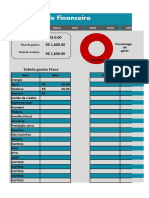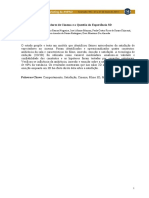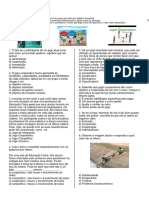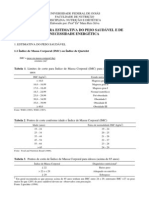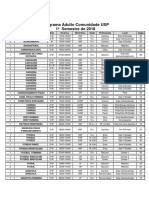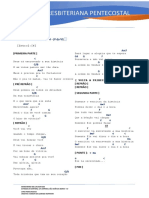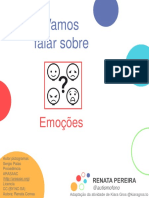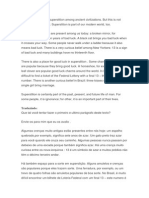Escolar Documentos
Profissional Documentos
Cultura Documentos
Criando o Fundo Do Mar
Criando o Fundo Do Mar
Enviado por
Edson SalesDireitos autorais
Formatos disponíveis
Compartilhar este documento
Compartilhar ou incorporar documento
Você considera este documento útil?
Este conteúdo é inapropriado?
Denunciar este documentoDireitos autorais:
Formatos disponíveis
Criando o Fundo Do Mar
Criando o Fundo Do Mar
Enviado por
Edson SalesDireitos autorais:
Formatos disponíveis
01.
Pressione Ctrl+N para criar um novo documento, pressione a letra G do teclado para
selecionar a Gradient Tool, caso a Paint Bucket Tool seja selecionada pressione Shift+G, crie
um gradiente que v do Azul claro para o Azul escuro, no modo linear, aplique de cima para
baixo como na foto abaixo.
02. Agora clique com o boto direito sobre a layer do gradiente e escolha a opo Blending
Options, v em Inner Glow e defina uma cor preta com um valor de aproximadamente 250
pixels para o tamanho, deixe o modo de blend em Overlay.
03. Pressione Ctrl+Shift+N para criar uma nova layer e pressione a letra B do teclado para
selecionar a Brush Tool, escolha um Brush de tamanho grande e ponta suave, na cor branca,
faa um ponto no meio do seu documento como na foto abaixo.
04. Pressione Ctrl+T para ativar a caixa de Free Transform e distorcer a imagem como na foto
abaixo.
05. Mova o ponto criado para o topo do documento e mude o modo de blend da layer para
Overlay.
06. Pressione Ctrl+J para duplicar a layer e logo aps Ctrl+T para ativar a caixa de Free
Transform novamente, deixe a imagem 50% menor que a original.
07. Agora pressione Ctrl+N para criar outro documento, as medidas devem ser iguais para que
o documento seja quadrado ou seja, 1000x 1000, 2000x2000, enfim, as medidas ficam por
conta de quem est criando, lembre-se apenas de fazer maior do que o documento que
criamos antes, pressione a letra G do teclado para selecionar a Paint Bucket Tool e preencha o
documento com a cor desejada, clique com o boto direito do mouse sobre a layer e escolha a
opo Blending Options, (caso sua layer apresente um cadeado, clique duas vezes sobre a layer
e pressione ok antes de clicar com o boto direito do mouse), v em Gradient Overlay, defina
um gradient bem colorido e defina os valores abaixo.
08. Agora clique com o boto direito sobre a layer novamente e escolha a opo Flatten Image,
e logo aps pressione Ctrl+Shift+U para retirar a saturao da imagem.
09. Pressione a letra C do teclado para selecionar a Crop Tool, e selecione uma rea como na
foto abaixo, esta rea ser usada como os raios de luz que aparecem abaixo da gua.
10. Pressione Ctrl+A e depois Ctrl+C para copiar a imagem, depois pressione Ctrl+V no
documento que foi criado anteriormente.
11. Mude o modo de blend da nova layer para Overlay e sua imagem ficar como a imagem
abaixo.
12. Agora pressione Ctrl+Shift+N para criar uma nova layer e pressione a letra B do teclado
para selecionar a Brush Tool, v em Window> Brushes e escolha um Brush de 19 pixels, defina
um valore de 509 a 700% para Spacing.
13. Agora clique em Shape Dynamics e defina os valores abaixo.
14. Crie alguns pontos na imagem usando a cor preta como na foto abaixo.
16. Mude o modo de blend desta layer para Screen, os pontos iro ficar invisveis, clique com o
boto direito do mouse sobre a layer e escolha a opo Blending Options, aplique um Drop
Shadow, Inner Glow e Bevel and Emboss para deixar as bolhas mais realistas.
17. Aplique mais algumas bolhas, para deixar o efeito bem realista.
Ao final sua imagem estar assim.
Você também pode gostar
- A Droga Da Amizade Pedro BandeiraDocumento128 páginasA Droga Da Amizade Pedro BandeiraAline Resende78% (9)
- Controle FinanceiroDocumento100 páginasControle FinanceiroGraydson MedeirosAinda não há avaliações
- Apostila Mestre Da ImprovisaçãoDocumento25 páginasApostila Mestre Da ImprovisaçãoKleber de OlliveiraAinda não há avaliações
- Treinamento de Força - Nomenclatura Dos Exercícios de MusculaçãoDocumento19 páginasTreinamento de Força - Nomenclatura Dos Exercícios de MusculaçãoSaulo Vinicius Vida0% (1)
- Apostilha de TecladoDocumento12 páginasApostilha de TecladoSegundo Melo100% (1)
- ProxmoxDocumento26 páginasProxmoxWillian Mundo OpenAinda não há avaliações
- Jazz - Trabalho EFDocumento10 páginasJazz - Trabalho EFVasco Sousa100% (1)
- Dicas ChantininhoDocumento16 páginasDicas ChantininhoDebora SoaresAinda não há avaliações
- Contrabaixo, Informaes SobreDocumento70 páginasContrabaixo, Informaes SobreNamerciniAinda não há avaliações
- VerbosDocumento2 páginasVerbosUadeAinda não há avaliações
- InqueritoDocumento14 páginasInqueritoBernardo Ventura Nalha GoncalvesAinda não há avaliações
- Criando Telas Genéricas Com TFrame em DelphiDocumento7 páginasCriando Telas Genéricas Com TFrame em DelphiMarceloMoreiraCunhaAinda não há avaliações
- Damiano David - Wikipédia, A Enciclopédia LivreDocumento16 páginasDamiano David - Wikipédia, A Enciclopédia LivreIsaacAinda não há avaliações
- Como Colocar Tabuleiro Chessbase No Blog PDFDocumento12 páginasComo Colocar Tabuleiro Chessbase No Blog PDFElías OrtizAinda não há avaliações
- ATIVIDADE DE EDUCAÇÃO FÍSICA - 05 - JOGOS COOPERATIVOS - Editado Ja PasseiDocumento2 páginasATIVIDADE DE EDUCAÇÃO FÍSICA - 05 - JOGOS COOPERATIVOS - Editado Ja Passeialex capaAinda não há avaliações
- As PérolasDocumento1 páginaAs PérolasGabriela da SilvaAinda não há avaliações
- Métodos para Estimativa Do Peso Saudavel e de Necessidade EnergeticaDocumento13 páginasMétodos para Estimativa Do Peso Saudavel e de Necessidade EnergeticaIsabella Mesquita de SouzaAinda não há avaliações
- Prog Adulto Comunidade USPDocumento3 páginasProg Adulto Comunidade USPrgs2001Ainda não há avaliações
- Alessandro Penha Costa Junior Carreira de Lionel MessiDocumento8 páginasAlessandro Penha Costa Junior Carreira de Lionel MessiMario ArthurAinda não há avaliações
- Cifra - Escritor - Stella LauraDocumento1 páginaCifra - Escritor - Stella LauraRobson Almeida Monteiro100% (2)
- English Project - Pelé (Power Point)Documento12 páginasEnglish Project - Pelé (Power Point)Eric MartinsAinda não há avaliações
- 4ANO Aluno PDFDocumento48 páginas4ANO Aluno PDFN MENDESAinda não há avaliações
- (VEGA-PT) LCD 600-601-602 - Fw2.4 Rev.2Documento4 páginas(VEGA-PT) LCD 600-601-602 - Fw2.4 Rev.2Antonioli JuniorAinda não há avaliações
- Para MetroDocumento1 páginaPara MetroKaren RamosAinda não há avaliações
- BR Vamos Falar Sobre EmoçoesDocumento26 páginasBR Vamos Falar Sobre EmoçoesAna HeloisaAinda não há avaliações
- Guia Correçoes de Atividades - Perfil TutorDocumento16 páginasGuia Correçoes de Atividades - Perfil TutorFrancisco Bentes CunhaAinda não há avaliações
- Manual PCADD620 PhilcoDocumento51 páginasManual PCADD620 PhilcoWanderlei OliveiraAinda não há avaliações
- Ficha Do LeitorDocumento1 páginaFicha Do LeitorJosue MendesAinda não há avaliações
- Inglish Text - There Is Evidence of Superstition Among Ancient CivilizationsDocumento2 páginasInglish Text - There Is Evidence of Superstition Among Ancient CivilizationsRayxa SantosAinda não há avaliações
- ARA My Luxottica - V1Documento10 páginasARA My Luxottica - V1BRUNO RUASAinda não há avaliações