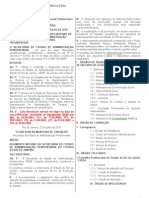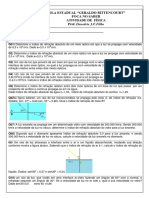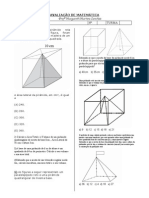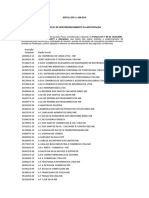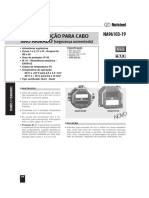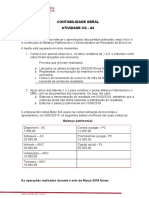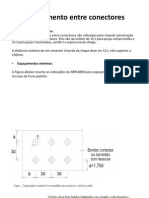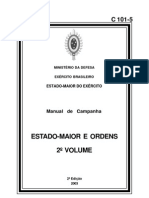Escolar Documentos
Profissional Documentos
Cultura Documentos
Apostila de Calc - Avançado
Apostila de Calc - Avançado
Enviado por
Ricardo Ker Elias0 notas0% acharam este documento útil (0 voto)
5 visualizações58 páginasDireitos autorais
© © All Rights Reserved
Formatos disponíveis
PDF, TXT ou leia online no Scribd
Compartilhar este documento
Compartilhar ou incorporar documento
Você considera este documento útil?
Este conteúdo é inapropriado?
Denunciar este documentoDireitos autorais:
© All Rights Reserved
Formatos disponíveis
Baixe no formato PDF, TXT ou leia online no Scribd
0 notas0% acharam este documento útil (0 voto)
5 visualizações58 páginasApostila de Calc - Avançado
Apostila de Calc - Avançado
Enviado por
Ricardo Ker EliasDireitos autorais:
© All Rights Reserved
Formatos disponíveis
Baixe no formato PDF, TXT ou leia online no Scribd
Você está na página 1de 58
UNIOESTE Universidade Estadual do Oeste do Paran
CCET - CENTRO DE CINCIAS EXATAS E TECNOLGICAS
Colegiado de Cincia da Computao
Curso de Bacharelado em Cincia da Computao
BrOffice.org CALC
Autor : Andr Luiz Barros Luchesi
Cascavel PR
2010
Introduo ao BrOfficeor! Ca"c
Calc um software desenvolvido para a criao e manipulao de tabelas
de clculos, normalmente chamadas de planilhas eletrnicas, que
possibilitam calcular, analisar informaes e administrar dados atravs de
suas ferramentas.
Esse aplicativo muito utilizado nas diversas finalidades, principalmente
as que envolvam aplicaes matemticas e a criao e incorporao de
grficos. Podendo ser usado desde um simples controle de gastos pessoais
ao mais completo planejamento oramentrio de um grande empresa.
Sumrio
1. Iniciando o BrOffice.org Calc .......................................................................................7
1.1 A Tela do Calc .........................................................................................................7
1.2 Barra de Menus ......................................................................................................8
2. Conceitos Bsicos .......................................................................................................9
2.1 Planila ...................................................................................................................9
2.2 C!lulas.................................................................................................................9
2." #ndere$a%ento ......................................................................................................9
2.& 'elecionar..........................................................................................................1(
2.) Co%andos Bsicos............................................................................................1(
". Mani*ulando dados nas C!lulas..............................................................................11
".1 Inserir .................................................................................................................12
".2 +eletar ...............................................................................................................12
"." #ditar .................................................................................................................1"
".& Alterando ,inas e Colunas ..............................................................................1"
".) Inserindo ou -e%o.endo ,inas/ Colunas e C!lulas ...........................................1&
&. 0or%atando C!lulas ...............................................................................................1)
&.1 12%ero ..............................................................................................................1)
&.2 0onte .................................................................................................................13
&." #feitos de 0onte ................................................................................................17
&.& Alina%ento .......................................................................................................18
&.&.1 Alina%ento do Te4to 5ori6ontal ....................................................................18
&.&.2 Alina%ento do Te4to 7ertical ........................................................................19
&.&." Pro*riedades ...............................................................................................19
&.) Bordas ...............................................................................................................2(
&.3 Plano de 0undo .................................................................................................2(
&.7 Prote$8o de C!lula ............................................................................................21
). Criando Ta9elas .....................................................................................................22
).1 Mesclando C!lulas ............................................................................................22
).2 #sco*o da Ta9ela ..............................................................................................2"
)." 0or%ata$8o Bsica ...........................................................................................2&
).& Auto 0or%ata$8o ...............................................................................................23
3. Inserindo 0:r%ulas .................................................................................................27
3.1 Criando 0:r%ulas ..............................................................................................27
3.2 Assistente de 0un$;es ......................................................................................28
3." 0:r%ulas %ais utili6adas do Assistente de 0:r%ulas ..........................................."(
7. <rficos .................................................................................................................."(
7.1 Inserindo <rficos ............................................................................................."1
7.2 Ti*os de <rficos .............................................................................................."1
7." Ti*os de <rficos e% "+ ..................................................................................."1
7.& Inter.alo de +ados ............................................................................................"2
7.) '!rie de dados ..................................................................................................""
7.3 #le%entos grficos ............................................................................................"&
7.7 0or%ata$8o Bsica do grfico ..........................................................................."&
8. Conceitos e o*era$;es a.an$adas ........................................................................")
8.1 Tra9alando co% .arias *lanilas .....................................................................")
8.2 Preenci%ento de c!lulas ................................................................................."3
8.2.1 Preenci%ento se=uencial .........................................................................."3
8.2.2 +efinindo *reenci%ento ............................................................................"7
8." Colar es*ecial ...................................................................................................."8
8.& >%a *lanila e% ?anelas distintas ....................................................................."9
8.&.1 +i.idindo a rea de tra9alo de u%a *lanila ................................................."9
8.&.2 Congelar .....................................................................................................&(
8.). #stilos e 0or%ata$8o ........................................................................................&(
9. 0or%ata$8o condicional .........................................................................................&1
9.1 A*licando a for%ata$8o condicional ..................................................................&1
9.2 #4cluindo u%a for%ata$8o condicional ................................................................&2
1(. Classifica$8o e filtrage% de dados .......................................................................&"
1(.1 Classifica$8o de dados ...................................................................................&"
1(.1.1 Classificando .............................................................................................&"
1(.1.2 Classifica$8o *or at! tr@s Crit!rios ...............................................................&&
1(.1." O*$;es de Classifica$8o ...........................................................................&3
1(.2 0iltrage% de dados ..........................................................................................&7
1(.2.1 A*licando o Autofiltro .................................................................................&7
1(.2.2 0iltro *adr8o ..............................................................................................&8
1(.2." 0iltro A.an$ado ..........................................................................................&9
11. 'u9totais ...............................................................................................................)(
12. 7alida$8o ..............................................................................................................)2
12.1 Crit!rios ...........................................................................................................)2
12.2 7alidando C!lulas ............................................................................................)"
12." 7alidar C!lulas a *artir de u%a lista de 'ele$8o ................................................))
ndice de Figuras
0igura 1A Tela do CA,C ....................................................................................................7
0igura 2A #ndere$a%ento ................................................................................................9
0igura "A #4cluir conte2do .............................................................................................12
0igura &A ,inas e Colunas ............................................................................................1"
0igura )A ,argura da Coluna ..........................................................................................1"
0igura 3A #4cluir C!lulas ................................................................................................1&
0igura 7A 0or%atar 12%eros ..........................................................................................1)
0igura 8A 0or%atar 0onte ...............................................................................................13
0igura 9A Barra de 0or%ata$8o da 0onte .......................................................................13
0igura 1(A 0or%atar #feitos de 0onte ............................................................................17
0igura 11A 0or%atar Alina%ento ...................................................................................18
0igura 12A Alina%ento ori6ontal .................................................................................18
0igura 1"A Alina%ento .ertical ......................................................................................19
0igura 1&A -ota$8o 1) graus 9orda de referencia dentro da c!lula ..................................19
0igura 1)A #%*ila%ento 7ertical...................................................................................19
0igura 13A Bordas .......................................................................................................2(
0igura 17A Prote$8o de c!lula.....................................................................................21
0igura 18A Modelo de ta9ela 9sica ...............................................................................22
0igura 19A Antes de Mesclar as C!lulas ........................................................................22
0igura 2(A +e*ois de Mesclar as C!lulas ......................................................................22
0igura 21A Ta9ela 9sica ................................................................................................2"
0igura 22A 0or%atando 0onte ........................................................................................2&
0igura 2"A 0or%atando #feitos de 0onte .......................................................................2&
0igura 2&A 0or%atando alina%ento ..............................................................................2&
0igura 2)A 0or%atando Plano de 0undo ........................................................................2&
0igura 23A #4e%*lo Controle de #sto=ue 1....................................................................2)
0igura 27A #4e%*lo de ta9ela Controle de #sto=ue 2....................................................23
0igura 28A <uia Autofor%ato ..........................................................................................23
0igura 29A O*eradores Arit%!ticos ................................................................................27
0igura "(A O*eradores Condicional ...............................................................................27
0igura "1A 0or%as Mate%ticas ....................................................................................27
0igura "2A Assistente de 0un$;es 1...................................................................................28
0igura ""A Assistente de 0un$;es 2................................................................................29
0igura "&A O*$8o #ncoler ............................................................................................29
0igura ")A #4e%*lo de ta9ela Controle de #sto=ue "....................................................29
0igura "3A 0:r%ulas %ais utili6adas do Assistente de 0:r%ulas ..................................."(
0igura "7A 0:r%ulas %ais utili6adas da for%a li.re ......................................................."(
0igura "8A #4e%*lo de ta9elas co% grficos ................................................................."(
0igura "9A 'elecionando C!lulas *ara a gerar u% grfico ............................................."1
0igura &(A <rficos do ti*o Coluna ................................................................................"1
0igura &1A <rficos do ti*o Barras ................................................................................."1
0igura &2A <rficos do ti*o Pi66a ..................................................................................."1
0igura &"A <rficos do ti*o Coluna "+ ..........................................................................."1
0igura &&A <rficos do ti*o Barras "+ ..........................................................................."2
0igura &)A <rficos do ti*o Pi66a "+ ............................................................................."2
0igura &3A Inter.alo de +ados ........................................................................................"2
0igura &7A <rfico co% a s!rie de dados e% linas ......................................................""
0igura &8A <rfico co% a s!rie de dados e% linas ......................................................""
0igura &9A 'erie de +ados .............................................................................................""
0igura )(A #le%entos <rficos ......................................................................................"&
0igura )1A Planila co% ta9ela e grfico ........................................................................"&
0igura )2A 9arra de *lanila usada *ara selecionar a *lanila dese?ada. ......................")
0igura )"A +ados na 1B Planila ....................................................................................")
0igura )&A <rfico na "B Planila ...................................................................................")
0igura ))A +ados 9ase ..................................................................................................."3
0igura )3A *reencendo dados ......................................................................................"3
0igura )7A *reenci%ento reali6ado .............................................................................."3
0igura )8A Cai4a de Preenci%ento e% s!rie ................................................................"7
0igura )9A Colar es*ecial ..............................................................................................."8
0igura 3(A +i.idir *lanila .............................................................................................."9
0igura 31A #stilos e for%ata$8o .....................................................................................&(
0igura 32A ta9ela *ara a for%ata$8o condiciona ............................................................&1
0igura 3"A Cai4a de 0or%ata$8o condicional ................................................................&1
0igura 3&A #4e%*lo de ta9ela desen.ol.ida na for%a de 9anco de dados ...................&"
0igura 3)A Cai4a classificar ............................................................................................&"
0igura 33A Ta9ela classificada e% orde% alfa9!tica ......................................................&&
0igura 37A Ta9ela e4e%*lo *ara classifica$8o *or tr@s crit!rios ...................................&&
0igura 38A Classifica$8o *or tr@s crit!rios. .....................................................................&)
0igura 39A Ta9ela a*:s classifica$8o *or tr@s crit!rios...................................................&)
0igura 7(A O*$;es de classifica$8o ...............................................................................&3
0igura 71A Autofiltro ........................................................................................................&7
0igura 72A ,ista de dados ..............................................................................................&8
0igura 7"A Ta9ela a*:s filtrage% de dados ....................................................................&8
0igura 7&A 0iltro *adr8o ..................................................................................................&9
0igura 7)A -esultado da filtrage% ..................................................................................&9
0igura 73A Co*ia dos ca9e$alos da *lanila ................................................................&9
0igura 77A Inter.alo de crit!rios de filtrage% ..................................................................)(
0igura 78A -esultado da filtrage% a.an$ada .................................................................)(
0igura 79A Ta9ela 9ase *ara a fun$8o de 'u9totais ......................................................)(
0igura 8(A Cai4a de o*$;es de 'u9totais ......................................................................)1
0igura 81A Ta9ela co% a fun$8o 'u9totais a*licada ......................................................)1
0igura 82A 7alidando u%a c!lula ....................................................................................)"
0igura 8"A A?uda de #ntrada ..........................................................................................)&
0igura 8&A Alerta de erro ................................................................................................)&
0igura 8)A Mensage% de A?uda .....................................................................................))
0igura 83A Mensage% de #rro .......................................................................................))
0igura 87A Criando lista de sele$8o ...............................................................................)3
0igura 88A ,ista de sele$8o ............................................................................................)3
# Iniciando o BrOfficeor! Ca"c$
Podemos iniciar o BrOffice.org Planila de vrias maneiras como descritas a seguir:
utilizando o caminho: IniciarC Todos os Progra%asC BrOffice.org 2.(C BrOffice.org Calc.
## A Te"a do Ca"c$
Figura 1: Tela do CALC
% 01 rea de Formatao: Se divide na barra de Menu e na barra de Ferramentas
A 9arra de %enuA contm os menus nos quais se encontram todos os comandos do Calc.
A 9arra de 0erra%entasA onde encontra-se os botes de atalhos dos comandos mais
utilizados do Calc.
% &' ( Cai)a de Endereo e Barra de Frmulas: A caixa de endereo indica a posio
da clula na planilha e a barra de frmulas onde inserimos uma determinada frmula a
uma ou mais celulas.
7
% &* ( Planilha: toda a rea quadriculada. Cada quadrado destes recebe o nome de
clula.
% &+ ( Guias de Planilhas: ndica a quantidade de planilhas existentes e em qual estamos
trabalhando no momento.
#' Barra de ,enu-
A Barra de Menus composta por 9 menus, que so: Ar=ui.o, #ditar, #4i9ir, Inserir,
0or%atar, Ta9ela, 0erra%entas, Danela e A?uda. Onde encontra-se todos os comandos do
Calc.
Menu Ar=ui.oA Este menu contm os comandos para Criar uma planilha, salva-la, abrir os
documentos j salvos e os mais recentes e por fim fechar a planilha.
Menu #ditarA Responsvel pelos comando de copiar, mover e excluir os dados, desfazer e
refazer uma ao alm de localizar e substituir dados.
Menu #4i9irA Esse menu utilizado para estruturar a rea de trabalho. A partir de
suas opes, podem ser exibidas ou ocultadas as barras do BrOffice.Calc. Ainda podem
ser trabalhadas a aparncia e o tamanho da tela de trabalho.
Menu InserirA responsvel pela insero de elementos como linhas, colunas,
comentrios nas clulas, figuras, grficos, frmulas msicas, vdeos entre outros.
Menu 0or%atarA responsvel pela formatao de fontes e nmeros, alinhamento dados
nas clulas insero de bordas nas clulas e alterao de cores tanto de fonte quanto de
plano de fundo.
Menu 0erra%entasA Possui comandos para proteger o documento impedindo que
alteraes sejam feitas, personaliza menus e as teclas de atalho, alm de possuir recurso
<aleria, onde podemos selecionar figuras e sons do prprio BrOffice para inserir no
documento.
Menu +adosA Seleciona um intervalo e Classifica as linhas selecionadas de acordo com
as condies especificas alm de outras funes.
Menu DanelaA utilizado para Abrir uma nova janela, Fecha a janela atual, Dividir a janela
atual e listar todas as janelas do documento.
Menu A?udaA Abre a pgina principal da Ajuda de OpenOffice.org.br para o aplicativo atual.
Voc pode percorrer as pginas da Ajuda e procurar pelos termos do ndice ou outro
texto.
8
' Conceito- B.-ico-
Primeiramente devemos definir os seguintes termos usados no Calc, que deveram ser
fixados pois so a base do programa.
'# /"ani"0a
a parte funcional, a rea onde trabalha-se e constri o documento. Esse documeto
segue as seguintes caractersticas: composto por linhas e colunas e geralmente contm
frmulas matemticas, tabelas e grficos.
'' C1"u"a-
C!lulaA So todos os quadrados existentes na planilha, so nelas que inserirmos dados
desde textos, grficos, frmulas elementos multimdia;
C!lula Ati.aA a clula que aparece em destaque, na qual quando digitamos o texto nela
aparece;
'* Enderea2ento
O endereamento consiste no posicionamento de uma determinada clulas em relao
a quantidade de linhas e colunas da planilha, muito semelhante ao endereamento
utilizados em matrizes.
ColunasA Consiste em um conjunto de celulas na ori6ontal representada por uma ou
mais ,#T-A'.
,inasA Consiste em um conjunto de celulas na .ertical representada por um ou mais
1EM#-O' .
#ndere$oA indicado pela coluna e linha que a clula ou conjunto de clulas se encontra
dentro da planilha.
Por exemplo: A1 isto indica que a clula em questo est na Coluna "A e Linha "1
Figura 2: Endereamento.
9
Clula
selecionada
'+ Se"ecionar
Para qualquer operao sobre a planilha devemos selecionar um determinado campo
( uma ou mais clulas ) e s depois de selecionado esse campo que conseguimos fazer
e as inmeras operaes que o Calc oferece. Quando uma ou mais clulas so
selecionadas o programa a destaca com uma espcie de borda florescente.
Os principais procedimentos para seleo:
'ele$8o de u%a 2nica c!lulaA bastante utilizada para insero de dados. A mais simples
de todas basta clicar sobre uma clula desejada e pronto, veja que a clula ter um
contorno em volta dela;
7rias C!lulas F e% se=u@nciaA muito utilizadas para determinar um campo para insero
de grficos, tabelas, elementos multimdia e etc... Clique sobre uma clula desejada e
pressione e arraste sobre as demais clulas desejadas;
7rias C!lulas F alternadasA bastante til na hora que precisamos selecionar informaes
em campos aleatrios da planilha, Basta ir clicando ou arrastando as clulas com a tecla
Ctrl pressionada;
,inaA muito eficaz para copiar dados de formulrios. Clicar no Ca9e$alo de ,ina. Para
vrias, pressionar e arrastar. Para alternadas usar o Ctrl;
Coluna s : muito eficaz para copiar dados de formulrios. Clicar no Ca9e$alo de Coluna.
Para vrias, pressionar e arrastar. Para alternadas usar o Ctrl
'elecionar tudoA serve para selecionar toda a planilha. Clique no Bot8o 'elecionar Tudo
que o pequeno quadrado que separa a <uia de ,ina da <uia de Coluna. Ou usar no
teclado Ctrl A ou no Menu #ditar C 'elecionar Tudo.
'3 Co2ando- B.-ico-
Aqui esto listados alguns dos comandos mais bsicos do Calc, que devem ser bem
compreendidos para o bom entendimento do restante do mdulo.
1o.a PlanilaA
1- clique no menu Ar=ui.o
2G *asse o %ouse so9re o su9%enu 1o.o
3- clique em *lanila.
Ou ento utilize as teclas de atalho Crtl H 1
A9rirA
1- clique no menu Ar=ui.o
2G *asse o %ouse so9re o submenu A9rir
3- selecione a pasta em que se encontra a planilha desejada
4- clique em OI.
Ou ento utilize as teclas de atalho Crtl H O
10
'al.arA
1- clique no menu Ar=ui.o
2G *asse o %ouse so9re o submenu A9rir
3- selecione a pasta em que se encontra a planilha desejada
4- clique em OI.
Ou ento utilize as teclas de atalho Crtl H '
0ecarA
1- clique no menu Ar=ui.o
2- clique em 0ecar.
Ou ento clique no "X que na maioria do casos se encontra no campo superior direito
+esfa6erA
1- clique no menu #ditar
2- clique em +esfa6er.
Ou ento utilize as teclas de atalho Crtl H J
-estaurarA
1- clique no menu #ditar
2- clique em -estaurar.
Ou ento utilize as teclas de atalho Crtl H K
Co*iarA
1- clique no menu #ditar
2- clique em Co*iar.
Ou ento utilize as teclas de atalho Crtl H C
ColarA
1- clique no menu #ditar
2- clique em Colar.
Ou ento utilize as teclas de atalho Crtl H 7
-ecortarA
1- clique no menu #ditar
2- clique em -ecortar.
Ou ento utilize as teclas de atalho Crtl H L
I%*ri%irA
1- clique no menu Ar=ui.o
2- clique em I%*ri%ir.
Ou ento utilize as teclas de atalho Crtl H P
!" #ani$ulando dados nas %&lulas
A Manipulao de dados (inserir, editar e excluir) dada de maneira muito simples e
bem parecida com os outros mdulos (writer e impress) a diferena que devemos
primeiro selecionar uma clulas antes de comear inserir ou excluir.
11
*# In-erir
A insero de texto no Calc dada da seguinte forma, primeiro devemos selecionar a
clula e em seguida digite o texto por fim clique em outra clula ou aperte #nter.
possvel tambm inserirmos um texto atravs da barra de frmulas clicando na clula e
em seguida clicando na barra de frmulas e ali digitamos o texto.
*' De"etar
Para apagar, basta pressionar a tecla BacMs*ace ou +elete. No caso de ser
pressionada a tecla +elete,surgir a Janela #4cluir Conte2do.
OBS: com sift + delete apaga o contedo da clula sem confirmao.
Figura 3: Excluir contedo.
&# F #4cluir TudoA exclui todo o contedo da clula, independente se seja texto, frmula
ou nmero;
&' 'e=u@ncia de caracteresA se houver letras e nmeros selecionados, apenas as
letras sero excludas;
&* F 12%erosA se houver letras e nmeros selecionados, apenas os nmeros sero
excludos;
&+ F +ata e 5oraA exclui o contedo de uma clula que usa data e/ou hora;
&3 0:r%ulasA apenas frmulas sero excludas;
&4 1otasA apenas as Notas (comentrios) sero excludas;
&5 0or%atosA apenas a formatao (tipo de letra, tamanho de letra, cor, etc.) ser
excluda;
&6 O9?etosA exclui apenas objetos (figuras ou botes).
12
** Editar
Para editar um determinado dado no Calc basta clicar duas vezes sobre a clula e em
que deseja edita-la, em seguida delete o que h de errado na clula, pode se utilizar a
tecla BacMs*ace ou Delete como vimos tpico anterior, logo aps digite o novo texto e por
fim clique em outra clula ou aperte #nter. possvel tambm editarmos um texto atravs
da barra de frmulas clicando na clula e em seguida clicando na barra de frmulas e ali
deletamos e em seguida inserimos o novo texto.
*+ A"terando Lin0a- e Co"una-
Tanto a largura das colunas quanto a altura das linhas de uma planilha apresentam um
padro, que pode ser facilmente alterado atravs do mouse ou de um comando
especfico.
MouseA posicione o apontador entre o indicador da
coluna desejada e o da prxima, at que o ponteiro fique
na forma de uma seta bilateral, com o boto esquerdo
do mouse pressionado arraste-o at obter a largura
desejada.
Figura: 4 Linhas e Colunas
Co%andoA A alterao da largura via comando oferece maior preciso na medida.
Para tal alterao selecione a coluna cuja a largura ser alterada, abra o menu for%atar e
posicione o ponteiro do mouse sobre Coluna e clique em ,argura e ser exibida uma
caixa como mostra na figura abaixo. digite o valor desejado e clique em OI.
Figura 5: Largura da Coluna
A opo .alor *adr8o serve para caso deseje voltar a largura padro do Calc. Tambm
tem a opo ,argura Ideal que ajusta a largura conforme o tamanho da palavra.
O9ser.a$8oN para alterar a altura das linhas, o procedimento o mesmo porm agora
com o mouse devemos posicionar o apontador entre a linha desejada e a da prxima, por
comando s posicionar o ponteiro do mouse sobre ,ina ao invs de Coluna.
13
*3 In-erindo ou Re2o7endo Lin0a-8 Co"una- e C1"u"a-
s vezes, sente-se a necessidade de inserir novos dados ou at mesmo remove-los da
planilha, os quais exigem que sejam tambm inseridas ou removidas uma determinada
quantidade de linhas ou colunas.
InserindoA Para inserir uma nova coluna, execute os seguintes procedimentos.
1- selecione uma clula da coluna em que deseja criar uma nova coluna a direita da
selecionada.
2- abra o menu Inserir e clique em Colunas. mediatamente a coluna inserida,
"empurrando as demais para a direita.
Tambm possvel inserir uma coluna atravs do mouse bastando clicar com o boto
direito em cima do da Letra que representa a coluna desejada e clique no comando
inserir.
O9sN para inserir linhas, o procedimento o mesmo porm agora se desejamos inserir
uma nova linha devemos clicar em ,inas ao invs de Colunas, ou ento clicar em C!lula
se caso queira inserir uma clula.
-e%o.endoA As linhas e colunas de uma planilha podem ser facilmente apagadas por
inteiro, com isso h tambm a perca de todos os dados contidos nas clulas pertencentes
a ela.
1- Selecione uma clula que pertena a linha ou a coluna que deseja excluir, tambm
possvel excluir uma clula, para isto selecione um celula abaixo ou a direita da clula que
deseja excluir.
2- Abra o menu #ditar e clique sobre o comando #4cluir c!lulas.
3-ser aberta uma caixa conforme a figura abaixo.
4- escolha a opo desejada e clique em OI.
Foto ilustrativa do procedimento de excluir clulas, linhas ou colunas.
Figura 6: Excluir Clulas
14
'" Formatando %&lulas
A formatao das clulas nada mais do que a modificar sua aparncia. Por exemplo:
um dado como o numero 28 pode ter sua clula formatada para que ele aparea como
valor em moeda corrente, como -O 28/((
Para formatar uma clula basta selecionar a(s) clula(s) e usar a Barra de 0or%ata$8o
para isto. Selecione um ou mais clulas na qual queria formata-la(s), abra o menu
0or%atar e clique sobre o comando C!lulas.
+# N92ero
Na guia Nmero se encontram os formatos que podem ser atribudos aos nmeros
contidos nas clulas. Note que tambm possvel escolher a moeda de vrios pases
atravs caixa 0or%ato e alm disso pode-se definir a quantidade de casas decimais e o
nmeros de zeros esquerda como podemos ver na figura a seguir.
Figura 7: Formatar Nmeros
No caso do exemplo da moeda corrente, basta realizar os seguintes passos:
1- clicar em Moeda
2- escolher um entre os vrios formatos.
3- em O*$;es escolha a quantidade de casas decimais, o numero de zeros esquerda,
destacar os nmeros negativos em vermelho e se usa ou no separador de milhar.
4-clique em OI.
15
+' :onte
Na guia Fonte se encontram as 0ontes (o estilo da letra) disponveis e o seu
respectivos tamanhos possveis, conforme foram visto no BrOffice.org Writer. Como
podemos perceber na figura abaixo.
Figura 8: Formatar Fonte
Para fazer alteraes na nesta guia basta clicar na caixa correspondente e selecionar a
opo desejada. H tambm uma maneira mais rpida para a formatao da fonte, trata-
se da cai4a de for%ata$8o presente na rea de formatao do Calc, a figura abaixo
retrata bem o local indicado.
Figura 9: Barra de Formatao da Fonte
A barra de Formatao a rea destacada na figura acima, para realizar as alteraes
na fonte utilizando-se desta barra, basta selecionar o texto e clicar na caixa
correspondente e selecionar a opo desejada.
16
+* Efeito- de :onte
Na guia Efeitos de Fonte encontram-se as seguintes opes:
Figura 10: Formatar Efeitos de Fonte
Cor da 0onteA onde seleciona-se a cor desejada da fonte (letra).
'o9relinaA a opo de colocar uma linha que passa acima da palavra, tambm
possvel selecionar a cor da linha.
TacadoA a opo de colocar uma ou mais linhas que passam no meio da palavra.
'u9linadoA a opo de colocar uma linha que passa abaixo da palavra, tambm
possvel selecionar a cor da linha.
-ele.oA possu duas opes, a de Alto -ele.o: a Fonte se projeta para frente e a de
9ai4o -ele.o: a Fonte se projeta para trs.
ContornoA ativa o efeito que cria um contorno a palavra.
'o%9raA ativa o efeito que projeta um sombra da palavra.
Para ativar qualquer uma dessas opes basta clicar na caixa correspondente e
selecionar o efeito desejado.
17
++ A"in0a2ento
A guia Alinhamento onde se ajusta o posicionamento do texto contido na clula,
desde o alinhamento mais simples e j visto anteriormente no mdulo BrOffice.org Writer
que o alinhamento horizontal ao mais sofisticados como o alinhamento vertical e a
orientao do texto.
Figura 11: Formatar Alinhamento
As opes de alinhamento so as seguintes:
++# A"in0a2ento do Te)to ;ori<onta"
5ori6ontalA posiciona o texto na vertical dentro da clula de acordo o com alinhamento desejado.
Figura 12: Alinhamento horizontal
Alinhamento Padro
Alinhamento Esquerda com recuo de 10pt.
alinhamento esquerda sem o recuo igual ao o padro
Alinhamento Centralizado
Alinhamento Direita
Alinhamento Justificado ( nem sempre funciona ) h
tambm o Alinhamento preenchido que repete o texto at
18
alcanar a borda da direita.
7erticalA posiciona o texto na vertical dentro da clula de acordo o com alinhamento
desejado.
Padro
Superior
Meio
nferior
Figura 13: Alinhamento vertical
++' A"in0a2ento do Te)to =ertica"
Orienta$8oA trata-se da possibilidade de rotacionar um texto dentro da clula. Como
podemos ver na figura abaixo.
Figura 14: rotao 15 graus borda de referencia dentro da c!lula
Borda de -eferenciaA tem como objetivo dar um ponto de referencia para iniciar a rotao,
possui trs opes: Inferior P c!lula, 'u*erior P c!lula e +entro da c!lula
#%*ila%ento 7erticalA
Consiste em mudar sentido da escrita em vez da es=uerda para a direita, o sentido
muda para de ci%a para 9ai4o. Confira na figura ao lado.
Figura 15: Empilhamento Vertical
++* /ro>riedade-
Que9ra Auto%tica de te4toA Quebra a linha automaticamente quando o texto alcana a
extremidade da borda.
5ifeni6a$8o Ati.aA Ao quebrar a linha insere um hfen automaticamente.
-edu6ir *ara Ca9er no ta%ano da C!lulaA Reduz o tamanho do texto quando ele atinge a
extremidade da borda.
19
+3 Borda-
Na guia Bordas encontra-se as opes das linhas que contornam a(s) clula(s).
Figura 16: Bordas
Podemos definir as seguintes opes:
+is*osi$8o de linasA define as linhas que contornaram a clula, h 5 tipos predefinidos e
h tambm a opo do usurio definir as linhas que deseja.
CorA seleciona uma cor para borda
,inaA define a grossura e cor da linha que contorna-r a clula.
#s*a$a%ento do conte2doA define a distancia minma entre a borda e o texto.
#stilo de 'o%9raA projeta uma efeito de sombra da clula onde possvel determinar a
Posi$8o a +istRncia e a sua Cor.
+4 /"ano de :undo
A guia Plano de Fundo onde selecionamos uma cor de fundo para a clula. Para
selecionar uma cor de fundo basta clicar na cor desejada e clicar em OM.
20
+5 /roteo de C1"u"a
Nesta guia podemos proteger informaes tais como: ( texto, frmulas, tabelas e etc..).
Figura 17: Proteo de clula
Primeiramente devemos ativar a opo proteger documento, para isso v ao menu
ferra%entas/ leve o cursor do mouse em *roteger docu%ento e clique na em Planila ou
em +ocu%ento a diferena entre eles que a opo documento proteger todas a
planilhas do documento enquanto a outra opo protege a planilha atual, em seguida
digitara uma senha, confirme-a e clique em OI.
As opes de proteo que o BrOffice.org CALC oferece so:
Ocultar tudoA Oculta todo o tipo de dado da clula.
ProtegidaA ativa ou desativa a funo proteger, ao ativa-la ela no permite alteraes na
clula. .
Ocultar f:r%ulaA Oculta a frmulas e expresses aritmticas utilizadas na clula
Ocultar durante a i%*ress8oA Oculta determinada(s) clula(s) durante a impresso.
O9sN Para visualizar ou editar uma clula pode ser necessrio desativar a opo
proteger documento. Para isso repita o procedimento anterior Menu 0erra%entasC
Proteger docu%entoC +ocu%ento.
21
(" %riando )a*elas
comum a criao de tabelas dentro de uma planilha do Calc, principalmente para
realar o posicionamento e identificao dos dados. Criar uma tabela em uma planilha
consiste em destacar um determinado local da planilha, mudando sua fonte, cor da fonte
e cor de fundo etc...
Figura 18: Modelo de tabela bsica
Agora criaremos uma tabela a partir de um simples exemplo de tabela de controle de
estoque de um mercado. Assim como mostra a figura acima. Porm antes disto iremos
estudar um funo extremamente til na criao de tabelas, trata-se da funo Mesclar
c!lulas.
3# ,e-c"ando C1"u"a-
Mesclar clulas transformar duas ou mais clulas em apenas uma como mostra a
figura abaixo, esse comando muito utilizado, principalmente na elaborao de tabelas.
Figura 19: Antes de Mesclar as Clulas Figura 20: Depois de Mesclar as Clulas
Para mesclar as clulas execute os seguintes procedimentos:
1- selecione duas ou mais clulas.
2- Abra o menu Formatar e clique em mesclar clula.
Para desfazer, repita o mesmo procedimento.
22
3' E-co>o da Ta?e"a
Normalmente uma tabela apresenta as seguintes caratersticas: tStulo, lina de crit!rio/
ca%*o de dados. Agora iremos criar parte a parte o escopo uma tabela que representara
um simples controle de estoque contendo os campos "Cdigo, "Produto, "Quantidade,
"Valor unitrio e "Valor Total.
Para criar a nossa tabela primeiramente definimos a rea e o quantidade de clulas
que ela ir ocupar na planilha, neste caso ficar no canto superior esquerdo da planilha e
ter cinco clulas, uma para o cada campo citado logo acima.
TStuloA Serve como uma identificao da tabela e tambm sugere o seu principal objetivo.
1- Selecione o local do ttulo da tabela.
2- Caso o local apresente mais de uma clula, iremos Mescla-las atravs do comando
Mesclar C!lulas .isto no t:*ico anterior.
"G Cli=ue na c!lula %esclada e digite o TStulo/ neste caso TControle de #sto=ueU.
&G Por fi% a*erte #1T#- ou cli=ue e% outra c!lula.
,ina de Crit!rioA tem como objetivo organizar os dados na tabela, por exemplo ao
definirmos na linha de critrio a palavra "produto todos os nomes dos produtos sero
colocas nas clulas abaixo.
1- Selecione uma clula logo abaixo do ttulo.
2- Digite o critrio desejado, neste caso so cinco um para cada clula abaixo do ttulo
"Cdigo, "Produto, "Quantidade, "Valor unitrio e "Valor Total.
3- Por fi% a*erte #1T#- ou cli=ue e% outra c!lula.
Ca%*o de +adosA o campo destinado as informaes que compe a tabela.
1- Verifique em que campo sua informao se encaixa.
2- Selecione o local correspondente.
3- Preencha o campo, neste caso devemos preencher com dados fictcios.
4- Por fi% a*erte #1T#- ou cli=ue e% outra c!lula
5- 7erifi=ue se ao final do processo a tabela ficou com as mesmas caractersticas da
figura abaixo.
Figura 21: Tabela bsica
23
3* :or2atao B.-ica
Neste tpico veremos como formatar uma tabela, para isso continuaremos a utilizar a
tabela de "Controle de Estoque como exemplo e faremos a formatao do ttulo conforme
os procedimentos seguintes:
1- Selecione clula do Ttulo da tabela.
2- V para o menu 0or%atar e clique em C!lulas ou pressione as teclas (CtrlV H W1V.
3- Na guia 0onte
aG selecione a fonte Arial BlacM
9G o tipo Itlico 1egrito
c- o tamanho 1&
0igura 22: Formatando Fonte
&G #feitos de 0onte
a- na opo Cor da fonte
selecione a cor Cin6a 1(X
Figura 23: Formatando Efeitos de Fonte
)G Alina%ento
a- na caixa de Alina%ento do
te4to 5ori6ontal selecione a
o*$8o Centro .
0igura 24: Formatando alinhamento
3G Plano de 0undo
a- selecione a cor preta.
Cli=ue e% OK.
0igura 2)A 0or%atando Plano de 0undo
24
Ao final do procedimento a tabela ficar conforme a figura abaixo.
Figura 26: Exemplo Controle de Estoque 1
Conforme vimos a formatao de clulas extremamente simples, portanto agora
formataremos o restante da tabela por conta prpria, seguindo as especificaes abaixo:
#- Selecione o restante da tabela e conforme foi visto aplique a fonte Arial do tipo 1or%al,
tamanho 1( e a cor de fundo Cin6a 1(X.
'- Selecione as clulas de subttulos (Cdigo, Produto, Quantidade e etc..) e aplique o
tipo Ne!rito.
*- Selecione toda a tabela e aplique bordas sobre o contorno da tabela.
Para aplicar as bordas :
1 abra o menu 0or%atar e clique sobre o comando C!lulas
2 v para a aba Bordas
3 em dis*osi$8o de linas Padr8o clique sobre o segundo quadrado.
4 em ,ina #stilo selecione 1,00 pt e Cor preta.
+- Selecione as clulas da coluna abaixo do subttulo Cdigos e alinhe o texto esquerda.
Para alinhar o texto :
1 abra o menu 0or%atar e clique sobre o comando C!lulas
2 v para a aba Bordas
3 em Alina%ento de te4to 5ori6ontal selecione P es=uerda.
3- Selecione as clulas da coluna abaixo do subttulo Valor unitrio e formatar os nmeros
estilo moeda, selecione o segundo formato.
Ao final desses procedimentos a tabela estar conforme a figura seguinte.
25
Figura 27: Exemplo de tabela Controle de Estoque 2
3+ Auto :or2atao
A autofor%ata$8o um recurso que do Calc, que permite aplicar, de uma s vez estilos
j definidos de formatao, tais como: fonte, efeitos de fonte, cor da fonte e cor de plano
de fundo. Para que esse recurso tenha sucesso, a planilha deve conter dados disponveis
em cabealhos, para aplica-los siga os seguintes procedimentos.
1- Selecione o campo h ser formatado
2- Abra o menu 0or%atar
3- Clique em Autofor%ata$8o
4- Na guia que acaba de aparecer, selecione um dos estilos de formatao
5- Por fim clique em OI.
Figura 28: Guia Autoformato
26
+" ,nserindo Frmulas
A utilizao de frmulas matemticas do Calc um recurso extremamente usado na
criao de tabelas, pois atravs delas possvel obter o resultado de qualquer clculo
matemtico.
As Frmulas seguem os padres da matemtica convencional.
O>eradore- Arit21tico- O>eradore- Condicionai-
@ Soma > Maior
- Subtrao < Menor
A Multiplicao >= Maior igual
B Diviso <= Menor igual
C Potenciao <> Diferente
D Porcentagem ' = gual
Figura 29: Operadores Aritmticos Figura 30: Operadores Condicional
4# Criando :Er2u"a-
O BrOffice.org Calc permite a insero de frmulas matemticas de forma livre e
qualquer momento, baseando-se em algumas regras como veremos a seguir.
Todas as frmulas no Calc devem comear com o caractere = (igual), pois s assim o
programa entender que a entrada uma frmula e no um texto, seguir vemos
exemplos de formulas que esto na forma matemtica comum e a outra na forma do Calc.
Exemplo de Frmulas :
Forma Matemtica Comum Forma do Calc
2 + 2 =2+2
100 - 1 =100-1
5 x 2 =5*2
8,: 2 =8/2
2 =2^2
15-[(3x5)+25] =15-((3*5)+25)
Figura 31: Formas Matemticas
O9s$ Nas frmulas no utilizamos a chaves e colchetes apenas parenteses.
As frmulas nem sempre so com valores exatos como no exemplo anterior,
geralmente faz-se referencia a celulas. Como vimos cada clula identificada por uma
letra que representa a coluna e um nmero que representa a linha, exemplo C4 .
27
4' A--i-tente de :unFe-
Na criao de frmulas podemos contar com o recurso de assistente de funes,
situado na barra de frmulas do Calc, onde encontramos todas as funes disponveis do
programa e selecionamos as clulas que pertencer determinada funo selecionada.
Para acionar o assistente de funes execute os seguintes procedimentos:
#- Primeiramente deve-se selecione a clula a qual dever conter a frmula matemtica e
que posteriormente exibir o seu resultado, por exemplo, neste caso selecionaremos a
clula 0).
'- Clique sobre o assistente de fun$;es situado na barra de frmulas.
Veja a figura abaixo.
Assistente de funes
figura 32: Assistente de Funes 1
*- Em seguida surgira a guia Assistente de fun$;es nesta guia encontra-se todas a
frmulas matemticas disponveis do BrOffice.org Calc. Para nosso exemplo criaremos
uma funo de multiplicao, para isso clique na aba 0un$;es e selecione M>,T para a
multiplicao e clique em Pr:4i%o. Veja na figura a seguir.
28
Figura 33: Assistente de Funes 2
+- Selecione as clulas faro parte da multiplicao, neste caso as clulas +) e #). Para
selecionar a clula volte para a planilha, se preferir clique em cima da opo #ncoler
figura "&/ para diminuir o tamanho da caixa e em seguida selecione a clula de +) e
depois clique no campo abaixo, ou ento apenas digite o endereo da clula
correspondente e clique em OI e coloque o valor em formato Moeda.
Figura 34: Opo Encolher.
Repita esse procedimento com as clulas +3 e #3, +7 e #7, +8 e #8. Ao final a tabela
estar conforme a figura abaixo.
Figura 35: Exemplo de tabela Controle de Estoque 3
29
4* :Er2u"a- 2ai- uti"i<ada- do -ssistente de Frmulas$
No2e da fEr2u"a O>erao Arit21tica
SOMA Adio e Subtrao
MULT Multiplicao
QUOCENTE Diviso
POTNCA Potenciao
RAZ Raiz Quadrada
MDA
Retorna a Mdia de uma
sequncia de valores
Figura 36: Frmulas mais utilizadas do Assistente de Frmulas
O9sA a frmula Quociente retorna apenas a parte inteira de uma diviso, ou seja o
resultado de 9 dividido por 2 segundo essa funo 4 e no 4,5. Neste caso
recomendado fazer a funo usando os operadores aritmticos conforme o exemplo
abaixo.
No2e da fEr2u"a O>erao Arit21tica
Adio =D5+E5
Subtrao =D5-E5
Multiplicao =D5*E5
Diviso =D5/E5
Potenciao =D5^E5
Raiz Quadrada
No h simbolo que
represente essa operao
aritmtica
usamos =RAZ( o
endereo da clula
desejada)
Figura 37: Frmulas mais utilizadas da forma livre
5 Gr.fico-
Os grficos so elementos visuais que tem a funo de representar simbolicamente os
dados de uma planilha, assim facilitando a sua compreenso como mostra a figura
abaixo.
Figura 38: Exemplo de tabelas com grficos
30
5# In-erindo Gr.fico-
Selecione a faixa de clulas que contm os dados para a gerao do nosso grfico,
neste caso selecione a colunas *roduto/ =uantidade e .alor total como mostra a figura
abaixo.
Figura 39: Selecionando Clulas para a gerar um grfico
Em seguida v ao menu Inserir e clique em <rficos. r aparecer a caixa Assistente de
<rficos e caixa ter 4 passos, o primeiro para selecionar o tipo de grfico.
5' Ti>o- de Gr.fico-
ColunaA
Possu 3 modelos.
Normal, Empilhado e Percentagem Empilhada.
Figura 40: Grficos do tipo Coluna
Barras
Possu 3 modelos.
Normal, Empilhado e Percentagem Empilhada.
Figura 41: Grficos do tipo Barras
Pi66a
Possu 4 modelos.
Normal, Fatiado, Rosca e Rosca Fatiada.
Figura 42: Grficos do tipo Pizza
5* Ti>o- de Gr.fico- e2 *D
Coluna
Possu 4 modelos.
Normal,Empilhado, Porcentagem e Profundo.
Figura 43: Grficos do tipo Coluna 3D
31
Barras
possu 4 modelos.
Normal, Empilhado, Porcentagem e Profundo
Figura 44: Grficos do tipo Barras 3D
Pi66a
possu 4 modelos na opo caixa.
Normal, Fatiado, Rosca e Rosca Fatiada
Figura 45: Grficos do tipo Pizza 3D
O9s. Aqui foram apresentados apenas alguns dos tipos de grficos do BrOffice.org
Calc, o ainda programa possui outros tipos de Grficos.
."' ,nter/alo de 0ados
Na guia Inter.alo de dados podemos observar que, devido ao fato de j termos
selecionado as clulas que contm os dados para o nosso grfico, esse intervalo j vem
preenchido. No caso, se esse intervalo no estivesse correto, e houve-se a necessidade
de altera-lo, ento devemos clicar no boto #ncoler , esse boto faz com que as telas do
assistente sejam minimizadas para que voc possa selecionar a rea que contm os
dados corretos e por fim Clique em Prximo, para ser levado ao prximo passo do
procedimento.
Figura 46: ntervalo de Dados
Nesta guia tambm definirmos a s!rie de dados/ cuja a funo determinar a ordem que
os dados sero representados no grfico, h duas possibilidade a s!rie de dados e%
linas e a s!rie de dados e% colunas.
32
'!rie de dados e% linas: compara os dados da tabela por linha e atravs dessa ordem
de comparao o grfico formulado.
'!rie de dados e% colunas: compara os dados da tabela por coluna e atravs dessa
ordem de comparao o grfico formulado.
Figura 47: Grfico com a srie de dados em linhas Figura 48: Grfico com a srie de dados em linhas
Pri%eira lina co%o r:tulo: Considera o primeiro item da linha como um rtulo do restante
dos dados, esse comando tem a funo de ocultar o primeiro item da linha, neste caso
ocultou o item "produto.
Pri%eira coluna co%o r:tulo:Considera o primeiro item da coluna como um rtulo do
restante dos dados, esse comando tem a funo de ocultar o primeiro item da coluna,
neste caso ocultou o item "produto.
53 S1rie de dado-
Esta guia serve para personalizar o modo de exibio dos dados individualmente,
definindo suas categorias e suas legendas. Devido sua complexidade e tendo em vista
que essa guia preenchida automaticamente se for executada seguindo os passos
anteriores, no estudaremos esta funo neste mdulo.
Figura 49: Serie de Dados
33
."+ 1lementos gr2icos
onde definimos a incluso ou no de alguns aspectos visuais como o ttulo do
grfico, subttulo, a exibio ou no da legenda e sua posio, temos tambm a opo de
agregar informaes no Eixo X, Y e Z. e a opo de exibir ou no a grade nos eixos X e Y
e alguns casos at o Z.
Figura 50: Elementos Grficos
Por fim clique em Concluir e aps a execuo desses procedimentos a planilha ir
conter uma tabela e seu respectivo grfico, como mostra a figura abaixo.
Figura 51: Planilha com tabela e grfico
.". Formatao Bsica do gr2ico
Alterar a cor corres*ondente a u% ele%entoA Caso queira mudar a cor que representa
um elemento por exemplo o arroz que na figura acima est sendo representado pela cor
azul, para altera-la de um duplo clique em cima do grfico e em seguida de outro duplo
clique em cima do elemento grfico que queira alterar a cor, ir abrir uma caixa chamada
'!rie de +ados v para a guia Yrea e na opo cor selecione a cor desejada e clique em
OM.
34
Incluir .alor nu%!rico ao ele%ento grficoA Caso queira que o elemento grfico por
exemplo uma coluna igual ao da figura acima mostre seu valor numrico ou valor de
porcentagem ou at mesmo sua categoria, basta repetir o mesmo procedimento anterior
s que ao invs de i para a guia Yrea v para a guia -:tulos de +ados e marque a
opes que deseja.
3" %onceitos e o$era4es a/anadas
O BrOffice.org Calc um programa complexo e repletas de ferramentas que nos
permitem uma maior produtividade e qualidade das planilhas. Neste capitulo veremos
conceitos e operaes mais avanados que embora no sejam to fundamentais pois
possvel construir uma planilha permite calcular, analisar, representar e administrar suas
informaes, sem que haja necessidade de utilizar os conceitos e operaes deste
capitulo.
3"1 )ra*alhando com /arias $lanilhas
possvel trabalhar com mais de uma planilha como por exemplo inserir dados em
uma planilha e inserir o seu grfico em outra,isso muito comum quando existe um
grande numero de dados para trabalhar.
A manipulao dos dados se da da mesma forma que vimos antes porm
selecionamos em qual planilha vamos inserir dados, grficos, frmulas e etc...
Figura 52: barra de planilha usada para selecionar a planilha desejada.
Para inserir os dados em uma planilha e inserir o seu grfico em outra basta:
-# nserir os dados em um planilha neste caso j temos o nosso exemplo.
-' Atravs da barra de planilha selecione uma outra planilha para inserir o grfico.
-* Selecione uma clula e v para o menu Inserir e clique em <rfico.
-+ Na caixa assistente de grficos selecione o tipo e no intervalo de dados clique no boto
#ncoler e volte para a planilha aonde esto os dados e selecione-os, configure o
restante conforme j foi visto e clique em Concluir.
Figura 53: Dados na 1 Planilha Figura 54: Grfico na 3 Planilha
35
3"5 Preenchimento de c&lulas
O Preenchimento do qual falaremos aqui no se trata daquele feito com cores e
padres, mas sim, com dados baseados em de uma clula, ou seja uma cpia do
contedo de outras clulas, atravs de operaes avanadas.
3"5"1 Preenchimento se6uencial
Durante o desenvolvimento de uma planilha, normal que alguns dados sejam iguais
para diversas clulas, afim de aumentar a produtividade possibilita o preenchimento de
varias clulas com a mesma informao ou nos casos numricos o incremento do
mesmo. Usaremos agora como exemplo o numero "1, a palavra "aluno e a palavra
"aluno com o valor numrico "1 e veremos como esse comando funciona.
1- Digite os dados que serviram de base para o
preenchimento das demais clulas.
Figura 55: Dados base
2- Posicione o ponteiro do mouse sobre a ala de
seleo ( "um pequeno quadrado preto presente no
canto inferior direito da clula selecionada ), clique e
arraste para uma da direes at cobrir as celulas
desejadas.
Figura 56: preenchendo dados
Figura 57: preenchimento realizado
3- libere o mouse e veja a cpia efetuada. Note que no
valor numrico o programa adicionou mais um, na
palavra apenas h repetiu e no caso da palavra com o
valor numrico foi repetida a palavra e no seu foi incrementado mais um.
importante observar que neste procedimento alm de copiar dados, copiado tambm
a formatao ( cor, fonte, efeitos de fonte e plano de fundo) e as frmulas matemticas.
H outra maneira de realizar esta operao, basta seguir os passos descritos abaixo
1- Selecione a clula base e as clulas de uma das direes que sero preenchidas.
2- Abra o menu #ditar e posicione o ponteiro do mouse em Preencer e clique em uma
das opes, como exemplo clique em a9ai4o.
O9sN Note que neste caso os dados so copiados, os valores numricos no so
incrementados.
36
Ala de seleo
3"5"5 0e2inindo $reenchimento
H quatro tipos de preenchimento sequencial:
,inearA Cria uma sequencia a partir do valor da clula base, incrementando-a ao longo da
sequencia.
<eo%!tricaA Cria uma sequencia a partir do valor da clula base, multiplicando-a ao longo
da sequencia pelo valor atribudo ao campo incremento.
+ataA Permite criar uma sequencia com datas, cujo incremento depender da opo
selecionada no painel >nidade de te%*o, que composto pelas seguintes opes: Dia,
Dia da semana, Ms e Ano.
Auto*reenci%entoA As clulas em branco de uma seleo sequencial so preenchidas
com base nos dados includos na clulas bases. O resultado semelhante ao de arrastar
a ala de preenchimento, porm no h incremento de valores neste caso.
Nesses quatro tipos de preenchimento definimos os seguintes critrios:
+ire$8oA ndicar a direo que o preenchimento ir realizar.
7alor inicialA Define o valor inicial do preenchimento.
7alor finalA Define o valor mximo que o preenchimento poder gerar.
Incre%entoA Define o valor que ser adicionado ou multiplicado ("dependendo do caso)
em relao clula anterior.
Figura 58: Caixa de Preenchimento em srie
Para aplicar o preenchimento sequencial siga os procedimentos abaixo:
1- Selecione um clula que contenha a informao base.
2- Defina o tipo de srie, a Direo e se necessrio os campos valor inicial, valor final e
ncremento.
3- Por fim clique em OI.
37
6* Co"ar e->ecia"
O Colar es*ecial um comando que permite que o usurio defina o atributo que ser
copiado de uma(s) determinada(s) clula(s)
Figura 59: Colar especial
Na caixa Colar es*ecial encontramos as seguintes opes:
'ele$8oA Nesta seo definirmos quais atributos sero copiados da as clulas de destino.
Para copiar todos os atributos deixe selecionada a opo Colar tudo, caso contrario
desmarque-a e apenas marque os atributo que deseja transferir.
O*era$;esA Servem apenas em casos numricos, utilizados para realizar uma operao
matemtica durante a colagem do dados.
+eslocar c!lulasA Define se na colagem dos dados sero ou no deslocadas as clulas.
O*$;esA Nessa seo h trs recursos que podem ser utilizados neste comando que so:
Ignorar c!lulas e% 9rancoA ignorar a colagem de uma clula em branco.
Trans*orA substitui o contedo da clula ativa pelo o que se encontra na rea de
transferncia.
7incularA Caso o contedo copiado for posteriormente alterado, esta opo faz com que o
contedo da clula onde foi colada sofra as mesmas alteraes.
38
3"' 7ma $lanilha em 8anelas distintas
Quando a planilha for muito grande e houver a necessidade de visualizar, ao mesmo
tempo, diferentes partes dela, podemos contar com o recurso que permite a visualizao
e manipulao os dados em varias janelas. Para isto execute os seguintes
procedimentos:
1- Abra o menu Danela
2- Clique em 1o.a Danela
3- Ento veja que outra foi criada.
Nem sempre este recurso uma boa forma de aumentar a produtividade. Agora
veremos outros recursos mais avanados no que diz respeito a melhor visualizao e
manipulao da planilha.
3"'"1 0i/idindo a rea de tra*alho de uma $lanilha
A diviso da rea de trabalho basicamente dividir a planilha em quatro janelas
distintas, porm so visualizadas todas as janelas de uma s vez, alm disso esse
recurso permite ajustar as janelas em diferentes tamanhos. Os procedimentos so:
1- Abra o menu Danela
2- Clique sobre o comando +i.idir. Note que neste instante, a janela visualizada assim
como mostra a figura 55, As bordas inseridas podem ser movidas, bastando clicar em
cima da borda e arrasta-la.
Figura 60: Dividir planilha
Para voltar ao normal basta repetir o procedimento anterior.
39
3"'"5 %ongelar
Este comando trata-se de travar determinada parte de uma planilha para que, com a
rolagem da tela, essa parte sempre permanea visvel, um recurso muito til para quem
precisa identificar os dados na tabela, seu procedimento consiste em:
1- Selecione uma clula abaixo do campo que queira congela-lo, saiba que todas as
clulas acima sero congeladas.
2-Abra o menu Danela
3-Clique em Congelar.
Para voltar ao normal basta repetir o procedimento.
3"(" 1stilos e Formatao
Quando falamos em estilo, nos referimos a uma determinada formatao de clula
predefinida, possvel definir tudo, desde fonte, efeitos de fonte, cor, alinhamento, plano
de fundo e nmeros.
Criar u% estiloA Clique em cima do cone 1o.o #stilo
que fica localizado no canto superior direito da caixa
de #stilos e for%ata$8o.
#ditar u% estiloA Clique com o boto direito em cima
do nome do estilo que deseja altera-lo e selecione a
opo Modificar, a partir da aparecer uma caixa
igual a de formatao de clula j vista anteriormente
execute as alteraes desejadas e clique em OI.
A*licar u% estiloA Clique em cima do cone Modo
*incel de for%ato que tambm fica localizado no
canto superior direito da caixa de #stilos e
for%ata$8o.
#4cluir u% estiloA Clique com o boto direito em cima
do nome do estilo que deseja altera-lo e selecione a
opo Excluir, lembrando que s podem ser
excludos os estilos criados pelo usurio.
Figura 61: Estilos e formatao
40
G :or2atao condiciona"
A 0or%ata$8o condicional um recurso que permite dar nfase a determinadas
clulas, ou seja possvel definir que uma clula receba uma determinada formatao de
acordo com uma condio que impomos a ela.
Para exemplificar a utilizao desse recurso, vamos usar como base a tabela que abaixo.
Figura 62: tabela para a formatao condicional
G# A>"icando a for2atao condiciona"
A partir dela iniciaremos nosso processo de formatao condicional, que
simplesmente aplicar diferentes formataes aos valores da coluna "Nota Final, nossa
formatao ter os seguintes critrios:
1- Valores maiores ou iguais h 70 sero formatados com a cor azul.
2- Valores maiores ou iguais h 50 e menores que 70 sero formatados com a cor
amarela.
3- Valores menores que 50 sero formatados com a cor vermelha.
Para aplicar a formatao condicional execute os seguinte procedimentos:
1- Crie trs estilos com a respectivas cores acima (azul, amarela e vermelha ) o
procedimento para cria-los foi visto no capitulo anterior.
2- Selecione a rea da coluna da "Nota Final.
3- Abra o menu 0or%atar e clique sobre o comando 0or%ata$8o Condicional, note que se
abrir uma caixa igual a figura abaixo.
Figura 63: Caixa de Formatao condicional
41
4- Defina a condio, neste caso preenchemos o primeiro campo com "O valor da clula
o segundo campo com "maior igual a e o terceiro campo definimos o valor a servira de
comparao, neste caso o 70.
5- No campo estilo da c!lula selecione o estilo que acabara de criar com a cor azul.
6- Clique na opo 2B Condi$8o.
7- Defina a outra condio, agora preenchemos o primeiro campo com "O valor da clula
o segundo campo com "entre e o terceiro e quarto campo definimos os valores a servira
de comparao, neste caso o 70 e o 50.
8- No campo estilo da c!lula selecione o estilo que acabara de criar com a cor amarela.
9- Clique na opo "B Condi$8o.
10- Defina a ultima condio, preenchemos o primeiro campo com "O valor da clula o
segundo campo com "menor que e o terceiro campo definimos o valor a servira de
comparao, neste caso o 50.
11- Por fim clique em OM.
Para um melhor entendimento desse recurso conhea todos os critrios de condies.
O .alor da c!lulaA indica que programa ir utilizar o valor contido na clula como
comparao.
A f:r%ula !A indica que programa ir utilizar a frmula contida na clula e ir comparar se
sua operao aritmtica igual ou no a das demais clulas.
Note que tanto podemos digitar o valor de comparao quanto usar o endereamento
de uma clula da planilha.
G' E)c"uindo u2a for2atao condiciona"
A qualquer momento, usurio poder excluir uma ou mais formataes aplicadas a sua
planilha. Para isso:
1- Selecione, a mesma rea de clulas que foram selecionadas na hora que aplicamos a
formatao anteriormente.
2- Abra o menu 0or%atar.
3- Clique em for%ata$8o condicional.
4- Verifique se o contedo da caixa de formatao condicional apresenta-se vazia, ou com
outros dados, caso acontea isso porque os campo de clulas selecionadas no igual
ao antes de aplicar a formatao.
5- Se a seleo de clulas foi feita de forma correta, apenas desmarque a opes caixa
das condies.
6- Por fim clique em Ok.
42
#& C"a--ificao e fi"tra!e2 de dado-
Por mais que a nossa planilha seja bem organizada, geralmente nos deparamos com
algum problema em relao a ordem e a busca dos dados na tabela. Pensando nisso
veremos agora algumas funes que o BrOffice.org Calc oferece afim de resolver esses e
outros problemas de classificao e filtragem de dados.
#&# C"a--ificao de dado-
Classificar dados numa planilha nada mais do que orden-los de acordo com os
nossos critrios. Para que os dados possam ser classificados, necessrio que estejam
dispostos em uma tabela e que tenha sido desenvolvida na forma de banco de dados, ou
seja que cada coluna tenha informaes referentes h uma classe ou tipo, que dever
estar descrita no rotulo de cada coluna.
Figura 64: Exemplo de tabela desenvolvida na forma de banco de dados
#&## C"a--ificando
A classificao pode ser feita atravs dos critrios de ordem crescente ou decrescente ,
lembro que isto vale tanto para os numero quanto para letras deixando-as em ordem
alfabtica. Agora a partir da figura 64 que esta logo acima, iremos realiza o procedimento
de classificao de dados na ordem alfabtica na coluna "Produto.
1- Para classificar os dados necessrio, antes de tudo, selecionar corretamente toda a
rea de dados que ser classificada.
2- abra o menu +ados e clique no comando Classificar, note que ser exibida a caixa
Classificar.
Figura 65: Caixa classificar
43
3- No menu desdobrvel Classificar *or, selecionamos o rotulo da coluna que queremos
efetuar a classificao, neste caso selecione o rotulo "Produto.
4- Em seguida clique na opo Crescente, para efetuar o classificao na ordem
crescente das letras, mais conhecida como ordem alfabtica.
5- Por fim clique em OI.
Figura 66: Tabela classificada em ordem alfabtica
#&#' C"a--ificao >or at1 trH- Crit1rio-
Podemos tambm classificar os dados de uma tabela utilizando-se at de trs campos,
onde cada campo representa uma informao diferente, um exemplo bem bsico dessa
funo quando queremos classificar os produtos em ordem alfabtica, esta que
realizamos anteriormente e se caso aparea produtos com o mesmo nome o critrio de
classificao valor total ou qualquer outro campo. Para exemplificar esta funo vamos
utilizar a tabela abaixo.
Figura 67: Tabela exemplo para classificao por trs critrios
Agora iremos classificar a tabela nos seguintes critrios: Marca, Modelo e Valor. Para
realizar esta classificao devemos seguir os procedimentos abaixo.
1- Para classificar os dados necessrio, antes de tudo, selecionar corretamente toda a
rea de dados que ser classificada.
2- abra o menu +ados e clique no comando Classificar, note que ser exibida a caixa
Classificar.
44
Figura 68: Classificao por trs critrios.
3- No menu desdobrvel Classificar *or, selecione o rotulo "Marca.
4- Em seguida clique na opo Crescente, para efetuar o classificao na ordem
crescente.
5- Logo abaixo temos o campo #% seguida *or, selecione o rotulo "Modelo.
6- Em seguida clique na opo Crescente.
7- Logo abaixo temos outro campo #% seguida *or, selecione o rotulo "Valor total.
8- Em seguida clique na opo Crescente.
9- Por fim clique em OI.
O resultado final dever estar semelhante ao da figura abaixo.
Figura 69: Tabela aps classificao por trs critrios.
45
#&#* O>Fe- de C"a--ificao
A partir da caixa classificar figura abaixo, podemos definir algumas opes de
classificao dos dados.
Figura 70: Opes de classificao
+istin$8o entre %ai2sculas e %in2sculasA esta opo considera diferentes as palavras que
contenha as mesmas letras porm com a forma maisculas e minsculas diferentes.
O inter.alo cont!% r:tulos de colunaClin a A Omite da classificao a primeira linha ou a
primeira coluna da seleo. A opo Direo na parte inferior da caixa de dilogo define o
nome e a funo dessa caixa de seleo.
Incluir for%atosA Preserva a formatao da clula atual.
Co*iar resultados de classifica$8o e%A Copia a lista classificada no intervalo de clulas
que voc especificar. Ao ativar esta opo
Orde% de classifica$8o *ersonali6adaA Clique aqui e, em seguida, selecione a ordem de
classificao personalizada que deseja.
Idio%aA Selecione o idioma para as regras de classificao.
O*$;esA Selecione uma opo de classificao para o idioma. Por exemplo, selecione a
opo de "lista telefnica" para o alemo a fim de incluir um caractere especial "trema na
classificao.
+ire$8oA De cima para baixo (Classificao de linhas), Classifica as linhas por valores nas
colunas ativas do intervalo selecionado. Esquerda direita (Classificar colunas),
Classifica as colunas por valores nas linhas ativas do intervalo selecionado.
46
#&' :i"tra!e2 de dado-
A filtragem de dados nada mais do que visualizar apenas os dados desejados de uma
tabela. Existem trs mtodos de filtragem: o Autofiltro/ 0itro *adr8o e o 0iltro a.an$ado.
Suas principais diferenas so:
AutofiltroA Uma das utilizaes para a funo Auto-filtro a de rapidamente restringir a
exibio de registros com entradas idnticas em um campo de dados.
0itro *adr8oA Na caixa de dilogo Filtro, voc tambm pode definir intervalos que
contenham os valores em determinados campos de dados. possvel utilizar o filtro
padro para conectar at trs condies com um operador lgico E ou OU.
0iltro a.an$adoA excede a restrio de trs condies e permite um total de at oito
condies de filtro. Com os filtros avanados, voc insere as condies diretamente na
planilha.
#&'# A>"icando o Autofi"tro
O Autofiltro o tipo de filtragem mais simples e rpida de ser aplicada. Para uma maior
compreenso desta funo aplicar o autofiltro na tabela da figura 67 pgina 44 deste
modulo. Nesta tabela execute os seguintes procedimentos:
1- Selecione qualquer clula da tabela desde que seja abaixo da linha do cabealhos.
2- Abra o menu Dados e posicione o mouse sobre 0iltro.
3- Clique sobre o comando Autofiltro.
4- Note que foram inseridos botes de seta, que ao clica-los abra-se uma lista dos dados
pertencentes a coluna, cuja a filtragem pode ser aplicada.
Figura 71: Autofiltro
47
5- Para filtrar os dados, basta clicar sobre a seta da coluna que contenha os dados que
servir base para a filtragem. Por exemplo agora faremos a seguinte filtragem, para que
s os carros Volkswagen sejam exibidos. Ento clique sobre a seta do cabealho "Marca
e na lista de dados que aparece (figura 72), selecione a marca Volkswagen.
Figura 72: Lista de dados Figura 73: Tabela aps filtragem de dados
Note que ao final desse procedimento a tabela ocultar a linhas que no pertence a
filtragem e destacar a seta do cabealho utilizada como base da filtragem. Caso queira
realizar outra filtragem basta desfazer a filtragem anterior e repetir este procedimento em
outro cabealho.
#&'' :i"tro >adro
O filtro padro uma especializao do autofiltro, ele possui algumas funcionalidades a
mais, muito utilizado quando necessrio obedecer um critrio de filtragem muito
especifico.
Para melhor exemplificar este procedimento iremos realizar a seguinte filtragem na
tabela da figura 67, onde s devero conter os carros da Marca: "Fiat, acima do Ano:
2005 e com o valor inferior a 29.000 mil reais.
Para criar um filtro padro basta executar os procedimentos a seguir:
1- Selecione qualquer clula da tabela desde que seja abaixo da linha do cabealhos.
2- Abra o menu Dados e posicione o mouse sobre 0iltro.
3- Clique sobre o comando 0iltro *adr8o.
4- Na caixa Nome do campo onde define qual critrio dever ser comparado. Em nosso
exemplo estamos comparando a "Marca, portanto devemo seleciona-la.
5- Na caixa seguinte definimos a condio ( maior, menor, igual e etc), neste caso
selecione o operador " = (igual).
6- A caixa Valor serve como valor de comparao, ou seja todas as clulas do campo
"Marca por exemplo vo ser comparados segundo a condio estabelecida com esse
"Valor que precisa ser necessariamente numrico e conforme for o resultado este campo
ser ou no exibido.
7- A caixa Operador serve para adicionar mais condies na filtragem, atravs dos
operadores ( "E e "OU), podendo conter no mximo trs condicionais.
8- Preencha a Caixa Filtro padro conforme a figura 74 logo abaixo para ver este exemplo
na pratica.
48
Figura 74: Filtro padro
'e a ta9ela e a filtrage% esti.er confor%e citadas aci%a o resultado ser igual ao da
figura 7) logo a9ai4o.
Figura 75: Resultado da filtragem
Para Desfazer a filtragem, selecione a tabela, clique em +ados/ v em filtros e clique
sobre -e%o.er filtro.
10"5"! Filtro -/anado
A filtragem avanada nada mais do que definir os critrios em um determinado campo
da planilha. Para uma boa compreenso dessa funo remos repetir a filtragem utilizada
no filtro padro que era a seguinte: de acordo com a tabela da figura 67, realizar uma
filtragem onde s devero conter os carros da Marca: "Fiat, acima do Ano: 2005 e com o
valor inferior a 29.000 mil reais, para realizaremos os seguintes passos:
1G Co*ie os ca9e$alos de coluna dos inter.alos de *lanila a sere% filtrados *ara u%a
rea .a6ia da *lanila e/ e% seguida/ insira os crit!rios *ara o filtro e% u%a lina a9ai4o
dos ca9e$alos. Os dados dis*ostos ori6ontal%ente e% u%a lina ser8o se%*re
conectados logica%ente co% # e dados dis*ostos .ertical%ente e% u%a coluna ser8o
se%*re conectados logica%ente co% O>.
0igura 73A Co*ia dos ca9e$alos da *lanila
49
2G >%a .e6 =ue .oc@ criou u%a %atri6 de filtro/ selecione os inter.alos de *lanila a
sere% filtrados. A9ra a cai4a de dilogo 0iltro a.an$ado escolendo +ados G 0iltro G 0iltro
a.an$ado e defina as condi$;es do filtro.
Figura 77: ntervalo de critrios de filtragem
"G #% seguida/ cli=ue e% OI e .oc@ .er =ue so%ente as linas da *lanila original nas
=uais o conte2do satisfe6 os crit!rios da *es=uisa estar8o .isS.eis. Todas as outras linas
estar8o te%*oraria%ente ocultas e *oder8o rea*arecer atra.!s do co%ando 0or%atar G
,ina F Mostrar ou ent8o desfa$a a filtrage%.
Figura 78: Resultado da filtragem avanada
## Su?totai-
Esta Funo permite calcular valores de totais gerais e subtotais para as colunas
selecionadas e devidamente rotuladas. A partir da tabela o BrOffice.org. Calc insere e
nomeia automaticamente as linhas de total e as organiza em uma estrutura de tpicos.
Para exemplificar este comando utilizaremos a tabela abaixo como base.
Figura 79: Tabela base para a funo de Subtotais
50
Para obter os subtotais execute os procedimentos adiante:
1- posicione o seletor em qualquer clula abaixo da linha de rtulos.
2- Abra o Menu +ados e clique sobre o comando 'u9totais. Ser exibida uma caixa
conforme a figura 80.
Figura 80: Caixa de opes de Subtotais.
3- Agru*ar *orA Define qual categoria ter seus dados calculados. Neste caso o campo
Produto.
4- Calcular su9totais deA define qual rtulos tero seus dados calculados. Neste exemplo
sero os rtulos: "Valor unitrio e "Valor total.
5- >tili6ar fun$8oA Define a operao matemtica a ser realizada, que neste caso ser a
Soma.
6- <ru*oA Define a quantidade e a diferentes forma de grupo "categorias, que
geralmente possuem objetivo diferentes. Agora usaremos apenas o 1 grupo.
Figura 81: Tabela com a funo Subtotais aplicada.
51
#' =a"idao
Validar clulas significa restringir suas entradas, ou seja, limitar a entrada de
determinados valores ou textos. Esse recurso muito til para impedir entradas
indesejveis em determinados campos de uma planilha.
15"1 %rit&rios
Clique em uma opo de validao para a(s) clula(s) selecionada(s).
As condies a seguir esto disponveis:
Condio Efeito
Todos os
valores
Sem limites.
Nmero inteiro Somente nmeros inteiros correspondentes condio.
Decimal Todos os nmeros correspondentes condio.
Data Todos os nmeros correspondentes condio. Os valores inseridos
sero formatados da maneira adequada na prxima vez que a caixa de
dilogo for acionada.
Hora Todos os nmeros correspondentes condio. Os valores inseridos
sero formatados da maneira adequada na prxima vez que a caixa de
dilogo for acionada.
ntervalo de
clulas
Permita somente valores fornecidos em um intervalo de clulas. O
intervalo de clulas pode ser especificado explicitamente, como um
intervalo de banco de dados nomeados ou como um intervalo
nomeado. O intervalo pode ser composto de uma coluna ou de uma
linha de clulas. Se voc especificar um intervalo de colunas e linhas,
apenas a primeira coluna ser utilizada.
Lista Permita somente valores ou cadeias de caracteres especificadas em
uma lista. As cadeias de caracteres e os valores podem estar
misturados. Os nmeros so avaliados como o seu valor, portanto, se
voc digitar o nmero 1 na lista, a entrada 100% tambm ser vlida.
Comprimento
do texto
Entradas cujo comprimento correspondem condio.
Per%itir c!lulas e% 9rancoA Define h permisso ou no dos dados de uma determinada
clula sejam "em branco.
#4i9i$8o de lista de sele$8oA Mostra uma lista de todos os valores ou cadeias de
caracteres vlidas para serem selecionadas. A lista tambm pode ser aberta selecionando
a clula e pressionando (Ctrl+D).
Classifica$8o de entradas e% orde% ascendenteA Classifica a lista de seleo em ordem
ascendente e filtra as entradas duplicadas na lista. Se esta opo estiver desmarcada, a
ordem da fonte de dados ser utilizada.
52
Orige%A nsere o intervalo de clulas que contm o texto ou os valores vlidos.
#ntradasA nsira as entradas que sero valores ou cadeias de caracteres de texto vlidas.
+adosA Seleciona o operador comparativo que voc deseja utilizar. Os operadores
disponveis dependem do que foi selecionado na caixa Permitir. Se voc selecionar
"entre" ou "no est entre", as caixas de entrada Mnimo e Mximo aparecero. Caso
contrrio, somente a caixa de entrada Mnimo, Mximo ou Valor aparecer.
7alorA nsere o valor para a opo de validao de dados que voc selecionou na caixa
Permitir .
MSni%oA nsere o valor mnimo para a opo de validao de dados selecionada na caixa
Permitir.
M4i%oA nsere o valor mximo para a opo de validao de dados selecionada na caixa
Permitir.
15"5 9alidando %&lulas
Vamos supor que queremos que uma determinada clula receba valores acima de
zero, para isto devemos realizar os seguintes procedimentos:
1- Selecione uma clula para receber a validao.
2- Abra o menu +ados e clique sobre o comando 7alida$8o/ ser exibida uma caixa como
mostra a figura 82 seguir.
Figura 82: Validando uma clula.
3- Per%itirA Define o tipo de dado que poder ser atribudo a clula, neste caso definimos
que s os nmeros inteiros sero permitidos.
4- +adosA Define o critrio de validao, por exemplo ser "maior que
53
5- Mini%oA Define o valor numrico a ser comparado, que neste caso ser o zero.
6- Clique na aba A?uda de #ntrada.
Figura 83: Ajuda de Entrada.
7- Na caixa A?uda de #ntrada temos a possibilidade de informar ao usurio quais so as
restries daquela determinada clula. Para isso devemos clicar na caixa de opes
Mostra a?uda de entrada =uando a c!lula esti.er selecionada e ento devemos descrever
uma breve explicao usando os campos TStulos e A?uda de entrada, neste caso
preencha conforme a figura 83 que esta logo acima.
8- Clique na aba Alerta de erro.
Figura 84: Alerta de erro.
54
9- Na caixa Alerta de erro temos a possibilidade de alertar o usurio do erro que esta
acontecendo. Para isso devemos clicar na caixa de opes Mostrar %ensage% de erro
=uando fore% inseridos .alores in.lidos.
1(G A$8oA Define qual o comportamento que o BrOffice.org. Calc dever adotar ao
verificar uma entrada invlida na clula. Existem quatro opes:
PararA No permite que o dado invlido seja atribuda aquela determinada clula.
A.iso ou Infor%a$8oA Apenas emite um aviso ao usurio que tal entrada considerada
invlida, porm a clula recebe o valor e o considera-o a partir de ento como um dado
vlido.
MacroA Aciona uma rotina ou "funo que no pertence ao Calc, porm inserida ou
chamada por ele.
11- Nos Campos TStulo e Mensage% de erro so descritos os aviso que o programa
emitir ao usurio quando determinada entrada for invlida.
12- Por fim clique em OI.
Aps essas operaes, todas as vezes que passarmos o cursor do mouse sobre a
clula cuja a validao foi efetuada, ir aparecer a mensagem de ajuda conforme mostra
a figura 85 e quando tentarmos inserir dados invlidos nesta clula ir aparecer a
mensagem de erro conforme mostra a figura 86.
Figura 85: Mensagem de Ajuda.
Figura 86: Mensagem de Erro.
15"! 9alidar %&lulas a $artir de uma lista de Seleo
A validao de um clulas permite ainda criar um menu desdobrvel para a clula,
onde neste menu pode-se criar uma lista das possibilidades de preenchimento da clula,
fazendo com que o usurio seja obrigado a preencher determinada clula a partir de uma
lista j definida de atributos. O objetivo dessa funo garantir o preenchimento de
informaes corretas (coerentes) nas clulas.
55
Para Criar uma validao a partir de uma lista de seleo, siga os procedimentos
seguintes:
1- Selecione uma clula para receber a validao.
2- Abra o menu +ados e clique sobre o comando 7alida$8o/ ser exibida uma caixa como
mostra a figura 87 seguir.
Figura 87: Criando lista de seleo.
3- Em Per%itir selecione a opo ,ista, para criar nossa lista de atributos.
4- Per%itir c!lulas e% 9rancoA Como j vimos permisso ou no de clulas sem valores.
5- Mostra lista de sele$8oA Define se a lista de atributos ser exibida ou no.
6- Classificar entradas e% orde% crescenteA Exibe os atributos da lista de seleo em
ordem crescente.
7- Para exemplificar esta funo, preencha os campos conforme a figura 87 logo acima.
8- Por fim clique em OK.
Ao final do procedimento a clula apresentar as seguintes caractersticas:
um Boto com um simbolo de um seta para baixo.
Ao clicar sobre o boto abre-se um lista dos atributos.
Para inserir um atributo basta abrir a lista e clicar sobre ele.
Figura 88: Lista de seleo.
56
Conc"u-o
Neste mdulo usamos apenas alguns exemplos simples, porm o
BrOffice.org. Calc um aplicativo repleto ferramentas usadas para diversas
finalidades principalmente as que envolvam aplicaes matemticas e
financeiras.
Por este motivo ser tornou uma ferramenta muito utilizada no ramo
comercial, seja em uma pequena empresa com um simples controle de
estoque h uma multinacional com um planejamento oramentrio, fazendo
um levantamento de todas as despesas, receitas, rentabilidade, margem de
lucros, investimentos entre outros dados previstos para um determinado
perodo de tempo, onde encorporado as mais diversas frmulas
matemticas necessrias para a realizao do calculo e tudo isso muito bem
representado por grficos.
Saber operar esse programa qualidade muito requisitada pelo mercado
de trabalho, o candidato que possuir este conhecimento ter maior chances
de inserir-se no mercado de trabalho.
57
Referencia- Bi?"io!r.fica-
Microsoft Excel 2000. Mozart Jesus Fialho dos Santo Junior
Editora Terra 1 edio
Apostila de Calc Professora Tatiane
0tt>$BBIIIeteJ!aco2?rBdoIn"oadBinfor2aticaB2od#Bo-aBCa"cK>rofaTatiane>df
-$ostila do BrOffice '&# ( Lriter e %alc =ERSMO #&#
0tt>$BBIIIdr0ue2?rBtdeBa>o-ti"aKBrOfficeor!K'&#-TDE-=er#&#>df
58
Você também pode gostar
- 1 - Introdução Aos Conceitos de Projetos de Arquitetura, Urbanismo e PaisagismoDocumento22 páginas1 - Introdução Aos Conceitos de Projetos de Arquitetura, Urbanismo e PaisagismoGhost PigAinda não há avaliações
- PLano de NegocioDocumento28 páginasPLano de NegocioNilto MassangoAinda não há avaliações
- Uff - Sdv.d.reais I Ementa 2022Documento1 páginaUff - Sdv.d.reais I Ementa 2022Emily QuimasAinda não há avaliações
- Resolução Seap 363Documento40 páginasResolução Seap 363Guilherme Lia AzevedoAinda não há avaliações
- Atividade Valendo Ponto - RefraçãoDocumento1 páginaAtividade Valendo Ponto - Refraçãotrafego.medcAinda não há avaliações
- Ministério Da Educação: Instituto Federal de Educação, Ciência E Tecnologia Da Bahia - Ifba - Campus Ilhéus Polo IlhéusDocumento3 páginasMinistério Da Educação: Instituto Federal de Educação, Ciência E Tecnologia Da Bahia - Ifba - Campus Ilhéus Polo IlhéusCharlene SantosAinda não há avaliações
- Oil MistDocumento19 páginasOil MistLuciano Saldanha100% (2)
- Nesta Semana Vamos Conhecer o 1º "S" - Senso de Utilização e OrganizaçãoDocumento2 páginasNesta Semana Vamos Conhecer o 1º "S" - Senso de Utilização e Organizaçãokellyane britoAinda não há avaliações
- 2015 - Farah - Análise Das Políticas Públicas PDFDocumento21 páginas2015 - Farah - Análise Das Políticas Públicas PDFdeliveryworkAinda não há avaliações
- Lista PirâmidesDocumento3 páginasLista PirâmidesMargareth SanchezAinda não há avaliações
- 006 - 2018-Edital de DescredenciamentoDocumento173 páginas006 - 2018-Edital de DescredenciamentoCássio EliasAinda não há avaliações
- Especificacao Tecnica para Integracao PDQ Com o Cartao Nacional de Saude v5Documento38 páginasEspecificacao Tecnica para Integracao PDQ Com o Cartao Nacional de Saude v5Anderson MerscherAinda não há avaliações
- Novas InformaçõesDocumento77 páginasNovas InformaçõesJose Antônio100% (1)
- Principais Materiais Utilizados Na Fabricação de Ferramentas de UsinagemDocumento4 páginasPrincipais Materiais Utilizados Na Fabricação de Ferramentas de UsinagemCeliomar FranciscoAinda não há avaliações
- 1 - Orçamento - Pavimentação Aauq-Cid - Verde-1Documento13 páginas1 - Orçamento - Pavimentação Aauq-Cid - Verde-1Fabio VieiraAinda não há avaliações
- PRO-0192 - Troca Da Abanadeira Do Britador de MandíbulasDocumento3 páginasPRO-0192 - Troca Da Abanadeira Do Britador de MandíbulascalimannikolasAinda não há avaliações
- Apostila Curso Software QiBuilder Gerenciador de Arquivos 2022Documento154 páginasApostila Curso Software QiBuilder Gerenciador de Arquivos 2022Maria Julia PolitiAinda não há avaliações
- Tipos de Dados No OracleDocumento24 páginasTipos de Dados No OracleLeandro NunesAinda não há avaliações
- Escalonamento 2023.1 Eng MecanicaDocumento15 páginasEscalonamento 2023.1 Eng MecanicaMan FilhoAinda não há avaliações
- Contrato de Parceria Técnica e ComercialDocumento3 páginasContrato de Parceria Técnica e ComercialJocanofAinda não há avaliações
- Na96103 19Documento2 páginasNa96103 19AntonioAinda não há avaliações
- Contabilidade - Alexia StinghenDocumento14 páginasContabilidade - Alexia StinghenLucas Dantas100% (1)
- Defesa de Sheyla 23set2022Documento21 páginasDefesa de Sheyla 23set2022Fabio AlmeidaAinda não há avaliações
- Espaçamento Entre ConectoresDocumento15 páginasEspaçamento Entre Conectoresbiancra100% (1)
- Inteligência Analítica FinalDocumento4 páginasInteligência Analítica FinalOrlando Oliveira OrlandoAinda não há avaliações
- EDITAL - Certificao Online Dezembro 2020 CorrigidoDocumento32 páginasEDITAL - Certificao Online Dezembro 2020 CorrigidoDJ vinicius castroAinda não há avaliações
- APX2 - Revisão Da TentativaDocumento3 páginasAPX2 - Revisão Da TentativataísAinda não há avaliações
- C 101 5 2Documento368 páginasC 101 5 2ryankp100% (1)
- 8h30 Básico em Avaliação de Imóveis Rurais Marcelo Rossi de Camargo LimaDocumento161 páginas8h30 Básico em Avaliação de Imóveis Rurais Marcelo Rossi de Camargo LimaJoebsonAinda não há avaliações
- 2023 7 Tabela CUB m2 Valores em Reais (Publicado)Documento1 página2023 7 Tabela CUB m2 Valores em Reais (Publicado)Diogenes SenaAinda não há avaliações