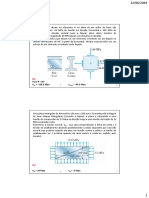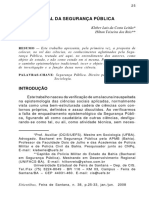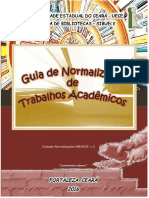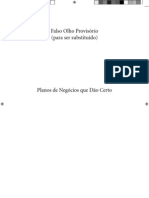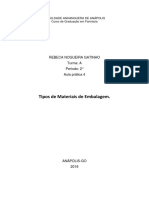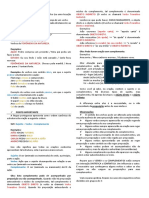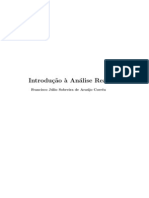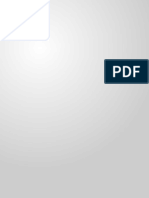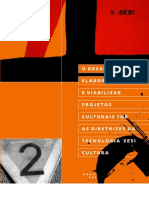Escolar Documentos
Profissional Documentos
Cultura Documentos
DR 4
Enviado por
italotmaTítulo original
Direitos autorais
Formatos disponíveis
Compartilhar este documento
Compartilhar ou incorporar documento
Você considera este documento útil?
Este conteúdo é inapropriado?
Denunciar este documentoDireitos autorais:
Formatos disponíveis
DR 4
Enviado por
italotmaDireitos autorais:
Formatos disponíveis
Vetorizar imagens
Bem-vindo ao CorelDRAW, um programa abrangente de desenho e design grfico baseado em
vetor para o profissional grfico.
Neste tutorial, voc ir vetorizar uma imagem de bitmap para convert-la em uma imagem
vetorizada. Os bitmaps so compostos de pixels; eles sero teis se voc desejar obter uma
imagem de qualidade fotogrfica com efeitos de bitmap ou gradientes coloridos complexos. As
imagens vetorizadas, por outro lado, so compostas de linhas e curvas, que so fceis de
manipular como objetos individuais. Neste projeto, voc vetorizar um logotipo, convertendo-o de
um bitmap em uma imagem vetorizada, e depois substituir o texto do logotipo sem afetar o
restante da imagem.
Voc aprender a
Neste tutorial, voc aprender a
Importar imagens
Vetorizar bitmaps
Desenhar formas
Desagrupar objetos
Excluir objetos
Digitar texto em um caminho
Utilizar a ferramenta Seleo
Utilizar a ferramenta Elipse
Utilizar a ferramenta Texto
Utilizar a ferramenta Preenchimento inteligente
Utilizar a janela de encaixe Gerenciador de objetos
Pgina 1 de 6
Tutorial do CorelDRAW
Tutorial: Vetorizar imagens
Vetorizar o bitmap
Primeiro, voc importar o bitmap para o CorelDRAW. Em seguida, voc vetorizar o bitmap com o
recurso Corel PowerTRACE.
Ao utilizar o recurso PowerTRACE para vetorizar um bitmap, voc poder visualizar e ajustar os
resultados. O recurso PowerTRACE oferece vrios estilos predefinidos. Um estilo predefinido um
conjunto de configuraes apropriadas ao tipo especfico de bitmap que voc deseja vetorizar (por
exemplo, linha artstica ou uma imagem fotogrfica de alta qualidade). Neste caso, voc utilizar o
estilo predefinido Logotipo detalhado, mas far alguns ajustes no estilo predefinido para obter os
resultados ideais.
Para importar o bitmap
1 Clique no menu Arquivo ` Novo para criar um novo documento.
2 Na barra de propriedades, verifique se as unidades de medida esto definidas como
polegadas
3 Nas caixas Largura e altura do papel na barra de propriedades, digite 5" para a largura e 5"
para a altura e pressione Enter.
4 Clique no menu Arquivo ` Importar.
5 Escolha a pasta Program files\Corel\CorelDRAW Graphics Suite 13\Tutor Files.
6 Escolha o nome de arquivo logo.eps.
7 Clique em Importar.
8 Pressione Enter para centralizar o grfico na pgina.
Para vetorizar o bitmap
1 Clique no menu Bitmap ` Rastrear bitmap ` Logotipo detalhado.
2 Escolha as seguintes configuraes:
Tipo de imagem: Logotipo detalhado
Suavizao: 25
Detalhe: definido no padro
Modo de cor: RGB
Excluir imagem original: marcada
Remover fundo: marcada
Escolher cor automaticamente: selecionada
Remover cor da imagem inteira: desmarcada
A configurao de visualizao Antes e depois permite que voc exiba o bitmap original e a
imagem vetorizada lado a lado.
Pgina 2 de 6
Tutorial do CorelDRAW
Tutorial: Vetorizar imagens
Voc pode exibir a imagem vetorizada em uma janela maior ou exibir o contorno sobre a
imagem selecionando Visualizao grande ou Sobreposio de aramado na lista drop-down
Visualizar, no canto superior esquerdo da janela. A imagem abaixo mostra a visualizao de
aramado.
3 Quando terminar de ajustar as configuraes, clique em OK.
Substituir o texto
Caso no esteja satisfeito com o texto vetorizado ou deseje alterar o texto ou o seu fundo, voc
poder substituir o texto e o fundo do texto, sem afetar o restante da imagem.
O logotipo vetorizado um grupo de objetos individuais. Para edit-los separadamente, primeiro
desagrupe os objetos que compem o logotipo. Em seguida, exclua o texto e os objetos de fundo
do texto e substitua-os por outros objetos. Para tornar o texto ligeiramente curvo, crie um caminho
e digite o texto ao longo dele.
Para excluir objetos individuais
1 Abra a janela de encaixe Gerenciador de objetos.
Se a janela de encaixe Gerenciador de objetos estiver aberta, mas estiver oculta atrs de
outra janela, clique na guia Gerenciador de objetos para exibi-la. Se a janela de encaixe
Pgina 3 de 6
Tutorial do CorelDRAW
Tutorial: Vetorizar imagens
Gerenciador de objetos no estiver aberta, clique no menu Janela ` Janelas de encaixe `
Gerenciador de objetos.
2 Verifique se a imagem est selecionada.
3 Clique no menu Organizar ` Desagrupar para desagrupar os objetos.
Os objetos desagrupados individuais so exibidos na janela de encaixe Gerenciador de
objetos. Todos os objetos estaro selecionados.
4 Clique fora da imagem para desmarcar todos os objetos.
5 Selecione com marca o texto e o fundo do texto.
Para selecionar com marca os objetos, arraste na diagonal com a ferramenta Seleo para
colocar os objetos em uma caixa de marca com um contorno pontilhado.
6 Pressione a tecla Delete.
Para criar o fundo do texto
1 Na caixa de ferramentas, clique na ferramenta Preenchimento inteligente
2 Na rea Opes de preenchimento na barra de propriedades, escolha uma cor no seletor Cor
de preenchimento
Voc utilizar essa cor para o novo fundo do texto. No exemplo abaixo, branco foi escolhido
para o novo fundo.
3 Clique na imagem onde o fundo do texto estava antes para criar um novo objeto de fundo.
Para criar o texto
1 Na caixa de ferramentas, clique na ferramenta Elipse
2 Clique e arraste na imagem para criar uma elipse, como mostrado abaixo.
No exemplo abaixo, a elipse est colorida em vermelho para fins de ilustrao. A cor da elipse
, por padro, preto.
3 Se voc quiser ajustar o tamanho da elipse, arraste uma das alas de seleo do quadrado.
4 Para ajustar a posio da elipse, clique na ferramenta Seleo
arraste a elipse para uma outra posio.
Pgina 4 de 6
na caixa de ferramentas e
Tutorial do CorelDRAW
Tutorial: Vetorizar imagens
5 Na caixa de ferramentas, clique na ferramenta Texto
6 Aponte para a borda externa da elipse. Quando o ponteiro se transformar na letra A com uma
curva abaixo dela
, clique e digite o texto desejado.
Voc pode digitar um novo texto para o logotipo ou pode digitar o texto antigo novamente.
Nesse exemplo, foi usado o mesmo texto.
7 Clique na ferramenta Seleo.
Agora, o texto est selecionado como um objeto. Um losango vermelho exibido no incio do
texto; ele controla a posio do texto no caminho.
8 Escolha uma fonte e um tamanho de fonte na barra de propriedades.
9 Na barra de propriedades, clique nos botes Espelhar horizontalmente e Espelhar
verticalmente
Como o texto foi criado ao longo da parte externa do caminho, o espelhamento vertical do texto
criar uma imagem espelhada do texto na parte interna do caminho. O espelhamento horizontal
do texto recuperar a forma original do texto, invertendo o efeito espelhado e mantendo, ao
mesmo tempo, o texto na parte interna do caminho. A ordem em que voc clicar nos dois
botes no afetar o resultado final.
10 Arraste o losango vermelho para posicionar o texto.
11 Selecione a elipse e clique com o boto direito do mouse na amostra Sem cor
cores.
na paleta de
Isso torna a elipse invisvel e, ao mesmo tempo, a mantm disponvel para edies futuras do
texto.
Agora, o logotipo vetorizado est completo.
Pgina 5 de 6
Tutorial do CorelDRAW
Tutorial: Vetorizar imagens
Daqui...
Voc poder explorar o CorelDRAW sozinho ou poder aprender mais concluindo outros tutoriais
do CorelTUTOR.
Para obter mais informaes sobre as ferramentas e os tpicos abordados neste tutorial, consulte
a Ajuda. Para acessar a Ajuda do CorelDRAW, clique no menu Ajuda ` Tpicos da Ajuda.
Copyright 2002-2006 Corel Corporation. Todos os direitos reservados. Todas as marcas comerciais
ou marcas registradas so de propriedade de suas respectivas empresas.
Pgina 6 de 6
Tutorial do CorelDRAW
Você também pode gostar
- Como Vetorizar No CorelDocumento6 páginasComo Vetorizar No CorelLeo ReisAinda não há avaliações
- Curso de SerigrafiaDocumento86 páginasCurso de SerigrafiaRafael100% (8)
- Manual Básico para DesignersDocumento124 páginasManual Básico para DesignersLeo ReisAinda não há avaliações
- Tabela Sinapro SPDocumento16 páginasTabela Sinapro SPvictorqualittaAinda não há avaliações
- Tabela Sinapro SPDocumento16 páginasTabela Sinapro SPvictorqualittaAinda não há avaliações
- A Estrada Do FuturoDocumento4 páginasA Estrada Do FuturoEdson De Jesus CarbonaroAinda não há avaliações
- Artigo de Marcia NunesDocumento12 páginasArtigo de Marcia NunesTyego FranklimAinda não há avaliações
- List Exercicios P3 PDFDocumento7 páginasList Exercicios P3 PDFHélio Júnior0% (1)
- Anais VII Simpósio UniversoDocumento641 páginasAnais VII Simpósio UniversoRodrigues MatheusAinda não há avaliações
- AlfaCon Atos Administrativos Parte 1Documento3 páginasAlfaCon Atos Administrativos Parte 1Davi BezerraAinda não há avaliações
- Principais Fases Do Processo de NegociaçãoDocumento15 páginasPrincipais Fases Do Processo de Negociaçãoaletiffany21Ainda não há avaliações
- 2 Teoria Geral Da Seguranca PublicaDocumento9 páginas2 Teoria Geral Da Seguranca PublicabrianmedicinaAinda não há avaliações
- 2016 - Guia - de - Normalizacao - Uece - V.1 - 21 - 08 - 2016Documento151 páginas2016 - Guia - de - Normalizacao - Uece - V.1 - 21 - 08 - 2016Manoel Nogueira Maia NetoAinda não há avaliações
- 2 Simplificando o TrabalhoDocumento15 páginas2 Simplificando o TrabalhoNirley FernandesAinda não há avaliações
- Planos de Negocios Que Dao CertoDocumento10 páginasPlanos de Negocios Que Dao CertoTradutor de Italiano0% (1)
- Relatório de Aula Praticas Materiais de EmbalagemDocumento7 páginasRelatório de Aula Praticas Materiais de EmbalagemJairlly NascimentoAinda não há avaliações
- Predicação e Transitividade VerbalDocumento7 páginasPredicação e Transitividade Verbal201920192019 201920192019Ainda não há avaliações
- Linhas de MicrofitaDocumento16 páginasLinhas de MicrofitaCandice TerrellAinda não há avaliações
- Introducao - A - Analise Francisco JulioDocumento237 páginasIntroducao - A - Analise Francisco JulioBrad RamosAinda não há avaliações
- Report 1920 UAb Prog. Exerc Cios 1 1702132 Estudante - Uab.ptDocumento20 páginasReport 1920 UAb Prog. Exerc Cios 1 1702132 Estudante - Uab.ptPatricia PiresAinda não há avaliações
- NIE-DICLA-141 - Rev.08 - Maio 2023Documento16 páginasNIE-DICLA-141 - Rev.08 - Maio 2023Denis AdanAinda não há avaliações
- Relatório Constante de PlanckDocumento16 páginasRelatório Constante de PlanckAngelo MarinhoAinda não há avaliações
- Histórico EscolarDocumento2 páginasHistórico EscolarAnonymous M5fbFRnqCgAinda não há avaliações
- 2 Lei de Newton (Princípio Fundamental Da Dinâmica)Documento2 páginas2 Lei de Newton (Princípio Fundamental Da Dinâmica)Santiago SilvaAinda não há avaliações
- Plano de Manejo - PNSIDocumento765 páginasPlano de Manejo - PNSIFabiana DallacorteAinda não há avaliações
- Poemas de SophiaDocumento5 páginasPoemas de SophiaAida Maria do Cortinhal MartinsAinda não há avaliações
- Manual Ufcd 7854 PDFDocumento138 páginasManual Ufcd 7854 PDFMaria João Maia100% (1)
- Valor Justo - Aula GraduaçãoDocumento52 páginasValor Justo - Aula GraduaçãoIzabelli TemoteoAinda não há avaliações
- DES12 UT02 Pervasividade AM 2018-2019Documento1 páginaDES12 UT02 Pervasividade AM 2018-2019António Marques100% (1)
- AULA+HIDRANTE AlunosDocumento26 páginasAULA+HIDRANTE AlunosLais AlmeidaAinda não há avaliações
- Port - OrTografiaDocumento71 páginasPort - OrTografiaRogger RochaAinda não há avaliações
- Segunda Aula - File Server e DFSDocumento146 páginasSegunda Aula - File Server e DFSandreyhlbAinda não há avaliações
- DIUR - 03 - 2015 - Setor Habitacional Arniqueira - SHAr - Águas Claras PDFDocumento42 páginasDIUR - 03 - 2015 - Setor Habitacional Arniqueira - SHAr - Águas Claras PDFneudo.oliveiraAinda não há avaliações
- Projeto Cultural SesiDocumento120 páginasProjeto Cultural SesiHenrique Moura100% (1)
- Regulamento Estagio 2010 2 TMIDocumento22 páginasRegulamento Estagio 2010 2 TMIVander PereiraAinda não há avaliações