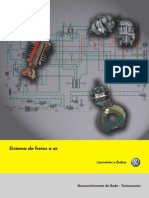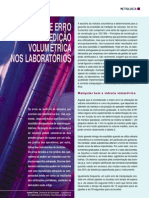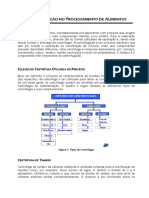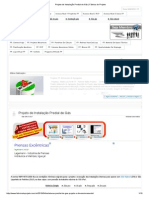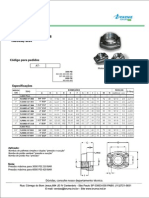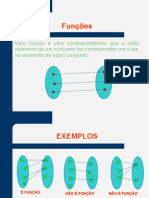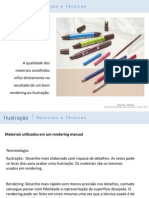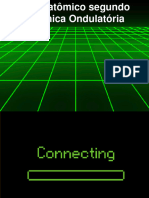Escolar Documentos
Profissional Documentos
Cultura Documentos
12 - 3D (Material Complementar)
12 - 3D (Material Complementar)
Enviado por
Willian ScofieldDireitos autorais
Formatos disponíveis
Compartilhar este documento
Compartilhar ou incorporar documento
Você considera este documento útil?
Este conteúdo é inapropriado?
Denunciar este documentoDireitos autorais:
Formatos disponíveis
12 - 3D (Material Complementar)
12 - 3D (Material Complementar)
Enviado por
Willian ScofieldDireitos autorais:
Formatos disponíveis
Adobe Illustrator material complementar
3D
Criando objetos 3D
Os efeitos 3D do Illustrator te permitem criar objetos tridimensionais a partir de objetos 2D. As opes
contidas no menu Effect >> 3D so: Extrude & Bevel (Extruso & Chanfro), Revolve (Revoluo) e Rotate
(Rotao).
Observao: Assim como acontecia com os efeitos discutidos na aula passada, no conseguimos voltar a editar
um efeito 3D atravs do menu Effect >> 3D, pois estaremos adicionando uma nova camada de efeitos por cima
do mesmo objeto. Caso queira editar um objeto 3D (ou com qualquer efeito aplicado) basta acessar o painel de
aparncia em Window >> Appearance.
Extrude & Bevel
Esse efeito lhe permite adicionar profundidade
(extruso) e personalizar os cantos e bordas
dos objetos 3D.
As opes da caixa de dilogo so:
Position (Posio)
Esse cubo a representao do ngulo de
vista do seu objeto 3D. A face azul a face
frontal do objeto, as faces do topo e da base
so cinza claro, as faces das laterais so cinza
mdio e a face de trs representada por
cinza escuro.
Com esse cubo voc pode reposicionar o
objeto no ambiente 3D de vrios modos:
escolhendo uma predefinio no menu acima,
clicando em uma das faces e arrastando, ou
clicando em uma das bordas entre as faces, o
que lhe permite reposicionar o objeto apenas
em relao a um dos eixos: x, y ou z.
Abaixo, insira um valor para perspectiva do
objeto, o que garante um aspecto de distncia
ele. Mas ateno: valores muito altos podem
acabar deixando o objeto distorcido.
Adobe Illustrator material complementar
3D
Extrude & Bevel
Nessa seo voc ir modificar a aparncia dos cantos do
seu objeto 3D.
Cap: Lhe permite ativar ou desativar a face principal,
mantendo apenas as paredes 3D do seu objeto.
Bevel: Aplica um estilo de chanfro ao objeto.
Height: Define a intensidade desse chanfro.
Bevel Extent Out: Adiciona o chanfro de dentro para fora
do objeto.
Bevel Extent In: Aplica o chanfro de fora para dentro,
como se cavasse o objeto.
Surface (Superfcie)
Define a aparncia do seu objeto 3D:
Wireframe: o modo aramado, que visualiza apenas a estrutura
do seu objeto 3D.
No Shading: No adiciona nenhuma luz ou sombra, mantendo
a mesma cor do objeto original (o que garante um efeito de
silhueta).
Diffuse Shading: a sombra difusa, que busca reproduzir uma
sombra mais suave.
Plastic Shading: a sombra plstica, que busca deixar a
iluminao mais definida, com sombras e luzes bem marcadas,
como num reflexo de plstico.
Observao: Para ter acesso a mais opes de superfcie e visualizao, clique no boto More Options, do
lado direito.
Opes adicionais de superfcie:
Surge uma simulao da iluminao atual do objeto. Para
movimentar o foco de luz, d um clique nele e arraste. Para
adicionar novos focos de luz, clique no cone de folha branca.
Use o cone de lixeira para remover. O primeiro cone serve para
mover a luz para frente ou para trs do objeto.
Adobe Illustrator material complementar
3D
Do lado direito, surgem alguns campos com valores:
Light Intensity: a intensidade da luz selecionada.
Ambient Light: a luz ambiente, que influencia todas as luzes. Se estiver em 0% como uma sala com a luz
apagada, onde apenas algumas lanternas surtem efeito de luz. Se estiver em 100%, o objeto ficar totalmente
claro.
Highlight Intensity: Controla a intensidade dos focos mais visveis de luz.
Highlight Size: Controla o dimetro dos focos mais visveis de luz.
Blend Steps: So as etapas de mesclagem. Quanto maior o valor, mais etapas de iluminao existiro, o que
garante uma iluminao mais suave. Quanto menor o valor, menos cores sero utilizadas e os objetos ficaro
com as separaes de cores muito visveis, o que acaba dando uma aparncia de baixa qualidade.
Shading Color: a cor da sombra. Voc pode escolher nenhuma (None), personalizar uma cor (Custom) ou usar
o padro preto (Black).
Na base do painel ainda existem duas marcaes:
Preserve Spot Colors: Preserva as cores especiais utilizadas. Caso voc escolha uma cor personalizada de sombra,
todas as cores spot (cores especiais como as da escala Pantone) sero ignoradas e transformadas em cores de
processo (CMYK). Portanto, caso essa opo esteja ativada, voc apenas poder usar a sombra preta, padro, ou
simplesmente desativ-la (None).
Draw Hidden Faces: A depender do ngulo, algumas partes de um objeto 3D no so visveis, mas podem ser
teis caso voc queira expand-lo (como foi visto na aula passada). Essa opo permite que o Illustrator faa
o desenho das faces escondidas do objeto, as quais voc poder ter acesso caso expanda esse objeto. Veja o
exemplo:
Objeto sem o Draw Hidden Faces marcado (esquerdo) e com o Draw Hidden Faces
desmarcado aps serem expandidos. 3D aps serem expandidos.
Adobe Illustrator material complementar
3D
Map Art
Um objeto 3D tem vrias superfcies - como um cubo, que possui seis, e podemos aplicar um objeto diferente
para cada uma dessas superfcies, o que til na criao de embalagens, caixas, recipientes, entre outros.
Para poder mapear ilustraes em faces 3D, preciso que esse objeto seja um smbolo (volte aula 05 para
revisar a criao de smbolos).
Para ter acesso ao mapeamento de arte, clique no boto Map Art, do lado direito da janela.
Surgir a janela abaixo, onde voc define que smbolo quer utilizar e em qual superfcie deseja aplicar, atravs
dos botes de primeira, anterior, prxima e ltima superfcie, visveis na parte superior direita.
As reas exibidas em cinza claro so reas visveis do objeto e as reas em cinza escuro so as partes que
atualmente esto escondidas - seja por dentro do objeto, seja na parte de trs.
Adobe Illustrator material complementar
3D
Ao selecionar um smbolo na lista, voc usar os botes na parte de baixo para ajust-lo superfcie disponvel
(Scale to Fit), apag-lo (Clear) ou apagar todos os smbolos de todas as faces (Clear All).
Observao: Perceba tambm que s possvel aplicar um smbolo por superfcie.
Ainda existem duas marcaes na base da janela:
Shade Artwork (Slower): Essa marcao permite atribuir a mesma iluminao do objeto aos smbolos nele
mapeados, o que torna a renderizao (visualizao do objeto 3D) um pouco mais lenta.
Invisible Geometry: Essa marcao serve para tornar invisvel a estrutura do objeto 3D, deixando apenas os
smbolos visveis, o que til para realizar aparentes distores em textos e objetos, como mostra a imagem
abaixo:
Adobe Illustrator material complementar
3D
Revolve
O Revolve lhe permite criar objetos simtricos a partir
do desenho de linhas e objetos. Essa ferramenta
realiza um giro de 360 a partir do eixo y, da altura,
para gerar seus objetos.
Para ter um descrio fiel de um objeto simtrico,
devemos realizar um desenho da metade vertical do
objeto e em sua viso frontal, como mostra o desenho
ao lado.
As opes do Revolve so basicamente as mesmas
do efeito anterior, apenas sendo acrescentados os
seguintes modificadores:
Revolve
Angle: Define o ngulo de rotao. O mximo 360,
que compreende um giro no objeto inteiro, e valores
menores do a aparncia de fatia de bolo, j que o
objeto no ser fechado completamente.
Offset: Adiciona uma distncia entre o eixo de
revoluo (y) e o objeto desenhado, o que garante
uma aparncia de anel.
From: Define se a revoluo ser gerada para a
esquerda (Left Edge) ou para a direita (Right Edge).
Observao: Se aplicarmos um efeito revolve a vrios
objetos selecionados, cada um deles ir girar em torno
de seu prprio eixo Y. Caso queira aplicar o revolve com o mesmo eixo para vrios objetos, use a aplicao de efeitos
para camadas, como mostrado na aula anterior.
Rotate
A ltima opo do submenu 3D a mais simples, lhe permitindo apenas
rotacionar objetos 2D e 3D nos eixos tridimensionais, mas sem adicionar
nenhum tipo de extruso. Possui parte das opes anteriores.
Você também pode gostar
- Anexo 01 - Checklist - Manutenção Nos Aparelhos de Ar Condicionado MensalDocumento2 páginasAnexo 01 - Checklist - Manutenção Nos Aparelhos de Ar Condicionado MensalEDGCONSULT94% (36)
- Lista de Exercícios CinéticaDocumento3 páginasLista de Exercícios CinéticaLucas Morais0% (1)
- Relatório Estágio PDFDocumento25 páginasRelatório Estágio PDFCarmen AndrettaAinda não há avaliações
- Freios Teoria PDFDocumento65 páginasFreios Teoria PDFJuarezGeronimo100% (4)
- Blocos de Concreto para Alvenaria EstruturalDocumento45 páginasBlocos de Concreto para Alvenaria EstruturalNatalia Costa FerreiraAinda não há avaliações
- Artigo - Erros Associados A Tomada de AlíquotasDocumento3 páginasArtigo - Erros Associados A Tomada de AlíquotasIsabela HonoratoAinda não há avaliações
- Pareja Conyugal en El Modelo SistemicoDocumento31 páginasPareja Conyugal en El Modelo SistemicoCarla González SosaAinda não há avaliações
- Assept BCG - Matéria Prima Base para Microbicidas PDFDocumento2 páginasAssept BCG - Matéria Prima Base para Microbicidas PDFFernanda MengattoAinda não há avaliações
- Introdução Ao CálculoDocumento117 páginasIntrodução Ao CálculoRony DiasAinda não há avaliações
- Atividade Avaliativa Sobre Tabela PeriódicaDocumento3 páginasAtividade Avaliativa Sobre Tabela PeriódicaCHIARA CRISTINA MARAFON CORREIA100% (1)
- Eletronica Analogia - Polarização Do JFET PDFDocumento32 páginasEletronica Analogia - Polarização Do JFET PDFWanderson FranklinAinda não há avaliações
- Lista 5 EDO de 1a OrdemDocumento4 páginasLista 5 EDO de 1a OrdemMihyun KimAinda não há avaliações
- E-Book COMO SINTONIZAR ALMA GÊMEADocumento45 páginasE-Book COMO SINTONIZAR ALMA GÊMEARAFAEL ALVES100% (1)
- Ficha 2 - Movimentos de Corpos Sujeitos A Ligações e Forças de AtritoDocumento7 páginasFicha 2 - Movimentos de Corpos Sujeitos A Ligações e Forças de Atritocarlos oliveiraAinda não há avaliações
- Centrifugação No Processamento de AlimentosDocumento4 páginasCentrifugação No Processamento de AlimentosMarcus ChrystianAinda não há avaliações
- Cap-06 Sinais VitaisDocumento10 páginasCap-06 Sinais Vitaisapi-3704607100% (13)
- Acoplamentos KTR Rotex GSDocumento2 páginasAcoplamentos KTR Rotex GSCristiam GularteAinda não há avaliações
- Projeto de Instalação Predial de Gás - Fábrica Do Projeto PDFDocumento10 páginasProjeto de Instalação Predial de Gás - Fábrica Do Projeto PDFkdaluz22Ainda não há avaliações
- Dhaa San PDFDocumento261 páginasDhaa San PDFDaniAinda não há avaliações
- BRUMA AcessoriosDocumento13 páginasBRUMA AcessoriosGlória AlvesAinda não há avaliações
- As Babas Do DiaboDocumento10 páginasAs Babas Do DiaboSidney GalgaroAinda não há avaliações
- Uma Função É Uma Correspondência Que ADocumento8 páginasUma Função É Uma Correspondência Que Atininha_mesquita156Ainda não há avaliações
- OsCordoesAka PDFDocumento2 páginasOsCordoesAka PDFMariclerAinda não há avaliações
- Tese Sandra RodriguesDocumento94 páginasTese Sandra RodriguesWELLI100% (2)
- Ilustraçao RenderingDocumento25 páginasIlustraçao RenderingDebora NovaisAinda não há avaliações
- Aula 3 - Modelo Atômico Atual e Números QuânticosDocumento57 páginasAula 3 - Modelo Atômico Atual e Números Quânticosadones araujoAinda não há avaliações
- Guia Potabilidade Da Água PDFDocumento148 páginasGuia Potabilidade Da Água PDFgargolightAinda não há avaliações
- UN 6 - Fisica IDocumento23 páginasUN 6 - Fisica IJefersonAinda não há avaliações
- Catalogo - Industrial - Linha Branca - v082018 - ViewDocumento17 páginasCatalogo - Industrial - Linha Branca - v082018 - ViewTiago Carnovali PessoaAinda não há avaliações
- Bombas Alternativas SubmersasDocumento15 páginasBombas Alternativas SubmersasBruno Morais VianaAinda não há avaliações