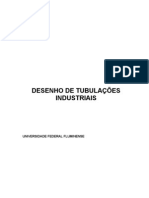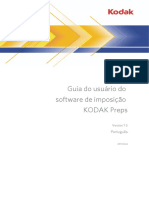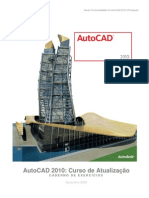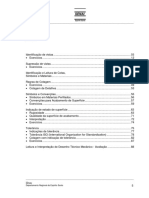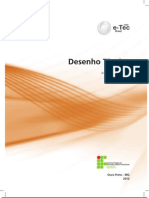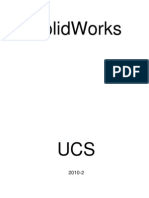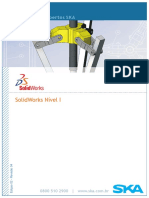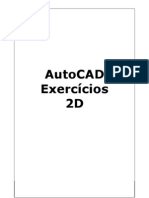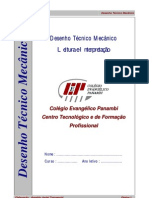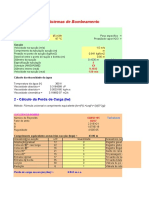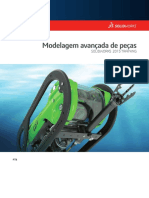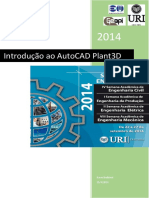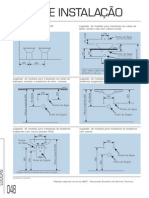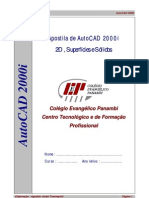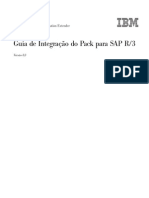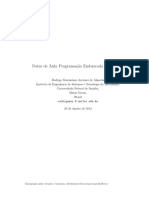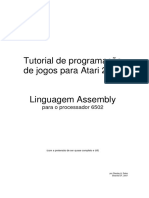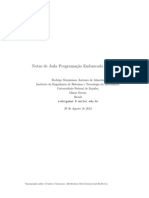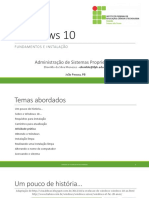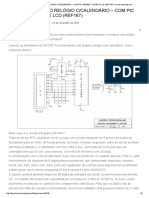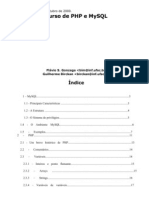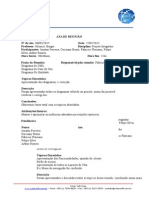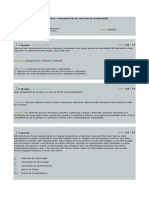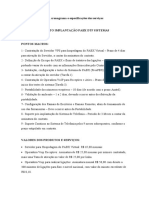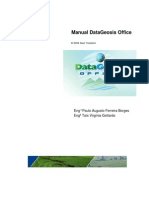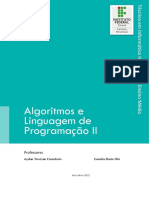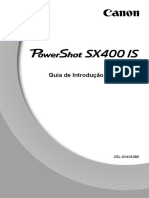Escolar Documentos
Profissional Documentos
Cultura Documentos
Apostila-CAD 2000 PDF
Apostila-CAD 2000 PDF
Enviado por
Jair Felicio AdrianoTítulo original
Direitos autorais
Formatos disponíveis
Compartilhar este documento
Compartilhar ou incorporar documento
Você considera este documento útil?
Este conteúdo é inapropriado?
Denunciar este documentoDireitos autorais:
Formatos disponíveis
Apostila-CAD 2000 PDF
Apostila-CAD 2000 PDF
Enviado por
Jair Felicio AdrianoDireitos autorais:
Formatos disponíveis
Belo Horizonte Minas Gerais
SENAI CFP/ARG
Apostila de
AutoCAD 2000
Com atividades 2D e 3D
Disciplina:
Curso:
Prof.:
Desenho Mecnico em AutoCAD
Tcnico em Mecnica
Claudinei Alfredo do Nascimento
Janeiro 2010
Belo Horizonte Minas Gerais
Assunto
Pgina
Apresentao. . . . . . . . . . . . . . . . . . . . . . . . . . . . . . . . . . . . . . . . . . . . . . . . . . . . . . . .
01
Equipamentos necessrios . . . . . . . . . . . . . . . . . . . . . . . . . . . . . . . . . . . . . . . . . . . . . .
01
Um pouco de histria. . . . . . . . . . . . . . . . . . . . . . . . . . . . . . . . . . . . . . . . . . . . . . . . . .
01
Contedo programtico . . . . . . . . . . . . . . . . . . . . . . . . . . . . . . . . . . . . . . . . . . . . .
02
Orientaes sobre procedimentos. . . . . . . . . . . . . . . . . . . . . . . . . . . . . . . . . . . . .
02
Evoluo das verses do AutoCAD. . . . . . . . . . . . . . . . . . . . . . . . . . . . . . . . . . . . .
03
Compatibilidade de arquivos. . . . . . . . . . . . . . . . . . . . . . . . . . . . . . . . . . . . . . . . . . . . . . . . . .
03
Carregando o AutoCAD. . . . . . . . . . . . . . . . . . . . . . . . . . . . . . . . . . . . . . . . . . . . . . . . . . . . . .
03
Entrada de Comandos. . . . . . . . . . . . . . . . . . . . . . . . . . . . . . . . . . . . . . . . . . . . . . . . .
04
Entrada De Comando Via Teclado Alfanumrico. . . . . . . . . . . . . . . . . . . . . . . . . . . .
04
Entrada De Comando Via Menu (Pull-down menus) . . . . . . . . . . . . . . . . . . . . . . . . .
04
Algumas teclas atalho dos comandos auxilares. . . . . . . . . . . . . . . . . . . . . . . . . . . . . .
05
Prompt do comando (Linha de comando) . . . . . . . . . . . . . . . . . . . . . . . . . . . . . . . . . .
05
Barras de ferramentas flutuantes. . . . . . . . . . . . . . . . . . . . . . . . . . . . . . . . . . . . . . . . .
05
Descrio de algumas caixas de ferramentas. . . . . . . . . . . . . . . . . . . . . . . . . . . . . . . .
06
Coordenadas Relativas Cartesianas Lineares (@X,Y) . . . . . . . . . . . . . . . . . . . . . . . .
07
Coordenadas relativas cartesianas Polares (@ dist<ngulo ou direo) . . . . . . . . . . .
08
Alterando Propriedades dos Objetos (Properties) . . . . . . . . . . . . . . . . . . . . . . . . . . . .
10
Representao do caractere decimal. . . . . . . . . . . . . . . . . . . . . . . . . . . . . . . . . . . . . . .
12
Repetio de comandos. . . . . . . . . . . . . . . . . . . . . . . . . . . . . . . . . . . . . . . . . . . . . . . .
13
Sistema de coordenadas wcs e ucs . . . . . . . . . . . . . . . . . . . . . . . . . . . . . . . . . . . .
13
Seleo de objetos. . . . . . . . . . . . . . . . . . . . . . . . . . . . . . . . . . . . . . . . . . . . . . . . . . . .
14
Objetos de preciso (OBJECT SNAP) . . . . . . . . . . . . . . . . . . . . . . . . . . . . . . . . . . . .
15
Descrio dos comandos de modificao (Modify) . . . . . . . . . . . . . . . . . . . . . . . . . .
16
Offset (O ). . . . . . . . . . . . . . . . . . . . . . . . . . . . . . . . . . . . . . . . . . . . . . . . . . . . . . . . .
16
Trim (TR ). . . . . . . . . . . . . . . . . . . . . . . . . . . . . . . . . . . . . . . . . . . . . . . . . . . . . . . . .
16
Copy (CP ). . . . . . . . . . . . . . . . . . . . . . . . . . . . . . . . . . . . . . . . . . . . . . . . . . . . . . . .
16
Array (AR ). . . . . . . . . . . . . . . . . . . . . . . . . . . . . . . . . . . . . . . . . . . . . . . . . . . . . . .
16
Move (M ). . . . . . . . . . . . . . . . . . . . . . . . . . . . . . . . . . . . . . . . . . . . . . . . . . . . . . . . .
17
Janeiro 2010
Belo Horizonte Minas Gerais
Assunto
Pgina
Rotate (RO ). . . . . . . . . . . . . . . . . . . . . . . . . . . . . . . . . . . . . . . . . . . . . . . . . . . . . . .
17
Scale (SC ). . . . . . . . . . . . . . . . . . . . . . . . . . . . . . . . . . . . . . . . . . . . . . . . . . . . . . . .
17
Strech ( ). . . . . . . . . . . . . . . . . . . . . . . . . . . . . . . . . . . . . . . . . . . . . . . . . . . . . . . . . .
17
Extend (EX ). . . . . . . . . . . . . . . . . . . . . . . . . . . . . . . . . . . . . . . . . . . . . . . . . . . . . . .
18
Mirror (MI ). . . . . . . . . . . . . . . . . . . . . . . . . . . . . . . . . . . . . . . . . . . . . . . . . . . . . . .
18
Fillet (F ). . . . . . . . . . . . . . . . . . . . . . . . . . . . . . . . . . . . . . . . . . . . . . . . . . . . . . . . . .
18
Chamfer (CHA ). . . . . . . . . . . . . . . . . . . . . . . . . . . . . . . . . . . . . . . . . . . . . . . . . . . .
19
Explode (X ). . . . . . . . . . . . . . . . . . . . . . . . . . . . . . . . . . . . . . . . . . . . . . . . . . . . . . .
19
Descrio dos comandos de criao (Draw) . . . . . . . . . . . . . . . . . . . . . . . . . . . . . . . .
20
Rectangule (Rec ). . . . . . . . . . . . . . . . . . . . . . . . . . . . . . . . . . . . . . . . . . . . . . . . . . .
20
Polygon (PO ). . . . . . . . . . . . . . . . . . . . . . . . . . . . . . . . . . . . . . . . . . . . . . . . . . . . . .
20
Circle (C ). . . . . . . . . . . . . . . . . . . . . . . . . . . . . . . . . . . . . . . . . . . . . . . . . . . . . . . . .
21
Ellipse (EL ). . . . . . . . . . . . . . . . . . . . . . . . . . . . . . . . . . . . . . . . . . . . . . . . . . . . . . .
21
Criando textos no AutoCAD. . . . . . . . . . . . . . . . . . . . . . . . . . . . . . . . . . . . . . . . . . . .
21
Dtext (DT ). . . . . . . . . . . . . . . . . . . . . . . . . . . . . . . . . . . . . . . . . . . . . . . . . . . . . . . .
23
Bhatch (Bh ). . . . . . . . . . . . . . . . . . . . . . . . . . . . . . . . . . . . . . . . . . . . . . . . . . . . . . .
23
Divide (DIV). . . . . . . . . . . . . . . . . . . . . . . . . . . . . . . . . . . . . . . . . . . . . . . . . . . . . . .
25
Measure (ME). . . . . . . . . . . . . . . . . . . . . . . . . . . . . . . . . . . . . . . . . . . . . . . . . . . . . .
25
Line(L). . . . . . . . . . . . . . . . . . . . . . . . . . . . . . . . . . . . . . . . . . . . . . . . . . . . . . . . . . .
26
Pline - Polyline. . . . . . . . . . . . . . . . . . . . . . . . . . . . . . . . . . . . . . . . . . . . . . . . . . . . . . .
26
Instrues para desenhar no AutoCAD. . . . . . . . . . . . . . . . . . . . . . . . . . . . . . . . . . . .
27
Layers (La) (Camadas) . . . . . . . . . . . . . . . . . . . . . . . . . . . . . . . . . . . . . . . . . . . . .
28
Padres de Layers, cores, espessuras e tipos de linhas utilizados no curso. . . . . . . . .
29
Criando Text Styles (St) no AutoCAD. . . . . . . . . . . . . . . . . . . . . . . . . . . . . . . . . .
30
Text styles a serem criados. . . . . . . . . . . . . . . . . . . . . . . . . . . . . . . . . . . . . . . . . . . . . .
31
Dimensionamento. . . . . . . . . . . . . . . . . . . . . . . . . . . . . . . . . . . . . . . . . . . . . . . . . . . . .
32
Descrio dos Comandos da Barra de Ferramentas Dimension. . . . . . . . . . . . . . . . . .
33
Dimensionamento Lines and Arrows. . . . . . . . . . . . . . . . . . . . . . . . . . . . . . . . . . . .
35
Dimensionamento Text. . . . . . . . . . . . . . . . . . . . . . . . . . . . . . . . . . . . . . . . . . . . . . .
37
Janeiro 2010
Belo Horizonte Minas Gerais
Assunto
Pgina
Dimensionamento Fit. . . . . . . . . . . . . . . . . . . . . . . . . . . . . . . . . . . . . . . . . . . . . . . .
39
Dimensionamento Primary Units. . . . . . . . . . . . . . . . . . . . . . . . . . . . . . . . . . . . . . .
41
Dimensionamento Alternate Units. . . . . . . . . . . . . . . . . . . . . . . . . . . . . . . . . . . . . .
42
Dimensionamento Tolerances. . . . . . . . . . . . . . . . . . . . . . . . . . . . . . . . . . . . . . . . . .
42
Comparando Estilos de Dimensionamento. . . . . . . . . . . . . . . . . . . . . . . . . . . . . . . . .
43
Configurando e criando estilos de dimensionamento (Dimension Styles). . . . . . . . . .
44
Criando outros estilos de dimensionamento. . . . . . . . . . . . . . . . . . . . . . . . . . . . . . . . .
47
Insert Block. . . . . . . . . . . . . . . . . . . . . . . . . . . . . . . . . . . . . . . . . . . . . . . . . . . . . . . . .
48
Plotando um desenho no AutoCAD 2000. . . . . . . . . . . . . . . . . . . . . . . . . . . . . . . . . .
49
Plot Settings. . . . . . . . . . . . . . . . . . . . . . . . . . . . . . . . . . . . . . . . . . . . . . . . . . . . . . . . .
49
Plot Device. . . . . . . . . . . . . . . . . . . . . . . . . . . . . . . . . . . . . . . . . . . . . . . . . . . . . . . . . .
51
Edit Plot Style Table. . . . . . . . . . . . . . . . . . . . . . . . . . . . . . . . . . . . . . . . . . . . . . . . . . .
52
Escala de Impresso. . . . . . . . . . . . . . . . . . . . . . . . . . . . . . . . . . . . . . . . . . . . . . . . . . .
53
Salvando um arquivo no AutoCAD 2000. . . . . . . . . . . . . . . . . . . . . . . . . . . . . . . . . .
54
Abrindo um arquivo no AutoCAD 2000. . . . . . . . . . . . . . . . . . . . . . . . . . . . . . . . . . .
55
Atividade 1 SeuNome_ATIVI_56.dwg . . . . . . . . . . . . . . . . . . . . . . . . . . . . . . . . . .
56
Atividade 2 SeuNome_ATIVI_57A.dwg. . . . . . . . . . . . . . . . . . . . . . . . . . . . . . . . .
57
Atividade 3 SeuNome_ATIVI_57B.dwg. . . . . . . . . . . . . . . . . . . . . . . . . . . . . . . . .
57
Atividade 4 SeuNome_ATIVI_58.dwg. . . . . . . . . . . . . . . . . . . . . . . . . . . . . . . . . . .
58
Atividade 5 SeuNome_ATIVI_59A.dwg. . . . . . . . . . . . . . . . . . . . . . . . . . . . . . . . .
59
Atividade 6 SeuNome_ATIVI_59B.dwg. . . . . . . . . . . . . . . . . . . . . . . . . . . . . . . . .
59
Atividade 7 SeuNome_ATIVI_60.dwg. . . . . . . . . . . . . . . . . . . . . . . . . . . . . . . . . . .
60
Atividade 8 SeuNome_ATIVI_61.dwg. . . . . . . . . . . . . . . . . . . . . . . . . . . . . . . . . . .
61
Atividade 9 SeuNome_ATIVI_62A.dwg. . . . . . . . . . . . . . . . . . . . . . . . . . . . . . . . .
62
Atividade 10 SeuNome_ATIVI_62B.dwg. . . . . . . . . . . . . . . . . . . . . . . . . . . . . . . .
62
Atividade 11 SeuNome_ATIVI_63.dwg. . . . . . . . . . . . . . . . . . . . . . . . . . . . . . . . . .
63
Atividade 12 SeuNome_ATIVI_64.dwg. . . . . . . . . . . . . . . . . . . . . . . . . . . . . . . . . .
64
Atividade 13 SeuNome_ATIVI_65.dwg. . . . . . . . . . . . . . . . . . . . . . . . . . . . . . . . . .
65
Atividade 14 SeuNome_ATIVI_66.dwg. . . . . . . . . . . . . . . . . . . . . . . . . . . . . . . . . .
66
Atividade 15 SeuNome_PLANIF_67.dwg. . . . . . . . . . . . . . . . . . . . . . . . . . . . . . . .
67
Atividade 16 SeuNome_PLANIF_68.dwg. . . . . . . . . . . . . . . . . . . . . . . . . . . . . . . .
68
Perspectivas Isomtricas. . . . . . . . . . . . . . . . . . . . . . . . . . . . . . . . . . . . . . . . . . . . . . . .
70
Janeiro 2010
Belo Horizonte Minas Gerais
Assunto
Pgina
Cotando Isomtrico. . . . . . . . . . . . . . . . . . . . . . . . . . . . . . . . . . . . . . . . . . . . . . . . . . .
71
Atividade 17 SeuNome_ISOM_71.dwg. . . . . . . . . . . . . . . . . . . . . . . . . . . . . . . . . .
71
Atividade 18 SeuNome_ISOM_72.dwg. . . . . . . . . . . . . . . . . . . . . . . . . . . . . . . . . .
72
Atividade 19 SeuNome_3D_79.dwg. . . . . . . . . . . . . . . . . . . . . . . . . . . . . . . . . . . . .
79
Atividade 20 SeuNome_3D_82.dwg. . . . . . . . . . . . . . . . . . . . . . . . . . . . . . . . . . . . .
82
Atividade 21 SeuNome_3D_88.dwg. . . . . . . . . . . . . . . . . . . . . . . . . . . . . . . . . . . . .
88
Atividade 22 SeuNome_A4.dwg. . . . . . . . . . . . . . . . . . . . . . . . . . . . . . . . . . . . . . . .
90
Atividade 23 SeuNome_A3.dwg. . . . . . . . . . . . . . . . . . . . . . . . . . . . . . . . . . . . . . . .
91
Atividade Extra 1 SeuNome_EXTRA_96A.dwg. . . . . . . . . . . . . . . . . . . . . . . . . . .
96
Atividade Extra 2 SeuNome_EXTRA_96B.dwg. . . . . . . . . . . . . . . . . . . . . . . . . . .
96
Atividade Extra 3 SeuNome_EXTRA_97A.dwg. . . . . . . . . . . . . . . . . . . . . . . . . . .
97
Atividade Extra 4 SeuNome_EXTRA_98.dwg. . . . . . . . . . . . . . . . . . . . . . . . . . . . .
98
Atividade Extra 5 SeuNome_EXTRA_99.dwg. . . . . . . . . . . . . . . . . . . . . . . . . . . . .
99
Atividade Extra 6 SeuNome_EXTRA_100.dwg. . . . . . . . . . . . . . . . . . . . . . . . . . . .
100
Atividade Extra 7 SeuNome_EXTRA_101.dwg. . . . . . . . . . . . . . . . . . . . . . . . . . . .
101
Atividade Extra 8 SeuNome_EXTRA_102.dwg. . . . . . . . . . . . . . . . . . . . . . . . . . . .
102
Atividade Extra 9 SeuNome_EXTRA_103.dwg. . . . . . . . . . . . . . . . . . . . . . . . . . . .
103
Atividade Extra 10 SeuNome_EXTRA_104A.dwg. . . . . . . . . . . . . . . . . . . . . . . . .
104
Atividade Extra 11 SeuNome_EXTRA_104B.dwg. . . . . . . . . . . . . . . . . . . . . . . . .
104
Atividade Extra 12 SeuNome_EXTRA_105A.dwg. . . . . . . . . . . . . . . . . . . . . . . . .
105
Atividade Extra 13 SeuNome_EXTRA_105B.dwg. . . . . . . . . . . . . . . . . . . . . . . . .
105
Atividade Extra 14 SeuNome_EXTRA_106A.dwg. . . . . . . . . . . . . . . . . . . . . . . . .
106
Atividade Extra 15 SeuNome_EXTRA_106B.dwg. . . . . . . . . . . . . . . . . . . . . . . . .
106
Atividade Extra 16 SeuNome_EXTRA_107A.dwg. . . . . . . . . . . . . . . . . . . . . . . . .
107
Atividade Extra 17 SeuNome_EXTRA_107B.dwg. . . . . . . . . . . . . . . . . . . . . . . . .
107
Atividade Extra 18 SeuNome_EXTRA_108.dwg. . . . . . . . . . . . . . . . . . . . . . . . . . .
108
Atividade Extra 19 SeuNome_EXTRA_109A.dwg. . . . . . . . . . . . . . . . . . . . . . . . .
109
Atividade Extra 20 SeuNome_EXTRA_109B.dwg. . . . . . . . . . . . . . . . . . . . . . . . .
109
Atividade Extra 21 SeuNome_EXTRA_110.dwg. . . . . . . . . . . . . . . . . . . . . . . . . . .
110
Atividade Extra 22 SeuNome_EXTRA_111A.dwg. . . . . . . . . . . . . . . . . . . . . . . . .
111
Atividade Extra 23 SeuNome_EXTRA_111B.dwg. . . . . . . . . . . . . . . . . . . . . . . . .
111
Atividade Extra 24 SeuNome_EXTRA_112A.dwg. . . . . . . . . . . . . . . . . . . . . . . . .
112
Janeiro 2010
Belo Horizonte Minas Gerais
Assunto
Pgina
Atividade Extra 25 SeuNome_EXTRA_112B.dwg. . . . . . . . . . . . . . . . . . . . . . . . .
112
Atividade Extra 26 SeuNome_EXTRA_113A.dwg. . . . . . . . . . . . . . . . . . . . . . . . .
113
Atividade Extra 27 SeuNome_EXTRA_113B.dwg. . . . . . . . . . . . . . . . . . . . . . . . .
113
Atividade Extra 28 SeuNome_EXTRA_114A.dwg. . . . . . . . . . . . . . . . . . . . . . . . .
114
Atividade Extra 29 SeuNome_EXTRA_115.dwg. . . . . . . . . . . . . . . . . . . . . . . . . . .
115
Atividade Extra 30 SeuNome_EXTRA_116A.dwg. . . . . . . . . . . . . . . . . . . . . . . . .
116
Atividade Extra 31 SeuNome_EXTRA_116B.dwg. . . . . . . . . . . . . . . . . . . . . . . . .
116
Atividade Extra 32 SeuNome_EXTRA_117A.dwg. . . . . . . . . . . . . . . . . . . . . . . . .
117
Atividade Extra 33 SeuNome_EXTRA_117B.dwg. . . . . . . . . . . . . . . . . . . . . . . . .
117
Atividade Extra 34 SeuNome_EXTRA_118A.dwg. . . . . . . . . . . . . . . . . . . . . . . . .
118
Atividade Extra 35 SeuNome_EXTRA_118B.dwg. . . . . . . . . . . . . . . . . . . . . . . . .
118
Atividade Extra 36 SeuNome_EXTRA_119.dwg. . . . . . . . . . . . . . . . . . . . . . . . . . .
119
Atividade Extra 37 SeuNome_EXTRA_120.dwg. . . . . . . . . . . . . . . . . . . . . . . . . . .
120
Atividade Extra 38 SeuNome_EXTRA_121.dwg. . . . . . . . . . . . . . . . . . . . . . . . . . .
121
Atividade Extra 39 SeuNome_EXTRA_122A.dwg. . . . . . . . . . . . . . . . . . . . . . . . .
122
Atividade Extra 40 SeuNome_EXTRA_122B.dwg. . . . . . . . . . . . . . . . . . . . . . . . .
122
Atividade Extra 41 SeuNome_EXTRA_123.dwg. . . . . . . . . . . . . . . . . . . . . . . . . . .
123
Atividade Extra 42 SeuNome_EXTRA_124A.dwg. . . . . . . . . . . . . . . . . . . . . . . . .
124
Atividade Extra 43 SeuNome_EXTRA_124B.dwg. . . . . . . . . . . . . . . . . . . . . . . . .
124
Atividade Extra 44 SeuNome_EXTRA_125.dwg. . . . . . . . . . . . . . . . . . . . . . . . . . .
125
Atividade Extra 45 SeuNome_EXTRA_126.dwg. . . . . . . . . . . . . . . . . . . . . . . . . . .
126
Referncias Bibliogrficas. . . . . . . . . . . . . . . . . . . . . . . . . . . . . . . . . . . . . . . . . . . . . .
127
Janeiro 2010
Curso Tcnico de Mecnica
Disciplina: CAD
Curso AutoCAD 2000 Mdulo 2D
Apresentao
O AutoCAD um programa de CAD (Computer Aided Design - Desenho e Projeto Auxiliado por
Computador). A AutoDesk Inc. apresentou a Verso 1.0 do AutoCAD na COMDEX em Las Vegas em novembro
de 1982. Por sua arquitetura aberta, torna-se um ambiente ideal para o desenvolvimento de aplicativos por
terceiros, permitindo a utilizao em praticamente qualquer rea de desenho e projeto, tanto como engenharia,
arquitetura, agrimensura, indstria, cientfico, design ou qualquer outra aplicao que necessite de desenho e
projeto auxiliado por computador.
Equipamentos necessrios:
Para utilizar o AutoCAD 2000, recomendada a configurao mnima abaixo:
Computador PC baseado em processador Pentium 133 MHz ou superior;
Sistema Operacional Windows 95, Windows 98, Windows NT, Windows XP;
32 MB de memria RAM ou superior;
Placa de Vdeo de 800x600 com 64 mil cores e Monitor colorido;
Unidade de CD-ROM;
Dispositivo Apontador (Mouse).
Obs.: As verses mais recentes iro exigir uma quantidade maior de RAM, um bom processador e uma
placa de vdeo para melhorar o seu desempenho e um sistema operacional XP.
Um pouco de histria:
O QUE CAD (Desenho e Projeto Auxiliado por Computador)? O desenho e projeto auxiliado por
computador tiveram incio com a indstria aeroespacial e automobilstica, nos fins da dcada de 60. At ento, os
projetos eram limitados a desenhos manuais, sujeitos a impreciso humana. Com a evoluo dos computadores,
sistemas complexos de CAD eram desenvolvidos, mas limitados s grandes empresas. Com o advento dos
computadores PCs, uma revoluo teve incio, basicamente pelo baixo custo dos equipamentos, e muitas opes
de programas. Um destes programas o AutoCAD, criado pela AutoDesk Inc., nos EUA. Inicialmente o programa
era destinado a desenhos mecnico. Devido a sua arquitetura aberta, logo se tornou um padro para
desenvolvedores de sistemas, contando hoje com milhares de desenvolvedores por todo o mundo.
Outros sistemas de CAD tambm se firmaram como padro, como o Micro-Station e o MiniCAD. Sistemas
de CAD (projeto e desenho), CAM (Manufatura), CAE (Engenharia), GIS (Geoprocessamento) especficos tem
sido criados, destinados mecnica, agrimensura, engenharia, arquitetura, topografia, estradas, modelagem, tais
como o AutoCAD, AutoSurf, AutoArchitect, AutoBuilding, Cad Overlay, UniCAD, GisPlus, EMS e Hiteck.
Prof. Claudinei A. Nascimento
Pg 1
Curso Tcnico de Mecnica
Disciplina: CAD
Orientaes de Trabalho
Disciplina
o
Desenho Mecnico em AutoCAD
Carga Horria
o
60 hs
Contedo programtico
o
Desenhando figuras geomtricas
Comandos 2D como: Line; Circle; Rectangule; Polygon; Offset; Copy; Array
(Rectangular/Polar);Trim; Extend
Comandos auxiliares como: Objects Snaps F3 (Comandos de preciso); Ortho F8 (Ortogonal)
Desenhando um Formato Padro (A4, A3, A2, A1, A0)
Criando Textos no AutoCAD (Dtext)
Editando um texto no AutoCAD
Estabelecendo um padro de CORES x ESPESSURA das linhas
Criando Layers e suas aplicaes
Criando Text Styles (Estilos de texto)
Criando Dimension Styles (Configurao do Dimensionamento)
Dimensionando os desenhos
Importando um Formato Padro para o seu desenho (Insert Block...)
Identificando a escala do seu projeto na insero de um formato padro
Desenhando em Isomtrico
Criando Hachuras (Bhatch)
Plotando um desenho no AutoCAD
Comandos 3D como: Region; Extrude; Revolve; Subtract, Union; UCS; Slice; View, Shade
Recursos didticos utilizados
o
Projetor Multimdia
Apostila
Orientaes sobre procedimentos
o
Entrar no Login pertencente sua turma;
Para apagar um objeto, primeiro o selecione e depois pressione a tecla Delete ou digite a letra e
depois (ENTER) ;
significa ENTER;
Pressione a tecla ESC sempre que quiser cancelar algum comando;
Sempre que digitar pressione logo em seguida;
Leia sempre a linha de Comando, ela ser o primeiro passo para um bom entendimento dos
comandos do AutoCAD.
Prof. Claudinei A. Nascimento
Pg 2
Curso Tcnico de Mecnica
Disciplina: CAD
Evoluo das verses do AutoCAD:
Desde o seu lanamento em 1982, o AutoCAD tem passado por diversas revises e
alteraes,melhorando os recursos do programa, sendo:
-Verso 1.0 R.1 (11/1982)
-Verso 1.2 R.2 (04/1983)
-Verso 1.3 R.3 (08/1983)
-Verso 1.4 R.4 (10/1983)
-Verso 2.0 R.5 (10/1984)
-Verso 2.1 R.6 (05/1985)
-Verso 2.5 R.7 (07/1986)
-Verso 2.6 R.8 (04/1987)
-Release 9 (09/1987)
-Release 10 (07/1988)
-Release 11 (10/1990)
-Release 12 (06/1992)
-Release 13 (11/1994)
-Release 14 (02/1997)
-R2000 R-15(02/1999)
-R2002 R-15.2(02/2001)
-R2004 R-16(03/2003)
-R2005 R-16.1(03/2004)
-R2006 R-16.2(03/2005)
-R2007 R-17(03/2006)
-R2008 R-17.1(03/2007)
-R2009 R-17.2 (03/2008)
-R2010 (03/2009)
Compatibilidade de arquivos
Todas as novas verses do AutoCAD, so compatveis com os arquivos de verses anteriores, mas no
vice-versa. Isto o AutoCAD 2000 l os arquivos das verses anteriores, mas as anteriores no podem ler os
arquivos do AutoCAD 2000. O AutoCAD 2000 l e converte os arquivos da verso 12, 13 e 14.
Carregando o AutoCAD
Ligue o computador, e dentro do Windows, escolha no menu INICIAR a opo PROGRAMAS e depois a
opo AutoCAD 2000 (AutoCAD 2000 e depois o cone do programa tambm est escrito AutoCAD 2000), e d
um click com o boto esquerdo do mouse, iniciando programa (tambm se pode utilizar o atalho que est sobre a
rea de Trabalho).
Prof. Claudinei A. Nascimento
Pg 3
Curso Tcnico de Mecnica
Disciplina: CAD
Aparecer o quadro Start Up solicitando que voc utilize uma ajuda para inicializar um rascunho (Scratch),
ou comear por um prottipo (Template), novo desenho (Wizard), ou ainda abrir um desenho existente (Open).
Utilizando um modelo em rascunho
Utilizando um modelo pr-desenhado (*.DWT)
Entrada de Comandos
Quando a linha de comando apresenta a mensagem Command:, o AutoCAD est aguardando o incio de
um comando (tarefa).
Pode-se acionar um comando do AUTOCAD via teclado ou via menu com o auxlio de um dispositivo
apontador (mouse ou mesa digitalizadora). Dependendo do comando acionado, o software executar uma
determinada operao ou solicitar informaes complementares. Depois de concluda a execuo do comando,
ser mostrada novamente na linha de comando a mensagem Command:, aguardando novas instrues.
Entrada De Comando Via Teclado Alfanumrico
Para executar um comando via teclado basta digitar o nome do comando e teclar Enter ou barra de
espaos.
Alguns comandos podem ser executados digitando um apelido/atalho ao invs do nome. Estes
apelidos so definidos em um arquivo texto chamado ACAD.PGP. Normalmente, alguns destes apelidos so:
LINE- - - - - - - - - - L
MIRROR - - - - - - - MI
EXTEND - - - - - - - EX
TRIM- - - - - - - - - TR
TEXT - - - - - - - - -TX
MOVE - - - - - - - - -M
ARC - - - - - - - - - -A
Editar Texto - - - - ED
COPY - - - - - - - - CO
POLYLINE - - - - - - PL
PAN - - - - - - - - - -P
ERASE - - - - - - - - -E
OFFSET - - - - - - - - O
CIRCLE - - - - - - - - C
ZOOM- - - - - - - - - Z
Entrada De Comando Via Menu (Pull-down menus)
Contm os menus suspensos, sendo que cada opo
de menu agrupa uma srie de submenus e comandos.
O exemplo ao lado mostra ativando o comando OFFSET
Prof. Claudinei A. Nascimento
Pg 4
Curso Tcnico de Mecnica
Disciplina: CAD
Algumas teclas atalho dos comandos auxilares
TECLA
TECLA
FUNO
Elimina um caractere digitado
F6 ou CTRL + D
Liga/desliga apresentao das
coordenadas
Esc
Cancela geral
F7 ou CTRL + G Liga/desliga o comando Grid
F1
HELP
F8 ou CTRL + L
Liga/desliga o comando Ortho
F2
Tela de texto
F9 ou CTRL + B
Liga/desliga o comando Snap
F10
Liga/desliga o Polar Tracking
F11
Liga/desliga o Object Snap
Tracking
Ctrl-H
FUNO
F3 ou CTRL + F Auto SNAP (Liga/Desliga)
F4
F5 ou CTRL + E
TABLET (mesa digitalizadora)
ISOPLANE (alterna planos
isomtricos)
Prompt do comando (Linha de comando)
A linha de comando um dos principais elos de ligao entre o usurio e o CAD, no entanto para entender
melhor o CAD fundamental sempre prestar ateno na mesma.
Linha de comando disponvel para entrada de
comandos.
Ao lado a linha de comando esta ativada por
um comando, no caso, o comando LINE;
Barras de ferramentas flutuantes
Existem vrias barras de ferramentas flutuantes,
sendo que cada uma contm cones dos comandos do
AutoCAD relativos a uma determinada tarefa (desenho,
edio, visualizao, etc). As barras de ferramentas
flutuantes so acionadas pelo comando Toolbar que
ser visto posteriormente com mais detalhes.
Para escolher outras caixas de ferramentas utilize
o menu ViewTollbars.... e,
escolha a caixa de
ferramentas desejada, ou ainda, usando o boto direito do
mouse em cima de qualquer caixa de ferramenta, abrir
um menu atalho permitindo ao usurio escolher a caixa de
ferramenta desejada. (Veja a figura na prxima pgina).
Usando o boto direito do mouse para buscar
outras barras (caixa de ferramentas); O usurio pode colocar o mouse em qualquer caixa (barra de ferramenta),
Prof. Claudinei A. Nascimento
Pg 5
Curso Tcnico de Mecnica
Disciplina: CAD
com um clique usando o boto direito do mouse abrir este menu atalho ao lado, possibilitando ao usurio qual a
caixa de ferramentas desejada.
O usurio no deve colocar todas as caixas de ferramentas disponveis, pois, o mesmo ficar sem espao
para desenhar (projetar).
Descrio de algumas caixas de ferramentas
Barra de ferramentas DRAW
Permite ao usurio acessar os principais comandos de desenhar no AutoCAD:
Barra de ferramentas MODIFY
Permite ao usurio acessar os principais comandos de modificar no AutoCAD:
Barra de ferramentas DIMENSIONING
Permite ao usurio acessar os principais comandos de dimensionamento no AutoCAD:
Barra de ferramentas OBJECT SNAP
Permite ao usurio acessar os principais comandos de preciso de um clique no AutoCAD:
Prof. Claudinei A. Nascimento
Pg 6
Curso Tcnico de Mecnica
Disciplina: CAD
Coordenadas Relativas Cartesianas Lineares (@X,Y)
Nas coordenadas absolutas, a origem em 0,0 tem de ser controlada o tempo todo para que a coordenada
correta seja inserida. Com objetos complicacdos, isto algumas vezes difcil de conseguir, resultando na insero
de uma coordenada errada. possvel redefinir a ltima coordenada para que ela se torne uma nova origem ou
ponto 0,0. O ponto novo seria relativo ao ponto anterior e por este motivo este novo ponto chamado de
coordenada relativa, e a sintaxe na linha de comando do AutoCAD o seguinte: @X,Y, ou seja
No formato anterior, utilizamos os valores X e Y . Agora, o smbolo @ na coordenada relativa faz com que
o ponto anterior informado na tela seja o referencial (0,0) para o prximo, e X e Y , seria o deslocamento linear
entre os dois pontos.
bom lembrar que, no podemos esquecer de ler os avisos que aparece na linha de comando do
AutoCAD, pois alguns comandos ir precisar de um second point...., specify first point, base point, etc.. Voc pode
informar um deslocamento (MOVE) ,o ponto destino de uma cpia (COPY),esticar um objeto(STRETCH), atravs
de coordenadas relativas
Abaixo, um exemplo das corrdenadas Absolutas(X,Y)e Relativas(@X,Y), especificamente utilizando o
comando Line como referncia.
Um outro exemplo em qual possamos utilizar este tipo de corrdenadas, com o comando MOVE ou COPY
deseja-se mover/copiar o crculo a uma distncia horizontal de 50 unid e 20 vertical em relao a posio atual.
Veja o exemplo:
Prof. Claudinei A. Nascimento
Command: MOVE ou COPY
1 Passo Select Objects:
selecionar o objeto a mover ou a
copiar;
2 Passo Base point or
displacement:Informar com um
clique um ponto qualquer (P1);
3 Passo second point or
displacement: @50,20 - Informar
em coordenadas relativas o valor
das coordenadas relativas a
mover ou a copiar.
Obs.: no 3 passo ,tambm pode
ser digitado em coordenadas
absolutas (X,Y) e polares (
@dist<ngulo).
Pg 7
Curso Tcnico de Mecnica
Disciplina: CAD
Demonstrativo do uso de coordenadas no AutoCAD
Coordenadas relativas cartesianas Polares (@ dist<ngulo ou direo)
Outro mtodo popular para a colocao de coordenadas pelo modo polar. A sintaxe na linha de
comando do AutoCAD ser @ Distncia<ngulo ou direo.
Conforme implicado pelo formato acima, o modo de coordenadas polares exige uma distncia e uma
orientao conhecida. O smbolo @ recoloca o ponto anterior em 0,0. O sentido precedido pelo smbolo <,
que l o nmero seguinte como uma orientao polar.A figura abaixo
descreve as orientaes suportadas pelo modo polar.
At aqui,as trs ltimas seces concentraram-se na utilizao de cada tipo de modos de
corrdenadas(absolutas, relativas e polares) para a criao geomtrica. Neste ponto, no queremos dar a
impresso de que, assim que voc comea com um determinado modo de coordenadas, obrigado a permanecer
nesse modo. Ao contrrio, os desenhos so criados utilizando um, dois ou trs modos de coordenadas
combinadas entre si.
Prof. Claudinei A. Nascimento
Pg 8
Curso Tcnico de Mecnica
Disciplina: CAD
de responsabilidade do operador do AutoCAD a escolha do modo de coordenadas mais eficaz ao
desenho.
Neste caso observe que o ngulo dado tambm foi de 30, porm a posio dele est diferente em relao
ao exemplo 1 . Assim sendo o ngulo a ser informado ser de 150. Por este motivo que o ngulo a ser
informado ter como referencial o sentido anti-horrio em relao ao 0(zero grau). como se tivesse colocado o
transferidor no ponto origem da linha a ser criada, lembrando que o smbolo @ faz com que o ponto informado
anteriormente a referncia para o prximo.
Neste caso temos uma linha de comprimento 40 inclinada a 30 como mostra a figura e relao a esta
mesma projeta-se uma perpendicular de comprimento de 50, ento observa que o ngulo a informar ser de 90 +
30, ou seja 120, entretanto a linha de comando ficaria da seguinte maneira @50<120.
Ateno:
O AutoCAD adota o sentido de leitura dos ngulos anti-horrio como padro(recomendado), se deseja
mudar esta configurao para o sentido horrio v at o menu FormatUnits acessando o boto Direction e
cofigure o novo sentido.
Prof. Claudinei A. Nascimento
Pg 9
Curso Tcnico de Mecnica
Disciplina: CAD
Alterando Propriedades dos Objetos (Properties)
Utiliza-se o cone Properties para alterar propriedades de objetos existentes. Por Propriedades, entendase sua cor, tipo de linha, caractersticas do texto, caractersticas da hachura tais como escala, padro, etc.
O AutoCAD exibe a caixa de dilogo Properties. Esta janela o principal mtodo em que voc visualiza e modifica
as propriedades de todos os objetos ao mesmo tempo.
Acesso ao comando
Linha de Comando
Menu pull-down
Barra de ferramentas
: PROPERTIES
TOOLS PROPERTIES
STANDARD
Boto que ativa a caixa de dilogo Quick Select.
Campo que identifica o tipo de objeto
esta sendo mostradas as propriedades.
Mostrando as propriedades do objeto selecionado por categoria
(General, Plot style, View , Misc e outras).
Mostrando as propriedades do objeto
selecionado por ordem alfabtica.
Propriedades do(s) objeto(s) selecionado(s)
Estas propriedades variam de objeto para
objeto.
Barra de Status: descreve a funo
da propriedade selecionada.
Para cada classe de entidades(linha, polylinha, crculo, texto, etc.) este comando interage de forma
diferente, permitindo que voc faa alteraes especficas.
Com relao ao comando Properties, algumas propriedades so especficas de cada objeto, mas as
caractersticas descritas na opo GENERAL so comuns para a maioria dos objetos no AutoCAD
GENERAL
Prof. Claudinei A. Nascimento
Pg 10
Curso Tcnico de Mecnica
Disciplina: CAD
Color Especifica uma cor para o objeto. Selecionado a opo Other o AutoCAD mostrar o
quadro de dilogo Color;
Layer Especifica uma layer para o objeto. Mostrar a lista de todas as layers em seu arquivo;
Linetype Especifica um tipo de linha para o objeto. Mostrar a lista de todos os tipos carregados
para o seu arquivo;
Linetype Scale especifica um fator de escala para o tipo de linha do objeto;
Plot Style
Lista NORMAL, BYLAYER, BYBLOCK, se tipo plotagem - pela espessura ou
pelo tipo de pena;
Lineweight
especifica uma espessura de linha para o objeto. Lista todas as espessuras de
linhas possveis em seu desenho;
Hyperlink
Ataca um objeto grfico inserido( para mais informaes consulte o comando
HYPERLINK);
Thickness
Para alterar a espessura da(s) entidade(s) no sentido do eixo em Z(Visualizao
somente em 3D). Esta propriedade no aplicvel a todos os objetos no AutoCAD.
As demais caractersticas so especficas de acordo com o objeto(por exemplo:line, Circle, 2D-Polyline, Elipse,
Textos e outros.)
Prof. Claudinei A. Nascimento
Pg 11
Curso Tcnico de Mecnica
Disciplina: CAD
Representao do caractere decimal
Os caracteres abaixo sero reproduzidos se acionada simultaneamente a tecla <ALT> (da esquerda)
mais os NMEROS referentes ao decimal (dever ser os nmeros do teclado nmero reduzido).
DECIMAL
32
37
42
47
52
57
62
67
72
77
82
87
92
97
102
107
112
117
122
127
132
137
142
147
152
157
162
167
172
179
189
204
211
216
226
231
236
243
248
253
CDIGO
%
*
/
4
9
>
c
h
m
r
w
\
a
f
k
p
u
z
DECIMAL
CDIGO
DECIMAL
CDIGO
DECIMAL
CDIGO
DECIMAL
CDIGO
33
38
43
48
53
58
63
68
73
78
83
88
93
98
103
108
113
118
123
128
133
138
143
148
153
158
163
168
173
181
190
207
212
219
227
232
237
244
249
254
!
&
+
0
5
:
?
d
i
n
s
x
]
b
g
l
q
v
{
34
39
44
49
54
59
64
69
74
79
84
89
94
99
104
109
114
119
124
129
134
139
144
149
154
159
164
169
174
182
193
208
213
222
228
233
238
245
250
,
1
6
;
@
e
j
o
t
y
^
c
h
m
r
w
|
35
40
45
50
55
60
65
70
75
80
85
90
95
100
105
110
115
120
125
130
135
140
145
150
155
160
165
170
175
183
198
209
214
224
229
234
239
246
251
#
(
2
7
<
a
f
k
p
u
z
_
d
i
n
s
x
}
36
41
46
51
56
61
66
71
76
81
86
91
96
101
106
111
116
121
126
131
136
141
146
151
156
161
166
171
176
184
199
210
215
225
230
235
241
247
252
$
)
.
3
8
=
b
g
l
q
v
[
`
e
j
o
t
y
~
Prof. Claudinei A. Nascimento
Pg 12
Curso Tcnico de Mecnica
Disciplina: CAD
Repetio de comandos
Quando estiver a mensagem Command: na linha de comando e se pressionar a barra de espao ou a
tecla Enter, o AutoCAD ir repetir o ltimo comando executado, independentemente do mtodo utilizado para
acion-lo.
Sistema de coordenadas wcs e ucs
O AUTOCAD possui dois sistemas de coordenadas que devem ser considerados:
WCS: (World Cordenate System) Sistema de Coordenadas Mundial que utilizado pelo AUTOCAD como
default;
UCS: (User Cordenate System) Sistema de Coordenadas do Usurio, o
qual varivel e pode ser
configurado pelo usurio de acordo com a necessidade.
O UCS pode ser identificado na tela por um cone na parte inferior esquerda, sendo este configurado pelo
comando UCS.
Entrada numrica de pontos:
Sempre que o AutoCAD, atravs do prompt , solicitar que o usurio especifique um ponto no plano ou no
espao, este ponto poder ser dado com o dispositivo apontador (mouse) ou digitando valores na linha de
comando.
Coordenadas Cartesianas ou Absolutas
A rea grfica do AutoCAD um sistema cartesiano (X, Y e Z). Desta forma, o usurio pode definir um
ponto no plano ou no espao, digitando suas coordenadas X, Y e Z (sempre nesta ordem). Caso a coordenada Z
seja omitida, o AutoCAD assumir o valor de Z do ponto anterior. Exemplo: (X, Y, Z) 4,2,5.
Coordenadas Polares
O usurio pode tambm definir um ponto no plano de trabalho atravs de suas coordenadas polares, ou
seja, fornecendo a distncia deste ponto at a origem do sistema de coordenadas e seu ngulo medido no plano
XY. A distncia e o ngulo devem ser fornecidos separados por um sinal < (menor que). Como padro no
AutoCAD, os ngulos aumentam no sentido anti-horrio e diminuem no sentido horrio. Exemplo:
(comprimento<ngulo) 2<120 e 3<30.
Coordenadas ABSOLUTAS
So coordenadas dadas sempre em relao origem do sistema de coordenadas (0,0). Coordenadas
absolutas devem ser usadas quando for conhecida, com exatido, a localizao do ponto.
Coordenadas RELATIVAS
So coordenadas dadas sempre em relao ao ltimo ponto. Devem ser usadas quando conhecemos o
deslocamento de um ponto em relao ao ponto anterior. Os valores das coordenadas devem ser sempre
precedidos de @ (arroba).
Exemplo de coordenada relativa cartesiana: @X, Y, Z (@10,20)
Exemplo de coordenada relativa polar: @comprimento<ngulo (@20<60)
Prof. Claudinei A. Nascimento
Pg 13
Curso Tcnico de Mecnica
Disciplina: CAD
Seleo de objetos
Para melhor apreciarmos os prximos recursos a serem aprendidos, bom ressaltar que, constantemente
temos que selecionar entidades, no entanto se houver a necessidade de selecionarmos um grupo muito grande,
faremos isso com mtodos de seleo, que possuem seus critrios particulares. So esses critrios que
selecionaro centenas de entidades de uma s vez. Abaixo est a relao de todos esses mtodos e seus
critrios:
Window - Abre uma janela atravs de dois pontos, onde tudo o que estiver 100% contido dentro
dessa janela ser selecionado.
Crossing - Idem ao anterior, porm tudo o que cruzar a janela ser capturado (e mais o que estiver
dentro da janela).
Group - Seleciona um GROUP, atravs de seu nome.
Previous - Seleciona as ltimas entidades envolvidas em um procedimento qualquer.
All - Seleciona tudo.
Last - Seleciona a ltima entidade envolvida em um procedimento.
Window Polygon - Abre um polgono com o critrio Window.
Crossing Polygon - Abre um polgono com o critrio Crossing.
Fence - Abre uma espcie de cerca que captura tudo o que atravessa. Critrio Crossing.
Add - Volta a incluir entidades na seleo, quando em Remove.
Remove - Remove entidades que estejam em uma seleo.
Filters - Chama o comando FILTER, para utilizar seus recursos como critrio.
Prof. Claudinei A. Nascimento
Pg 14
Curso Tcnico de Mecnica
Disciplina: CAD
Objetos de preciso (OBJECT SNAP)
Tracking -
Admite um ponto terico como referncia .
From -
Filtra um ponto, que utilizado como paralelo do ponto a ser inserido.
Endpoint -
Captura o ponto final de uma das extremidades do objeto
Midpoint -
Captura o ponto mediano do objeto.
Intersection -
Captura a interseco de dois traados.
Apparent Intersection - Define, como ponto de atrao, a interseo aparente de dois objetos
(segmento de reta, arco, spline, arco elptico, elipse, linha infinita, linha semi-infinita, linha mltipla ou
crculo) que podem ou no realmente se interceptarem no espao 3D. Os modos Intersection e
Apparent Intersection do Object Snap no podem estar ativos simultaneamente.
Center -
Captura o centro de um crculo ou de um arco.
Quadrant -
Captura um dos quadrantes de um crculo. Essa opo consegue fazer capturas
em arcos, segundo os quadrantes existentes nele.
Perpendicular -
Mantm uma linha perpendicular do ponto anterior. Pode tambm ser utilizado
como primeiro ponto.
Tangent -
Passa uma linha tangente de um crculo ou de um arco.
Insertion -
Captura o ponto de insero do texto .
Nearest -
Captura o ponto mais prximo do objeto.
Quick -
Define, como ponto de atrao, o primeiro ponto de atrao encontrado. Quick
deve ser usado em conjunto com outros modos de Object Snap.
None -
Abandona a opo de captura de entidades.
Object Snap Settings - Entra na
caixa de dilogo Drafiting Settings.
Figura ao lado. Este quadro de
dilogo permite a voc configurar
quais os SNAPS que ficaro
permanentemente ativos. Use a
tecla F3 para alternar em Ligar e
Desligar os SNAPS ativados.
DICA: Os mtodos de captura
ainda podem ser utilizados pela
combinao da tecla Shift com o
boto direito do mouse. Ou se
caso seu mouse tiver trs botes,
o
boto
do
meio
pode
ser
habilitado para executar essas
funes.
Prof. Claudinei A. Nascimento
Pg 15
Curso Tcnico de Mecnica
Disciplina: CAD
Descrio dos comandos de modificao (Modify)
o
Offset (O ) permite copiar uma linha paralelamente ou um crculo concntrico ou uma polyline)
o
Ative o comando Offset
Digitar a distncia desejada ;
Selecione o objeto a copiar;
Clicar com o mouse no lado da cpia a ser feito;
Obs.: Ao efetuar o 3 passo o comando ir retornar ao 2 passo, a ltima distncia
ser mantida at que digite uma nova distncia. Caso queria uma nova distncia
acione novamente o comando Offset.
o
Trim (TR ) permite apagar ou cortar um objeto parcialmente)
o
Ative o comando Trim;
Pressione ;
Selecione a parte da linha a ser apagada;
Obs.: Em algumas situaes o TRIM no ir funcionar, use o comando Delete para
apag-lo.
o
Copy (CP ) permite copiar um objeto de forma aleatria no AutoCAD
o
Selecione o(s) objeto(s) a copiar;
Ative o comando Copy;
Clicar em um ponto base na tela, este ponto poder ser qualquer ou estratgico
no objeto ou ainda digite M (Multiple) para fazer vrias cpias;
o
o
Clicar em outro ponto onde ser colocada a cpia do objeto selecionado;
Array (AR ) permite copiar um objeto de forma ordenada em forma de retngulo ou em crculo;
Utilizando o comando Array Rectangular
o
Selecione o(s) objeto(s) a copiar de forma ordenada;
Ative o comando ARRAY;
Digite R para Array Rectangular;
Digite o nmero de filas (rows)
Digite o nmero de colunas (columns)
Digite a distncia entre as filas
Digite a distncia entre colunas
Obs.: Este comando permite copiar um objeto de forma eqidistante nas direes Y
(Rows) e X (Columns).
Prof. Claudinei A. Nascimento
Pg 16
Curso Tcnico de Mecnica
Disciplina: CAD
Utilizando o comando Array Polar
1. Selecione o(s) objeto(s) a copiar de forma circular;
2. Ative o comando ARRAY;
3. Digite P para Array Polar;
4. Clique no centro comum das cpias a serem feitas;
5. Digite a quantidade de itens desejados a copiar ;
6. Digite o ngulo de preenchimento para todas cpias. (Obs.: No o ngulo
entre os objetos);
7. Digite y (yes) para os objetos girem em torno de si prprio ao serem copiados.
o
Move (M ) permite mover um objeto de forma aleatria no AutoCAD
o
Selecione o(s) objeto(s) a mover;
Ative o comando Move;
Clicar em um ponto base na tela, este ponto poder ser qualquer um ou
estratgico no objeto;
o
o
Clicar em outro ponto onde ser colocada a cpia do objeto selecionado;
Rotate (RO ) permite girar um objeto no AutoCAD
o
Selecione o(s) objeto(s) a mover;
Ative o comando Rotate;
Clicar em um ponto base para girar o objeto, observe que o objeto ir girar em
torno deste ponto informado;
o
o
Digite o ngulo desejado ;
Scale (SC ) permite ampliar ou reduzir um objeto no AutoCAD
o
Selecione o(s) objeto(s) a ampliar ou reduzir;
Ative o comando Scale;
Clicar em um ponto base na tela, este ponto poder ser qualquer ou estratgico
no objeto;
Digite o fator desejado ;
Obs.: Digitando um fator menor do que um, o desenho ser reduzido, e se digitar um
fator maior do que um, o desenho ser ampliado.
o
Strech ( ) permite esticar ou encolher um objeto em uma direo determinada no AutoCAD
o
Ative o comando Strech;
Selecione o(s) objeto(s) a esticar ou encolher; Utilize o mtodo Crossing para
fazer a seleo;
Clicar em um ponto base na tela, e indique a direo a ser esticada ou encolhida;
Digite o valor desejado ;
Prof. Claudinei A. Nascimento
Pg 17
Curso Tcnico de Mecnica
o
Disciplina: CAD
Extend (EX ) permite estender uma linha ou arco at outro objeto
o
Ative o comando Extend;
Pressione ;
Selecione a linha a ser estendida;
Obs.: A linha selecionada ir ser estendida at a prxima linha ou limite.
o
Mirror (MI ) Espelha as entidades selecionadas, ou cria suas simetrias.
o
Ative o comando Mirror;
Selecione as entidades a espelhar e pressione ENTER.
First point of mirror line - Especifique o 1 ponto no eixo simtrico;
Second point - Especifique o 2 ponto no eixo simtrico ou arraste o mouse para
verificar a nova posio dos objetos que esto sendo espelhados. Use a tecla F8
(ortho) caso seja conveniente. Depois de atingida a posio d um click com o
boto esquerdo do mouse.
Delete old objects ? - Caso voc queira apenas espelhar o objeto, responda que
sim, digitando a letra Y e pressionando ENTER. Caso voc queira gerar a simetria
do objeto, pressione ENTER, ou o boto direito do mouse.
Fillet (F ) permite filetar ou criar um raio nas arestas;
o
Ative o comando FILLET;
Selecione a 1 linha;
Selecione a 2 linha;
Sobre o comando Fillet importante fazermos algumas interpretaes da linha de
comando:
FILLET Current settings: Mode = TRIM, Radius = 15.0000
A linha acima ir mostrar a configurao atual do comando FILLET.
Alterar o valor do raio para 10:
o
Digite R para ativar a opo Radius;
Digite 10 ;
Pressione ENTER para retornar o comando e esta ficar:
FILLET Current settings: Mode = TRIM, Radius = 10.0000
o
Select first object or [Polyline/Radius/Trim/]: Selecione a 1 linha
Select second object: Selecione a 2 linha
Obs.: O comando ainda possui outras opes como:
o
Polyline P Permite selecionar uma Polyline;
Radius R Permite alterar o valor do raio;
Trim T Permite alterar a apresentao da aresta.
Obs.: Quando se tratar de duas linhas paralelas o Fillet ir fazer um raio exatamente a
metade da distncia entre elas.
Prof. Claudinei A. Nascimento
Pg 18
Curso Tcnico de Mecnica
o
Disciplina: CAD
Chamfer (CHA ) permite chanfrar arestas;
o
Ative o comando CHAMFER;
Selecione a 1 linha;
Selecione a 2 linha;
Sobre o comando CHAMFER importante fazermos algumas interpretaes da linha
de comando:
CHAMFER (TRIM mode) Current chamfer Dist1 = 10.0000, Dist2 = 10.0000
A linha acima ir mostrar a configurao atual do comando CHAMFER.
Alterar o valor do raio para 15:
o
Ative o comando CHAMFER
Digite D para ativar a opo Distance;
Digite 15 para a 1 distncia;
Digite 15 para a 2 distncia;
Pressione ENTER para retornar o comando e esta ficar:
CHAMFER (TRIM mode) Current chamfer Dist1 = 15.0000, Dist2 = 15.0000
o
Select first line or [Polyline/Distance/Angle/Trim/Method]: Selecione a 1 linha;
Select second line: Selecione a 2 linha.
Obs.: O comando ainda possui outras opes como:
Ative o comando CHAMFER;
Polyline P Permite selecionar uma Polyline;
Distance D Permite alterar as distncias do chanfro;
Angle A Permite alterar uma distncia e o ngulo do chanfro;
Trim T Permite alterar a apresentao da aresta;
Method M Permite alterar a formar que ir executar o Trim;
Explode (X ) permite explodir um block, cota, mtext, polyline, transformando-o em objetos
independentes;
o
Ative o comando EXPLODE;
Selecione o objeto a ser explodido;
Selecione a 2 linha;
Barra de ferramentas MODIFY
Permite ao usurio acessar os principais comandos de modificar no AutoCAD:
Prof. Claudinei A. Nascimento
Pg 19
Curso Tcnico de Mecnica
Disciplina: CAD
Descrio dos comandos de criao (Draw)
o
Rectangule (Rec ) Permite o traado de um retngulo simples, fornea na rea de trabalho dois
pontos.
o
Rectang Specify first corner point or [Chamfer/Elevation/Fillet/Thickness/Width]:
Clicar na tela para informar o 1 vrtice;
Specify other corner point or [Dimensions]: clicar na tela para informar o 2 vrtice
ou digite uma coordenada relativa conforme a figura abaixo (@BASE, ALTURA).
O 1 vrtice pode ser um ponto
qualquer na tela, uma coordenada
cartesiana ou at um ponto preciso,
neste caso, teremos que utilizar um
comando SNAP adequado situao
em que se encontra o desenho.
O 2 vrtice pode ser como mostra a
figura acima, ou seja, @Base, Altura;
onde a base ser em relao ao eixo X
e a altura em relao ao eixo Y.
o
Polygon (PO )
Permite o traado de um polgono regular.
o
polygon Enter number of sides <4>: Digite a quantidade de lados
Specify center of polygon or [Edge]: Clicar na tela onde ser o centro do polgono,
use o comando de preciso SNAP para auxili-lo.
Enter an option [Inscribed in circle/Circumscribed about circle] <I>: Entrar com
uma opo I para Inscrito ou C para circunscrito.
Exemplo: Polgono Inscrito e Circunscrito em um raio de 15
* Command: _polygon Enter number of sides <4>: 6
Nmero de lados do polgono (de 3 at 1024 lados);
* Specify center of polygon or [Edge]: Clique para obter o
centro do polgono;
* Enter an option [Inscribed in circle/Circumscribed about
circle] <I>: c (veja a figura ao lado), observe que, digitando
C para Circunscrito e I para Inscrito;
* Specify radius of circle: 15 - Especificando o raio de um
crculo que o Inscreve (Inscribed in circle) ou Circumscribed
about circle].
Prof. Claudinei A. Nascimento
Pg 20
Curso Tcnico de Mecnica
Disciplina: CAD
Circle (C ) Permite o traado de um crculo.
circle Specify center point for circle or [3P/2P/Ttr (tan tan radius)]: Especifique o
centro crculo (ise SNAP para auxili-lo);
Specify radius of circle or [Diameter]: Digite o valor do raio do crculo ou digite D
para informar o Dimetro do crculo.
Ellipse (EL ) Permite o traado de uma elpse.
Specify axis endpoint of ellipse or [Arc/Center]: C digitando permite criar uma
elipse usando o centro como referncia,
Specify center of ellipse: Clicar na tela informando o centro da elipse (use SNAP
para auxili-lo);
Specify endpoint of axis: Digite o valor para raio no eixo de orientao;
Specify distance to other axis or [Rotation]: Digite o valor para raio em outro eixo
de orientao;
Criando textos no AutoCAD
Os comandos Dtext e Mtext permitem introduzir caracteres especiais ao texto. Estes caracteres
especiais so representados por cdigos de controle, precedidos por dois sinais de porcentagem (%%).
Os principais cdigos de controle so:
%%O
fora um trao sobre o texto (sobrelinhado)
%%U
fora um trao sob o texto (sublinhado)
%%d
desenha o smbolo de grau ( )
%%p
desenha o smbolo de tolerncia ( )
%%c
desenha o smbolo de dimetro ()
%%%
desenha o smbolo de porcentagem (%)
%%nnn
desenha um caractere ASCII (cdigo decimal nnn)
A figura abaixo mostra alguns exemplos com os caracteres especiais.
Prof. Claudinei A. Nascimento
Pg 21
Curso Tcnico de Mecnica
Disciplina: CAD
A figura abaixo mostra a posio dos tipos de alinhamento de um texto no AutoCAD.
Elementos de alinhamento do comando TEXT (DTEXT):
A (Align)
alinha o texto entre dois limites pr-determinados, podendo escolher a
altura apropriada;
C (Center)
centraliza o texto horizontalmente;
M (Middle)
centraliza o texto horizontalmente e verticalmente (linha de construo no
eixo do texto);
F (Fit)
alinha o texto entre dois limites mas mantm a altura;
R (Right)
alinha o texto pela direita;
TL (Top Left)
alinha o texto ao topo pela esquerda;
TC (Top Center)
alinha o texto ao topo pelo centro;
TR (Top Right)
alinha o texto ao topo pela direita;
ML (Middle Left)
alinha o texto pelo eixo da linha de insero pela esquerda;
MC (Middle Center) alinha o texto pelo eixo da linha de insero pelo centro;
MR (Middle Right)
alinha o texto pelo eixo da linha de insero pela direita;
BL (Bottom Left)
alinha o texto acima do ponto de insero pela esquerda;
BC (Bottom Center) alinha o texto acima do ponto de insero pelo centro;
BR (Bottom Right)
alinha o texto acima do ponto de insero pela direita;
NOTA: O default para construo do texto est sempre alinhado pela esquerda e acima do ponto de
insero.
Prof. Claudinei A. Nascimento
Pg 22
Curso Tcnico de Mecnica
o
Disciplina: CAD
Dtext (DT ) permite criar um texto no AutoCAD.
o
(DT ) Ative o comando Dtext;
Digite o tipo de alinhamento desejado ou clique em um ponto na tela para
comear ;
Informe a altura do texto ;
Informe a direo para o texto . Geralmente Zero;
Digite o texto desejado ;
Digite o texto desejado da prxima linha, caso deseje ou pressione ENTER
para finalizar;
Bhatch (Bh ) permite criar uma Hachura no AutoCAD.
Cria uma hachura associativa, ou seja, preenche uma rea selecionada com um padro de
hachura ou uma cor slida.
A rea selecionada pode ser formada por polilinhas, linhas, crculos e arcos. Se esta rea no
possuir realmente uma linha de delimitao fechada, o padro de hachura pode ultrapassar os seus limites e
provocar erros.
Quando este comando ativado, ele abre a caixa de dilogo Boundary Hatch, com dois quadros
de opes: Quick e Advanced.
Com as opes do quadro Quick trabalha-se com os padres de hachuras e rapidamente cria-se
uma hachura.
Com as opes do quadro Advanced determina-se como o AutoCAD cria e coloca hachura em um
contorno.
Type determina o tipo de padro.
Predefined
especifica
os
padres
de
hachuras
predefinidos no AutoCAD e armazenados no arquivo acad.pat e
arquivos acadiso.pat.
User Defined
cria um padro de linha baseado nos tipos
de linhas do desenho, definido pelo usurio.
Custom
especifica
um
padro
definido
em
qualquer arquivo [*.pat] customizado e adicionado ao AutoCAD.
Pattern
lista os padres predefinidos. O boto direita abre a caixa de dilogo Hatch
Pattern Palette.
Swatch
apresenta uma amostra do padro selecionado.
Custom Pattern
lista os padres customizados.
Angle
especifica o ngulo de apresentao da hachura, relativo ao eixo X do UCS ativo.
Scale
especifica o fator de escala da hachura. Este fator armazenado na varivel de
sistema HPSCALE.
Prof. Claudinei A. Nascimento
Pg 23
Curso Tcnico de Mecnica
Disciplina: CAD
Relative to Paper Space
escala da hachura relativa unidade do paper space.
Spacing
especifica o espaamento das linhas no padro definido pelo usurio.
ISO Pen Width
especifica um padro predefinido ISO baseado na espessura da pena escolhida.
Pick points
determina o contorno da rea a ser hachurada indicando um ponto interno a esta
Select objects
seleciona objetos dentro dos quais ser criada a hachura.
Remove Islands
remove da definio de contorno qualquer do objeto, detectado como ilha,
rea.
selecionado com Pick points.
View selection
mostra a rea a ser hachurada.
Inherit properties
permite capturar as propriedades de uma hachura existente para se criar uma
outra equivalente.
Double
se ligado, define um segundo conjunto de linhas desenhadas 90.
Composition:
Associative
se ligado, cria uma hachura associativa, isto , a hachura atualizada quando se
modifica o contorno.
Nonassociative
se ligado, cria uma hachura independente do contorno.
Preview
apresenta uma amostra prvia da hachura, permitindo o retorno a caixa de dilogo
para alteraes.
Island Detection Style especifica o mtodo de colocao da hachura.
Object Type
cria o contorno como uma regio ou uma polilinha. S ativada com Retain
boundaries ligado.
Boundary set
define o conjunto de elementos
analisados quando o contorno especificado por um ponto ou
Pick Points.
Current viewport
define
contorno
analisando
todos os elementos visveis na viewport ativa.
Existing set
define
contorno
analisando
os
elementos selecionados com New.
New
seleciona os elementos necessrios para formar o
contorno requerido.
Island detection method
especifica a incluso de
elementos dentro do contorno mais externo, como elementos de contorno. Estes so conhecidos como ilhas.
Flood
inclui ilhas como elementos de contorno.
Ray casting
estende uma linha do ponto especificado ao elemento mais prximo e ento traa o
contorno no sentido anti-horrio, assim excluindo ilhas como elementos de contorno.
Prof. Claudinei A. Nascimento
Pg 24
Curso Tcnico de Mecnica
Disciplina: CAD
Hatch Pattern Palette
Esta caixa de dilogo, apresenta amostras de todos os padres
de hachuras do AutoCAD 2000, sejam eles predefinidos ou customizados,
figura (7.3). Ela aberta atravs do boto posicionado a direita da opo
Pattern na caixa de dilogo Boundary Hatch Quick.
o
Bhatch (BH ) permite criar uma hachura no AutoCAD
Ative o comando Hatch;
Clicar no boto Pick Points;
Selecione a rea a ser hachurada;
o
Pressione ENTER para voltar o quadro de
dilogo;
Clicar em Preview Hatch para visualizar a hachura no desenho. Pressione ENTER
para retornar com o quadro de dilogo.
Obs.: Faa as modificaes que achar necessrio antes de aplicar a hachura.
o
Divide (DIV) Divide as entidades em intervalos com medidas iguais.
o
Ative o comando Divide;
Select object to divide: Selecione a linha que ir dividir;
Enter number of segments or[block]: 8 <ENTER> Digitar medida desejada;
Measure (ME) Permite dividir uma entidade com POINT ou blocos, com uma dimenso prdeterminada.
o
Ative o comando Measure;
Select object to measure: Selecione a linha a dividir em uma distncia prdeterminada;
Specify length of segment or Block:: 8 <ENTER> Digitar o valor do comprimeto
desejado.
NOTA: Para trabalhar com o comando Divide ou Measure, temos que configurar POINT STYLE para poder ver os
pontos de marcao.
O AutoCAD no vai dividir ou inserir a medida quebrando a entidade e sim marcar pontos que definem o local da
diviso.
Prof. Claudinei A. Nascimento
Pg 25
Curso Tcnico de Mecnica
o
Disciplina: CAD
Line (L)
O comando LINE traa linhas simples. o mtodo considerado de melhor aceitao para traado de
linhas. Quando acionamos esse comando surge no prompt a mensagem from point . Devemos dar um click com o
boto esquerdo do mouse na rea de trabalho, para mostrarmos onde essa linha vai comear. Aps isso,
aparecer a mensagem to point, para que seja marcado o ponto final desse primeiro segmento; no h a
necessidade de finalizarmos o comando, pois ele continuar a nos pedir novos pontos, ou seja, podemos
desenvolver vrios segmentos de linha com um s comando. Para encerrarmos uma seo, pressionamos Enter,
ou o boto direito do mouse, ou ainda a tecla Esc.
DICA: Use a varivel Ortho (F8) traar suas Iinhas apenas no plano ortogonal e o controle Snap para que suas
linhas possam ser desenvolvidas com passos de n unidades, caso necessrio.
Pline - Polyline
Essa a abreviatura de poli-linhas. As poli-linhas so segmentos de linhas e arcos conectados uns aos
outros, gerando uma nica entidade. Da mesma forma que o comando LINE, esse comando tambm ir solicitar
pelo ponto inicial e pelos pontos de continuao.
Porm no prompt aparecem opes para a construo dessa entidade. Veja alguma dessas opes
abaixo:
o
Arc - Inicia o traado de arcos a partir desse momento em diante;
Close - Fecha os segmentos no ponto inicial;
Halfwidth - Ajusta o valor da metade da espessura;
Lenght - Ajusta o comprimento do segmento;
Undo - Desfaz o ltimo segmento;
Width - Ajusta a espessura.
NOTA: para o acesso a essas opes de um comando qualquer no AutoCAD, no necessrio digitar
todo o comando, basta digitar a(s) letra(s) em MAISCULO da opo e ela ser acionada.
Prof. Claudinei A. Nascimento
Pg 26
Curso Tcnico de Mecnica
Disciplina: CAD
Instrues para desenhar no AutoCAD
O AutoCAD adimensional. Isto no tem uma unidade de medida padro uma drawing unit tanto pode
representar 1mm ou 1 Km. A impresso/plotagem, porm, tem como unidade padro entre ns o milmetro e
tambm, todo seu projeto ser desenhado em escala 1:1, independente da unidade que esteja utilizando. Quando
for imprimir(plotar) indicaremos o fator de escala (Depois explicaremos em um tpico a parte como trabalhar em
escala no AutoCAD.).
Linhas
Todos os desenhos devem ser feitos usando linhas com espessura 0(zero). A espessura da linha
definida na plotagem ou impresso, relacionando as cores com a espessura conforme padres abaixo.
Estilos de Linhas utilizados
Tipo da Linha
Linetype
Contnua
Continuous
Tracejada
Dashed / Hidden
Trao ponto
Dashdot
Padres Utilizados no AutoCAD (Cada pessoa cria seu padro, desde que no saia da norma ABNT em
relao aplicao das linhas bem como as espessuras).
O AutoCAD deixa em aberto a relao (cor x espessura), no entanto cabe um grupo, uma empresa, ou at
um curso que voc esteja fazendo estabelecer um padro.
Sendo isto vamos estabelecer estes padres de cores x espessuras.
OBS.: As espessuras das linhas somente tero efeito somente quando plotar, no entanto, faa seu
desenho aplicando as normas, pois, o no cumprimento desta regra o seu desenho corre o risco de ficar fora da
norma, resultando assim em um desenho mal feito.
Segundo a norma ABNT NBR 8403 Aplicao de linhas em desenhos - Tipos de linhas Largura das
linhas, temos o seguinte:
1. Cdigo de cores em canetas tcnicas
As canetas devem ser identificadas com cores de acordo com as larguras das linhas, conforme segue
abaixo:
0,13 mm
lils (Magenta);
0,18 mm
vermelha (Red);
0,25 mm
branca (White);
0,35 mm
amarela (Yellow);
0,50 mm
marron (cor 36);
0,70 mm
azul (Blue);
1,00 mm
laranja (cor 30);
1,40 mm
verde (Green);
2,00 mm
cinza (cor 8).
Prof. Claudinei A. Nascimento
Pg 27
Curso Tcnico de Mecnica
Disciplina: CAD
Layers (La) (Camadas)
A quantidade e nome das layers so de livre criatividade do usurio, no entanto, vamos criar algumas
layers:
Para criar Layers siga os procedimentos abaixo:
1. Ativar o comando (Format Layer...) logo aps abrir um quadro de dilogo (Veja figura abaixo);
2. Clicar no boto New;
3. Digitar o nome da Layer a criar, j escolhendo a cor, tipo da linha e espessura. (Veja o quadro
abaixo como deve ficar com as Layers j criadas).
Pela barra de Ferramentas Object Properties voc poder controlar a propriedade Layer de um objeto na
tela. Para modificar a Layer um objeto na tela, basta selecion-lo e na propriedade Layer Control alterar para
Layer desejada.
Layer Control
Color Control
Linetype Control
Lineweight Control
Abre o quadro de dilogo Layer Manager.
Permite que voc deixe corrente a Layer do Objeto selecionado.
Prof. Claudinei A. Nascimento
Pg 28
Curso Tcnico de Mecnica
Disciplina: CAD
Padres de Layers, cores, espessuras e tipos de linhas utilizados no curso:
Camadas
Cores
Tipo de linha
Espessura
LAYERS
COLOR
LINETYPE
LINEWEIGHT
Dashdot
0,13
Linhas de
Simetria.
Continuous
0,35
Contornos
visveis.
Hidden
0,25
Contornos
Invisveis.
Continuous
0,18
Dimensionamento.
Continuous
0,25
Hachuras;
aplicados em
cortes e seces.
Continuous
2,00
Margens internas
de um formato.
Continuous
1,00
Margens externas
de um formato e
nas divises
internas de uma
legenda.
Continuous
0,25
Textos com altura
no mximo 2,5
mm.
Continuous
0,35
Textos com altura
no mximo 3,5
mm.
Continuous
0,40
Textos com altura
5 mm ou mais.
06 Magenta
Simetria
(Cor-de-Rosa)
02 Yellow
Cont_Vis
Cont_Hid
(Amarelo)
07 White
(Branca)
APLICAO
01 Red
Cotas
Hachura
(Vermelho)
07 White
(Branca)
Pena_2
Pena_1
Text_25
08 Cinza
30 Laranja
07 White
(Branca)
02 Yellow
Text_35
(Amarelo)
Text_AC_5
04 Cyan
(Azul Claro)
Se precisar mais de alguma layer que no esteja relacionada na tabela acima, voc poder fazer isto
durante a execuo de seu projeto.
Lembrando que as espessuras das linhas somente sero informadas no quadro de dilogo PLOT, no
entanto, faa seu desenho corretamente.
Voc somente conseguir imprimir com espessuras diferentes de linhas se tiveres criado um padro de
Layers, cores e espessura.
Prof. Claudinei A. Nascimento
Pg 29
Curso Tcnico de Mecnica
Disciplina: CAD
Criando Text Styles (St) no AutoCAD
Regra para altura de letras:
Um dos maiores problemas quando se trabalha com o AutoCAD em um sistema no padronizado, as
alturas de letras em relao a escala que se deseja desenhar. Uma simples regra permite calcular a altura da letra
no comando Dtext em qualquer escala.
Considerando as alturas padres em Pontos e da Rgua de Normgrafo, temos:
Rgua
Altura
Pontos
(mm)
Rgua
Altura
Pontos
(mm)
REG60
1,5
REG200
14
5,0
REG80
2,0
REG240
17
6,0
REG100
2,5
REG290
20
7,0
REG120
3,0
REG350
24
8,0
REG140
10
3,5
REG425
28
10,0
REG175
12
4,0
REG500
34
12,0
No AutoCAD voc pode criar estilos de textos, no entanto, a escolha da fonte para cada estilo depende da
aplicao de seu desenho, entretanto aplicaremos a todos estilos uma fonte que na prtica chamamos de
caligrafia tcnica, neste caso escolheremos a fonte de nome Romans.shx.
Podem ser utilizados outros tipos de fontes (no tcnicas), entretanto, por ser um desenho tcnico,
usaremos com mais freqncia fonte de nome Romans.shx.
Abaixo temos alguns Text Styles para serem criados, lembrando que o nome dos Text Styles so de livre
escolha do usurio, mas, neste caso, vamos esta orientao para que possamos entender este sistema de Text
Styles.
Abaixo temos o quadro de dilogo Text Styles
Instrues de uso:
1. Clique no boto New... ;
2. Digite o nome do Text Style a criar;
3. Em Font Name escolhe a fonte
desejada;
4. Em Height informe a altura do Text
Style;
5. Clique no boto Apply;
6. Clique no boto New... para criar
um novo estilo de texto;
Prof. Claudinei A. Nascimento
Pg 30
Curso Tcnico de Mecnica
Disciplina: CAD
Text styles a serem criados
Text Styles
Font Name
Height
Aplicao
Layer
REG60
Romans.shx
1,5 mm
Textos com altura
1,5 mm.
Text_25
REG80
Romans.shx
2 mm
Textos com altura
2,0 mm.
Text_25
REG100
Romans.shx
2,5 mm
Textos com altura
2,5 mm.
Text_25
REG120
Romans.shx
3 mm
Textos com altura
3 mm.
Text_35
REG140
Romans.shx
3,5 mm
Textos com altura
3,5 mm.
Text_35
REG175
Romans.shx
4 mm
Textos com altura
4 mm.
Text_35
REG200
Romans.shx
5 mm
Textos com altura
5 mm.
Text_AC_5
REG240
Romans.shx
6 mm
Textos com altura
6 mm.
Text_AC_5
ST-TIT
Arial
5 mm
Textos com altura
5 mm.
Text_AC_5
ST-LOG
Stylus BT
5 mm
Textos com altura
5 mm.
Text_AC_5
ST-DIMENS
Romans.shx
Textos para ser
utilizado no
dimensionamento
Cotas
A altura do texto do estilo ST-DIMENS zero pelo seguinte motivo: A escala do projeto ir influenciar neste valor.
No entanto o valor do texto ser alterado automaticamente por um valor configurado na guia Fit (Scale for
Dimension Features na opo use overall scale of: este valor depender da unidade de trabalho e a escala
desejada).
Prof. Claudinei A. Nascimento
Pg 31
Curso Tcnico de Mecnica
Disciplina: CAD
Dimensionamento
No AutoCAD voc pode criar vrios estilos de dimensionamento, aplicando a cada um deles configuraes
diferentes para serem utilizados em vrios desenhos.
Vamos observar alguns aspectos geomtricos de um dimensionamento
Exemplo de dimensionamento
Prof. Claudinei A. Nascimento
Pg 32
Curso Tcnico de Mecnica
Disciplina: CAD
Descrio dos Comandos da Barra de Ferramentas Dimension
DIM Linear - Cria cotas verticais (y) e horizontais (x), em
quatro direes em relao aos pontos de origem. A partir de
seu acionamento podemos clicar nos pontos com Osnap ou
clicar <Enter> para podemos selecionamos a linha que
precisamos medir.
DIM Align - Cria cotas alinhadas com direo foram da pelos
pontos de origem. E segue os mesmos passos da linear
DIM Ordinate - Cria cotas a partir de pontos de coordenadas
DIM Radius - Cria cotas atravs do Raio. Selecionamos os
arcos e crculos.
o
DIMDiameter
cria
cotas
atravs
do
Dimetro.
Selecionamos os Dimetros.
o
DIMAngular - Cria cotas de ngulos. Como a criao de Fillet e Chamfer, clicamos as linhas que
fazem seu vrtice.
QuickDIM - Cria vrias cotas automaticamente, com ajuda da cx. Flutuante cota vrias dimenses
ao mesmo tempo escolhendo o tipo de cotagem.
DIMBaseline - Gera cotas sucessivas a partir de uma linha de base.
DIMContinue Gera cotas contnuas a partir de um segundo ponto da cota anterior.
DIMLeader - Cota livre para comentrios e observaes. Podemos acionar o Settings, para
definio e formatao de tipos das leaders.
Tolerance- Define tipos de tolerncia em relao ao acabamento e qualidade de
preciso da pea a ser trabalhada.
Dimension Edit Faz edio das cotas j construdas.(rotacionadas e obliquas)
Mark - Marca o centro de crculos e arcos
Text Edit - Faz deslocamentos de linhas de Cotas e textos de cotas j prontas. Selecionamos a
cota e com o mouse mostramos sua nova localizao.
Update - Faz atualizaes das Cotas para um novo tipo de estilo de cotas, tamanhos, etc. Aps a
sua edio com o Style.
Style - Define tipos das Cotas para um novo tipo de estilo de cotas, tamanhos, fontes, etc.
Prof. Claudinei A. Nascimento
Pg 33
Curso Tcnico de Mecnica
o
Disciplina: CAD
Configurando Estilos de Dimensionamento Dimension Styles Manager
Um estilo de dimensionamento fornece condies para controlar as variveis de dimensionamento
do sistema para um desenho.
Quando este comando ativado, ele abre a caixa de dilogo Dimension Styles Manager,
Styles
mostra
todos
os
estilos
de
dimensionamento do desenho. Um toque com o boto
direito do mouse, no estilo selecionado, abre um menu
shortcut permitindo ativar, renomear ou deletar um estilo.
List
controla a apresentao do estilo de
dimensionamento.
New Dimension Style Lines and Arrows
All Styles
mostra todos os estilos.
Styles in Use
mostra apenas os estilos que so referenciados pela dimenso no desenho.
Preview of
mostra a representao grfica do estilo selecionado na lista.
Description
apresenta uma descrio do estilo selecionado na lista
Set Current
seleciona um estilo para ser corrente ou ativo.
New
abre a caixa de dilogo Create New Dimension Style para criar um novo estilo de
dimensionamento, figura abaixo.
New StyleName
especifica o nome do novo estilo.
Start With
especifica o estilo existente no qual o
novo estilo ser baseado.
Use for
especifica o tipo de dimensionamento:
linear, angular, radial etc.
Continue
ao ser acionado, este boto abre a caixa de
dilogo New Dimension Style para definir as variveis de dimensionamento do novo estilo.
Modify
modifica um estilo de dimensionamento existente. Abre a caixa de dilogo Modify
Dimension Style.
Override
cria um estilo particular, referenciado a um estilo existente, para alterar valores deste
ltimo. Abre a caixa de dilogo Override Current Style.
Compare
abre a caixa de dilogo Compare Dimension Styles para comparar as variveis de dois
estilos de dimensionamento.
Como visto, as opes New, Modify e Override, tm finalidades diferentes porm, abrem a mesma caixa
de dilogo para controlar as variveis de dimensionamento. Ela dividida em seis quadros distintos, apresentados
a seguir. Para ilustrar o assunto foi considerada a caixa de dilogo New Dimension Style.
Prof. Claudinei A. Nascimento
Pg 34
Curso Tcnico de Mecnica
Disciplina: CAD
Dimensionamento Lines and Arrows
Controla a geometria e tamanho das linhas de dimenso, extenso, setas e marcas de centro no
dimensionamento.
Dimension Lines controla as variveis da linha de dimenso.
Color
especifica a cor da linha de dimenso.
Valor definido na varivel DIMCLRD.
Lineweight
especifica a espessura da linha de
dimenso. Valor definido na varivel DIMLWD.
Extend Beyond Ticks
especifica a distncia da linha
de dimenso alm das linhas de chamadas, quando a
finalizao feita com a linha oblqua ou de arquitetura e no
setas. Valor definido na varivel DIMDLE.
Baseline Spacing
especifica a distncia entre as
linhas de dimenso, no dimensionamento com o comando baseline. Valor definido na varivel DIMDLI.
Supress
suprime parte da linha de dimenso.
Dim Line1
suprime a primeira linha de dimenso que corresponde ao lado do ponto inicial de
dimensionamento. Valor definido na varivel DIMSD1.
Dim Line2
suprime a segunda linha de dimenso que corresponde ao lado oposto do ponto
inicial de dimensionamento. Valor definido na varivel DIMSD2.
Parmetros da Linha de Dimenso
Extension Lines
controla as variveis das linhas de chamada ou linhas de extenso.
Color
especifica a cor da linha de chamada. Valor definido na varivel DIMCLRE.
Lineweight
especifica a espessura da linha de chamada. Valor definido na varivel DIMLWE.
Extend Beyond Dim Lines
especifica a distncia alm da linha de dimenso. Valor
definido na varivel DIMEXE.
Offset From Origin
especifica a distncia entre as linhas de chamada e o objeto desenhado.
Valor definido na varivel DIMEXO.
Supress
suprime as linhas de chamada. Valores definidos nas variveis DIMSE1 e
DIMSE2.
Ext Line1
suprime a primeira linha de chamada que corresponde ao lado do ponto inicial de
dimensionamento.
Prof. Claudinei A. Nascimento
Pg 35
Curso Tcnico de Mecnica
Ext Line 2
Disciplina: CAD
suprime a segunda linha de chamada que corresponde ao lado oposto do ponto
inicial de dimensionamento.
Parmetros das Linhas de Chamada
Arrowheads
controla as variveis das setas ou terminadores no dimensionamento. Para especificar um
terminador, criado pelo usurio como um bloco, deve-se selecionar a opo User Arrow na lista de terminadores.
Ela abre a caixa de dilogo Select Custom Arrow Block para especificar o nome do bloco.
1 st
especifica o tipo de seta ou terminador para a primeira linha de dimenso. Uma alterao
feita com a primeira seta altera, automaticamente, a segunda. Valor definido na varivel DIMBLK1.
2 nd
especifica o tipo de seta ou terminador para a segunda linha de dimenso. Valor definido
na varivel DIMBLK2.
Leader
especifica o tipo de seta ou terminador para a linha guia. Valor definido na varivel
DIMLDRBLK.
Arrow size
especifica o tamanho da seta ou terminador. Valor definido na varivel DIMASZ.
Center Marks for Circles
controla o valor da varivel DIMCEN para marcas e linhas de centro nos
dimensionamentos diametrais e radiais.
Type
determina a marca de centro de acordo com o valor dado para a varivel DIMCEN.
None
no cria marca de centro DIMCEN = 0
Mark
cria uma marca de centro
DIMCEN > 0
Line
cria uma linha de centro
DIMCEN < 0
Size
especifica o tamanho da marca
ou
linha de centro.
Prof. Claudinei A. Nascimento
Pg 36
Curso Tcnico de Mecnica
Dimensionamento Text
Disciplina: CAD
Controla a forma, colocao e alinhamento do texto de dimensionamento.
Text Appearance
controla as variveis de forma
e tamanho do texto de dimensionamento.
Text Style
seleciona um estilo de texto
ativo da lista. O boto a direita abre a caixa de dilogo Text
Style para criar ou editar um estilo de texto. Valor definido na
varivel DIMTXSTY.
Text Color
especifica
cor
do
texto
de
dimensionamento. Valor definido na varivel DIMCLRT.
Text Height
especifica a
altura do
texto de
dimensionamento. Valor definido na varivel DIMTXT.
Fraction height scale
especifica o fator de escala
para o dimensionamento de fraes e tolerncias. Valor definido na varivel DIMTFAC.
Draw Frame Around Text
se ligado, coloca uma moldura em torno do texto selecionado.
A figura abaixo mostra a colocao de moldura em um texto de dimensionamento.
Moldura em Texto de Dimensionamento
Text Placement
Vertical
controla as variveis para posicionamento do texto de dimensionamento.
controla a justificao vertical do texto de dimensionamento. Valor definido na
varivel DIMTAD.
Centered
centra o texto entre as duas partes da linha de dimenso.
Above
posiciona o texto acima da linha de dimenso.
Outside
posiciona o texto do lado da linha de dimenso que estiver mais distante do
primeiro ponto definido.
JIS
posiciona o texto de acordo com a norma Japanese Industrial Standards (JIS).
Horizontal
controla a justificao do texto de dimensionamento ao longo da linha de
dimenso. Valor definido na varivel DIMJUST.
Centered
centra o texto ao longo da linha de dimenso, entre as duas linhas de chamada.
At Ext Line 1 e 2
posiciona o texto, respectivamente, prximo da 1 e 2 linha de chamada.
Over Ext Line 1 e 2
posiciona o texto, respectivamente, sobre ou ao longo da 1 e 2 linha de
chamada.
Offset from dim line
especifica a distncia entre o texto e a linha de dimenso. Valor definido
na varivel DIMGAP.
Prof. Claudinei A. Nascimento
Pg 37
Curso Tcnico de Mecnica
Disciplina: CAD
A figura abaixo mostra parmetros definidos para a justificao de textos de dimensionamento.
Justificao de Textos de Dimensionamento
Text Alignment
controla a orientao do texto de dimensionamento, de acordo com as variveis
DIMTIH e DIMTOH
Horizontal
coloca o texto na posio horizontal, DIMTIH = On.
Aligned with dimension line
ISO Standard
alinha o texto com a linha de dimenso, DIMTIH = Off.
alinha o texto com a linha de dimenso quando ele interno as linhas de
chamada mas, alinha horizontalmente quando o texto externo as linhas de chamada DIMTOH = ON.
A figura ao lado mostra parmetros definidos para o alinhamento de textos de dimensionamento.
Prof. Claudinei A. Nascimento
Pg 38
Curso Tcnico de Mecnica
Disciplina: CAD
Dimensionamento Fit - Controla a colocao do texto de dimensionamento, setas, linhas de guia e de
dimensionamento.
Fit Options
controla as variveis de colocao de texto e
setas, internos ou externos as linhas de chamada, quando no
existe espao suficiente. Valor definido na varivel DIMFIT.
Either the text or... move o texto ou as setas para fora
das linhas de chamada, o que der melhor ajuste.
Arrow
move primeiro as setas para fora das
linhas de chamada.
Text
move primeiro o texto para fora das
linhas de chamada.
Both text and arrows
move texto e setas para fora
das linhas de chamada.
Always keep text ...
mantm sempre o texto entre as linhas de chamada. Valor definido na varivel
DIMTIX.
Suppress arrows ...
suprime as setas se no houver espao suficiente. Valor definido na varivel
DIMSOXD.
A figura abaixo mostra parmetros definidos para opes de ajuste dos textos de dimensionamento.
Ajustes dos Textos de Dimensionamento
Se existe espao, texto e setas so colocados entre as linhas de chamadas.
Text Placement
controla a varivel de colocao de texto quando este movido da posio
definida pelo estilo de dimensionamento. Valor definido na varivel DIMTMOVE.
Beside the dimension line
posiciona o texto ao lado da linha de dimenso.
Over the dimension line, with a leader
posiciona o texto fora da linha de dimenso e cria
uma linha guia de conexo.
Over the dimension line, without a leader
posiciona o texto fora da linha de dimenso e no
cria uma linha guia de conexo.
Prof. Claudinei A. Nascimento
Pg 39
Curso Tcnico de Mecnica
Disciplina: CAD
A figura abaixo mostra parmetros definidos para a colocao de textos de dimensionamento.
Colocao de Textos de Dimensionamento
Scale for Dimension Features
determina o fator de escala global para as variveis de dimensionamento.
Valor definido na varivel DIMSCALE.
Use overall scale of
especifica o valor do fator de escala global.
Scale dimensions to layout (paper space)
determina um fator de escala baseado no escalonamento
entre o model space corrente e o paper space.
Fine Tuning
permite ajustes opcionais do texto.
Place text manually ...
ignora a justificao horizontal e coloca o texto na posio especificada
pelo usurio. Valor definido na varivel DIMUPT.
Always draw dim line ...
desenha a linha de dimenso entre as linhas de chamadas, mesmo que as
setas estejam do lado de fora. Valor definido na varivel DIMTOFL.
Prof. Claudinei A. Nascimento
Pg 40
Curso Tcnico de Mecnica
Disciplina: CAD
Dimensionamento Primary Units
Determina a forma e preciso das unidades primrias do
dimensionamento, alm dos prefixos e sufixos para o texto.
Linear Dimension
controla
as
variveis
que
determinam a forma e a preciso do dimensionamento linear.
Unit format
seleciona a unidade de medida
a ser usada. Valor definido na varivel DIMUNIT.
Precision
especifica o nmero de casas
decimais no texto de dimenso. Valor definido na varivel
DIMDEC.
Fraction format
especifica a forma da frao.
Valor definido na varivel DIMFRAC.
Horizontal
coloca o trao de frao na
horizontal.
Diagonal
coloca o trao de frao na diagonal.
Not Stacked
coloca uma barra para separar os dois valores da frao.
Decimal separator
especifica a separao da parte decimal: ponto, vrgula ou espao. Valor
definido na varivel DIMDSEP.
Round off
especifica um valor para o arredondamento de dimensionamento no
angular. Especificando 0.25, todas as distncias so arredondadas em torno deste valor. Valor definido na
varivel DIMRND.
Prefix
inclui um prefixo no texto de dimensionamento. Valor definido na varivel
DIMPOST.
Suffix
inclui um sufixo no texto de dimensionamento. Valor definido na varivel
DIMPOST.
Measurement Scale
define um fator de escala para o dimensionamento linear.
Scale factor
especifica um fator de escala que multiplica a dimenso medida. Valor
definido na varivel DIMLFAC.
Apply to layout dimensions only aplica o fator de escala linear apenas no dimensionamento criado
em layout (paper space).
Zero Suppression
Leading
controla a supresso de zeros
se ligado, suprime o zero antes da vrgula ou ponto em valores menores que a
unidade.
Trailing
se ligado, suprime zeros a direita
da vrgula ou ponto em valores decimais.
A figura ao lado mostra parmetros definidos para o
dimensionamento linear.
Angular Dimensions
controla
as
variveis
que
determinam a forma e a preciso do dimensionamento angular.
Valores definidos nas variveis DIMAUNIT, DIMADEC e DIMAZIN.
Prof. Claudinei A. Nascimento
Pg 41
Curso Tcnico de Mecnica
Disciplina: CAD
Dimensionamento Alternate Units
Determina a forma, preciso, ngulos, dimenso e escala de uma
unidade de medida alternativa para o dimensionamento,
New Dimension Style Alternate Units
Destacam-se nesta opo:
Multiplier for alt. Units especifica o valor do fator de converso
entre a unidade primria e a unidade alternativa. Valor definido
na varivel DIMALTF.
Placement
texto
de
controla a colocao da unidade alternativa no
dimensionamento.
Valor
definido
na
varivel
DIMAPOST.
After primary value
coloca a unidade alternativa aps a unidade primria.
Below primary value
coloca a unidade alternativa abaixo da unidade primria.
Tolerances
Controla a apresentao, a forma e a colocao da tolerncia de fabricao, ou
dimensional, no texto de dimensionamento.
Tolerance Format
controla as variveis de colocao da
tolerncia no texto de dimensionamento.
Method
determina o mtodo para o clculo da
tolerncia.
None
Symmetrical
no coloca tolerncia. DIMTOL = 0
coloca a tolerncia com um valor e com sinal
(). DIMTOL = 1 e DIMLIM = 0.
Deviation
coloca
tolerncia
com
valores
diferentes para o desvio positivo e para o desvio negativo.
DIMTOL =1 e DIMLIM = 0.
Limits
coloca a tolerncia, indicando os limites
mximo e mnimo do dimensionamento. DIMTOL = 0 e DIMLIM = 1.
Basic
coloca uma dimenso bsica, em torno da qual criada uma moldura.
Precision
especifica o nmero de casas decimais no texto da tolerncia. Valor definido na varivel
DIMTDEC.
Upper value
especifica o desvio positivo da tolerncia. Valor definido na varivel DIMTP.
Lower value
especifica o desvio negativo da tolerncia. Valor definido na varivel DIMTM.
Scaling for height
fator de escala que especifica a altura do texto de tolerncia. Ele obtido
da relao entre a altura do texto de tolerncia e a altura do texto de dimensionamento. Valor definido na
varivel DIMTFAC.
Prof. Claudinei A. Nascimento
Pg 42
Curso Tcnico de Mecnica
Vertical position
Disciplina: CAD
controla a justificao do texto de tolerncia simtrica e de desvio.
Bottom
alinha o texto de tolerncia com a parte inferior do texto de dimensionamento.
Middle
alinha o texto de tolerncia com a parte mdia do texto de dimensionamento.
Top
alinha o texto de tolerncia com a parte superior do texto de dimensionamento.
A figura abaixo mostra parmetros definidos para a colocao de tolerncia.
Parmetros para Colocao de Tolerncia
Prof. Claudinei A. Nascimento
Pg 43
Curso Tcnico de Mecnica
Disciplina: CAD
Comparando Estilos de Dimensionamento
A opo Compare da caixa de dilogo da figura abaixo, permite a comparao entre dois estilos de
dimensionamento. Ao ser selecionada, esta opo abre a caixa de dilogo Compare Dimension Style.
Compare Dimension Style
O boto direita e acima da janela de apresentao das variveis, quando acionado, copia o resultado da
comparao. Esta cpia pode ser colada em um processador de texto do tipo Microsoft Word.
Configurando e criando estilos de dimensionamento (Dimension Styles)
Primeiramente iremos criar um estilo de dimensionamento que servir como padro para os demais, pois,
assim, aquelas configuraes bsicas sero copiadas para os demais estilos. Vamos utilizar um estilo j criado
pelo AutoCAD que o estilo ISO-25, no entanto iremos fazer algumas modificaes neste estilo.
o
Dimension Style (D ) permite criar estilos de dimensionamento no AutoCAD
o
Ative o comando Dimension Style;
Clicar no boto New;
Digite o nome do novo estilo, no caso: SD_DIM_1
Em Start With escolha o estilo ISO-25, neste caso, iremos utilizar as configuraes a
partir do estilo ISO-25, sabendo que estas medidas sero em mm.
o
Clicar no boto Continue para continuarmos na configurao do estilo de
dimensionamento;
Deste ponto em diante vamos configurar os detalhes mais importantes de uma
configurao de um estilo.
Aba Lines and Arrows
o
Em Dimension Lines:
Color : Red;
Baseline spacing: 7.5;
Em Extension Lines:
Color : Red;
Extend beyond dim lines: 1.5;
Offset from origin: 0.75;
Em Arrowheads:
Prof. Claudinei A. Nascimento
1 st: Closed filled;
Pg 44
Curso Tcnico de Mecnica
Disciplina: CAD
2 st: Closed filled;
Leader: Closed filled;
Arrow size: 2;
Em Center Marks for Circles:
Type: Line;
Arrow size: 2;
Aba Text
o
Em Text Appearance:
Text style: ST-DIMENS;
Text color: White;
Text height: 2;
Em Text Placement:
Vertival: Above;
Horizontal: Centered;
Offset from dim line: 0.75;
Em Text Alignment:
ISO Standard;
Aba Fit
o
Em Fit Options:
Em Text Placement:
Beside the dimension line;
Em Scale for Dimension Features:
Either the text of the arrows, whichever fits best;
Use overall scale of: 1;
Em Fine Tuning:
Always draw dim line between ext lines;
Aba Primary Units
o
Em Linear Dimensions:
Unit format: Decimal;
Precision: 0.000;
Measurement Scale
Zero Suppression:
Scale factor: 1;
Trailing;
Em Angular Dimensions:
Units format: Decimal Degrees;
Precision: 0.00;
Zero Suppression:
Trailing;
Aba Alternate Units Opcional caso deseje colocar duas unidades na mesma cota, desabilite
esta opo caso no for utiliz-la em Display alternate units.
Prof. Claudinei A. Nascimento
Pg 45
Curso Tcnico de Mecnica
o
Disciplina: CAD
Em Alternate units:
Unit format: Architectural;
Precision: 0 -0 1/128 configurao para polegada;
Multiplier for all units: 0,03937007874015 se preferir digite 1/25,4 e dar
ENTER;
Zero Suppression:
O Feet;
O Inches;
Aba Tolerances
o
Em Tolerance Format:
Method: None para confirarmos teremos que habilitar qualquer outra opo
(Symmetrical, Devation, Limits, Basic) de tolerncia, uma vez que, habilitando
uma dessas opes, as configuraes ficaro disponveis para alter-las. Ao
trmino desta configurao ative a opo None, pois, o valor da tolerncia e o
tipo um caso particular de cada cota e no generalizado;
Precision: 0.000;
Scaling for height: 0.5;
Vertical position: Middle;
Zero Suppression:
Trailing;
Com base no estilo de dimensionamento criado SD_DIM_1 para ser utilizado em desenho na unidade mm
e em escala de 1/1, faremos outros estilos, antes de list-los quais sero os novos estilos importante que
faamos algumas observaes citadas abaixo:
Unidade de trabalho: mm, cm ou m;
Escala do desenho: Ampliao, Reduo, 1/50, 1/100, etc.;
Veremos agora os novos estilos a serem criados, obedecendo s informaes acima citadas. Usaremos o estilo j
criado SD_DIM_1 como base para isto selecione em Start With o estilo SD_DIM_1.
Em projetos onde se utiliza a unidade milmetro e a mesmo tempo se aplica o comando scale para fazer
uma ampliao ou reduo no Model Space, teremos que fazer uma pequena alterao na configurao
do estilo SD_DIM_1.
Em projetos onde se utilizam unidades como centmetros, metros, entre outras, teremos que fazer uma
pequena alterao na configurao do estilo SD_DIM_1, no entanto, nada que seja difcil compreender.
Veja o exemplo abaixo.
Estilo:
SD_DIM_50_CM
Unidade do Projeto:
CM;
Converso para mm:
10;
Escala desejada:
1/50;
Fator de Escala F.E.:
Escala desejada
50
Fator 5
Unidade projeto convertida para mm
10
Prof. Claudinei A. Nascimento
Pg 46
Curso Tcnico de Mecnica
Disciplina: CAD
Criando outros estilos de dimensionamento
Estilo
Unid.
Projeto
Conv
mm
Escala
Fator F.E.
SD_DIM_A2
mm
2/1
2/1 = 2
SD_DIM_A5
mm
5/1
5/1 = 5
SD_DIM_R5
mm
1/5
1/5 = 0,2
SD_DIM_R2
mm
1/2
1/2 = 0,5
SD_DIM_50_CM
cm
10
1/50
50/10 = 5
SD_DIM_75_CM
cm
10
1/75
75/10 = 7,5
SD_DIM_100_CM
cm
10
1/100
100/10 = 10
SD_DIM_50_M
1000
1/50
50/1000 = 0,05
SD_DIM_75_M
1000
1/75
75/1000 = 0,075
SD_DIM_100_M
1000
1/100
100/1000 = 0,1
Onde alterar?
Aba Fit
Em Scale for Dimension Features:
Use overall scale of: 2;
Aba Primary Units
Em Linear Dimensions:
Measurement Scale
o Scale factor: 0,5
Aba Fit
Em Scale for Dimension Features:
Use overall scale of: 5;
Aba Primary Units
Em Linear Dimensions:
Measurement Scale
o Scale factor: 0,2
Aba Fit
Em Scale for Dimension Features:
Use overall scale of: 0,2;
Aba Primary Units
Em Linear Dimensions:
Measurement Scale
o Scale factor: 5
Aba Fit
Em Scale for Dimension Features:
Use overall scale of: 0,5;
Aba Primary Units
Em Linear Dimensions:
Measurement Scale
o Scale factor: 2
Aba Fit
Em Scale for Dimension Features:
Use overall scale of: 5;
Aba Fit
Em Scale for Dimension Features:
Use overall scale of: 7,5;
Aba Fit
Em Scale for Dimension Features:
Use overall scale of: 10;
Aba Fit
Em Scale for Dimension Features:
Use overall scale of: 0,05;
Aba Fit
Em Scale for Dimension Features:
Use overall scale of: 0,075;
Aba Fit
Em Scale for Dimension Features:
Use overall scale of: 0,1;
Caso j tenha feito algum dimensionamento na tela, basta deixar o estilo desejado como corrente na barra
de ferramentas Dimension, acionar o comando Dimension update na barra de ferramentas Dimension, logo em
seguida selecionar todo o seu projeto e pressionar ENTER, voc ir observar que todo seu dimensionamento
ficar no estilo atual (corrente).
A unidade do projeto dever ser sempre convertida para mm, uma vez que, as configuraes do
dimensionamento, a unidade de papel, bem como as medidas que os drivers de Plotter utilizam como base a
unidade milmetros.
Prof. Claudinei A. Nascimento
Pg 47
Curso Tcnico de Mecnica
o
Disciplina: CAD
Dimension Update permite atualizar as cotas para um estilo corrente
o
Ative o comando Dimension Update;
Selecione todo seu projeto (ENTER);
Insert Block
Insere um bloco ou um desenho para dentro do desenho ativo.
o
Insert Block,
o
Ative o comando Insert Block.
Quando este comando ativado, ele abre a caixa de dilogo ele abre a caixa de dilogo Insert, onde
temos o seguinte:
Name
especifica o nome de um bloco ou de um arquivo de desenho.
Browse
abre a caixa de dilogo Select Drawing File
Path
especifica o caminho para o bloco.
Insertion point especifica as coordenadas do ponto de insero.
Specify On-screen
Scale
se ligado, especifica o ponto de insero usando o cursor.
especifica o fator de escala para o bloco inserido. Valores negativos para X, Y, Z insere uma
imagem espelhada do bloco.
Specify On-screen
se ligado, especifica o fator de escala usando o cursor.
Uniform Scale
o fator de escala especificado para X, vale tambm para Y e Z.
Rotation
especifica o ngulo de rotao para o bloco inserido.
Specify On-screen
se ligado, especifica o ngulo de rotao usando o cursor.
Angle
determina o ngulo de rotao para o bloco inserido.
A chave Explode, se ligada, separa o bloco inserido em seus elementos.
Prof. Claudinei A. Nascimento
Pg 48
Curso Tcnico de Mecnica
Disciplina: CAD
Plotando um desenho no AutoCAD 2000
Plot Settings
Permite escolher as configuraes ideais para a impresso de um desenho, como mostra a figura abaixo.
Plot Plot Settings
Layout name
indica o nome da configurao atual mesmo que seja Model porm, s renomeia layout.
Save changes to layout
salva a configurao especificada na caixa de dilogo Plot, com o layout
corrente que est sendo impresso.
Page setup name
salva todas as configuraes da plotadora e as configuraes de pginas.
Paper size and paper units
especifica as dimenses do papel entre os tamanhos existentes para a
impressora selecionada e indica a unidade de trabalho (milmetros ou polegadas).
Drawing orientation
indica a orientao do papel entre Retrato e Paisagem Tambm determina se o
desenho plotado de cabea para baixo.
Plot area
seleciona a parte do desenho que vai ser impressa.
Layout
imprime tudo dentro do tamanho de papel especificado, com a origem calculada
em 0,0 no layout. Esta opo s ativada para layouts.
Limits
imprime a rea de desenho definida pelos limites de desenho (drawing limits). Esta
opo s ativada para o model space.
Extents
imprime todos os objetos do desenho.
Display
imprime a parte do desenho mostrada na rea de desenho.
View
imprime uma rea do desenho previamente selecionada e salva com o comando
Window
imprime uma rea do desenho previamente selecionada por uma janela definida
View.
pelo usurio. Esta seleo feita atravs do boto Window, desta opo.
Prof. Claudinei A. Nascimento
Pg 49
Curso Tcnico de Mecnica
Plot scale
Disciplina: CAD
especifica uma escala para imprimir o desenho. Existe uma lista de escalas predefinidas.
O default para layout 1:1. O default para model space Scaled to Fit, que ajusta uma escala ideal para o
desenho caber por inteiro no papel selecionado.
Scale lineweights
indica se as espessuras de linhas esto em uma escala proporcional a
escala de plotagem. Esta opo s vale para o modo layout.
Plot offset
seleciona o offset do desenho na pagina de impresso, tendo como ponto de origem o
canto inferior esquerdo da pgina. Pode-se tambm centralizar o desenho na pgina selecionando a opo Center
the plot.
Plot options
apresenta as opes de plotagem
Plot with Lineweights
imprime espessuras de linhas.
Plot with Plot Styles
imprime com estilo de impresso aplicado aos objetos e definido na tbua
de estilos de plotagem. Estilos de impresso so ferramentas novas do AutoCAD 2000 e sero vista com mais
detalhes a seguir.
Plot Paperspace Last
imprime primeiro a geometria do model space e depois a do paper space.
Hide Objects
imprime layouts removendo as linhas escondidas. Para remover linhas no
model space, o controle feito pela Viewports Hide no Object Property Manager
Partial Preview mostra uma representao exata da rea efetiva de plotagem em relao ao tamanho de
papel.
Full Preview
apresenta uma visualizao prvia da rea de desenho a ser plotada. Esta opo tambm
pode ser acionada no menu File Plot Preview.
Prof. Claudinei A. Nascimento
Pg 50
Curso Tcnico de Mecnica
Disciplina: CAD
Plot Device
Permite escolher as configuraes do Plotter a ser utilizado, definir suas propriedades de impresso,
escolher o estilo de impresso ou definir um estilo personalizado.
Plotter Configuration
especifica a plotadora a ser utilizada para a impresso do desenho e suas
propriedades de impresso. As propriedades definidas, so inerentes s caractersticas dos drivers de impresso
da plotadora selecionada.
Plot style table
indica o estilo de impresso, estilo e largura de linha, a qual ser vista com mais
detalhes no prximo item.
What to plot
especifica o nmero de cpias e qual plot style table se deseja utilizar. O AutoCAD
2000 tem como default o item Current tab, que utiliza o estilo de impresso selecionado na opo plot style table.
Plot to a file
gera um arquivo de desenho, definindo um nome bem como seu endereo.
Prof. Claudinei A. Nascimento
Pg 51
Curso Tcnico de Mecnica
Disciplina: CAD
Edit Plot Style Table
Na opo Plot Style Table, existe o boto Edit, como pode ser visto na figura (10.2). Este boto abre a
caixa de dilogo Plot Style Table Editor, que permite a edio da tbua de estilos de plotagem.
Esta caixa de dilogo possui a rea de configurao denominada Properties, que especifica as
propriedades do estilo de plotagem. Todos os atributos que aqui forem modificados sero definitivos para a
plotagem de todos os desenhos, que utilizarem este estilo.
Definies:
1 Quadro com as cores usadas pelo AutoCAD no desenho;
2 Definio escrita da utilidade daquela pena (exemplo: para contorno de parede, linha de cota, etc) OPCIONAL E POUCO USADO;
3 Definio da cor a ser plotada aquela pena (IMPORTANTE), geralmente a mesma cor usada no
desenho (se no desenho verde na plotagem e verde etc) ou preto (black);
4 Definio se ela deve receber escala de cor ou cinza (tons de cinza) -OPCIONAL E POUCO USADO;
5 Definio da plotagem dessa cor em tons de cinza -OPCIONAL E POUCO USADO;
6 Definio do nmero da pena (plotters antigos a pena) dessa cor -OPCIONAL E POUCO USADO;
7 Pena virtual (usada em alguns plotters para simular troca de pena e outras opes, super antiquado...)
-OPCIONAL E POUCO USADO;
8 Determina a quantidade de tinta usada, dando cores mais claras se menor que 100% (brilho) - OPCIONAL E POUCO USADO;
9 Determina que as linhas da cor selecionada tero um padro de linha tracejado ou outro (arcaico!) - OPCIONAL E POUCO USADO;
10 Determina que o tipo de linha definida acima comear e terminar num ponto certo (fim de trao por
exemplo) --OPCIONAL E POUCO USADO;
Prof. Claudinei A. Nascimento
Pg 52
Curso Tcnico de Mecnica
Disciplina: CAD
11 Pena: indica a espessura usada para essa cor selecionada (IMPORTANTE);
12 Determina como a plotter definir o final das linhas (mais importante para linhas de espessura
grossa) --OPCIONAL E POUCO USADO;
13 Determina como sero as quinas onde uma linha encontra a outra (idem acima) --OPCIONAL E
POUCO USADO;
14 Determina um padro para o desenho da linha da cor selecionada (tambm para linhas grossas) - OPCIONAL E POUCO USADO;
15 Caso uma espessura desejada no esteja no campo 11, clique aqui e edite as espessuras;
16 Se estiver editando uma configurao para criar outra parecida, clique aqui para salvar com outro
nome, assim voc no perder a anterior;
17 Para salvar e voltar para o AutoCAD;
18 Outro modo de visualizar as mesmas opes -OPCIONAL E POUCO USADO;
19 Dados gerais do arquivo de penas -OPCIONAL E POUCO USADO;
Resumindo:
S interessam realmente os campos 1, 3 e 11. Os outros so muito pouco usados.
Dicas: apesar da insistncia de muitos, alm da maioria das plotter, incluindo a usada nesse exemplo no
plotarem diferenas de espessura menores que 0.1 mm, nem mesmos o olho humano pode diferenciar entre uma
espessura de 0.18 e 0.2 mm. Mesmo porque a plotter ir plotar as duas com a mesma espessura, ou seja
aproximar para 0.2 mm as duas.
Pode-se selecionar mais de uma penas e configurar propriedades em comum, usando o CTRL ou SHIFT.
Exemplo: Clique na tabela 1 na cor 1 (red) e com o shift apertado clique na cor 7 (magenta), depois defina no
campo 3 para ser plotado tudo em preto. Depois clique somente em uma cor na tabela um e defina as espessuras
uma a uma.
Escala de Impresso
A escala de impresso representada pela relao entre as dimenses impressas do desenho e as suas
dimenses reais. Ela indicada na caixa de dilogo Plot Plot Settings. O detalhe da figura abaixo, mostra a
indicao da escala natural (1:1) ou seja, 1mm de impresso ( esquerda na figura) corresponde a 1mm do
desenho (drawing units, direita da figura).
Para imprimir um desenho necessrio definir um valor para a janela Drawing Units. Esse valor
denominado fator de escala (FE) e determinado da seguinte forma:
Em Custom: Unidade do Projeto transformada em milmetros;
Em Drawing Units: (FE) Fator de Escala desejado,
Se FE > 1 escala de reduo;
Se FE < 1 escala de ampliao;
Se FE = 1 escala natural;
Prof. Claudinei A. Nascimento
Pg 53
Curso Tcnico de Mecnica
Disciplina: CAD
Salvando um arquivo no AutoCAD 2000
o
(File > Save As....); permite salvar um arquivo no AutoCAD;
Os arquivos sero salvos na pasta (C:\Meus Documentos\ CTE_MEC_II_A ou CTE_MEC_II_B;
o
Em Salvar,selecione a pasta onde deseja salvar seus arquivos: Escolha a pasta
Meus Documentos e depois selecione a pasta CTE_MEC_II_A ou
CTE_MEC_II_B;
Em Nome do arquivo: digite: SeuNome_ATIVI_PAG.dwg;
Abaixo os quadros de dilogos
Pasta Especfica para CTE_MEC_II_A
Prof. Claudinei A. Nascimento
Pasta Especfica para CTE_MEC_II_B
Pg 54
Curso Tcnico de Mecnica
Disciplina: CAD
Abrindo um arquivo no AutoCAD 2000
o
File>Open
aciona a caixa de dilogo Select File;
Permite ao usurio abrir (acessar) um arquivo de desenho(.DWG) existente em seu computador, ou outras
extenses de arquivos tais como: DXF, DWT(Prottipo).
Opes do quadro de dilogo Sselect File (open)
Examinar: Aqui voc deve procurar a unidade de disco e a pasta (diretrio, no caso: CTE_MEC_IIA ou
CTE_MEC_IIB) onde seu arquivo estar localizado.
Nome do arquivo: Ao selecionar o arquivo com o mouse, aparecer o nome do arquivo a abrir.
Preview:
Mostra o contedo do desenho escolhido para abrir.
Locate:
Permite localizar um arquivo de forma mais rpida, para localizar corretamente faamos o
seguinte: 1- digite o nome do arquivo desejado a abrir em Nome do Arquivo e logo aps clique em Locate.
Finde File:
Abre uma janela de pesquisa para a procura de arquivos, permitindo localizar um arquivo
de uma forma mais detalhada, tais como: Em Browse... mostra o contedo de todos os arquivos da pasta; Em
Search localiza arquivos atravs de seu nome, data em que foi aberto, ou parte de um nome de arquivo.
Abrir como somente leitura: Permite abrir um arquivo somente para a leitura.
Obs.:O nome da pasta CTE_MEC_IIA ou
CTE_MEC_IIB ter que esta ativada neste
campo.
Tanto pelo comando Open ou Qsave.
Lista os arquivos salvos
na pasta ativada.
Prof. Claudinei A. Nascimento
Pg 55
Curso Tcnico de Mecnica
Disciplina: CAD
Atividades
Atividade 1
o
Criar um novo arquivo (File > New...);
Salvar o Arquivo como SeuNome_ATIVI_56.dwg ; (File > Save As....);
Prof. Claudinei A. Nascimento
Pg 56
Curso Tcnico de Mecnica
Disciplina: CAD
Atividade 2
o
Criar um novo arquivo (File > New...);
Salvar o Arquivo como SeuNome_ATIVI_57A.dwg ; (File > Save As....);
Atividade 3
o
Criar um novo arquivo (File > New...);
Salvar o Arquivo como SeuNome_ATIVI_57B.dwg ; (File > Save As....);
Prof. Claudinei A. Nascimento
Pg 57
Curso Tcnico de Mecnica
Disciplina: CAD
Atividade 4
o
Criar um novo arquivo (File > New...);
Salvar o Arquivo como SeuNome_ATIVI_58.dwg ; (File > Save As....);
Faa o seu desenho;
o
Unidade de trabalho = mm;
Escala desejada = 1:2;
Arc (Start, End, Radius); Line; Ortho (F8); Offset; Circle; Coordenada Relativa;
Trim; DimLinear, SNAP (Comando de Preciso); Array Polar; Polygon;
Inserir o formato A4 atravs do comando Insert Block...; (Scale 2/1);
Ao final do desenho salve o seu arquivo (File > Save );
Prof. Claudinei A. Nascimento
Pg 58
Curso Tcnico de Mecnica
Disciplina: CAD
Atividade 5
o
Criar um novo arquivo (File > New...);
Salvar o Arquivo como SeuNome_ATIVI_59A.dwg ; (File > Save As....);
Faa o seu desenho;
o
Arc (Start, End, Radius); Line; Ortho (F8); Offset; Circle; Coordenada Relativa;
Trim; DimLinear, SNAP (Comando de Preciso);
Atividade 6
o
Criar um novo arquivo (File > New...);
Salvar o Arquivo como SeuNome_ATIVI_59B.dwg ; (File > Save As....);
Prof. Claudinei A. Nascimento
Pg 59
Curso Tcnico de Mecnica
Disciplina: CAD
Atividade 7 Corte em Desvio
o
Criar um novo arquivo (File > New...);
Salvar o Arquivo como SeuNome_ATIVI_60.dwg ; (File > Save As....);
Faa o seu desenho;
o
Unidade de trabalho = mm;
Escala desejada = 1:1
Circle (Tan, tan, radius); Elipse (Center); Rotate; Hatch (Hachura);
Inserir o formato A4 atravs do comando Insert Block...; (Scale 1/1);
Ao final do desenho salve o seu arquivo (File > Save );
Prof. Claudinei A. Nascimento
Pg 60
Curso Tcnico de Mecnica
Disciplina: CAD
Atividade 8 Corte em Desvio
o
Criar um novo arquivo (File > New...);
Salvar o Arquivo como SeuNome_ATIVI_61.dwg ; (File > Save As....);
Faa o seu desenho;
o
Unidade de trabalho = mm;
Escala desejada = 1:1;
Circle (Tan, tan, radius); Elipse (Center); Rotate;
Prof. Claudinei A. Nascimento
Pg 61
Curso Tcnico de Mecnica
Disciplina: CAD
Atividade 9 Vista Auxiliar Simplificada
o
Criar um novo arquivo (File > New...);
Salvar o Arquivo como SeuNome_ATIVI_62A.dwg ; (File > Save As....);;
Atividade 10 Vistas Parcial e Auxiliar
o
Criar um novo arquivo (File > New...);
Salvar o Arquivo como SeuNome_ATIVI_62B.dwg ; (File > Save As....);
Faa o seu desenho;
Prof. Claudinei A. Nascimento
Pg 62
Curso Tcnico de Mecnica
Disciplina: CAD
Atividade 11
o
Criar um novo arquivo (File > New...);
Salvar o Arquivo como SeuNome_ATIVI_63.dwg ; (File > Save As....);
Faa o seu desenho;
o
Unidade de trabalho = mm;
Escala desejada = 1:10;
Circle; Rectangule; Polygon; Array Rectangular, Chamfer, Fillet
Ao final do desenho salve o seu arquivo (File > Save );
Feche o arquivo.
Prof. Claudinei A. Nascimento
Pg 63
Curso Tcnico de Mecnica
Disciplina: CAD
Atividade 12 Vistas Parcial e Auxiliar
o
Criar um novo arquivo (File > New...);
Salvar o Arquivo como SeuNome_ATIVI_64.dwg ; (File > Save As....);
Faa o seu desenho;
Feche o arquivo.
Prof. Claudinei A. Nascimento
Pg 64
Curso Tcnico de Mecnica
Disciplina: CAD
Atividade 13 Meio Corte
o
Criar um novo arquivo (File > New...);
Salvar o Arquivo como SeuNome_ATIVI_65.dwg ; (File > Save As....);
Faa o seu desenho;
Feche o arquivo.
Prof. Claudinei A. Nascimento
Pg 65
Curso Tcnico de Mecnica
Disciplina: CAD
Atividade 14 Meio Corte
o
Criar um novo arquivo (File > New...);
Salvar o Arquivo como SeuNome_ATIVI_66.dwg ; (File > Save As....);
Faa o seu desenho;
Feche o arquivo.
Prof. Claudinei A. Nascimento
Pg 66
Curso Tcnico de Mecnica
Disciplina: CAD
Atividade 15 Planificao da Caixa
o
Criar um novo arquivo (File > New...);
Salvar o Arquivo como SeuNome_Planif_67.dwg ; (File > Save As....);
Faa o seu desenho;
Feche o arquivo.
Prof. Claudinei A. Nascimento
Pg 67
Curso Tcnico de Mecnica
Disciplina: CAD
Atividade 16 Tronco Hexagonal Truncado
o
Criar um novo arquivo (File > New...);
Salvar o Arquivo como SeuNome_Planif_68.dwg ; (File > Save As....);
Faa o seu desenho;
Feche o arquivo.
Prof. Claudinei A. Nascimento
Pg 68
Curso Tcnico de Mecnica
Disciplina: CAD
Perspectivas Isomtricas
Muito comum no uso de instalaes prediais, tubulao industrial, representaes decomponentes
mecnicos, alm de outros, as perspectivas isomtricas ajudam a ter uma idia tridimensional do projeto, sem
necessariamente trabalhar em 3D. Seu uso bastante simples.
Configurando para o trabalho isomtrico.
Para acionar a utilizao das perspectivas isomtricas deve-se ativar o comando DDRMODES
o
DDRMODES ou no Menu Tools > Drafting Settings, para o quadro de dilogo Drafting Settings
(veja a figura abaixo).
Clicar na aba Snap and Grid
o
Em Snap type & style
o
Ative a opo Isometric Snap;
Para se trablahar no ambiente importante
ainda ressaltarmos sobre os isoplane de trabalho. A
tecla F5 ir alternar entre estas faces. A figura abaixo
mostra a posio destas faces em um desenho.
F5
Isometric Top
desehnha na face superior
F5
Isometric Right
desenha na face direita
F5
Isometric Left
desenha na face esquerda
Abaixo um aspecto destes Isoplanos e o cursor do AutoCAD.
Prof. Claudinei A. Nascimento
Pg 69
Curso Tcnico de Mecnica
Disciplina: CAD
Cotando Isomtrico
A cotagem para uso em isomtricos sempre boedecer a dois passos: cotagem normal usando a
opo Aligned e sua posterior edio usando a opo Oblique, todos estes dois comandos esto na barra de
ferramentas Dimension.
A primeira figura lhe mostrar um desenho totalmente cotado usando a opo Aligned.
Na segunda figura, foram editadas as cotas para que tenham semelhana com a cotagem de
perspectivas, mediante o uso da opo Oblique.
A sequncia do comando de edio de uma cota ser o seguinte:
Dimedit utilizando a opo Oblique
Enter type of dimension editing [Home/New/Rotate/Oblique] <Home>: Digite O
Select objects: Selecione a cota a ser modificado o ngulo de inclinao, voc poder selecionar
mais de uma cota, se quiser. Ao trmino da seleo, pressione ENTER para finalizar;
Enter obliquing angle (press ENTER for none): digite o ngulo desejado (veja o valor entre ( ),
aps digitado o valor pressione ENTER. Veja a figura abaixo:
Dicas: Utiliza a funo auxiliar ORTHO (F8) para auxiliar na
construo;
Para fazer crculos use comando Elipse ativando a opo
Isocircle;
Salvar esta atividade
como
SeuNomeISOM66.dwg
Prof. Claudinei A. Nascimento
Pg 70
Curso Tcnico de Mecnica
Disciplina: CAD
Atividade 17 - Isomtrico
o
Criar um novo arquivo (File > New...);
Salvar o Arquivo como SeuNome_ISOM_71.dwg ; (File > Save As....);
Faa a configurao para o ambiente isomtrico (DDRMODES);
Faa o seu desenho utilizando a funo ORTHO (F8); Elipse (Isocircle)
Salve o arquivo (File > Save);
Feche o arquivo.
Prof. Claudinei A. Nascimento
Pg 71
Curso Tcnico de Mecnica
Disciplina: CAD
Atividade 18 - Isomtrico
o
Criar um novo arquivo (File > New...);
Salvar o Arquivo como SeuNome_ISOM_72.dwg ; (File > Save As....);
Prof. Claudinei A. Nascimento
Pg 72
Curso Tcnico de Mecnica
Disciplina: CAD
Modelando em 3 dimenses
Para se trabalhar no ambiente no complicado, mas precisamos, apenas ampliara o mundo de
desenhos bidimensionais com o qual estamos acostumados a trabalhar.
Projetos 3D so desenvolvidos a partir de elementos bidimensionais criados adequadamente no espao.
Para fazer isso, voc precisa aprender, basicamente, trs coisas:
visualizar o espao 3D;
trabalhar com UCS(User Coordinate System), ou seja, posicionar corretamente o plano
bidimensional XY de trabalho no espao;
preparar a apresentao final do projeto tento na tela (com efeitos de sombreamento e
acabamento com textura) quanto no papel (com criao de vistas e cortes automticos).
Alm de permitir uma verificao visual mais precisa, projetos 3D facilitam a gerao de desenhos com
vistas auxiliares e em perspectiva. De fato, os desenhos bidimensionais de detalhamento passam a ser um
subproduto do projeto 3D em si, preparados para documentar um objeto modelado de forma precisa no ambiente
3D.
Dessa forma, qualquer alterao feita no modelo 3D pode ser automaticamente refletida em todas as
vistas do modelo, eliminando a necessidade de alterar manualmente, vista por vista, cada um dos desenhos
bidimensionais.
Sistemas de Coordenadas UCS
Como j dissemos, o AutoCAD possui dois sistemas de coordenadas para localizao de pontos na rea
de desenho.
WCS (World Coordinate System): sistema de coordenadas do espao 3D absoluto;
UCS (User Coordinate System): sistema de coordenadas do espao 3D relativo ao WCS.
Este sistema criado pelo usurio quando houver necessidade durante o seu
modelamento 3D.
Para trabalharmos usaremos o comando UCS, que pode ser acionado pela barra de ferramentas UCS.
Alguns comandos da barra de ferramentas UCS:
World UCS:
ativa o WCS padro do AutoCAD;
Object UCS:
estabelece um novo UCS baseado no objeto selecionado;
Face UCS:
estabelece um novo UCS baseado na face selecionada;
Origin UCS:
estabelece uma nova origem em relao ao ltimo UCS criado;
3 Points UCS: estabelece um novo UCS baseado em trs pontos selecionados em uma
face do objeto;
Prof. Claudinei A. Nascimento
Pg 73
Curso Tcnico de Mecnica
Disciplina: CAD
Conceito de Modelamento
De maneira simplificada, podemos dizer que modelamento 3D consiste em conseguir representar a
realidade tridimensional em um plano bidimensional.
Ao longo dos anos, os sistemas CAD evoluram em termos de recursos para ajudar a criar essas
representaes e, atualmente, existem, trs tipos bsicos de tcnica do modelamneto:
Estrutura de Arame (Wireframe);
Superfcie (Surface);
Slido (Solid);
Estrutura de arame
Um modelo de estrutura de arame representa apenas o esqueleto de um objeto 3D. composto apenas
por pontos, linhas e curvas. Pode ser til para estudos simples de posicionamento espacila, porm apresenta
problemas de interpretao ambgua.
Superfcie
Para resolver este problema, os objetos podem ser criados por modelamento de superfcie. Podemos
imaginar que este tipo de modelamento cria uma casca para o objeto 3D. Isso nos permite a identificar elementos
ou parte de elementos (linhas ou curvas) escondidos pela casca e inibir a sua exibio para melhorar a
visualizao do objeto 3D. Esse processo conhecido como hidden line(remoo de linhas escondidas).
Por descrever melhor o objeto, o modelo com superfcie pode ser utilizado como pro exemplo:
Gerao de caminhos de ferramenta de usinagem;
Gerao de desenhos de vistas auxiliares em perspectiva com remoo de linhas
escondidas ou sombreamento e acabamento fotorrealstico;
Determinao de interseces de superfcies no espao.
Slido
Para resolver os problemas criados pelo modelamento em superfcie, podemos imaginar agora que alm
da casca agora sra criado o recheio
para o objeto 3D.
No
entanto,
modelos
com
criao por slidos so mais adequados
para resolver problemas que envolvam
estudos analticos intensos, tais como:
anlise por elementos finitos, estudos
volumtricos e da massa, e clculos de
momentos de inrcia.
Ao lado uma pea em 3D por
comandos de slido.
Prof. Claudinei A. Nascimento
Pg 74
Curso Tcnico de Mecnica
Disciplina: CAD
O relatrio gerado pelo AutoCAD abaixo, nos mostra os dados tcnicos de um slido, dados que podem
ser utilizados na anlise de resistncia dos materiais de um modelo.
Comando utilizado
Tools---Inquiry---Mass Properties ou digtando massprop
Selecione o slido a ser verficado, pressione ENTER para finalizar.
O AutoCAD ao final ir lhe pedir para salvar o arquivo;
O arquivo gerado ter as seguintes informaes abaixo:
--------------- SOLIDS
----------------
Massa do modelamento
Mass:
24214.7468 considerando peso especfico = 1;
Volume
Volume:
24214.7468 unidades cbicas;
Retngulo envoltrio
Bounding box:
X: 0.0000 -- 112.5
Y: 0.0000 -- 35.0000
Z: 0.0000 -- 20.0000
Centro de Gravidade
Centroid:
X: 52.6397
Y: 17.9741
Z: 4.9465
Momento de inrcia
Moments of inertia:
X: 10881350.4081
Y: 87430531.0200
Z: 96052838.5042
Produtos da inrcia
Products of inertia:
XY: 23480633.4344
YZ: 2124808.4900
ZX: 6020159.4246
Raio de gerao
Radii of gyration:
X: 21.1983
Y: 60.0885
Z: 62.9818
Principais momentos nos eixos X-Y-Z sobre o centro de gravidade
Principal moments and X-Y-Z directions about centroid:
I: 2442707.6189 along [0.9993 0.0329 -0.0153]
J: 19758947.4085 along [-0.0332 0.9994 -0.0136]
K: 21136804.7950 along [0.0148 0.0141 0.9998]
Consideraes iniciais
Observaes importantes antes de criar um modelamento:
A rea a ser utilizada como base tem que ser uma regio, ou uma polyline fechada;
Utilize uma das vistas das projees ortogonais como base para se iniciar o desenho em 3D;
Um bom conhecimento dos comandos bsicos do CAD lhe favorece um melhor entendimento,
comandos como: line, rectangule, polygon, circle, trim, entre outros.
Caso voc um objeto por uma line, neste caso termemos de transform-la em REGION
(Draw----->Region) ou uma POLYLINE (Draw > Boundary).
Prof. Claudinei A. Nascimento
Pg 75
Curso Tcnico de Mecnica
Disciplina: CAD
Comandos para criao de um modelamento
Barra de ferramentas Solids
permite acionar comandos de criao de slidos
Extrude (EXT) permite extrudar uma regio ou polyline fechada
o
Acione o comando Extrude;
Select objects: selecione a regio a ser extrudada,
Select objects: pressione ENTER para finalizar;
Specify height of extrusion or [Path]:
Specify angle of taper for extrusion <0>:
Especifique a altura de extruso;
Especifique o ngulo de extruso
Revolve (EXT) permite gerar um slido girando em torno de um eixo
o
Acione o commando Revolve
Select objects: Selecione a regio a criar o slido;
Select objects: pressione ENTER para finalizar;
Specify start point for axis of revolution or define axis by [Object/X (axis)/Y (axis)]:
clicar no 1 ponto sobre o eixo de revoluo;
Specify endpoint of axis:
clicar no 2 ponto sobre o eixo de revoluo;
Specify angle of revolution <360>:
Especifique o ngulo revoluo para o
slido a criar;
Slice
permite fazer um corte no slido
Acione o comando Slice;
Select objects: seleciona o slido a fazer o corte;
Select objects: pressione ENTER para finalizar;
Specify first point on slicing plane by [Object/Zaxis/View/XY/YZ/ZX/3points]
<3points>:
selecione o 1 ponto no plano de corte;
Specify second point on plane: selecione o 2 ponto no plano de corte;
Specify third point on plane:
Specify a point on desired side of the plane or [keep Both sides]:
selecione o 3 ponto no plano de corte
selecione a parte
do slido a permanecer na tela ou, digite B (ENTER) para que ambas partes continuem na
tela;
Prof. Claudinei A. Nascimento
Pg 76
Curso Tcnico de Mecnica
Disciplina: CAD
Barra de ferramentas Solids Editing
Union
permite acionar comandos para a edio dos slidos
permite unir dois slidos;
Acione o comando Union;
Select objects: Seleione os slidos a unir;
Select objects: Pressione ENTER para finalizar.
Subtract
permite unir dois slidos;
Acione o comando Subtract;
Select solids and regions to subtract from
Select objects: Selecione o slido que possui um maior volume,
Select objects: Pressione ENTER para finalizar;
Select solids and regions to subtract
Select objects: Selecione o slido a subtrair;
Extrude faces permite extrudar uma face de um slido
o
Acione o comando Extrude Faces;
Select faces or [Undo/Remove]:
Selecione a face a ser extrudada;
Select faces or [Undo/Remove/ALL]:
Pressione ENTER para finalizar;
Specify height of extrusion or [Path]:
Digite a altura para extruso;
Specify angle of taper for extrusion <0>:
Taper faces
Digite o ngulo para extruso.
permite inclinar uma face do slido
Acione o comando Taper faces;
Select faces or [Undo/Remove]:
Selecione a face a ser inclinada;
Select faces or [Undo/Remove/ALL]:
Pressione ENTER para finalizar;
Specify the base point:
Clique em um ponto em uma das arestas
na face, indicando assim o 1 ponto no eixo para a inclinao;
o
Specify another point along the axis of tapering:Selecione o outro ponto em uma
das arestas na face para indicar o sentido do eixo para a inclinao;
Shell
Specify the taper angle:
Especifique o ngulo de inclinao.
permite criar uma casca para o slido com uma determinada espessura
Acione o comando Shell;
Select a 3D solid:
Selecione o slido;
Remove faces or [Undo/Add/ALL]:
Selecione a face a ser removida
Remove faces or [Undo/Add/ALL]:
Pressione ENTER para finalizar;
Enter the shell offset distance:
Especifique a espessura da casca;
Prof. Claudinei A. Nascimento
Pg 77
Curso Tcnico de Mecnica
Disciplina: CAD
Barra de ferramentas View
permite acionar comandos para a visualizao dos slidos na tela
Top View
permite visualizar o topo de um objeto em 3D;
Bottom View
permite visualizar a parte debaixo de um objeto em 3D;
Right View
permite visualizar o lado direito de um objeto em 3D;
Left View
permite visualizar o lado esquerdo de um objeto em 3D;
Front View
permite visualizar a frente de um objeto em 3D;
Back View
permite visualizar a parte de traseira de um objeto em 3D;
SW Isometric View
permite visualizar um objeto em 3D pelo lado sudoeste;
SE Isometric View
permite visualizar um objeto em 3D pelo lado sudeste;
NE Isometric View
permite visualizar um objeto em 3D pelo lado nordeste;
NW Isometric View
permite visualizar um objeto em 3D pelo lado noroeste;
Barra de ferramentas Shade
permite acionar comandos para a visualizao preenchida e texturizada
Wireframe
estrutura de arame (ou sem acabamento);
Hidden Line
com remoo de linhas escondidas;
Shade
aplica um sombreamento;
Resumindo
Para mostrar o efeito de luzes aplicadas, deve-se usar as opes Flat Shaded (Sombreado Plano),
Gourand Shaded (Sombreado Gouraud), Flat Shaded Edges On (Sombreado Plano mostrando as Arestas), ou
Gourand Shaded Edges On (Sombreado Gouraud mostrando as Arestas). Os modos de visualizao 2D
Wireframe (Aramado 2D), 3D Wireframa (Aramado 3D), e Hidden (Esconder) no mostram o efeito das luzes.
Prof. Claudinei A. Nascimento
Pg 78
Curso Tcnico de Mecnica
Disciplina: CAD
Atividade 19 3 Dimenses
o
Criar um novo arquivo (File > New...);
Salvar o Arquivo como SeuNome_3D_79.dwg ; (File > Save As....);
Salve o arquivo (File > Save);
Feche o arquivo.
1. O desenho em trs dimenses parte de uma das vistas de um projeto, no entanto, a escolha desta vista
estratgica. No existe um critrio de escolha da vista a utilizar, mas dependendo da sua escolha voc
poder ter mais ou menos trabalho para fazer o modelamento, lembrando que, a escolha tambm do comando
a utilizar no AutoCAD. Para isto vamos escolher a vista abaixo como referencial.
Primeiro apague todas as cotas, as linhas de simetria e as
linhas tracejadas se existir na vista.
Faa uma linha ligando os pontos 1 e 2;
Faa uma linha ligando os pontos 3 e 4;
2. A importncia de fazer a etapa anterior se deve, pois, teremos de fechar reas em uma vista, para que
possamos criar regies de cada rea.
Criando regies nesta vista atravs do comando DrawRegion ou simplesmente digitando reg (enter).
Acionando o comando (DrawRegion ou reg ) Region, temos:
Select Objects: Permite selecionar quais as reas a serem transformadas em regies, no entanto,
selecione todo o desenho
Aps selecionado pressione enter:
Observe que na linha de comando ir aparecer a seguinte informao:
3 loops extracted
3 Regions created.
Prof. Claudinei A. Nascimento
Pg 79
Curso Tcnico de Mecnica
Disciplina: CAD
3. Aps ter criado 3 regies faremos a extruso destas regies.
Usando o comando extrude para fazer a profundidade de 20 mm.
ext ou na barra de ferramentas acione o comando extrude;
Select Objects: Selecione os objeto a fazer a extruso, neste caso iremos selecionar as regies
onde ter uma profundidade de 20 mm, sendo assim as regies so:
Selecione as regies pontilhadas como na figura ao
lado. Depois de selecionado pressione ENTER;
Specify height of extrusion or [Path]: -
20 especificando a altura para a extruso, neste caso ser de 20 mm;
Specify angle of taper for extrusion <0>: especificando o ngulo para extruso, neste caso
ser de 0, pressionando ser aceito o valor que estiver em ter os sinais <0>;
Usando o comando extrude para fazer a profundidade de 6 mm.
ext ou na barra de ferramentas acione o comando extrude;
Select Objects: Selecione o
retngulo
formados
pelos
pontos 1,2, 3 e 4; veja a figura
ao lado; Depois de selecionado,
pressione ENTER para finalizar;
Specify height of extrusion or [Path]: -6 especificando a altura para a extruso, neste caso ser
de 6 mm;
Specify angle of taper for extrusion <0>: especificando o ngulo para extruso, neste caso
ser de 0, pressionando ser aceito o valor que estiver em ter os sinais <0>;
4. Aps ter criado a extruso das regies faremos
agora a subtrao destas regies.
Acione o comando subtract na barra de
ferramentas Solid Editing ou digite
SU;
SUBTRACT Select solids and regions to
subtract from .
Select objects: Selecione o slido que possua o maior volume, pressione ENTER para finalizar
veja a figura acima;
Prof. Claudinei A. Nascimento
Pg 80
Curso Tcnico de Mecnica
Disciplina: CAD
Select solids and regions to subtract ..Select objects: Selecione os slidos a retirar neste caso
selecione o oblongo e o retngulo , pressione ENTER para finalizar. Veja a figura ao lado os
slidos selecionados;
5. Colocando o desenho no modo de visualizao em isomtrico;
Acione o comando NE ISOMETRIC VIEW na barra de ferramentas View
6. Fazendo o arredondamento com um raio de 11 mm.
Acione o comando Fillet na barra de ferramentas Draw ou digite F;
Current settings: Mode = TRIM, Radius = 0.0000
Select
first
object
or
[Polyline/Radius/Trim/mUltiple]: Selecione a
quina
da
pea
onde
ser
arredondamento, veja a figura ao lado.
Enter fillet radius: 11 digite o valor para o
raio a fazer, depois de digitado pressione
ENTER.
Select an edge or [Chain/Radius]:
pressione Enter para finalizar ou se
quiseres selecionar outras quinas a
fazer
arredondamento,
resultado ser mostrado ao lado.
7. Use os comandos de visualizao na barra de ferramentas
Shade de acordo com sua convinincia e gosto,
lembrando que voc pode mudar a cor de textura do modelamento.
Prof. Claudinei A. Nascimento
Pg 81
Curso Tcnico de Mecnica
Disciplina: CAD
Atividade 19 3 Dimenses
o
Criar um novo arquivo (File > New...);
Salvar o Arquivo como SeuNome_3D_82.dwg ; (File > Save As....);
Salve o arquivo (File > Save);
Utilizando comandos como: extrude, subtract
Feche o arquivo.
1. Vamos escolher a vista abaixo como ponto de partida para iniciar 3D desta pea.
Primeiro
apague
todas
as
cotas,
linhas de simetria e as linhas
as
tracejadas
se existir na vista.
2. A importncia de fazer a etapa
anterior se
deve, pois, teremos de fechar reas em uma vista, para que possamos criar regies de cada rea.
Criando regies nesta vista atravs do comando DrawRegion ou simplesmente digitando reg
Acionando o comando (DrawRegion ou reg ) Region, temos:
Select Objects: Permite selecionar quais as reas a serem transformadas em regies, no entanto,
selecione todo o desenho
Depois de selecionado, pressione enter:
Observe que na linha de comando ir aparecer a seguinte informao:
2 loops extracted
2 Regions created.
Prof. Claudinei A. Nascimento
Pg 82
Curso Tcnico de Mecnica
Disciplina: CAD
3. Se quiseres colocar j em uma vista isomtrica use a vista que lhe achar melhor para sua visualizao do
modelamento;
Acione o comando
VIEW
NE ISOMETRIC
ou qualquer outro ponto de
visualizao na barra de ferramentas
View
4. Aps ter criado 2 regies faremos a extruso destas regies.
Usando o comando extrude para fazer a profundidade de 60 mm.
ext ou na barra de ferramentas acione o
comando extrude;
Select Objects: Selecione os objeto a fazer
a extruso, neste caso iremos selecionar
as regies onde ter uma profundidade de
60 mm, sendo assim as regies so:
Selecione as regies pontilhadas como na figura
ao lado. Depois de selecionado pressione ENTER;
Specify height of extrusion or [Path]: 60
especificando a altura para a extruso, neste caso ser de 60 mm;
Specify angle of taper for extrusion <0>: especificando o ngulo para extruso, neste caso ser de
0, pressionando ser aceito o valor que estiver em ter os sinais <0>;
Aps feito o comando extrude o desenho
ficar com este aspecto:
Para colocar na mesma vista isomtrica
ao
lado,
selecione
ferramentas
View
na
barra
comando
de
SW
ISOMETRIC VIEW;
Prof. Claudinei A. Nascimento
Pg 83
Curso Tcnico de Mecnica
Disciplina: CAD
5. Utilizando o comando Rotate 3D para girar o projeto.
Acione o comando Rotate 3D no menu Modify 3D Operation Rotate 3D ou digite rotate3d
Current positive angle: ANGDIR=counterclockwise ANGBASE=0
Select objects: Specify opposite corner: Selecione a pea,
depois de selecionado toda a pea pressione ENTER para
finalizar
Specify first point on axis or define axis by
[Object/Last/View/Xaxis/Yaxis/Zaxis/2points]:
Specify
second point on axis: Selecione os pontos 1 e 2 conforme
a figura ao lado:
Specify rotation angle or [Reference]: 90
Depois de ter feito o rotate 3D seu slido ficar com esta
viso mostrada abaixo.
6. Trabalhando com UCS Sistemas de coordenadas definidos pelo usurio
Digite ucs ;
Current ucs name: *NO NAME*
Enter an option [New/Move/orthoGraphic/Prev/Restore/Save/Del/Apply/?/World] <World>:
Digite n para ativar o sub-comando New;
Specify origin of new UCS or [ZAxis/3point/OBject/Face/View/X/Y/Z] <0,0,0>:
Digite 3 para ativar o sub-comando 3Point;
Specify new origin point <0,0,0>: Selecione o ponto 1
Specify
point
on
positive
portion
of
X-axis
<1.0000,0.0000,0.0000>: Selecione o ponto 2
Specify point on positive-Y portion of the UCS XY
plane <0.0000,1.0000,0.0000>: Selecione o ponto 3;
Ao lado ser mostrado como ir ficar
a nova origem no
modelamento. A escolha deste ponto se deve pois, ir facilitar
o modelamento dos dois rasgos nos extremos.
Prof. Claudinei A. Nascimento
Pg 84
Curso Tcnico de Mecnica
Disciplina: CAD
7. Voltando para o desenho da trs vistas, iremos copiar os dois oblongos dos extremos
No arquivo em que tem as trs vistas selecione os dois oblongos e depois pressione as teclas
CTRL+C para copiar;
V para o modelamento e pressione as teclas CTRL+V para colar, coloque o desenho em uma
posio fcil de visualizao;
Feche os dois oblongos conforme a figura ao lado
baixo e logo aps crie duas regies atravs do
comando region no menu Draw;
Obs.: Para intercalar entre arquivos no AutoCAD, v at o menu WINDOW, e lhe ser mostrado quais os arquivos
esto abertos no AutoCAD;
8. Copiando os dois oblongos para a posio correta na pea;
Selecione os dois oblongos;
Ative o comando Copy no menu Modify ou digite cp ou o comando Move no menu Modify
ou digite m ;
Ative o snap to midpoint na barra de ferramentas Object Snap e clique no ponto 1 , ou seja o
ponto mdio do oblongo e depois disso ative novamente o snap to midpoint e clique no ponto
2 na pea, conforme a figura abaixo;
9. Como resultado teremos o seguinte conforme a figura abaixo;
Prof. Claudinei A. Nascimento
Pg 85
Curso Tcnico de Mecnica
Disciplina: CAD
10. Aps ter copiado os dois oblongos utilizaremos o comando extrude.
ext ou na barra de ferramentas acione o comando extrude;
Select Objects: Selecione os objetos a fazer a extruso, neste caso iremos selecionar os dois
oblongos onde os mesmos tero uma altura de 15 mm.Selecione os dois oblongos. Depois de
selecionado pressione ENTER;
Specify height of extrusion or [Path]: -15 especificando a altura para a extruso, neste caso ser
de 15 mm;
Specify angle of taper for extrusion <0>: especificando o ngulo para extruso, neste caso ser de
0, pressionando ser aceito o valor que estiver em ter os sinais <0>;
Aps feito o comando extrude o desenho ficar com este aspecto:
8. Aps ter criado a extruso dos oblongos faremos agora a subtrao destes.
Acione o comando subtract na barra de ferramentas Solid Editing ou digite SU;
SUBTRACT Select solids and regions to subtract from .
Select objects: Selecione o slido que possua o maior volume,
pressione ENTER para finalizar veja a figura ao lado;
Select solids and regions to subtract ..Select objects:
Selecione os slidos a retirar neste caso selecione os dois
oblongos e o furo de 12 mm dimetro, pressione ENTER para
finalizar. Veja a figura ao lado os slidos selecionados;
Aps feito a subtrao voc ter como resultado o desenho
abaixo:
Prof. Claudinei A. Nascimento
Pg 86
Curso Tcnico de Mecnica
Disciplina: CAD
9. Fazendo o arredondamento das quinas com um raio de 5 mm.
Acione o comando Fillet na barra de ferramentas Draw ou digite F;
Current settings: Mode = TRIM, Radius = 0.0000
Select
first
object
[Polyline/Radius/Trim/mUltiple]:
Selecione
or
a
quina da pea onde ser o arredondamento,
veja a figura ao lado.
Enter fillet radius: 5 digite o valor para o raio a
fazer, depois de digitado pressione ENTER.
Select an edge or [Chain/Radius]: selecione outras
quinas a fazer o arredondamento, depois de
selecionado pressione ENTER. Veja a figura ao
lado as quinas selecionadas.
O resultado final ser mostrado abaixo.
Prof. Claudinei A. Nascimento
Pg 87
Curso Tcnico de Mecnica
Disciplina: CAD
Atividade 20 3 Dimenses
o
Criar um novo arquivo (File > New...);
Salvar o Arquivo como SeuNome_3D_88.dwg ; (File > Save As....);
Salve o arquivo (File > Save);
Utilizando o comando Revolve;
Feche o arquivo.
1. Vamos escolher a vista abaixo como ponto de partida para iniciar 3D desta pea.
Primeiro apague todas as cotas, apague algumas linhas desnecessrias
deixando o desenho como o desenho ao lado para execuo do comando
Revolve.
2. A importncia de fazer a etapa anterior se deve, pois, teremos de fechar reas
em uma vista, para que possamos criar regies de cada rea. Criando regies
nesta vista atravs do comando DrawRegion ou simplesmente digitando reg
Acionando o comando (DrawRegion ou reg ) Region, temos:
Select Objects: Permite selecionar quais as reas a serem
transformadas em regies, no entanto, selecione toda a seco a ser
revolucionada, no caso a rea que esta hachurada;
Depois de selecionado pressione ENTER:
Observe que na linha de comando ir aparecer a seguinte informao:
1 loops extracted
1 Regions created.
Prof. Claudinei A. Nascimento
Pg 88
Curso Tcnico de Mecnica
Disciplina: CAD
3. Aps ter criado a regio que ira passar por uma revoluo, faremos a revoluo desta regio.
Usando o comando revolve para fazer a revoluo da seco selecionada.
rev ou na barra de ferramentas acione o
comando revolve;
Select Objects: Selecione os objeto a fazer a
revoluo, neste caso iremos selecionar somente a
regio hachurada conforme o desenho inicial
.Selecione a regio pontilhada como na figura ao
lado. Depois de selecionado pressione ENTER;
Specify start point for axis of revolution or
define axis by [Object/X (axis)/Y (axis)]: Selecione
um dos extremos do eixo de simetria, por exemplo
selecione o ponto 1;
Specify endpoint of axis: Selecione o ponto 2;
Specify
angle
of
revolution
<360>:
270
Especificando o ngulo de revoluo, no caso, 270 ir fazer conforme a figura inicial deste
roteiro e 360 far todo o slido.
Para colocar na mesma vista isomtrica, selecione na barra de ferramentas View o comando que
lhe achar melhor para visualizar o slido criado;
Prof. Claudinei A. Nascimento
Pg 89
Curso Tcnico de Mecnica
Disciplina: CAD
Instrues importantes de trabalho no AutoCAD2000
Criando um Formato Padro A4
Criar um novo arquivo (File > New...);
Salvar o Arquivo como SeuNome_A4.dwg; (File > Save As....);
Faa o formato;
Salve o arquivo (File > Save);
Feche o arquivo.
CAD
CTE-MEC
TTULO DO PROJETO
CAD
Prof. Claudinei A. Nascimento
CTE-MEC
TTULO DO PROJETO
Pg 90
Curso Tcnico de Mecnica
Disciplina: CAD
Criando um Formato Padro A3
o
Criar um novo arquivo (File > New...);
Salvar o Arquivo como SeuNome_A3.dwg; (File > Save As....);
Faa o formato;
Salve o arquivo (File > Save);
Feche o arquivo.
Abaixo a relao de outros formatos padro ABNT
A0 = 1189 X 841 mm
A1 = 841 X 594 mm
A2 = 594 X 420 mm
A3 = 420 X 297 mm
A4 = 297 X 210 mm
Dica:
Para utilizar estes formatos em outros
arquivos, use o comando Insert>Block...
para inserir um formato padro em seu
projeto. Na prxima pgina voc instrues
de como inserir um formato em seu projeto.
Prof. Claudinei A. Nascimento
Pg 91
Curso Tcnico de Mecnica
Disciplina: CAD
Como inserir um formato j pr-desenhado e configurando a escala do tipo da linha
Configurar a escala para as linhas (Format > Linetype...), configure em Global Scale
factor = 0,25 a 0,5, conforme figura abaixo:
Inserir um Formato A4 atravs do comando ( Insert > Block...)
Clicando no Boto Browse... permite que voc procure
o arquivo a inserir em outro diretrio ou em outra
unidade de disco. O arquivo est na pasta de nome
CTE_MEC_IIA
ou
CTE_MEC_IIB
como
nome
SEUNOME_A4.dwg.
Obs.: Para se trabalhar com escala no AutoCAD, basta que mudaremos a escala na insero no Formato
a ser utilizado, sendo que, devemos colocar o inverso da escala de que desejamos, ou seja, se quisermos um
desenho em escala de 2:1, logo teremos de colocar nos campos de Scale o inverso do desejado, sendo assim
este valor ser 0,5, por outro lado, se quisermos um desenho em escala de 1:5, teremos de colocar o inverso 5:1.
No AutoCAD iremos colocar a escala no formato e no no projeto, de maneira que o projeto continuar em
escala de 1:1. Veja as figuras abaixo como exmplo:
Ex. Escala desejada: 2:1
Prof. Claudinei A. Nascimento
Escala desejada: 1:5
Escala desejada: 1:2
Pg 92
Curso Tcnico de Mecnica
Disciplina: CAD
ANEXO 1 - RESUMO DE ALGUNS COMANDOS
TEXTOS
Criar textos (Draw / Text / Single Line Text)
Alterar textos (Modify / Properties - clicar no texto - <Enter>)
Mover posio do texto (Modify / Move)
VER DESENHOS NA TELA
Visualizar todo o desenho (Zoom / All)
Visualizar determinada parte do desenho ampliada (Zoom / Window)
Voltar visualizao anterior (Zoom / Previous)
Visualizar andando pelo desenho (Pan)
COTAR O DESENHO
Criar estilo de cotas (Dimension / Style)
Cotar (Dimension / Linear, Aligned, Diameter, Angular, etc.)
Alterar cotas depois de definido um outro estilo (Dimension / Update)
HACHURA
Criar hachuras (Draw / Hatch)
Modificar hachura (clicar com o boto direito do mouse na hachura a ser modificada e escolher o
novo tipo)
BLOCOS
Criar um bloco (Draw / Block / Make - digite um nome e clique em Select Objects)
Inserir um bloco (Insert / Block)
Explodir um bloco (Explode)
ARQUIVO
Gravar (Salvar) um desenho pela 1 vez (File - Save As)
Gravar (Salvar) um desenho (File - Save)
Abrir um desenho (File / Open)
Criar um novo desenho (File / New)
DESENHO
Criar vrias linhas de modo que sejam uma nica entidade (Draw / Polyline)
Copiar um objeto (Modify / Copy)
Criar vrias cpias de um objeto no sentido retangular ou circular (Modify / Array)
Mover um objeto (Modify / Move)
Apagar um objeto (Modify / Erase)
Apagar parte de um objeto (Modify / Trim ou Modify / Break)
Criar cpia de um objeto atravs de sentidos e distncias determinadas (Modify / Offset)
Criar crculos (Draw / Circle)
Criar elipses (Draw / Ellipse)
Espelhar um objeto (Modify / Mirror)
Prof. Claudinei A. Nascimento
Pg 93
Curso Tcnico de Mecnica
Dividir um objeto em partes iguais (Draw / Point / Divide)
Girar um objeto (Modify / Rotate)
Mudar a escala de um objeto (Modify / Scale)
Desenhar polgonos (Draw / Poligon)
Disciplina: CAD
MEDIDAS E REAS
Medidas e informaes gerais de um objeto (Tools / Inquiry / List)
Medidas entre de dois pontos de um objeto (Tools / Inquiry / Distance)
rea de um objeto (Tools / Inquiry / Area)
ALTERAR LAYER, COR, TIPO DE LINHA E HATCH DE UM OBJETO
Clicar em (Modify / Properties)
ALGUMAS TECLAS DE ATALHO
F1...............................................................Ajuda
F2...............................................................Lista todos os comandos utilizados at o momento
F3...............................................................Ativa o modo de seleo OSNAP
F4...............................................................Ativa o modo de calibragem da mesa digitalizadora
F5...............................................................Muda o modo isomtrico
F6...............................................................Liga / Desliga as coordenadas (COORDS)
F7...............................................................Liga / Desliga o grid (GRID)
F8...............................................................Liga / Desliga o modo ortogonal (ORTHO)
F9...............................................................Ativa / Desativa o modo SNAP
ENTER ou TECLA DE ESPAO........... ....Funo Enter
BOTO DIREITO DO MOUSE...................Funo Enter
SHIFT + TECLA.........................................Digita os caracteres superiores de cada tecla
ESC ou CTRL + C......................................Cancela o comando
L.................................................................Line
PL...............................................................Pline
C.................................................................Circle
Z.................................................................Zoom
M................................................................Move
A.................................................................Arc
_AR............................................................Array
H.................................................................Bhatch
O................................................................Offset
RE..............................................................Regen
DICAS
Digitar F (Fence) dentro de comandos como: Trim, Extend, Move, Copy, Mirror, Array, Rotate,
Scale e Erase; facilita a seleo do objeto que estiver sendo cortado pela linha.
A opo ALL seleciona todo o contedo do desenho e pode ser usada dentro dos comandos de
modificaes.
Prof. Claudinei A. Nascimento
Pg 94
Curso Tcnico de Mecnica
Disciplina: CAD
ANEXO 2 - RELAO DE COMANDOS DA FERRAMENTA BNUS
TEXTOS:
TEXTMASK (cria uma janela em torno do texto)
TEXTFIT (estende o texto atravs do fit)
CHT (semelhante ao CHANGE, s que para textos)
TXTEXP (explode textos)
ARCTEXT (cria textos em arcos)
FIND (procura e refaz textos)
BLOCOS:
BURST (altera atributos de um bloco)
GATTE (altera valores de atributos)
XLIST (mostra propriedades de um bloco)
GERAL:
MSTRETCH (stretch em mltiplos objetos)
MOCORO (copia, rotaciona, move e altera a escala)
EXTRIM (trim em polilinhas fechadas)
MPEDIT (pedit para vrias polilinhas)
NCOPY (copia entidades dentro de blocos, separadamente)
BTRIM (trim para elementos que cortam blocos)
BEXTEND (extend para elementos at os blocos)
REVCLOUD (cria nuvens para texto em torno dos objetos)
QLEADER (leader rpido)
PACK (copia elementos para serem usados default, no incio do AutoCAD)
LAYERS:
LMAN (salva e recupera layers)
LAYMCH (muda a layer dos objetos selecionados para a layer dos objetos de destino)
LAYCUR (muda a layer dos objetos selecionados para a layer corrente)
LAYISO (isola a layer dos objetos selecionados)
LAYFRZ (congela a layer dos objetos selecionados)
LAYOFF (desliga a layer dos objetos selecionados)
LAYCLK (tranca a layer dos objetos selecionados)
LAYULK (destranca a layer dos objetos selecionados)
Prof. Claudinei A. Nascimento
Pg 95
Curso Tcnico de Mecnica
Disciplina: CAD
ANEXO 3 ATIVIDADES EXTRAS
Atividade Extra 1
Criar um novo arquivo (File > New...);
o
Salvar o Arquivo como SeuNome_EXTRA_96A.dwg; (File > Save As....);
Atividade Extra 2
o
Criar um novo arquivo (File > New...);
Salvar o Arquivo como SeuNome_EXTRA_96B.dwg; (File > Save As....);
Prof. Claudinei A. Nascimento
Pg 96
Curso Tcnico de Mecnica
Disciplina: CAD
Atividade Extra 3
o
Criar um novo arquivo (File > New...);
Salvar o Arquivo como SeuNome_EXTRA_97.dwg; (File > Save As....);
Prof. Claudinei A. Nascimento
Pg 97
Curso Tcnico de Mecnica
Disciplina: CAD
Atividade Extra 4
o
Criar um novo arquivo (File > New...);
Salvar o Arquivo como SeuNome_EXTRA_98.dwg; (File > Save As....);
Faa o seu desenho;
Salve o arquivo (File > Save);
Feche o arquivo.
Prof. Claudinei A. Nascimento
Pg 98
Curso Tcnico de Mecnica
Disciplina: CAD
Atividade Extra 5
o
Criar um novo arquivo (File > New...);
Salvar o Arquivo como SeuNome_EXTRA_99.dwg; (File > Save As....);
Faa o seu desenho;
Salve o arquivo (File > Save);
Feche o arquivo.
Prof. Claudinei A. Nascimento
Pg 99
Curso Tcnico de Mecnica
Disciplina: CAD
Atividade Extra 6
o
Criar um novo arquivo (File > New...);
Salvar o Arquivo como SeuNome_EXTRA_100.dwg; (File > Save As....);
Faa o seu desenho;
o
Vista frontal em meio corte;
Vista de cima;
Vista Lateral esquerda;
Salve o arquivo (File > Save);
Feche o arquivo.
Prof. Claudinei A. Nascimento
Pg 100
Curso Tcnico de Mecnica
Disciplina: CAD
Atividade Extra 7
o
Criar um novo arquivo (File > New...);
Salvar o Arquivo como SeuNome_EXTRA_101.DWG (File > Save As....);
Faa as vistas que forem necessrias para a fabricao;
Salve o arquivo (File > Save);
Feche o arquivo.
Prof. Claudinei A. Nascimento
Pg 101
Curso Tcnico de Mecnica
Disciplina: CAD
Atividade Extra 8
o
Criar um novo arquivo (File > New...);
Salvar o Arquivo como SeuNome_EXTRA_102.dwg; (File > Save As....);
Faa as vistas que forem necessrias para a fabricao;
Prof. Claudinei A. Nascimento
Pg 102
Curso Tcnico de Mecnica
Disciplina: CAD
Atividade Extra 9
o
Criar um novo arquivo (File > New...);
Salvar o Arquivo como SeuNome_EXTRA_103.dwg; (File > Save As....);
Faa as vistas que forem necessrias para a fabricao desta pea;
Salve o arquivo (File > Save);
Feche o arquivo.
Prof. Claudinei A. Nascimento
Pg 103
Curso Tcnico de Mecnica
Disciplina: CAD
Atividade Extra 10
o
Criar um novo arquivo (File > New...);
Salvar o Arquivo como SeuNome_EXTRA_104A.dwg; (File > Save As....);
Faa as vistas que forem necessrias para a fabricao desta pea;
Atividade Extra 11
o
Criar um novo arquivo (File > New...);
Salvar o Arquivo como SeuNome_EXTRA_104B.dwg; (File > Save As....);
Prof. Claudinei A. Nascimento
Pg 104
Curso Tcnico de Mecnica
Disciplina: CAD
Atividade Extra 12
o
Criar um novo arquivo (File > New...);
Salvar o Arquivo como SeuNome_EXTRA_105A.dwg; (File > Save As....);
Atividade Extra 13
o
Criar um novo arquivo (File > New...);
Salvar o Arquivo como SeuNome_EXTRA_105B.dwg; (File > Save As....);
Prof. Claudinei A. Nascimento
Pg 105
Curso Tcnico de Mecnica
Disciplina: CAD
Atividade Extra 14
o
Criar um novo arquivo (File > New...);
Salvar o Arquivo como SeuNome_EXTRA_106A.dwg; (File > Save As....);
Atividade Extra 15
o
Criar um novo arquivo (File > New...);
Salvar o Arquivo como SeuNome_EXTRA_106B.dwg; (File > Save As....);
Prof. Claudinei A. Nascimento
Pg 106
Curso Tcnico de Mecnica
Disciplina: CAD
Atividade Extra 16
o
Criar um novo arquivo (File > New...);
Salvar o Arquivo como SeuNome_EXTRA_107A.dwg; (File > Save As....);
Atividade Extra 17
o
Criar um novo arquivo (File > New...);
Salvar o Arquivo como SeuNome_EXTRA_108B.dwg; (File > Save As....);
Prof. Claudinei A. Nascimento
Pg 107
Curso Tcnico de Mecnica
Disciplina: CAD
Atividade Extra 18
o
Criar um novo arquivo (File > New...);
Salvar o Arquivo como SeuNome_EXTRA_108.dwg; (File > Save As....);
Prof. Claudinei A. Nascimento
Pg 108
Curso Tcnico de Mecnica
Disciplina: CAD
Atividade Extra 19
o
Criar um novo arquivo (File > New...);
Salvar o Arquivo como SeuNome_EXTRA_109A.dwg; (File > Save As....);
Atividade Extra 20
o
Criar um novo arquivo (File > New...);
Salvar o Arquivo como SeuNome_EXTRA_109B.dwg; (File > Save As....);
Prof. Claudinei A. Nascimento
Pg 109
Curso Tcnico de Mecnica
Disciplina: CAD
Atividade Extra 21
o
Criar um novo arquivo (File > New...);
Salvar o Arquivo como SeuNome_EXTRA_110.dwg; (File > Save As....);
Prof. Claudinei A. Nascimento
Pg 110
Curso Tcnico de Mecnica
Disciplina: CAD
Atividade Extra 22
o
Criar um novo arquivo (File > New...);
Salvar o Arquivo como SeuNome_EXTRA_111A.dwg; (File > Save As....);
Atividade Extra 23
o
Criar um novo arquivo (File > New...);
Salvar o Arquivo como SeuNome_EXTRA_111B.dwg; (File > Save As....);
Prof. Claudinei A. Nascimento
Pg 111
Curso Tcnico de Mecnica
Disciplina: CAD
Atividade Extra 24
o
Criar um novo arquivo (File > New...);
Salvar o Arquivo como SeuNome_EXTRA_112A.dwg; (File > Save As....);
Atividade Extra 25
o
Criar um novo arquivo (File > New...);
Salvar o Arquivo como SeuNome_EXTRA_112B.dwg; (File > Save As....);
Prof. Claudinei A. Nascimento
Pg 112
Curso Tcnico de Mecnica
Disciplina: CAD
Atividade Extra 26
o
Criar um novo arquivo (File > New...);
Salvar o Arquivo como SeuNome_EXTRA_113A.dwg; (File > Save As....);
Atividade Extra 27
o
Criar um novo arquivo (File > New...);
Salvar o Arquivo como SeuNome_EXTRA_113B.dwg; (File > Save As....);
Prof. Claudinei A. Nascimento
Pg 113
Curso Tcnico de Mecnica
Disciplina: CAD
Atividade Extra 28
o
Criar um novo arquivo (File > New...);
Salvar o Arquivo como SeuNome_EXTRA_114A.dwg; (File > Save As....);
Prof. Claudinei A. Nascimento
Pg 114
Curso Tcnico de Mecnica
Disciplina: CAD
Atividade Extra 29
o
Criar um novo arquivo (File > New...);
Salvar o Arquivo como SeuNome_EXTRA_115.dwg; (File > Save As....);
Prof. Claudinei A. Nascimento
Pg 115
Curso Tcnico de Mecnica
Disciplina: CAD
Atividade Extra 30
o
Criar um novo arquivo (File > New...);
Salvar o Arquivo como SeuNome_EXTRA_116A.dwg; (File > Save As....);
Atividade Extra 31
o
Criar um novo arquivo (File > New...);
Salvar o Arquivo como SeuNome_EXTRA_116B.dwg; (File > Save As....);
Prof. Claudinei A. Nascimento
Pg 116
Curso Tcnico de Mecnica
Disciplina: CAD
Atividade Extra 32
o
Desenhe duas projees (Frontal e superior) da pea abaixo, aplicando seco traada sobre a
vista. Material - Ao
Criar um novo arquivo (File > New...);
Salvar o Arquivo como SeuNome_EXTRA_117A.dwg; (File > Save As....);
Atividade Extra 33
o
Desenhe duas projees (Frontal e superior) da pea abaixo, aplicando seco traada sobre a
vista. Material - Ao
Criar um novo arquivo (File > New...);
Salvar o Arquivo como SeuNome_EXTRA_117B.dwg; (File > Save As....);
Prof. Claudinei A. Nascimento
Pg 117
Curso Tcnico de Mecnica
Disciplina: CAD
Atividade Extra 34
o
Desenhe duas projees (Frontal e superior) da pea abaixo, aplicando seco traada sobre a
vista. Material - Ao
Criar um novo arquivo (File > New...);
Salvar o Arquivo como SeuNome_EXTRA_118A.dwg; (File > Save As....);
Atividade Extra 35
o
Desenhe duas projees (Frontal e superior) da pea abaixo, aplicando seco traada sobre a
vista. Material - Ao
Criar um novo arquivo (File > New...);
Salvar o Arquivo como SeuNome_EXTRA_118B.dwg; (File > Save As....);
Prof. Claudinei A. Nascimento
Pg 118
Curso Tcnico de Mecnica
Disciplina: CAD
Atividade Extra 36
o
Desenhe duas projees (Frontal e superior) da pea abaixo, aplicando seco traada sobre a
vista. Material - Ao
Criar um novo arquivo (File > New...);
Salvar o Arquivo como SeuNome_EXTRA_119.dwg; (File > Save As....);
Prof. Claudinei A. Nascimento
Pg 119
Curso Tcnico de Mecnica
Disciplina: CAD
Atividade Extra 37
o
Desenhe duas projees (Frontal e superior) da pea abaixo, aplicando seco traada sobre a
vista. Material - Ao
Criar um novo arquivo (File > New...);
Salvar o Arquivo como SeuNome_EXTRA_120.dwg; (File > Save As....);
Prof. Claudinei A. Nascimento
Pg 120
Curso Tcnico de Mecnica
Disciplina: CAD
Atividade Extra 38
o
Desenhe duas projees (Frontal e superior) da pea abaixo, aplicando seco traada sobre a
vista. Material - Ao
Criar um novo arquivo (File > New...);
Salvar o Arquivo como SeuNome_EXTRA_121.dwg; (File > Save As....);
Prof. Claudinei A. Nascimento
Pg 121
Curso Tcnico de Mecnica
Disciplina: CAD
Atividade Extra 39
o
Desenhe duas projees (Frontal e superior) da pea abaixo, aplicando seco traada sobre a
vista. Material - Ao
Criar um novo arquivo (File > New...);
Salvar o Arquivo como SeuNome_EXTRA_122A.dwg; (File > Save As....);
Atividade Extra 40
o
Desenhe duas projees (Frontal e superior) da pea abaixo, aplicando seco traada sobre a
vista. Material - Ao
Criar um novo arquivo (File > New...);
Salvar o Arquivo como SeuNome_EXTRA_122B.dwg; (File > Save As....);
Prof. Claudinei A. Nascimento
Pg 122
Curso Tcnico de Mecnica
Disciplina: CAD
Atividade Extra 41
o
Desenhe duas projees (Frontal e superior) da pea abaixo, aplicando seco traada sobre a
vista. Material - Ao
Criar um novo arquivo (File > New...);
Salvar o Arquivo como SeuNome_EXTRA_123.dwg; (File > Save As....);
Prof. Claudinei A. Nascimento
Pg 123
Curso Tcnico de Mecnica
Disciplina: CAD
Atividade Extra 42
o
Desenhe duas projees (Frontal e superior) da pea abaixo, aplicando seco traada sobre a
vista. Material - Ao
Criar um novo arquivo (File > New...);
Salvar o Arquivo como SeuNome_EXTRA_124A.dwg; (File > Save As....);
Atividade Extra 43
o
Desenhe duas projees (Frontal e superior) da pea abaixo, aplicando seco traada sobre a
vista. Material - Ao
Criar um novo arquivo (File > New...);
Salvar o Arquivo como SeuNome_EXTRA_124B.dwg; (File > Save As....);
Prof. Claudinei A. Nascimento
Pg 124
Curso Tcnico de Mecnica
Disciplina: CAD
Atividade Extra 44
o
Desenhe duas projees (Frontal e superior) da pea abaixo, aplicando seco traada sobre a
vista. Material - Ao
Criar um novo arquivo (File > New...);
Salvar o Arquivo como SeuNome_EXTRA_125.dwg; (File > Save As....);
Prof. Claudinei A. Nascimento
Pg 125
Curso Tcnico de Mecnica
Disciplina: CAD
Atividade Extra 45
o
Desenhe duas projees (Frontal e superior) da pea abaixo, aplicando seco traada sobre a
vista. Material - Ao
Criar um novo arquivo (File > New...);
Salvar o Arquivo como SeuNome_EXTRA_126.dwg; (File > Save As....);
Prof. Claudinei A. Nascimento
Pg 126
Curso Tcnico de Mecnica
Disciplina: CAD
Referncias Bibliogrficas
BALDAM,Roquemar. Utilizando Totalmente o AutoCAD R14 2D, 3D e Avanado. So
Paulo: Editora rica, 1998.
BALDAM,Roquemar de Lima,1966. Utilizando Totalmente o AutoCAD 2000 2D, 3D e
Avanado. So Paulo: Editora rica, 1999.
MATSUMOTO,lia Yathie. AutoCAD 2000 Fundamentos 2D & 3D, So Paulo : rica,
1999.
OMURA, George. Dominando o AutoCAD R13.
KALAMEJA, Alan J. AutoCAD para desenhos de Engenharia verses 12 e 13, Makron
Books.
AutoCAD Users Guide : Guia do Usurio do AutoCAD 2000.
Apostila AutoCAD R14 SENAI-MG.
Apostila AutoCAD R13 SENAI-MG.
GOMES, Cludio Schaefer e Martins, Alcides Bernardo AutoCAD R14 Comandos
Bsicos em 2D.
Apostila de Desenho Tcnico Mecnico do CEFET-MG.
OUTROS
Revista CADESIGN Nmeros diversos.
Revista CADWare Nmeros diversos.
Revista CAD one click Nmeros diversos
Site Internet:
SimpleCAD http://www.simpleCAD.com/
MCAD Brasil www.mcadbrasil.net
CADBlocos http://www.cadblocos.arq.br/tutoriais.html
EngCAD http://www.engcad.com.br/download
CADTEC http://www.cadtec.com.br
Prof. Claudinei A. Nascimento
Pg 127
Você também pode gostar
- Manual Ifsei v1-5Documento23 páginasManual Ifsei v1-5Rafael CostaAinda não há avaliações
- Apostila Autocad 2012 Senai PDFDocumento126 páginasApostila Autocad 2012 Senai PDFStephanie Pannain91% (11)
- Solidworks 2012 Flow SimulationDocumento1 páginaSolidworks 2012 Flow Simulationlucas28031978Ainda não há avaliações
- Desenho de Tubulações Industriais IDocumento90 páginasDesenho de Tubulações Industriais IMatheus100% (1)
- Apostila Autocad Facunicamps 2017 2Documento127 páginasApostila Autocad Facunicamps 2017 2Kaio Fábio Rodrigues da Silva100% (1)
- Ea0028-14-F49-011-R0 Apostila Autocad Plant 3d Módulo Básico e IntermediárioDocumento79 páginasEa0028-14-F49-011-R0 Apostila Autocad Plant 3d Módulo Básico e IntermediárioMarco TulioAinda não há avaliações
- Guia Do Usuário - Imposição Preps - v7.1Documento215 páginasGuia Do Usuário - Imposição Preps - v7.1Dulce Sousa100% (1)
- AutoCAD Básico - Aula 02Documento4 páginasAutoCAD Básico - Aula 02GuyLapouble100% (1)
- Apostila Desenho TécnicoDocumento30 páginasApostila Desenho TécnicoLuan NunesAinda não há avaliações
- AutoCAD 2D - Exercícios SENAI PDFDocumento34 páginasAutoCAD 2D - Exercícios SENAI PDFTeixeira FabioAinda não há avaliações
- AutoCAD 2010 - ExercicioDocumento106 páginasAutoCAD 2010 - ExercicioMaria Clara de Albuquerque86% (7)
- Apostila de Aula - AUTOCAD 3DDocumento95 páginasApostila de Aula - AUTOCAD 3DRodrigo S. de Quadros100% (1)
- Apostila AutoCAD 2019 - Engenharia e TecnologiaDocumento19 páginasApostila AutoCAD 2019 - Engenharia e TecnologiaJoelma Martins100% (2)
- NBR 07879 - 1983 - Bombas Hidraulicas de FluxoDocumento25 páginasNBR 07879 - 1983 - Bombas Hidraulicas de Fluxoguithofes01Ainda não há avaliações
- Apostila Autocad 2018 3D - Revisão 00 - 02-01-2017 PDFDocumento112 páginasApostila Autocad 2018 3D - Revisão 00 - 02-01-2017 PDFCaique Serapião de SalesAinda não há avaliações
- Leitura e Interpretação de Desenho Técnico MecânicoDocumento106 páginasLeitura e Interpretação de Desenho Técnico MecânicoLayse BoereAinda não há avaliações
- Ftool - Manual em PortuguesDocumento56 páginasFtool - Manual em PortuguesguimeloAinda não há avaliações
- Autocad-2019-Tips-And-Tricks-A4 v3 PDFDocumento44 páginasAutocad-2019-Tips-And-Tricks-A4 v3 PDFMarioAinda não há avaliações
- Livro Desenho TécnicoDocumento224 páginasLivro Desenho TécnicoLetíciaAmaralPedroBecker100% (2)
- Desenho TécnicoDocumento128 páginasDesenho TécnicoWalmir Junior100% (1)
- Apostila Solidworks 2010-2Documento62 páginasApostila Solidworks 2010-2Vittorio GelainAinda não há avaliações
- Tabela AutocadDocumento2 páginasTabela Autocadapi-242338621100% (1)
- Treinamento Aberto SKA SolidWorks 2011 Nivel I PDFDocumento39 páginasTreinamento Aberto SKA SolidWorks 2011 Nivel I PDFMatheus Furtado100% (1)
- Apostila - Exercícios - Autocad SENAIDocumento46 páginasApostila - Exercícios - Autocad SENAIGerson Santos100% (1)
- Curso de AutoCAD Avancado PDFDocumento71 páginasCurso de AutoCAD Avancado PDFlals2100% (1)
- Slides - Estruturas MetálicasDocumento244 páginasSlides - Estruturas Metálicasmorais355100% (1)
- Desenho Técnico MecânicoDocumento106 páginasDesenho Técnico Mecânicotrennepohl100% (14)
- Exercicios AutocadDocumento11 páginasExercicios AutocadBruna LaíseAinda não há avaliações
- Perda de Carga - Cálculo Pelo Método Comprimento EquivalenteDocumento8 páginasPerda de Carga - Cálculo Pelo Método Comprimento EquivalenteJoao Pedro Virmond AlcazarAinda não há avaliações
- Distância Mínima para Montagem de ParafusosDocumento2 páginasDistância Mínima para Montagem de ParafusosCarlos JoventinoAinda não há avaliações
- Modelagem Avançadas de Peças - Solidworks 2015 Training PDFDocumento457 páginasModelagem Avançadas de Peças - Solidworks 2015 Training PDFrogerio fiorentiniAinda não há avaliações
- Introdução Ao AutoCad Plant 3DDocumento31 páginasIntrodução Ao AutoCad Plant 3Dravielb9873Ainda não há avaliações
- Dicas - de - Instalacao LavatoriosDocumento1 páginaDicas - de - Instalacao LavatoriosRodrigo BarbosaAinda não há avaliações
- Planilha para Calculo de Engrenagens ConicasDocumento18 páginasPlanilha para Calculo de Engrenagens ConicasandrelorandiAinda não há avaliações
- Apostila Completa - Curso Software QiEletrico A Distancia PDFDocumento158 páginasApostila Completa - Curso Software QiEletrico A Distancia PDFScofield MichaelAinda não há avaliações
- Apostila de AutoCAD 3DDocumento25 páginasApostila de AutoCAD 3Dalda maria gomesAinda não há avaliações
- Caderno de Exercícios AutoCAD 2008 2DDocumento32 páginasCaderno de Exercícios AutoCAD 2008 2DFabiano AlvesAinda não há avaliações
- Apostilapdf - Temp - 309.920.248-70 - AutoCAD 2016 2D - Modulo I PDFDocumento320 páginasApostilapdf - Temp - 309.920.248-70 - AutoCAD 2016 2D - Modulo I PDFgigiparoAinda não há avaliações
- Resistência Dos MateriaisDocumento100 páginasResistência Dos MateriaisRafael Furtado100% (1)
- Operação de caldeiras: Gerenciamento, controle e manutençãoNo EverandOperação de caldeiras: Gerenciamento, controle e manutençãoAinda não há avaliações
- 01 Pdfcoffee - Com Advance Steel 2021 PDF Free (001 112)Documento112 páginas01 Pdfcoffee - Com Advance Steel 2021 PDF Free (001 112)Ailton SouzaAinda não há avaliações
- Livro Programando Microcontroladores PIC Linguagem C PDFDocumento118 páginasLivro Programando Microcontroladores PIC Linguagem C PDFclaudio100% (2)
- Apostila de Inventor 2020.1Documento167 páginasApostila de Inventor 2020.1airto pereiraAinda não há avaliações
- Diseño de Riego IrriGACADDocumento28 páginasDiseño de Riego IrriGACADCBautista 2015XDsAinda não há avaliações
- Apostila Auto CAD2005Documento400 páginasApostila Auto CAD2005Emanuele DalbertoAinda não há avaliações
- PlotagemDocumento142 páginasPlotagemPaulo CotteAinda não há avaliações
- AutoCAD 2000iDocumento112 páginasAutoCAD 2000iramom_ap0% (1)
- Apostila AutoCAD 2019Documento68 páginasApostila AutoCAD 2019Denise J CamargoAinda não há avaliações
- Guia de Normalização de Monografias, Dissertações e Tese - SENACDocumento63 páginasGuia de Normalização de Monografias, Dissertações e Tese - SENACPriscila BarbosaAinda não há avaliações
- Auto LispDocumento288 páginasAuto Lispm_zavarizAinda não há avaliações
- Apostila - Desenho Assistido Por ComputadorDocumento50 páginasApostila - Desenho Assistido Por ComputadorEliakim AraújoAinda não há avaliações
- Guia ScribusDocumento149 páginasGuia ScribusRonaldo Braga100% (2)
- Mais e Mais Sobre IDOCDocumento136 páginasMais e Mais Sobre IDOCRafaPinZuAinda não há avaliações
- ELT024 NotasAulaDocumento116 páginasELT024 NotasAular24565dsf5Ainda não há avaliações
- Impressora Zebra Manual Portugues de Programação EPLDocumento67 páginasImpressora Zebra Manual Portugues de Programação EPLLacy RochaAinda não há avaliações
- Josivan Benegate - Escritório de AdvocaciaDocumento42 páginasJosivan Benegate - Escritório de AdvocaciaJosivan BenegateAinda não há avaliações
- Tutorial Programacao Jogos Atari2600Documento243 páginasTutorial Programacao Jogos Atari2600Oscar Arthur KoepkeAinda não há avaliações
- Projecto 1 ATUALIZADODocumento51 páginasProjecto 1 ATUALIZADOFernando CasemiroAinda não há avaliações
- fx-300ESPLUS ENDocumento65 páginasfx-300ESPLUS ENRodger SenaAinda não há avaliações
- ELT024 NotasAulaLimpoDocumento116 páginasELT024 NotasAulaLimpoRenato StavarengoAinda não há avaliações
- Aprenda A Criar Um Livro Digital - TablelessDocumento20 páginasAprenda A Criar Um Livro Digital - TablelessGalileo PisanoAinda não há avaliações
- Windows 10 - Fundamentos e InstalaçãoDocumento25 páginasWindows 10 - Fundamentos e InstalaçãoElder MoraisAinda não há avaliações
- Documentação para FormataçãoDocumento89 páginasDocumentação para FormataçãoBruno PastriAinda não há avaliações
- Aplicativo para Leitura de Medidor de Energia Eletrica DigitalDocumento1 páginaAplicativo para Leitura de Medidor de Energia Eletrica DigitalHugo BragaAinda não há avaliações
- Aula2 Linguagem C 2020-2Documento47 páginasAula2 Linguagem C 2020-2Gian SiqueiraAinda não há avaliações
- FAÇA UM MODESTO RELÓGIO C - CALENDÁRIO - COM PIC 16F628A, DS1307 E LCD (REF167) - Larios - TecnologiaDocumento2 páginasFAÇA UM MODESTO RELÓGIO C - CALENDÁRIO - COM PIC 16F628A, DS1307 E LCD (REF167) - Larios - TecnologiaHfssSilvaAinda não há avaliações
- AULA 17 - Roteiro Passo A Passo - Curso SapScript - Módulo SAPScript - VERSÃO ALUNODocumento1 páginaAULA 17 - Roteiro Passo A Passo - Curso SapScript - Módulo SAPScript - VERSÃO ALUNOPaulo AlvesAinda não há avaliações
- Apostila de Curso PHP Mysql Servidor de Banco de DadosDocumento471 páginasApostila de Curso PHP Mysql Servidor de Banco de DadosRamiro GalindoAinda não há avaliações
- Ata de Reunião Finalização (Modelo)Documento4 páginasAta de Reunião Finalização (Modelo)Fabrício Carvalho0% (1)
- Curso 159329 Aula 00 v1Documento39 páginasCurso 159329 Aula 00 v1Rafael Silva RodriguezAinda não há avaliações
- JavaScript Organizando Seu Projeto de Vida Com Matematica Aplicada - Aula1 - ALUNODocumento14 páginasJavaScript Organizando Seu Projeto de Vida Com Matematica Aplicada - Aula1 - ALUNOandreia.olegarioAinda não há avaliações
- Catalogo Serie Hadron XtormDocumento12 páginasCatalogo Serie Hadron XtormRafael De Paula LimaAinda não há avaliações
- SQL Server - LucimarDocumento9 páginasSQL Server - LucimarMayara CarvalhoAinda não há avaliações
- Anexo I - Termo de Referência - PGM Niterói - POC Sistema Gestão Processual - Chamamento PúblicoDocumento12 páginasAnexo I - Termo de Referência - PGM Niterói - POC Sistema Gestão Processual - Chamamento PúblicoFsckOffWontRegisterAinda não há avaliações
- Simulado - PowerPoint 02Documento6 páginasSimulado - PowerPoint 02davidnovosmart7Ainda não há avaliações
- Avaliação Fundamentos de Sistemas InformaçãoDocumento4 páginasAvaliação Fundamentos de Sistemas InformaçãoCarlaChagasAinda não há avaliações
- DB2RKR - Controladora Da Rede CAN Do Motor Desconexão Na Linha de Sinal (Komatsu)Documento6 páginasDB2RKR - Controladora Da Rede CAN Do Motor Desconexão Na Linha de Sinal (Komatsu)Jardel SousaAinda não há avaliações
- Configuracao Access Point Di524Documento10 páginasConfiguracao Access Point Di524Júlio MilitãoAinda não há avaliações
- ANEXO I - Descritivo, Cronograma e Especificacoes Dos Servicos AssinadoDocumento3 páginasANEXO I - Descritivo, Cronograma e Especificacoes Dos Servicos AssinadoFábio AraújoAinda não há avaliações
- Apostila FluxogramasDocumento11 páginasApostila FluxogramasJefferson FerreiraAinda não há avaliações
- Manual Datageosis 2005Documento235 páginasManual Datageosis 2005toky-topoAinda não há avaliações
- Linguagens ProceduraisDocumento100 páginasLinguagens ProceduraisArmando50% (2)
- Apostila Delphi 7 Básico Parte 2Documento4 páginasApostila Delphi 7 Básico Parte 2zedasilva6152Ainda não há avaliações
- Módulo 01 - BI Aula PraticaDocumento341 páginasMódulo 01 - BI Aula PraticaCaio Câmara100% (1)
- A Nova Emenda 01 Do RIC Baixa Tensão - CEEEDocumento1 páginaA Nova Emenda 01 Do RIC Baixa Tensão - CEEERenato PereiraAinda não há avaliações
- Read MeDocumento25 páginasRead MeToni MarceloAinda não há avaliações
- Aula 2 - Apresentação CLP PDFDocumento25 páginasAula 2 - Apresentação CLP PDFRonan Lima100% (1)
- Algoritmos e Linguagem de Programação IIDocumento83 páginasAlgoritmos e Linguagem de Programação IIrootcoffeeAinda não há avaliações
- Manual Basico Canon PowerShot SX400 Is (Português)Documento9 páginasManual Basico Canon PowerShot SX400 Is (Português)Júlio ZaniniAinda não há avaliações