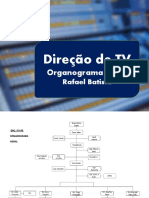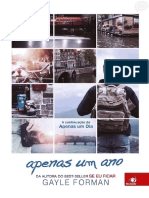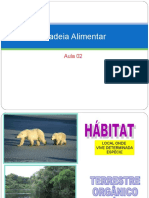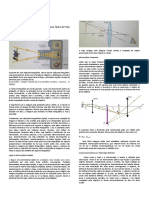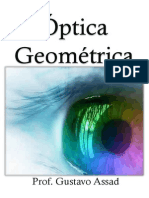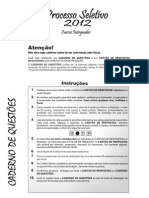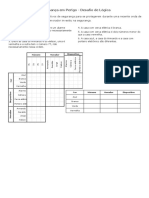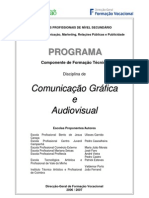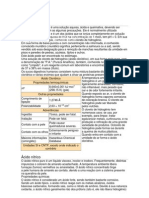Escolar Documentos
Profissional Documentos
Cultura Documentos
Envi Zoom
Enviado por
rodrigogangrelTítulo original
Direitos autorais
Formatos disponíveis
Compartilhar este documento
Compartilhar ou incorporar documento
Você considera este documento útil?
Este conteúdo é inapropriado?
Denunciar este documentoDireitos autorais:
Formatos disponíveis
Envi Zoom
Enviado por
rodrigogangrelDireitos autorais:
Formatos disponíveis
Guia do ENVI em Português
Explorando o ENVI Zoom
SulSoft Serviços de Processamento de Dados Ltda. - Todos os direitos reservados 1
Guia do ENVI em Português
Sumário
Apresentação da Interface do ENVI Zoom .................................................................. 3
Iniciando o ENVI Zoom ................................................................................................. 4
Configurando Preferências .......................................................................................... 4
Abrindo e Visualizando Imagens ................................................................................. 5
Trabalhando com o Data Manager .............................................................................. 5
Trabalhando com Layers .............................................................................................. 6
Reordenando Layers .................................................................................................... 6
Ocultando Layers .......................................................................................................... 6
Explorando a Interface ENVI Zoom ............................................................................. 6
Usando as Ferramentas de Visualização .................................................................... 7
Trabalhando com a Janela Global de Visualização ................................................... 8
Trabalhando com a Janela Portal Raster .................................................................... 8
Acesso a Barra de Ferramentas do Portal .................................................................. 9
Trabalhando com Combinação, Alternação e Subset de Layers ............................. 9
Combinação de Layers ............................................................................................ 10
Alternação de Imagens ................................................................................................. 10
Transposição de imagens ............................................................................................ 10
Cortando e Salvando Layers ........................................................................................ 11
SulSoft Serviços de Processamento de Dados Ltda. - Todos os direitos reservados 2
Guia do ENVI em Português
ENVI Zoom
ENVI Zoom é um novo modo de visualização disponível a partir do ENVI 4.3. Sua
interface robusta e fácil de usar permite executar tarefas de visualização e manipulação
de imagens obtidas por técnicas de sensoriamento remoto. Dentre as ferramentas de
visualização estão as funções de contraste, brilho, realce e transparência. O dispositivo
também permite trabalhar com múltiplos “layers” de dados para serem visualizados em
uma única janela. Além disso, ENVI Zoom reprojeta e reamostra as imagens
instantaneamente.
A ferramenta de detecção de anomalias “RX Anomaly Detection” é outra funcionalidade
inclusa no ENVI Zoom. Este dispositivo detecta diferenças espectrais ou de cor entre
layers e detecta alvos desconhecidos que são espectralmente distintos do restante da
imagem.
Nas próximas versões do ENVI, serão implementadas novas funções para o ENVI Zoom.
Apresentação da Interface do ENVI Zoom
A figura a seguir sintetiza os principais componentes presentes na interface do modo
ENVI Zoom.
Barra de menus
Barra de Ferramentas
Barras de Categorias
Janela Global
Modo 1
Modo 3
Modo 4
Barra de status
Portal Raster Janela Principal Gerenciador de Processos
SulSoft Serviços de Processamento de Dados Ltda. - Todos os direitos reservados 3
Guia do ENVI em Português
Iniciando o ENVI Zoom
Windows: selecione -> Iniciar -> Programas -> RSI ENVI 4.3 -> ENVI Zoom, ou clique
duas vezes sobre o ícone de atalho “ENVI Zoom 4.3” da área de trabalho;
UNIX: digite “envizoom” na linha de comando do UNIX.
Configurando Preferências
Por “default” quando você abre um arquivo de imagem no ENVI Zoom, automaticamente,
a imagem é mostrada em verdadeira cor ou em tons de cinza, baseado no tipo de arquivo
que é carregado. Nesta demonstração, mostraremos como alterar as preferências de
visualização e a forma de gerenciar dados.
1. A partir da barra de menus, selecione “File > Preferences”; para que a caixa de
diálogo “ENVI Zoom Preferences” apareça.
2. No lado esquerdo da caixa de diálogo, selecione “Data Manager".
3. No lado direito da caixa diálogo, clique duas vezes sobre o campo “Auto Display
Method for Multispectral Files” e selecione “Color IR” (color infrared). Isso fará com
que os arquivos de imagens sejam visualizados na composição falsa cor por default.
4. Clique duas vezes sobre o campo “Launch Data Manager After File/Open” e selecione
“Always”. Isto permitirá que a janela Data Manager seja visualizada cada vez que um
arquivo é aberto.
SulSoft Serviços de Processamento de Dados Ltda. - Todos os direitos reservados 4
Guia do ENVI em Português
5. Certifique-se que as seguinte configurações estão selecionadas:
Auto Display Files = True
Clear Display When Loading New Data = False
Close Data Manager After Loading New Data = False.
6. Clique “OK” na caixa de diálogo “ENVI Zoom Preferences” para salvar as novas
preferências.
Abrindo e Visualizando Imagens
1. Clique no botão abrir na barra de ferramentas. A caixa de diálogo aparecerá.
2. Navegue até o diretório ENVIZoom \data\ e abra o arquivo qb_boulder_msi. Em razão
de você ter configurado as preferências anteriormente , a imagem é automaticamente
carregada em composição falsa cor e a janela Data Manager também é mostrada.
Trabalhando com o Data Manager
O Data Manager lista os arquivos que você
possui abertos e permite que eles sejam
acessados para serem carregados no display.
Quando você abre um arquivo no ENVI Zoom,
um novo item é adicionado ao topo da árvore de
arquivos do Data Manager. Você pode abrir
múltiplos arquivos em uma única sessão do
ENVI Zoom e é possível escolher os arquivos
que devem ser visualizados em tela e com que
composição, através do Data Manager.
1. quando você clica sobre os nomes das bandas na janela Data Manager, elas são
associadas automaticamente à sequência de canais RGB. Experimente selecionar
diferentes combinações de bandas, clicando sobre o nome de uma das bandas para
ser associada ao canal R.
2. Repita o processo para associar uma das bandas ao canal G e depois ao B.
3. Você, originalmente, tem uma imagem falsa cor carregada dentro da janela de
visualização. Na janela Data Manager, clique com o botão direito sobre o nome do
arquivo (qb_boulder_msi) e selecione “Load True Color”. O ENVI Zoom selecionará
as bandas apropriadas para carregar a imagem em verdadeira cor na janela principal
de visualização (Image window).
4. Clique no link “Tip:Working with the Data Manager” para acessar informações sobre a
funcionalidade do Data Manager (ENVI Zoom Help).
5. Para fechar o ENVI Zoom Help clique sobre o botão X no topo direito da janela.
SulSoft Serviços de Processamento de Dados Ltda. - Todos os direitos reservados 5
Guia do ENVI em Português
6. Explore os botões da barra de ferramentas do Data Manager. A partir da barra de
ferramentas do Data Manager, você pode abrir novos arquivos , expandir ou minimizar
arquivos, fechar arquivos e congelar o Data Manager para manter-se ativo sobre a
tela ou descongelar para automaticamente fechar quando você carrega um arquivo
dentro da tela.
7. Para fechar o Data Manager clique sobre o botão X no topo direito da caixa de
diálogo.
Trabalhando com Layers
Você pode carregar múltiplos Layers dentro de somente uma sessão do ENVI Zoom e
também gerenciá-los através do Layer Manager. No exercício anterior, você havia criado
separadamente layers em falsa cor e verdadeira cor de um mesmo arquivo. Ambos
podem ser visualizados no campo “Layer Manager”.
Reordenando Layers
Você pode controlar a ordem dos layers e visualizar janelas arrastando e soltando layers
presentes na árvore do gerenciador de camadas “Layer Manager tree” ou através do uso
do menu “options”.
1. Clique e arraste “Raster1: qb_boulder_pan” , presente no Layer Manager, sobre o
“Raster 2: qb_boulder_msi”.
Ocultando Layers
Por padrão, todos layers da janela Layer Manager são mostrados na janela principal de
visualização. Você pode, temporariamente, esconder a visualização do layer para que
possa trabalhar com outros layers na janela principal de visualização (Image window).
1. Clique com botão direito do mouse sobre Raster1: qb_boulder_msi no “Layer
Manager” e desabilite a opção “Show Layer” para oculta-lo na janela principal do
visualização.
2. Clique com o botão direito sobre Raster1: qb_boulder_msi, novamente, e habilite a
opção “Show Layer” para voltar a visualizar o layer, anteriormente desligado.
Explorando a Interface ENVI Zoom
A interface ENVI Zoom inclui uma barra de menus, barra de ferramentas, barra de
gerenciamento e barra de status. As diversas funções da interface ENVI Zoom são
customizadas e fornece opções para aplicações em múltiplos monitores.
1. É possível destacar a categoria “Layer Manager”, clicando no botão de destacar, à
direita”;
2. Reconecte, novamente, a categoria “Layer Manager” através do símbolo X no topo
direito da janela “Layer Manager”;
SulSoft Serviços de Processamento de Dados Ltda. - Todos os direitos reservados 6
Guia do ENVI em Português
3. Desmonte inteiramente o painel da categorias, clicando sobre a seta de colapso à
direita das categorias. Isto permite que você visualize a imagem em grande amplitude.
Agora, visualize as categorias clicando, novamente, sobre a mesma seta (na esquerda
da janela principal de visualização);
4. Desmonte a categoria “Cursor Value” através do clique na seta à esquerda da barra
de categoria “Cursor Value”. Agora, remonte-a clicando, novamente, sobre a mesma
seta.
Usando as Ferramentas de Visualização
1. Clique no botão Zoom e, em seguida, clique e arraste o cursor do mouse gerando
um retângulo ao redor de uma área que apresente a borda da lagoa, próximo ao lado
direito inferior da imagem. Assim, a área selecionada será ampliada na janela de
visualização da imagem.
2. Clique no botão Pan e, em seguida, clique e arraste o cursor do mouse sobre a
janela principal de visualização para efetuar deslocamentos direcionais com auxílio do
mouse. Você pode usar, também, o botão central do mouse para executar o pan.
3. Clique no botão Fly e, em seguida, mantenha continuamente a linha de direção
orientada pelo cursor do mouse. Movimento avante em relação ao centro (para qualquer
lado) causa o aumento da velocidade;
4. Clique no botão Rotate e em seguida, clique e arraste o cursor no sentido horário
ou anti-horário para rotacionar a imagem. A lista de seleção em cascata presente na barra
de ferramentas informa interativamente o grau de rotação corrente.
5. Clique no botão Select para sair da ferramenta de rotação.
6. Clique sobre a lista de seleção em cascata Rotate to e selecione 0º.
7. Experimente as funções de Brilho, Contraste, Realce e Transparência
Clique sobre o símbolo de incremento ou decremento, posicionados à direita e
esquerda do indicador da barra móvel (movimento unitário) ou ainda clique na
barra móvel e use as teclas “Page Up” ou “Page Down” para mover o indicador
para cima e para baixo incrementando a cada 10 %.
Clique na barra deslizante e aperte a tecla “Home” do teclado para mover a barra
deslizante para o máximo (100) e na tecla “End” para mover o indicador da barra
deslizante para o mínimo (0).
SulSoft Serviços de Processamento de Dados Ltda. - Todos os direitos reservados 7
Guia do ENVI em Português
8. Clique no botão “Reset” de cada barra deslizante para retornar a posição inicial do
indicador.
9. Experimente diferentes tipos de realces, selecionando as opções disponíveis no menu
em cascata “Stretch Types” (realce linear é o padrão ).
Trabalhando com a Janela Global de Visualização
A janela global de visualização (Overview) fornece
uma visão completa da extensão dos layers
carregados dentro da janela principal de
visualização. Cada vez que você carrega um novo
layer para o display, a janela global de visualização
é redimensionada para ser estendida a todos
layers da janela da imagem. A janela global não
estará disponível até que a pirâmide de layers seja
gerada. Deste modo ela aparecerá vazia por
alguns segundos.
1. Aumente ou diminua o tamanho da janela global, clicando e arrastando o cursor do
mouse sobre o canto inferior direito;
2. Clique dentro da caixa de delimitação da janela principal e arraste-a para qualquer
posição dentro da janela global para atualizar dinamicamente a visualização da
imagem;
3. Clique fora da caixa de delimitação, na janela global, para re-centralizar a caixa de
delimitação no local onde você clicou.
Trabalhando com a Janela Portal Raster
A janela Portal encontra-se dentro da janela principal e permite que você visualize,
simultaneamente, múltiplos layers presentes no Layer Manager. A janela portal funciona
como um layer a parte (dentro da pasta de portais) no Layer Manager. Nesta etapa, você
irá comparar os layers referentes a composição falsa cor e verdadeira cor da imagem
qb_boulder_msi.
1. A partir do Layer Manager, clique com o botão direito sobre Raster2: qb_boulder_msi
(composição em verdadeira cor) e selecione “Order Layer Bring to Front”. Isso fará
com que o Raster2 image para o topo da lista de layers.
SulSoft Serviços de Processamento de Dados Ltda. - Todos os direitos reservados 8
Guia do ENVI em Português
2. Clique no botão Portal da
barra de ferramentas. O ENVI
Zoom cria uma janela portal para
visualização do segundo layer
listado no Layer Manager, o qual é
a imagem Raster 1 (composição
falsa cor). O ENVI Zoom adiciona
o novo Portal para a pasta de
Portais do Layer Manager;
3. Clique e arraste dentro do Portal
para move-lo ao redor da janela
principal;
4. Clique e arraste sobre um dos
cantos ou lados para
redimensioná-lo;
5. Clique sobre o botão Pan na barra de ferramentas do ENVI Zoom. Acione a
imagem verdadeira cor (clique fora do Portal) e arraste-a ao redor da janela principal.
Observe como o Portal permanece centralizado enquanto a imagem move-se por trás
dele.
6. Clique no botão Select para sair da ferramenta Pan.
Acesso a Barra de Ferramentas do Portal
1. Clique uma vez dentro do Portal para selecioná-lo, então coloque seu cursor na parte
superior do Portal para visualizar a barra de ferramentas do Portal.
2. Clique no botão “Pin” .
3. Clique sobre o botão Pan da barra de ferramentas do ENVI Zoom. Ative a imagem
verdadeira cor (clique fora do Portal) e arraste ele ao redor da Image window.
Observe como o portal não acompanha mais o movimento gerado pela função Pan.
4. Clique no botão Select da barra de ferramentas ENVI Zoom para sair da função
Pan;
5. Clique uma vez dentro do portal para selecioná-lo, então coloque seu cursor na parte
superior do portal para visualizar, novamente, a barra de ferramentas do Portal.
6. Clique sobre o botão “Unpin” da barra de ferramentas do Portal.
SulSoft Serviços de Processamento de Dados Ltda. - Todos os direitos reservados 9
Guia do ENVI em Português
Trabalhando com Combinação, Alternação e Subset de Layers
O ENVI Zoom possui ferramentas que ajudam a comparar diferenças entre dois layers.
Você pode usar essas ferramentas para comparar imagens inteiras ou efetuar a
comparação dentro do portal. Estas ferramentas são ativadas somente quando você tiver
dois ou mais layers carregados no layer manager e quando você visualiza ao menos um
layer na janela principal. Para uma melhor visualização, quando usamos estas
ferramentas, recomenda-se não usar a barra móvel de transparência.
Combinação de Layers
A função “Blending” permite executar uma transição gradual de uma imagem para outra,
pelo aumento da transparência de uma das imagens.
1. clique com o botão direito dentro do Portal e selecione, através do menu de atalho, a
função “Blend”. O mistura automática começa a partir da imagem verdadeira cor em
direção a imagem falsa cor.
2. Experimente aumentar a velocidade da mistura, usando os “botões direcionais” ,
disponíveis na barra de ferramentas do Portal.
3. Clique no botão “pause” na barra de ferramentas para encerrar a combinação de
imagens.
Alternação de Imagens
Esse recurso permite a alternação da visualização de dois layers dentro do Portal.
1. Clique com o botão direito do mouse sobre o Portal e selecione “Flicker”. A alternação
das imagens tem inicio a partir da imagem verdadeira cor para a imagem falsa cor.
2. Experimente aumentar ou diminuir a velocidade de alternação das imagens, clicando
sobre os “botões direcionais” da barra de ferramentas.
3. Clique sobre o botão “pause” da barra de ferramentas do portal para encerrar a
função.
4. Se você encerrar a função “flicker” enquanto a imagem verdadeira cor estiver sendo
visualizada, seu portal aparecerá transparente. Clique com o botão direito sobre o
portal e selecione “ Load New Layer Raster 1 : qb_boulder_msi.
Transposição de imagens
A função “swiping” permite executar uma transposição espacial entre uma imagem e outra
através de uma linha vertical divisória que move-se entre as duas imagens.
1. clique com o botão direito sobre o portal e selecione “Swipe”. Essa função
automaticamente inicia a transição entre a imagem cor verdadeira e a falsa cor.
SulSoft Serviços de Processamento de Dados Ltda. - Todos os direitos reservados 10
Guia do ENVI em Português
2. Experimente aumentar ou diminuir a velocidade de transição, clicando sobre os
“botões direcionais” na barra de ferramentas do portal.
3. Clique sobre o botão “pause” na barra de ferramentas do portal para encerrar a
função.
Cortando e Salvando Layers
Nesta etapa, você irá usar o recurso “Chip from Display” para capturar o conteúdo da
janela principal e salva-la. Qualquer manipulação de realce, ampliação, rotação ou
Portais que estiverem sendo visualizados na image window são desfeitos na imagem de
saída. O ENVI Zoom vai gerar uma imagem de 8 bit em três bandas de resolução de tela.
1. clique sobre o botão “chip from display” na barra de ferramentas do ENVI Zoom para
que a caixa de diálogo “chip from display parameters ” apareça.
2. A partir do menu em cascata “output file”, selecione JPEG e aceite a opção padrão
“No Compression
SulSoft Serviços de Processamento de Dados Ltda. - Todos os direitos reservados 11
Você também pode gostar
- Studiolightingguide Newtonmedeiros v1Documento8 páginasStudiolightingguide Newtonmedeiros v1JoaoMottaAinda não há avaliações
- Projeto ZumbaDocumento2 páginasProjeto ZumbaJuliana da PazAinda não há avaliações
- Direção para TV - Aula OrganogramaDocumento46 páginasDireção para TV - Aula OrganogramaRafael BatistaAinda não há avaliações
- Gayle Forman - LIVRO 2 - Apenas Um Ano (Oficial)Documento278 páginasGayle Forman - LIVRO 2 - Apenas Um Ano (Oficial)Gabriella AndrioniAinda não há avaliações
- Como o Ciclo Humano de Materiais Pode Interferir-1Documento17 páginasComo o Ciclo Humano de Materiais Pode Interferir-1rodrigogangrelAinda não há avaliações
- Aula 02 - Cadeia AlimentarDocumento30 páginasAula 02 - Cadeia AlimentarrodrigogangrelAinda não há avaliações
- Aula 02 - Cadeia AlimentarDocumento30 páginasAula 02 - Cadeia AlimentarrodrigogangrelAinda não há avaliações
- Aula 01 - Noções de Ecologia Básica-1Documento32 páginasAula 01 - Noções de Ecologia Básica-1rodrigogangrelAinda não há avaliações
- Significado Das Siglas de Lentes Fotográficas PDFDocumento15 páginasSignificado Das Siglas de Lentes Fotográficas PDFAllan PereiraAinda não há avaliações
- Maria Renata Machado Stellin Doutorado Versao RevisadaDocumento113 páginasMaria Renata Machado Stellin Doutorado Versao RevisadaLuzimar AlmeidaAinda não há avaliações
- Ficha de Trabalho Formativa - Português - 7º BDocumento6 páginasFicha de Trabalho Formativa - Português - 7º BruteAinda não há avaliações
- Matisse - CARTA A ANDRÉ ROUVEYRE SOBRE O DESENHO DA ÁRVORE PDFDocumento4 páginasMatisse - CARTA A ANDRÉ ROUVEYRE SOBRE O DESENHO DA ÁRVORE PDFcassirer12Ainda não há avaliações
- Elias Fisica 2 Aula 10 Instrumentos OpticosDocumento10 páginasElias Fisica 2 Aula 10 Instrumentos Opticosmarcus viniciusAinda não há avaliações
- 5 Técnicas Básicas para Melhorar Seus Vídeos CaseirosDocumento8 páginas5 Técnicas Básicas para Melhorar Seus Vídeos CaseirosLaylson IsmarAinda não há avaliações
- Aula 02 - Câmeras FotográficasDocumento16 páginasAula 02 - Câmeras FotográficasLuigiAinda não há avaliações
- O Olhar Do CineastaDocumento202 páginasO Olhar Do CineastaTamires Silva100% (1)
- Crianças A Venda Tratar Aqui.Documento4 páginasCrianças A Venda Tratar Aqui.vanessar_ufrjAinda não há avaliações
- Aquisição e Tratamento de IamgemDocumento25 páginasAquisição e Tratamento de IamgemjequimAinda não há avaliações
- Créditos No Final de VídeoDocumento6 páginasCréditos No Final de VídeosidnyAinda não há avaliações
- Anais - I Congresso Do Grupo Ninfa PDFDocumento672 páginasAnais - I Congresso Do Grupo Ninfa PDFGislaine Goncalves100% (1)
- Óptica Geométrica TEORIADocumento29 páginasÓptica Geométrica TEORIAGiorgio LocatelliAinda não há avaliações
- O Homem Com Uma Camera & Koyaanisqatsi PDFDocumento102 páginasO Homem Com Uma Camera & Koyaanisqatsi PDFLucas SimõesAinda não há avaliações
- PELADAO Mukai Rosane CarnielliDocumento10 páginasPELADAO Mukai Rosane Carnielliselson garuttiAinda não há avaliações
- Prova 2011 IfrjDocumento15 páginasProva 2011 IfrjMey TeixeiraAinda não há avaliações
- Perigo Na VizinhançaDocumento1 páginaPerigo Na VizinhançaMarta SimõesAinda não há avaliações
- Comunicação - Gráfica - e - Audiovisual (1) ProgramaDocumento45 páginasComunicação - Gráfica - e - Audiovisual (1) Programaformacaoisabel100% (1)
- Avaliação - 2 Série Do Médio - GramáticaDocumento6 páginasAvaliação - 2 Série Do Médio - GramáticaVenicio MouraAinda não há avaliações
- Modelo Contrato CasamentoDocumento2 páginasModelo Contrato Casamentoleonisilva0% (1)
- Proposta Ensaio Gestante Carol Aguiar Fotografia 2021Documento15 páginasProposta Ensaio Gestante Carol Aguiar Fotografia 2021Alessandro CâmaraAinda não há avaliações
- Impressionismo - ApostilaDocumento10 páginasImpressionismo - ApostilaDelvair Benedita SantosAinda não há avaliações
- Apostila Sensor Rem INPEDocumento68 páginasApostila Sensor Rem INPEjadeilson.ferreira9255Ainda não há avaliações
- Favelas Cariocas. Comparação Das Áreas Ocupadas 2004 - 2011Documento60 páginasFavelas Cariocas. Comparação Das Áreas Ocupadas 2004 - 2011Marcos BurgosAinda não há avaliações
- AuraDocumento2 páginasAuraMax.KholleirAinda não há avaliações
- Ácido ClorídricoDocumento7 páginasÁcido ClorídricoMarcio Ferreira AlmeidaAinda não há avaliações