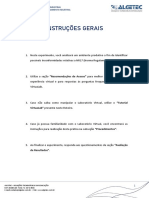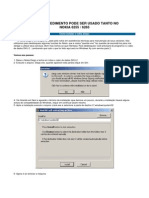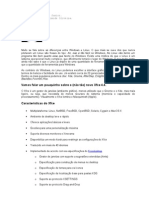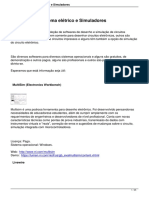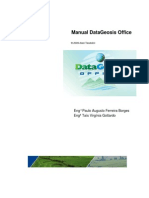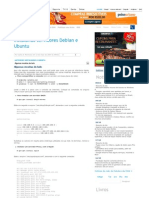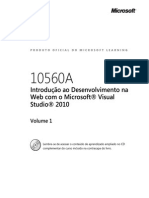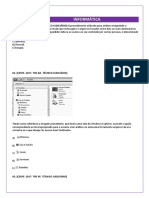Escolar Documentos
Profissional Documentos
Cultura Documentos
Conhecendo Proteus
Conhecendo Proteus
Enviado por
Nelson Jacob Rech JuniorTítulo original
Direitos autorais
Formatos disponíveis
Compartilhar este documento
Compartilhar ou incorporar documento
Você considera este documento útil?
Este conteúdo é inapropriado?
Denunciar este documentoDireitos autorais:
Formatos disponíveis
Conhecendo Proteus
Conhecendo Proteus
Enviado por
Nelson Jacob Rech JuniorDireitos autorais:
Formatos disponíveis
Cerne Tecnologia
www.cerne-tec.com.br
Conhecendo o Proteus
Vitor Amadeu Souza vitor@cerne-tec.com.br
Em uma srie de 3 artigos, veremos como usar o Proteus. Introduo Iremos neste momento iniciar nosso estudo no Proteus usando para isso as duas ferramentas do mesmo chamadas ISIS e Ares. O ISIS tem a funo de criar esquemas eltricos alm de tambm permitir com que faamos simulaes destes esquemas neste prprio ambiente. J o ambiente ARES permite que possamos criar layouts de circuitos impressos. Primeiramente iremos estudar o software ISIS onde iremos aprender a criar os esquemas e simular os mesmos. importante que a partir deste momento, o estudante j tenha instalado em seu PC a verso 6.2 ou superior do Proteus e tambm tenha instalado o compilador PICC compiler pois iremos desenvolver algumas aplicaes no mesmo e simular no Proteus. A verso presente do Proteus permite simular os microcontroladores mais populares do mercado como PIC, AVR, 8051 e a linha Freescale de microcontroladores. Conhecendo o ambiente Aps a instalao do Proteus, abra o software ISIS indo no menu Iniciar -> Programas -> Proteus 6 Professional -> ISIS 6 Professional. Neste momento a seguinte tela ser apresentada:
Conhecendo o Proteus
Cerne Tecnologia
www.cerne-tec.com.br
Vamos entender melhor a interface apresentada:
Conhecendo o Proteus
Cerne Tecnologia
www.cerne-tec.com.br
1 Neste item encontramos os itens mais comuns de qualquer programa em plataforma Windows como Salvar Arquivos, Imprimir, Zoom, Editar, Procurar alm do Help do Proteus. 1 Aqui encontramos as ferramentas que sero utilizadas no Proteus para que possamos colocar componentes assim como ligar os mesmos por exemplo. 2 Neste campo temos acesso a folha (sheet) no qual iremos desenhar nossos esquemas assim como simular os mesmos. Exemplos Prticos Veremos de agora em diante diversos exemplos prticos de utilizao do Proteus que iro facilitar o entendimento por parte do leitor desta ferramenta. So exemplos onde poderemos ver o funcionamento dos diversos recursos disponveis neste excelente simulador. Acionamento de uma lmpada Neste exemplo veremos uma fonte alternada alimentando uma lmpada. Vejamos abaixo os passos para alcanarmos isso:
Conhecendo o Proteus 3
Cerne Tecnologia
www.cerne-tec.com.br
1. Clique no boto Pick Devices para selecionar os componentes do esquema. Este boto est disponvel abaixo:
Assim que este boto for pressionado, a seguinte tela surgir:
Conhecendo o Proteus
Cerne Tecnologia
www.cerne-tec.com.br
Atravs desta janela poderemos colocar os componentes que faro parte da nossa simulao. Agora observe o campo Libraries (bibliotecas) como apresentado abaixo:
Conhecendo o Proteus
Cerne Tecnologia
www.cerne-tec.com.br
Observe que temos disponveis diversas opes de bibliotecas, como por exemplo a 74F, 74LS dentre outras bastando para isso clicar mover o cursor para vermos as outras bibliotecas disponveis. No momento que escolhemos a biblioteca, na parte inferior no campo Objects, so apresentados os objetos disponveis na biblioteca informada, observe abaixo quando a biblioteca ANALOG foi escolhida:
Conhecendo o Proteus
Cerne Tecnologia
www.cerne-tec.com.br
Ou seja sempre que formos procurar um componente, devemos primeiramente escolher o mesmo atravs da biblioteca e em seguida achar na seo Objects o mesmo. Note tambm que o Proteus mostra na parte direita como o encapsulamento do componente e o esquema eltrico do mesmo, veja:
Conhecendo o Proteus
Cerne Tecnologia
www.cerne-tec.com.br
Aqui est o desenho do componente no esquema eltrico
Aqui est o desenho do componente no layout do circuito impresso
No nosso caso que iremos adicionar uma fonte de corrente alternada e uma lmpada, devemos escolher a biblioteca Active. Neste momento a janela ficar da seguinte forma:
Conhecendo o Proteus
Cerne Tecnologia
www.cerne-tec.com.br
De agora um duplo Clique na janela Objects no componente Alternator. Neste momento, o mesmo ser adicionado na seo Devices, como apresentado abaixo:
Conhecendo o Proteus
Cerne Tecnologia
www.cerne-tec.com.br
Agora escolha o componente LAMP clicando duas vezes sobre o mesmo tambm. Note que este tambm ser adicionado na lista de dispositivos (devices) como apresentado abaixo:
Conhecendo o Proteus
10
Cerne Tecnologia
www.cerne-tec.com.br
Agora voc pode fechar esta janela de Pick Devices pressionando o boto Fechar, como apresentado abaixo:
Conhecendo o Proteus
11
Cerne Tecnologia
www.cerne-tec.com.br
Agora a janela ficar da seguinte forma:
Agora para adicionarmos os componentes a folha, basta com que cliquemos uma nica vez no componente ALTERNATOR e em seguida podemos dar um clique na folha de simulao. Mesma idia para o componente LAMP, clicando uma nica vez no mesmo e em seguida posicionando na folha do esquema eltrico. O resultado ser o seguinte:
Conhecendo o Proteus
12
Cerne Tecnologia
www.cerne-tec.com.br
Obs: Podemos ajustar os componentes a tela para facilitar o trabalho com os mesmos usando para isso o Zoom do ISIS. Para isso v ao menu View -> Zoom In. Obs: Podemos tambm apagar os componentes da folha (sheet) bastando para isso clicar com o boto direito sobre o mesmo e em seguida pressionando a tecla Del do teclado do PC Obs: Podemos rotacionar os componentes bastando para isso selecionarmos o mesmo como o boto direito e em seguida usar os componentes abaixo para rotacionarmos o mesmo:
Obs: A seleo do componente feita com o boto direito do mouse.
Conhecendo o Proteus 13
Cerne Tecnologia
www.cerne-tec.com.br
Podemos ajustar as propriedades dos componentes como tenso e resistncia bastando para isso clicar no boto fonte AC, a seguinte tela surgir: e em seguida clicar no componente. Clique na
Observe que podemos ajusta a amplitude do sinal e a frequncia no qual a fonte funcionar. Ajuste a amplitude par 12V e a frequncia para 60 Hz e em seguida pressione o boto Ok. Agora faa o mesmo procedimento para a lmpada e deixe a tenso nominal de funcionamento da mesma para 12V como apresentado abaixo:
Conhecendo o Proteus
14
Cerne Tecnologia
www.cerne-tec.com.br
Agora podemos realizar a conexo de um componente a outro bastando para isso clicar na opo 2D graphics line . Neste momento a tela ficar da seguinte forma:
Conhecendo o Proteus
15
Cerne Tecnologia
www.cerne-tec.com.br
Escolha neste momento escolha a opo Wire como marcado abaixo:
Agora faa a conexo de um terminal a outro da folha de dados, o resultado ser apresentado abaixo:
Conhecendo o Proteus
16
Cerne Tecnologia
www.cerne-tec.com.br
Agora para executar o programa, basta pressionar o boto Run disponvel no final da janela, como apresentado abaixo:
Conhecendo o Proteus
17
Cerne Tecnologia
www.cerne-tec.com.br
Para deixar a animao ainda melhor, voc pode ir no menu System -> Set Animation Options, neste momento a seguinte tela surgir:
Agora marque a opo Show Wire Voltage by Colour e Show Wire Current With Arrows pois assim as linhas iro apresentar o fluxo da corrente na execuo da simulao,como apresentado abaixo:
Conhecendo o Proteus
18
Cerne Tecnologia
www.cerne-tec.com.br
Observe que agora est sendo apresentado o fluxo da corrente na execuo da simulao, facilitando assim a visualizao da mesma. Agora voc pode salvar este projeto indo ao menu File -> Save Design. Obs: Tente refazer todos os passos vistos at aqui pois eles sero utilizados no decorrer do prximo artigo.
Conhecendo o Proteus
19
Você também pode gostar
- Roteiro VERIFICAÇÃO DE INCONFORMIDADESEM UM AMBIENTE INDUSTRIALDocumento12 páginasRoteiro VERIFICAÇÃO DE INCONFORMIDADESEM UM AMBIENTE INDUSTRIALLucas MoscatoAinda não há avaliações
- Manual para Uso Do Programa Sniffy ProDocumento9 páginasManual para Uso Do Programa Sniffy ProPsicologia Estacio Seama 2014100% (4)
- Diego - Tutorial de DesbloqueioDocumento20 páginasDiego - Tutorial de DesbloqueioRafael100% (1)
- Apresentação - Word 2013Documento67 páginasApresentação - Word 2013Pedro SoaresAinda não há avaliações
- 1 Conceitos BásicosDocumento31 páginas1 Conceitos BásicosRichardWonderAinda não há avaliações
- Proc. Instalação e Configuração SAPGUI (Produção - v02)Documento23 páginasProc. Instalação e Configuração SAPGUI (Produção - v02)JoãoAinda não há avaliações
- Manual Passador Slides Help - H101 - enDocumento13 páginasManual Passador Slides Help - H101 - enRodrigo BridiAinda não há avaliações
- Manual HidroDocumento78 páginasManual Hidromcs_bsb0% (1)
- EUROPEAN PORTUGUESE M215MAN003 Issue 3Documento52 páginasEUROPEAN PORTUGUESE M215MAN003 Issue 3Bruno SantosAinda não há avaliações
- Aula 2Documento2 páginasAula 2Salete EisenAinda não há avaliações
- Artigo Sobre XFCEDocumento4 páginasArtigo Sobre XFCEanon-618925100% (1)
- Zebra Manual GK420TDocumento113 páginasZebra Manual GK420TMarino FroesAinda não há avaliações
- Desenho de Esquema Eletrico e SimuladoresDocumento25 páginasDesenho de Esquema Eletrico e SimuladoresNatanael RodriguesAinda não há avaliações
- 200 Comandos e Atalhos Do Menu ExecutarDocumento5 páginas200 Comandos e Atalhos Do Menu Executarjunior_titaniumAinda não há avaliações
- Aula 00 Demonstrativa Linux Conceitos Basicos 7627Documento56 páginasAula 00 Demonstrativa Linux Conceitos Basicos 7627edilsonlucena1993Ainda não há avaliações
- Manual DataGeosis OfficeDocumento285 páginasManual DataGeosis OfficeJohn DiasAinda não há avaliações
- PC Guia 311 (Dez. 2021)Documento100 páginasPC Guia 311 (Dez. 2021)Gervásio PaupérioAinda não há avaliações
- Livro Comportamento Seguro - FinalDocumento80 páginasLivro Comportamento Seguro - FinalRodrigo Barbosa100% (1)
- Relatorio de Informatica BasicaDocumento13 páginasRelatorio de Informatica BasicaSergio Alfredo Macore100% (3)
- Surveillance Client - PT-BRDocumento100 páginasSurveillance Client - PT-BRCícero SousaAinda não há avaliações
- Algumas Receitas de Bolo - Instal An Do Servidores Debian e Ubuntu6Documento3 páginasAlgumas Receitas de Bolo - Instal An Do Servidores Debian e Ubuntu6Werlon GuilhermeAinda não há avaliações
- Manual PT 250-1132-E AD6090 V300Documento163 páginasManual PT 250-1132-E AD6090 V300COMPRAS 3Ainda não há avaliações
- Configuração Edge - ItaúDocumento11 páginasConfiguração Edge - ItaúAdair FagundesAinda não há avaliações
- 10560A-PTB TrainerHandbook 01 PDFDocumento616 páginas10560A-PTB TrainerHandbook 01 PDFRonansouzapimentaAinda não há avaliações
- Manual Sweet Home 3DDocumento15 páginasManual Sweet Home 3DJose Carlos R. CorreaAinda não há avaliações
- 02 - Desafio-30-Dias-1500-Questões-Parte-2Documento46 páginas02 - Desafio-30-Dias-1500-Questões-Parte-2daniela2019 Mury100% (1)
- TsaDocumento30 páginasTsaEdcarlos FerrazAinda não há avaliações
- Guia para Instalacao e Utilizacao Do Software AcSELerator 120904Documento86 páginasGuia para Instalacao e Utilizacao Do Software AcSELerator 120904ERIQUE SOARES SANTOSAinda não há avaliações
- Down 1Documento2 páginasDown 1sergiofernandesAinda não há avaliações
- Manual Do Usuario I9 - Rev 3 8Documento25 páginasManual Do Usuario I9 - Rev 3 8txrxrsAinda não há avaliações