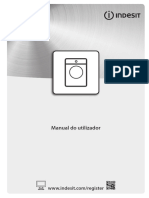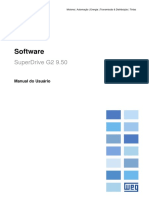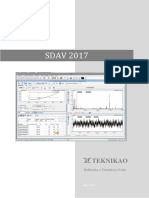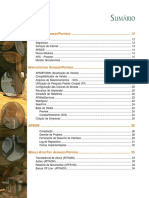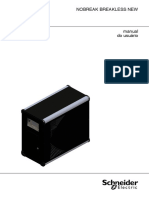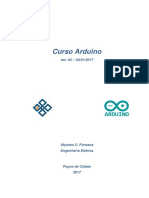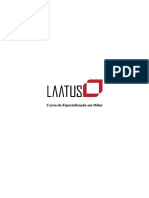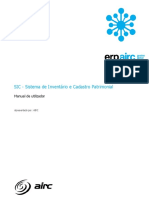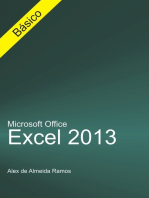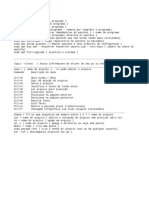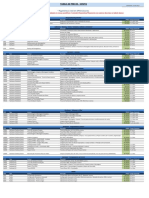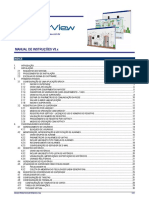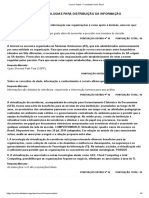Escolar Documentos
Profissional Documentos
Cultura Documentos
Surveillance Client - PT-BR
Enviado por
Cícero SousaTítulo original
Direitos autorais
Formatos disponíveis
Compartilhar este documento
Compartilhar ou incorporar documento
Você considera este documento útil?
Este conteúdo é inapropriado?
Denunciar este documentoDireitos autorais:
Formatos disponíveis
Surveillance Client - PT-BR
Enviado por
Cícero SousaDireitos autorais:
Formatos disponíveis
Manual Digifort Explorer
Cliente de Monitoramento
Versão 7.3.0.0
Rev. A
© 2002 - 2020 por Digifort, Todos direitos reservados
2 Cliente de Monitoramento - Versão 7.3.0.0
Índice
Parte I Bem vindo ao Manual do Digifort Explorer 6
1 Screen...................................................................................................................................
Shots 6
2 A quem
...................................................................................................................................
se destina este manual 6
3 Como utilizar
...................................................................................................................................
este manual 6
4 Pré-requisitos
................................................................................................................................... 7
Parte II O Cliente de Monitoramento 9
1 Como executar
...................................................................................................................................
o Cliente de Monitoramento 9
Botão Configurações
.......................................................................................................................................................... 10
Botão Reprodutor..........................................................................................................................................................
de Mídia 10
Teclado Virtual .......................................................................................................................................................... 10
Log de Eventos .......................................................................................................................................................... 11
Auditoria .......................................................................................................................................................... 11
Botão Desliga.......................................................................................................................................................... 11
Botão Atualizar .......................................................................................................................................................... 11
Botão Tela Cheia.......................................................................................................................................................... 12
Botão Minim izar..........................................................................................................................................................
para o System Tray 12
Controles .......................................................................................................................................................... 12
Opções de.........................................................................................................................................................
controle de PTZ 12
Botão Foco......................................................................................................................................................... 12
Botão de PTZ.........................................................................................................................................................
Digital 13
Botão Íris ......................................................................................................................................................... 13
Limpador de .........................................................................................................................................................
pára-brisa 13
Botão Vigilância
.........................................................................................................................................................
PTZ 13
Audio .......................................................................................................................................................... 13
Escutar ......................................................................................................................................................... 13
Falar ......................................................................................................................................................... 14
Listar câmeras
......................................................................................................................................................... 15
Volume ......................................................................................................................................................... 15
Opções de Mosaicos
.......................................................................................................................................................... 16
Lista de Objetos.......................................................................................................................................................... 16
Status das.........................................................................................................................................................
câmeras 21
Parte III Configurando o Cliente de Monitoramento 23
1 Configuraçoes
...................................................................................................................................
Gerais 23
Lem brar o últim..........................................................................................................................................................
o m osaico selecionado ao abrir o sistem a 24
Lem brar o últim..........................................................................................................................................................
o m osaico selecionado ao trocar layouts 24
Manter os objetos
..........................................................................................................................................................
em tela ao trocar layout 25
Inicializar o cliente
..........................................................................................................................................................
de m onitoram ento na inicialização do sistem a operacional 25
Esconder barras ..........................................................................................................................................................
de ferram entas na inicialização 25
Barra de controles
.......................................................................................................................................................... 25
Tela .......................................................................................................................................................... 25
Lista de objetos.......................................................................................................................................................... 25
Exibir objetos..........................................................................................................................................................
desativadas 26
Exibir apenas ..........................................................................................................................................................
os m osaicos do estilo selecionado 26
© 2002 - 2020 por Digifort, Todos direitos reservados
Contents 3
Diretório padrão
..........................................................................................................................................................
para exportações 26
2 Configurando
...................................................................................................................................
os servidores a serem monitorados 26
Adcionando, alterando
..........................................................................................................................................................
e rem ovendo um servidor 28
3 Configurações
...................................................................................................................................
do monitoramento ao vivo 30
4 Decodificação
...................................................................................................................................
de Vídeo através de GPU Nvidia 34
5 QuickSync
................................................................................................................................... 35
6 Configurações
...................................................................................................................................
de Reprodução de Vídeo 36
7 Configurações
...................................................................................................................................
do Multi Monitor 37
8 Alarmes
................................................................................................................................... 38
9 Mesa ...................................................................................................................................
controladora 43
10 Alterando
...................................................................................................................................
a senha de usuário 45
11 Cadastro centralizado de servidores do Cliente de
Monitoramento
................................................................................................................................... 46
12 Mensagem
...................................................................................................................................
de Aviso Legal 47
Parte IV Trabalhando com estilos de tela 50
1 Como...................................................................................................................................
criar mosaicos de timer 51
2 Trabalhando
...................................................................................................................................
com Lentes Panamórficas 52
3 Como...................................................................................................................................
configurar os filtros de imagem 54
Parte V Alarmes 58
1 Mensagem
................................................................................................................................... 59
Parte VI Reprodução de Vídeo 62
1 Reproduzindo
...................................................................................................................................
vídeos 62
Reproduzindo..........................................................................................................................................................
Áudio 67
PTZ na gravação
.......................................................................................................................................................... 68
2 Miniaturas
................................................................................................................................... 68
3 Reproduzindo
...................................................................................................................................
vídeos exportados 70
Opções de im..........................................................................................................................................................
agem e decoder no Player exportado 72
4 Reprodução
...................................................................................................................................
de vídeo rápida 72
5 Reprodução
...................................................................................................................................
de vídeo arquivado 74
Parte VII PTZ 77
1 Movimentação
...................................................................................................................................
pelos controles da tela 77
2 Movimentação
...................................................................................................................................
através do Clicar e Centralizar 78
3 Movimentação
...................................................................................................................................
através do PTZ Digital 78
Parte VIII Logs de eventos 81
1 Detalhes
...................................................................................................................................
do registro 82
2 Filtros................................................................................................................................... 83
Filtro por data.......................................................................................................................................................... 85
Filtro por erros
..........................................................................................................................................................
de com unicação 85
© 2002 - 2020 por Digifort, Todos direitos reservados
4 Cliente de Monitoramento - Versão 7.3.0.0
Filtro por erros
..........................................................................................................................................................
de gravação 86
3 Relatórios
................................................................................................................................... 86
Relatório de falha
..........................................................................................................................................................
de dispositivos 88
4 Logs de
...................................................................................................................................
auditoria 91
Auditoria detalhada
.......................................................................................................................................................... 93
Parte IX Interface Web 96
1 Como...................................................................................................................................
acessar o Servidor Web 96
2 Monitorando
...................................................................................................................................
através do acesso web 97
3 Reproduzindo
...................................................................................................................................
vídeos através do acesso web 99
Index 0
© 2002 - 2020 por Digifort, Todos direitos reservados
Capítulo
I
6 Cliente de Monitoramento - Versão 7.3.0.0
1 Bem vindo ao Manual do Digifort Explorer
Este Manual do Usuário e Referências Técnicas
provê toda informação necessária para efetivamente
implementar e usar todos os recursos básicos e
avançados encontrados no Cliente de Monitoramento
do Sistema Digifort Explorer.
Este manual está em constante atualização e não
descreve as funcionalidades das versões Betas do
Digifort.
1.1 Screen Shots
Os screen shots contidos nesse manual podem não ser idênticos à interface que você irá ver
usando o Cliente de Monitoramento. Algumas diferenças podem aparecer, não prejudicando o uso
deste manual. Isto se deve ao fato de que freqüentes atualizações e inclusão de novos recursos são
realizadas objetivando o contínuo melhoramento do sistema.
1.2 A quem se destina este manual
Este manual se destina à administradores e operadores de estações de monitoramento.
1.3 Como utilizar este manual
Este manual está estruturado em capítulos, tópicos e sub-tópicos.
Importante:
· Caso sua versão não seja a Enterprise, alguns recursos apresentados podem apresentar
limitações. Para conhecer as limitações de sua versão consulte a tabela Matriz de Recursos no
site www.digifort.com
· As capturas de telas desse manual são originalmente tiradas da versão Enterprise. Por esse
motivo, mesmo em outras versões algum recurso pode apresentar uma captura com diferença de
tela da versão de seu software. Estamos constantemente atualizando esse manual e melhorando
seu conteúdo.
© 2002 - 2020 por Digifort, Todos direitos reservados
Bem vindo ao Manual do Digifort Explorer 7
1.4 Pré-requisitos
Para a completa absorção do conteúdo desse manual alguns pré-requisitos são
necessários:
· Manuseio de computadores e seus periféricos.
· Manuseio do sistema operacional Microsoft Windows.
· Conhecimento da arquitetura cliente-servidor.
· Conhecimento da arquitetura de redes de computadores.
© 2002 - 2020 por Digifort, Todos direitos reservados
Capítulo
II
O Cliente de Monitoramento 9
2 O Cliente de Monitoramento
O Cliente de Monitoramento é o módulo responsável pelo monitoramento das câmeras e recebimento de
alertas configurados pelo administrador.
O Sistema Digifort permite o monitoramento simultâneo de varias câmeras na mesma tela através de
mosaicos, que podem ser criados dinamicamente. Oferece a capacidade de controle de câmeras
móveis com a função PTZ (Pan Tilt Zoom) e controle de IO, permitindo o disparo de alarmes, abertura de
portas eletrônicas e recebimentos de alertas de sensores de movimento.
Também é possível realizar gravações de vídeo em HD local, criando uma cópia das imagens recebidas
das câmeras selecionadas na estação de monitoramento, permitindo gravar este trecho de vídeo em um
CD ou DVD para posterior visualização em qualquer outro computador.
Assim como o Cliente de Administração, o Cliente de Monitoramento também tem a capacidade de
monitorar vários servidores simultaneamente. Com este recurso câmeras de diversas câmeras podem
ser monitoradas sozinhas ou misturadas em um mosaico de forma transparente ao usuário. Utilizando
um conjunto de ferramentas especiais, permite a detecção de movimento ao vivo e o controle
automático de qualidade de imagem.
O Cliente de Monitoramento ainda permite a interoperabilidade entre as versões Explorer, Standard e
Professional, ou seja, o Cliente de Monitoramento pode monitorar câmeras de servidores de outras
versões.
Atenção
Não é recomendável a execução do Cliente de Monitoramento no mesmo computador do
Servidor Digifort, exceto para pequenas instalações, pois o processamento utilizado pelo
Cliente de Monitoramento para a exibição das câmeras na tela poderá prejudicar as gravações
realizadas pelo Servidor Digifort. Isso se deve ao fato que o Cliente de Monitoramento necessita
decodificar as imagens para exibição na tela, e dependendo do número de câmeras em tela
esse processamento pode ser alto..
2.1 Como executar o Cliente de Monitoramento
Para acessar O Cliente de Monitoramento localize na sua Área de Trabalho o ícone Digifort 7.3.0.0
Monitoramento, ou em Menu Iniciar->Programas->Digifort->Clientes->Monitoramento.
Ao ser executado a seguinte tela deverá aparecer:
© 2002 - 2020 por Digifort, Todos direitos reservados
10 Cliente de Monitoramento - Versão 7.3.0.0
Esta é a tela principal do Cliente do Monitoramento, clicando no triangulo no canto inferior esquerdo
temos o menu com as seguintes ferramentas:
2.1.1 Botão Configurações
Abre a tela de configurações do Cliente de Monitoramento.
2.1.2 Botão Reprodutor de Mídia
Abre a tela de gravações, nela você poderá selecionar qualquer câmera do sistema e visualizar os
vídeos gravados filtrados por data e hora.
2.1.3 Teclado Virtual
© 2002 - 2020 por Digifort, Todos direitos reservados
O Cliente de Monitoramento 11
Abre o teclado virtual do Digifort.
O Teclado virtual possibilita o uso do cliente de monitoramento sem a necessidade do
teclado físico
2.1.4 Log de Eventos
Abre a tela de pesquisa dos Logs de eventos.
Para aprender sobre este recurso veja o capítulo Logs de eventos 81
2.1.5 Auditoria
Abre tela de registros de Auditoria.
A tela de registro de auditoria possibilita pesquisar a auditoria de todos os servidores
conectados simultaneamente.
2.1.6 Botão Desliga
Sai do sistema.
2.1.7 Botão Atualizar
Atualiza as configurações do Cliente de Monitoramento.
Sempre que uma alteração de configuração de usuário for feita no Cliente de Administração este
© 2002 - 2020 por Digifort, Todos direitos reservados
12 Cliente de Monitoramento - Versão 7.3.0.0
botão deverá ser pressionado para que tenha efeito. Todas as outras configurações feitas no Cliente
de Administração são atualizadas automaticamente no Cliente de Monitoramento.
2.1.8 Botão Tela Cheia
Expande o espaço reservado para a visualização da câmera de modo a preencher toda a tela. Para
voltar ao modo normal, pressione a tecla ESC do seu teclado.
2.1.9 Botão Minimizar para o System Tray
Minimiza o sistema na mesma barra onde se localiza o relógio do Windows (Bandeja).
2.1.10 Controles
Para entrar no modo Controles clique no botão como mostrado abaixo:
2.1.10.1 Opções de controle de PTZ
O Cliente de monitoramento possui na sua tela principal os controles básicos de PTZ, conforme
ilustrado na abaixo:
O funcionamento dos controles de PTZ será detalhado na seção PTZ 77 .
2.1.10.2 Botão Foco
Aumenta ou diminui o foco se a câmera suportar.
© 2002 - 2020 por Digifort, Todos direitos reservados
O Cliente de Monitoramento 13
2.1.10.3 Botão de PTZ Digital
Ativa ou desativa o PTZ Virtual em cameras Dome. Para aprender o que é e como utilizar este
recurso veja
2.1.10.4 Botão Íris
Aumenta ou diminui a abertura da íris se a câmera suportar.
2.1.10.5 Limpador de pára-brisa
Ativa o limpador de pára-brisa caso a câmera tenha suporte.
2.1.10.6 Botão Vigilância PTZ
Pausa ou inicia a vigilância PTZ, para aprender criar a vigilância PTZ consulte o manual do
Cliente de Administração.
2.1.11 Audio
Para entrar no modo Áudio clique no botão como mostrado abaixo:
O Digifort possui a funcionalidade de ouvir o áudio de uma câmera e mandar um áudio para
seus alto-falantes.
2.1.11.1 Escutar
É possível ouvir uma câmera simplesmente selecionando-a na caixa de seleção como mostrado na
imagem abaixo ou clicando em cima de sua imagem no mosaico.
© 2002 - 2020 por Digifort, Todos direitos reservados
14 Cliente de Monitoramento - Versão 7.3.0.0
· Botão Mute: Silencia o áudio da câmera
· Barra de volume: Mostra o volume em tempo real do Áudio
2.1.11.2 Falar
Algumas câmeras permitem que possa ser enviado áudio para seus alto-falantes, ou seja, o
operador pode falar através da câmera.
Para falar basta selecionar a câmera na caixa de seleção e clicar no botão abaixo:
OBS: Para falar, o operador deve manter o botão acima pressionado.
· Auto Selecionar: Seleciona automaticamente as funções de áudio para a câmera selecionada
no mosaico.
É possível falar para várias câmeras ao mesmo tempo, ou seja, setorizar as áreas de áudio.
Para criar um grupo de câmeras para o envio do áudio basta clicar no botão com o sinal de + e a
janela abaixo se abrirá:
© 2002 - 2020 por Digifort, Todos direitos reservados
O Cliente de Monitoramento 15
· Nome: Nome do grupo de câmeras
· Descrição: Descrição do grupo criado
· Dispositivos: Clique em Adicionar para inserir as câmeras no grupo
Para alterar um grupo criado, selecione-o e clique no botão: -
Para excluir um grupo criado, selecione-o e clique no botão: x
2.1.11.3 Listar câmeras
· Listar apenas as câmeras da tela: Selecione para que as caixas de seleções apenas mostrem
as câmeras que estão nos atuais mosaicos, caso contrário, todas as câmeras estarão
disponíveis.
2.1.11.4 Volume
Ajuste o volume de seu alto-falante e do microfone arrastando as barras azuis mostradas na
© 2002 - 2020 por Digifort, Todos direitos reservados
16 Cliente de Monitoramento - Versão 7.3.0.0
imagem abaixo:
2.1.12 Opções de Mosaicos
O Cliente de Monitoramento possui oito estilos de tela, e estão localizados na parte inferior do
sistema, como ilustrado na figura abaixo:
O funcionamento dos estilos de tela será detalhado na seção Trabalhando com Estilos de Tela 50 .
2.1.13 Lista de Objetos
A lista de objetos possui todas as funcionalidades visuais do Digifort como demostra a figura
abaixo:
© 2002 - 2020 por Digifort, Todos direitos reservados
O Cliente de Monitoramento 17
A imagem acima mostra todos os objetos que você encontrará no Digifort:
· Câmeras: Mostra as câmeras cadastradas no Cliente de Administração. Para ver a imagem
da câmera clique sobre seu ícone e arraste até um mosáico.
· Mosáicos (Views): Mostra todos os mosáicos salvos no cliente de Monitoramento separados
por categoria. (Exemplo: Apenas mosáicos com 4 cameras, com 6 cameras, etc). Para ver o
mosáico basta dar um duplo clique sobre seu ícone.
· Mapas (Maps): Mostra os mapas cadastrados no cliente de Administração. Para ver o mapa
clique sobre sei ícone e arraste até um mosáico.
· Analíticos (Analytics): Mostra os analíticos cadastrados no cliente de Administração. Para
ver o analítico clique sobre seu ícone e arraste até um mosáico.
· LPR (Reconhecimento de placas): Mostra os objetos para reconhecimento de placa
cadastrados no Cliente de Administração. Para ver o LPR clique sobre seu ícone e arraste até
um mosáico.
· Páginas Web: Permite abrir páginas Web em seu Cliente de Monitoramento, para configurá-
las, utilize o Cliente de Administração.
Nota
Os objetos aparecerão de acordo com os direitos de cada usuário. Para entender como
configurar o direito de usuário veja o manual do Cliente de Administração.
Após o cadastro dos servidores (veja Configurando os servidores a serem monitorados 26 ) , se o
cliente de monitoramento for atualizado os objetos cadastrados no servidor aparecerão na lista ao
lado como mostra a figura abaixo:
© 2002 - 2020 por Digifort, Todos direitos reservados
18 Cliente de Monitoramento - Versão 7.3.0.0
Na lista de objetos é possível utilizar uma pesquisa por palavras para achar um objeto
especifico rapidamente. Para utilizar o filtro basta digitar no campo indicado na figura
abaixo:
© 2002 - 2020 por Digifort, Todos direitos reservados
O Cliente de Monitoramento 19
Uma outra opção de visualização é clicar na opção Servidores, onde é possível separar os objetos
em seus respectivos servidores como mostra a figura abaixo:
© 2002 - 2020 por Digifort, Todos direitos reservados
20 Cliente de Monitoramento - Versão 7.3.0.0
Para verificar o status, conectar ou desconectar os servidores cadastrados, clique na opção
Servidores como demonstra a figura abaixo:
Para desconectar um servidor, apenas de um duplo clique em cima dele. Na figura abaixo o servidor
“Digifort” foi desconectado.
Se algum erro ocorrer na conexão com o servidor, a mensagem do erro será mostrada na coluna
Status. A figura abaixo demonstra o Servidor “Digifort” com um erro de incompatibilidades de
versões do sistema.
© 2002 - 2020 por Digifort, Todos direitos reservados
O Cliente de Monitoramento 21
2.1.13.1 Status das câmeras
Este ícone representa que a câmera em questão é uma câmera Domme, ou seja,
com recursos de Pan ou TIlt.
Este ícone representa que a câmera em questão é uma câmera FIxa.
Estes ícones representam que a câmera em questão está desativada no Cliente
de Administração.
Estes ícones representam que a câmera em questão está ativada mas não está
gravando
Estes ícones representam que a câmera em questão está ativada e gravando.
Estes ícones representam que a câmera em questão está ativada, gravando e
detectando movimento. A detecção de movimento apenas será sinalizada se a
camera estiver gravando por movimento ou com algum alarme de movimento
configurado.( Para aprender sobre a detecção de movimento veja o manual do
Cliente de Administração)
Estes ícones representam que a câmera em questão está fora de funcionamento.
© 2002 - 2020 por Digifort, Todos direitos reservados
Capítulo
III
Configurando o Cliente de Monitoramento 23
3 Configurando o Cliente de Monitoramento
Esta área do sistema permite que você configure e personalize o Cliente de Monitoramento. Nas
configurações devem ser especificados os servidores que serão monitorados e os parâmetros de
ambiente do Cliente de Monitoramento.
Para acessar a área de configurações clique sobre o botão Configurações localizado na barra de
ferramentas ao lado direito do sistema.
Se você adicionar, alterar ou excluir qualquer servidor nas configurações do cliente, então você deverá
clicar no botão Atualizar para que o Cliente de Monitoramento reconecte nos servidores utilizando as
configurações desejadas. Qualquer outra alteração de configurações serão aplicadas quando um novo
mosaico ou câmera for selecionado na tela.
3.1 Configuraçoes Gerais
Ao clicar no botão Configurações, conforme explicado anteriormente, a seguinte tela será exibida:
© 2002 - 2020 por Digifort, Todos direitos reservados
24 Cliente de Monitoramento - Versão 7.3.0.0
Esta é a tela de configurações gerais do Cliente de Monitoramento, ela lhe fornece as seguintes
opções:
3.1.1 Lembrar o último mosaico selecionado ao abrir o sistema
Quando você seleciona um mosaico ou câmera, o sistema automaticamente guarda a sua
referência para que mais tarde caso o Cliente de Monitoramento seja reaberto a mesma câmera
ou mosaico reapareça automaticamente na tela. Se esta opção não estiver marcada, nenhuma
câmera ou mosaico será carregado automaticamente para exibição quando o Cliente de
Monitoramento for aberto.
3.1.2 Lembrar o último mosaico selecionado ao trocar layouts
O Cliente de Monitoramento fornece a opção para carregar ou não carregar o último mosaico
selecionado ao trocar entre estilos de tela (Layouts). A opção padrão é de sempre carregar o
último mosaico selecionado, mantendo assim a compatibilidade com o comportamento das
versões anteriores.
© 2002 - 2020 por Digifort, Todos direitos reservados
Configurando o Cliente de Monitoramento 25
3.1.3 Manter os objetos em tela ao trocar layout
Por padrão, quando você seleciona um novo layout o sistema irá limpar a tela para que o layout
novo seja exibido vazio (a menos que a opção "Lembrar o último mosaico ao trocar de layouts"
28 esteja selecionada). Porém, com esta opção selecionada, o sistema irá manter a câmera,
ou câmeras, que já estejam em tela e popular o layout seguinte, permitindo assim ao usuário
"abrir mais espaço" para a criação de mosaicos. Caso o layout selecionado tenha menos
espaços do que o número de câmeras em tela o sistema irá remover as câmeras excedentes.
3.1.4 Inicializar o cliente de monitoramento na inicialização do sistema operacional
Inicia o Cliente de Monitoramento quando o sistema operacional iniciar automatizando o
processo de monitoramento das câmeras.
3.1.5 Esconder barras de ferramentas na inicialização
Esconde as barras de controle ao inicializar o sistema
3.1.6 Barra de controles
Essa opção permite o posicionamento da barra lateral na esquerda ou na direita do monitor.
· Esquerda: Posiciona a barra na esquerda da tela
· Direita: Posiciona a barra na direita da tela.
3.1.7 Tela
Essa opção permite que o Digifort fique como as janelas do Windows ou tela cheia
(fullsreen).
· Janelada: Digifort se comportará como uma janela do Windows com as opções de
minimizar, maximizar e redimensionamento.
· Tela Cheia: O Digifort ocupará toda a tela.
3.1.8 Lista de objetos
É possível escolher como a identificação dos objetos aparecerão na lista de
objetos no cliente de monitoramento Lista de Objetos 16
· Nome e Descrição (Name and Description): Exibe na lista o nome e a
descrição da câmera.
· Somente o nome (Name only): Exibe na lista apenas o nome da câmera.
· Somente a descrição (Description only): Exibe na lista apenas a
descrição da câmera
© 2002 - 2020 por Digifort, Todos direitos reservados
26 Cliente de Monitoramento - Versão 7.3.0.0
3.1.9 Exibir objetos desativadas
Mostra na lista de objetos aqueles que estão desativados no cliente de
administração.
3.1.10 Exibir apenas os mosaicos do estilo selecionado
Por padrão o sistema irá exibir apenas os mosaicos do layout selecionado, porém ao
desativar a opção "Exibir mosaicos apenas do layout selecionado", todos os
mosaicos serão exibidos na lista de objetos e ao selecionar um mosaico de um
layout diferente, o sistema irá automaticamente mudar o layout.
3.1.11 Diretório padrão para exportações
Define um diretório padrão para a salvar fotos da tela e vídeos exportados. Além
disso, nesta seção há a opção de colocar nome, data e hora nas imagens
exportadas.
3.2 Configurando os servidores a serem monitorados
Para configurar os servidores a serem monitorados pelo Cliente de Monitoramento clique no botão
Configurações, conforme explicado anteriormente, clique sobre a aba Servidores e a seguinte tela
será exibida:
© 2002 - 2020 por Digifort, Todos direitos reservados
Configurando o Cliente de Monitoramento 27
Esta é a tela de configurações de servidores. Nesta tela você poderá configurar quais servidores o
Cliente de Monitoramento irá monitorar.
Lembrando que a arquitetura do Sistema Digifort é cliente-servidor, você pode adicionar quantos
servidores desejar, estando eles em sua rede local ou internet, assim o Cliente de Monitoramento
irá monitorar todos eles de forma única, como ser fosse um único servidor.
Temos as seguintes opções:
· Exibir lista de servidores para o usuário: Ao desmarcar esta opção a lista de servidores
não estará visível para que o usuário possa conectar/desconectar de servidores específicos.
· Reutilizar o mesmo login para todos os servidores: Esta opção fará com que o mesmo
login (usuário/senha) seja utilizado ao tentar conectar em todos os servidores cadastrados.
© 2002 - 2020 por Digifort, Todos direitos reservados
28 Cliente de Monitoramento - Versão 7.3.0.0
· Utilizar operação com servidores de Failover: Esta opção deve ser marcada para que o
usuário não tenha objetos duplicados na operação com servidores de failover. Além disso
quando esta opção for utilizada o sistema irá repopular os objetos em tela durante o failover/
failback, tornado a operação transparente para o operador.
· Não exibir mensagens de alerta de servidores: Esta opção desabilita mensagens de
alerta (como licenciamento ou banco de dados) que aparecem ao logar em servidores, sendo
particularmente útil em aplicações onde o cliente de monitoramento está sendo exibido num
videowall, sem que haja um operador controlando.
· Intervalo de Ping: Este valor é utilizado para verificar se o servidor ainda está disponível
e funcionando, caso o servidor não responda a mensagem de ping do Cliente, então a
conexão será finalizada e reiniciada. Em caso de uso de servidores de Failover, utilize
valores menores para o cliente identificar mais rapidamente no caso do servidor
principal se tornar indisponível, assim a mudança para o servidor de Failover se dará
mais rapidamente.
Atenção
Ao adicionar, alterar ou remover um servidor, o Cliente de Monitoramento deve ser
atualizado clicando no botão Atualizar localizado na tela principal.
3.2.1 Adcionando, alterando e removendo um servidor
Para adicionar um servidor clique sobre o botão Adicionar, e para alterar um servidor selecione o
servidor desejado na lista de servidores e clique sobre o botão Alterar ou se preferir dê um duplo
clique sobre o servidor. Para remover um servidor selecione o servidor desejado e clique em
Remover.
A figura abaixo ilustra a tela de inserção ou alteração de servidores.
© 2002 - 2020 por Digifort, Todos direitos reservados
Configurando o Cliente de Monitoramento 29
· Nome do servidor: Dê um nome de identificação para o servidor, após salvo, este nome não
poderá ser alterado, pois ele será usado para identificação do servidor no Cliente de
Monitoramento.
· IP do servidor: Preencha este campo com o endereço IP do servidor. Um endereço de DNS
também pode ser utilizado.
· Porta: Digite a porta de conexão com o servidor, a porta padrão é 8600.
· Descrição: Digite uma breve descrição para o servidor, usada apenas para ajudar na sua
identificação no sistema por parte do operador.
· Auto Login: Esta opção habilita os campos usuário e senha para preenchimento. Habilitando
esta opção, sempre que o Cliente de Monitoramento for executado ou atualizado, ele fará a
autenticação no servidor utilizando o usuário e senha fornecidos. Caso esta opção esteja
desmarcada, o usuário deverá entrar com o seu usuário e senha na tela de login que irá
aparecer quando o cliente se conectar ao servidor.
© 2002 - 2020 por Digifort, Todos direitos reservados
30 Cliente de Monitoramento - Versão 7.3.0.0
· Método de conexão: Selecione Conexão Interna caso o servidor esteja na sua rede local ou
Conexão Externa caso ele esteja na internet. A opção Conexão Interna utiliza as
configurações de IP Privado e a opção Conexão Externa utiliza as configurações de IP
Público. Essas configurações são feitas no Cliente de Administração para cada câmera.
· Método de receber mídia: Nesta opção dever ser escolhido o método Onicast ou Multicast
para o envio de vídeo ao cliente. Para saber mais sobre o método de envio Multicast veja o
manual do cliente de monitoramento.
· Ativo: Demarque esta opção se deseja que o Cliente de Monitoramento não conecte nesse
servidor. Desmarcando esta opção nenhuma câmera deste servidor estará disponível para
visualização.
· Servidores: Mostra todos os servidores Digifort encontrados na rede. Dê um duplo clique
sobre o um servidor da lista e os campos IP do Servidor e Porta se preencherão
automaticamente.
· Auto Conectar: Faz com que o Cliente de Monitoramento se conecte automaticamente ao
servidor quando iniciado ou atualizado.
Finalizando o preenchimento dos parâmetros clique em OK para salvar o servidor ou Cancelar para
cancelar a sua edição.
Importante
Se a senha do usuário informado nos campos de auto-login for alterado pelo administrador no
Cliente de Administração ou alterado pelo próprio usuário através do modulo de troca de senha,
os valores aqui informados deverão ser atualizados.
Dica
Se o Servidor Digifort estiver executando no mesmo computador do Cliente de Monitoramento,
poderá ser utilizado o IP de Loopback identificado por 127.0.0.1.
3.3 Configurações do monitoramento ao vivo
Ao clicar no botão Configurações, conforme explicado anteriormente, clique sobre a guia
Monitoramento ao Vivo e a seguinte tela será exibida:
© 2002 - 2020 por Digifort, Todos direitos reservados
Configurando o Cliente de Monitoramento 31
Esta configuração se divide em três partes, configuração do monitoramento ao vivo, informações
das câmeras e configuração de redimensionamento de imagens.
· Exibir barra de título das câmeras (Show cameras title bars): Mostra uma barra preta onde
as informações da câmera será posicionada no topo da imagem.
· Exibir nome no título das câmeras (Show name on camera titles): Exibi o nome da câmera
no topo da imagem.
· Exibir descrição no título das câmeras (Show description on camera title): Exibi a
descrição da câmera no topo da imagem.
· Exibir data no título das câmeras (Show date on camera titles): Exibi a data atual no topo
da imagem.
· Exibir hora no título das câmeras (Show time on camera titles): Exibi o horário atual no topo
da imagem.
· Fontes (Fonts): Opção para mudar a fonte com que as descrições das câmeras serão exibidas.
© 2002 - 2020 por Digifort, Todos direitos reservados
32 Cliente de Monitoramento - Versão 7.3.0.0
Com todas opções anteriores ativas Com nenhuma opção anterior ativa
· Exibir mensagem de reconexão: Quando a comunicação com a câmera falhar por algum
motivo, se esta opção estiver habilitada, o Cliente de Monitoramento mostrará uma mensagem de
reconexão. A figura 2.11 ilustra o funcionamento deste recurso:
· Exibir controles de gravação: Exibe os controles de gravação, permitindo ao operador gravar
imagens das câmeras desejadas na própria estação de monitoramento para uma posterior
visualização. Para aprender a realizar as gravações locais veja o capitulo Realizando Gravações
Locais
· Parar a transmissão de câmeras sobrepostas em tela cheia: As câmeras podem ficar
sobrepostas quando o usuário seleciona uma câmera em tela cheia (Através do duplo clique).
Neste caso, todas as câmeras que estão em baixo (Não sendo exibidas) continuam a transmitir e
decodificar, mas ao ativar esta nova opção, o stream destas câmeras sobrepostas será
desativado, economizando banda e recursos da CPU.
· Exibir taxa de quadros por segundo: Exibe na imagem da câmera a taxa de quadros por
segundo referente à câmera.
© 2002 - 2020 por Digifort, Todos direitos reservados
Configurando o Cliente de Monitoramento 33
· Exibir taxa de transferência: Exibe na imagem da câmera a largura de banda utilizada pela
câmera.
· Exibir decoder de vídeo utilizado: Exibe na imagem da câmera o decoder utilizado para a
decodificação e exibição da imagem na tela.
· Não redimensionar as imagens: As imagens provenientes das câmeras serão exibidas no seu
tamanho real. Se a resolução da imagem for menor que o espaço reservado para ela a imagem irá
ficar pequena, e se a imagem for maior que o espaço reservado para ela algumas partes dela
serão perdidas. A figura abaixo ilustra o funcionamento deste recurso.
· Redimensionar para preencher o espaço todo: As imagens provenientes das câmeras
sempre serão redimensionadas para que ocupem todo o espaço reservado para elas. A figura
abaixo ilustra o funcionamento desta função.
· Redimensionar mantendo a proporção da imagem: Redimensiona a imagem proveniente das
© 2002 - 2020 por Digifort, Todos direitos reservados
34 Cliente de Monitoramento - Versão 7.3.0.0
câmeras de modo que a largura e altura são redimensionadas proporcionalmente.
· Utilizar redimensionamento bilinear: Quando as imagens das câmeras são redimensionadas
para um tamanho maior que o natural, algumas distorções podem ocorrer. Habilitando este
recurso as imagens passarão por um filtro que minimiza esta distorção, mantendo a qualidade da
imagem mais próxima da imagem real.
Importante
Ao ativar o redimensionamento bilinear será exigido da estação de monitoramento um
maior poder de processamento, pois a correção de distorção de imagens é realizada
através de algoritmos complexos.
3.4 Decodificação de Vídeo através de GPU Nvidia
Para maior performance do sistema, agora é possível utilizar aceleração de decodificação de vídeo
através de placas NVidia.
A decodificação de vídeo via GPU NVidia irá reduzir drasticamente o uso de CPU da estação de
monitoramento, permitindo um número maior de câmeras decodificando em paralelo.
Recomendamos o uso de no mínimo 1 placa de vídeo da arquitetura Pascal (No mínimo uma GTX
1060).
Para maiores informações sobre compatibilidade das placas de vídeo NVidia visite este link:
https://developer.nvidia.com/video-encode-decode-gpu-support-matrix#Decoder
A decodificação via GPU NVidia está disponível apenas no Cliente de Monitoramento de 64bits
(Surveillance64.exe) e requer a instalação dos drivers oficiais da NVidia: https://www.nvidia.com/
Download/index.aspx?lang=en-us
É possível utilizar 2 ou mais placas de vídeo para decodificação, e o sistema irá balancear a carga de
decodificação entre as placas de vídeo NVidia disponíveis.
O sistema ainda implementa um monitor de recursos da placa de vídeo, onde irá constantemente avaliar
o uso de GPU e o uso da memória da GPU. Caso o uso de GPU ou memória estiver acima do limite
configurado, o sistema irá começar a fazer offloading e a decodificação via CPU (Software) será
utilizada.
Atualmente a opção de decodificação de vídeo via GPU NVidia está disponível apenas no Cliente de
Monitoramento e no Player Nativo de exportação, e não está disponível para uso no servidor.
Cada instância de câmera sendo decodificada (Independente da resolução utilizada) utilizará cerca de
200~250MB de memória da GPU.
© 2002 - 2020 por Digifort, Todos direitos reservados
Configurando o Cliente de Monitoramento 35
3.5 QuickSync
Adicionado suporte a decodificação de vídeo (H.264 e H.265) via QuickSync através da
placa de vídeo de processadores Intel. O QuickSync é uma tecnologia da Intel que
possibilita a decodificação de vídeo através do processador gráfico embutido em seus
processadores. Para utilizar o QuickSync o computador deve suportar o uso da placa
de vídeo embutida (Intel HD Graphics) e a mesma deve estar ativa no sistema
operacional. É recomendado o uso do QuickSync para visualização de imagens de 5
megapixels ou superior, onde os ganhos da decodificação de hardware são mais
notáveis. Também é recomendado utilizar o Cliente de Monitoramento 64bits pois o uso
de memória é maior. O suporte a QuickSync foi adicionado ao Cliente de
© 2002 - 2020 por Digifort, Todos direitos reservados
36 Cliente de Monitoramento - Versão 7.3.0.0
Monitoramento e para utilizar basta ativar a opção QuickSync.
3.6 Configurações de Reprodução de Vídeo
Ao clicar na opção "Reprodução de Vídeo" a seguinte tela será exibida:
Aqui o usuário pode selecionar o Zoom Inicial da Linha do Tempo, que é qual intervalo de tempo
será aberto por padrão ao fazer uma reprodução de mídia, assim como configurar o tempo padrão
para a Revisão Instantânea ou mesmo selecioná-la para que já faça a reprodução para trás por
padrão .
© 2002 - 2020 por Digifort, Todos direitos reservados
Configurando o Cliente de Monitoramento 37
3.7 Configurações do Multi Monitor
O Digifort dispõe do recurso de utilizar diversos monitores interligados em uma única estação de
monitoramento, criando uma tela de monitoramento individual em cada monitor onde é possível, por
exemplo, exibir um mosaico de monitoramento em um dos monitores, e uma única câmera nos
outros. Dessa maneira, adicionando diversas placas de vídeo o Digifort trabalhará como um
decodificador e multiplexador de imagens para quantas câmeras forem necessárias.
Para acessar este recurso clique em Configurações, conforme explicado no tópico anterior, e em
seguida clique na guia Multi Monitor, conforme ilustrado na figura abaixo:
· Ativar o suporte para multi monitor: Ativa o suporte ao multi monitor.
© 2002 - 2020 por Digifort, Todos direitos reservados
38 Cliente de Monitoramento - Versão 7.3.0.0
· Monitores detectados: Número de monitores detectados na sua estação de
trabalho.
· Total de monitores a utilizar: Selecione a quantidade de monitores a utilizar.
· Definir um monitor padrão para o Reprodutor de Mídia: Define em qual monitor
o reprodutor de mídia Digifort irá aparecer ao ser aberto.
OBS: Para conheçer as limitações de sua versão do Digifort consulte a matriz de
recursos em nosso site: http://www.digifort.com.br/feature-matrix
3.8 Alarmes
A tela de alarmes permite diversas configurações relacionadas com os pop-ups de alarmes que são
disparados no cliente de monitoramento.
© 2002 - 2020 por Digifort, Todos direitos reservados
Configurando o Cliente de Monitoramento 39
A tela da imagem acima possuí as seguintes funcionalidades:
· Janela de alarme com borda vermelha: Esta opção faz com que a borda do pop-up de alarme
fique vermelha.
· Fechar automaticamente a janela de notificação de alarme (Automatically close the
alarm notification screen): Essa opção faz com que a janela de alarme seja fechada
automaticamente após X segundos configurados. O sistema ainda permite o cancelamento do
fechamento automático se a janela de alarme for movimentada pelo usuário.
· Tempo para fechar (time to close): Com a opção anterior ativa é possível configurar o tempo
em que o pop-up de alarme irá fechar automaticamente.
· Cancelar fechamento automático para janelas movidas pelo usuário (Cancel automatic
closing for windows moved by the user): Caso o fechamento automático esteja ativado, essa
opção não deixará o pop-up fechar automaticamente caso o usuário o arraste.
· Limitar a quantidade de janelas de alarmes simultâneas (Limit the amount of
© 2002 - 2020 por Digifort, Todos direitos reservados
40 Cliente de Monitoramento - Versão 7.3.0.0
simultaneous alarm windows): O sistema de alarme agora permite limitar a quantidade de
janelas de alarme abertas simultaneamente. Quando o limite de janelas é atingido, o popup mais
antigo será fechado automaticamente.
· Janelas de alarmes simultâneas (Simultaneous alarm windows): Configurar com o número
de pop-ups de alarmes desejados que fiquem abertos juntos.
· Auto posicionar janelas de alarme (Auto-arrange alarm windows): Permite que o sistema,
por padrão, faça o auto ajuste da posição das janelas de alarmes nos monitores. Quando um
novo popup de alarme é aberto, o sistema irá automaticamente reposicionar e ajustar o tamanho
das janelas abertas em formato de layout automático. É possível também configurar um layout
fixo para a organização dos alarmes.
Na lista disponibilizada é possível configurar a ordem e a quantidade de pop-up que será mostrado
em cada monitor:
Na imagem acima foi configurado a seguinte ordem: os primeiros 4 pop-ups irão aparecer no
monitor número 2 e os 4 outros serão mostrados no monitor de número 1. Nesse caso, se aparecer
9 pop-ups o mais antigo irá sumir deixando os últimos 8.
Ao adicionar um monitor na lista a seguinte tela será mostrada:
© 2002 - 2020 por Digifort, Todos direitos reservados
Configurando o Cliente de Monitoramento 41
o Monitor: Selecione o número do monitor que receberá os alarmes.
o Total de alarmes: Selecione a quantidade de alarme máxima que esse alarme poderá receber
o Posicionamento das janelas:
Ø Selecione automático para que o sistema arranje a posição dos alarmes automaticamente de
acordo com o Total de alarmes configurado.
Ø Selecione Fixo para configurar manualmente o layout desejado. Exemplo para 10 alarmes:
© 2002 - 2020 por Digifort, Todos direitos reservados
42 Cliente de Monitoramento - Versão 7.3.0.0
A ordem em que os popups podem aparecer são:
· Novo alarme em primeiro (New alarm first): No caso hipotético de termos na tela o alarme A1
e A2, um novo alarme tomaria o lugar do A1. Teríamos então: A1 (novo alarme), A2 e A3.
· Novo alarme um último (New alarm last): No caso hipotético de termos na tela o alarme A1 e
A2, um novo alarme seria o A3. Teríamos então: A1, A2 e A3(novo alarme).
· Não reposicionar janela para eventos repetidos (Do not reposition window for repeated
events): Se a opção "Auto posicionar janelas de alarme" estiver ativa e um mesmo alarme
for disparado duas vezes, o pop-up que já estiver aberto na tela do mesmo tipo não será
reposicionado.
· Cancelar reposicionamento automático para janelas de alarme movidas pelo usuário
(Cancel automatic repositioning for windows moved by the user): As janelas que forem
movidas pelo usuário não serão reposicionadas mais de forma automática pelo sistema.
© 2002 - 2020 por Digifort, Todos direitos reservados
Configurando o Cliente de Monitoramento 43
3.9 Mesa controladora
O Digifort dispõe uma integração com a mesa controladora Digifort. Essa mesa permite
ao usuário o total controle do cliente de Monitoramento sem a necessidade de mouse e
teclado. Abaixo foto ilustrativa da mesa controladora:
Para informações de como utiliza Mesa Controladora Digifort consute seu manual.
© 2002 - 2020 por Digifort, Todos direitos reservados
44 Cliente de Monitoramento - Versão 7.3.0.0
Na tela acima é possível ajustar as seguintes configurações:
· Ativa e desativa o beep sonoro ao pressionar uma tecla da Mesa Controladora;
· Ajusta a velocidade de repetição ao manter uma tecla da Mesa Controladora pressionada;
· Define a velocidade máxima da aceleração do video na reprodução de mídia ao girar o
eixo Z da mesa controladora;
· Usar a mesa na reprodução de mídia: Permite desativar o uso da mesa controladora
Digifort para reprodução de mídia. Quando o reprodutor de mídia for aberto a mesa
controladora continuará funcionando para a câmera selecionadas ao vivo, enviando
controles de PTZ para esta câmera ao invés de comandar o reprodutor de mídia.
© 2002 - 2020 por Digifort, Todos direitos reservados
Configurando o Cliente de Monitoramento 45
3.10 Alterando a senha de usuário
O Cliente de Monitoramento dispõe da funcionalidade de troca de senha do usuário nos servidores
logados. Para isso pressione a tecla F12 do seu teclado, exibindo a tela de troca de senha,
conforme ilustrado na figura abaixo.
Nesta tela são listados todos os servidores em que você está conectado e os seus respectivos
usuários.
Para trocar a senha de algum usuário, dê um duplo clique no servidor desejado, abrindo a tela
abaixo:
© 2002 - 2020 por Digifort, Todos direitos reservados
46 Cliente de Monitoramento - Versão 7.3.0.0
Digite a sua senha atual, a nova senha e a confirmação da nova senha.
Se todos os dados estiverem corretos a senha será alterada e deverá ser utilizada no próximo login.
Se o servidor com a senha alterada estiver com a opção auto login habilitada, será necessária a
alteração desta configuração, digitando a nova senha.
3.11 Cadastro centralizado de servidores do Cliente de
Monitoramento
Em instalações com múltiplos servidores, o cadastro dos servidores nas estações de monitoramento
pode se tornar um trabalho muito complexo, e quando existe alteração de IP ou adição de servidor,
todos os clientes devem ser alterados.
Para facilitar o cadastro dos servidores nos Clientes de Monitoramento o sisteme agora permite a
especificação de um arquivo (de uma pasta compartilhada na rede) de onde o Cliente de Monitoramento
irá carregar o cadastro de servidores.
Para utilizar este recurso primeiro é necessário definir um arquivo chamado Script.ini e salvar na pasta
de instalação do Cliente de Monitoramento. Este arquivo irá conter o caminho do arquivo de servidores:
© 2002 - 2020 por Digifort, Todos direitos reservados
Configurando o Cliente de Monitoramento 47
Quando o Cliente de Monitoramento abrir, este arquivo (se existir) será consultado e o sistema irá tentar
abrir o arquivo de script referenciado (que preferencialmente deve estar em uma unidade de rede
compartilhada, onde todos os clientes tenham acesso), se o arquivo for localizado e aberto com
sucesso, o sistema irá carregar a lista de servidores cadastrados neste arquivo.
Com este método, quando houver uma alteração de servidor (Por exemplo um novo servidor ou endereço
de IP alterado), basta alterar este arquivo central e todos os clientes receberão a atualização na
próxima vez que forem carregados.
O arquivo com as definições dos servidores segue o formato do arquivo de script do Cliente de
Monitoramento:
Um exemplo de Script para carregar 3 Servidores:
3.12 Mensagem de Aviso Legal
O sistema agora permite a exibição de uma mensagem personalizada de aviso legal (Disclaimer) ao
abrir o Cliente de Monitoramento ou Cliente de Administração. O usuário deverá clicar em "Eu
Concordo" para poder utilizar o sistema, caso contrário, o cliente será fechado.
Para adicionar uma mensagem de aviso legal personalizado basta adicionar um arquivo chamado
"Disclaimer.htm" na pasta de instalação dos clients.
© 2002 - 2020 por Digifort, Todos direitos reservados
48 Cliente de Monitoramento - Versão 7.3.0.0
© 2002 - 2020 por Digifort, Todos direitos reservados
Capítulo
IV
50 Cliente de Monitoramento - Versão 7.3.0.0
4 Trabalhando com estilos de tela
A versão Explorer do Digifort fornece oito estilos de tela diferentes. Para cada estilo de tela poderão ser
criados ilimitados mosaicos.
Ao criar um mosaico, ele irá ser salvo no perfil do usuário logado no Cliente de Monitoramento, logo
cada usuário poderá ter seus próprios estilos de tela personalizados.
Mosaico automático: Este estilo de tela permite a criação de mosaicos de
dimensionamento automático, ou seja, podem ser inseridas neste mosaico quantas câmeras
forem necessárias e assim o mosaico automaticamente redimensiona o tamanho do espaço
reservado para cada câmera de modo que todas possam ser exibidas na tela
simultaneamente.
Mosaico de timer: Este estilo de tela permite a criação um seqüenciamento de câmeras e
mosaicos que serão exibidos na tela intercaladamente com um tempo de espera definido pelo
usuário. Para aprender a utilizar este recurso veja a página 38.
Mosaico para uma câmera: Este estilo de tela permite a visualização de uma única câmera
na tela.
Mosaico para quatro câmeras: Este estilo de tela permite a criação de mosaicos para
adição de até quatro câmeras para serem exibidas simultaneamente.
Mosaico para oito câmeras: Este estilo de tela permite a criação de mosaicos para adição
de até oito câmeras a serem exibidas simultaneamente.
Mosaico para dez câmeras: Este estilo de tela permite a criação de mosaicos para adição
de até dez câmeras a serem exibidas simultaneamente.
Mosaico para treze câmeras: Este estilo de tela permite a criação de mosaicos para adição
de até treze câmeras a serem exibidas simultaneamente.
© 2002 - 2020 por Digifort, Todos direitos reservados
Trabalhando com estilos de tela 51
4.1 Como criar mosaicos de timer
Este estilo de tela permite a criação um seqüenciamento de câmeras e mosaicos que serão
exibidos na tela intercaladamente com um tempo de espera definido pelo usuário. Para acessar
este recurso selecione o mosaico de timer na lista de mosaicos e em seguida clique em Novo
mosaico de seqüenciamento, conforme ilustrado na figura abaixo
Após esse processo a tela de inclusão de mosaicos de timer será exibida, conforme ilustrado na
figura abaixo:
· Nome do mosaico: Digite um nome de referência para o mosaico.
· Mosaicos disponíveis: Lista de mosaicos disponíveis. Estes mosaicos já devem estar
previamente criados.
© 2002 - 2020 por Digifort, Todos direitos reservados
52 Cliente de Monitoramento - Versão 7.3.0.0
· Câmeras disponíveis: Lista de câmeras disponíveis. Estas câmeras já devem estar
previamente cadastradas. Para aprender a cadastrar câmeras consulte o manual do Cliente
de Administração.
· Mapas Disponíveis: Lista de mapas disponíveis. Estes mapas já devem estar previamente
cadastrados. Para aprender a cadastrar mapas consulte o manual do Cliente de
Administração.
· Configuração do seqüenciamento dos mosaicos: Lista ordenada dos itens do mosaico de
timer criado pelo usuário.
· Botões para cima e para baixo: Altera a ordem do mosaico selecionado.
Para adicionar câmeras ou mosaicos ao seqüenciamento, selecione-o e clique no botão Adicionar,
representado pela fecha vermelha apontada para a direita, abrindo a tela que solicitação do tempo
em que esta câmera ou mosaico ficará na tela, conforme ilustrado na figura abaixo:
Informe o tempo desejado e clique em OK.
Após a adição de todos os mosaicos e câmeras desejadas no mosaico de timer, ele começará a
ser executado, mostrando os itens na ordem que você criou.
O Digifort fornece alguns controles de manipulação deste mosaico, localizados na tela principal do
Cliente de Monitoramento, com funções como pausar o seqüenciamento, avançar e retroceder entre
câmeras ou mosaicos e reiniciar, conforme ilustrado na figura abaixo:
4.2 Trabalhando com Lentes Panamórficas
Para entender o que é Lente Panamórfica veja o manual do cliente de Administração.
© 2002 - 2020 por Digifort, Todos direitos reservados
Trabalhando com estilos de tela 53
Ao colocar uma câmera com lente panamórfica na tela, os seguinte botões estarão
disponíveis:
Ptz Virtual: Permite navegar na câmera com uma imagem em dewarp.
Divide a imagem em 4 câmeras sem distorção como ilustrado abaixo:
Para operar o PTZ em uma das divisões, basta clicar no número desejado representado
pelos ícones:
© 2002 - 2020 por Digifort, Todos direitos reservados
54 Cliente de Monitoramento - Versão 7.3.0.0
Gera uma imagem panorâmica como ilustrado abaixo:
Ativa ou Desativa os controles.
Ao desativar todos os controles a imagem Original é mostrada.
4.3 Como configurar os filtros de imagem
Os filtros de imagem são configurações aplicadas à imagem de uma câmera objetivando realçar
cores e detalhes de uma cena para o auxilio de sua análise.
Para acessar esse recurso, clique com o botão direito do mouse sobre a imagem de alguma
© 2002 - 2020 por Digifort, Todos direitos reservados
Trabalhando com estilos de tela 55
câmera, exibindo assim o menu de funções especiais, e selecione a opção Filtros de Imagem,
conforme ilustrado na figura abaixo:
· Vermelho: Ajusta o nível de cor vermelho da imagem.
· Azul: Ajusta o nível de cor azul da imagem.
· Verde: Ajusta o nível de cor verde da imagem.
· Contraste: Ajusta o nível de contraste da imagem.
· Brilho: Ajusta o nível de brilho da imagem.
· Nível de cor: Ajusta o nível de cor da imagem.
· Botão Zero: Retorna os valores acima mencionados para a posição inicial.
· Botão Preview: Abre o vídeo da câmera com as configurações aplicadas.
· Embos: Deixa a imagem em tons de cinza realçando os relevos.
· Flip: Inverte a imagem horizontalmente. Recomendável quando a câmera esta instalada
invertida.
· Flop: Inverte a imagem verticalmente. Recomendável quando a câmera esta instalada
invertida.
· Graysclale: Deixa a imagem em tons de cinza.
· Blur: Aplica na imagem o efeito de embaçado. Ajuste na barra deslizante ao lado o nível de
intensidade do filtro.
· Gaussian Blur: Aplica na imagem o efeito de embaçado gaussiano. Ajuste na barra
deslizante ao lado o nível de intensidade do filtro.
· Sharpen: Aplica na imagem o efeito de realce de bordas.
· Desentrelaçamento: O filtro de Desentrelaçamento suaviza as imagens que por causa do
movimento ficam com uma qualidade inferior. Na figura abaixo possui um exemplo de
desentrelaçamento.
© 2002 - 2020 por Digifort, Todos direitos reservados
56 Cliente de Monitoramento - Versão 7.3.0.0
OBS: Para conheçer as limitações desses recursos de sua versão do Digifort consulte
a matriz de recursos em nosso site: http://www.digifort.com.br/feature-matrix
© 2002 - 2020 por Digifort, Todos direitos reservados
Capítulo
V
58 Cliente de Monitoramento - Versão 7.3.0.0
5 Alarmes
O Cliente de Monitoramento além de gerenciar visualmente as câmeras na tela também gerência os
alarmes que são configurados no cliente de Administração.
Os alarmes quando disparados são mostrados em forma de pop-ups como na figura abaixo:
Essa tela possuí as seguintes funcionalidades:
Play (Superior): Traz a gravação com até 1 hora anterior e posterior ao horário do disparo do
© 2002 - 2020 por Digifort, Todos direitos reservados
Alarmes 59
Evento.
Data / Hora (Date / Hour): Data e hora em que o evento ocorreu. Será mostrado a hora do client e
a hora do servidor.
Descrição (Description): Descrição do evento.
Salvar a posição após fechar a tela (Save position upon closing the screen): Salva a posição
na tela em que se encontra o pop-up para que o próximo pop-up abra no mesmo lugar.
Reprodução: Traz a gravação com até 1 hora anterior e posterior ao horário do disparo do Evento.
As janelas de alarme, por padrão, não irão abrir novamente caso o mesmo evento ocorra novamente
enquanto a janela já estiver aberta, porém, quando o evento estiver configurado para requisitar
confirmação por escrito do operador, uma nova janela de alarme será aberta forçando assim o
operador a confirmar por escrito todos os eventos.
O pop-up de alarme ainda pode conter algumas outras funcionalidades que são configuradas no
cliente de Administração.
A janela de alarme irá armazenar o horário de todos os alarmes repetidos que ocorreram enquanto
a janela estava aberta, permitindo ao usuário escolher um horário específico quando clicar no botão
Reproduzir como mostra a imagem abaixo:
5.1 Mensagem
· Mensagem: Uma mensagem que foi configurada para complementar a descrição para o alarme
que está ocorrendo como na figura abaixo:
© 2002 - 2020 por Digifort, Todos direitos reservados
60 Cliente de Monitoramento - Versão 7.3.0.0
© 2002 - 2020 por Digifort, Todos direitos reservados
Capítulo
VI
62 Cliente de Monitoramento - Versão 7.3.0.0
6 Reprodução de Vídeo
Este capítulo é dedicado à reprodução de vídeos previamente gravados pelo Servidor Digifort.
A recuperação das imagens gravadas no servidor é feita com a seleção da câmera e busca por data e
hora. É possível também criar um vídeo somente com onde houve movimento na área de imagem
selecionada. Permite criar zooms da cena em que está sendo visualizada e cada um deles com
independência de movimento em relação à imagem principal. Oferece também uma série de filtros e
ferramentas para o tratamento da imagem e o controle de RGB do vídeo, objetivando facilitar a
localização de algum detalhe que esteja difícil de visualizar. A função de impressão imprime uma
imagem selecionada, permitindo uma descrição do evento num campo de comentário. Também fica
disponível a função de link de objetos durante a exportação, permitindo assim que o operador navegue
entre as câmeras de maneira fácil e rápida.
6.1 Reproduzindo vídeos
O Digifort fornece a opção de visualizar vídeos previamente gravados. Para isso clique sobre o botão
Reprodutor de Mídia, a seguinte tela de reprodução de vídeo será aberta conforme ilustrado nas
figuras abaixo:
© 2002 - 2020 por Digifort, Todos direitos reservados
Reprodução de Vídeo 63
Para reproduzir o vídeo de uma ou mais câmeras, escolha o período desejado. Para escolher seu
próprio período selecione o período Personalizado e preencha os campos de data e hora localizados
abaixo.
Ao término dos ajustes clique em Próximo, abrindo a tela de Configuração de câmeras conforme
ilustrado na figura abaixo.
Caso deseje visualizar um vídeo exportado selecione a opção Reproduzir gravações locais e
selecione o diretório onde se localiza o vídeo. Para aprender a realizar gravações locais veja o
capitulo Realizando Gravações Locais
Com a tela de Configuração de Câmeras aberta, primeiramente escolha o mosaico para a
visualização da gravação.
O Digifort permite a visualização e exportação de várias câmeras simultâneas e sincronizadas, por
isso a escolha do mosaico se torna importante para a visualização das câmeras necessárias. Para
© 2002 - 2020 por Digifort, Todos direitos reservados
64 Cliente de Monitoramento - Versão 7.3.0.0
aprender a criar seus próprios mosaicos consulte o manual do Digifort Cliente de Administração.
Após a escolha do mosaico, selecione os objetos a serem adicionados. A seguinte tela será
aberta:
Essa tela oferece as seguintes funcionalidades:
· Organização por objetos: Mostra todos os objetos na lista.
· Organização física: Mostra todos os objetos separados por servidor.
· Adicionar objeto com duplo clique: Permite que os objetos sejam adicionados
dinamicamente aos mosaicos com o duplo clique do mouse.
· Lista de objetos: Clique sobre um objeto, se a opção de Adicionar objetos com duplo clique
estiver desabilitada, logo após clique em Adicionar o objeto selecionado.
© 2002 - 2020 por Digifort, Todos direitos reservados
Reprodução de Vídeo 65
Também é possível arrastar objetos diretamente do cliente de administração para um espaço vazio
no player, adicionando assim o objeto na reprodução do vídeo sem perder os objetos anteriores.
Quando todas as câmeras desejadas estiverem na tela, clique em Play .
A tela de Linha de tempo será aberta conforme ilustrado na figura abaixo:
Nessa tela haverá o controle do vídeo e a linha do tempo.
O reprodutor de vídeo fornece as seguintes funcionalidades:
· Informações sobre o vídeo: Informações gerais sobre o vídeo com informações como data,
hora, resolução frames por segundo, compressão de vídeo e número da imagem atual.
· Linha do Tempo: Na linha do tempo é onde é possível avançar, retroceder e exportar o
vídeo. Para aprender a exportar vídeos veja a página 58.
· Demarcações de Gravação: A linha do tempo marca com retângulos verdes onde houve
© 2002 - 2020 por Digifort, Todos direitos reservados
66 Cliente de Monitoramento - Versão 7.3.0.0
gravação em cada câmera. É nesse período de tempo que deve ser selecionado o vídeo para
a exportação.
· Demarcações de Áudio: A linha do tempo marca com retângulos laranjas onde houve
gravação em cada câmera. O Áudio é reproduzido juntamente com o vídeo da câmera
· Seleção do período desejado com o botão direito: Com o botão direito é possível
selecionar o período de gravação desejado para a exportação. Apenas clique e arraste e uma
barra azul surgira demarcando a linha do tempo para a exportação.
· Zoom na linha do tempo: Para analisar ou selecionar um período de tempo mais detalhado
é possível espaçar mais a linha do tempo para maior precisão. Utilize a tecla + para
aumentar o espaçamento e a tecla – para diminuir.
· Marca d’água de autenticidade da imagem: Quando a imagem vinda da câmera é
gravada no disco, um código de segurança é gerado baseado nesta imagem. Se por algum
motivo a imagem for alterada, o código de autenticidade é quebrado mostrando um circulo
cruzado como marca d’água.
· Barra de ferramentas: A barra de ferramentas fornece as seguintes funcionalidades:
o Reproduz o vídeo de trás para frente.
o Reproduz o vídeo da frente para trás.
o Pausa o vídeo.
o Pára o vídeo.
o Mostra informações de data, horário e velocidade de
reprodução.
o Velocidade de reprodução do vídeo.
o Avança o vídeo de minuto a minuto ou de segundo a
segundo. Basta clicar nas setas para avançar ou retroceder.
Para mudar o período de tempo, posicione o mouse em cima da descrição do tempo e clique e
arraste. Por padrão, o componente estará no modo minutos, para mudar para segundos deixe
em 1 minuto e depois solte o clique e clique novamente arrastando para a esquerda. Após fazer
isso, basta clicar e arrastar em cima do período de tempo para selecionar segundos. Para voltar
para o modo minutos, coloque em 1 minuto e depois solte e clique novamente e arraste para a
direita.
· Zoom Digital: É possível a execução do Zoom Digital nas imagens selecionadas para
visualizar a gravação. Basta adicionar as câmeras na tela de reprodução de vídeo e com o
botão direito selecionar a área desejada. No canto inferior direito aparecerá a localização da
área selecionada. Selecionando a câmera é possível realizar a impressão da imagem ou
salvá-la no formato JPG.
Algumas opções estarão disponíveis ao clicar com o Botão Direito na linha do tempo como
mostra a imagem abaixo:
© 2002 - 2020 por Digifort, Todos direitos reservados
Reprodução de Vídeo 67
Atualização instantânea para linha de tempo: Ao mover a linha de tempo do reprodutor de
vídeo, por padrão a atualização da imagem irá ocorrer apenas 500ms após o usuário parar de
mover. Uma nova opção para atualização instantânea foi adicionada, com esta opção a imagem
será atualizada instantâneamente ao mover a linha de tempo, o que permite uma visualização
rápida de eventos que ocorreram em diversos momentos apenas arrastando rapidamente a linha
de tempo (Para este recurso funcionar corretamente o cliente deve estar em uma rede local de
alto desempenho).
Selecionar um período de tempo: Selecione um período de tempo para exportação ou
efetuar a detecção de movimento. A demarcação do período selecionado é indicado pela barra
azul.
Limpar a seleção de tempo: Limpa seleção de tempo marcada pela barra azul.
Zoom in: aumenta o espaçamento do tempo marcado pela linha do tempo.
Zomm out: diminui o espaçamento do tempo marcado pela linha do tempo.
Criar Bookmark: Para aprender sobre Bookmarks veja o capítulo: Bookmark. (Enterprise e
Professional)
Pular para o próximo Bookmark: Permite avançar a gravação até o próximo Bookmark. Para
aprender sobre Bookmarks veja o capítulo: Bookmark.
Pular para o Bookmark anterior: Permite retroceder a gravação até o Bookmark anterior.
Para aprender sobre Bookmarks veja o capítulo: Bookmark.
6.1.1 Reproduzindo Áudio
O Áudio é gravado juntamente com o vídeo da câmera se habilitado. Para escolher a câmera que se
deseja ouvir basta seleciona-la no mosaico de reprodução ou clicar na opção áudio como mostrado
na figura abaixo:
© 2002 - 2020 por Digifort, Todos direitos reservados
68 Cliente de Monitoramento - Versão 7.3.0.0
Nesse controle é possível selecionar a câmera, ativar a opção mute e visualizar o volume do áudio
gravado.
Auto Selecionar: Seleciona automaticamente as funções de áudio para a câmera selecionada no
mosaico.
6.1.2 PTZ na gravação
É possível utilizar comandos PTZ na gravação. Para abrir o controle basta clicar na opção de
joystick como na figura abaixo:
Câmera com lente padrão: O PTZ será utilizado no modo Zoom Digital.
Câmera com lente panamórfica: As opções apresentadas no capítulo Trabalhando com Lentes
Panamórficas 52 estarão disponíveis na tela.
6.2 Miniaturas
O Reprodutor de Mídia permite a pesquisa por miniaturas. Este excelente recurso irá exibir uma
miniatura de diferentes horários da gravação, permitindo a localização rápida de uma cena
desejada.
É possível gerar miniaturas baseadas em fatia de tempo onde o sistema irá exibir as miniaturas
com intervalo de tempo fixo ou por bookmark onde o sistema irá exibir uma miniatura para cada
bookmark da câmera. O sistema ainda permite a escolha personalizada do intervalo de tempo e o
tamanho/quantidade de miniaturas em tela. Ao clicar em uma miniatura o vídeo será sincronizado
com o horário da miniatura para rápida visualização do evento.
© 2002 - 2020 por Digifort, Todos direitos reservados
Reprodução de Vídeo 69
Essa tela possuí as seguintes configurações:
· Escolher a câmera para a pesquisa: Escolha a câmera que deseja visualizar as miniaturas. A
câmera já deve estar aberta na reprodução dentro do horário determinado anteriormente.
· Tipo de busca:
o Tempo: Dividi as miniaturas por intervalos definidos. No exemplo acima temos miniaturas a
cada 10 minutos.
o Bookmark: Trás miniaturas dos bookmarks feitos pelo o usuário.
· Data Inicial: Selecione a data inicial que as miniaturas deverão ser mostradas.
· Horário inicial: Selecione o horário inicial que as miniaturas deverão ser mostradas.
· Intervalo: Selecione o intervalo desejado entre cada miniatura.
· Tempo em minutos: Caso na opção intervalo esteja selecionada a opção customizado, é
possível selecionar o intervalo desejado em minutos nessa opção.
© 2002 - 2020 por Digifort, Todos direitos reservados
70 Cliente de Monitoramento - Versão 7.3.0.0
· Tamanho da imagem: Selecione o tamanho de exibição das miniaturas: Grandes, médias ou
pequenas.
· Atualizar: Atualiza a tela com as gravações novas;
O sistema ainda permite a pesquisa por miniaturas em vídeos exportados no formato nativo.
6.3 Reproduzindo vídeos exportados
Depois da exportação do vídeo no formato “Digifort”, entre no diretório de exportação e localize o
ícone “Player.exe”.
Este é o player de reprodução de vídeo exportados:
Caso o vídeo tenha sido exportado com senha, ao abrir você verá essa tela:
© 2002 - 2020 por Digifort, Todos direitos reservados
Reprodução de Vídeo 71
Quando a exportação foi criada, algumas informações como o responsável pela exportação e sua
descrição foram pedidas, essas descrições poderão ser visualizadas nessa primeira tela como
apresenta a figura 4.23.
Apenas clique em Iniciar e o reprodutor de vídeo será executado com todas as funcionalidades
apresentadas no capitulo Reproduzindo vídeos 62 , conforme ilustrado na figura abaixo:
© 2002 - 2020 por Digifort, Todos direitos reservados
72 Cliente de Monitoramento - Versão 7.3.0.0
6.3.1 Opções de imagem e decoder no Player exportado
O reprodutor de mídia de vídeo exportado no formato nativo fornece opções para a reprodução de vídeo:
· Opções de Redimensionamento: Permite configurar o tipo de redimensionamento de imagens para
melhor visualização
· Video Decoder: Permite escolher opções de multi-threading para decoder via software (Para maior
performance) e decodificação via GPU NVidia (Apenas no Player64.exe)
6.4 Reprodução de vídeo rápida
Pensando na usabilidade, o Digifort permite que haja uma rápida reprodução dos vídeos gravados.
Na tela principal do cliente de Monitoramento clique com o botão direito em cima da imagem de
uma câmera como mostra a imagem abaixo:
© 2002 - 2020 por Digifort, Todos direitos reservados
Reprodução de Vídeo 73
Três opções de reprodução estarão disponíveis:
· Revisão Instantânea: Esta opção fornece uma maneira rápida de reproduzir um vídeo com um
período de tempo pré-configurado. Esta opção se torna muito útil para ambientes onde é
necessária a rápida visualização de eventos, como por exemplo, em Cassinos onde é necessário
a revisão instantânea de um fato.
Através do botão direito sobre a câmera ou a lista de câmeras, o popup de contexto será exibido e
a primeira opção será a Revisão Instantânea, permitindo acesso rápido ao evento.
É possível configurar o tempo que a Revisão Instantânea irá reproduzir:
· Últimos 5 segundos
· Últimos 10 segundos
· Últimos 15 segundos
· Últimos 20 segundos
Para configurar o tempo desejado, acesse a tela mostrada no capitulo menu de reprodução de
vídeo 36
E também uma opção especial de "Revisão Instantânea com Reprodução para Trás". Esta se
tornando uma ferramenta fundamental para Cassinos, pois a reprodução irá iniciar no instante atual
e irá reproduzir o vídeo para trás, permitindo a visualização de um fato ocorrido em poucos instantes
· Reprodução de mídia (Câmera única): Essa opção reproduz o vídeo da câmera que está
selecionada. Após selecionado a opção a tela da linha do tempo será mostrada como no
capítulo Reproduzindo vídeos 62 ;
© 2002 - 2020 por Digifort, Todos direitos reservados
74 Cliente de Monitoramento - Versão 7.3.0.0
· Reprodução de mídia (Múltiplas câmeras): Essa opção reproduz o vídeo da câmeras que
estão no mosaico. Após selecionado a opção a tela da linha do tempo será mostrada como no
capítulo Reproduzindo vídeos 62 ;
A opção de reprodução rápida também está disponível para objetos de Analíticos e LPR quando
disponíveis.
Nota
A opção para a rápida reprodução de vídeo também pode ser acessado clicando com o
botão direito em cima de um objeto na lista (câmeras ou mosaicos)
6.5 Reprodução de vídeo arquivado
Os vídeos arquivados são considerados "armazenamento frio" e fazem parte do sistema de
arquivamento, que pode ser configurado para copiar todas as gravações do dia para uma
pasta de arquivamento.
Para aprender como ativar o recurso de arquivamento de imagens veja o manual do Cliente
de Administração.
Devido ao formato das gravações arquivadas, somente é possível reproduzir 1 dia de
arquivamento por sessão de reprodução, selecionando o dia disponível em arquivamento
através do seletor de gravações arquivadas.
Para ver a imagem arquivada de uma câmera basta clicar com o botão direito em cima da
câmera desejada e depois em Gravações Arquivadas. Logo após selecione o dia
desejado:
© 2002 - 2020 por Digifort, Todos direitos reservados
Reprodução de Vídeo 75
© 2002 - 2020 por Digifort, Todos direitos reservados
Capítulo
VII
PTZ 77
7 PTZ
Através do Cliente de Monitoramento é possível controlar câmeras móveis através do recurso PTZ.
O Digifort fornece quatro tipos de controle de movimentação de uma câmera, a movimentação pelos
controles básicos e avançados da tela, por joystick de mesa, por joystick visual e pelo clicar e
centralizar.
Para movimentar uma câmera, primeiramente é preciso selecioná-la, para isso clique duas vezes sobre
a imagem da câmera desejada, criando uma tarja vermelha na sua parte superior.
O funcionamento dos quatro formas de movimentação de uma câmera será explicado nos tópicos
seguintes.
7.1 Movimentação pelos controles da tela
O Digifort fornece todas as ferramentas necessárias para a movimentação da câmera através dos
controles da tela, para acessar esse recurso localize os controles de PTZ na tela principal do
Cliente de Monitoramento, conforme ilustrado na figura 5.1. Estes controles somente estarão
disponíveis se uma câmera com suporte PTZ estiver selecionada.
Setas para cima, baixo, esquerda e direita: Move a câmera selecionada para
a direção clicada.
Botão central: Ativa o recurso de movimentação pelo clicar e centralizar. Para
aprender a utilizar este recurso veja a página 69.
© 2002 - 2020 por Digifort, Todos direitos reservados
78 Cliente de Monitoramento - Versão 7.3.0.0
Mais zoom e menos zoom: Ativa o recurso de movimentação pelo clicar e
centralizar. Para aprender a utilizar este recurso veja a página 69.
Barra de sensibilidade: Esta barra define a velocidade em que a câmera se
movimentará ao realizar uma função de PTZ. O Digifort sempre guardará a última
posição utilizada pelo usuário.
7.2 Movimentação através do Clicar e Centralizar
Este recurso possibilita que o usuário clique sobre o ponto da imagem em que deseja centralizar a
imagem.
Ao clicar na imagem a câmera se movimentará se posicionando de forma a centralizar o ponto
clicado.
Para acessar este recurso, seleciona câmera desejada clicando duas vezes sobre sua imagem, e
em seguida clique sobre o botão central no controle de PTZ de tela, conforme explicado no tópico
anterior.
7.3 Movimentação através do PTZ Digital
O PTZ Digital foi criado para que haja uma navegação mais dinâmica em câmeras fixas. O PTZ
Digital permite que uma câmera fixa simule recursos como Pan, Tilt e Zoom.
Em câmeras fixas é possível verificar que o recurso está ativo pelo ícone sinalizada na figura abaixo:
Para começar a utilizar o PTZ digital em uma câmera fixa primeiro inicie com um zoom em
uma área desejada. O Zoom pode ser feito pelo wheel do mouse ou pelos botões de zoom
do controle de PTZ.
Ao Iniciar o zoom um quadrado com a imagem total da câmera aparecerá e mostrará com
um quadrado vermelho a área da imagem onde o zoom que está aplicado. Veja a figura
abaixo:
© 2002 - 2020 por Digifort, Todos direitos reservados
PTZ 79
Depois do zoom iniciado todas as opções de Pan e Tilt estarão habilitados. O PTZ Digital
também permite o uso do Joystick Virtual.
Outra maneira de movimentar o Zoom Digital é clicando e arrastando o quadrado vermelho
(área do zoom) mostrado na figura anterior.
© 2002 - 2020 por Digifort, Todos direitos reservados
Capítulo
VIII
Logs de eventos 81
8 Logs de eventos
O log de eventos do Digifort permite que qualquer evento do sistema possa ser
encontrado rapidamente, visualizado e utilizado como dado para a recuperação de uma
gravação.
Para abrir a tela de eventos clique sobre o botão Log de eventos (Event log) como
mostra a figura abaixo:
A seguinte tela será exibida:
© 2002 - 2020 por Digifort, Todos direitos reservados
82 Cliente de Monitoramento - Versão 7.3.0.0
8.1 Detalhes do registro
Todo log registrado possuí a opção para visualizar os detalhes do evento.
Esses detalhes permitem a visualização de informações importantes.
No quadrado esquerdo dos detalhes, sempre será mostrado informações com relação
ao evento em sí, por exemplo: Nos eventos que envolva câmeras aparecerá o nome da
câmera e outras informações relativas como data e horário do evento.
O quadrado na direita mostrará informações com relação as ações de alarmes geradas
a partir do evento. Como por exemplo: e-mails enviados, câmeras que foram mostradas
na tela em pop-up, mensagens enviadas, resposta dos operados a um alarme, etc. A
figura abaixo ilustra uma sequencia de eventos:
No canto inferior direito ainda poderá ser acionado o botão vídeo. Ao clicar, ele abrirá o
reprodutor de mídia com o vídeo do horário em que o evento ocorreu e com as câmeras
associadas nas ações de alarmes do evento. Para aprender sobre ações de alarme
consulte o manual do cliente de Administração Digifort.
© 2002 - 2020 por Digifort, Todos direitos reservados
Logs de eventos 83
8.2 Filtros
Os logs de eventos permitem que filtros sejam utilizados para uma rápida e melhor
procura de eventos.
Os filtros podem ser gerenciados a partir do botão "Gerenciar Filtros", localizado no
canto superior esquerdo. Ao clicar neste botão será exibida a seguinte tela:
Selecione a caixa "Ativar Filtro" para que seja adicionado à tela Log de Eventos. Por
exemplo: para ativar o filtro de Erro de Comunicação clique em "ativar filtro" ,arraste
para a direita o evento desejado e clique em "ok" como demonstra a imagem abaixo:
© 2002 - 2020 por Digifort, Todos direitos reservados
84 Cliente de Monitoramento - Versão 7.3.0.0
Note que os filtros são adicionados na barra superior da tela, onde você pode adicioná-
los ou excluí-los conforme sua necessidade.
Para excluir um filtro basta clicar no botão fechar:
O filtro clicado sumirá da barra de filtros:
© 2002 - 2020 por Digifort, Todos direitos reservados
Logs de eventos 85
8.2.1 Filtro por data
O filtro por data permite que os registros sejam pesquisados apenas pela data
selecionada.
8.2.2 Filtro por erros de comunicação
O Filtro por erros de comunicação de alarme pesquisa todas as falhas de comunicação
geradas por equipamentos cadastrados no Digifort.
A imagem abaixo mostra um exemplo de pesquisa:
© 2002 - 2020 por Digifort, Todos direitos reservados
86 Cliente de Monitoramento - Versão 7.3.0.0
8.2.3 Filtro por erros de gravação
O Filtro por erros de gravação pesquisa todas as falhas de gravações geradas por
câmeras cadastradas no Digifort.
8.3 Relatórios
É possível verificar dois tipos de relatórios nesta tela: Reposta dos operadores para os
eventos e as Falhas de dispositivos.
© 2002 - 2020 por Digifort, Todos direitos reservados
Logs de eventos 87
Todos os relatórios podem ser exportados para os formatos: PDF, CSV, TXT, RTF, XLS e
HTML.
© 2002 - 2020 por Digifort, Todos direitos reservados
88 Cliente de Monitoramento - Versão 7.3.0.0
A tela permite que a logomarca seja alterada afim de personalizar o relatório. Basta clicar
em Modificar e escolher outro arquivo de imagem.
8.3.1 Relatório de falha de dispositivos
O novo relatório de falha de dispositivos irá listar todas as falhas e recuperação de
comunicação com os dispositivos do sistema, fornecendo também o tempo total de falha de
cada dispositivo. Para ativar esse recurso veja o manual do cliente de Administração,
Servidor de Gravação -> Como adicionar uma câmera -> Eventos -> Comunicação.
Para gerar o relatório basta clicar na opção desejada. Após clicar a tela de filtros para a
pesquisa será exibida:
© 2002 - 2020 por Digifort, Todos direitos reservados
Logs de eventos 89
Nessa tela é possível que mais de um relatório possa ser gerado ao mesmo tempo pois
dependendo da quantidade de registros a operação pode levar algum tempo.
© 2002 - 2020 por Digifort, Todos direitos reservados
90 Cliente de Monitoramento - Versão 7.3.0.0
Quando o relatório estiver pronto para ser exibido, a opção Abrir Relatório (open report)
será exibida. Basta clicar para visualizar o relatório:
© 2002 - 2020 por Digifort, Todos direitos reservados
Logs de eventos 91
8.4 Logs de auditoria
O log de auditoria do Digifort permite que qualquer evento do sistema possa ser encontrado
rapidamente, visualizado e utilizado como dado para gerar relatórios.
Para abrir a tela de auditoria clique sobre o botão Auditoria (Audit) como mostra a figura abaixo:
A seguinte tela será exibida:
© 2002 - 2020 por Digifort, Todos direitos reservados
92 Cliente de Monitoramento - Versão 7.3.0.0
Ao clicar em pesquisar, os eventos do dia atual serão exibidos como mostra a
imagem abaixo:
Ao clicar em gerenciar filtros, você poderá filtrar os eventos pelas categorias mostradas abaixo:
© 2002 - 2020 por Digifort, Todos direitos reservados
Logs de eventos 93
· Data: Selecione a data inicial e final para filtrar os eventos.
· Categoria: Selecione a categoria do evento que deseja filtrar. Entre elas estão:
Conexões com o servidor e Ações do usuário.
· Tipo de evento: É possível trazer eventos por sua criticidade. Exemplos: Erros,
Informações do sistema e Alertas.
· Evento: Selecione o tipo do evento que deseja filtrar. Exemplo: Eventos de logins,
eventos de logout, eventos onde configurações foram modificadas, etc.
· Tipo de objeto: Selecione com qual dispositivo seu evento está relacionado.
Exemplo: Câmeras, dispositivos de I/O, servidor, etc.
· Palavra-chave: Procure por uma palavra-chave que possa estar relacionada nos
eventos. Exemplo: digitar "Carlos" para procurar eventos que tenha o usuário
Carlos relacionado.
· Servidores: No caso de múltiplos servidores, você poderá selecionar apenas o
servidor de sua preferência.
8.4.1 Auditoria detalhada
A auditoria de ações de usuário possui detalhes sobre alterações no sistema. Qualquer alteração feita
sobre qualquer objeto agora será registrada nos detalhes do registro de auditoria. Por exemplo, se um
usuário alterar o diretório de gravação de uma câmera, ou o tempo de gravação configurado, estas
informações serão detalhadas no registro de auditoria, incluindo os valores antigos e os valores novos.
A auditoria detalhada é aplicada para todos os objetos do sistema, incluindo configurações do servidor,
tornando assim a ferramenta de auditoria super poderosa para registrar e identificar ações de usuário no
sistema.
Campos críticos como senha ou campos binários (ou containers de armazenamento de dados) que não
podem ser exibidos em texto serão apenas referenciados como "alterado" mas seus valores não serão
exibidos, como por exemplo "Lens.Data" na imagem abaixo, onde não possui os valores pois é um
campo armazenado no formato binário.
© 2002 - 2020 por Digifort, Todos direitos reservados
94 Cliente de Monitoramento - Versão 7.3.0.0
© 2002 - 2020 por Digifort, Todos direitos reservados
Capítulo
IX
96 Cliente de Monitoramento - Versão 7.3.0.0
9 Interface Web
O Digifort dispõe de um Servidor Web que possibilita o monitoramento das câmeras de um servidor
através de um navegador de internet.
O acesso ao servidor via Web funciona de forma semelhante ao Cliente de Monitoramento, mas não
dispõe de algumas funcionalidades como a criação de mosaicos.
Através do acesso via web é possível monitorar e reproduzir vídeos de qualquer câmera que o
usuário tenha direito.
9.1 Como acessar o Servidor Web
Para acessar o Servidor Web do Digifort, abra o seu navegador de internet e no campo endereço
digite o endereço IP ou DNS do servidor que deseja se conectar, abrindo a tela de autenticação,
conforme ilustrado na figura abaixo:
Nesta tela digite o seu nome de usuário e senha definidos pelo administrador no Cliente de
Administração.
Se este for o seu primeiro acesso, será exibida a tela para a instalação dos plug-ins de
monitoramento e reprodução de vídeo, conforme ilustrado na figura abaixo:
© 2002 - 2020 por Digifort, Todos direitos reservados
Interface Web 97
Nesta tela existem três links de instalação, instale o pacote mais conveniente:
· Clique aqui para baixar a instalação completa dos plug-ins: Instala os plug-ins de
monitoramento e reprodução de vídeo.
· Clique aqui para baixar apenas a instalação do plug-in de monitoramento: Instala os
plug-ins de monitoramento apenas. Não será possível reproduzir vídeos gravados.
· Clique aqui para baixar apenas a instalação do plug-in de reprodução de vídeo: Instala
os plug-ins de monitoramento apenas. Não será possível o monitoramento de câmeras ao vivo.
Ao selecionar a opção de plug-in desejada, uma tela do seu browser irá abrir solicitando uma
confirmação de que você deseja baixar o arquivo especificado. Clique em "EXECUTAR" para
executar a instalação diretamente do seu browser.
9.2 Monitorando através do acesso web
Após a instalação dos plug-ins de monitoramento, conforme explicado no tópico anterior, clique em
Monitoramento, localizado na tarja cinza, abaixo do logo do Digifort.
© 2002 - 2020 por Digifort, Todos direitos reservados
98 Cliente de Monitoramento - Versão 7.3.0.0
A interface web de monitoramento do Digifort fornece as seguintes funcionalidades:
Estilos de Mosaicos: O Digifort Explorer dispõe de oito estilos de mosaico, seu funcionamento é
explicado na página 36.
Tela de Seleção de Objetos: Abre a tela com todos os objetos no sistema.
© 2002 - 2020 por Digifort, Todos direitos reservados
Interface Web 99
9.3 Reproduzindo vídeos através do acesso web
Após a instalação dos plug-ins de reprodução de vídeo, conforme explicado no tópico anterior,
clique em Reprodução de Vídeo, localizado na tarja cinza, abaixo do logo do Digifort e logo após em
Iniciar para abrir a tela de reprodução de vídeo.
O Funcionamento do reprodutor de vídeo é idêntico ao reprodutor de vídeo do Cliente de
Monitoramento, descrito no capitulo Reprodução de Vídeo 62
© 2002 - 2020 por Digifort, Todos direitos reservados
100 Cliente de Monitoramento - Versão 7.3.0.0
© 2002 - 2020 por Digifort, Todos direitos reservados
Você também pode gostar
- Surveillance Client - PT-BR PDFDocumento300 páginasSurveillance Client - PT-BR PDFRaphael MartelloAinda não há avaliações
- Surveillance Client - PT BRDocumento223 páginasSurveillance Client - PT BRStefania MagalhãesAinda não há avaliações
- Enterprise Surveillance Client - PT-BRDocumento324 páginasEnterprise Surveillance Client - PT-BRMarcelo LimaAinda não há avaliações
- Impressora em Cores Xerox Versalink C400: Guia Do UsuárioDocumento204 páginasImpressora em Cores Xerox Versalink C400: Guia Do Usuárioyedadec477Ainda não há avaliações
- DIGIFORT STANDART - PTBR - Release Notes 7.2Documento121 páginasDIGIFORT STANDART - PTBR - Release Notes 7.2WillianAAAAinda não há avaliações
- Upload Produto 205 Download 948Documento82 páginasUpload Produto 205 Download 948Jhuan Gabriel SouzaAinda não há avaliações
- Manual Estacionamento Elgin Newera E1Documento29 páginasManual Estacionamento Elgin Newera E1Hosman CostaAinda não há avaliações
- SuperDriveG2 9 - 00 PT - BR ManualDocumento46 páginasSuperDriveG2 9 - 00 PT - BR ManualThiago Oliveira100% (1)
- Manual do Utilizador Lavadora IndesitDocumento18 páginasManual do Utilizador Lavadora IndesitAndré CabralAinda não há avaliações
- Manual de Instru EsDocumento18 páginasManual de Instru EsMiguel FreitasAinda não há avaliações
- TimberMatic Manual Do OperadorDocumento177 páginasTimberMatic Manual Do Operadorjuliano100% (1)
- Brbase PDFDocumento126 páginasBrbase PDFWillianPachecoAinda não há avaliações
- Ssec MWR-SH11N Ib Db68-08072a-01 PT 20201109Documento22 páginasSsec MWR-SH11N Ib Db68-08072a-01 PT 20201109Arthur OliveiraAinda não há avaliações
- Dickey John PM400Documento57 páginasDickey John PM400Daniel Martins100% (1)
- SuperDriveG2 9.50 PT - BR ManualDocumento77 páginasSuperDriveG2 9.50 PT - BR ManualwesleyAinda não há avaliações
- Microsoft Word - FT-2800M PTDocumento51 páginasMicrosoft Word - FT-2800M PTRafael RissoAinda não há avaliações
- Capacitação Operadores MáquinasDocumento77 páginasCapacitação Operadores MáquinasAnderson Freitas100% (2)
- Manual Cromax Ver. 1.2Documento58 páginasManual Cromax Ver. 1.2Ribamar Pereira0% (1)
- Manual TrydDocumento275 páginasManual TrydmarisaAinda não há avaliações
- Sensus Connected Touch - User Guide - PTDocumento54 páginasSensus Connected Touch - User Guide - PTPedro CarvalhoAinda não há avaliações
- SDAV - Guia Do Usuário 2017Documento59 páginasSDAV - Guia Do Usuário 2017AlexAinda não há avaliações
- Sparkle de 2Documento14 páginasSparkle de 2Vitor SilvaAinda não há avaliações
- Manual do Usuário AMIKO X-Finder 2Documento64 páginasManual do Usuário AMIKO X-Finder 2carlosrei2Ainda não há avaliações
- WEG WSG 10004473979 Manual Do Usuario PTDocumento32 páginasWEG WSG 10004473979 Manual Do Usuario PTDenilson RibeiroAinda não há avaliações
- WEG Superdrive g2 Manual Do Usuario 10001140652 13.0.0.3103 Manual Portugues BRDocumento144 páginasWEG Superdrive g2 Manual Do Usuario 10001140652 13.0.0.3103 Manual Portugues BRSuziane Sousa VictorAinda não há avaliações
- PCMIX6100Documento105 páginasPCMIX6100Lucas Geovani Silva QueirozAinda não há avaliações
- Medidor eletrônico de energia elétrica: manual do usuárioDocumento27 páginasMedidor eletrônico de energia elétrica: manual do usuárioLugo Engenharia100% (2)
- Apostila MMDocumento72 páginasApostila MMCristian PuhlAinda não há avaliações
- Manual Usuario MDR 20 E-FlowDocumento39 páginasManual Usuario MDR 20 E-FlowAndrade Inspeções e EngenhariaAinda não há avaliações
- Manual Zebra zc100 300Documento35 páginasManual Zebra zc100 300Tmm WjAinda não há avaliações
- Gerenciamento de vendas, finanças e ativos fixos no Advanced ProtheusDocumento248 páginasGerenciamento de vendas, finanças e ativos fixos no Advanced ProtheusRobson SalvieriAinda não há avaliações
- Página - 1Documento98 páginasPágina - 1Gilberto NetoAinda não há avaliações
- ARES 8023 200 v1.1 - ManualDocumento30 páginasARES 8023 200 v1.1 - ManualBarbosa Fernando100% (1)
- ARES 8023 15 v1.1 - ManualDocumento27 páginasARES 8023 15 v1.1 - ManualBarbosa FernandoAinda não há avaliações
- Manual CC800/900/1000Documento120 páginasManual CC800/900/1000Carlos Alberto BaptistaAinda não há avaliações
- zc100-zc300-ug-ptbrDocumento34 páginaszc100-zc300-ug-ptbruploadsfabio510Ainda não há avaliações
- Manual do Usuário NOBREAK TRUNNYDocumento52 páginasManual do Usuário NOBREAK TRUNNYDeyvid Lins de FreitasAinda não há avaliações
- 2.13. Software de Videomonitoramento - Manual AdmDocumento499 páginas2.13. Software de Videomonitoramento - Manual Admciadesolucoes.sjcAinda não há avaliações
- Instalacao e Configuracao Datasul 12.1.18Documento88 páginasInstalacao e Configuracao Datasul 12.1.18Allan SteinerAinda não há avaliações
- WEG-superdrive-manual-do-usuario-10001830643-7.0.0-manual-portugues-brDocumento70 páginasWEG-superdrive-manual-do-usuario-10001830643-7.0.0-manual-portugues-brEduardo AlvesAinda não há avaliações
- Manual Do Nobreak 8kva CP 05112096-Brk New - cp144 - LDocumento110 páginasManual Do Nobreak 8kva CP 05112096-Brk New - cp144 - LLucelio BellettiAinda não há avaliações
- Epmtutorial PTBDocumento96 páginasEpmtutorial PTBinexaurivelAinda não há avaliações
- Curso Arduino CompletoDocumento90 páginasCurso Arduino CompletoGleison PilotAinda não há avaliações
- Manual de Instruções Manual de Instruções: Operação e Manutenção Operação e ManutençãoDocumento102 páginasManual de Instruções Manual de Instruções: Operação e Manutenção Operação e ManutençãoEmanuel VieiraAinda não há avaliações
- Manual de Excel XP PortuguesDocumento87 páginasManual de Excel XP PortuguesRuiManuel99% (181)
- VX-170 PortuguêsDocumento77 páginasVX-170 Portuguêsjames oliveiraAinda não há avaliações
- Manual EasyCall Agent 1.17 v2Documento158 páginasManual EasyCall Agent 1.17 v2Marco Antonio Goes FelizardoAinda não há avaliações
- PDF 08994968 Manual Manutenao Cfw09 p3pdf DLDocumento173 páginasPDF 08994968 Manual Manutenao Cfw09 p3pdf DLRamon Rudson100% (1)
- Curso Especialização DólarDocumento34 páginasCurso Especialização Dólarleonardo ferreira100% (2)
- WEG Wps Software Programacao Weg 10001027753 2.1x Manual Portugues BRDocumento821 páginasWEG Wps Software Programacao Weg 10001027753 2.1x Manual Portugues BRClaudeir SilvestreAinda não há avaliações
- ARES 8023 v1.1 - ManualDocumento26 páginasARES 8023 v1.1 - ManualBarbosa FernandoAinda não há avaliações
- ECOSYSM3660idn PTBRDocumento262 páginasECOSYSM3660idn PTBRLuis Otávio ZanelliAinda não há avaliações
- 01 - Manual FPA 5000 PortuguesDocumento134 páginas01 - Manual FPA 5000 PortuguesAlessandro Eloi de Sá0% (2)
- Manual DVR Intelbras DV 3116Documento124 páginasManual DVR Intelbras DV 3116alanginanni571Ainda não há avaliações
- SIC - Sistema de Inventário e Cadastro PatrimonialDocumento304 páginasSIC - Sistema de Inventário e Cadastro PatrimonialLucinda FernandesAinda não há avaliações
- OTDR Greenlee - ManualDocumento64 páginasOTDR Greenlee - Manualtoni3000Ainda não há avaliações
- Fibonacci e ondas Elliott previsões mercadoDocumento33 páginasFibonacci e ondas Elliott previsões mercadofblesadoAinda não há avaliações
- Material Didatico Universidade Atom 60 PDFDocumento552 páginasMaterial Didatico Universidade Atom 60 PDFCícero SousaAinda não há avaliações
- AçõesDocumento46 páginasAçõesBárbara Prates100% (2)
- Como Ler o Mercado de Forma Simples e Objetiva - XTB - 07.2022Documento36 páginasComo Ler o Mercado de Forma Simples e Objetiva - XTB - 07.2022Matheus HenriqueAinda não há avaliações
- 2 - Guia Completo OpçõesDocumento42 páginas2 - Guia Completo OpçõesAna AraujoAinda não há avaliações
- 2 - Guia Completo OpçõesDocumento42 páginas2 - Guia Completo OpçõesAna AraujoAinda não há avaliações
- AçõesDocumento46 páginasAçõesBárbara Prates100% (2)
- Indicadores Técnicos EssenciaisDocumento15 páginasIndicadores Técnicos EssenciaisMarcos Lopes BritoAinda não há avaliações
- Script para Pos InstalaçaoDocumento2 páginasScript para Pos InstalaçaoCícero SousaAinda não há avaliações
- Script para Pos InstalaçaoDocumento2 páginasScript para Pos InstalaçaoCícero SousaAinda não há avaliações
- Comandos APT Deepin LinuxDocumento1 páginaComandos APT Deepin LinuxCícero SousaAinda não há avaliações
- Comandos APT Deepin LinuxDocumento1 páginaComandos APT Deepin LinuxCícero SousaAinda não há avaliações
- Material Didatico Universidade Atom 60 PDFDocumento552 páginasMaterial Didatico Universidade Atom 60 PDFCícero SousaAinda não há avaliações
- Masterclass Power BI - Guia do alunoDocumento169 páginasMasterclass Power BI - Guia do alunoAJURI RENOR LIMA DE CARVALHO100% (8)
- Introdução à programação funcional em HaskellDocumento13 páginasIntrodução à programação funcional em HaskellCesar Ramos SilvaAinda não há avaliações
- TABELA DE PREÇOS - SOSPCSDocumento2 páginasTABELA DE PREÇOS - SOSPCSLucasMarcatiAinda não há avaliações
- Livro - ANALISE MULTIVARIADA DE DADOS - Hair Et Al PDFDocumento297 páginasLivro - ANALISE MULTIVARIADA DE DADOS - Hair Et Al PDFArthurufes0% (1)
- Apostila MatLabDocumento42 páginasApostila MatLabmltoraAinda não há avaliações
- Simulado INSS 2022 - 123 PasseiDocumento26 páginasSimulado INSS 2022 - 123 PasseiMaria Júlia Fonseca Nascimento100% (1)
- Diagrama de PerfilDocumento10 páginasDiagrama de PerfilJHOVANA FERREIRA NOGUEIRAAinda não há avaliações
- Monitor e gerencie documentos fiscais eletrônicos com o TOTVS TransmiteDocumento14 páginasMonitor e gerencie documentos fiscais eletrônicos com o TOTVS TransmiteAnderson Rio LimaAinda não há avaliações
- 10 Introducao Programacao ConcorrenteDocumento84 páginas10 Introducao Programacao ConcorrenteIran CidadeAinda não há avaliações
- Avaliação Segunda TentativaDocumento8 páginasAvaliação Segunda TentativaRodrigo JoseAinda não há avaliações
- Aula Prática 3 - Hidraulica e HidrometriaDocumento5 páginasAula Prática 3 - Hidraulica e HidrometriaCarla RibeiroAinda não há avaliações
- Memorex TRT BrasilDocumento84 páginasMemorex TRT BrasilLuana OliveiraAinda não há avaliações
- Tutoriais Narq Autocad Modo Layout Viewports e Plotagem Kico 20171Documento15 páginasTutoriais Narq Autocad Modo Layout Viewports e Plotagem Kico 20171Leandro PinheiroAinda não há avaliações
- Windows: Características e Funcionalidades do Sistema OperacionalDocumento53 páginasWindows: Características e Funcionalidades do Sistema Operacionalramiro souzaAinda não há avaliações
- Aula 10Documento59 páginasAula 10anne linjinAinda não há avaliações
- Monitor de Informática: Concurso Público 01/2022Documento10 páginasMonitor de Informática: Concurso Público 01/2022Ramon de OliveiraAinda não há avaliações
- Livro - Sistemas de Informacoes GerenciaisDocumento170 páginasLivro - Sistemas de Informacoes GerenciaisSECRETARIA DE OBRAS-INFRAESTRUTURA COLNIZA-MT50% (2)
- Os melhores programas para editar vídeos no YouTubeDocumento66 páginasOs melhores programas para editar vídeos no YouTubeEmmanuelOliveiraAinda não há avaliações
- Administração de Sistemas LinuxDocumento184 páginasAdministração de Sistemas LinuxSashPaperAinda não há avaliações
- Guia passo a passo para configurar modem GPRS no WindowsDocumento20 páginasGuia passo a passo para configurar modem GPRS no WindowsJoel CésarAinda não há avaliações
- Bacharelado em Tecnologia Da InformaoDocumento112 páginasBacharelado em Tecnologia Da InformaoTatoSoaresAinda não há avaliações
- Proposta de Otimização Do Algoritmo de Força Bruta para A Identificação de MotifsDocumento1 páginaProposta de Otimização Do Algoritmo de Força Bruta para A Identificação de MotifsJhonny MertzAinda não há avaliações
- Normas ABNT - Guia para Formatar Trabalho Acadêmico - TecnoblogDocumento23 páginasNormas ABNT - Guia para Formatar Trabalho Acadêmico - TecnoblogRobertson L. NoronhaAinda não há avaliações
- Fale Conosco - SEFAZDocumento4 páginasFale Conosco - SEFAZJefersonKittoOficialAinda não há avaliações
- Manual Superview v3.x PTDocumento39 páginasManual Superview v3.x PTDiegoSalesAinda não há avaliações
- Course Status 5 - Faculdade Serra GeralDocumento2 páginasCourse Status 5 - Faculdade Serra GeralIvison TorresAinda não há avaliações
- Testes de Fonte ATX Com PIC PDFDocumento5 páginasTestes de Fonte ATX Com PIC PDFRobson Dorival CordeiroAinda não há avaliações
- Apostila-Função AfimDocumento16 páginasApostila-Função Afimdantas henriAinda não há avaliações
- MDI Nivelamento de Matemática - Módulo III Unidade 3Documento6 páginasMDI Nivelamento de Matemática - Módulo III Unidade 3João GomesAinda não há avaliações
- PC RJ - Aula 3 - Unidades de Medida Da InformáticaDocumento17 páginasPC RJ - Aula 3 - Unidades de Medida Da Informáticajuliano souzaAinda não há avaliações