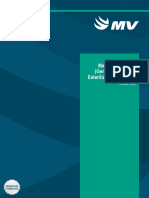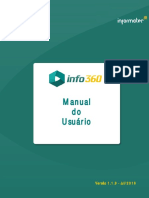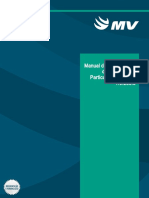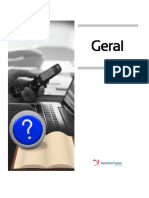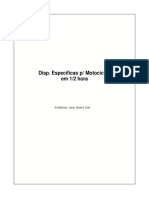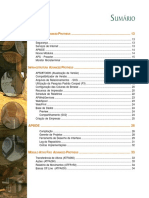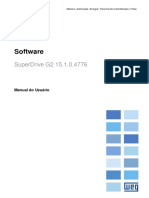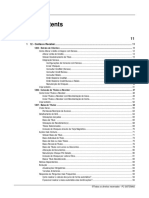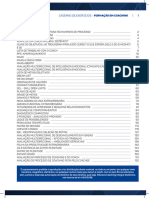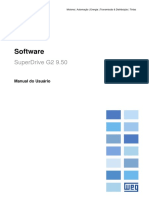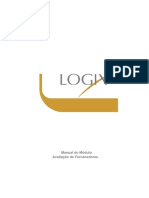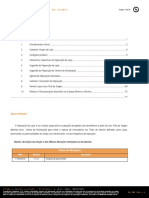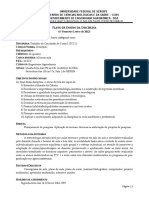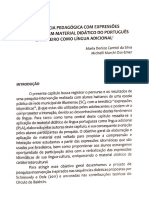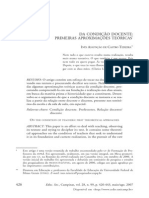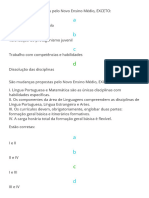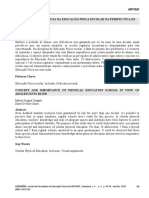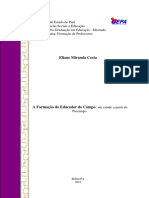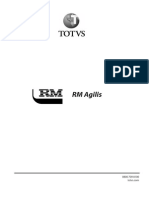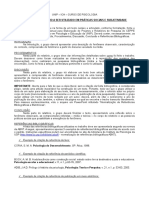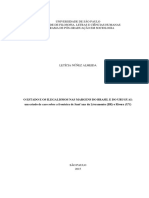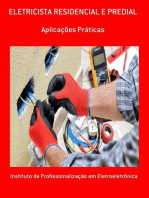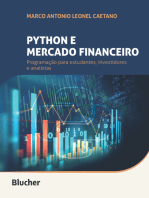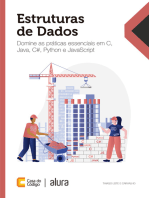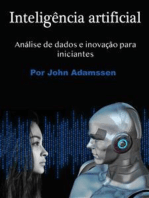Escolar Documentos
Profissional Documentos
Cultura Documentos
PCMIX6100
Enviado por
Lucas Geovani Silva QueirozDireitos autorais
Formatos disponíveis
Compartilhar este documento
Compartilhar ou incorporar documento
Você considera este documento útil?
Este conteúdo é inapropriado?
Denunciar este documentoDireitos autorais:
Formatos disponíveis
PCMIX6100
Enviado por
Lucas Geovani Silva QueirozDireitos autorais:
Formatos disponíveis
Table of Contents
myMIX 8
1 61 - myMIX
................................................................................................................................... 8
6101 - Param etrização
..........................................................................................................................................................
MyMIX Mobile 8
Como Gerenciar .........................................................................................................................................................
Parametrização MyMIX Mobile 8
Configurar Controle .........................................................................................................................................
de Acesso MyMIX Mobile 9
6102 - Cadastro ..........................................................................................................................................................
de Endereçam ento 10
Como Gerenciar
.........................................................................................................................................................
Cadastro de Endereçamento 11
Cadastrar Endereçamento ......................................................................................................................................... 11
Pesquisar\Alterar.........................................................................................................................................
Endereçamento 12
6103 - Gerenciam..........................................................................................................................................................
ento de produtos 13
Como Gerenciar
.........................................................................................................................................................
Produtos 14
Cadastrar Produto ......................................................................................................................................... 15
Pesquisar Produto .........................................................................................................................................
Cadastrado 21
Montar Lista de Produtos ......................................................................................................................................... 23
Realizar Cadastros .........................................................................................................................................
Auxiliares 24
Cadastrar Departamento ................................................................................................................................... 24
Cadastrar Seções ................................................................................................................................... 26
Cadastrar Categoria ................................................................................................................................... 27
Cadastrar Sub-categoria ................................................................................................................................... 29
Cadastrar Marca................................................................................................................................... 30
Cadastrar Unidade ................................................................................................................................... 32
Cadastrar Família ...................................................................................................................................
de Produto 34
Veja Também ......................................................................................................................................................... 38
6104 - Cotação..........................................................................................................................................................
de preço concorrente 38
Como Gerenciar
.........................................................................................................................................................
Cotação de Preço Concorrente 39
Cotar Preço Concorrente ......................................................................................................................................... 40
Pesquisar e Apurar .........................................................................................................................................
Cotação de Produto 47
Montar Lista de Produtos ......................................................................................................................................... 51
6105 - Em issão ..........................................................................................................................................................
de Etiquetas 52
Como Gerenciar
.........................................................................................................................................................
Emissão de Etiquetas 53
Emitir Etiquetas Por .........................................................................................................................................
Produto 54
Emitir Etiquetas de .........................................................................................................................................
Ofertas 56
Emitir Etiquetas \ .........................................................................................................................................
Coletor 59
Montar Lista de Produtos ......................................................................................................................................... 61
Parametrizar \ Customizar.........................................................................................................................................
Etiquetas 62
Emitir Impressão .........................................................................................................................................
Direta 71
6106 - Abastecim..........................................................................................................................................................
ento de loja 73
Como Gerenciar
.........................................................................................................................................................
Abastecimento de Loja 73
Abastecer Loja ......................................................................................................................................... 74
Cancelar Ordem.........................................................................................................................................
de Abastecimento 81
6107 - Manutenção
..........................................................................................................................................................
de inventário rotativo 88
Como Gerenciar
.........................................................................................................................................................
Manutenção de Inventário Rotativo 88
Montar Inventário.........................................................................................................................................
Rotativo/Geral 89
Montar Inventário.........................................................................................................................................
Loja 98
Processos Com ..........................................................................................................................................................
plem entares 107
Montar Lista
.........................................................................................................................................................
de Produtos 107
Alterar Gráficos
......................................................................................................................................................... 110
©Todos os direitos reservados. - PC SISTEMAS
8 myMix
1 myMIX
1.1 61 - myMIX
1.1.1 6101 - Parametrização MyMIX Mobile
Esta rotina tem como objetivo configurar as permissões do MyMIX Mobile, conceder ou retirar
funcionalidades do funcionário através do coletor, conforme perfil pré-estabelecido. É possível
também visualizar, alterar, sincronizar, inventariar dentre outras funcionalidades.
Antes de realizar as ações desta rotina é necessário seguir os procedimentos iniciais.
O que você deseja saber?
Configurar Controle de Acesso MyMIX Mobile.
1.1.1.1 Como Gerenciar Parametrização MyMIX Mobile
Para que o gerenciamento da Parametrização MyMIX Mobile seja realizada, é necessário que as
rotinas essenciais para o funcionamento do processo estejam atualizadas e os cadastros prévios
tenham sido definidos, conforme indicações abaixo:
Confira se as rotinas abaixo estão atualizadas:
Código da rotina Descrição da rotina A partir da versão
6000 Manutenção banco de dados 21.00.70
6101 Parametrização MyMIX Mobile 22.00.01
Caso haja a necessidade de realizar atualizações de rotinas, cadastros, parametrizações
e/ou você possua alguma restrição/permissão de acesso na rotina, procure o administrador
responsável pelo Sistema myMix em sua empresa.
©Todos os direitos reservados. - PC SISTEMAS
myMIX 9
1.1.1.1.1 Configurar Controle de Acesso MyMIX Mobile
Este processo realiza a configuração de permissões do MyMIX Mobile, concedendo ou retirando
funcionalidades do funcionário através do coletor, conforme perfil pré-estabelecido, permitindo que
consiga visualizar, alterar, sincronizar, inventariar dentre outras funcionalidades.
Antes de configurar controle de acesso mymix mobile, verifique se os procedimentos iniciais
foram realizados.
Configurando Controle de Acesso.
1) Na tela inicial clique o botão ;
2) Na tela Pesquisar funcionários expedição, informe o funcionário COLETOR, em seguida clique
o botão Confirmar;
3) Utilize o botão Limpar para informar outro Funcionário caso necessário;
4) Na coluna Tem acesso? selecione as permissões para o funcionário conforme necessidade;
©Todos os direitos reservados. - PC SISTEMAS
10 myMix
Observação: ao selecionar as permissões desejadas a rotina já aplica automaticamente as
alterações.
1.1.2 6102 - Cadastro de Endereçamento
Esta rotina tem como objetivo cadastrar o endereçamento com a finalidade de vincular o (s) produto
(s) ao local indicado. Permite também Pesquisar, Alterar e Desativar o endereço, dentre outras
opções.
Antes de realizar as ações desta rotina é necessário seguir os procedimentos iniciais.
O que você deseja saber?
Cadastrar Endereçamento
Pesquisar \ Alterar Endereçamento
Vincular Produto ao Endereçamento
©Todos os direitos reservados. - PC SISTEMAS
myMIX 11
1.1.2.1 Como Gerenciar Cadastro de Endereçamento
Para que o gerenciamento do Cadastro de Endereçamento seja realizada, é necessário que as
rotinas essenciais para o funcionamento do processo estejam atualizadas e os cadastros prévios
tenham sido definidos, conforme indicações abaixo:
Confira se as rotinas abaixo estão atualizadas:
Código da rotina Descrição da rotina A partir da versão
6000 Manutenção banco de dados 21.00.70
6102 Gerenciamento de Endereço de Produto 22.00.01
Caso haja a necessidade de realizar atualizações de rotinas, cadastros, parametrizações
e/ou você possua alguma restrição/permissão de acesso na rotina, procure o administrador
responsável pelo Sistema myMix em sua empresa.
1.1.2.1.1 Cadastrar Endereçamento
Este processo realiza o cadastro do endereçamento com a finalidade de vincular o (s) produto (s) ao
local indicado. É necessário cadastrar e vincular as mercadorias previamente por meio da rotina
6103 - Gerenciamento de produtos.
Antes de cadastrar o endereçamento, verifique se os procedimentos iniciais foram realizados.
Cadastrando Endereçamento.
1) Na tela inicial clique o botão Novo;
2) Informe a Filial, Déposito, Rua, Prédio, Nível, Apto, em seguida clique o botão Confirmar;
©Todos os direitos reservados. - PC SISTEMAS
12 myMix
Observação: Se o endereçamento dos produtos estiverem localizados nas gôndolas, é possível
utilizar a opção Frente de Loja? Para apontar sua localização.
1.1.2.1.2 Pesquisar\Alterar Endereçamento
Este processo realiza a pesquisa e alteração do endereçamento com a finalidade de vincular o (s)
produto (s) ao local indicado. É necessário cadastrar e vincular as mercadorias previamente por
meio da rotina 6103 - Gerenciamento de produtos.
Antes de pesquisar e alterar o endereçamento, verifique se os procedimentos iniciais foram
realizados.
Pesquisando e Alterando Endereçamento.
1) Na tela inicial informe o Déposito e Rua, em seguida clique o botão Pesquisar;
2) Utilize o botão Alterar para editar as informações do endereçamento caso necessário;
3) Utilize o botão Ativar para deixá-lo disponível caso o endereçamento esteja com a situação (I)
Inativo;
4) Utilize o botão Desativar para deixar o endereçamento (I) Inativo caso necessário;
©Todos os direitos reservados. - PC SISTEMAS
myMIX 13
Observação: para vincular produto (s) ao endereçamento clique no link 6103 - Gerenciamento de
produtos e saiba como realizar os procedimentos necessários.
1.1.3 6103 - Gerenciamento de produtos
Esta rotina tem como objetivo realizar o cadastro de produtos, visualizar\editar, montar lista, extrair
relatórios dentre outras funcionalidades pertencentes ao cadastro de produtos.
Antes de realizar as ações desta rotina é necessário seguir os procedimentos iniciais.
O que você deseja saber?
Cadastrar Produto
Pesquisar Produto Cadastrado
Montar Lista de Produtos
©Todos os direitos reservados. - PC SISTEMAS
14 myMix
Realizar Cadastros Auxiliares
Cadastrar Departamento
Cadastrar Seções
Cadastrar Categoria
Cadastrar Sub-categoria
Cadastrar Marca
Cadastrar Unidade
Cadastrar Família de Produto
Veja também
Cadastro de Fornecedor e NCM
1.1.3.1 Como Gerenciar Produtos
Para que o gerenciamento dos produtos seja realizado, é necessário que as rotinas essenciais
para o funcionamento do processo estejam atualizadas e os cadastros prévios tenham sido
definidos, conforme indicações abaixo:
Confira se as rotinas abaixo estão atualizadas:
Código da rotina Descrição da rotina A partir da versão
6000 Manutenção banco de dados 21.00.65
6103 Gerenciamento de produtos 22.00.01
Verifique se as permissões de acesso da rotina 530 - Permitir Acesso a Rotina foram
realizadas. Estas permissões de acesso devem ser liberadas de acordo com a política da
empresa.
©Todos os direitos reservados. - PC SISTEMAS
myMIX 15
Caso haja a necessidade de realizar atualizações de rotinas, cadastros, parametrizações
e/ou você possua alguma restrição/permissão de acesso na rotina, procure o administrador
responsável pelo Sistema myMix em sua empresa.
1.1.3.1.1 Cadastrar Produto
Este processo realiza o cadastro do Produto, a fim de melhorar e otimizar o gerenciamento.
Antes de iniciar o cadastro de produtos, verifique se os procedimentos iniciais foram realizados.
Cadastrando Produto.
1) Clique o botão Novo;
Observações:
Caso o parâmetro 1533 - Tipo tributação de entrada na rotina 132 - Parâmetros da
presidência esteja marcado como Produto / Figura Tributária (P) (P) será exibido a aba
Tributação compras.
Caso o parâmetro 1092 - Usar tributação por estado (UF) esteja marcado como Não será
exibido a aba Tributação de venda.
2) Na tela Cadastro de produto: inclusão preencha o campo Descrição;
3) Acesse a aba Cadastro Informe a Filial, Fornecedor, Departamento, Categoria, Seção e
demais campos conforme necessidade;
4) Realize o processo da entrada de mercadoria e emissão de nota fiscal informando os campos
Cód. Auxiliar e Cód. Auxiliar 2 sem a necessidade de manutenção através na rotina 203 -
Cadastrar Produto caso necessário;
©Todos os direitos reservados. - PC SISTEMAS
16 myMix
Observações:
No parâmetro 1386 Criar código automático do produto, da rotina 132 Parâmetros
da presidência, caso esteja marcado como Não, é possível informar o campo Código
manualmente no cadastro do produto.
É possível realizar o processo de entrada de mercadoria e emissão de nota fiscal sem a
necessidade de manutenção através da rotina 203 - Cadastrar Produto.
5) Acesse a aba Embalagem, clique o botão Novo;
©Todos os direitos reservados. - PC SISTEMAS
myMIX 17
6) Preencha os campos: Embalagem, Fator conversão, Unidade, Líquido, Bruto e demais
conforme necessidade;
7) Preencha as informações das abas Informações nutricionais e Informações extra caso
necessário;
©Todos os direitos reservados. - PC SISTEMAS
18 myMix
8) Acesse a aba Parâmetros e na caixa Diversos e informe o campo Tipo de embalagem;
9) Informe as opções da caixa Balança caso necessário;
10) Clique o botão Gerar para que seja criado o Código auxiliar;
11) Na caixa Tipo de Códigos de Barras escolha o modelo desejado e clique o botão Gerar em
seguida em Fechar;
©Todos os direitos reservados. - PC SISTEMAS
myMIX 19
12) Na tela Cadastro de Embalagem: inclusão clique o botão Confirmar;
13) Na tela Cadastro de produto: edição acesse a aba Filial e verifique as permissões do
produto. É possível altera-las marcando ou desmarcando ás caixas ;
14) Acesse a aba Endereçamento, clique o botão Incluir Endereço;
©Todos os direitos reservados. - PC SISTEMAS
20 myMix
15) Na tela incluir no Endereço clique o botão Pesquisar selecione o endereço que será
vinculado o produto em seguida clique em Confirmar;
©Todos os direitos reservados. - PC SISTEMAS
myMIX 21
Observação: A aba Endereçamento tem por finalidade vincular o produto ao endereço do estoque
cadastrado previamente na rotina 6027 Gerenciamento de Endereço de Produtos.
16) Na tela Cadastro de produto: inclusão clique em Confirmar para finalizar o cadastro;
1.1.3.1.2 Pesquisar Produto Cadastrado
Este processo realiza a pesquisa do Produto Cadastrado, a fim de otimizar o gerenciamento.
Antes de iniciar a pesquisa do produto, verifique se os procedimentos iniciais foram realizados.
Pesquisando Produto.
1) Na aba Filtros preencha o campo descrição e demais filtros conforme necessidade, em seguida
clique o botão Pesquisar;
Observação: na aba 2 – Outros existem mais filtros que podem auxiliar sua pesquisa.
©Todos os direitos reservados. - PC SISTEMAS
22 myMix
2) Selecione o produto e conforme necessidade clique em uma das seguintes opções:
Clonar: cadastra outro produto da mesma espécie sem a necessidade de digitar os dados
novamente;
Editar: altera os dados do cadastro;
Visualizar: visualiza os dados cadastrados;
Excluir: apaga ou inativa os dados do cadastro;
Relatórios: emite os registros do produto como: unidade, quantidade, embalagem, código do
produto dentre outras informações.
3) Clique o botão Check – List para obter as informações de venda. Se houver alguma divergência,
será apresentado o símbolo contendo os dados faltantes necessários para a regularização
do produto. Se os dados estiverem em conformidade todos os itens irão ficar com este ícone
©Todos os direitos reservados. - PC SISTEMAS
myMIX 23
Observação: caso os dados não estejam regularizados, o produto não será enviado ao PDV para
conclusão da venda.
1.1.3.1.3 Montar Lista de Produtos
Este processo realiza a montagem de lista de produtos com a finalidade de agilizar a pesquisa dos
produtos pré-definidos, auxiliando no cadastro da precificação dos produtos, cotação de preço
concorrente, dentre outras funcionalidades.
Antes de iniciar a montagem da lista de produtos, verifique se os procedimentos iniciais foram
realizados.
Montando lista de Produto.
1) Na tela inicial clique o botão Montar Lista;
©Todos os direitos reservados. - PC SISTEMAS
24 myMix
2) Clique o link Processos Complementares e saiba como realizar os procedimentos necessários.
1.1.3.1.4 Realizar Cadastros Auxiliares
1.1.3.1.4.1 Cadastrar Departamento
Este processo realizar o cadastro do Departamento de produtos, a fim de melhorar e otimizar o
gerenciamento.
Antes de iniciar o cadastro de departamento, verifique se os procedimentos iniciais foram
realizados.
Cadastrando Departamento.
1) Na tela inicial clique o botão Cadastros, em seguida em Departamento;
©Todos os direitos reservados. - PC SISTEMAS
myMIX 25
2) Clique o botão para adicionar um novo departamento, em seguida no campo Descrição
nomeie o departamento;
3) No campo Tipo mercadoria informe o segmento do produto cadastrado, em seguida para
finalizar clique o botão ;
©Todos os direitos reservados. - PC SISTEMAS
26 myMix
1.1.3.1.4.2 Cadastrar Seções
Este processo realizar o cadastro das Seções dos produtos, a fim de melhorar o gerenciamento.
Antes de iniciar o cadastro de seções, verifique se os procedimentos iniciais foram realizados.
Cadastrando Seções.
1) Na tela inicial clique o botão Cadastros, em seguida em Seções;
2) Clique o botão para adicionar uma nova seção;
3) No campo Cod.Depto vincule o produto a um departamento, clique o botão Pesquisar, selecione
a opção desejada e finalize com o botão Confirmar;
4) No campo Descrição informe o nome do produto, e em Tipo, selecione Atacado ou Varejo
conforme necessidade;
©Todos os direitos reservados. - PC SISTEMAS
myMIX 27
5) Para finalizar o procedimento, clique o botão
1.1.3.1.4.3 Cadastrar Categoria
Este processo realiza o cadastro da Categoria dos produtos, a fim de melhorar e otimizar o
gerenciamento.
Antes de iniciar o cadastro de categoria, verifique se os procedimentos iniciais foram realizados.
Cadastrando Categoria.
1) Na tela inicial clique o botão Cadastros, em seguida em Categorias;
2) Clique o botão para adicionar uma nova categoria;
3) No campo Cod.Seção, clique o botão Pesquisar e vincule o produto a um departamento, e
seguida finalize com o botão Confirmar;
©Todos os direitos reservados. - PC SISTEMAS
28 myMix
4) No campo Categoria, informe o nome desejado, e para finalizar o procedimento clique o botão
©Todos os direitos reservados. - PC SISTEMAS
myMIX 29
1.1.3.1.4.4 Cadastrar Sub-categoria
Este processo realiza o cadastro da Sub-categoria dos produtos, a fim de melhorar o
gerenciamento.
Antes de iniciar o cadastro da Sub-categoria, verifique se os procedimentos iniciais foram
realizados.
Cadastrando Sub- categoria.
1) Na tela inicial clique o botão Cadastros, em seguida em Sub-categorias;
2) Clique o botão para adicionar uma nova sub-categoria;
3) No campo Cod.Sec clique o botão Pesquisar, vincule o produto a um departamento, em seguida
finalize com o botão Confirmar;
4) Informe a categoria no campo Cod.Categoria;
©Todos os direitos reservados. - PC SISTEMAS
30 myMix
5) Informe o nome do produto no campo Descrição, em seguida clique o botão para finalizar o
procedimento;
1.1.3.1.4.5 Cadastrar Marca
Este processo realiza o cadastro da Marca dos produtos, a fim de melhorar e otimizar o
gerenciamento.
©Todos os direitos reservados. - PC SISTEMAS
myMIX 31
Antes de iniciar o cadastro da Marca, verifique se os procedimentos iniciais foram realizados.
Cadastrando Marca.
1) Na tela inicial clique o botão Cadastros, em seguida em Marca;
2) Clique o botão para adicionar uma nova marca ao produto;
3) No campo Marca, informe o nome da marca do produto;
©Todos os direitos reservados. - PC SISTEMAS
32 myMix
4) Marque a coluna Ativo conforme necessidade, em seguida clique o botão ;
1.1.3.1.4.6 Cadastrar Unidade
Este processo realiza o cadastro das Unidades dos produtos, a fim de melhorar e otimizar o
gerenciamento.
©Todos os direitos reservados. - PC SISTEMAS
myMIX 33
Antes de iniciar o cadastro da Unidade, verifique se os procedimentos iniciais foram realizados.
Cadastrando Unidade.
1) Na tela inicial clique o botão Cadastros, em seguida em Unidades;
2) Clique o botão para adicionar uma nova unidade ao produto;
3) Crie uma Sigla para o produto ou utilize ás pré-cadastradas;
©Todos os direitos reservados. - PC SISTEMAS
34 myMix
4) No campo Descrição informe o nome da sigla cadastrada;
5) Clique o botão Para finalizar a operação.
1.1.3.1.4.7 Cadastrar Família de Produto
Este processo realiza o cadastro da Família de de produto, a fim de melhorar o gerenciamento.
Antes de iniciar o cadastro da Família de Produto, verifique se os procedimentos iniciais foram
realizados.
Cadastrando Família de Produto.
1) Na tela inicial informe o nome ou código do produto no campo Produto, em seguida clique o
botão Pesquisar;
©Todos os direitos reservados. - PC SISTEMAS
myMIX 35
2) Selecione o (s) produto (s) que deseja incluir na família, clique o botão Cadastros, em seguida
em Família de Produto;
©Todos os direitos reservados. - PC SISTEMAS
36 myMix
3) No campo Descrição, informe o produto que deseja incluir na família, em seguida clique o botão
Pesquisar;
4) Informe os demais campos conforme necessidade;
5) Selecione os itens que farão parte da família, em seguida clique o botão Confirmar;
©Todos os direitos reservados. - PC SISTEMAS
myMIX 37
6) Para pesquisar a família de produto, na tela inicial preencha o campo Prod. Principal, em
seguida clique o botão Pesquisar.
©Todos os direitos reservados. - PC SISTEMAS
38 myMix
1.1.3.2 Veja Também
Cadastro de Fornecedor e NCM
Diferente dos demais cadastros realizados na rotina 6103, os dados relacionados ao fornecedor e
NCM devem ser cadastrados nas rotinas 6001 Gerenciamento de pessoas e 580 Cadastrar
NCM.
1.1.4 6104 - Cotação de preço concorrente
Esta rotina tem como objetivo realizar o cadastro de preços concorrentes, visualizar os produtos
cotados, montar lista de produtos, extrair relatórios dentre outras funcionalidades pertencentes à
cotação de preços concorrente.
©Todos os direitos reservados. - PC SISTEMAS
myMIX 39
Antes de realizar as ações desta rotina é necessário seguir os procedimentos iniciais.
O que você deseja saber?
Cotar Preço Concorrente
Pesquisar e Apurar Cotação de Produto
Montar Lista de Produtos
1.1.4.1 Como Gerenciar Cotação de Preço Concorrente
Para que o gerenciamento de preço concorrente seja realizado, é necessário que as rotinas
essenciais para o funcionamento do processo estejam atualizadas e os cadastros prévios tenham
sido definidos, conforme indicações abaixo:
Confira se as rotinas abaixo estão atualizadas:
Código da rotina Descrição da rotina A partir da versão
6000 Manutenção banco de dados 21.00.70
6104 Cotação de preço concorrente 21.00.07
Verifique se as permissões de acesso da rotina 530 - Permitir Acesso a Rotina foram
realizadas. Estas permissões de acesso devem ser liberadas de acordo com a política da
empresa.
Caso haja a necessidade de realizar atualizações de rotinas, cadastros, parametrizações
e/ou você possua alguma restrição/permissão de acesso na rotina, procure o administrador
responsável pelo Sistema myMix em sua empresa.
©Todos os direitos reservados. - PC SISTEMAS
40 myMix
1.1.4.1.1 Cotar Preço Concorrente
Este processo realiza a cotação de preço concorrente, a fim de melhorar o gerenciamento.
Antes de iniciar o cadastro de cotar preço concorrente, verifique se os procedimentos iniciais
foram realizados.
Cotando Preço Concorrente.
1) Clique o botão Novo;
2) Na tela Cadastro de Cotação de Concorrente preencha os campos: Descrição da Pesquisa,
Tipo, Filial, Func. Direc, Cód. Concorrente, em seguida clique o botão Inserir;
©Todos os direitos reservados. - PC SISTEMAS
myMIX 41
Saiba mais sobre os filtros.
Cód. Concorrente: Informa o concorrente cadastrado previamente na rotina 515 Cadastrar
Concorrente. Esta rotina permite cotar somente 5 (cinco) concorrentes por pesquisa.
Func. Direc: Informa o funcionário responsável pela pesquisa.
Tipo possui três opções:
Aleatória: Bipa o produto com o coletor usando o sistema MyMix Móbile.
Direcionada: Pesquisa os produtos específicos, onde pode ser realizada pelo coletor
(bipando) ou digitando o código de barras.
Manual: Digita manualmente a cotação dos produtos, portanto, os dados da pesquisa
não serão enviados ao coletor.
3) Na tela Cadastro de Cotação de Concorrente clique o botão Inserir Item, será apresentado a
tela Pesquisar Produto;
©Todos os direitos reservados. - PC SISTEMAS
42 myMix
4) Utilize o campo Unidade para filtrar a embalagem por menor e maior unidade caso necessário;
5) No campo Descrição informe o (s) produto (s) que farão parte da pesquisa ou utilize os demais
campos conforme necessidade, em seguida clique o botão Pesquisar;
©Todos os direitos reservados. - PC SISTEMAS
myMIX 43
Observação: a pesquisa não traz embalagens inativas.
6) Selecione o (s) produto (s) que farão parte da pesquisa em seguida clique o botão Inserir;
©Todos os direitos reservados. - PC SISTEMAS
44 myMix
7) Na tela inicial Cadastro de Cotação de Concorrente clique o botão Imprimir Planilha,
selecione a forma da impressão desejada, em seguida clique o botão Confirmar;
©Todos os direitos reservados. - PC SISTEMAS
myMIX 45
Confira os dados gerados no relatório.
8) Na tela inicial Cadastro de cotação de Concorrente informe o preço dos produtos cotados
através da caixa Cotação, coluna Pr. Varejo ou Pr. Atacado conforme necessidade;
Observação: o preenchimento dos preços de forma manual é realizada somente quando o campo
©Todos os direitos reservados. - PC SISTEMAS
46 myMix
Tipo estiver como Manual. As opções Direcionada e Aleatória permitem a utilização do coletor.
9) Clique o botão Confirmar para finalizar o cadastro da cotação. Se necessário a rotina possui a
opção Excluir Item caso deseje retirar algum produto da cotação;
©Todos os direitos reservados. - PC SISTEMAS
myMIX 47
1.1.4.1.2 Pesquisar e Apurar Cotação de Produto
Este processo realiza a apuração e cotação de produtos, a fim de melhorar o gerenciamento.
Antes de iniciar a pesquisa da cotação do produto, verifique se os procedimentos iniciais foram
realizados.
Pesquisando Cotação e Produto.
1) Na tela inicial informe os campos: Filial, Cotação e demais filtros conforme necessidade, em
seguida clique em Pesquisar;
©Todos os direitos reservados. - PC SISTEMAS
48 myMix
Observação: no campo Cotação pode ser digitado o número do produto cotado que
automaticamente o sistema busca as informações do cadastro.
2) Selecione a cotação desejada e clique o botão Visualizar para obter mais informações;
©Todos os direitos reservados. - PC SISTEMAS
myMIX 49
3) Clique o botão Imprimir Apuração, em seguida selecione uma das opções conforme
necessidade. É possível comparar os preços de seus produtos com os da concorrência;
©Todos os direitos reservados. - PC SISTEMAS
50 myMix
4) Confira exemplos dos relatórios de Apuração Varejo e Apuração Atacado.
Apuração Varejo:
©Todos os direitos reservados. - PC SISTEMAS
myMIX 51
Apuração Atacado:
1.1.4.1.3 Montar Lista de Produtos
Este processo realiza a montagem de lista de produtos com a finalidade de agilizar a pesquisa dos
produtos pré-definidos, auxiliando no cadastro da precificação dos produtos, cotação de preço
concorrente, dentre outras funcionalidades.
Antes de iniciar a montagem da lista de produtos, verifique se os procedimentos iniciais foram
realizados.
Montando lista de Produto.
1) Clique o botão Novo;
2) Na tela Cadastro de Cotação de Concorrente preencha os campos: Descrição da Pesquisa,
Tipo, Filial, Func. Direc, Cód. Concorrente, em seguida clique o botão Inserir;
©Todos os direitos reservados. - PC SISTEMAS
52 myMix
3) Clique o botão Inserir Item em seguida será apresentada a tela Pesquisar Produto;
4) Clique o botão Montar Lista;
5) Clique o link Processos Complementares e saiba como realizar os procedimentos necessários.
1.1.5 6105 - Emissão de Etiquetas
Esta rotina tem como objetivo realizar a criação e customização de etiquetas para precificação,
utilizando a (s) impressora (s) de (cinto\zebra), bem como permite vincular os produtos em ofertas,
montar lista de mercadorias, importar arquivos gerados pelo coletor dos produtos bipados,
auxiliando na etiquetagem dos mesmos, dentre outras funcionalidades.
©Todos os direitos reservados. - PC SISTEMAS
myMIX 53
Antes de realizar as ações desta rotina é necessário seguir os procedimentos iniciais.
O que você deseja saber?
Emitir Etiquetas Por Produto.
Emitir Etiquetas de Ofertas.
Emitir Etiquetas \ Coletor.
Montar Lista de Produtos.
Parametrizar \ Customizar Etiquetas.
Emitir Impressão Direta.
1.1.5.1 Como Gerenciar Emissão de Etiquetas
Para que o gerenciamento da emissão de etiquetas seja realizada, é necessário que as rotinas
essenciais para o funcionamento do processo estejam atualizadas e os cadastros prévios tenham
sido definidos, conforme indicações abaixo:
Confira se as rotinas abaixo estão atualizadas:
Código da rotina Descrição da rotina A partir da versão
6000 Manutenção banco de dados 21.00.70
6105 Emissão de Etiquetas 23.00.14
Caso haja a necessidade de realizar atualizações de rotinas, cadastros, parametrizações
e/ou você possua alguma restrição/permissão de acesso na rotina, procure o administrador
responsável pelo Sistema myMix em sua empresa.
©Todos os direitos reservados. - PC SISTEMAS
54 myMix
1.1.5.1.1 Emitir Etiquetas Por Produto
Este processo realiza a emissão de etiquetas por produto, auxiliando e gerenciando a precificação e
montagem de lista, dentre outras funcionalidades.
Antes de iniciar a emissão de etiquetas por produto, verifique se os procedimentos iniciais
foram realizados.
Emitindo Etiquetas Por Produto.
1) Na aba 1 - Filtros de Produto informe a Filial, Produdo e demais campos conforme
necessidade, em seguida clique o botão Pesquisar;
2) Marque a opção Pesquisa produto da mesma familia caso necessário;
3) Informe o Num. Trans. (Número da Transação de Entrada) caso necessário;
©Todos os direitos reservados. - PC SISTEMAS
myMIX 55
Observações:
Imprimir somente produtos não impressos hoje: emite somente etiquetas de produtos
ainda não impressos na data atual (hoje).
Caso necessário poderá filtrar pelo produto específico ou todos.
A opção Pesquisa produto da mesma familia pesquisa o(s) produto(s) da mesma família
parametrizados previamente na rotina 6103 - Gerenciamento de produtos.
Esta rotina permite emitir a etiqueta dos produtos que estejam com o Tipo de
Mercadoria: Cesta básica e kit parametrizados na rotina 6103 - Gerenciamento de
produtos.
©Todos os direitos reservados. - PC SISTEMAS
56 myMix
4) Selecione o (s) produto (s) desejado (s), em seguida clique o botão Imprimir para finalizar o
procedimento;
6) Informe a quantidade de etiquetas para impressão através da coluna Qt. caso necessário;
7) Utilize a opção Porta para impressão para configurar o endereço da impressora (compartilhada)
ou a porta onde ela está instalada (local) caso necessário;
8) Marque a opção Imprimir somente produtos não impressos hoje caso necessário;
1.1.5.1.2 Emitir Etiquetas de Ofertas
Este processo realiza a emissão de etiquetas de produtos em oferta, auxiliando e gerenciando a
precificação, alteração de preço e montagem de lista, dentre outras funcionalidades.
©Todos os direitos reservados. - PC SISTEMAS
myMIX 57
Antes de iniciar a emissão de etiquetas de ofertas, verifique se os procedimentos iniciais foram
realizados.
Emitindo Etiquetas de Ofertas.
1) Na aba 2 - Ofertas e Alteração de Preço informe a Oferta, em seguida marque a(s) seguinte(s)
opção(oes) desejada(s);
Entrando em oferta: informa o inicio de uma oferta.
Saido da oferta: informa o final de uma oferta.
Considerar alterações para: informa os dias que a (s) oferta (s) ficarão vigentes.
Observação: a Oferta deve ser previamente cadastrada por meio da rotina 2011 - Cadastrar
Ofertas Programadas.
©Todos os direitos reservados. - PC SISTEMAS
58 myMix
2) Informe a quantidade de etiquetas para impressão através da coluna Qt. caso necessário;
3) Selecione o(s) produto(s) desejado(s), em seguida clique o botão Imprimir para finalizar o
procedimento;
Observação: Porta para impressão: configura o endereço da impressora (Caso compartilhada) ou
a porta onde ela está instalada (local).
©Todos os direitos reservados. - PC SISTEMAS
myMIX 59
1.1.5.1.3 Emitir Etiquetas \ Coletor
Este processo realiza a emissão de etiquetas dos produtos bipados (coletor), auxiliando e
gerenciando a precificação, alteração de preço e montagem de lista, dentre outras funcionalidades.
Antes de iniciar emissão de etiquetas \ coletor, verifique se os procedimentos iniciais foram
realizados.
Emitindo Etiquetas \ Coletor.
1) Na aba 3 - Coletor informe o Funcionário e demais campos conforme necessidade;
©Todos os direitos reservados. - PC SISTEMAS
60 myMix
Observações:
Os dados do Funcionário devem ser cadastrados previamente por meio da rotina 528 -
Cadastrar Funcionário/Setor com o perfil tipo 9 (MyMIX Mobile).
Ao realizar a leitura do código de barras no (coletor) através da rotina 6105 - Emissão de
Etiquetas, é gravado as informações de listagem, possibilitando o funcionário visualizar o
procedimento concluído.
A caixa Outros Coletores importa o (s) arquivo (s) gerado (s) pelo (s) coletor (es) (.Txt, .
CSV - Excel, dentre outros formatos) possibilitando visualizar o (s) produto (s) (bipados)
para a emissão de etiqueta (s).
2) Informe a quantidade de etiquetas para impressão através da coluna Qt. caso necessário;
©Todos os direitos reservados. - PC SISTEMAS
myMIX 61
3) Selecione o(s) produto(s) desejado(s), em seguida clique o botão Imprimir para finalizar o
procedimento;
4) Utilize a opção Porta para impressão para configurar o endereço da impressora (compartilhada)
ou a porta onde ela está instalada (local) caso necessário;
1.1.5.1.4 Montar Lista de Produtos
Este processo realiza a montagem de lista de produtos com a finalidade de agilizar a pesquisa dos
produtos pré-definidos, auxiliando no cadastro da precificação dos produtos, cotação de preço
concorrente, dentre outras funcionalidades.
Antes de iniciar a montagem da lista de produtos, verifique se os procedimentos iniciais foram
realizados.
©Todos os direitos reservados. - PC SISTEMAS
62 myMix
Montando lista de Produtos.
1) Na aba 1 - Filtros de Produto informe a Filial;
2) Clique o botão ;
3) Clique o link Processos Complementares e saiba como realizar os procedimentos necessários.
1.1.5.1.5 Parametrizar \ Customizar Etiquetas
Este processo realiza a criação e parametrização e customização de etiquetas para impressora
(s) (cinto\zebra), utilizando as linguagens: (ZPL, EPL e Report Builder). É necessário possuir
conhecimento técnico para o manuseio das ferramentas.
Antes de iniciar a customização de etiquetas, verifique se os procedimentos iniciais foram
©Todos os direitos reservados. - PC SISTEMAS
myMIX 63
realizados.
Customizando Etiquetas.
1) Na aba Parâmetros impressão, campo Tipo da Etiqueta, selecione a opção desejada;
Observações:
O campo Tipo da Etiqueta possui três opções:
(Z) Zebra ZPL: Cria layout de forma (manual) através da linguagem ZPL
(impressora de cinto) Zebra.
(E) Zebra EPL: Cria layout de forma (manual) através da linguagem EPL
(impressora de cinto) Zebra.
(L) Layout: Cria layout usando a linguagem Report Builder. É necessário
possuir conhecimento técnico através da linguagem Report Builder.
Caso necessário é possível abrir o layout para editá-lo através do botão Abrir.
É necessário possuir conhecimento técnico da linguagem (ZPL/EPL) para a criação do
layout.
©Todos os direitos reservados. - PC SISTEMAS
64 myMix
2) Clique o botão Designer;
©Todos os direitos reservados. - PC SISTEMAS
myMIX 65
2) Na aba 0 - Configurações conforme necessidade selecione as opções disponíveis, em seguida
clique o botão Salvar;
©Todos os direitos reservados. - PC SISTEMAS
66 myMix
Observações:
Após Salvar caso necessário é possível selecionar e apagar qualquer linha do (código)
através do botão Excluir Item.
Caso necessário é possível apagar todo o código criado através do botão Limpar Lista.
3) Acesse a aba 1 - Texto, conforme necessidade selecione as opções disponíveis, em seguida
clique o botão Salvar;
©Todos os direitos reservados. - PC SISTEMAS
myMIX 67
Observação:
Na caixa Tipo de Texto possui as opções:
Campo do Banco de Dados: Informa o campo específico do banco de dados
que deseja ser incluir na etiqueta.
Valor Fixo: Informa manualmente a descrição (nome) do campo.
Imagem Reversa: Configura a impressão reversa (Letra Banca no Preto) e (Letra Preta
no Banco).
Exemplo de impressão Reversa (Letra Branca no Preto):
©Todos os direitos reservados. - PC SISTEMAS
68 myMix
Observação: o nome HOT POCKET é um exemplo de valor fixo (descrição).
Código do Layout:
Exemplo de impressão Normal (Letra Preta no Banco):
Código do Layout:
4) Acesse a aba 2 - Código de Barras, informe o Tipo Cód.Barras (modelo) desejado e preencha
©Todos os direitos reservados. - PC SISTEMAS
myMIX 69
os demais campos conforme necessidade;
5) Clique o botão Inserir Finalizadora para fechar o código da etiqueta;
6) Clique o botão Salvar para gravar as alterações;
7) Clique o botão Salvar Layout para concluir o procedimento;
©Todos os direitos reservados. - PC SISTEMAS
70 myMix
9) Selecione o local (Diretório) desejado para gravar o arquivo (layout), em seguida clique no botão
Salvar;
©Todos os direitos reservados. - PC SISTEMAS
myMIX 71
Observações:
Caso necessário poderá mudar o nome do arquivo (layout) conforme desejado.
A extensão do arquivo layout para EPL/ZPL é (.txt).
1.1.5.1.6 Emitir Impressão Direta
Este processo realiza a emissão de impressão direta de etiquetas para impressora(s), facilitando e
otimizando a etiquetagem do(s) produto(s).
Antes de iniciar a customização de etiquetas, verifique se os procedimentos iniciais foram
realizados.
Emitindo Impressão Direta.
1) Na aba Impressão Direta selecione a Impressora desejada;
©Todos os direitos reservados. - PC SISTEMAS
72 myMix
2) Informe o Cód.Barra bipando ou digitando o código de barra do(s) produto(s);
3) Tecle Enter para concluir a impressão;
Observações:
É possível bipar (leitor de código de barras) o(s) produto(s).
Ao bipar (leitor de código de barra) o(s) produto(s) automaticamente será feito a impressão
da(s) etiqueta(s).
A tecla Enter é utilizada somente caso seja digitado o código de barra manualmente para
impressão.
©Todos os direitos reservados. - PC SISTEMAS
myMIX 73
1.1.6 6106 - Abastecimento de loja
Esta rotina tem como objetivo realizar o abastecimento de loja, gerenciando o envio, retirada e
cancelamento de produto (s) do estoque, visualiza e imprime as informações pertinentes ao
estoque do deposito, estoque da loja, quantidade máxima da gôndola, quantidade mínima
da gôndola. Além disso, é possível utilizar o (Mymix Mobile) para agilizar o processo dentre
outras funcionalidades
Antes de realizar as ações desta rotina é necessário seguir os procedimentos iniciais.
O que você deseja saber?
Abastecer Loja
Cancelar Ordem de Abastecimento.
1.1.6.1 Como Gerenciar Abastecimento de Loja
Para que o abastecimento de loja seja realizado, é necessário que as rotinas essenciais para o
funcionamento do processo estejam atualizadas e os cadastros prévios tenham sido definidos,
conforme indicações abaixo:
Confira se as rotinas abaixo estão atualizadas:
Código da rotina Descrição da rotina A partir da versão
6000 Manutenção banco de dados 21.00.65
6106 Abastecimento de loja 22.00.01
Verifique se as permissões de acesso da rotina 530 - Permitir Acesso a Rotina foram
realizadas. Estas permissões de acesso devem ser liberadas de acordo com a política da
empresa.
Caso haja a necessidade de realizar atualizações de rotinas, cadastros, parametrizações
e/ou você possua alguma restrição/permissão de acesso na rotina, procure o administrador
responsável pelo Sistema myMix em sua empresa.
©Todos os direitos reservados. - PC SISTEMAS
74 myMix
1.1.6.1.1 Abastecer Loja
Este processo realiza o abastecimento de loja, gerenciando o envio e retirada de produto (os) do
estoque, visualiza e imprime as informações pertinentes ao estoque do deposito, estoque da
loja, quantidade máxima da gôndola, quantidade mínima da gôndola, bem como permite
ser manuseado através de um (coletor) utilizando o sistema myMix Mobile dentre outras
funcionalidades.
Antes de iniciar o abastecimento da loja, verifique se os procedimentos iniciais foram
realizados.
Abastecendo Loja.
1) Informe a Filial, Produto e demais campos conforme necessidade, em seguida clique o botão
Pesquisar;
2) Selecione o (s) produto (s) que farão parte do abastecimento, em seguida informe o Funcionário
da Expedição;
3) Clique o botão Gerar Ordem de Abastecimento, em seguida será gerado o mapa de
abastecimento do (s) produto (s);
4) Arraste a barra horizontal para visualizar as informações de estoque loja, estoque depósito,
quantidade reposição, dentre outras informações caso necessário;
©Todos os direitos reservados. - PC SISTEMAS
myMIX 75
Saiba mais sobre as colunas.
Qt. Min. Gôndola: Verifica as informações da quantidade mínima de produto (s) que deverá
conter na gôndola. Estas informações são cadastradas previamente por meio da rotina 6103
- Gerenciamento de produtos.
Qt. Max. Gôndola: Verifica as informações da quantidade máxima de produto (s) que
deverá conter na gôndola. Estas informações são cadastradas previamente por meio da
rotina 6103 - Gerenciamento de produtos.
Qt. Reposição: Verifica a quantidade de produto (s) que precisa ser reposto. As
informações contidas neste campo é uma margem sugerida pelo sistema com base de
cálculo feita pelo Estoque Loja (menos) a Qt. Max. Gôndola.
Confira os dados gerados no Mapa Ordem de Abastecimento
Mapa Ordem de Abastecimento:
©Todos os direitos reservados. - PC SISTEMAS
76 myMix
Qtde. Real: informa (manualmente) a quantidade contada do produto no estoque.
5) Utilize o botão Imprimir necessidade de reposição para imprimir todos os produtos da pesquisa
realizada caso necessário;
6) Acesse a aba Ordens de Abastecimento, informe o Período e demais campos conforme
necessidade, em seguida clique o botão Pesquisar;
©Todos os direitos reservados. - PC SISTEMAS
myMIX 77
Selecione uma das opções no campo Tipo:
Cancelamento: Pesquisa todas as requisições canceladas.
Requisição: Pesquisa todas as requisições (pedidos).
Todos: Pesquisa todas as requisições (canceladas ou c oncluídas).
7) Selecione a requisição desejada, em seguida clique o botão Baixar Ordem;
©Todos os direitos reservados. - PC SISTEMAS
78 myMix
8) No campo Qt. Registrada informe a quantidade contada do produto;
Observação: os pedidos que possuem cancelamento parcial ou definitivo serão apresentados com
as cores vermelho claro e vermelho escuro respectivamente.
©Todos os direitos reservados. - PC SISTEMAS
myMIX 79
9) Clique o botão Salvar Baixa para concluir o procedimento;
10) Para cancelar a ordem de abastecimento Clique no link e saiba como realizar os
procedimentos necessários.
11) Clique o botão em seguida selecione um dos seguintes relatórios:
Confira os Dados Gerados no Relatório
Relatório Sintético: Visualiza as informações do funcionário que realizou a expedição e baixa do
produto no estoque bem como permite verificar a data, hora e ordem da solicitação.
Relatório Sintético:
©Todos os direitos reservados. - PC SISTEMAS
80 myMix
Relatório Analítico: Visualiza as informações de expedição, quantidade do produto registrada,
funcionário do cadastro, código do produto e funcionário da expedição.
Relatório Analítico:
Relatório de Cancelamento: Visualiza as requisições canceladas, funcionário da expedição,
motivo do cancelamento, código do produto, filial, data da baixa do produto no estoque, dentre
©Todos os direitos reservados. - PC SISTEMAS
myMIX 81
outras informações.
Relatório de Cancelamento:
12) Clique o botão para imprimir o mapa de separação dos produto (s);
Observação: É possível realizar o abastecimento de loja através do (coletor) utilizando o myMix
Mobile. Para mais informações acesse o Tutorial Processos do Mymix Mobile.
1.1.6.1.2 Cancelar Ordem de Abastecimento
Este processo realiza o cancelamento da ordem de abastecimento (requisição), gerando uma nova
ordem (número do cancelamento) de devolução do produto ao estoque.
Antes de iniciar o cancelamento da ordem de abastecimento, verifique se os procedimentos
iniciais foram realizados.
Cancelando Ordem de Abastecimento.
1) Acesse a aba Ordens de Abastecimento, marque a opção Trazer somente ordens em
aberto? em seguida clique o botão Pesquisar;
©Todos os direitos reservados. - PC SISTEMAS
82 myMix
Saiba mais sobre as funcões da rotina
É possível informar o período da pesquisa desejada.
Caso a ordem esteja baixada será gerada uma nova ordem de cancelamento.
Caso a ordem não esteja baixada, somente neste caso é possível ser excluido direto.
Caso necessário é possível utilizar a opção Trazer somente ordens em aberto? para filtrar a
pesquisa desejada.
2) Selecione a requisição desejada, em seguida clique o botão Cancelar Ordem;
©Todos os direitos reservados. - PC SISTEMAS
myMIX 83
3) Informe o Func. Exped. (Funcionário da Expedição), em seguida clique o botão Confirmar;
Observação: após o cancelamento da requisição, será gerada uma nova ordem (número do
cancelamento).
©Todos os direitos reservados. - PC SISTEMAS
84 myMix
4) No campo Tipo selecione a opção Todos, em seguida clique o botão Pesquisar para visualizar a
nova ordem;
©Todos os direitos reservados. - PC SISTEMAS
myMIX 85
5) Clique o botão em seguida para concluir o procedimento;
Confira a mensagem gerada da ordem baixada
6) Acesse a aba Devolução de Estoque, clique o botão Pesquisar;
©Todos os direitos reservados. - PC SISTEMAS
86 myMix
7) Selecione a ordem, marque o produto, insira a quantidade no campo Qt. Devolvida;
8) Clique o botão Salvar Devolução;
©Todos os direitos reservados. - PC SISTEMAS
myMIX 87
9) Será apresentada a mensagem informando que a ordem foi baixada com sucesso.
©Todos os direitos reservados. - PC SISTEMAS
88 myMix
1.1.7 6107 - Manutenção de inventário rotativo
Esta rotina tem como objetivo realizar a montagem do inventário geral (estoque) e montagem do
inventário loja (frente loja), permitindo inventariar produtos por endereçamento (gôndolas), fora de
linha, excluídos, avariados, emitir e imprimir relatórios de quantidade de produtos no estoque,
atualizar produtos inventariados. Além disso, é possível utilizar o (Mymix Mobile) para agilizar o
processo dentre outras funcionalidades.
Antes de realizar as ações desta rotina é necessário seguir os procedimentos iniciais.
O que você deseja saber?
Montar Inventário Rotativo/Geral
Montar Inventário Loja
1.1.7.1 Como Gerenciar Manutenção de Inventário Rotativo
Para que o gerenciamento da manutenção de inventário rotativo seja realizado, é necessário que as
rotinas essenciais para o funcionamento do processo estejam atualizadas e os cadastros prévios
tenham sido definidos, conforme indicações abaixo:
Confira se as rotinas abaixo estão atualizadas:
Código da rotina Descrição da rotina A partir da versão
6000 Manutenção banco de dados 21.00.65
6107 Manutenção de inventário rotativo 22.00.01
Verifique se as permissões de acesso da rotina 530 - Permitir Acesso a Rotina foram
realizadas. Estas permissões de acesso devem ser liberadas de acordo com a política da
empresa.
©Todos os direitos reservados. - PC SISTEMAS
myMIX 89
Caso haja a necessidade de realizar atualizações de rotinas, cadastros, parametrizações
e/ou você possua alguma restrição/permissão de acesso na rotina, procure o administrador
responsável pelo Sistema myMix em sua empresa.
1.1.7.1.1 Montar Inventário Rotativo/Geral
Este processo realiza a manutenção de inventário rotativo/geral, permitindo o gerenciamento e baixa
dos produtos desde o estoque até o frente loja (gôndolas). É possível também utilizar o (Mymix
Mobile) para agilizar o processo dentre outras funcionalidades pertencentes ao processo de
manutenção e montagem de inventários.
Antes de iniciar a Montagem do Inventário Rotativo/Geral, verifique se os procedimentos
iniciais foram realizados.
Montando Inventário Rotativo/Geral.
1) Na tela inicial aba Inventário Rotativo/Geral informe a Filial, e demais campos conforme
necessidade, em seguida clique o botão Pesquisar;
©Todos os direitos reservados. - PC SISTEMAS
90 myMix
Saiba mais sobre os Filtros do Inventário
Inventário Geral?: Inventaria todos os produtos de uma loja.
Fora Linha: Pesquisa os produtos que não são mais comercializados. Esta opção e
previamente cadastrada através da rotina 6103 - Gerenciamento de produtos.
Proibido Venda: Pesquisa os produtos proibidos para venda. Esta opção e
previamente cadastrada através da rotina 6103 - Gerenciamento de produtos.
Excluído: Pesquisa os produtos excluído do estoque.
Revenda: Pesquisa os produtos de revenda. Esta opção e previamente cadastrada
através da rotina 6103 - Gerenciamento de produtos.
Ativo: Pesquisa os produtos ativo para venda.
2) Clique no botão Inserir Itens;
3) Clique em uma das opções da caixa Parâmetros do Inventário caso necessário;
©Todos os direitos reservados. - PC SISTEMAS
myMIX 91
Saiba mais sobre os Parâmetros do Inventário.
A caixa Parâmetros do Inventário possui três opções auxiliares:
Utilizar congelamento do estoque?: Permite gerar inventário mesmo com a loja
aberta (vendendo produtos). Este procedimento faz a comparação dos produtos
inventariados com os vendidos no PDV (Frente Loja), mantendo assim as informações
do estoque atualizada.
Inventaria por endereçamento?: Permite gerar inventário produtos por
endereçamento. Esta opção e previamente cadastrada através da rotina 6027 -
Gerenciamento de Endereço de Produtos.
Inventaria a avaria?: Permite gerar inventário produtos avariados (vencidos,
quebrados, etc.)
4) Selecione o Funcionário Contagem em seguida clique no botão Montar Inventário;
©Todos os direitos reservados. - PC SISTEMAS
92 myMix
Observações:
Para gerar um inventário sem vincular o funcionário é necessário utilizar a aba
Inventário Rotativo/Geral;
A contagem poderá ser realizada através do Mymix Mobile.
5) Acesse a aba Ordens de Inventário, caso necessário, selecione o Período e Status em
seguida clique no botão Pesquisar;
©Todos os direitos reservados. - PC SISTEMAS
myMIX 93
6) Na caixa Parâmetros selecione uma das opções desejadas:
Atualizar quantidade?: Substitui o valor da primeira contagem, mantendo sempre
atualizado os dados da última verificação evitando divergências nas informações.
Somar quantidade?: Soma a quantidade dos produtos contados, facilitando o processo
do inventário.
7) Na caixa Contagem selecione a 1ª Contagem;
©Todos os direitos reservados. - PC SISTEMAS
94 myMix
Observação: a opção Contagem realiza três contagens do (s) produto (s). Caso necessário é
possível escolher entre uma delas ou somá-las. Esta ação evita divergências de quantidade no
estoque.
8) Na caixa Digitação Rápida informe o Funcionário, Data, Código, Qtde. (quantidade
contada) e demais campos conforme necessidade em seguida tecle Enter;
©Todos os direitos reservados. - PC SISTEMAS
myMIX 95
Observações:
Para cada contagem realizada deverá informar o código do produto e quantidade;
Para facilitar esta ação poderá utilizar o Mymix Mobile.
As caixas Parâmetros e Contagem são relacionadas ao processo da Digitação
Rápida.
Caso informe a quantidade do (s) produto (s) diretamente no campo Qt. 1 não será
considerada a soma e atualização da caixa Parâmetros.
9) Clique no botão Emitir Relatórios;
10) Na tela Emitir Ordem Inventário selecione o Tipo de Relatório desejado e demais opções
conforme necessidade, em seguida clique no botão Imprimir;
©Todos os direitos reservados. - PC SISTEMAS
96 myMix
Observação: a contagem do (s) produto (s) e feita de forma manual, afim de proporcionar um
gerenciamento de estoque mais seguro, evitando possíveis fraudes ou divergência nas informações.
11) Confira os dados gerados no relatório de acordo com o tipo de relatório;
Relatório tipo Ordem de Inventário:
Relatório tipo Lista de Divergência:
©Todos os direitos reservados. - PC SISTEMAS
myMIX 97
Observação: caso necessário é possível informar a % (porcentagem) da divergência
utilizando a opção Imprimir itens com divergência acima de %.
Relatório tipo Lista de Divergência / Custo:
12) Clique no botão Atualizar Inventário e selecione a opção de atualização desejada. Este
processo realiza a baixa do produto no estoque;
©Todos os direitos reservados. - PC SISTEMAS
98 myMix
Observações: Saiba mais sobre as Opções de atualização.
Considerar somente a primeira contagem: Considera somente a primeira contagem
realizada através do campo Qt 1.
Atualizar inventário mesmo sem digitar todos os itens: Atualiza o inventário sem que
tenha informado todos os itens (quantidade, produto, etc).
Zerar estoque na ausência de contagem: Caso não informe a contagem do produto (s),
esta opção zera o mesmo no estoque.
Histórico: Adiciona um comentário no inventário.
13) Clique no botão Atualizar para concluir o procedimento;
14) Clique no botão Excluir Item caso deseje retirar algum produto selecionado;
15) Utilize o botão Cancelar Inventário para desfazer o processo de inventário caso necessário;
Observação: as informações do (s) inventário (s) cancelado (s) ficarão gravados para visualização
através dos campos Data Cancelamento e Funcionário Cancelamento.
1.1.7.1.2 Montar Inventário Loja
Este processo realiza a manutenção de inventário loja, permitindo o gerenciamento e baixa dos
produtos desde o estoque até o frente loja (gôndolas). É possível também utilizar o (Mymix Mobile)
©Todos os direitos reservados. - PC SISTEMAS
myMIX 99
para agilizar o processo dentre outras funcionalidades pertencentes ao processo de manutenção e
montagem de inventário loja.
Antes de iniciar a Montagem do Inventário Loja, verifique se os procedimentos iniciais foram
realizados.
Montando Inventário Loja.
1) Na tela inicial aba Montagem de Inventário Loja informe a Filial, e demais campos conforme
necessidade, em seguida clique no botão Pesquisar;
Saiba mais sobre os Filtros do Invantário.
Ao imprimir utilizar regra do inventário cego: Realiza a contagem do (os) produto (os)
de forma manual, afim de proporcionar um gerenciamento de estoque mais seguro, evitando
possíveis fraudes ou divergência as informações.
Fora Linha: Pesquisa os produtos que não são mais comercializados. Esta opção e
previamente cadastrada através da rotina 6103 - Gerenciamento de produtos.
©Todos os direitos reservados. - PC SISTEMAS
100 myMix
Proibido Venda: Pesquisa os produtos proibidos para venda. Esta opção e previamente
cadastrada através da rotina 6103 - Gerenciamento de produtos.
Excluído: Pesquisa os produtos excluído do estoque.
Revenda: Pesquisa os produtos de revenda. Esta opção e previamente cadastrada através
da rotina 6103 - Gerenciamento de produtos.
Ativo: Pesquisa os produtos ativo para venda.
2) Selecione o (s) produto (s) que farão parte do inventário, em seguida clique no botão Inserir Itens
:
3) Informe o Funcionário Expedição, em seguida clique no botão Gerar Inventário Loja;
©Todos os direitos reservados. - PC SISTEMAS
myMIX 101
Observação: é possível realizar a contagem através do Mymix Mobile.
4) Acesse a aba Ordens de Inventário Loja em seguida clique no botão Pesquisar;
©Todos os direitos reservados. - PC SISTEMAS
102 myMix
Observações:
Caso necessário é possível informar o período da pesquisa desejada.
Caso necessário é possível filtrar a pesquisa utilizando a opção Trazer somente ordens
de inventário em aberto?.
5) Na caixa Parâmetros selecione uma das opções desejadas:
Atualizar quantidade?: Utilizada para substituir o valor da primeira contagem, mantendo
sempre atualizado os dados da última verificação evitando divergências nas informações.
Somar quantidade?: Utilizada para somar a quantidade dos produtos contados,
facilitando o processo do inventário.
6) Na caixa Contagem selecione a opção desejada;
©Todos os direitos reservados. - PC SISTEMAS
myMIX 103
Observação: a opção Contagem realiza três contagens do (s) produto (s). Caso necessário poderá
escolher entre uma delas ou somá-las. Esta ação evita divergências de quantidade no estoque.
7) Na caixa Digitação Rápida informe o Funcionário, Código do produto, Qtde. (quantidade) e
demais campos conforme necessidade em seguida dê Enter;
©Todos os direitos reservados. - PC SISTEMAS
104 myMix
Observações:
Para cada contagem realizada deverá informar o código do produto e quantidade.
Caso necessário é possível informar a Data e Hora da contagem.
As caixas Parâmetros e Contagem são relacionadas ao processo da Digitação Rápida.
Caso informe a quantidade do (s) produto (s) diretamente no campo Qt. Registrada não
serão consideradas a soma e atualização da caixa Parâmetros.
8) Caso necessário é possível inserir comentário através do campo Observação do Item;
9) Clique no botão Emitir Relatórios;
©Todos os direitos reservados. - PC SISTEMAS
myMIX 105
10) Na tela Emitir Ordem de Inventário selecione o Tipo de Relatório desejado e demais opções
conforme necessidade, em seguida clique no botão Imprimir;
Observação: este relatório e utilizado para realizar a contagem (manual) informando a Qtde.
(quantidade).
11) Confira os dados gerados no relatório de acordo com o tipo de relatório
Relatório com o tipo Ordem de Inventário:
Observação: caso necessário é possível informar a % (porcentagem) da divergência utilizando a
opção Imprimir itens com divergência acima de %.
©Todos os direitos reservados. - PC SISTEMAS
106 myMix
Relatório com o tipo Lista de Divergência:
12) Clique no botão em seguida na tela Atualizar Inventário selecione a opção
de atualização desejada. Este processo realiza a baixa do produto no estoque;
Saiba mais sobre as Opções de atualização.
Considerar somente a primeira contagem: Considera somente a primeira contagem
realizada através do campo Qt Registrada 1.
Atualizar inventário mesmo sem digitar todos os itens: Atualiza o inventário sem que
tenha informado todos os itens (quantidade, produto, etc).
Zerar estoque na ausência de contagem: Caso não informe a contagem do produto (s),
©Todos os direitos reservados. - PC SISTEMAS
myMIX 107
esta opção zera o mesmo no estoque.
Histórico: Adiciona um comentário caso necessário.
13) Clique no botão Excluir Item caso deseje retirar algum produto selecionado;
14) É possível Cancelar Ordem para desfazer o processo de inventário caso necessário;
1.1.8 Processos Complementares
1.1.8.1 Montar Lista de Produtos
Este processo realiza a montagem de lista de produtos com a finalidade de agilizar a pesquisa dos
produtos pré-definidos, auxiliando no cadastro da precificação dos produtos, cotação de preço
concorrente, dentre outras funcionalidades.
Montando lista de Produto.
1) Na aba Inserir novos produtos na lista preencha os campos Filial, Desc. Produto e demais
filtros conforme necessidade, em seguida clique no botão Pesquisar;
©Todos os direitos reservados. - PC SISTEMAS
108 myMix
2) Selecione os produtos que farão parte da montagem em seguida clique no botão Inserir;
Observação: Poderá utilizar os botões Marcar todos ou Desmarcar todos caso necessário.
3) Acesse a aba Produtos contidos na lista, em seguida clique no botão Salvar, informe o nome
do arquivo e clique em Salvar;
©Todos os direitos reservados. - PC SISTEMAS
myMIX 109
4) Para abrir a lista dos produtos selecionados, acesse a aba Produtos contidos na lista, em
seguida clique no botão Carregar, e selecione o arquivo salvo conforme procedimento realizado
no tópico 3;
©Todos os direitos reservados. - PC SISTEMAS
110 myMix
Observação: ao selecionar o arquivo da montagem de lista, automaticamente serão
importados os produtos pré-definidos, sem a necessidade de pesquisá-los novamente.
1.1.8.2 Alterar Gráficos
Este processo realiza a customização dos gráficos para melhor visualização, com a finalidade de
agilizar a pesquisa dos produtos pré-definidos, auxiliando na análise de venda, análise de
produto, dentre outras funcionalidades.
Alterando Gráficos.
1) Clique com o botão direito do mouse acima do gráfico, em seguida escolha a opção Galeria;
©Todos os direitos reservados. - PC SISTEMAS
myMIX 111
2) Selecione o gráfico conforme necessidade, em seguida clique no botão OK;
Observação: caso necessário poderá utilizar as opções 3D ou Smooth para alterar a forma do
gráfico.
©Todos os direitos reservados. - PC SISTEMAS
Você também pode gostar
- Manual Gerenciamento Esterilizacao v4.8.j150Documento244 páginasManual Gerenciamento Esterilizacao v4.8.j150zenoAinda não há avaliações
- Manual HabilDocumento470 páginasManual HabilDivanil Marins100% (1)
- Manual MV SOULDocumento430 páginasManual MV SOULFabio Rogerio CunhaAinda não há avaliações
- PCSIS100Documento115 páginasPCSIS100Wesley Claudino De SousaAinda não há avaliações
- Configuração e fluxo de compras em sistema de gerenciamentoDocumento3 páginasConfiguração e fluxo de compras em sistema de gerenciamentoumbertoAinda não há avaliações
- Manual do Sistema de Gestão Hospitalar MV2000iDocumento3 páginasManual do Sistema de Gestão Hospitalar MV2000iumbertoAinda não há avaliações
- Manual do Usuário Info360Documento505 páginasManual do Usuário Info360ValtemilsonAinda não há avaliações
- Protheus Contas A ReceberDocumento106 páginasProtheus Contas A Receberademar.psilva.jrAinda não há avaliações
- Manual Informatec Info360Documento133 páginasManual Informatec Info360ValtemilsonAinda não há avaliações
- Manual Gerenciamento Estoque v4.9.f004Documento660 páginasManual Gerenciamento Estoque v4.9.f004juniorstacasa100% (4)
- Manual Estacionamento Elgin Newera E1Documento29 páginasManual Estacionamento Elgin Newera E1Hosman CostaAinda não há avaliações
- Info360 Manual Usuario PTDocumento549 páginasInfo360 Manual Usuario PTronaldo70sAinda não há avaliações
- Manual Faturamento Convenios Particulares v1.0.286.3Documento899 páginasManual Faturamento Convenios Particulares v1.0.286.3zelica15Ainda não há avaliações
- Manual Fusion v4x.3.0Documento380 páginasManual Fusion v4x.3.0fjaimesilvaAinda não há avaliações
- Manual Do Controle Financeiro (Cta A Pagar, Cta A Receber, Bancos) - Versão 1.0.292Documento374 páginasManual Do Controle Financeiro (Cta A Pagar, Cta A Receber, Bancos) - Versão 1.0.292Gabriela AlmeidaAinda não há avaliações
- SIOPI - Sistema de Operações ImobiliáriasDocumento179 páginasSIOPI - Sistema de Operações ImobiliáriasAltarizio Oliveira100% (2)
- WEG Wps Software de Programacao Manual Do Usuario 10001027753 2.3x Manual Portugues BRDocumento1.189 páginasWEG Wps Software de Programacao Manual Do Usuario 10001027753 2.3x Manual Portugues BRAndre VialichAinda não há avaliações
- Manual Do Sistema MV 2000iDocumento248 páginasManual Do Sistema MV 2000iInayara Brience100% (2)
- Out 1Documento3 páginasOut 1umbertoAinda não há avaliações
- Manual TrydDocumento275 páginasManual TrydmarisaAinda não há avaliações
- WEG WSG 10004473979 Manual Do Usuario PTDocumento32 páginasWEG WSG 10004473979 Manual Do Usuario PTDenilson RibeiroAinda não há avaliações
- Sparkle de 2Documento14 páginasSparkle de 2Vitor SilvaAinda não há avaliações
- Diagnostico ImagemDocumento112 páginasDiagnostico ImagemRodrigo SouzaAinda não há avaliações
- Enterprise Surveillance Client - PT-BRDocumento324 páginasEnterprise Surveillance Client - PT-BRMarcelo LimaAinda não há avaliações
- User Manual - Other Modules - DUEXP - 5.0Documento172 páginasUser Manual - Other Modules - DUEXP - 5.0Vanusa Souza Batista ReisAinda não há avaliações
- Guia de configuração e operações de estoque e produçãoDocumento533 páginasGuia de configuração e operações de estoque e produçãoIsis MatosAinda não há avaliações
- Manual Contabilidade Logix 10 Release 3Documento288 páginasManual Contabilidade Logix 10 Release 3CauehRebelloAinda não há avaliações
- ManualPingWin FO Utilizador2Documento117 páginasManualPingWin FO Utilizador2Adilson SemedoAinda não há avaliações
- Gerenciamento de vendas, finanças e ativos fixos no Advanced ProtheusDocumento248 páginasGerenciamento de vendas, finanças e ativos fixos no Advanced ProtheusRobson SalvieriAinda não há avaliações
- WEG Superdrive g2 Manual Do Usuario 10001140652 13.0.0.3103 Manual Portugues BRDocumento144 páginasWEG Superdrive g2 Manual Do Usuario 10001140652 13.0.0.3103 Manual Portugues BRSuziane Sousa VictorAinda não há avaliações
- Manual Sigacfg - Protheus v6Documento234 páginasManual Sigacfg - Protheus v6Marcio Borges0% (1)
- WEG Superdrive g2 Manual Do Usuario 10001140652 PTDocumento223 páginasWEG Superdrive g2 Manual Do Usuario 10001140652 PTRafael Carmo Da SilvaAinda não há avaliações
- Table of Contents. WinThor Contas... A ReceberDocumento258 páginasTable of Contents. WinThor Contas... A ReceberEderson_jordãoAinda não há avaliações
- NGC Explorer - Perfil User-3.14-V1Documento252 páginasNGC Explorer - Perfil User-3.14-V1Pynus HackeandoAinda não há avaliações
- Manual Autopower 2016-1Documento250 páginasManual Autopower 2016-1Leandro VicenteAinda não há avaliações
- Manual Faturamento Convenio Particulares v1.0.291 PDFDocumento551 páginasManual Faturamento Convenio Particulares v1.0.291 PDFEmerson OvidioAinda não há avaliações
- Manual Modulo FrotaDocumento394 páginasManual Modulo FrotaLyndonJohnsonAinda não há avaliações
- Sumário: Carderno de ExercíciosDocumento181 páginasSumário: Carderno de ExercíciosClairton Mina100% (1)
- SuperDriveG2 9 - 00 PT - BR ManualDocumento46 páginasSuperDriveG2 9 - 00 PT - BR ManualThiago Oliveira100% (1)
- Gerencie reservas hoteleiras com o PMSDocumento50 páginasGerencie reservas hoteleiras com o PMSGraciano Kakupa0% (2)
- Treinamento completo de parametrização do MMDocumento176 páginasTreinamento completo de parametrização do MMronaldorvt100% (1)
- Surveillance Client - PT-BRDocumento100 páginasSurveillance Client - PT-BRCícero SousaAinda não há avaliações
- Fcis Caderno Exercicios-Impressao - InddDocumento181 páginasFcis Caderno Exercicios-Impressao - InddGiovana Lugato100% (1)
- SuperDriveG2 9.50 PT - BR ManualDocumento77 páginasSuperDriveG2 9.50 PT - BR ManualwesleyAinda não há avaliações
- Microsoft Word - FT-2800M PTDocumento51 páginasMicrosoft Word - FT-2800M PTRafael RissoAinda não há avaliações
- Manual Usuario MDR 20 E-FlowDocumento39 páginasManual Usuario MDR 20 E-FlowAndrade Inspeções e EngenhariaAinda não há avaliações
- Manual Avaliação FornecedoresDocumento238 páginasManual Avaliação FornecedoresJoão FernandoAinda não há avaliações
- Excel - Apostila Introd XPDocumento87 páginasExcel - Apostila Introd XPExcellyAinda não há avaliações
- Tutorial Do Elipse Power HMIDocumento52 páginasTutorial Do Elipse Power HMIluciana.costaAinda não há avaliações
- SIGAEIC Manual - Easy Import ControlDocumento157 páginasSIGAEIC Manual - Easy Import ControlRodrigo MedeirosAinda não há avaliações
- PCSIS4500Documento39 páginasPCSIS4500Lucas Geovani Silva QueirozAinda não há avaliações
- Direitos autorais e propriedade intelectual da TOTVSDocumento81 páginasDireitos autorais e propriedade intelectual da TOTVSDiego100% (1)
- Configurar e emitir NF-eDocumento66 páginasConfigurar e emitir NF-eLucas BorgesAinda não há avaliações
- WEG Wps Software Programacao Weg 10001027753 2.1x Manual Portugues BRDocumento821 páginasWEG Wps Software Programacao Weg 10001027753 2.1x Manual Portugues BRClaudeir SilvestreAinda não há avaliações
- Sensores industriais: pressão, vazão, nível e forçaDocumento59 páginasSensores industriais: pressão, vazão, nível e forçaJacson Weich LemosAinda não há avaliações
- UN1 - Transporte Movimentaçao Armazenagem e Manuseio de MateriaisDocumento134 páginasUN1 - Transporte Movimentaçao Armazenagem e Manuseio de MateriaisThiago SouzaAinda não há avaliações
- Capacitação Operadores MáquinasDocumento77 páginasCapacitação Operadores MáquinasAnderson Freitas100% (2)
- PCSIS4500Documento39 páginasPCSIS4500Lucas Geovani Silva QueirozAinda não há avaliações
- DA - RPI.003.1 - Guia de Implantação WinthorDocumento31 páginasDA - RPI.003.1 - Guia de Implantação WinthorLucas Geovani Silva QueirozAinda não há avaliações
- Manual COMNEcT Link TLSDocumento9 páginasManual COMNEcT Link TLSLucas Geovani Silva QueirozAinda não há avaliações
- Tutorial - Reposição de LojasDocumento78 páginasTutorial - Reposição de Lojasherec almeidaAinda não há avaliações
- Plano de Ensino (TCC 1) (Prof. Leandro Bacci)Documento3 páginasPlano de Ensino (TCC 1) (Prof. Leandro Bacci)João OliveiraAinda não há avaliações
- A Inven. Família Afro Americana-Marcelin PDFDocumento348 páginasA Inven. Família Afro Americana-Marcelin PDFLuzinele100% (1)
- Expressões idiomáticas em material didáticoDocumento10 páginasExpressões idiomáticas em material didáticoJoão NettoAinda não há avaliações
- Da condição docenteDocumento18 páginasDa condição docentePollyana Ribeiro FerrazAinda não há avaliações
- Mudanças Propostas Pelo Novo Ensino MédioDocumento12 páginasMudanças Propostas Pelo Novo Ensino MédioJulio CesarAinda não há avaliações
- Artigo Científico Final - Cap FreireDocumento19 páginasArtigo Científico Final - Cap FreireJoão Inácio SouzaAinda não há avaliações
- Propriedades dos materiaisDocumento24 páginasPropriedades dos materiaisCarol FerrariAinda não há avaliações
- Conceito e Importancia Da Educacao Fisica Escolar PDFDocumento15 páginasConceito e Importancia Da Educacao Fisica Escolar PDFSantos SilvioAinda não há avaliações
- Infiltração em alvenaria: estudo de casoDocumento7 páginasInfiltração em alvenaria: estudo de casoPadoncioAinda não há avaliações
- Dissertacao-Eliane Miranda CostaDocumento208 páginasDissertacao-Eliane Miranda CostaDaniele Cristina de SouzaAinda não há avaliações
- Modos de aprender conteúdosDocumento21 páginasModos de aprender conteúdosJair AraújoAinda não há avaliações
- As duas escolas pesquisadas: Colégio Dom Amando e Colégio Santa ClaraDocumento31 páginasAs duas escolas pesquisadas: Colégio Dom Amando e Colégio Santa ClaraNelson Mel0% (1)
- O neonarcisismo na sociedade de controleDocumento300 páginasO neonarcisismo na sociedade de controleMichelly RibeiroAinda não há avaliações
- Dança CircularDocumento58 páginasDança CircularMarcia AbreuAinda não há avaliações
- Manual de apoio ao projeto final de pesquisaDocumento66 páginasManual de apoio ao projeto final de pesquisaJunior Litto0% (1)
- Psi Coped Ago GiaDocumento24 páginasPsi Coped Ago GiaEdmeiaAinda não há avaliações
- Importância dos artigos científicos para o desenvolvimento da ciênciaDocumento6 páginasImportância dos artigos científicos para o desenvolvimento da ciênciarose_barros_4Ainda não há avaliações
- A Capoeira e Os MestresDocumento170 páginasA Capoeira e Os MestresExemalandroAinda não há avaliações
- Modelo Pré Projeto 2020Documento7 páginasModelo Pré Projeto 2020Edna JanAinda não há avaliações
- O Objeto Flutuante Entre A Poética e A Estética TeatralDocumento274 páginasO Objeto Flutuante Entre A Poética e A Estética TeatralLuciano Flávio de OliveiraAinda não há avaliações
- Contrato e distrato: ideologia e crimes patrimoniaisDocumento18 páginasContrato e distrato: ideologia e crimes patrimoniaisBruno Cortez Castelo Branco100% (2)
- RM AgilisDocumento58 páginasRM Agilispauloimmanuel100% (1)
- Modelo de relatório para práticas sociais e subjetividadeDocumento2 páginasModelo de relatório para práticas sociais e subjetividadeMarcosToni100% (1)
- Análise crítica da BNCC para MatemáticaDocumento19 páginasAnálise crítica da BNCC para Matemáticajeanne_passosAinda não há avaliações
- Cantiga de Bandeira Musicado Por Tacuchian e Lacerda - Duas Sugestões InterpretativasDocumento129 páginasCantiga de Bandeira Musicado Por Tacuchian e Lacerda - Duas Sugestões InterpretativasClarice Prietto100% (1)
- Sala de Aula Invertida: Possíveis Aproximações para o Ensino Da MatemáticaDocumento12 páginasSala de Aula Invertida: Possíveis Aproximações para o Ensino Da MatemáticaDaniel Martins Nunes daniel.nunesAinda não há avaliações
- State & Illegalities at Brazil-Uruguay Border: Case of Sant'ana do Livramento & RiveraDocumento249 páginasState & Illegalities at Brazil-Uruguay Border: Case of Sant'ana do Livramento & RiveraAdriano de SousaAinda não há avaliações
- CNPQ 2010Documento13 páginasCNPQ 2010digoribAinda não há avaliações
- Resumo - prova - Psicometria - UnipDocumento9 páginasResumo - prova - Psicometria - UnipMaria Raquel ColenAinda não há avaliações
- Ecos Do Céu Não São Sinal Da Segunda Vinda deDocumento74 páginasEcos Do Céu Não São Sinal Da Segunda Vinda desergio_bruno_10100% (1)
- Introdução a Data Science: Algoritmos de Machine Learning e métodos de análiseNo EverandIntrodução a Data Science: Algoritmos de Machine Learning e métodos de análiseAinda não há avaliações
- Inteligência artificial: O guia completo para iniciantes sobre o futuro da IANo EverandInteligência artificial: O guia completo para iniciantes sobre o futuro da IANota: 5 de 5 estrelas5/5 (6)
- Instagram para Negócios: Aprenda a vender todos os dias transformando seguidores em clientesNo EverandInstagram para Negócios: Aprenda a vender todos os dias transformando seguidores em clientesNota: 4 de 5 estrelas4/5 (35)
- Inteligência artificial: Como aprendizado de máquina, robótica e automação moldaram nossa sociedadeNo EverandInteligência artificial: Como aprendizado de máquina, robótica e automação moldaram nossa sociedadeNota: 5 de 5 estrelas5/5 (3)
- Análise técnica de uma forma simples: Como construir e interpretar gráficos de análise técnica para melhorar a sua actividade comercial onlineNo EverandAnálise técnica de uma forma simples: Como construir e interpretar gráficos de análise técnica para melhorar a sua actividade comercial onlineNota: 4 de 5 estrelas4/5 (4)
- Quero ser empreendedor, e agora?: Guia prático para criar sua primeira startupNo EverandQuero ser empreendedor, e agora?: Guia prático para criar sua primeira startupNota: 5 de 5 estrelas5/5 (25)
- O Que Todo Atirador Precisa Saber Sobre BalísticaNo EverandO Que Todo Atirador Precisa Saber Sobre BalísticaNota: 5 de 5 estrelas5/5 (1)
- Dimensionamento e Planejamento de Máquinas e Implementos AgrícolasNo EverandDimensionamento e Planejamento de Máquinas e Implementos AgrícolasNota: 1 de 5 estrelas1/5 (2)
- Eletricista Residencial E PredialNo EverandEletricista Residencial E PredialNota: 3 de 5 estrelas3/5 (1)
- Gerenciamento da rotina do trabalho do dia-a-diaNo EverandGerenciamento da rotina do trabalho do dia-a-diaNota: 5 de 5 estrelas5/5 (2)
- Motores automotivos: evolução, manutenção e tendênciasNo EverandMotores automotivos: evolução, manutenção e tendênciasNota: 5 de 5 estrelas5/5 (1)
- Python e mercado financeiro: Programação para estudantes, investidores e analistasNo EverandPython e mercado financeiro: Programação para estudantes, investidores e analistasNota: 5 de 5 estrelas5/5 (3)
- Manual Do Proprietário - Para Operação, Uso E Manutenção Das Edificações Residenciais.No EverandManual Do Proprietário - Para Operação, Uso E Manutenção Das Edificações Residenciais.Nota: 5 de 5 estrelas5/5 (1)
- Liberdade digital: O mais completo manual para empreender na internet e ter resultadosNo EverandLiberdade digital: O mais completo manual para empreender na internet e ter resultadosNota: 5 de 5 estrelas5/5 (10)
- Estruturas de Dados: Domine as práticas essenciais em C, Java, C#, Python e JavaScriptNo EverandEstruturas de Dados: Domine as práticas essenciais em C, Java, C#, Python e JavaScriptAinda não há avaliações
- Gatilhos mentais: O guia completo com estratégias de negócios e comunicações provadas para você aplicarNo EverandGatilhos mentais: O guia completo com estratégias de negócios e comunicações provadas para você aplicarNota: 4 de 5 estrelas4/5 (107)
- A Bíblia e a Gestão de Pessoas: Trabalhando Mentes e CoraçõesNo EverandA Bíblia e a Gestão de Pessoas: Trabalhando Mentes e CoraçõesNota: 5 de 5 estrelas5/5 (1)
- Inteligência artificial: Análise de dados e inovação para iniciantesNo EverandInteligência artificial: Análise de dados e inovação para iniciantesAinda não há avaliações
- Programação Didática com Linguagem CNo EverandProgramação Didática com Linguagem CNota: 3.5 de 5 estrelas3.5/5 (2)
- Manual Prático do Plano de Projeto (6a. edição): utilizando o PMBOK GuideNo EverandManual Prático do Plano de Projeto (6a. edição): utilizando o PMBOK GuideNota: 5 de 5 estrelas5/5 (1)