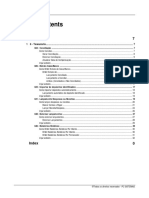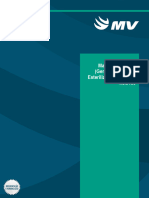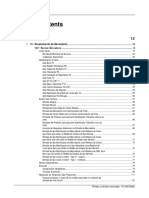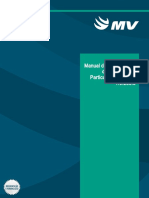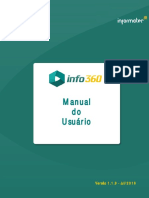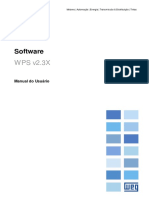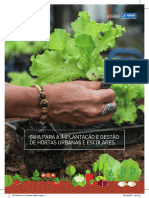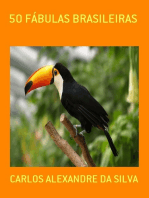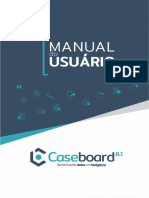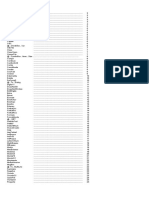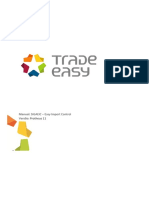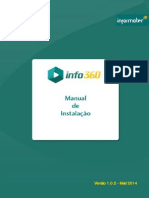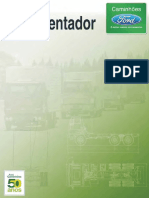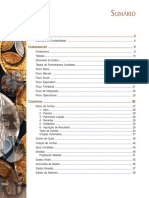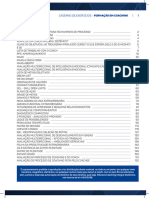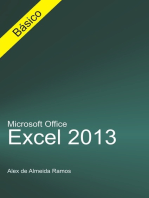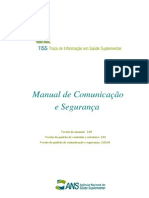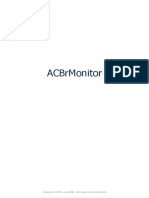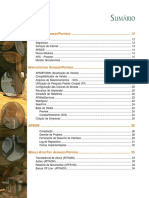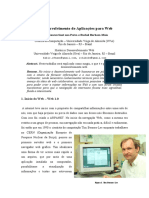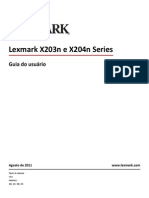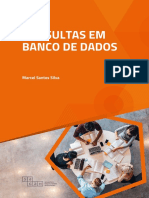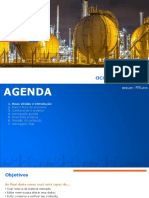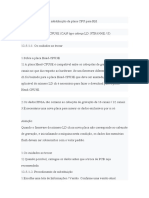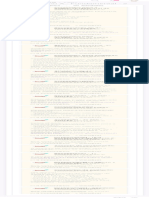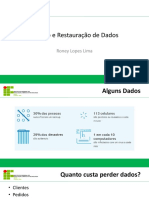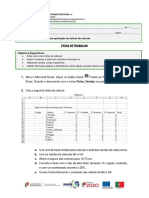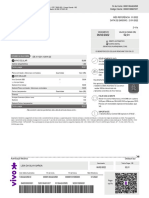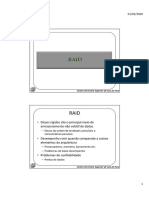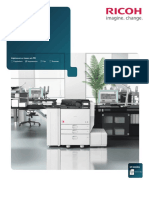Escolar Documentos
Profissional Documentos
Cultura Documentos
PCSIS100
Enviado por
Wesley Claudino De SousaDireitos autorais
Formatos disponíveis
Compartilhar este documento
Compartilhar ou incorporar documento
Você considera este documento útil?
Este conteúdo é inapropriado?
Denunciar este documentoDireitos autorais:
Formatos disponíveis
PCSIS100
Enviado por
Wesley Claudino De SousaDireitos autorais:
Formatos disponíveis
Table of Contents
WinThor 7
1 01 - Plano
...................................................................................................................................
de Voo 7
105 - Posição do ..........................................................................................................................................................
Estoque 7
Como comparar .........................................................................................................................................................
e verificar posicionamento do estoque 7
Verificar ......................................................................................................................................... 8
A Posição do Estoque ...................................................................................................................................
Atual 8
A Posição do Estoque ...................................................................................................................................
Dia 10
O Movimento Sintético ................................................................................................................................... 12
A consolidação ...................................................................................................................................
do Produto Master 15
Realizar Comparativo ......................................................................................................................................... 17
Veja também ......................................................................................................................................................... 19
111 - Resum o..........................................................................................................................................................
do Faturam ento 21
Como Emitir.........................................................................................................................................................
Resumo do Faturamento 21
Emitir Resumo do.........................................................................................................................................
Faturamento 23
Veja também ......................................................................................................................................................... 24
117 - Boletim ..........................................................................................................................................................
Financeiro 37
Como Emitir......................................................................................................................................................... 37
Boletim Financeiro ......................................................................................................................................... 38
Variação Patrimonial ......................................................................................................................................... 40
Evolução do Patrimônio .........................................................................................................................................
Líquido por Período 40
Veja também ......................................................................................................................................................... 41
124 - Balancete .......................................................................................................................................................... 58
Como Alterar .........................................................................................................................................................
Lançamentos e Emitir Balancete 59
Emitir Balancete .........................................................................................................................................
por 60
Lançamento ................................................................................................................................... 60
Conta Master ................................................................................................................................... 61
Conta ................................................................................................................................... 62
Grupo ................................................................................................................................... 62
Veja também ......................................................................................................................................................... 63
131 - Perm itir ..........................................................................................................................................................
Acesso a Dados 73
Como Permitir.........................................................................................................................................................
Acesso a Dados 74
Permitir Acesso .........................................................................................................................................
a Dados 75
Copiar Acesso dos .........................................................................................................................................
Funcionários 76
Remover Acesso.........................................................................................................................................
dos Funcionários 77
Veja também ......................................................................................................................................................... 78
146 - Resum o..........................................................................................................................................................
de Vendas 81
Como Emitir.........................................................................................................................................................
Resumo de Vendas 81
Emitir Resumo de.........................................................................................................................................
Venda 83
Veja também ......................................................................................................................................................... 84
147 - Custo/Venda/Lucro
.......................................................................................................................................................... 102
Como Emitir.........................................................................................................................................................
Relatório de Custo, Venda e Lucro 102
Relatório de Custo, .........................................................................................................................................
Venda e Lucro 104
Veja também......................................................................................................................................................... 106
Index 121
©Todos os direitos reservados - PC SISTEMAS.
WinThor 7
1 WinThor
1.1 01 - Plano de Voo
1.1.1 105 - Posição do Estoque
Esta rotina tem como objetivo possibilitar a visualização e emissão de relatórios relacionados à
posição do estoque dos produtos, sendo utilizada geralmente pela alta direção da empresa e
departamento de compras.
Antes de realizar as ações desta rotina é necessário seguir os procedimentos iniciais.
O que você deseja saber?
Verificar a Posição do Estoque Atual
Verificar a Posição do Estoque Dia
Verificar o Movimento Sintético
Verificar a Consolidação do Produto Master
Realizar Comparativo
Veja também
1.1.1.1 Como comparar e verificar posicionamento do estoque
Para verifirar a posição do estoque, o movimento sintético e a consolidação do produto master e
para realizar comparativo com sucesso é necessário que as rotinas essenciais para o
funcionamento do processo estejam atualizadas e os cadastros prévios e parametrizações tenham
sido definidos, conforme indicações abaixo:
©Todos os direitos reservados - PC SISTEMAS.
8 WinThor
Confira se a rotina abaixo está atualizada a partir da versão 23:
Código da rotina Descrição da rotina Tabelas
504 Atualização Diária I opção 4 - Armazenar Saldos Estoque
560 Atualizar Banco de aba Criação/Alteração de Tabelas Campos
Dados aba Menu/Permissões/Fórmulas
Criação de Rotina (rotina 529)
Gerar Permissões de Acesso (rotina 530)
Verifique se as permissões de acesso da rotina 530 - Permitir Acesso a Rotina foram
realizados?
Estas permissões de acesso devem ser liberadas de acordo com a política da empresa
1 - Permitir Criar/Editar Layout de Relatório
2 - Utiliza controle de acesso a filial
Verifique se as parametrizações na rotina 132 - Parâmetros da Presidência abaixo
foram realizadas:
Parâmetro Definição
1238 Permitir Usar Produtos Proibidos para Venda" esteja Sim
1420 Aceitar Venda sem Estoque [F]
1279 Nº região padrão para emissão de ficha técnica de compra
2371 Usa controle de acesso a filial no Plano de Voo
1334 Usar categoria de produtos
1404 Nº de casas dec. Custo
1064 Trabalha com preço por embalagem
Caso haja a necessidade de realizar atualizações de rotinas, cadastros, parametrizações
e/ou você possua alguma restrição/permissão de acesso na rotina, procure o administrador
responsável pelo Sistema WinThor em sua empresa.
1.1.1.1.1 Verificar
1.1.1.1.1.1 A Posição do Estoque Atual
Realiza a verificação das informações atualizadas, referentes à situação do estoque da empresa na
©Todos os direitos reservados - PC SISTEMAS.
WinThor 9
data corrente.
Antes de verificar a posição do estoque atual verifique se os cadastros e parametrizações
foram realizados.
Verificando a posição do estoque atual:
1) Informe os dados de pesquisa dos itens desejados conforme necessidade nas abas Filtros.
2) e Outros Filtros;
3) Clique no botão Pesquisar;
4) Selecione o item desejado na planilha;
5) Clique no botão Pos. Estoque e selecione o tipo de relatório desejado;
6) Clique no botão Confirmar;
Observações: É necessário cadastrar em outras rotinas os campos da aba Filtros citados abaixo:
Classe Venda: classe de venda na qual se deseja efetuar a pesquisa conforme cadastro na
rotina 203 Cadastrar Produto. A classe de venda é a classificação A,B ou C atribuída ao
produto, de acordo com o valor de suas vendas durante o mês. Esta atribuição é realizada
automaticamente na rotina 506 - Atualização Mensal através da opção Atualização de
Classificação ABC de Venda dos Produtos.
Classe - informações da classe na qual deseja efetuar a pesquisa conforme cadastro na rotina
203.
Listar somente produtos proibidos para venda: quando marcada, ao ser realizada a pesquisa,
apresentará na planilha somente os produtos proibidos para venda, conforme cadastrado nas
rotinas 203 - Cadastrar Produto ou 238 - Manutenção do Cadastro de Produtos caso o rotina
132 parâmetro 1238 Permitir Usar Produtos Proibidos para Venda esteja marcado como
Sim.
Fornecedor: apresenta informações do fornecedor do produto que se encontra em estoque. Ao
©Todos os direitos reservados - PC SISTEMAS.
10 WinThor
selecionar este fornecedor, somente serão exibidos na planilha, os produtos relacionados a este
fornecedor, conforme cadastro na rotina 203 Cadastrar Produto.
Fornec. principal: apresenta informações do fornecedor principal. Ao informar este campo,
somente serão exibidos na planilha os produtos relacionados a todos os fornecedores que estão
vinculados ao fornecedor principal, este vinculo é realizado pela 202;
Produto - informções do produto do estoque desejado, conforme cadastrado na rotina 203
Cadastrar Produto.
Seção: informar ou selecionar a seção do departamento onde se encontra localizado o produto
em estoque. O cadastro da seção poderá ser realizado na rotina 571 Cadastrar Seção, depois
ser vinculado ao departamento na rotina 513 e por último ser vinculado ao cadastro de produto na
rotina 203.
Departamento: utilizado para informar ou selecionar o departamento onde o estoque encontra-se
localizado. O departamento pode ser cadastrado na rotina 513 Cadastrar Departamento e
vinculado ao produto na rotina 203 Cadastrar Produto.
Cód. Tribut.: utilizado para informar ou selecionar o código de tributação do produto em estoque.
Ao selecionar este código de tributação, será apresentado na planilha somente o estoque dos
produtos com este código. O código de tributação pode ser cadastrado na rotina 514 Cadastrar
Tipo de Tributação e vinculado ao produto pela rotina 271.
Marca: utilizado para filtrar os produtos pela marca conforme cadastro realizado na rotina 564-
Cadastrar Marca Produto,e vinculado ao produto na rotina 203.
Linha do Produto: utilizado para filtrar pela linha do produto conforme cadastro na rotina 559-
Cadastrar Linha de Produtos. É necessário que estas informações de marca e linha de produto
estejam informadas em cada produto na rotina 203- Cadastrar Produto.
1.1.1.1.1.2 A Posição do Estoque Dia
Realiza a verificação das informações atualizadas, referentes à situação do estoque da empresa em
uma data específica, ou seja, no dia da sua verificação.
Antes de verificar a posição do estoque dia verifique se os cadastros e parametrizações foram
realizados.
©Todos os direitos reservados - PC SISTEMAS.
WinThor 11
Verificando a posição do estoque/dia:
1) Informe os dados de pesquisa dos itens desejados conforme necessidade nas abas Filtros e
Outros Filtros;
Observação: É necessário informar a data da consulta na rotina 105, aba Outros filtros, caixa
Estoque, no campo Do dia. Este relatório demonstra movimentações passadas.
2) Clique no botão Pesquisar;
3) Selecione o item desejado na planilha;
4) Clique no botão Pos. Estoque e selecione o tipo de relatório desejado;
5) Clique no botão Confirmar.
Observações: É necessário cadastrar em outras rotinas os campos da aba Filtros citados abaixo:
Classe Venda: classe de venda na qual se deseja efetuar a pesquisa conforme cadastro na
rotina 203 Cadastrar Produto. A classe de venda é a classificação A,B ou C atribuída ao
produto, de acordo com o valor de suas vendas durante o mês. Esta atribuição é realizada
automaticamente na rotina 506 - Atualização Mensal através da opção Atualização de
Classificação ABC de Venda dos Produtos.
Classe - informações da classe na qual deseja efetuar a pesquisa conforme cadastro na rotina
203.
Listar somente produtos proibidos para venda: quando marcada, ao ser realizada a pesquisa,
apresentará na planilha somente os produtos proibidos para venda, conforme cadastrado nas
rotinas 203 - Cadastrar Produto ou 238 - Manutenção do Cadastro de Produtos caso o rotina
132 parâmetro 1238 Permitir Usar Produtos Proibidos para Venda esteja marcado como
Sim.
Fornecedor: apresenta informações do fornecedor do produto que se encontra em estoque. Ao
selecionar este fornecedor, somente serão exibidos na planilha, os produtos relacionados a este
©Todos os direitos reservados - PC SISTEMAS.
12 WinThor
fornecedor, conforme cadastro na rotina 203 Cadastrar Produto.
Fornec. principal: apresenta informações do fornecedor principal. Ao informar este campo,
somente serão exibidos na planilha os produtos relacionados a todos os fornecedores que estão
vinculados ao fornecedor principal, este vinculo é realizado pela 202;
Produto - informções do produto do estoque desejado, conforme cadastrado na rotina 203
Cadastrar Produto.
Seção: informar ou selecionar a seção do departamento onde se encontra localizado o produto
em estoque. O cadastro da seção poderá ser realizado na rotina 571 Cadastrar Seção, depois
ser vinculado ao departamento na rotina 513 e por último ser vinculado ao cadastro de produto na
rotina 203.
Departamento: utilizado para informar ou selecionar o departamento onde o estoque encontra-se
localizado. O departamento pode ser cadastrado na rotina 513 Cadastrar Departamento e
vinculado ao produto na rotina 203 Cadastrar Produto.
Cód. Tribut.: utilizado para informar ou selecionar o código de tributação do produto em estoque.
Ao selecionar este código de tributação, será apresentado na planilha somente o estoque dos
produtos com este código. O código de tributação pode ser cadastrado na rotina 514 Cadastrar
Tipo de Tributação e vinculado ao produto pela rotina 271.
Marca: utilizado para filtrar os produtos pela marca conforme cadastro realizado na rotina 564-
Cadastrar Marca Produto,e vinculado ao produto na rotina 203.
Linha do Produto: utilizado para filtrar pela linha do produto conforme cadastro na rotina 559-
Cadastrar Linha de Produtos. É necessário que estas informações de marca e linha de produto
estejam informadas em cada produto na rotina 203- Cadastrar Produto.
1.1.1.1.1.3 O Movimento Sintético
Verifica as movimentações realizadas no estoque dos produtos de maneira resumida.
©Todos os direitos reservados - PC SISTEMAS.
WinThor 13
Antes de verificar o movimento sintético verifique se os cadastros e parametrizações foram
realizados.
Verificando o movimento sintético:
1) Informe os dados de pesquisa dos itens desejados conforme necessidade nas abas Filtros e
Outros Filtros;
2) Selecione o(s) Departamento(s) conforme necessidade;
3) Clique no botão Pesquisar;
4) Selecione o item desejado na planilha;
5) Clique no botão Mov. Sintético;
Observação: utilizado para realizar a apresentação e impressão de relatório relacionado à
movimentação do estoque de maneira sintética. Ao ser clicado nesse botão, será apresentada a
tela Comparativo utilizada para comparar as movimentações e divergências do produto selecionado
na planilha.
6) Informe a Data Inicial Movimento e a Data Final Movimento na caixa Parâmetros de
Pesquisa;
7) Marque a movimentação desejada na caixa Filtro Por;
Marque a opção Movimentação > 0, caso deseja comparar estoque entre filiais considerando as
movimentações do estoque maiores que zero.
Marque a opção Movimentação = 0, caso deseja comparar estoque entre as filiais, considerando
a movimentação do estoque igual a zero.
Marque a opção Ambos, caso deseja comparar estoque entre as filiais, considerando tanto as
movimentações do estoque maiores que zero quanto as movimentações iguais a zero.
8) Marque a opção Mostrar Somente Quantidades sem Valores Financeiros, caso deseja
determina como padrão o "Relatório de Movimentação Sintética" exibindo as quantidades e seus
©Todos os direitos reservados - PC SISTEMAS.
14 WinThor
valores. Com esta opção marcada, somente serão listadas no relatório as quantidades sem os
valores.
9) Clique em Emitir;
10)Clique no botão Confirmar.
Observações: É necessário cadastrar em outras rotinas os campos da aba Filtros citados abaixo:
Classe Venda: classe de venda na qual se deseja efetuar a pesquisa conforme cadastro na
rotina 203 Cadastrar Produto. A classe de venda é a classificação A,B ou C atribuída ao
produto, de acordo com o valor de suas vendas durante o mês. Esta atribuição é realizada
automaticamente na rotina 506 - Atualização Mensal através da opção Atualização de
Classificação ABC de Venda dos Produtos.
Classe - informações da classe na qual deseja efetuar a pesquisa conforme cadastro na rotina
203.
Listar somente produtos proibidos para venda: quando marcada, ao ser realizada a pesquisa,
apresentará na planilha somente os produtos proibidos para venda, conforme cadastrado nas
rotinas 203 - Cadastrar Produto ou 238 - Manutenção do Cadastro de Produtos caso o rotina
132 parâmetro 1238 Permitir Usar Produtos Proibidos para Venda esteja marcado como
Sim.
Fornecedor: apresenta informações do fornecedor do produto que se encontra em estoque. Ao
selecionar este fornecedor, somente serão exibidos na planilha, os produtos relacionados a este
fornecedor, conforme cadastro na rotina 203 Cadastrar Produto.
Fornec. principal: apresenta informações do fornecedor principal. Ao informar este campo,
somente serão exibidos na planilha os produtos relacionados a todos os fornecedores que estão
vinculados ao fornecedor principal, este vinculo é realizado pela 202;
Produto - informções do produto do estoque desejado, conforme cadastrado na rotina 203
Cadastrar Produto.
Seção: informar ou selecionar a seção do departamento onde se encontra localizado o produto
em estoque. O cadastro da seção poderá ser realizado na rotina 571 Cadastrar Seção, depois
©Todos os direitos reservados - PC SISTEMAS.
WinThor 15
ser vinculado ao departamento na rotina 513 e por último ser vinculado ao cadastro de produto na
rotina 203.
Departamento: utilizado para informar ou selecionar o departamento onde o estoque encontra-se
localizado. O departamento pode ser cadastrado na rotina 513 Cadastrar Departamento e
vinculado ao produto na rotina 203 Cadastrar Produto.
Cód. Tribut.: utilizado para informar ou selecionar o código de tributação do produto em estoque.
Ao selecionar este código de tributação, será apresentado na planilha somente o estoque dos
produtos com este código. O código de tributação pode ser cadastrado na rotina 514 Cadastrar
Tipo de Tributação e vinculado ao produto pela rotina 271.
Marca: utilizado para filtrar os produtos pela marca conforme cadastro realizado na rotina 564-
Cadastrar Marca Produto,e vinculado ao produto na rotina 203.
Linha do Produto: utilizado para filtrar pela linha do produto conforme cadastro na rotina 559-
Cadastrar Linha de Produtos. É necessário que estas informações de marca e linha de produto
estejam informadas em cada produto na rotina 203- Cadastrar Produto.
1.1.1.1.1.4 A consolidação do Produto Master
Apresenta informações consolidadas do estoque, agrupado pelo código do produto máster através
de relatório.
Antes de verificar a consolidação do produto master verifique se os cadastros e
parametrizações foram realizados.
Verificando a consolidação do produto master:
1) Informe os dados de pesquisa dos itens desejados conforme necessidade nas abas Filtros e
Outros Filtros;
2) Selecione a Filial;
3) Selecione a Região;
©Todos os direitos reservados - PC SISTEMAS.
16 WinThor
4) Clique no botão Pesquisar;
5) Selecione o item desejado na planilha;
6) Clique no botão Cons. Prod. Master marque o tipo de impressão/relatório desejado e confirme.
Observações: É necessário cadastrar em outras rotinas os campos da aba Filtros citados abaixo:
Classe Venda: classe de venda na qual se deseja efetuar a pesquisa conforme cadastro na
rotina 203 Cadastrar Produto. A classe de venda é a classificação A,B ou C atribuída ao
produto, de acordo com o valor de suas vendas durante o mês. Esta atribuição é realizada
automaticamente na rotina 506 - Atualização Mensal através da opção Atualização de
Classificação ABC de Venda dos Produtos.
Classe - informações da classe na qual deseja efetuar a pesquisa conforme cadastro na rotina
203.
Listar somente produtos proibidos para venda: quando marcada, ao ser realizada a pesquisa,
apresentará na planilha somente os produtos proibidos para venda, conforme cadastrado nas
rotinas 203 - Cadastrar Produto ou 238 - Manutenção do Cadastro de Produtos caso o rotina
132 parâmetro 1238 Permitir Usar Produtos Proibidos para Venda esteja marcado como
Sim.
Fornecedor: apresenta informações do fornecedor do produto que se encontra em estoque. Ao
selecionar este fornecedor, somente serão exibidos na planilha, os produtos relacionados a este
fornecedor, conforme cadastro na rotina 203 Cadastrar Produto.
Fornec. principal: apresenta informações do fornecedor principal. Ao informar este campo,
somente serão exibidos na planilha os produtos relacionados a todos os fornecedores que estão
vinculados ao fornecedor principal, este vinculo é realizado pela 202;
Produto - informções do produto do estoque desejado, conforme cadastrado na rotina 203
Cadastrar Produto.
Seção: informar ou selecionar a seção do departamento onde se encontra localizado o produto
em estoque. O cadastro da seção poderá ser realizado na rotina 571 Cadastrar Seção, depois
©Todos os direitos reservados - PC SISTEMAS.
WinThor 17
ser vinculado ao departamento na rotina 513 e por último ser vinculado ao cadastro de produto na
rotina 203.
Departamento: utilizado para informar ou selecionar o departamento onde o estoque encontra-se
localizado. O departamento pode ser cadastrado na rotina 513 Cadastrar Departamento e
vinculado ao produto na rotina 203 Cadastrar Produto.
Cód. Tribut.: utilizado para informar ou selecionar o código de tributação do produto em estoque.
Ao selecionar este código de tributação, será apresentado na planilha somente o estoque dos
produtos com este código. O código de tributação pode ser cadastrado na rotina 514 Cadastrar
Tipo de Tributação e vinculado ao produto pela rotina 271.
Marca: utilizado para filtrar os produtos pela marca conforme cadastro realizado na rotina 564-
Cadastrar Marca Produto,e vinculado ao produto na rotina 203.
Linha do Produto: utilizado para filtrar pela linha do produto conforme cadastro na rotina 559-
Cadastrar Linha de Produtos. É necessário que estas informações de marca e linha de produto
estejam informadas em cada produto na rotina 203- Cadastrar Produto.
1.1.1.1.2 Realizar Comparativo
Emite relatório do estado atual do estoque do(s) iten(s) selecionado(s) ou apresentados na planilha,
comparando estoque calculado com estoque do sistema.
Antes de realizar comparativo verifique se os cadastros e parametrizações foram realizados.
Realizando comparativo:
1) Informe os dados de pesquisa dos itens desejados conforme necessidade nas abas Filtros e
Outros Filtros;
2) Selecione a Filial;
3) Selecione a Região;
4) Clique no botão Pesquisar;
©Todos os direitos reservados - PC SISTEMAS.
18 WinThor
5) Clique no botão Comparativo;
6) Informe a Data Inicial Movimento que deseja verificar na tela Posição do estoque;
7) Marque a opção Somente Produtos com Diferença , caso necessite verificar somente os itens
com diferença;
Observação: quando marcada, exibe somente produtos com diferença entre o estoque na Data
Inicial Movimento adicionado das entradas e deduzido das saídas do período em comparação
ao estoque atual.
8) Clique no botão Emitir.
Observações: É necessário cadastrar em outras rotinas os campos da aba Filtros citados abaixo:
Classe Venda: classe de venda na qual se deseja efetuar a pesquisa conforme cadastro na
rotina 203 Cadastrar Produto. A classe de venda é a classificação A,B ou C atribuída ao
produto, de acordo com o valor de suas vendas durante o mês. Esta atribuição é realizada
automaticamente na rotina 506 - Atualização Mensal através da opção Atualização de
Classificação ABC de Venda dos Produtos.
Classe - informações da classe na qual deseja efetuar a pesquisa conforme cadastro na rotina
203.
Listar somente produtos proibidos para venda: quando marcada, ao ser realizada a pesquisa,
apresentará na planilha somente os produtos proibidos para venda, conforme cadastrado nas
rotinas 203 - Cadastrar Produto ou 238 - Manutenção do Cadastro de Produtos caso o rotina
132 parâmetro 1238 Permitir Usar Produtos Proibidos para Venda esteja marcado como
Sim.
Fornecedor: apresenta informações do fornecedor do produto que se encontra em estoque. Ao
selecionar este fornecedor, somente serão exibidos na planilha, os produtos relacionados a este
fornecedor, conforme cadastro na rotina 203 Cadastrar Produto.
Fornec. principal: apresenta informações do fornecedor principal. Ao informar este campo,
somente serão exibidos na planilha os produtos relacionados a todos os fornecedores que estão
vinculados ao fornecedor principal, este vinculo é realizado pela 202;
©Todos os direitos reservados - PC SISTEMAS.
WinThor 19
Produto - informções do produto do estoque desejado, conforme cadastrado na rotina 203
Cadastrar Produto.
Seção: informar ou selecionar a seção do departamento onde se encontra localizado o produto
em estoque. O cadastro da seção poderá ser realizado na rotina 571 Cadastrar Seção, depois
ser vinculado ao departamento na rotina 513 e por último ser vinculado ao cadastro de produto na
rotina 203.
Departamento: utilizado para informar ou selecionar o departamento onde o estoque encontra-se
localizado. O departamento pode ser cadastrado na rotina 513 Cadastrar Departamento e
vinculado ao produto na rotina 203 Cadastrar Produto.
Cód. Tribut.: utilizado para informar ou selecionar o código de tributação do produto em estoque.
Ao selecionar este código de tributação, será apresentado na planilha somente o estoque dos
produtos com este código. O código de tributação pode ser cadastrado na rotina 514 Cadastrar
Tipo de Tributação e vinculado ao produto pela rotina 271.
Marca: utilizado para filtrar os produtos pela marca conforme cadastro realizado na rotina 564-
Cadastrar Marca Produto,e vinculado ao produto na rotina 203.
Linha do Produto: utilizado para filtrar pela linha do produto conforme cadastro na rotina 559-
Cadastrar Linha de Produtos. É necessário que estas informações de marca e linha de produto
estejam informadas em cada produto na rotina 203- Cadastrar Produto.
1.1.1.2 Veja também
Saldo do estoque do dia
Estoque zerado ou negativo
Identificação dos produtos apresentados como reserva
Emissão de relatório customizado
Saldo do estoque do dia
Para apresentação do saldo do estoque do dia deverá ser efetuada a consolidação dos dados
©Todos os direitos reservados - PC SISTEMAS.
20 WinThor
através da rotina 504 Atualização Diária, opção 4 - Armazenamento Saldo Estoque onde será
gravada a informação correspondente. A apresentação é feita na aba Outros Filtros, grupo Estoque
, ao marcar a opção Do Dia e informar a data desejada e em seguida clicar em Pesquisar.
Topo da Página
Estoque zerado ou negativo
Para que não sejam apresentados produtos com estoque negativo ou zerado deverá ser marcado no
critério de pesquisa, estoque maior que zero e verificar parâmetro 1420 Aceitar Venda sem
Estoque [F] na rotina 132 Parâmetros da Presidência.
Topo da Página
Identificação dos produtos apresentados como reserva
Para identificar produtos apresentados nas rotinas 105 e 316 - Digitar Pedido de Venda como
reserva deverá ser efetuado o recálculo da quantidade reservada na rotina 507 Atualização
Eventual informando os produtos que estão com quantidade reservada sem ter nenhum pedido
pendente.
Topo da Página
Emissão de relatório customizado
A rotina 105 possibilita a impressão de relatórios customizados, porém, caso deseja alterar o
layout, deve ser verificada permissão do usuário que terá opção de altera-lo via rotina 530 Permitir
Acesso a Rotina, opção 1 Permitir Criar/ Editar Layout de Relatório e conhecimento no
Report Builder para customizar o relatório.
Topo da Página
Capacitação Continuada
A PC Sistemas disponibiliza soluções em treinamento, através de modalidades de ensino que vão ao
encontro da necessidade específica do cliente, buscando satisfazer seu objetivo na relação de
©Todos os direitos reservados - PC SISTEMAS.
WinThor 21
investimento x benefício. São oferecidos cursos presenciais e à distância. Os treinamentos presenciais
podem ser ministrados em todos os Centros de Treinamentos da PC ou na empresa do cliente (In
Loco). Conheça nossos programas de capacitação continuada, acessando o site: www.treinamentopc.
com.br
1.1.2 111 - Resumo do Faturamento
Esta rotina tem como objetivo apresentar informações dos faturamentos realizados, bem como
emitir relatórios e apresentar graficamente os seus resultados de acordo com o período informado e
filiais selecionadas nas modalidades de venda diferentes de 4, 8, 10, 13, 20, 98 e 99. Esta rotina é
principalmente utilizada pela alta direção e gerentes das empresas
Antes de realizar as ações desta rotina é necessário seguir os procedimentos iniciais.
O que você deseja saber?
Emitir Resumo do Faturamento
Veja também...
1.1.2.1 Como Emitir Resumo do Faturamento
Para emitir o resumo do faturamento de determinado período através de relatórios é necessário que
as rotinas essenciais para o funcionamento do processo estejam atualizadas e os cadastros prévios
e parametrizações tenham sido definidos, conforme indicações abaixo:
Confira se as rotinas abaixo estão atualizadas apartir da versão 23:
Código da rotina Descrição da rotina
316 Digitar Pedido de Venda
1402 Gerar Faturamento
1432 Gerar Faturamento do Balcão Reserva
1452 Emissão de Documento Fiscal Eletrônico
©Todos os direitos reservados - PC SISTEMAS.
22 WinThor
Confira se a rotina 560 está atualizada a partir da versão 23:
Código da rotina Descrição da rotina Tabelas
560 Atualizar Banco de Dados aba Criação/Alteração de Tabelas Campos
aba Menu/Permissões/Fórmulas
Criação de Rotina (rotina 529)
Gerar Permissões de Acesso (rotina 530)
Verifique se as permissões de acesso da rotina 530 - Permitir Acesso a Rotina foram
realizados?
Estas permissões de acesso devem ser liberadas de acordo com a política da empresa
1 - Permitir criar/editar layout de relatório
2 - Utiliza controle de acesso a filial
Verifique se as parametrizações na rotina 132 - Parâmetros da Presidência abaixo
foram realizadas:
Parâmetro Definição
1004 Gravar Valor de Tarifa Bancária no Item da NF
1402 Bloquear automaticamente clientes inativos a mais de X dias
1374 Cód. Setor Comprador
2371 Usa controle de acesso a filial no Plano de Voo
1972 Considerar Isentos de IE como Pessoas Físicas
1247 Utilizar o controle de medicamentos
Verifique se as parametrizações na rotina 131 - Permitir Acesso a Dados abaixo
foram realizadas:
Parâmetro Definição
1 Filial
Caso haja a necessidade de realizar atualizações de rotinas, cadastros, parametrizações
e/ou você possua alguma restrição/permissão de acesso na rotina, procure o administrador
responsável pelo Sistema WinThor em sua empresa.
©Todos os direitos reservados - PC SISTEMAS.
WinThor 23
1.1.2.1.1 Emitir Resumo do Faturamento
Emite o resumo do faturamento de determinado período através de relatórios.
Antes de emitir resumo do faturamento verifique se os cadastros e parametrizações foram
realizados.
Emitindo resumo do faturamento:
1) Selecione a(s) Filial(is) desejada(s). Este filtro permite múltipla seleção e obedece à permissão
de acesso da rotina 131 Permitir Acesso a Dados, caso a permissão 2 - Utiliza Controle de
Acesso a Filial da rotina 530 esteja marcada.
2) Informe o Período de Faturamento;
3) Selecione um ou mais Tipo Venda para selecionar a modalidade de venda a ser pesquisada de
acordo com os filtros informados, caso necessãrio. São eles:
Tipo 1 - Venda Normal
Tipo 5 - Venda Bonificada
Tipo 7 - Venda Entrega Futura
Tipo 9 - Venda Normal
Tipo 11 - Venda com Troca
Tipo 14 - Venda de Manifesto
4) Selecione uma ou mais opções de Deduzir, caso necessário;
Observação: a opção Deduzir as Devoluções determina que o resumo do faturamento seja
apresentado utilizando o valor da somatória do valor líquido do faturamento apresentado na
planilha, para a divisão de acordo com o cálculo: % Part. = (Vl. Venda Liquida / Sum(Vl.
Venda Liquida))*100.
5) Preencha demais filtros conforme necessidade;
©Todos os direitos reservados - PC SISTEMAS.
24 WinThor
6) Clique no botão Pesquisar;
7) Selecione uma das abas localizadas no lado esquerdo da rotina.
Observação: Estas abas são: Canceladas, Checkout, Classificação, Cobrança Comprador,
Departamento, Emitente, Evolução, Fornecedor, Origem Venda, Praça, Prazo, Produto,
Ramo, Região, Rota, Supervisor, UF e Configurações. Tais abas permitem exibem o resumo
do faturamento em Categorias através de suas planilhas e gráficos. Ao serem apresentadas as
planilhas com os resultados, o usuário, ao realizar duplo clique sobre ela, verificará que outras
planilhas serão exibidas. Isto ocorre para que seja possibilitada uma análise mais detalhada da
categoria selecionada, saiba mais.
8) Marque as opções Vl. Lucro/ Venda líquida, Incluir transferência (TV10), Calcular % meta
usando venda líquida e Considerar devolução TV8 caso necessário, saiba mais sobre estas
opções.
9) Clique em uma das opções da caixa Emitir, caso deseje imprimir relatório;
Observação: Na parte inferior da rotina, estão localizadas as caixas: Clientes, Quantidade NF's,
Faturamento, Peso, Diferença, Lucro e Bonificação/Descontos concedidos, com os
totalizadores, saiba mais.
1.1.2.2 Veja também
Diferença entre as rotinas 111, 321 e 322
Divergência entre o relatório das rotinas 347 e 111
Divergência no resultado da venda faturada
Diferença no valor da margem de um produto apresentado nas rotinas 2017 e 111
Diferença entre resultados das rotina 111 e 146
Diferença entre os relatórios apresentados nas rotinas 147 e 111
Compararção entre as rotinas 111 e 335
Visualização da margem de lucratividade sem considerar as bonificações
Restringir o acesso à rotina 111 por supervisor
Dedução das devoluções
Diferença entre as rotinas 1249 e 111
Significado do Código de Cobrança Dif
Diferença dos valores de devolução apresentados nas rotinas 151, 1311 e 111
Abas da rotina
Caixas da rotina
Opções de filtro
©Todos os direitos reservados - PC SISTEMAS.
WinThor 25
Diferença entre as rotinas 111, 321 e 322
A diferença entre estas rotinas está na data de faturamento e data de pedidos, sendo que a rotina
111 utiliza data de faturamento e as rotinas 321 Venda por Fornecedor 12 meses e 322
Venda por Departamento utilizam data de pedidos. Sendo assim o resultado apresentado nestas
rotinas não podem ser comparados.
Topo da página
Divergência entre relatório das rotinas 347 e 111
A rotina 347 Emitir Acompanhamento de Desempenho do RCA apresenta seus resultados
baseados em pedidos emitidos. Já a rotina 111 apresenta os relatórios, tela RCAs do supervisor,
baseados nos faturamentos realizados. Nessa situação o que pode ocorrer é o RCA possuir pedidos
emitidos que não tenham sido faturados, ou que tenham sido faturados posteriormente.
Topo da página
Divergência no resultado da venda faturada
Um dos fatores que pode influenciar no resultado da venda líquida apresentada na rotina 111 , abas
Por Produto e Venda Líquida, é a existência de pedidos com notas fiscais com valor de frete. Na
emissão do pedido a fatura cobra na nota o valor de frete, porém na movimentação dos itens, que é
demonstrada na aba Por Produto, opção Exibir Resumo por Departamento, Fornecedor e
Produto não é somado o valor de frete.
Topo da página
Diferença no valor da margem de um produto apresentado nas rotinas 2017
e 111
A rotina 2017 Precificação por Embalagem Atacado considera como margem o percentual de
preço de tabela referente ao custo financeiro do produto. Já a rotina 111 considera para valor que foi
©Todos os direitos reservados - PC SISTEMAS.
26 WinThor
vendido referente ao CMV, (custo da mercadoria vendida) e não somente o custo financeiro mas
também, imposto, comissão entre outros, conforme segue abaixo:
CMV = Custo - Desc.Custo + Imp.Venda + Comissão
CMV = CustoFin. - (Custo -% Desccusto) + (Vlvenda * ICMS) + (Vlvenda * Pis/Cofins) + ST +
(Vlvenda * Percom).
Topo da página
Diferença entre resultados das rotinas 111 e 146
Não devem ser realizadas comparações entre a rotina 111 (faturamento) e a rotina 146 Resumo
de Vendas (pedidos), pois, mesmo ao marcar os pedidos faturados na rotina 146, esta apresenta
os pedidos com posição F com Data de Emissão do Pedido determinada pelo filtro da rotina. Já a
rotina 111 apresenta as notas fiscais considerando sua data de saída e não a data de emissão do
pedido como acontece na rotina 146.
Topo da página
Diferença entre os relatórios apresentados nas rotinas 147 e 111
Os relatórios das rotinas 111 e 147 Custo/ Venda/ Lucro não devem ser comparados, pois têm
conceitos diferentes. A rotina 111 busca seus resultados nas notas fiscais emitidas enquanto a
rotina 147 busca os dados da atualização diária. Sendo assim, a rotina 111 é atualizada a cada NF
emitida, enquanto a 147 somente é atualizada quando se executa a atualização diária da rotina 504
Atualização Diária I. Outro fator que causa diferença entre estes relatórios são as outras
despesas da NF, que aparecem na rotina 111 e não aparecem na 147 que trata apenas os itens da
nota. Para comparações do valor de faturamento da rotina 111,é recomendável a utilização da rotina
124 - Balancete, pois ambas utilizam o mesmo conceito para apresentação deste valor.
Topo da página
Comparação entre as rotinas 111 e 335
©Todos os direitos reservados - PC SISTEMAS.
WinThor 27
As rotinas 111 e 335 Consultar Pedido de Venda não podem ser comparadas, pois cada uma
tem um conceito e uma finalidade diferente. A rotina 111, traz as informações do faturamento
(faturamento), a rotina 335 traz as informações das vendas (pedidos). Mesmo marcando pedidos
faturados na rotina 335, esta traz os pedidos com posição 'F' com Data de Emissão do Pedido”
determinada no filtro da rotina. Já a rotina 111, traz as Notas Fiscais considerando a Data de Saída
da nota fiscal, e não da emissão do pedido.
Topo da página
Visualização da margem de lucratividade sem considerar as bonificações
Para que seja considerada a lucratividade sem incluir as bonificações deverá marcar o “Tipo de
Venda 1” na rotina “111”. Desta forma, as bonificações não entrarão no cálculo.
Topo da página
Restringir o acesso à rotina 111 por supervisor
Não é possível fazer tal restrição por tratar-se de rotina voltada à análise de faturamento da
empresa. As restrições limitam-se no acesso por filial e por tipos de venda.
Topo da página
Dedução das devoluções
No processo de devolução, ao ser marcada a opção Deduzir as Devoluções, somente estão
sendo abatidas as devoluções nas vendas líquidas, e não no peso. Pois ao ser realizada uma
devolução é abatido o peso no dia do faturamento da nota e não na data em que é efetuada a
devolução. Também deve ser verificado que as devoluções efetuadas pela rotina 1346 Devolução
de Cliente (Avulsa) não deduz o peso, pois não tem qualquer vínculo com a nota faturada.
Topo da página
©Todos os direitos reservados - PC SISTEMAS.
28 WinThor
Diferença entre as rotinas 1249 e 111
A diferença entre as rotinas 111 e 1249 Rel. Comissão por Venda é em função da data do
pedido ser diferente da data de faturamento e do valor do pedido ser diferente do valor da NF em
função de taxa de boleto, frete e outras despesas na NF.
Topo da página
Significado do Código de Cobrança DIF
As informações apresentadas no relatório para o Código de Cobrança tipo Dif apresentado no
relatório Por Cobr., referem-se à títulos. Neste caso são somados todos os títulos de acordo com
as cobranças, podendo ocorrer acréscimo, desconto, juros e devoluções conforme desdobramento
que pode ser realizado.Desta forma todos os valores são agrupados no Código Dif.
Topo da página
Diferença dos valores de devolução apresentados nas rotinas 151, 1311 e
rotina 111
A diferença de devoluções entre as rotinas 151 Resumo de Devolução de Clientes, 111 e 1311
- Rel. Devolução de Cliente é que nas duas primeiras rotinas não é considerado o valor de
devolução das vendas bonificadas. Como a venda bonificada não gera valor de venda essa não tem
valor ao ser devolvida. Porém na rotina “1311” é apresentado o valor dessa bonificação, sendo o valor
simbólico que foi digitado na rotina “316” no momento que foi registrado o pedido bonificado.
Topo da página
Abas da rotina
Do lado esquerdo da rotina estão localizadas as opções Canceladas, Checkout,
Classificação, Cobrança Comprador, Departamento, Emitente, Evolução, Fornecedor,
Origem Venda, Praça, Prazo, Produto, Ramo, Região, Rota, Supervisor, UF e
Configurações. Tais opções permitem exibem o resumo do faturamento em Categorias através de
©Todos os direitos reservados - PC SISTEMAS.
WinThor 29
suas planilhas e gráficos. Ao serem apresentadas as planilhas com os resultados, o usuário, ao
realizar duplo clique sobre ela, verificará que outras planilhas serão exibidas. Isto ocorre para que
seja possibilitada uma análise mais detalhada da categoria selecionada.
Canceladas: apresenta as notas fiscais que foram canceladas no período informado. São
apresentados os dados do resumo como: data de emissão da nota, número da nota, data do
cancelamento e código e nome do funcionário responsável pela emissão. Esta aba também é
composta do botão Canceladas, para a emissão do respectivo relatório.
Checkout: apresenta os dados do faturamento relacionados ao checkout do período informado.
São exibidos dados como o número do caixa, a quantidade de clientes positivados, a quantidade
de notas fiscais emitidas, o valor da venda faturada e da venda líquisa, o valor da devolução
(quando houver), o valor do lucro, entre outros. Nesta aba também está disponível o botão Por
Checkout, para emissão do respectivo relatório.
Classificação: apresenta o resumo do faturamento do período voltado para a classificação dos
clientes por PF e PJ, por classe e pelo tipo de venda (nas respectivas planilhas). Os totalizadores
referentes ao tipo de pessoa (PF ou PJ), são exibidos nos campos Vl. Venda ($), Vl. Venda (%),
MC (%), Qt. NF, Qt. Clientes, Vl. Média NF, Vl. Média Cliente.
A aba Classificação também apresenta os botões Por Tipo Venda, Por Tipo Pessoa e Por
Classe, para emissão dos respectivos relatórios. A classificação é calculada automaticamente
baseada no valor de venda para o cliente através da rotina 506 - Atualização Mensal e
destacada em alguns relatórios gerenciais na proporção de:
Clientes responsáveis por 80% do faturamento = A
Clientes responsáveis por 81% a 95% do faturamento = B
Clientes responsáveis por 96% a 100% do faturamento = C
Demais clientes = D
Clientes recém cadastrados na rotina 302 Cadastrar Clientes (antes da atualização
mensal)= E
Cobrança: apresenta o resumo do faturamento separado pelos tipos de cobranças da venda,
©Todos os direitos reservados - PC SISTEMAS.
30 WinThor
conforme o período informado. Entre as informações disponíveis estão o código e a descrição da
cobrança, a quantidade de títulos separada por tipo de cobrança, o valor da venda faturada, entre
outras. Esta aba também apresenta os botões Por Cobrança e Diário, para emissão dos
respectivos relatórios.
Comprador: apresenta o resumo do faturamento do período informado, baseado no resultado por
comprador dos produtos da venda faturada. O comprador é pesquisado, conforme cadastro
realizado na rotina 528 - Cadastrar Funcionário, Cód. Setor (cadastrado na rotina 132 -
Parâmetro da Presidência através do parâmetro 1374 - Cód. Setor Comprador). Na planilha
são apresentados o código e o nome do comprador, o valor da venda de cada comprador, os valor
total de devolução do cliente, o valor da venda líquida, o percentual de lucro e etc. O resultado do
faturamento também pode ser exibido em forma de relatório, através do botão Por Comprador.
Departamento: exibe os dados do resumo separados por departamentos, conforme cadastrado
da rotina 203 - Cadastrar Produto. Entre as informações apresentadas estão: o código do
departamento, o valor da venda faturada por departamento, o valor da venda líquida, o percentual
de lucro, entre outros. O resultado do faturamento também pode ser exibido em forma de relatório,
através do botão Por Departamento.
Evolução: apresenta o resumo do período informado baseado na evolução do faturamento. Esta
opção, quando clicada, exibe os seguintes dados na aba Valores: a data de emissão das
vendas, o dia da semana, o valor da venda faturada no período, o valor do lucro e seu respectivo
percentual, etc. O resultado também pode ser consultado por meio de relatórios, através dos
botões Por Evolução e Fatur. x Entr.
Fornecedor: apresenta o resumo do faturamento do período informado, baseado nos resultados
por fornecedor (cadastrado na rotina 202 - Cadastrar Fornecedor. Esta aba também apresenta o
botão Por Fornecedor, para emissão do respectivo relatório.
Origem Venda: exibe o resumo do faturamento do período informado, baseado na origem de
venda, ou seja, na origem do pedido. O resultado também pode ser visualizado em forma de
gráficos (abas Gráfico vendas faturadas x data de emissão e Gráfico de vendas faturadas
Vl. CMV / Vl. Devolvido/ Lucro x Período).
Praça: apresenta o resumo do faturamento separado por praças. O resultado da pesquisa é
apresentado por Valores e também em forma de Gráfico de venda faturada x praça e Gráfico
©Todos os direitos reservados - PC SISTEMAS.
WinThor 31
de percentual de venda x praça. Esta aba também apresenta o botão Por Praça, para
emissão do respectivo relatório.
Prazo: exibe o resumo do faturamento baseado nos prazos dos planos de pagamento
relacionados às vendas faturadas. O resultado é exibido em forma de valores (aba Valores) e em
forma de gráficos (abas Gráfico de venda faturada x Plano de pagamento e Gráfico de
percentual de participação venda líquida x Plano de pagamento). Os dados do resumo
também podem ser consultados por meio de relatórios, através dos botões Por prazo adic., Por
prazo e Por supervisor.
Produto: apresenta o resumo do período informado baseado no faturamento por produto. Além
das informações em valores (aba Valores), o resultado também é apresentado em forma de
gráficos (Gráfico de venda faturada x produto, Gráfico de quantidade x produto e Gráfico
de percentual de participação/ lucro x produto). Esta aba também apresenta o botão Por
Produto, para emissão do respectivo relatório.
Ramo: apresenta o resumo do faturamento de acordo com o ramo dos clientes (cadastrado na
rotina 302 - Cadastrar Cliente). Esta aba também apresenta o botão Por Ramo, para emissão
do respectivo relatório.
Região: apresenta o resumo do faturamento baseado nos resultados por região (cadastrada na
rotina 519 - Cadastrar Região). Os dados, além de serem apresentados em valores, também
são exibidos em forma de gráfico (Gráfico de venda faturada x região e Gráfico de
percentual de participação x região). Esta aba também apresenta o botão Por Região, para
emissão do respectivo relatório.
Rota: apresenta o resumo do faturamento baseado nos resultados por rota (cadastrada na rotina
520 - Cadastrar Rota). Os dados, além de serem apresentados em valores, também são
exibidos em forma de gráfico (Gráfico de venda faturada x rota e Gráfico de percentual de
venda x rota). Nesta aba também está disponível o botão Por Rota para a emissão do
respectivo relatório.
Supervisor: apresenta o resumo do faturamento baseado no resultado por supervisor. Além da
exibição do resumo em valores, os resultados também são representados por gráficos (Gráfico
de faturamento x supervisor e Gráfico de percentual de participação x supervisor). Nesta
aba também estão disponíveis os botões Por Supervisor e Por Superv./RCA, para a emissão
©Todos os direitos reservados - PC SISTEMAS.
32 WinThor
dos respectivos relatórios.
UF: exibe o resumo do faturamento baseado nos resultados por Estado. Além de serem exibidos
os resultados em valorse (aba Valores), também podem ser evisualizados em forma de gráficos (
Gráfico venda faturada (balcão) x UF e Gráfico de % Part. (Balcão) x UF. Também estão
disponíveis nesta aba, os botões Por UF - Balcão e Por UF - Externa.
Configurações: permite que o usuário configure o que deverá ser considerado na exibição do
resumo do faturamento. As opções disponíveis são:
Pessoa Física: ao ser marcada, exibe o resumo do faturamento baseado nos clientes
pessoa física.
IE. Isento: ao ser marcada, exibe o resumo baseado no faturamento dos clientes
definidos como ISENTO na rotina 302 - Cadastrar Cliente (tela principal, caixa Dados
Cadastrais, Insc. Est./Produtor).
Consumidor Final: ao ser marcada, inclui no resumo do faturamento os clientes que
tiveram notas emitidas no período selecionado e no cadastro de clientes.
IE. Isenta: ao ser marcada, exibe o resumo baseado no faturamento dos clientes
definidos como ISENTO na rotina 302 - Cadastrar Cliente (tela principal, caixa Dados
Cadastrais, Insc. Est./Produtor).
Buscar Dados da Movimentação: ao ser marcada, exibe o resumo do faturamento
baseado em toda movimentação realizada no período selecionado. Caso permaneça
desmarcada, o resumo será exibido de acordo com as informações de cadastro.
Topo da página
Caixas da rotina
Na parte inferior da rotina, estão localizadas as caixas abaixo, com os seguintes
totalizadores:
©Todos os direitos reservados - PC SISTEMAS.
WinThor 33
Caixa Clientes:
Total cadastrados: apresenta o total de clientes cadastrados nas filiais selecionadas conforme
rotina 302 Cadastrar Cliente.
Total ativos: apresenta a quantidade total de clientes ativos das filiais selecionadas, ou seja, que
não estão excluídos de acordo com a rotina 302 Cadastrar Cliente, aba Dados Cadastrais,
campo Dt. Exclusão. Tornam-se inativos os clientes excluídos ou inativados por falta de compras,
conforme parâmetro na rotina 132 Parâmetro da Presidência opção (1402 - Bloquear
automaticamente clientes inativos a mais de X dias ) que define a partir de quantos dias o
cliente ficará inativo.
Total Positivados: apresenta a quantidade de clientes positivados de acordo com as filiais
selecionadas, ou seja, a quantidade de clientes para as quais as vendas foram faturadas.
Cobertura: apresenta a porcentagem equivalente à quantidade apresentada de Clientes
Positivados dividido pelo Total de Clientes Cadastrados.
Caixa Quantidade NF's:
Emitidas: apresenta o total de notas fiscais emitidas no Período de Faturamento informado
para as filiais selecionadas.
Devolvidas: apresenta o total de notas fiscais devolvidas no Período de Faturamento informado
para as filiais selecionadas.
Canceladas: apresenta a quantidade de notas fiscais de venda canceladas no Período de
Faturamento informado para as filiais selecionadas conforme a planilha Canceladas.
Dev. Avulsas: apresenta a quantidade de notas devolvidas pela rotina 1346 Devolução de
Cliente Avulsa.
Caixa Faturamento:
Venda Faturada: apresenta o total do que foi vendido durante o período informado.
Ticket Médio: apresenta o valor médio por venda das filiais selecionadas no "Período de
©Todos os direitos reservados - PC SISTEMAS.
34 WinThor
Faturamento" informado. Seu cálculo é: Valor Total das Vendas / Quantidade de Vendas.
Valor Devoluções: apresenta o valor total das mercadorias que foram devolvidas.
Vl. Outras Despesas: apresenta o valor total das vendas realizadas com valor inserido no campo
Vl. Outras Despesas, aba Total (F7) da rotina 316 Digitar Pedido de Venda ou o valor das
vendas realizadas como boleto na rotina "316" (que forem efetuadas com o parâmetro 1004
Gravar Valor da Tarifa Bancária no Item da NF da rotina "132".
Vl. Devol. Avulsa: apresenta o valor total das notas fiscais devolvidas pela rotina 1346
Devolução de Cliente Avulsa.
CMV. Devol. Avulsa: apresenta a totalização do valor do custo das mercadorias que foram
devolvidas.
Venda Líquida: apresenta o total de venda líquida realizada nas filiais selecionadas no "Período
de Faturamento" informado. Seu cálculo é: Cálculo: Venda Líquida = (Total de Vendas Total de
Devoluções).
Prazo Médio (Dias): apresenta o prazo médio final das vendas realizadas pelas filiais baseando-
se no "Período de Faturamento" informado, onde o cálculo é realizado considerando o prazo
médio de cada plano de pagamento, conforme cadastrado na rotina 523 Cadastrar Plano de
Pagamento.
O prazo médio também considera a venda líquida e deduz o valor das devoluções. Caso a opção
"Deduzir as Devoluções" esteja marcada, será apresentado no campo Prazo Médio (Dias), caixa
Faturamento (no rodapé), o resultado do cálculo: Prazo Médio (rotina 523) * Vl Venda / Vl Venda
Líquida. Caso contrário, será apresentado o resultado do cálculo Prazo Médio (rotina 523) * Vl
Venda / Vl Venda Faturada.
Caixa Peso:
Peso Faturado (Kg): apresenta o valor total correspondente à quantidade vendida multiplicada
pelo peso do produto, conforme cadastro da rotina 302 Cadastrar Produto, ou seja, Total Peso
Carregamento (Kg).
Valor Médio (Kg): apresenta a média do valor do quilo vendido no Período de Faturamento
©Todos os direitos reservados - PC SISTEMAS.
WinThor 35
informado. Cálculo: (Venda Faturada % Peso Faturado= Valor Médio (Kg)).
Peso Devol. Avulsa (Kg): apresenta a somatória do peso dos produtos das notas de devolução
avulsa.
Caixa Lucro:
Valor Lucro: apresenta o valor total das vendas deduzindo o CMV e as devoluções com CMV.
Seu cálculo é: Lucro = TOTALVENDAS - CMVVENDAS - (TOTALDEVOLUÇÕES +
CMVDEVOLUÇÕES).
Lucro (%): apresenta a porcentagem de lucro sobre o faturamento realizado no período informado
para as filiais selecionadas. Para calcular o Lucro (%) a rotina "111" executa o calculo de % de
lucro de duas formas:
1ª forma: opção Deduzir Devoluções desmarcada: %Lucro = ((Venda Faturada - Vl CMV)/Venda
Faturada)*100
2ª forma: opção Deduzir Devoluções marcada: %Lucro = ((((Venda Faturada - Devoluções) +
CMV devoluções ) - CMV Faturada)/ Venda Faturada) *100
Caixa Bonificações/Descontos Concedidos:
Desc. Méd. (%): apresenta o valor do desconto médio, das filiais selecionadas, concedido no
"Período de Faturamento" segundo o cálculo: Desconto Médio = (100 x Total Desconto) / Total
Vendas Originais. Sendo que: (Total Desconto = total valor original - total valor vendas). Caso o
valor apresentado seja positivo, refere-se a desconto; Caso negativo refere-se a acréscimo.
Bonif. Méd. (%): apresenta o valor da Bonificação / Valor de venda.
Topo da página
Opções de filtro
Na parte superior da rotina, estão localisadas as opções de filtro abaixo:
©Todos os direitos reservados - PC SISTEMAS.
36 WinThor
Vl. Lucro/ Venda Líquida: quando marcada, possibilita ao usuário a opção de visualizar o
percentual do lucro pela valor da venda líquida. O cálculo será realizado de formas distintas, de
acordo com a marcação da opção:
Opção marcada:: %Lucro = ((((Venda faturada - Devoluções) + CMV devoluções) - CMV
faturada) / (Venda faturada - Devoluções))*100.
Opção desmarcada: %Lucro = ((((Venda faturada - Devoluções) + CMV devoluções) - CMV
faturada) / (Venda faturada))*100
Observação: Caso marque essa opção o valor das devoluções será subtraído do valor da venda
total.
Incluir Transferências (TV10): utilizada para incluir a busca das vendas da modalidade 10,
conforme necessidade do usuário podendo incluí-las no relatório.
Calcular % meta usando venda líquida: quando marcada, possibilita que o percentual da meta
de faturamento seja calculado considerando a venda líquida. Esta nova opção será habilitada ao
marcar a opção “Deduzir as devoluções” e exibirá o resultado do cálculo na coluna “%Meta” da
planilha da aba “Por Supervisor”, sub-aba “Lista”. O cálculo funcionará da seguinte forma:
Opção marcada: %meta = [venda liquida] / [total meta].
Opção desmarcada: %meta = [venda faturada] / [total meta].
Topo da página
Capacitação Continuada
A PC Sistemas disponibiliza soluções em treinamento, através de modalidades de ensino que vão ao
encontro da necessidade específica do cliente, buscando satisfazer seu objetivo na relação de
investimento x benefício. São oferecidos cursos presenciais e à distância. Os treinamentos presenciais
podem ser ministrados em todos os Centros de Treinamentos da PC ou na empresa do cliente (In
Loco). Conheça nossos programas de capacitação continuada, acessando o site: www.treinamentopc.
com.br
©Todos os direitos reservados - PC SISTEMAS.
WinThor 37
1.1.3 117 - Boletim Financeiro
Esta rotina tem como objetivo fornecer informações precisas sobre a situação financeira atual da
empresa, apresentando um equilíbrio entre direitos e obrigações, seu patrimônio líquido, bem como
sua variação a nível gerencial. Ela também é utilizada para medir o valor do negócio, acompanhar e
auditar as movimentações provenientes dos lançamentos efetuados pelos usuários nas rotinas
envolvidas na composição patrimonial.
Antes de realizar as ações desta rotina é necessário seguir os procedimentos iniciais.
O que você deseja saber?
Emitir Boletim Financeiro
Emitir Variação Patrimonial
Emitir a Evolução do Patrimônio Líquido por Período
Veja também
1.1.3.1 Como Emitir
Para emitir boletim financeiro, variação patrimonial e evolução do patrimônio líquido por período é
necessário que as rotinas essenciais para o funcionamento do processo estejam atualizadas e os
cadastros prévios e parametrizações tenham sido definidos, conforme indicações abaixo:
Confira se as rotinas estão atualizadas a partir da versão 24:
Código da Descrição da Tabelas
rotina rotina
504 Atualização Diária 5 - Consolidação de Dados
I
©Todos os direitos reservados - PC SISTEMAS.
38 WinThor
Código da Descrição da Tabelas
rotina rotina
524 Cadastrar Banco/
Caixa
560 Atualizar Banco aba Criação/Alteração de Tabelas Campos
de Dados aba Menu/Permissões/Fórmulas
Criação de Rotina (rotina 529)
Gerar Permissões de Acesso (rotina 530)
Verifique se a permissão de acesso da rotina 530 - Permitir Acesso a Rotina foi
realizada. Esta permissão de acesso deve ser liberada de acordo com a política da empresa.
1 - Permitir criar/editar layout de relatório
Verifique se as parametrizações na rotina 132 - Parâmetros da Presidência abaixo foram
realizadas:
Parâmetro Definição
1281 Conta de adiantamento do fornecedor revenda
1378 Conta de empréstimo
2180 Conta gerencial para adiantamento a outros fornecedores
2514 Exibir saldo bruto de fornecedor no Boletim Financeiro
2884 Código da conta de empréstimo Nacional
2885 Código da conta de empréstimo
3022 Incluir Contas a pagar de outros fornecedores no boletim financeiro
Caso haja a necessidade de realizar atualizações de rotinas, cadastros, parametrizações
e/ou você possua alguma restrição/permissão de acesso na rotina, procure o administrador
responsável pelo Sistema WinThor em sua empresa.
1.1.3.1.1 Boletim Financeiro
Neste guia você encontrará as informações necessárias para ajudá-lo a emitir boletim financeiro.
Antes de emitir boletim financeiro verifique se os cadastros e parametrizações foram
realizados.
©Todos os direitos reservados - PC SISTEMAS.
WinThor 39
Realizando a visualização e emissão do boletim financeiro por filial:
1) Selecione uma ou mais filiais na opção Filial;
2) Clique o botão Pesquisar. Desta forma, as informações referentes à situação financeira atual da
empresa serão apresentadas com resultado geral na aba Resumo e de maneira mais detalhada
nas demais abas da rotina;
3) Selecione uma das abas localizadas no lado esquerdo da rotina ou dê duplo clique sobre o valor
que deseja mais detalhes, para que a aba seja aberta.
Observação: Estas abas são: Resumo , Caixa, Banco, Vales, Contas transitórias, Contas a
receber, Contas a receber fornec., Estoque, Contas a pagar, Crédito cliente,
Empréstimos, Investimentos, Adiant. fornecedor, saiba mais.
4) Clique o botão Emitir, disposto em cada aba, conforme necessário;
Observações:
A aba Contas a receber apresenta as opções de impressão Analítico e Sintético. Selecione
conforme necessidade.
Para a emissão de Empréstimo/Mútuo/Cob.Desconto é necessário cadastrar um caixa na
rotina 524 Cadastrar Caixa/Banco com o Tipo de Caixa Empréstimo/Mútuo/Cob.Desconto.
Qualquer movimentação financeira neste caixa, irá compor a rotina 117.
Na aba Adiant. de Fornecedores, a caixa Ordenação Relatório (opções Original, Código,
Fornec., Valor), permite ordenar os registros para emissão do relatório pois temos vários
Fornecedores com vários adiantamentos e fica difícil analisar o relatório sem uma ordem concreta
por fornecedor, valor, ou código do fornecedor.
Sub-abas de gráfico estão disponibilizadas para cada sub-aba, permitindo realizar filtros,
customizar gráfico, alterar diagrama e imprimir.
É possível também emitir relatórios individuais de todas as abas e sub-abas através do botão
Emitir.
©Todos os direitos reservados - PC SISTEMAS.
40 WinThor
1.1.3.1.2 Variação Patrimonial
Neste guia você encontrará as informações necessárias para ajudá-lo a emitir variação patrimoinal.
Antes de emitir variação patrimoinal verifique se os cadastros e parametrizações foram
realizados.
Realizando a visualização e emissão da variação patrimoinal da empresa possibilitando
uma comparação dos resultados por período.
1) Selecione uma ou mais filiais na opção Filial;
2) Clique o botão Pesquisar;
3) Após serem apresentados os resultados na aba Resumo, clique o botão Variação patrimoinal
;
4) Informe o período de variação;
5) Clique o botão Emitir.
1.1.3.1.3 Evolução do Patrimônio Líquido por Período
Neste guia você encontrará as informações necessárias para ajudá-lo a emitir variação patrimoinal.
Antes de emitir a evolução do patrimônio líquido por período verifique se os cadastros e
parametrizações foram realizados.
Realizando a visualização e emissão da evolução do patrimônio líquido por período
possibilitando a verificação através de gráficos:
1) Selecioneuma ou mais filiais na opção Filial;
2) Clique no botão Pesquisar;
3) Na aba Resumo clique no botão Evolução;
4) Informe o Período em que será realizada a análise;
©Todos os direitos reservados - PC SISTEMAS.
WinThor 41
5) Clique no botão Pesquisar;
6) Clique no botão Emitir (gráfico) ou Emitir conforme necessidade.
Observação:
É possível também emitir relatórios individuais de todas as abas e sub-abas através do botão
Emitir.
Sub-abas de gráfico estão disponibilizadas para cada sub-aba, permitindo realizar filtros,
customizar gráfico, alterar diagrama e imprimir.
1.1.3.2 Veja também
Cálculos realizados pela rotina
Títulos apresentados na aba C. Receber
Divergência na apresentação do valor mensal do PL
Divergência no estoque
Código do fornecedor zerado
Exclusão de bancos zerados
Transferir recursos para investimentos
Zerar o valor do C. R. Fornec
Zerar saldos negativos apresentados na aba C. R.
Divergência do relatório da 117 apresentado na rotina 717
Acompanhar valores a receber na rotina 117
Diferença entre valores apresentados nas rotians 117 e 719
Moedas transitórias apresentadas na 117
Abas da Rotina
Cálculos realizados pela rotina
Abaixo estão alguns cálculos realizados pela rotina 117.
Na aba Resumo:
Campo Evolução Mensal do PL apresenta o valor mensal do patrimônio líquido, ou seja,
indica se o negócio está em crescimento ou regressão, cujo cálculo é: (Valor Total do Ativo
Valor Total Passivo Valor do Saldo da Última Atualização (saldo inicial)).
Campo Estoque apresenta o resultado do Total Estoque exibido na aba Estoque da Filial.
©Todos os direitos reservados - PC SISTEMAS.
42 WinThor
Segue o cálculo: (Valor do Custo de Reposição do Produto * Qtde. de Estoque Gerencial =
Valor do Estoque).
Campo Patrimônio Líquido apresenta o quanto vale o negócio atualmente através da
apresentação do resultado de acordo com o cálculo: Patrimônio Líquido = (Total Ativo Sub.
Total Passivo).
Campo Adiantamento Fornecedor apresenta o resultado do Total do adiantamento a
fornecedor exibido na aba Adiant. Fornecedor. Serão considerados os adiantamentos
realizados aos fornecedores do tipo Outros na rotina 202 Cadastrar Fornecedores, tela
Cadastro exibida ao clicar em Incluir ou Editar, aba Classificação, filtro Tipo fornecedor,
opção Outros, serão somados juntamente com os valores dos outros tipos de fornecedores.
Campo Evolução Mensal do PL apresenta o valor mensal do patrimônio líquido, ou seja,
indica se o negócio está em crescimento ou regressão, cujo cálculo é: (Valor Total do Ativo
Valor Total Passivo Valor do Saldo da Última Atualização (saldo inicial)).
A aba Banco apresenta os saldos das contas Tipo Banco, conforme cadastro na rotina 524
Cadastrar Caixa/Banco. O valor do saldo atual poderá ser verificado pela rotina 604 Conciliar.
Caso os lançamentos estejam todos conciliados, poderão ser verificados na rotina 605 Extrato
Caixa/Banco.
A aba C. Receber apresenta em ordem ABC de valor, o total a receber de clientes por cobrança,
de acordo com o saldo atual da rotina 1219 Títulos por Vencimento, ou seja, exibe os valores
a receber de todos os títulos em aberto no dia da pesquisa. Esta aba disponibiliza abaixo da
planilha um Totalizador da coluna Valor. Também serão considerados os títulos que contenham
devolução desde que não acertados nas rotinas 402 Acertar Carga ou 409 Acerto de Caixa
Checkout.
A aba C.R.Fornec. apresenta o saldo das verbas de fornecedores de acordo com o saldo atual
apresentado na rotina 1825 Débito e Crédito de Fornecedor.
A aba Estoque apresenta o saldo atual do estoque de acordo com o seu valor (custo real +
ICMS), conforme resultado apresentado na rotina 105 Posição do Estoque.
A aba C. Pagar, campo Total C. Pagar apresenta o total das contas a pagar de acordo com o
©Todos os direitos reservados - PC SISTEMAS.
WinThor 43
resultado do somatório dos valores apresentados na coluna Saldo a Pagar. Seu cálculo é: (((
Valor Valor de Devolução) Desconto Financeiro) + Juros).
A aba Crédito Cliente apresenta na planilha Cred. Cliente, os saldos dos créditos dos clientes
de acordo com o saldo da rotina 628 Relatório Créditos de Cliente e o campo Total que
apresenta o valor total referente ao somatório dos resultados dos créditos apresentados na
planilha.
A aba Invest. apresenta em sua planilha os saldos das contas de investimentos cadastradas na
rotina 570 Cadastrar Conta Gerencial.
A aba Adiant. For. apresenta os valores relacionados ao adiantamento aos fornecedores, de
acordo com a rotina 716 Baixar Títulos Pagos Adiantado.
Topo da Página
Títulos apresentados na aba C. Receber
Para que os títulos sejam apresentados na aba C. Receber como Saldo Baixado de Perda por
Inadimplência, deve-se:
1) Criar uma cobrança do Tipo PERD ou CANO na rotina 522 Cadastrar Tipo de Cobrança;
2) Desdobrar os títulos desejados através da rotina 1210 Desdobrar Título para essa cobrança;
3) Baixar os títulos na rotina 1207 Baixar Título.
Ao realizar o processo acima, constará no caixa ou banco que foi realizada a baixa de uma receita
na moeda que foi selecionado para baixa. Para que a receita baixada seja apresentada no saldo do
Caixa/Banco deve-se lançar uma despesa de mesmo valor na rotina 631 Lançar Despesas ou
Receitas para zerar o saldo do Caixa/Banco. Assim, será lançada em uma conta gerencial como
uma despesa, pois, ao baixar os títulos a empresa já considera o contas a receber perdido e
assume a despesa pelo não pagamento.
Topo da Página
©Todos os direitos reservados - PC SISTEMAS.
44 WinThor
Divergência na apresentação do valor mensal do PL
A rotina 507- Atualização Eventual, aba Outros, opção Atualizar saldos financeiros deve ser
executada ao ser constatado valor divergente na apresentação do Valor Mensal do PL estando a
Variação Patrimonial da rotina 117 correta.
Topo da Página
Divergência no estoque
Para algumas filiais que possuem autosserviço, o valor do estoque na rotina 117 não é equivalente
ao valor do estoque da rotina 105 - Posição do Estoque. Porque isso acontece?
As filiais que possuem autosserviço efetuam vendas sem estoque, desta forma, automaticamente a
rotina 117 efetua a soma do estoque não considerando o fato do produto estar com estoque > 0.
Assim, ao ser realizada a pesquisa através da rotina 105 os resultados são apresentados com
divergência.
Para a correção da divergência é necessário efetuar o inventário do estoque das filiais, para que os
produtos não fiquem com estoque menor que zero.
Topo da Página
Código do fornecedor zerado
O código do fornecedor é apresentado igual a zero caso o Código do Fornecedor Principal
esteja em branco na rotina 202 Cadastrar Fornecedor. Assim, ao ser realizado o cadastro os
valores são apresentados corretamente.
Topo da Página
Exclusão de bancos zerados
©Todos os direitos reservados - PC SISTEMAS.
WinThor 45
A exclusão dos bancos zerados, apresentados na aba Banco da rotina 117, deve ser realizada
através da rotina 524 - Cadastrar Caixa/Banco.
Topo da Página
Transferir recursos para investimentos
Para que o imobilizado já existente na empresa apareça na rotina 117 Boletim Financeiro e 124
Balancete é necessário:
1 - Possuir uma conta cadastrada como investimento. Assim, tudo que for lançado nessa conta
aparecerá como imobilizado nas rotinas 117 e 124. Sendo assim, fazendo um lançamento de
despesa através da rotina 631, tirando dinheiro de um banco e lançando na conta investimento, o
valor lançado aparecerá como Imobilizado na rotina 117 e como Investimento na rotina 124.
Ao ser lançada uma despesa, o dinheiro sai de um banco e vai para uma conta diminuindo o saldo
do banco, assim deverá:
2 - Voltar o banco para o saldo verdadeiro fazendo um lançamento de receita no mesmo valor do
lançamento de despesa, informando a conta e o banco de onde foi emitido o dinheiro.
3 - Com o saldo do banco atualizado e o imobilizado apresentado nas rotinas 117 e 124, pode-se
controlar o imobilizado fazendo os lançamentos das futuras compras na conta criada para este fim.
Exemplo:
A empresa adquiriu um caminhão no valor de R$ 100.000,00, e vai ser pago em 10 prestações de
R$ 10.000,00 cada.
Para controlar esta compra de imobilizado deve-se gerar os lançamentos das parcelas pela rotina
749 Incluir Título a Pagar, informando a conta de imobilizado criada para este fim fazendo com
que o valor das parcelas apareça nos dois campos de imobilizado, no ativo e no passivo. Com estes
lançamentos, o Imobilizado do ativo (o que tem) e do passivo (o que deve) fica com o valor de R$
100.000,00, e a cada prestação paga, o valor do passivo (o que devo) diminui.
Topo da Página
©Todos os direitos reservados - PC SISTEMAS.
46 WinThor
Zerar valor do C. R. Fornec
Na rotina 117 aba C.R Fornecedor é apresentado o saldo das verbas de fornecedores. Ao ser
verificada a necessidade de zerar o valor de débito de um fornecedor deverá:Verificar se o fornecedor
possui débito ou crédito através da rotina 1825 Débito e Crédito de Fornecedor. Caso seja
identificado que o valor apresentado na rotina 117 seja um débito, significa que a empresa possui
um valor a receber de seu fornecedor. Neste caso esse valor pode ser baixado de 3 (três) formas
conforme segue:
1ª Forma: através da rotina 1804 - Baixar Verba de Fornecedor Desconto Financeiro, onde o
valor de débito pode ser descontado em contas a pagar do fornecedor.
2ª Forma: através da rotina 1803 - Baixar Verba de Fornecedor em Dinheiro. Essa operação
pode ser realizada caso o fornecedor pague a verba em dinheiro.
3ª Forma: gerar um pedido bonificado na rotina 209 - Digitar um Pedido de Compra e, em
seguida, receber o mesmo pedido na rotina 1301 - Receber Mercadoria, informando o número da
Verba para ser deduzido.
Topo da Página
Zerar saldos negativos apresentados na aba C. R.
Caso o valor apresentado na aba C.R. Fornecedor da rotina 117 esteja negativo, significa que foi
recebido um pedido bonificado na rotina 1301 - Receber Mercadoria, porém não foi informado um
número de verba para ser deduzido. Dessa forma, o sistema registra que foi recebido um pedido de
mercadoria de um fornecedor, mas sem uma verba. Para acertar o valor negativo o usuário deverá:
1 - Gerar uma verba para o fornecedor em questão na rotina 1801 - Incluir Verba/Bonif.
2 - Efetuar a conciliação pela rotina 1829 Baixar Verbas com Crédito já Lançado onde deverá
informar a verba e depois conciliar com a entrada de mercadoria que deu entrada bonificada sem
informar a verba. Assim, o saldo apresentado na rotina 117 ficará zerado.
©Todos os direitos reservados - PC SISTEMAS.
WinThor 47
Topo da Página
Divergência do relatório da 117 apresentado na rotina 717
A rotina 117 apresenta as contas a pagar apenas de mercadoria para revenda e lançamentos
realizados nas contas 1900 Conta do Fornecedor, 1902 Conta do Frete e 1904 Conta de
Outros Custos parametrizadas na rotina 132 Parâmetros da Presidência,onde essas são
alimentadas na entrada da nota fiscal através da rotina 1301 Receber Mercadoria. Para
apresentar o valor das contas a pagar, a rotina 117 - Contas a Pagar realiza o seguinte cálculo:
((( Valor Valore de Devolução) Desconto Financeiro) + Juros).
A rotina 717 busca somente o valor do título sem considerar o desconto, devoluções, juros não
realizados e as contas a pagar de todas as contas cadastradas, não distinguindo-as. Desta forma,
caso seja realizado um lançamento pela rotina 749 Incluir Título a Pagar esse lançamento será
apresentado na rotina 717.
Para critério de comparação deve ser analisado um fornecedor que só possua títulos de mercadoria
para revenda, onde também deve ser analisado se o fornecedor pesquisado está vinculado a outro
fornecedor pelo código de fornecedor principal, através da rotina 202 Cadastro de Fornecedor,
pois, a rotina 117 busca as informações de contas a pagar agrupando os fornecedores por
fornecedor principal.
Topo da Página
Acompanhar valores a receber na rotina 117
Para a apresentação dos valores a receber a rotina 117 seleciona todos os títulos que estiverem
com a data de pagamento não preenchida e os agrupam por código de cobrança, sendo que o
somatório de cada cobrança não pode ser menor que zero.
Os títulos em aberto são comparados considerando a data de pagamento até o momento do
fechamento diário executado pela rotina 504. Para acompanhar essas variações podem ser
©Todos os direitos reservados - PC SISTEMAS.
48 WinThor
utilizadas as rotinas:
- 1220 Títulos Recebidos: Verifica os títulos que foram pagos no dia, onde o campo a ser
analisado deve ser o total do valor das duplicatas e não o total pago, pois o total pago pode estar
com juros ou descontos.
Obs.: um detalhe que pode causar diferença no acompanhamento através da rotina 1220 é:
Quando se realiza o pagamento de um título na rotina 1207 Baixar Título o usuário tem a opção
de selecionar a data do pagamento podendo executar o processo de pagamento do título na data
atual. Porém, caso selecione a data de pagamento diferente da data real o valor do pagamento não
será apresentada na pesquisa da rotina 1220.
- 1219 Títulos por Vencimento: Esta rotina pode ser utilizada para pesquisar os títulos emitidos
na data atual.
Topo da Página
Diferença entre valores apresentados nas rotians 117 e 719
Os valores apresentados na rotina 117 são referentes aos lançamentos realizados nas contas
Fornecedor, Frete e Outros Custos definidas na rotina 132 - Parâmetros da Presidência. Para
apresentar o valor de contas a pagar a rotina 117 efetua o cálculo:
((( Valor Valor de Devolução) Desconto Financeiro) + Juros).
Os valores apresentados na rotina 719 - Extrato do Fornecedor são referentes aos lançamentos
realizados para o fornecedor independente da conta onde apresenta o valor total do título. Assim,
caso seja incluído um título ao fornecedor através da rotina 749 Incluir Título a Pagar, esse título
somente será apresentado na rotina 719, pois, a rotina 117 apresenta informações somente de
títulos em aberto.
Topo da Página
©Todos os direitos reservados - PC SISTEMAS.
WinThor 49
Moedas transitórias apresentadas na 117
O correto é que as moedas apresentadas abaixo sejam apresentadas com valor positivo, no
entanto, se o usuário realizar lançamentos negativos, estes serão exibidos normalmente. As
moedas transitórias podem ser:
- CHDV Cheque Devolvido
- DNI - Depósitos Não Identificados
- COBS Cobrança Magnética
- SUPR Suprimento - (Auto Serviço)
- SANG Sangria - (Auto Serviço)
Desta forma, qualquer outra moeda que esteja na aba Contas Transitórias da rotina 117 pode ser
considerada como conseqüência de um processo errado.
Exemplo:
Ao ser verificado no banco 237 foi constatado o valor de R$10.000,00 em depósitos não identificados
(DNI), ou seja, sem informação dos clientes que pagaram. Para que seja ajustado o saldo do banco
de maneira que fique igual ao saldo realmente existente deverá:
1) Retirar o valor do depósito não identificado R$10.000,00 do banco 237 na moeda DNI;
2) Realizar a entrada do mesmo valor no banco 237 na moeda Dinheiro.
Assim, o saldo do banco ficará com o valor correto e o valor da conta transitória ficará negativo no
mesmo valor.
Quando os clientes que efetuaram o pagamento forem identificados, deverá ser baixado o título na
moeda DNI através da rotina 1207 Baixar Título; Desta forma, o valor positivo do pagamento será
a contrapartida do valor negativo do DNI que existia nesse banco.
Quando forem quitados todos os títulos que somam o montante de R$10.000,00 da DNI, este valor
não será apresentado na aba Contas Transitórias.
©Todos os direitos reservados - PC SISTEMAS.
50 WinThor
Topo da Página
Abas da Rotina
Os resultados referentes à situação financeira atual das filiais selecionadas são apresentados em
suas respectivas abas:
A Aba Resumo apresenta o resumo financeiro geral da filial selecionada, através do balancete
financeiro Ativo e Passivo. Este resumo é apresentado conforme segue:
Data: data e horário da pesquisa que está sendo realizada.
Caixa Ativo: resultado de todos os bens, direitos e valores a receber da empresa num determinado
momento.
Saldo Caixa: resultado do Total Caixa exibido na aba Caixa.
Saldo Bancos: resultado do Total Banco exibido na aba Banco.
Saldo Vales: resultado do Total Vales exibido na aba Vales.
Saldo Empréstimo/Mútuo: resultado do Total a Receber exibido na aba Empréstimo.
Saldo Contas Transitórias: resultado do Total Contas Transitórias exibido na aba Conta
Transitória.
Saldo C. Receber: valor correspondente ao Totalizador da coluna Valor exibida na planilha C.
Receber.
Saldo C. Rec. Fornecedor: resultado do Total C. Receber Fornecedor exibido na aba C.R.
Fornec.
Saldo Estoque: resultado do Total Estoque exibido na aba Estoque da Filial. Segue o cálculo:
(Valor do Custo de Reposição do Produto * Qtde. de Estoque Gerencial = Valor do Estoque).
©Todos os direitos reservados - PC SISTEMAS.
WinThor 51
Não constam no cálculo as mercadorias do tipo Imobilizado e Consumo Interno.
Saldo Imobilizado/Invest.: apresenta o Total de investimento exibido na aba Invest.
Saldo Adiant. a Fornec.: resultado do total do adiantamento a fornecedor exibido na aba
Adiant.For. Serão considerados os adiantamentos realizados aos fornecedores do tipo Outros
(na rotina 202 Cadastrar Fornecedores, tela Cadastro, exibida ao clicar em Incluir ou Editar,
aba Classificação, filtro Tipo fornecedor, opção Outros), e serão somados juntamente com os
valores dos outros tipos de fornecedores. Porém, serão considerados apenas adiantamentos
realizados em uma das contas informadas no parâmetro 2180 - Conta gerencial para
adiantamento a outros fornecedores ou 1281 - Conta de adiantamento do fornecedor
revenda, na rotina 132 Parâmetros da Presidência.
Total Ativo: valor correspondente ao cálculo do total da caixa Ativo, ou seja, o somatório de
todos os campos informados acima.
Caixa Passivo: saldo de todas as obrigações que a empresa tem para com seus terceiros,
referindo-se à origem dos recursos aplicados no Ativo.
Saldo Fornec. Merc.: valor do Total C. Pagar exibido na aba C. Pagar.
Empréstimo passivo: valores correspondentes aos lançamentos oriundos de empréstimos em
moeda estrangeira ou moeda nacional.
Saldo Empréstimo/Mútuo: valor do Total a Pagar exibido na aba Empréstimos.
Saldo Cred. Clientes: apresenta o Total exibido na aba Cred. Clientes.
Imobilizado/Invest. (C. Pagar): apresenta o Total (coluna Vl. a Pagar) exibido na aba Invest.
Saldo Estoque Consignado: apresenta o Total Estoque:C.M.Real + ICMS exibido na aba
Estoque Consignado, ou seja, apresenta o valor dos produtos adquiridos em condição de
consignação. Esse valor é apresentado no Passivo no balancete financeiro, uma vez que este
valor deve se igualar ao Saldo em Estoque (disponível no Ativo) de produtos que ainda não foram
adquiridos através de fatura onde existe apenas a entrada de compra consignada. O valor deste
estoque consignado representa o valor do estoque considerando o Custo de Reposição de cada
produto. O somatório do valor encontrado é apresentado em Saldo Estoque Consignado no
©Todos os direitos reservados - PC SISTEMAS.
52 WinThor
Passivo.
Títulos Descontados/Vendor: valor dos títulos que foram descontados ou foram vendidos ao
banco.
Sub. Total: exibe como resultado a soma dos valores apresentados na caixa Passivo da aba
Resumo que são: Saldo Fornec. Merc., Saldo Empréstimo Mútuo, Saldo Cred. Clientes,
Imobilizado/Invest. (C. Pagar), Títulos Descontados/Vendor e Saldo Estoque Consignado.
Patrimônio Líquido: apresenta o quanto vale o negócio atualmente através da apresentação do
resultado de acordo com o cálculo: Patrimônio Líquido = (Total Ativo Sub. Total Passivo).
Total Passivo: somatório do valor do subtotal do Passivo com o Patrimônio Líquido.
A aba Resumo possui ainda:
Variação Patrimonial: todas as alterações sofridas pelo patrimônio na sua composição
qualitativa e/ou quantitativa em virtude de atos praticados pela administração, ou fatos vinculados
às atividades da entidade ou, ainda, resultantes de fatos totalmente imprevistos ou eventuais, ou
seja, é o valor que justifica a evolução ou retração do patrimônio em cada item do Ativo e/ou
Passivo. Ao ser clicado neste botão, será apresentada a tela Variação Patrimonial que
contém:
Período de Variação: informa o período que ocorreu a variação patrimonial.
Emitir: emite relatório relacionado à variação patrimonial de acordo com o Período de Variação
informado. O resultado apresentado em relatório será de acordo com o saldo consolidado na
rotina 504 Atualização Diária I opção 5 Consolidação de Dados, motivo este que deve ser
de extrema importância que tal atualização seja realizada diariamente, sendo que a variação
patrimonial será exibida considerando a data da última consolidação.
Ainda na aba Resumo consta o campo Evolução Mensal do PL que apresenta o valor mensal do
patrimônio líquido, ou seja, indica se o negócio está em crescimento ou regressão, cujo cálculo é:
(Valor Total do Ativo Valor Total Passivo Valor do Saldo da Última Atualização (saldo inicial)).
A aba Caixa apresenta os saldos atuais das contas do Tipo Caixa, conforme cadastro da rotina
524 Cadastrar Caixa/Banco na moeda D, independente de estarem ou não conciliados.
©Todos os direitos reservados - PC SISTEMAS.
WinThor 53
A aba Banco apresenta os saldos das contas Tipo Banco, conforme cadastro na rotina 524
Cadastrar Caixa/Banco. O valor do saldo atual poderá ser verificado pela rotina 604 Conciliar.
Caso os lançamentos estejam todos conciliados, eles poderão ser verificados na rotina 605
Extrato Caixa/Banco.
A aba Vales apresenta os saldos atuais dos caixas na moeda Vale, independente de estarem
conciliados ou não.
A aba Contas Transitória apresenta os saldos atuais dos bancos nas moedas transitórias,
independente de estarem ou não conciliados na rotina 604 Conciliar, e que estiverem
temporariamente no status de Depósito Não Identificado (DNI), Cobrança Simples (COBS) ou
Cheque Devolvido (CHDV), mas que será transformado para a moeda de recebimento de títulos,
quando estes forem confirmados.
A aba Contas a Receber apresenta em ordem ABC de valor, o total a receber de clientes por
cobrança, de acordo com o saldo atual da rotina 1219 Títulos por Vencimento, ou seja, exibe os
valores a receber de todos os títulos em aberto no dia da pesquisa.
Esta aba disponibiliza abaixo da planilha, ou seja, exibe os valores a receber de todos os títulos em
aberto no dia da pesquisa. Esta aba disponibiliza abaixo da planilha um Totalizador da coluna
Valor. Também serão considerados os títulos que contenham devolução desde que não acertados
nas rotinas 410 Acerto de Carga/Caixa e ainda disponibiliza:
Caixa Tipo Relatório: apresenta os seguintes tipos de relatório:
Sintético: quando marcada, será emitido o relatório resumido dos resultados apresentados na
planilha C. Receber.
Analítico: quando marcada, será emitido o relatório com toda movimentação referente aos
resultados apresentados na planilha.
Emitir: utilizado para realizar a edição, emissão ou impressão do relatório com os resultados
apresentados na planilha.
Retirar títulos referentes às bonificações: quando marcada, não apresentará na planilha os
títulos referentes à bonificações.
©Todos os direitos reservados - PC SISTEMAS.
54 WinThor
Saldo baixado de perda por inadimplência (informativo): apresenta o saldo baixado de
perda por inadimplência.
Para uma consulta analítica da conta a receber, poderá ser realizado duplo clique sobre a cobrança
desejada na planilha C. Receber. onde será apresentada a tela Boletim Financeiro Cobrança.
A aba Contas a Receber Fornec apresenta o saldo das verbas de fornecedores de acordo com o
saldo atual apresentado na rotina 1825 Débito e Crédito de Fornecedor.
Opção:
Omitir fornecedores com valor igual a zero: quando marcada, apresentará na planilha
somente os fornecedores que possuam resultados diferentes de 0 (zero).
Para uma consulta analítica de cada conta a receber do fornecedor, poderá ser realizado duplo
clique sobre o nome do fornecedor desejado onde será apresentada a tela Boletim Financeiro:
CR. Fornec. (Verbas) com os botões Emitir, Fechar e a opção Omitir verbas com saldo zero,
que quando marcada exibirá na grid somente as verbas com resultado diferente de 0 (zero).
A aba Estoque apresenta o saldo atual do estoque de acordo com o seu valor (custo real + ICMS),
conforme resultado apresentado na rotina 105 Posição do Estoque. O saldo apresentado é
separado por departamento e exibe o valor dos produtos adquiridos em condição de consignação.
Esse valor também é apresentado no Passivo na aba Resumo do balancete financeiro, uma vez
que deve equilibrar o Saldo em Estoque (disponível no Ativo) de produtos que ainda não foram
adquiridos através de fatura (compra consignada).
A sub-aba Estoque da Filial apresenta a planilha Estoque da Filial e gráfico demonstrativo do
resultado onde as cores do gráfico são apresentadas de acordo com a legenda e correspondem aos
códigos apresentados na planilha.
Para uma consulta analítica dos produtos de uma Seção poderá ser realizado duplo clique sobre um
dos itens apresentados na planilha Estoque da Filial onde será apresentada a tela Boletim
Financeiro Departamento.
A sub-aba Estoque Consignado apresenta na planilha Estoque Consignado o saldo de produtos
adquiridos em condição de consignação conforme definição efetuada através da rotina 203
Cadastro de Produto. Esta sub-aba também exibe os resultados em forma de gráfico.
©Todos os direitos reservados - PC SISTEMAS.
WinThor 55
A aba Contas a Pagar apresenta o valor das Contas a Pagar a fornecedores de mercadoria para
revenda (mercadoria, frete, outros) de acordo com a parametrização das contas de entrada de
mercadoria na rotina 132 Parâmetros da Presidência, em ordem ABC de valor, agrupados por
fornecedor. Na planilha C. Pagar, as linhas destacadas em vermelho indicam os fornecedores cujo
estoque é de valor superior ao Contas a Pagar. Esta aba exibe a sub-aba Outros que demonstra os
títulos de outros fornecedores que não estiverem vinculados à compra de mercadoria e a
empréstimos. A aba também disponibiliza os campos:
Total C. Pagar: total das contas a pagar de acordo com o resultado do somatório dos valores
apresentados na coluna Saldo a Pagar. Seu cálculo é: ((( Valor Valor de Devolução)
Desconto Financeiro) + Juros).
Vl. Est.: valor total do estoque de acordo com o resultado do somatório apresentado na coluna Vl.
Estoque na planilha C. Pagar.
Para uma consulta analítica das contas a pagar, poderá ser realizado um duplo clique sobre o nome
do fornecedor desejado na planilha C. Pagar, em seguida será apresentada a tela Boletim
Financeiro Nome do Fornecedor Principal que possui as planilhas Superior e Inferior, os
campos Total Contas a Pagar (com o somatório do valor das Contas a Pagar), Vl. Estoque (com
o somatório do valor do estoque do departamento), e o botão Fechar. Ao selecionar a nota fiscal na
planilha Superior através de duplo clique será apresentada a tela Boletim Financeiro (nota
selecionada) com a data de vencimento, quantidade de títulos e valor referente à nota fiscal
selecionada, além do botão Fechar.
Ao clicar no campo Emitir da aba C. Pagar, é apresentada a tela Posição Contas a Pagar com
as seguintes opções:
Caixa Tipo Impressão:
Sintética: relatório resumido das movimentações do ajuste de estoque referente à transação
informada.
Analítica: relatório com toda movimentação do ajuste de estoque referente à transação
informada. Esta opção desabilitará as opções das caixas Imprimir e Ordenação.
Caixa Imprimir:
©Todos os direitos reservados - PC SISTEMAS.
56 WinThor
Todos: relatório para impressão contendo todos os resultados apresentados na planilha.
Apenas % Finan. > 0 (vl. Estoque > saldo c. pagar): relatório somente dos resultados
apresentados na coluna % Finan. com valor maior que zero.
Apenas % Finan. < 0 (vl. Estoque < saldo c. pagar): relatório somente dos resultados
apresentados na coluna % Finan. com valor menor que zero.
Apenas % Finan. = 100 (vl. Estoque > 0 e saldo c.pagar = 0): relatório somente dos resultados
apresentados na coluna % Finan. com valor igual a 100.
Caixa Ordenação:
ABC do Saldo a Pagar: ordena o relatório com base na coluna Saldo Pagar, de maneira
decrescente.
Código do Fornecedor Principal: ordena o relatório com base na coluna Cód. do fornecedor
principal, de maneira crescente.
ABC Saldo a Pagar por Forn. Princ.: ordena o relatório com base na coluna Cód. do
fornecedor principal, de maneira crescente e Saldo a Pagar decrescente.
ABC Vl. Estoque por Forn. Princ.: ordena o relatório com base na coluna Cód. do fornecedor
principal, de maneira crescente e Vl. Estoque decrescente.
A aba Empréstimos apresenta duas sub-abas:
A sub-aba Emprestimos apresenta os saldos das contas Tipo Empréstimo/Mútuo conforme rotina
524 Cadastrar Caixa/Banco e possui duas planilhas, além do botão Emitir e dos valores do
Total a Receber e Total a Pagar. Na planilha Empréstimo a Receber são exibidas as contas
em situação credora e na planilha Empréstimo a Pagar são exibidas as contas em situação
devedora.
Para realizar uma consulta analítica poderá ser clicado duas vezes sobre o Banco desejado na
planilha Empréstimo a Receber , onde será apresentada a tela Empréstimos (nome do banco
selecionado) que contém o campo Período (utilizado para informar o período dos empréstimos
que serão pesquisados) e os botões Pesquisar e Fechar.
©Todos os direitos reservados - PC SISTEMAS.
WinThor 57
A sub-aba Empr. Finimp demonstra os valores correspondentes aos lançamentos oriundos de
empréstimos em moeda estrangeira ou moeda nacional são demonstradas nas resultantes do
boletim financeiro e também na aba Resumo, grupo Empréstimo passivo. Para que as empresas
que trabalham com empréstimos em moeda nacional ou estrangeira possam acompanhar as
resultantes em seu boletim financeiro.
Observação: Para esse processo é necessário incluir as contas definidas como Empréstimos na
rotina 132 - Parâmetros da Presidência, parâmetros 1378 - Conta de empréstimo, 2884-
Código da conta de empréstimo Nacional, 2885- Código da conta de empréstimo
Estrangeiro para que sejam somados ao devido saldo do resumo da linha Empréstimo e os
lançamentos sejam gerados a partir das rotinas 772 - Cadastrar contrato de Câmbio e 3010 -
Digitar pedido de compra master, atualiza na rotina 560 - Atualizar Banco de Dados, a
Tabela de Saldos Financeiros (PCFINANC).
A aba Cred. Cliente apresenta na planilha Cred. Cliente, os saldos dos créditos dos clientes de
acordo com o saldo da rotina 628 Relatório Créditos de Cliente e o campo Total que apresenta
o valor total referente ao somatório dos resultados dos créditos apresentados na planilha.
A aba Investimentos apresenta em sua planilha os saldos das contas de investimentos
cadastradas na rotina 570 Cadastrar Conta Gerencial e possui o botão Emitir, além dos
campos Total (coluna Vl. Imob./Invest.), Total (coluna Vl. a Pagar) e Total (coluna Saldo).
Será possível auditar estes valores nas planilhas Lançamentos a pagar e Pagamentos
Efetuados respectivamente na tela Boletim Financeiro: Conta, que é apresentada ao clicar duas
vezes sobre a conta investimento desta aba, que também disponibiliza o Período de Pagamento e
os botões Pesquisar e Fechar.
A aba Adiantamento fornecedor apresenta os valores relacionados ao adiantamento aos
fornecedores, de acordo com a rotina 716 Baixar Títulos Pagos Adiantado. Para a
apresentação dos valores na planilha Adiant. For, a rotina realiza o somatório de todos os
lançamentos realizados na conta de adiantamento aos fornecedores. Esta aba possui também, o
botão Emitir, o campo Total (que apresenta o valor total de adiantamentos aos fornecedores) e a
opção Omitir fornecedores com valor igual a zero (quando marcado, apresenta na planilha
planilha Adiant. For, somente os valores de adiantamento diferente de 0 (zero)).
Ao ser realizado o duplo clique sobre a planilha Adiant. For, a tela Adiantamento a
Fornecedores é apresentada com sua planilha e os botões Emitir e Fechar.
©Todos os direitos reservados - PC SISTEMAS.
58 WinThor
Topo da Página
Capacitação Continuada
A PC Sistemas disponibiliza soluções em treinamento, através de modalidades de ensino que vão ao
encontro da necessidade específica do cliente, buscando satisfazer seu objetivo na relação de
investimento x benefício. São oferecidos cursos presenciais e à distância. Os treinamentos presenciais
podem ser ministrados em todos os Centros de Treinamentos da PC ou na empresa do cliente (In
Loco). Conheça nossos programas de capacitação continuada, acessando o site: www.treinamentopc.
com.br
1.1.4 124 - Balancete
Esta rotina tem como objetivo fornecer informações detalhadas sobre o resultado da empresa em
relação à sua lucratividade, ou seja, possui uma finalidade gerencial. Sendo uma forma de DRE
(Demonstração Resultado Exercício), embora não possua o foco contábil, pois o faturamento é por
regime de competência e as despesas e investimentos são pelo regime de caixa.
Através desta rotina é possível confrontar o valor do faturamento (o que foi faturado no período),
deduzir os custos das mercadorias vendidas (CMV) e despesas (foi pago no período) e os
investimentos realizados no mesmo período, resultando no saldo final. Também podem ser
verificadas as despesas previstas (previsão x realizado) e o valor orçado, além de imprimir os
resultados em vários tipos de relatórios.
Antes de realizar as ações desta rotina é necessário seguir os procedimentos iniciais.
O que você deseja saber?
Emitir Balancete por Lançamento
Emitir Balancete por Conta Master
Emitir Balancete por Conta
Emitir Balancete por Grupo
©Todos os direitos reservados - PC SISTEMAS.
WinThor 59
Veja também...
1.1.4.1 Como Alterar Lançamentos e Emitir Balancete
Para que o a alteração dos lançamentos e a emissão dos balancetes seja realizado com sucesso é
necessário que as rotinas essenciais para o funcionamento do processo estejam atualizadas e os
cadastros prévios e parametrizações tenham sido definidos, conforme indicações abaixo:
Confira se as rotinas estão atualizadas a partir da versão 23:
Código da rotina Descrição da rotina Tabelas
560 Atualizar Banco de aba Criação/Alteração de Tabelas Campos
Dados aba Menu/Permissões/Fórmulas
Criação de Rotina (rotina 529)
Gerar Permissões de Acesso (rotina 530)
570 Cadastrar Conta Lançamentos despesas/receitas definidos
como verba
Gerencial
Verifique se as parametrizações na rotina 132 - Parâmetros da Presidência abaixo
foram realizadas:
Parâmetro Definição
1051 Considerar CMV devolução no balancete
1144 Bloqueia Despesa Acima do Vlr. Orçado
1908 % de CPMF para Cálculo do CMV(%)
1435 Conta de Rebaixa de Custo
1541 Conta de Rebaixa de CMV
2182 Conta gerencial para rebaixa de CMV com valor a apurar
1247 Utilizar o controle de medicamentos
Verifique se as permissões de acesso da rotina 530 - Permitir Acesso a Rotina foram
realizados?
Estas permissões de acesso devem ser liberadas de acordo com a política da empresa
©Todos os direitos reservados - PC SISTEMAS.
60 WinThor
1 - Permitir editar layout de editável
Verifique se as parametrizações na rotina 131 - Permitir Acesso a Dados abaixo
foram realizadas:
Parâmetro Definição
1 Filial
Caso haja a necessidade de realizar atualizações de rotinas, cadastros, parametrizações
e/ou você possua alguma restrição/permissão de acesso na rotina, procure o administrador
responsável pelo Sistema WinThor em sua empresa.
1.1.4.1.1 Emitir Balancete por
1.1.4.1.1.1 Lançamento
Neste guia você encontrará as informações necessárias para ajudá-lo a visualizar e imprimir o
balancete por lançamento.
Antes de visualizar e imprimir o balancete por lançamento verifique se os cadastros e
parametrizações foram realizados.
Realizando a emissão do balancete por lançamento.
1) Informe ou selecione o Período de Faturamento;
2) Preencha demais filtros conforme necessidade;
Observação: Para mais informações sobre as opções de filtro, clique aqui.
3) Clique no botão Pesquisar;
4) Clique no botão Por Lançamento da caixa Emitir;
Observação: A opção Por Lançamento é utilizada para imprimir todo o grupo de conta ou uma
única conta gerencial, onde poderá selecionar o período que deseja emitir e a ordenação. Ao clicar
neste botão, será aberta a tela Por Lançamento, composta por filtros (Período de Pagamento,
Grupo e Conta), opções (Imprimir Fornec. Merc. Revenda e Imprimir Apenas Resumo) e pela
©Todos os direitos reservados - PC SISTEMAS.
WinThor 61
caixa Ordenar por (Código da Conta e ABC de Valor (por Lançamento), Código da Conta e
Data de Pagamento, Código da Conta e Data de Emissão, Nome da Conta e ABC de Valor
(por Lançamento), Nome da Cona e Data de Pagamento e Nome da Conta e Data de
Emissão). Consta na tela Por Lançamento os botões Emitir e Fechar. Para visualizar as demais
opções de impressão, clique aqui.
5) Selecione o Grupo
6) Informe demais campos conforme necessidade;
7) Clique no botão Emitir.
1.1.4.1.1.2 Conta Master
Neste guia você encontrará as informações necessárias para ajudá-lo a visualizar e imprimir o
balancete por conta master.
Antes de visualizar e imprimir o balancete por conta master verifique se os cadastros e
parametrizações foram realizados.
Realizando a emissão do balancete por conta master.
1) Informe ou selecione o Período de Faturamento;
2) Preencha demais filtros conforme necessidade;
Observação: Para mais informações sobre as opções de filtro, clique aqui.
3) Clique no botão Pesquisar;
4) Clique no botão Por Conta Master da caixa Emitir. Será aberta a tela Por Conta Master.
Observação: A opção Por Conta Master é utilizada para imprimir o relatório efetuando a quebra
pelo código da conta master, parametrizada na rotina 570 - Cadastrar Conta Gerencial. Para
visualizar as demais opções de impressão, clique aqui.
5) Marque o Tipo relatório e o Tipo ordenação;
©Todos os direitos reservados - PC SISTEMAS.
62 WinThor
6) Clique no botão Emitir;
7) Clique no botão Confirmar para visualizar o relatório.
1.1.4.1.1.3 Conta
Neste guia você encontrará as informações necessárias para ajudá-lo a visualizar e imprimir o
balancete por conta.
Antes de visualizar e imprimir o balancete por conta verifique se os cadastros e
parametrizações foram realizados.
Realizando a emissão do balancete por conta.
1) Informe ou selecione o Período de Faturamento;
2) Preencha demais filtros conforme necessidade;
Observação: Para mais informações sobre as opções de filtro, clique aqui.
3) Clique no botão Pesquisar;
4) Clique no botão Por Conta da caixa Emitir, em seguida, clique na opção Sim;
Observação: A opção Por Conta é utilizada para imprimir o relatório agrupando os lançamentos
por grupo de contas ou ordenado por ABC. Para visualizar as demais opções de impressão, clique
aqui.
imprimir o relatório efetuando a quebra pelo código da conta master, parametrizada na rotina "570".
5) Clique no botão Confirmar para visualizar o relatório.
1.1.4.1.1.4 Grupo
Neste guia você encontrará as informações necessárias para ajudá-lo a visualizar e imprimir o
balancete por grupo.
©Todos os direitos reservados - PC SISTEMAS.
WinThor 63
Antes de visualizar e imprimir o balancete por grupo verifique se os cadastros e
parametrizações foram realizados.
Realizando a emissão do balancete por grupo.
1) Informe ou selecione o Período de Faturamento;
2) Preencha demais filtros conforme necessidade;
Observação: Para mais informações sobre as opções de filtro, clique aqui.
3) Clique no botão Pesquisar;
4) Clique no botão Por Grupo da caixa Emitir;
Observação: A opção Por Grupo é utilizada para imprimir o balancete de forma sintética,
totalizando as despesas por grupo de conta. Para visualizar as demais opções de impressão, clique
aqui.
5) Clique no botão Confirmar para visualizar o relatório.
1.1.4.2 Veja também
Balancete negativo após a atualização do inventário
Desconto financeiro do boleto no balancete
Divergência nos valores entre as rotinas 124 e 111
Lançamentos excluídos continuam constando no balancete
Visualização dos ajustes de estoque em contas diferentes
Visualização dos lançamentos nos balancetes
Diferenças nos valores dos balancetes das rotinas 124 e 125
Composição do CMV
Visualização dos lançamentos incluídos na rotina 1801
Comparação entre as rotinas 124 e 146
Lançamentos despesas/receitas definidos como verba
Opções de filtro
Opções de emissão de relatório
Planilha da rotina
Valores Realizados e Previstos
©Todos os direitos reservados - PC SISTEMAS.
64 WinThor
Balancete negativo após a atualização do inventário
Os lançamentos que apresentam valores negativos na rotina 124 referem-se a entrada de
mercadoria pelo inventário, ou seja, gera contas a pagar negativo e quitado, pois está entrando a
mercadoria. Quanto ao positivo, representa a saída de uma mercadoria do estoque pelo inventário,
sendo que estes lançamentos são efetuados sempre no contas a pagar.
Topo da página
Desconto financeiro do boleto no balancete
O desconto concedido no boleto não é informado no CMV, somente nas contas de despesa
parametrizado na rotina 132 como 1421 - Conta de Desconto Concedido. Ao efetuar o desconto
financeiro na boleta e baixado com desconto, será atualizada a conta que está parametrizada na
rotina 132 Parâmetros da Presidência, parâmetro 1421 - Conta de Desconto Concedido. E na
rotina 124 o mesmo entrará como despesa (coluna Vl. Realizado) e não entrará no CMV.
Topo da página
Divergência nos valores entre as rotinas 124 e 111
O valor de devolução apresentado na rotina 124 considera os valores de devolução normal (rotina
1303 Devolução de Cliente) e devoluções avulsas (rotina 1346 Devolução de Cliente
(Avulsa)). Já a rotina 111 Resumo do Faturamento apresenta os valores de devolução e
devolução avulsa de forma separada no totalizador. Para comparar as rotinas, será necessário
somar os campos Valor Devoluções e Vl. Devol. Avulsa da rotina 111.
Topo da página
Lançamentos excluídos continuam constando no balancete
Ao excluir um titulo na rotina 750 Consultar/Alterar Título a Pagar, será quitado o título que foi
lançado na rotina 749 Incluir Título a Pagar e um novo título de mesmo valor é criado, porém,
negativo e quitado. Dessa fora os valores dos dois lançamentos se anularão. Na rotina 124 somente
será possível visualizar esse valor quando os lançamentos na planilha da rotina estiverem
detalhados.
©Todos os direitos reservados - PC SISTEMAS.
WinThor 65
Topo da página
Visualização dos ajustes de estoque em contas diferentes
Primeiramente, é necessário verificar qual a conta parametrizada na rotina 132 Parâmetros da
Presidência parâmetro 1361 - Conta de ajuste de estoque. Caso a mesma esteja incorreta, deve
ser alterada. Em seguida, é necessário reclassificar o lançamento na rotina 703 Reclassificar
Lançamento e executar a rotina 506 - Atualização Mensal, opção Atualização de Balancete 12
meses.
Topo da página
Visualização dos lançamentos nos balancetes
Para que os lançamentos apareçam no balancete será necessário incluir a conta na rotina 132
Parâmetros da Presidência, parâmetros 1435 - Conta de Rebaixa de Custo, 1541 - Conta de
rebaixa de CMV e 2182 - Conta de rebaixa de CMV com valor a apurar.
Topo da página
Diferenças nos valores dos balancetes das rotinas 124 e 125
A rotina 125 Balancete 12 Meses busca lançamentos que foram consolidados pela rotina 506 -
Atualização Mensal, opção Atualização de Balancete 12 meses. Caso não apresente valores
iguais, será necessário informar o período que está divergente e executar a opção Atualização de
Balancete 12 meses.
Topo da página
Composição do CMV
Será necessário verificar a composição do CMV por pedido através da rotina 146 Resumo de
Vendas, ao clicar duas até a composição. A rotina 146 busca o pedido enquanto que a rotina 124
busca a nota, onde é gravado o valor total por isso não tem como verificar sua composição.
Topo da página
Visualização dos lançamentos incluídos na rotina 1801
Somente será possível visualizar uma verba quando esta estiver aplicada, pois ao criar uma verba na
©Todos os direitos reservados - PC SISTEMAS.
66 WinThor
rotina 1801 Incluir Verba/Bonif. Fornecedor, a mesma não é considerada como uma receita
ainda, então não é possível visualizar este lançamento como receita no resumo do balancete.
Topo da página
Comparação entre as rotinas 124 e 146
Não podemos comparar a rotina 124 com a rotina 146 Resumo de Vendas, pois mesmo
marcando pedidos faturados na rotina 146, esta irá apresentar os pedidos com posição F e data de
emissão do pedido, determinada no filtro da rotina. Já a rotina 124, apresenta as notas fiscais
considerando a data de saída da nota fiscal, e não da emissão do pedido.
Portanto, a rotina 146 é ideal para analisarmos o desempenho de vendas e campanhas, enquanto a
124 é utilizada para análise financeira da quantidade faturada, os custos de mercadoria, despesas
do período e investimentos, para se verificar a liquidez obtida com as vendas, e por último, como o
próprio nome da rotina diz, a rotina 147 Custo/Venda/Lucro tem a função de informar o Custo, o
Preço de Venda e o Lucro.
Topo da página
Lançamentos despesas/receitas definidos como verba
Validação das opções Não Considerar Despesas/Receitas ref. a Verbas de Fornecedores e É
Conta Verba na rotina 570 Cadastrar Conta Gerencial, tela de cadastro (exibida ao clicar em
Incluir ou Editar), que funcionará da seguinte forma:
Caso estejam marcadas, ao clicar no botão Pesquisar, serão desconsiderados os lançamentos
Receita/Despesas definidos como verba.
Se a opção Não Considerar Despesas/Receitas ref. a Verbas de Fornecedores estiver
desmarcada com a opção É conta Verba marcada, ao clicar em Pesquisar, este valor será
incluído no campo Verba (informado acima).
Topo da página
Opções de filtro
Na parte superior da rotina, estão localisadas as opções de filtro abaixo:
©Todos os direitos reservados - PC SISTEMAS.
WinThor 67
Campos:
Faturamento Bruto: apresenta a somatória do faturamento bruto das notas fiscais faturadas
dentro do período informado no campo Período Faturamento, ou seja, somente as notas fiscais
que não foram canceladas no mesmo período e que sejam das seguintes modalidades de venda:
1, 5, 7, 9, 10, 11 e 14 resultarão nesta somatória. Para efetuar comparação de valores, a rotina
111 Resumo do Faturamento poderá ser consultada. As notas emitidas na rotina 1322
Simples Remessa Baixando o Estoque não são consideradas no faturamento bruto, pois as
notas emitidas serão de simples remessa.
Devoluções de Cliente: apresenta a somatória das devoluções de clientes que deram entrada
no sistema e que tenham ocorrido dentro do período informado no campo Período Faturamento.
Somente as notas fiscais de entrada que não foram canceladas no mesmo período e que sejam
das seguintes modalidades de venda: 1, 5, 7, 9, 10, 11 e 14, resultarão nesta somatória. Para
efetuar comparação de valores, as rotinas 151 - Resumo de Devolução de Cliente e 111
(campos Valor Devoluções e Vl. Devol. Avulsa, apresentados no totalizador da rotina) poderão
ser consultadas.
Outros Faturamentos: apresenta os valores faturados de frete realizado através da rotina 1441 -
Emitir conhecimento de frete.
CMV: apresenta a somatória dos valores referente aos custos das vendas faturadas, dentro do
período informado no campo Período Faturamento. Compondo esta somatória apenas as notas
fiscais que não foram canceladas no mesmo período e que sejam das seguintes modalidades de
venda: 1, 5, 7, 9, 10, 11 e 14. No campo percentual é realizado o seguinte cálculo, entre a
somatória dos custos das vendas dividida pela somatória das vendas realizadas, onde o resultado
multiplicado por 100 (Cem):
%CMV = ( CMV / Faturamento Bruto) * 100
O cálculo do CMV é efetuado da seguinte forma:
CMV = Custo Financeiro Desc.Custo + Impostos Federais + Impostos Estaduais + Comissão
+ Frete de Terceiro
Ao clicar no botão Pesquisar do campo CMV será apresentada a tela 124 Balancete CMV
©Todos os direitos reservados - PC SISTEMAS.
68 WinThor
Diário, onde será apresentada a planilha com as movimentações dos custos das notas fiscais
faturadas, agrupadas por dia. No rodapé desta tela ao clicar com o botão direito do mouse, será
apresentada uma caixa, onde será possível somar, ver o valor mínimo, o valor máximo, contar e
fazer a média dos valores. Consta ainda nesta tela, os botões Emitir (serão apresentadas somente
as colunas padrão do relatório, aquelas acrescentadas anteriormente não serão impressas. Será
possível ainda clicar nas teclas Ctrl + P, para emitir as informações que estão na planilha da rotina)
e Fechar. Ao clicar duas vezes na planilha sobre o dia desejado, será possível verificar com mais
detalhes as movimentações ocorridas de um determinado dia, onde será apresentada a tela
Analítico por Nota Data: dd/mm/aaaa, com a planilha da aba Vendas. Consta nesta tela a
caixa Ordem, com as seguintes opções:
Supervisor/Rca/Num. Nota: ordenação decrescente por código do supervisor, código do
RCA (vendedor) número da nota fiscal, respectivamente;
- Num. Nota: ordenação decrescente pelo número da nota fiscal emitida;
ABC Vl. Venda: ordenação apenas pelo valor total decrescente da nota fiscal emitida;
ABC Vl. Lucro: ordenação apenas pelo valor lucro na forma decrescente das notas fiscais
emitidas. Para encontrar este valor do lucro será utilizado o valor total da nota fiscal subtraído
pelo custo financeiro. Ainda nesta tela constam os botões Pesquisar, Emitir e Fechar.
O detalhamento da venda faturada poderá ser expandido, chegando até o item ou itens da nota
fiscal. Ao clicar duas vezes sobre a nota fiscal na a grid da aba Vendas, será apresentada a tela
Num. Nota venda: XX, onde XX é o número da nota fiscal de venda que está sendo consultada.
Ainda na tela, constam os botões Emitir e Fechar.
Saldo Bruto: apresenta o resultado final entre as movimentações realizadas nos campos:
Faturamento Bruto, Devoluções de Cliente, Faturamento Líquido, CMV Devolução e CMV.
Resultando na seguinte forma: do faturamento bruto será subtraído o valor das devoluções o que
resulta o faturamento líquido. Deste, soma-se o CMV das devoluções, pois os produtos devolvidos
voltam ao estoque a preço de custo. E, do resultado anterior, será subtraído o CMV das vendas
que resultará no saldo bruto. O cálculo realizado para o saldo bruto vai depender do parâmetro
1051 - Considerar CMV Devolução no Balancete, da rotina 132. Caso esteja igual a Sim, o
Saldo Bruto será:
©Todos os direitos reservados - PC SISTEMAS.
WinThor 69
Saldo Bruto = ((Faturamento Bruto Devolução) + CMV Devoluções) - CMV
Caso esteja igual a Não o Saldo Bruto será:
Saldo Bruto = Faturamento Bruto CMV
Observação: quando o parâmetro estiver igual a não o campo CMV Devolução aparecerá
desabilitado, porém, preenchido.
O campo percentual, localizado na linha Saldo Bruto, é calculado da seguinte forma:
%Lucro = ((((Faturamento Bruto - Devoluções) + CMV devoluções) - CMV Faturada)/
Faturamento Bruto) *100
Constam ainda na tela as seguintes opções:
Não Considerar Despesas/Receitas ref. a Verbas de Fornecedores: utilizada para não
considerar na pesquisa as despesas/receitas referente às Verbas de Fornecedores. Os
lançamentos referentes às Verbas de Fornecedores são identificados pelas seguintes contas,
parametrizadas na rotina 132: 1435 - Conta de Rebaixa de Custo, 1541 - Conta de Rebaixa
de CMV e 2182 - Conta gerencial para rebaixa de CMV com valor a apurar.
Incluir T.V. 10: utilizada para apresentar na planilha o valor e o custo das vendas da modalidade
10 Transferências realizadas na rotina 316 Digitar Pedido de Venda.
Vl. Lucro/ Venda Líquida: esta opção possibilita ao usuário a opção de visualizar o percentual
do lucro pela valor da venda líquida.
- Caso marque esta opção o cálculo realizado será: %Lucro = ((((Venda faturada - Devoluções)
+ CMV devoluções) - CMV faturada) / (Venda faturada - Devoluções))*100.
- Caso mantenha a opção desmarcada o cálculo será: %Lucro = ((((Venda faturada -
Devoluções) + CMV devoluções) - CMV faturada) / (Venda faturada))*100
Observação: caso marque essa opção o valor das devoluções será subtraído do valor da venda
total.
Topo da página
©Todos os direitos reservados - PC SISTEMAS.
70 WinThor
Opções de emissão de relatório
Opções de filtro na caixa Emitir:
Por Lançamento: utilizado para imprimir todo o grupo de conta ou uma única conta gerencial,
onde poderá selecionar o período que deseja emitir e a ordenação. Ao clicar neste botão, será
aberta a tela Por Lançamento, composta por filtros (Período de Pagamento, Grupo e Conta),
opções (Imprimir Fornec. Merc. Revenda e Imprimir Apenas Resumo) e pela caixa Ordenar
por (Código da Conta e ABC de Valor (por Lançamento), Código da Conta e Data de
Pagamento, Código da Conta e Data de Emissão, Nome da Conta e ABC de Valor (por
Lançamento), Nome da Cona e Data de Pagamento e Nome da Conta e Data de Emissão
). Consta na tela Por Lançamento os botões Emitir e Fechar.
Por conta master: utilizado para imprimir o relatório efetuando a quebra pelo código da conta
master, parametrizada na rotina 570 - Cadastrar Conta Gerencial.
Por conta: utilizado para imprimir o relatório agrupando os lançamentos por grupo de contas ou
ordenado por ABC.
Por grupo: utilizado para visualizar e imprimir o balancete de forma sintética, totalizando as
despesas por grupo de conta.
Por Centro Custo: utilizado para emissão de relatório dos valores de lançamentos com centros
de custos vinculados.
Topo da página
Planilha da rotina
Na tela principal da rotina consta ainda a planilha principal Balancete, onde são demonstrados os
grupos de contas cadastrados na rotina 526 Cadastrar Conta de Grupo Gerencial desde que
possuam pelo menos uma conta gerencial cadastrada na rotina 570 Cadastrar Conta Gerencial
e vinculada ao referido grupo de conta. Nesta planilha serão apresentados os grupos de 200 a 900
que são utilizados para lançamentos de despesas ou receitas não opcionais. Os grupos de 100 a
199 não serão apresentados na planilha da rotina, pois esses grupos são destinados aos
pagamentos de CMV cujos valores já estão somados ao campo CMV, ou seja, caso aparecessem
©Todos os direitos reservados - PC SISTEMAS.
WinThor 71
na planilha da rotina seriam deduzido duas vezes.
Na tela principal da rotina consta ainda a planilha principal Balancete, onde são demonstrados os
grupos de contas cadastrados na rotina 526 Cadastrar Conta de Grupo Gerencial desde que
possuam pelo menos uma conta gerencial cadastrada na rotina 570 Cadastrar Conta Gerencial
e vinculada ao referido grupo de conta. Nesta planilha serão apresentados os grupos de 200 a 900
que são utilizados para lançamentos de despesas ou receitas não opcionais. Os grupos de 100 a
199 não serão apresentados na planilha da rotina, pois esses grupos são destinados aos
pagamentos de CMV cujos valores já estão somados ao campo CMV, ou seja, caso aparecessem
na planilha da rotina seriam deduzido duas vezes.
Ao ser realizado duplo clique sobre a planilha da tela principal da rotina são apresentadas novas
telas. Estas telas possuem além de suas respectivas planilhas os botões Emitir, utilizado para
apresentação do resultado exibido na planilha em forma de relatório e Fechar, utilizado para
encerrar a referida tela. Seguem as telas:
1ª) Tela Nome do grupo selecionado: apresentada ao clicar na planilha da tela principal
Balancete que apresenta em sua planilha a(s) conta (s) que possuem lançamentos efetivados
(quitados no sistema), ou seja, somente os valores realizados.
2ª) Tela Balancete - Lançamentos Analíticos: apresentada ao clicar na planilha da tela acima. É
responsável por exibir em sua planilha os lançamentos ligados à conta selecionada na planilha
anterior.
3ª) Tela Por Centro de Custos: apresentada ao clicar na planilha anterior. É responsável por exibir
em sua planilha detalhes do lançamento com centros de custos vinculados, ou seja, lançamentos
quitados. Os lançamentos que não possuírem centros de custos, vinculados anteriormente, serão
exibidos no centro de custo como Outros.
Topo da página
Valores Realizados e Previstos
Na parte inferior da rotina, demonstra os valores e porcentagens Realizados e Previstos para
comparação:
Caixa Realizado:
©Todos os direitos reservados - PC SISTEMAS.
72 WinThor
Total Outras Receitas: apresenta o valor total de outras receitas, ou seja, o resultado do
somatório dos valores lançados nas contas gerenciais que estejam definidas como contas do tipo
Receita não operacionais na rotina 570. Ex: Recebimentos de juros. Caso seja lançada uma
despesa em uma conta gerencial definida como receita, este campo aparecerá negativo.
Total Despesas: apresenta o valor do total de despesa, ou seja, é o resultado do somatório dos
valores lançados nas contas gerenciais que estejam definidas como contas do tipo despesa na
rotina 570. Para conferência dos valores apresentados, será possível emitir o detalhamento dos
lançamentos na planilha da rotina.
Saldo Líquido: apresenta o resultado entre o saldo bruto adicionado à outras receitas,
subtraindo as despesas:
Saldo líquido = Saldo Bruto + Outras Receitas - Despesas
Investimentos: apresenta o valor do investimento, ou seja, é resultado do somatório dos valores
lançados nas contas gerenciais que estejam definidas como contas do tipo Investimento na rotina
570. As contas definidas como investimento não irão aparecer na planilha da rotina, mesmo que
esta pertença a um grupo de 200 a 900. O seu valor será somado ao campo investimento.
Nesta linha do campo Investimento, existe o botão Pesquisar que, ao ser clicado, apresentará a
tela Investimentos por Conta, ou seja, será apresentada a planilha detalhada por conta. Nesta tela
consta o botão Fechar. Ao efetuar um duplo clique nesta planilha será apresentada a tela
Investimento por Conta Analítico, composta por uma planilha. Nesta tela consta o botão Fechar.
Saldo Final: apresenta o resultado entre o saldo líquido e os investimentos realizados na
empresa. Cálculo:Saldo Final = Saldo Líquido - Investimentos
Verbas: utilizado para informar ou selecionar a verba desejada. Ao ser clicado apresenta a tela
Verbas por Conta com sua respectiva planilha. Ao ser realizado duplo clique sobre a verba na
planilha é apresentada a tela "Conta de Verba analítico" com uma planilha.
Cada campo acima informado apresenta em sua linha os valores Realizado, Previsto e Previsto +
Realizado, respectivamente, sendo:
Realizado: apresenta o valor dos lançamentos realizados (quitados), período selecionado, e
que as contas gerenciais estejam parametrizadas na rotina 570 como Receita.
©Todos os direitos reservados - PC SISTEMAS.
WinThor 73
Previsto: apresenta o valor lançado que ainda se encontram em aberto no sistema, e que as
contas gerenciais estejam parametrizadas na rotina 570 como Despesas.
%: apresenta o percentual encontrado da divisão da somatória das colunas Previsto +
Realizado pelo faturamento bruto multiplicado por 100 (cem).
% = (Previsto + Realizado / faturamento bruto) * 100
Valor do Orçamento Total: apresenta o somatório total dos valores de todos os orçamentos
informados pela rotina 755 Lançamento de Orçamento.
Topo da página
Capacitação Continuada
A PC Sistemas disponibiliza soluções em treinamento, através de modalidades de ensino que vão ao
encontro da necessidade específica do cliente, buscando satisfazer seu objetivo na relação de
investimento x benefício. São oferecidos cursos presenciais e à distância. Os treinamentos presenciais
podem ser ministrados em todos os Centros de Treinamentos da PC ou na empresa do cliente (In
Loco). Conheça nossos programas de capacitação continuada, acessando o site: www.treinamentopc.
com.br
1.1.5 131 - Permitir Acesso a Dados
Esta rotina tem como objetivo consultar e alterar os acessos/restrições a determinadas informações
disponibilizadas no sistema WinThor como: Filial, Departamento, Fornecedor, Banco, Moeda, Grupo
de Contas, Supervisor, Cobrança e Diretórios.
Também será possível emitir relatórios de permissões, permissões por usuário, copiar acessos,
limpar todas as permissões concedidas, além de pesquisar todas as permissões de acesso a
dados que o usuário possui.
Antes de realizar as ações desta rotina é necessário seguir os procedimentos iniciais.
O que você deseja saber?
©Todos os direitos reservados - PC SISTEMAS.
74 WinThor
Permitir Acesso a Dados
Copiar Acesso dos Funcionários
Remover Acesso dos Funcionários
Veja também...
1.1.5.1 Como Permitir Acesso a Dados
Para que o registro de compra seja realizado com sucesso é necessário que as rotinas essenciais
para o funcionamento do processo estejam atualizadas e os cadastros prévios e parametrizações
tenham sido definidos, conforme indicações abaixo:
Confira se a rotina 560 está atualizada a partir da versão 23:
Código da Descrição da Tabelas
rotina rotina
560 Atualizar Banco aba Criação/Alteração de Tabelas Campos
de Dados aba Menu/Permissões/Fórmulas
Criação de Rotina (rotina 529)
Gerar Permissões de Acesso (rotina 530)
Verifique se as parametrizações na rotina 132 - Parâmetros da Presidência abaixo foram
realizadas:
Parâmetro Definição
2371 Usa controle de acesso a filial no Plano de Voo (Sim)
Caso haja a necessidade de realizar atualizações de rotinas, cadastros, parametrizações
e/ou você possua alguma restrição/permissão de acesso na rotina, procure o administrador
responsável pelo Sistema WinThor em sua empresa.
©Todos os direitos reservados - PC SISTEMAS.
WinThor 75
1.1.5.1.1 Permitir Acesso a Dados
A permissão de acesso/restrição ao funcionário referente aos dados da Filial, Departamento,
Fornecedor, Banco, Moeda, Grupo de Contas, Supervisor, Cobrança e Diretórios, poderá ser
realizado através do processo abaixo.
Antes de permitir acesso de dados verifique se os cadastros e parametrizações foram
realizados.
Permitindo acesso de dados
1) Selecione o código do grupo na caixa Agrupadores na tela inicial da rotina;
Observação: Dê duplo clique sobre o código da caixa Agrupadores para liberar todas as
permissões do subgrupo para o usuário na caixa Acesso Disponível. Para mais informações
sobre os tipos de acessos, clique aqui.
2) Marque apenas as opções desejadas da caixa Acessos Gerais e clique no botão seta >, caso
não deseja liberar todas as permissões dos subgrupos na caixa Acessos Disponíveis;
Observações:
A permissão 99 na caixa Acessos Disponíveis confirma que todas as permissões dos
subgrupos estão disponíveis.
Nas caixas Acessos Gerais e Acessos Disponíveis, ao clicar com o botão direito do mouse,
é possível Marcar todos, Desmarcar todos, Inverter Marcação, Marcar à partir, Marcar
até, Desmarcar à partir e Desmarcar até.
Quando marcada a opção Visualizar somente acessos indisponíveis, a caixa Acessos
Gerais irá demonstrar apenas os acessos que não estão demonstrados na caixa Acessos
Disponíveis.
3) Clique no botão Emitir, e selecione uma das opções abaixo:
Emitir permissões usuário caso seja necessário visualizar ou imprimir as permissões do
grupo selecionado na caixa Agrupadores.
©Todos os direitos reservados - PC SISTEMAS.
76 WinThor
Emitir permissões seus usuários caso deseje visualizar a lista de acesso de todos
usuários para o grupo selecionadona caixa Agrupadores.
Emitir todas permissões caso seja necessário visualizar todas as permissões, sem estar
vinculado a nenhum usuário.
4) Clique no botão Fechar.
1.1.5.1.2 Copiar Acesso dos Funcionários
Realiza a cópia de todos acessos ou de um acesso selecionado de um funcionário para um ou mais
funcionários ao mesmo tempo.
Antes de realizar a copia dos acessos de um funcionário para outro verifique se os
cadastros e parametrizações foram realizados;
Copiando acesso de funcionários
1) Selecione os grupos e subgrupos que deseja copiar da caixa Acessos Disponíveis na tela incial
da rotina;
Observação: Na caixa Acessos Disponíveis, ao clicar com o botão direito do mouse, é
possível Marcar todos, Desmarcar todos, Inverter Marcação, Marcar à partir, Marcar até,
Desmarcar à partir e Desmarcar até. Para mais informações sobre os tipos de acessos,
clique aqui.
2) Clique no botão Copiar Acesso e selecione uma das opções;
Observações:
Selecione a opção Todos, para copiar todos os acessos de um funcionário para um ou
mais funcionários, ou
selecione a opção Selecionado, para copiar apenas o acesso marcado na aba Acessos
Disponíveis de um funcionário para um ou mais funcionários.
Quando marcada a opção Visualizar somente acessos indisponíveis, a caixa Acessos
Gerais irá demonstrar apenas os acessos que não estão demonstrados na caixa Acessos
©Todos os direitos reservados - PC SISTEMAS.
WinThor 77
Disponíveis.
3) Preencha os campos Copiar do Usuário, Para o(s) Usuário(s) na tela Copiar Liberação;
4) Clique no botão Confirmar;
1.1.5.1.3 Remover Acesso dos Funcionários
Realiza a remoção dos acessos concedidos aos funcionários poderá ser realizado.
Antes de remover o acesso dos funcionários verifique se os cadastros e parametrizações
foram realizados;
Removendo o acesso dos funcionários
1) Selecione um grupo na caixa Agrupadores na tela inicial da rotina;
1) Marque os subgrupos que deseja remover acesso da caixa Acesso Disponíveis ;
2) Clique no botão seta < para excluir os acesso da caixa Acessos Disponíveis, bloqueando
acesso destes subgrupos ao funcionário selecionado;
Observação: Na caixa Acessos Disponíveis, ao clicar com o botão direito do mouse, é
possível Marcar todos, Desmarcar todos, Inverter Marcação, Marcar à partir, Marcar até,
Desmarcar à partir e Desmarcar até. Para mais informações sobre os tipos de acessos,
clique aqui.
2) Clique no botão Fechar.
Observações:
Estas permissões também poderão ser retiradas através da rotina 528 - Cadastrar
Funcionários/Setor, ao inativar o funcionário.
Quando marcada a opção Visualizar somente acessos indisponíveis, a caixa Acessos Gerais
irá demonstrar apenas os acessos que não estão demonstrados na caixa Acessos Disponíveis.
©Todos os direitos reservados - PC SISTEMAS.
78 WinThor
Caso desejar remover o acesso às filiais, esta também poderá ser executada da seguinte
forma:
Tecle F12, onde será aberta a tela Remover acesso das filiais;
Digite a filial que deseja remover uma a uma ou separando-as por vírgula;
Realize nova pesquisa clicando na tecla "F9" ou no botão "F9-Pesquisar".
1.1.5.2 Veja também
Acessos Disponíveis
Conceder acesso
Cadastros Importantes
Acessos Disponíveis
Os tipos de acessos disponíveis para serem concedidos aos usuários, com informações conforme
cadastradas nas rotinas especificadas abaixo:
1 Filial: apresenta todas as filiais cadastradas na rotina 535 Cadastrar Filiais;
2- Departamento: apresenta todos os departamentos cadastrados na rotina 513 Cadastrar
Departamento;
3 Fornecedor: apresenta os fornecedores cadastrados na rotina 202 Cadastrar Fornecedor
como revenda igual a S e X, na aba Cond. Comerciais, por possuírem o fluxo de movimentação
maior que os demais fornecedores, ou seja, são os fornecedores de mercadorias destinados a
revenda;
4 - Banco: apresenta todos os bancos cadastrados na rotina 524 Cadastrar Caixa / Banco;
5 - Moeda: apresenta todas as moedas cadastradas na rotina 527 Cadastrar Moeda;
6 - Grupo de Contas: apresenta todos os grupos de contas cadastrados na rotina 526 Cadastrar
Grupo de Conta Gerencial;
©Todos os direitos reservados - PC SISTEMAS.
WinThor 79
7 - Supervisor: apresenta todos os supervisores cadastrados na rotina 516 - Cadastrar
Supervisor;
8 - Cobrança: apresenta todas as cobranças cadastradas na rotina 522 Cadastrar Tipo de
Cobrança;
9 - Diretórios: apresenta todos os módulos do sistema.
Observação: O módulo 88 será utilizado para efetuar inclusões de novos módulos que venham a
ser desenvolvidos posteriormente no WinThor.
Topo da página
Conceder Acesso
Quando um usuário não tem restrições às informações do sistema, é necessário conceder acesso
aos dados nesta rotina pois sempre que for cadastrado um novo dado de um tipo de acesso, o
usuário não terá permissão mesmo podendo usar ou visualizar qualquer informação do sistema.
Para quem não possui restrição às informações do sistema, poderá utilizar no tipo de permissão
desejada, o acesso 99 ou 9999; dessa forma, as permissões à todas as informações do sistema
serão incluídas e concedidas automaticamente, ou seja, não será necessário liberar uma por uma.
Para o quem possui restrição à alguma informação do sistema, que seja um dos tipos de
permissões da rotina 131, deverá ser concedida a permissão (uma por uma) ao tipo de acesso que
ele poderá visualizar ou utilizar.
Topo da página
Cadastros Importantes
Antes de utilizar a rotina 131 é necessário que o funcionário já esteja cadastrado na rotina 528
Cadastro de Funcionário/Setor e permitir acesso para o seu uso na rotina 530 Permitir Acesso
a Dados e "
A tela principal da rotina é dividida pelos quadros Tipo de Acesso e Acesso por Usuário.
©Todos os direitos reservados - PC SISTEMAS.
80 WinThor
O quadro Tipo de Acesso apresenta uma estrutura (árvore) com os tipos de acessos disponíveis
para serem concedidos aos usuários, trazendo informações conforme cadastradas nas rotinas
especificadas abaixo:
1) Filial: apresenta todas as filiais cadastradas na rotina 535 Cadastrar Filiais;
2) Departamento: apresenta todos os departamentos cadastrados na rotina 513 Cadastrar
Departamento;
3) Fornecedor: apresenta os fornecedores cadastrados na rotina 202 Cadastrar Fornecedor
como revenda igual a S e X, na aba Cond. Comerciais, por possuírem o fluxo de movimentação
maior que os demais fornecedores, ou seja, são os fornecedores de mercadorias destinados a
revenda;
4) Banco: apresenta todos os bancos cadastrados na rotina 524 Cadastrar Caixa / Banco;
5) Moeda: apresenta todas as moedas cadastradas na rotina 527 Cadastrar Moeda;
6) Grupo de Contas: apresenta todos os grupos de contas cadastrados na rotina 526 Cadastrar
Grupo de Conta Gerencial;
7) Supervisor: apresenta todos os supervisores cadastrados na rotina 516 - Cadastrar Supervisor
;
8) Cobrança: apresenta todas as cobranças cadastradas na rotina 522 Cadastrar Tipo de
Cobrança;
Observação: o módulo 88 será utilizado para efetuar inclusões de novos módulos que venham a ser
desenvolvidos posteriormente no WinThor.
Topo da página
Capacitação Continuada
A PC Sistemas disponibiliza soluções em treinamento, através de modalidades de ensino que vão ao
encontro da necessidade específica do cliente, buscando satisfazer seu objetivo na relação de
investimento x benefício. São oferecidos cursos presenciais e à distância. Os treinamentos presenciais
©Todos os direitos reservados - PC SISTEMAS.
WinThor 81
podem ser ministrados em todos os Centros de Treinamentos da PC ou na empresa do cliente (In
Loco). Conheça nossos programas de capacitação continuada, acessando o site: www.treinamentopc.
com.br
1.1.6 146 - Resumo de Vendas
Esta rotina tem como objetivo apresentar os resultados dos pedidos de vendas para análise do
desempenho das vendas e campanhas conforme o período informado para pesquisa, por meio da
emissão de relatórios, sendo utilizada pela alta direção e gerentes conforme política da empresa.
Antes de realizar as ações desta rotina é necessário seguir os procedimentos iniciais.
O que você deseja saber?
Emitir Resumo de Vendas
Veja também...
1.1.6.1 Como Emitir Resumo de Vendas
Para realizar a emissão do resumo de vendas de determinado período atravé de relatórios com
sucesso é necessário que as rotinas essenciais para o funcionamento do processo estejam
atualizadas e os cadastros prévios e parametrizações tenham sido definidos, conforme indicações
abaixo:
Confira se as rotinas estão atualizadas a partir da versão 23:
Código da Descrição da rotina Tabelas
rotina
322 Venda por departamento Observação: rotina utilizada para acompanhar a
meta por departamento.
353 Cadastrar meta Diária por RCA Observação: para apresentar os valores de meta
(Valor) na 146.
©Todos os direitos reservados - PC SISTEMAS.
82 WinThor
Código da Descrição da rotina Tabelas
rotina
341 Cadastrar Meta diária por RCA Observação: para apresentar os valores de meta
(%Part) na 146.
368 Cadastrar Meta de Cliente por Observação: rotina utilizada para realizar
RCA campanhas paralelas às metas cadastrais nas
rotinas 353 e 341.
375 Cadastrar Meta por Observação: rotina utilizada para realizar
Departamento/Forneced campanhas paralelas às metas cadastrais nas
rotinas 353 e 341.
376 Cadastrar meta de Produto por Observação: rotina utilizada para realizar
RCA campanhas paralelas às metas cadastrais nas
rotinas 353 e 341.
399 Cadastrar Metas Dept/Sec/Prod/ Observação: rotina utilizada para realizar
Fornec campanhas paralelas às metas cadastrais nas
rotinas 353 e 341.
560 Atualizar Banco de Dados aba Criação/Alteração de Tabelas Campos
aba Menu/Permissões/Fórmulas
Criação de Rotina (rotina 529)
Gerar Permissões de Acesso (rotina 530)
Verifique se as parametrizações na rotina 132 - Parâmetros da Presidência abaixo foram
realizadas:
Parâmetro Definição
1874 Incluir Comissão RCA no cálculo do CMV da venda
1993 Calcular preço de venda com IPI
2210 Calcular preço de venda com IPI
1402 Bloquear automaticamente clientes inativos a mais de X
dias
2371 Usa Controle de Acesso à Filial
1247 Utilizar o controle de medicamentos
Verifique se as permissões de acesso da rotina 131 - Permitir Acesso a Dados foram
habilitadas.
Estas permissões de acesso devem ser liberadas de acordo com a política da empresa
Permissão de acesso à rotina 146 - Resumo de Vendas
1 - Filial
©Todos os direitos reservados - PC SISTEMAS.
WinThor 83
Caso haja a necessidade de realizar atualizações de rotinas, cadastros, parametrizações
e/ou você possua alguma restrição/permissão de acesso na rotina, procure o administrador
responsável pelo Sistema WinThor em sua empresa.
1.1.6.1.1 Emitir Resumo de Venda
Neste guia você encontrará as informações necessárias para ajudá-lo na emissão de resumo de
venda de determinado período através de relatórios.
Antes de iniciar a emissão de resumo de venda verifique se os cadastros e parametrizações
foram realizados.
Realizando a emissão do resumo de venda dento do periodo informado.
1) Selecione a(s) Filial(is) desejada(s);
Observação: Este filtro permite múltipla seleção e obedece a permissão de acesso 1- Filial, da
rotina 131 Permitir Acesso a Dados caso a permissão Utiliza Controle de Acesso a Filial da
rotina 530 - Permitir Acesso a Rotina esteja marcada.
2) Informe o Período de Venda;
3) Marque uma das opções na caixa Selecionar conforme desejado;
4) Selecione o Tipo de cliente a ser pesquisado;
5) Marque a opção Exibir resumo por departamento caso necessário;
Observação: Este filtro permite exibir a aba Por Departamento na tela principal. Nesta aba é
apresentado o resumo das vendas por departamento.
6) Clique em Pesquisar;
7) Clique sobre a aba desejada a emitir o relatório;
Observação: Para mais informações sobre as abas da rotina, clique aqui.
8) Clique no botão Emitir para impressão de relatórios.
©Todos os direitos reservados - PC SISTEMAS.
84 WinThor
Observação: Para acompanhar a meta por departamento deve utilizar a rotina 322 - Venda por
Departamento.
1.1.6.2 Veja também
Restaurar Grid
Desconciderar Valor IPI
Relatórios mensais de pedidos
Diferença de valores
Bonificações em mercadorias somadas com as vendas
Formula do cálculo do custo financeiro
Divergências com os valores de venda das rotinas 111 e 146
Filtro de filiais
Bonificação de mercadoria
Abas da rotina
Caixas da rotina
Restaurar Grid
Ao clicar no link Restaurar grid, a mensagem para confirmação: Deseja restaurar as
configurações originais do grid? será apresentada. Ao clicar em Sim, será apresentada a
mensagem: Restauração concluída, para visualizar deve ser reiniciada a aplicação. Esta
mensagem tem como finalidade voltar a grid ao seu estado original caso seja realizado alteração de
posicionamento das colunas pelo usuário.
Topo da página
Desconsiderar Valor IPI
A análise da margem de lucro, considerando ou não o IPI, podem ser realizadas nas rotinas 146 -
Resumo de Vendas e 147 - Custo/Venda/Lucro através da opção Desconsiderar valor IPI.
Pois ao marca-la, a rotina retira o valor do IPI do valor faturado, dando opção para o gestor realizar
uma análise detalhada sem o referido imposto.
Observação: Para versões anteriores, é necessário acessar a rotina 507 Atualização Eventual,
aba Outros opção Consolidação de Dados Históricos Diária. Este procedimento demandará
muito tempo, e a rotina ficará lenta.
©Todos os direitos reservados - PC SISTEMAS.
WinThor 85
Topo da página
Relatórios mensais de pedidos
Pedidos emitidos com data do mês anterior e faturados no mês seguinte irá compor o relatório do
mês anterior . A rotina 146 traz as informações em função dos pedidos, e não traz as vendas das
modalidades (4, 8, 10, 13, 20, 98, 99). As vendas nas modalidades 5 e 6 (bonificações) somam com
as vendas.
Topo da página
Diferença de valores
Por que há diferença de valores informados nesta rotina quando comparamos com a rotina
1249 e 111
A diferença entre as rotinas 146, 111 e 1249 são em função da data do pedido ser diferente da data
de faturamento e do valor do pedido ser diferente do valor da NF em função de taxa de boleto, frete e
outras despesas na NF.
A rotina 111 traz o valor das Outras Despesas da NF, enquanto a 1249 subtrai o valor das Outras
Despesas do Total faturado, onde só apresenta os valores das vendas cujas cobranças estão
parametrizadas na rotina 522 - Cadastrar Tipo de Cobrança como Comissão.
Topo da página
Bonificações em mercadorias somadas com as vendas
As vendas das modalidades 5 e 6 somam as bonificações em mercadorias com as vendas.
Somente as vendas nas modalidades (4, 8, 10, 13, 20, 98, 99) não entram no relatório.
Topo da página
Formula do cálculo do custo financeiro
1) O primeiro passo é encontrar o Índice, para isso são utilizadas as fórmulas a seguir.
Prazo médio = Soma (Valor do Título x (Dt.Venc-Dt.Entrada)
©Todos os direitos reservados - PC SISTEMAS.
86 WinThor
--------------------------------------------------------------------------------------
Soma (Valor do Título))
Num.Dias = Prazo médio (Dt. Prox. Atualização(Rotina 132) Data Atual)
Exemplo: Índice = ((Tx. Atualização Estoque(rotina 132)) elevado a (Num.Dias).
2) O segundo passo é encontrar a base de cálculo, definido pela fórmula a seguir:
Base Custo Financeiro = Custo da Entrada / Índice
3) E por último o Custo Financeiro. Como o custo real, o custo financeiro também é médio, portanto
para calculá-lo é utilizada a seguinte fórmula:
Custo Financeiro = ((Qtde.Ant x Custo.Financ.Ant) + (Qtde.Entrada x Base Custo Financ.)) / (Qtde.
Anterior + Qtde. Entrada)
Topo da página
Divergências com os valores de venda das rotinas 111 e 146
Ao informar um período para pesquisa de uma filial, os valores de venda estão divergentes com os
valores de venda da rotina 111 - Resumo do Faturamento , pois mesmo marcando pedidos
faturados na rotina 146, esta traz os Pedidos com posição F com Data de Emissão do Pedido
determinada no filtro da rotina. Já a rotina 111, traz as Notas Fiscais considerando a Data de
Saída da nota fiscal, e não da emissão do pedido.
Topo da página
Filtro de filiais
A rotina 146 filtra as filiais independente da permissão da rotina 131 - Permitir Acesso a Dados,
pois para a rotina 146 considerar corretamente a permissão de filial na rotina 131, deve habilitar na
rotina 132 - Parâmetros da Presidência, parâmetro 2371 - Usa controle de acesso a filial no
©Todos os direitos reservados - PC SISTEMAS.
WinThor 87
Plano de Voo marcando com SIM, e não ter acesso a todas as filiais na rotina 131 (filial 99).
Topo da página
Bonificação de mercadoria
A cobrança Bonificada não gera valor de venda quando é efetuado o faturamento, é gerado apenas o
valor de CMV, que é o custo de mercadoria vendida. Por isso, na cobrança BNF não existe valor
algum, apenas é apresentado o valor de CMV. Neste caso, quando se bonifica uma mercadoria é
considerado a não geração do lucro e sim do custo.
Topo da página
Abas da Rotina
A tela principal da rotina é composta pelas abas Por supervisor, Por prazo, Por evolução, Por classe
, Por região, Por emitente, Analítico, Por cobrança, Por check out, Por Departamento, Origem de
Venda e Por área de atuação que apresentam detalhes das vendas de acordo com os filtros
informados. A maioria dessas abas é composta por planilhas, botões e campos.
As abas da tela principal da rotina são apresentadas com o botão Emitir, utilizado para emissão e
impressão dos resultados em forma de relatórios e possibilita a customização destes para a edição
da forma de visualização das informações, conforme necessidade do usuário. Este botão é
apresentado em todas as abas, exceto na aba Origem Venda conforme seguem:
Aba Por Supervisor apresenta os resultados de venda de cada supervisor selecionado de acordo
com o período pesquisado. Essa aba apresenta a caixa Relatórios composta pelas opções a
seguir:
Sintético: utilizado para a emissão de relatório resumido da produtividade de vendas de todos os
supervisores dentro do período de vendas selecionado.
Produtividade: utilizado para emitir o relatório da produtividade de cada supervisor e dos
respectivos RCAs que efetuaram pedidos no período de vendas informado.
©Todos os direitos reservados - PC SISTEMAS.
88 WinThor
Analítico: utilizado para emitir relatório de produção do supervisor selecionado na planilha Por
supervisor. No relatório será apresentada a produtividade de todos os RCA's vinculados ao
supervisor.
Na planilha Por supervisor são exibidos os resultados dos pedidos de venda de acordo com cada
supervisor. As telas apresentadas a partir desta planilha são:
1ª) Tela X (supervisor selecionado): apresentada ao realizar duplo clique na planilha Por
supervisor, onde exibirá em sua planilha todos os RCA's responsáveis pela venda vinculados ao
supervisor selecionado. Ao selecionar com duplo clique o RCA desejado, será aberta a tela:
2ª) Tela X (RCA selecionado): apresentada ao realizar duplo clique na planilha Supervisor
Selecionado, que exibirá em sua planilha todos os clientes das vendas vinculadas ao RCA
selecionado. Ao selecionar com duplo clique o cliente desejado, será aberta a tela:
3ª) Tela Pedidos do Cliente X (cliente selecionado): apresentada ao realizar duplo clique na
planilha RCA Selecionado, que exibirá em sua planilha todos os pedidos com a modalidade de
venda vinculadas ao cliente selecionado. Ao selecionar com duplo clique o número do pedido
desejado, será aberta a tela:
4ª) Tela Itens do Pedido X (pedido selecionado): apresentada ao realizar duplo clique na
planilha Cliente Selecionado que exibirá em sua planilha a descrição de todos os itens do pedido
de venda vinculados ao pedido selecionado. Ao selecionar com duplo clique o item desejado, será
aberta a tela:
5ª) Tela Produto X (produto selecionado): apresentada ao realizar duplo clique na planilha
Pedido Selecionado das abas Por Supervisor, Por Emitente, Por Origem Venda e Por Área
Atuação. Esta tela apresentará todas as despesas e o lucro obtido sobre o produto selecionado.
Seguem abaixo os campos:
Preço Venda: apresenta o preço de venda do produto;
Custo Financeiro: apresenta o custo de entrada do produto (sem impostos) cadastrado na rotina
"1103- Alterar Custo do Produto". Seu cálculo é o seguinte: Custo Financeiro = ( (Qtde.Ant x
Custo.Financ.Ant) + (Qtde.Entrada x Base Custo Financ.)) / (Qtde. Anterior + Qtde. Entrada);
Desconto Custo: apresenta o valor de desconto por tipo de tributação, cadastrado na rotina 514-
©Todos os direitos reservados - PC SISTEMAS.
WinThor 89
Cadastrar Tipo de Tributação, Aba Venda Acréscimo/Desconto;
Custo Fin. Líquido: apresenta o custo financeiro líquido apurado pelo cálculo: (custo financeiro)
(desconto custo);
Imp. Federal: apresenta o valor a ser inserido ao CMV(custo mercadoria vendida), sendo o antigo
CPMF. É necessário marcar o parâmetro 1908- % de CPMF para cálculo do CMV (%), da rotina
132- Parâmetros da Presidência, para que seja incluído o percentual de CPMF no custo da
mercadoria vendida;
Imp. Estadual: apresenta o valor do imposto estadual cadastrado na rotina 514- Cadastrar Tipo
de Tributação, campos CMV e CMV PF;
Comissão: apresenta o valor a ser cobrado de comissão. Este valor é definido pelo usuário no
parâmetro 1874 - Incluir Comissão RCA no cálculo do CMV da venda, da rotina 132 -
Parâmetros da Presidência, para incluir o valor de comissão RCA no cálculo do custo da
mercadoria vendida;
IPI: apresenta o valor do IPI do produto quando tem cadastrado na rotina 271- Cadastrar
Tributação de Produto e Parâmetros 1993- Calcular preço de venda com IPI e 2210-
Calcular preço de venda com IPI, da rotina 132;
Subst. Tributária: apresenta o valor de substituição tributária somente para produtos que
possuem e que estejam com ela cadastrada na aba Subst. Tributária da rotina 514. Ao clicar
neste campo será apresentada a tela "Cálculo da Substituição Tributária", com os seguintes
campos:
Pauta: apresenta o valor de pauta/base para cálculo do ST cadastrado na rotina 514-
Cadastrar Tipo de Tributação;
% Base Red.: apresenta o percentual base de redução do cálculo do ST, cadastrado na
rotina 514- Cadastrar Tipo de Tributação;
%Alíq. Interna: apresenta o percentual de alíquota interna, cadastrado na rotina 514-
Cadastrar Tipo de Tributação;
%Alíq. Externa: apresenta o percentual de alíquota externa, cadastrado na rotina 514-
©Todos os direitos reservados - PC SISTEMAS.
90 WinThor
Cadastrar Tipo de Tributação;
Vl.ST: apresenta o valor da substituição tributária lançada no pedido de compra,
cadastrado na rotina 514- Cadastrar Tipo de Tributação;
Frete Terc.: apresenta o valor do frete cadastrado na rotina 519- Cadastrar Região, Campo %
Frete Terceiros;
Vl. Diferencial de Alíquotas: apresenta o valor da diferença de alíquotas quando existir;
Vl. Verba Rebaixa CMV: apresenta o valor de aplicação de verba feita na rotina 1827- Aplicar
Rebaixa CMV Retroativo);
Vl. Verba CMV: apresenta o valor utilizado para rebaixa;
Vl. Verba CMV Avulso: apresenta o valor da verba aplicada para rebaixa do custo realizada na
rotina 1827 Aplicar Baixa CMV Retroativo;
Vl. Red. CMV Simples Nacional: apresenta o valor de redução do custo da mercadoria vendida.
É o valor reduzido no preço de venda para optantes pelo Simples Nacional (valor de 30%) do
Estado de Santa Catarina;
Total CMV: apresenta o total do custo da mercadoria vendida através do cálculo: (Custo
Financeiro Desconto Custo) + (Imposto Federal + Imposto Estadual + Comissão + IPI +
Substituição Tributária + Frete Terceiro) (Vl. Diferencial de Aliquotas Vl. Verba Rebaixa CMV
Vl. Verba CMV Vl. Red. CMV Simples Nacional);
Lucro: apresenta o valor do lucro, pelo seguinte cálculo: (Preço de Venda Total CMV);
Vl. Meta: apresenta o valor da meta cadastrada na rotina 353- Cadastrar Meta Diária por RCA.
% Lucro: apresenta o percentual de lucro da referida venda. Cálculo: ((valor de venda - CMV) /
valor de venda) x 100
Voltar para início do tópico Abas da Rotina
Aba Por Prazo: apresenta o resumo de vendas por prazos de acordo com os planos de
©Todos os direitos reservados - PC SISTEMAS.
WinThor 91
pagamentos negociados nos pedidos. Os resultados apresentados nesta aba são relativos a cada
plano de pagamento cadastrado na rotina 523 Cadastrar Plano de Pagamento. Caso não haja
venda, o prazo médio é zero. Assim, considera-se: Prazo médio dias = a soma do (prazo médio do
pedido * valor atendido do pedido) / soma valor atendido do pedido.
Esta aba apresenta em sua planilha Por prazo todos os planos de pagamento dos pedidos
negociados. Ao selecionar com duplo clique o plano de pagamento desejado, será apresentada a
tela Pedidos por prazo: X(plano selecionado) que apresentará em sua planilha todos os
detalhes dos pedidos realizados por clientes, com o plano de pagamento selecionado. Para imprimir
estes dados é necessário pressionar as teclas Ctrl P, onde será apresentada a opção para
impressão.
Observações:
Col. Tab. Preço: apresenta o número da coluna na qual se encontra o referido plano de
pagamento. Utilizado para que seja informado de qual coluna da tabela de preços da rotina 201-
Precificar Produto o preço será checado. O número deve ser de 1 a 7 conforme a tabela.
% Lucro: apresenta o percentual de lucro embutido no produto incluído. Seu cálculo é entre o
custo do produto vendido (CMV) e o preço de venda. % Lucro = (Pvenda - CMV/CMV) * 100.
Posição: apresenta a posição que se encontra o pedido de venda, podendo ser: F- Faturado, M -
Montado, C-Cancelado, L-Liberado.
Vl. Meta: apresenta o valor da meta cadastrada na rotina 353- Cadastrar Meta Diária por RCA
(Valor) para a referida data.
Vl. Lucro: apresenta o valor do lucro obtido com as vendas realizadas na data apresentada. Vl.
Lucro = (valor de venda - CMV)
Voltar para início do tópico Abas da Rotina
Aba Por Evolução: apresenta em sua planilha informações relacionadas à evolução da venda de
acordo com o período selecionado. Ao selecionar com duplo clique a data desejada, será
apresentada a tela Dia X(dia selecionado) que apresentará em sua planilha detalhes das vendas
©Todos os direitos reservados - PC SISTEMAS.
92 WinThor
realizadas no dia selecionado. Nesta tela ainda estão dispostos os botões Emitir utilizado para
emitir os resultados apresentados na planilha em forma de relatório e Fechar utilizado para sair da
tela.
Voltar para início do tópico Abas da Rotina
Aba Por Classe: apresenta em suas planilhas o resultado das vendas, voltado para a classificação
dos clientes. A classificação é calculada automaticamente em cima do valor de venda para o cliente
através da rotina 506 - Atualização Mensal e destacada em alguns relatórios gerenciais na
proporção de:
Os clientes responsáveis por 80% do faturamento = A,
Os clientes responsáveis por 81% a 95% do faturamento = B
Os clientes responsáveis por 96% a 100% do faturamento = C
Os demais clientes = D
Os clientes que foram recém cadastrados na rotina 302 Cadastrar Cliente (antes da atualização
mensal)= E
Ao selecionar com duplo clique a classe desejada na planilha Vip, será apresentada a tela Pedidos
por Classe: X(classe selecionada). Esta tela apresenta em sua planilha todos os pedidos
realizados referentes a classe selecionada e também o botão Fechar utilizado para sair da tela.
A aba Por Classe apresenta ainda a caixa Clientes com os campos informativos a seguir:
Total Cadastrado: apresenta todos os clientes cadastrados na base de cliente, que a data de
exclusão não esteja preenchida.
Cadastrados sem verba: apresenta a quantidade de clientes cadastrados sem verba.
Qt. pessoa física: apresenta a quantidade de clientes cadastrados de pessoa física.
Ativos: apresenta a quantidade de clientes em que a data de exclusão não esteja preenchida e
que na estão bloqueados no período pesquisado.
©Todos os direitos reservados - PC SISTEMAS.
WinThor 93
Inativos a mais de X dias: apresenta a quantidade de clientes que estejam sem comprar da
empresa há mais de X dias, conforme determinado no parâmetro 1402 - Bloquear
automaticamente clientes inativos a mais de X dias, da rotina 132 - Parâmetros da
Presidência.
Qt. pessoa jurídica: apresenta a quantidade de cliente cadastrados de pessoa jurídica;
Cadastrados: apresenta o total de todos os pedidos cadastrados dentro do período informado
para pesquisa;
Bloqueados: apresenta todos os clientes cujo campo bloqueio esteja igual a sim e a data de
exclusão não esteja preenchida;
Excluídos: apresenta o total de clientes em que a data de exclusão está preenchida.
% Lucro: apresenta o percentual de lucro da venda para a referida classe. % Lucro = ((valor de
venda - CMV) / valor de venda) x 100
Vl. Lucro: apresenta o valor do lucro da venda realizada para a referida classe. Vl.Lucro = (valor
de venda - CMV)
Voltar para início do tópico Abas da Rotina
Aba Por Região: apresenta em sua planilha Por Região o resultado das vendas por regiões
conforme cadastradas na rotina 519 Cadastrar Região. As telas apresentadas a partir dessa
planilhasão:
1ª) Rotas da Região X(região selecionada): apresentada ao realizar duplo clique na planilha Por
Região, onde exibirá em sua planilha todas as rotas vinculadas à região selecionada. Ao selecionar
com duplo clique a rota desejada, será aberta a tela:
2ª) Praças da Rota X(rota selecionada): apresentada ao realizar duplo clique na planilha Região
Selecionada, que exibirá em sua planilha todas as praças dos pedidos de venda vinculadas a rota
selecionada. Ao selecionar com duplo clique o cliente desejado, será aberta a tela:
©Todos os direitos reservados - PC SISTEMAS.
94 WinThor
3ª) Tela Pedidos da Praça X(praça selecionada): apresentada ao realizar duplo clique na
planilha Rota Selecionada, que exibirá em sua planilha todos os pedidos de venda vinculados a
praça selecionada.
Observações:
Nesta aba também são apresentados os botões Emitir utilizado para realizar a emissão dos
resultados apresentados na planilha em forma de relatório e Fechar utilizado para fechar a tela.
A variável % Lucro: apresenta o percentual de lucro da referida venda para o pedido selecionado.
% Lucro = ((valor de venda - CMV) / valor de venda) x 100
A variável Vl. Meta: apresenta o valor da meta cadastrada na rotina 353- Cadastrar Meta Diária
por RCA (Valor) para o RCA selecionado.
Voltar para início do tópico Abas da Rotina
Aba Por Emitente: apresenta em sua planilha Por Emitente o resultado de vendas de acordo com
o Período de Vendas por emitentes, ou seja, os responsáveis pelo processamento das vendas.
São apresentadas a partir dessa planilha as seguintes telas:
1ª) Tela X (emitente selecionado): apresentada ao realizar duplo clique na planilha Por
Emitente, onde exibirá em sua planilha todos os RCA's responsáveis pela venda vinculados ao
emitente selecionado. Ao selecionar com duplo clique o RCA desejado, será aberta a tela:
2ª) Tela X (RCA selecionado): apresentada ao realizar duplo clique na planilha Emitente
Selecionado, que exibirá em sua planilha todos os clientes das vendas vinculadas ao RCA
selecionado. Ao selecionar com duplo clique o cliente desejado, será aberta a tela:
3ª) Tela Pedidos do Cliente X (cliente selecionado): apresentada ao realizar duplo clique na
planilha RCA Selecionado, que exibirá em sua planilha todos os pedidos de venda vinculadas ao
cliente selecionado. Ao selecionar com duplo clique o número do pedido desejado, será aberta a
tela:
4ª) Tela Itens do Pedido X (pedido selecionado): apresentada ao realizar duplo clique na planlha
Cliente Selecionado, que exibirá em sua planilha a descrição de todos os itens do pedido de
©Todos os direitos reservados - PC SISTEMAS.
WinThor 95
venda vinculados ao pedido selecionado. Ao selecionar com duplo clique o item desejado, será
aberta a tela:
5ª) Tela Produto X (produto selecionado): apresentada ao realizar duplo clique na planilha
Pedido Selecionado, onde apresentará em seus campos informativos todas as despesas e o lucro
obtido sobre aquele produto selecionado.
Nesta aba também são apresentados em todas as telas os botões Emitir utilizado para emitir os
resultados apresentados na planilha em forma de relatório e Fechar utilizado para sair da tela.
Observações:
Nesta aba também são apresentados os botões Emitir utilizado para realizar a emissão dos
resultados apresentados na planilha em forma de relatório e Fechar utilizado para fechar a tela.
A variável % Lucro: apresenta o percentual de lucro da referida venda para o pedido selecionado.
% Lucro = ((valor de venda - CMV) / valor de venda) x 100
A variável Vl. Lucro: apresenta o valor do lucro da venda realizada para a referida classe. Vl.Lucro
= (valor de venda - CMV)
Vl. Meta: apresenta o valor da meta cadastrada na rotina 353-Cadastrar Meta Diária por RCA
(Valor) para o referido RCA.
Voltar para início do tópico Abas da Rotina
Aba Analítico: apresenta na planilha todos os pedidos de vendas realizados.
Observações:
A variável % Lucro: apresenta o percentual de lucro da referida venda para o pedido selecionado.
% Lucro = ((valor de venda - CMV) / valor de venda) x 100
A variável Vl. Lucro: apresenta o valor do lucro da venda realizada para a referida classe. Vl.Lucro
= (valor de venda - CMV)
©Todos os direitos reservados - PC SISTEMAS.
96 WinThor
Voltar para início do tópico Abas da Rotina
Aba Por Cobrança: apresenta em sua planilha Por Cobrança os resultados das vendas de acordo
com o Período de Vendas por Tipo de Cobrança (cadastrado na rotina 522 Cadastrar Tipo de
Cobrança).
Observações:
A variável % Lucro: apresenta o percentual de lucro da referida venda para o pedido selecionado.
% Lucro = ((valor de venda - CMV) / valor de venda) x 100
A variável Vl. Lucro: apresenta o valor do lucro da venda realizada para a referida classe. Vl.Lucro
= (valor de venda - CMV)
Voltar para início do tópico Abas da Rotina
Aba Por Check out: apresenta em sua planilha Por check out todas as vendas realizadas no
checkout da empresa. Ao selecionar o check out desejado com duplo clique, será apresentada a
tela Check out XX(número selecionado) e em sua planilha as informações referentes ao caixa
vinculado ao check out selecionado. São apresentados ainda nesta aba os botões Emitir utilizado
para emitir os resultados apresentados na planilha em forma de relatório e Fechar utilizado para
sair da tela.
Observações:
A variável % Lucro: apresenta o percentual de lucro da referida venda para o pedido selecionado.
% Lucro = ((valor de venda - CMV) / valor de venda) x 100
A variável Vl. Lucro: apresenta o valor do lucro da venda realizada para a referida classe. Vl.Lucro
= (valor de venda - CMV)
Vl. Meta: apresenta o valor da meta cadastrada na rotina 353-Cadastrar Meta Diária por RCA
(Valor) para o referido RCA.
Voltar para início do tópico Abas da Rotina
Aba Por Departamento: Essa aba somente é apresentada na tela principal da rotina, caso a
©Todos os direitos reservados - PC SISTEMAS.
WinThor 97
opção Exibir resumo por departamento seja marcada. Apresenta em sua planilha Por
Departamento os resultados das vendas voltadas para os departamentos no Período de Venda
informado. Abaixo desta planilha é apresentado o campo Total outras despesas que apresenta os
valores (geralmente de boleto bancário) gravados no pedido de venda.
Observações:
% Lucro: apresenta o percentual de lucro da referida venda para o pedido selecionado. % Lucro =
((valor de venda - CMV) / valor de venda) x 100
Vl. Lucro: apresenta o valor do lucro da venda realizada para a referida classe. Vl.Lucro = (valor
de venda - CMV)
Vl. Meta: apresenta o valor da meta cadastrada na rotina 353-Cadastrar Meta Diária por RCA
(Valor) para o referido RCA.
Voltar para início do tópico Abas da Rotina
Aba Origem Venda: apresenta em suas planilhas os resultados das vendas de acordo com o
Período de Vendas informado, detalhando a origem das vendas faturadas.
Em sua planilha Emitente é apresentado os responsáveis pelo processamento das vendas. As telas
apresentadas a partir dessa planilha são:
1ª) Tela X (emitente selecionado): apresentada ao realizar duplo clique na planilha Emitente,
onde exibirá em sua planilha todos os RCA's responsáveis pela venda vinculados ao emitente
selecionado. Ao selecionar com duplo clique o RCA desejado, será aberta a tela:
2ª) Tela X (RCA selecionado): apresentada ao realizar duplo clique na planilha Emitente
Selecionado, que exibirá em sua planilha todos os clientes das vendas vinculadas ao RCA
selecionado. Ao selecionar com duplo clique o cliente desejado, será aberta a tela:
3ª) Tela Pedidos do Cliente X (cliente selecionado): apresentada ao realizar duplo clique na
planilha RCA Selecionado, que exibirá em sua planilha todos os pedidos com a modalidade de
venda vinculadas ao cliente selecionado. Ao selecionar com duplo clique o número do pedido
desejado, será aberta a tela:
©Todos os direitos reservados - PC SISTEMAS.
98 WinThor
4ª) Tela Itens do Pedido X (pedido selecionado): apresentada ao realizar duplo clique na
planilha Client Selecionado, que exibirá em sua planilha a descrição de todos os itens do pedido
de venda vinculados ao pedido selecionado. Ao selecionar com duplo clique o item desejado, será
aberta a tela:
5ª) Tela Produto X (produto selecionado): apresentada ao realizar duplo clique na planilha
Pedido Selecionado, onde apresentará em campos informativos todas as despesas e o lucro
obtido sobre aquele produto selecionado.
A aba Origem de Venda possui ainda a planilha Supervisor que apresenta todos os supervisores
responsáveis pelo processamento das vendas. As telas apresentadas a partir dessa planilha são:
1ª) Tela X (supervisor selecionado): apresentada ao realizar duplo clique na planilha Supervisor,
onde exibirá em sua planilha todos os RCAs responsáveis pela venda vinculados ao supervisor
selecionado. Ao selecionar com duplo clique o RCA desejado, será aberta a tela:
2ª) Tela X (RCA selecionado): apresentada ao realizar duplo clique na planilha Supervisor
Selecionado, que exibirá em sua planilha todos os clientes das vendas vinculadas ao RCA
selecionado. Ao selecionar com duplo clique o cliente desejado, será aberta a tela:
3ª) Tela Pedidos do Cliente X (cliente selecionado): apresentada ao realizar duplo clique na
planilha RCA Selecionado, que exibirá em sua planilha todos os pedidos com a modalidade de
venda vinculadas ao cliente selecionado. Ao selecionar com duplo clique o número do pedido
desejado, será aberta a tela:
4ª) Tela Itens do Pedido X (pedido selecionado): apresentada ao realizar duplo clique na
planilha Cliente Selecionado, que exibirá em sua planilha a descrição de todos os itens do
pedido de venda, vinculados ao pedido selecionado, de acordo com o Período de Vendas
informado. Ao selecionar com duplo clique o item desejado, será aberta a tela:
5ª) Tela Produto X (produto selecionado): apresentada ao realizar duplo clique na planilha
Pedido Selecionado. Nesta tela serão apresentadas todas as despesas e o lucro obtido sobre o
produto selecionado.
Observações:
% Lucro: apresenta o percentual de lucro da referida venda para o pedido selecionado. % Lucro =
©Todos os direitos reservados - PC SISTEMAS.
WinThor 99
((valor de venda - CMV) / valor de venda) x 100
Vl. Lucro: apresenta o valor do lucro da venda realizada para a referida classe. Vl.Lucro = (valor
de venda - CMV)
Vl. Meta: apresenta o valor da meta cadastrada na rotina 353-Cadastrar Meta Diária por RCA
(Valor) para o referido RCA.
Voltar para início do tópico Abas da Rotina
Aba Por Área de Atuação: Exibe em sua planilha as vendas realizadas em cada área de atuação.
As telas apresentadas a partir dessa planilha são:
1ª) Tela X (área de atuação selecionada): apresentada ao realizar duplo clique na planilha Por
área de atuação, onde exibirá em sua planilha o nome do supervisor por área de atuação. Ao
realizar duplo clique no supervisor desejado a próxima tela será apresentada;
2ª) Tela X (supervisor selecionado): apresentada ao realizar duplo clique na planilha Supervisor ,
onde exibirá em sua planilha todos os RCAs responsáveis pela venda vinculados ao supervisor
selecionado. Ao realizar duplo clique no supervisor desejado a próxima tela será apresentada;
3ª) Tela X (RCA selecionado): apresentada ao realizar duplo clique na planilha Supervisor
Selecionado, que exibirá em sua planilha todos os RCAs vinculados ao supervisor selecionado na
grid anterior. Ao realizar duplo clique no RCA desejado a próxima tela será apresentada;
4ª Tela) Pedidos do Cliente X (cliente selecionado): apresentada ao realizar duplo clique na
planilha RCA Selecionado, que exibirá em sua planilha todos os pedidos com a modalidade de
venda vinculadas ao cliente selecionado. Ao selecionar com duplo clique o número do pedido
desejado, será aberta a tela:
5ª) Tela Itens do Pedido X (pedido selecionado): apresentada ao realizar duplo clique na
planilha Cliente Selecionado, que exibirá em sua planilha a descrição de todos os itens do pedido
de venda vinculados ao pedido selecionado. Ao realizar duplo clique no item desejado a próxima tela
será apresentada;
6ª) Tela Produto X (produto selecionado): apresentada ao realizar duplo clique na planilha
Pedido Selecionado. Nesta tela serão exibidos os mesmos campos informativos descritos na
©Todos os direitos reservados - PC SISTEMAS.
100 WinThor
aba Por Supervisor. Nele serão apresentadas todas as despesas e o lucro obtido sobre o produto
selecionado.
O botão Emitir é exibido em todas as telas da aba Origem de Venda. Este botão é utilizado para
emitir os resultados apresentados nas planilhas em forma de relatório.
A variável Vl. Lucro é utilizada para apresentar o valor do lucro que cada área de atuação contribui
no total. Vl.Lucro = (valor de venda - CMV).
Todas as planilhas desta rotina possuem totalizadores para cada coluna, para visualizá-los é
necessário clicar sobre uma das colunas com o botão direito do mouse e selecionar a opção
rodapé (existem outras opções de configuração da grid neste recurso). Para obter o resultado
esperado é necessário clicar no quadro desejado com o botão direito do mouse novamente e
escolher a opção desejada (soma; mínimo; máximo; contador; média ou nenhum).
Topo da página
Caixas da rotina
Na parte inferior da tela principal da rotina, constam as seguintes caixas:
Caixa Clientes
Total cadastrado: apresenta o total de clientes cadastrados na rotina 302 Cadastrar Cliente;
Positivados: apresenta a quantidade de clientes positivados, ou seja, cliente que efetuou uma
compra, teve o limite aumentado ou que foi liberado através da rotina 1203- Extrato do Cliente.
Caixa Pedidos
Emitidos: apresenta a quantidade de pedidos emitidos dentro do prazo pesquisado;
Média Itens: apresenta a quantidade de itens vendidos no período pesquisado; e seu cálculo é da
seguinte forma:(Quantidade total de itens vendidos / número de pedidos).
Prazo médio (Dias): apresenta o prazo médio dos pedidos de acordo com cada plano de
©Todos os direitos reservados - PC SISTEMAS.
WinThor 101
pagamento cadastrado na rotina 523- Cadastrar Plano de Pagamento. É calculado da seguinte
forma: soma do (prazo médio * valor atendido) / soma do valor atendido.
Vl. médio: apresenta o valor médio calculado da seguinte forma: (soma total das vendas /
quantidade de pedidos);
Caixa Vendas
Total venda: apresenta o somatório das vendas dentro do período pesquisado;
Peso vendido: apresenta o peso dos itens vendidos, que é calculado da seguinte forma:
(quantidade de venda do produto x peso cadastrado na rotina 203- Cadastrar Produto);
Total meta: apresenta o total das metas que foram cadastradas nas rotinas 341- Cadastrar Meta
diária por RCA (% Part) e 353- Cadastrar meta Diária por RCA (Valor), pois são consideradas
como padrão para metas;
Total proj. vendas: apresenta o valor total da estimativa de venda, ou seja, sua projeção. A
projeção de Venda é calculada com a seguinte fórmula: (Vl Venda /Dias úteis transcorridos) *
Dias úteis do período);
Meta (%): apresenta o percentual de meta com o seguinte cálculo: (Total de venda / total meta *
100);
Lucro (%): apresenta o percentual de lucro obtido através do cálculo (total venda CMV = Lucro /
Valor Venda * 100);
Vl. lucro: apresenta o valor do lucro obtido pelo cálculo: ( Total venda CMV).
Caixa Bonificações/Descontos
Desc. médio (%): apresenta o percentual de desconto médio pelo cálculo: (Valor Tabela Valor
Venda / Valor Venda);
Bonific. Médio (%): apresenta o percentual de bonificado médio pelo cálculo: (Valor Vendido
Bonificado / valor venda * 100).
©Todos os direitos reservados - PC SISTEMAS.
102 WinThor
Topo da página
Capacitação Continuada
A PC Sistemas disponibiliza soluções em treinamento, através de modalidades de ensino que vão ao
encontro da necessidade específica do cliente, buscando satisfazer seu objetivo na relação de
investimento x benefício. São oferecidos cursos presenciais e à distância. Os treinamentos presenciais
podem ser ministrados em todos os Centros de Treinamentos da PC ou na empresa do cliente (In
Loco). Conheça nossos programas de capacitação continuada, acessando o site: www.treinamentopc.
com.br
1.1.7 147 - Custo/Venda/Lucro
Esta rotina tem como objetivo acompanhar o custo, vendas faturadas e lucro das mercadorias,
através da visualização e emissão de relatórios, onde serão apresentadas informações do estoque
atual, venda dia e venda acumulada, sob diversos aspectos: por departamento, fornecedor,
comprador e distribuição.
Antes de realizar as ações desta rotina é necessário seguir os procedimentos iniciais.
O que você deseja saber?
Relatório de Custo, Venta e Lucro
Veja também...
1.1.7.1 Como Emitir Relatório de Custo, Venda e Lucro
Para emitir relatório de custo, venda e lucro com sucesso, é necessário que as rotinas essenciais
para o funcionamento do processo estejam atualizadas e os cadastros prévios e parametrizações
©Todos os direitos reservados - PC SISTEMAS.
WinThor 103
tenham sido definidos, conforme indicações abaixo:
Confira se a rotina 560 está atualizada a partir da versão 23:
Código da Descrição da rotina Tabelas
rotina
560 Atualizar Banco de aba Criação/Alteração de Tabelas Campos
Dados aba Menu/Permissões/Fórmulas
Criação de Rotina (rotina 529)
Gerar Permissões de Acesso (rotina 530)
Verifique se os cadastros abaixo foram realizados:
Código da Descrição da rotina Verificação necessária
rotina
212 Cadastrar 1 - Tributação por produto (Clique no botão
Tributação Avançar, na tela Filtros e cadastre valores nas
Entrada colunas Calcular custo com crédito de IPI
Mercadoria (compra) e Considera ICMS Antec. Custo da
planilha Tributação por Produto)
6 - Tributação por filial (clique no botão Avançar
da tela Filtros e cadastre valores na coluna
Considera ST NF no custo da planilha Tributação
por filial)
Verifique se as parametrizações na rotina 132 - Parâmetros da Presidência abaixo foram
realizadas:
Parâmetro Definição
1058 Calcular custo com crédito PIS/COFINS [F]
1399 Calcular custo com crédito ICMS [F]
1247 Utilizar o controle de medicamentos
©Todos os direitos reservados - PC SISTEMAS.
104 WinThor
Verifique se as permissões de acesso da rotina 530 - Permitir Acesso a Rotina foram
habilitadas.
Estas permissões de acesso devem ser liberadas de acordo com a política da empresa
Permissão de acesso à rotina 147 - Custo/Venda/Lucro
1 - Permitir alterar as informações do Ct-e de substituição.
2 - Permitir alterar as informações do Ct-e de anulação.
Verifique se as permissões de acesso da rotina 131 - Permitir Acesso a Dados foram
habilitadas.
Estas permissões de acesso devem ser liberadas de acordo com a política da empresa
Permissão de acesso à rotina 147 - Custo/Venda/Lucro
1 - Filial
Caso haja a necessidade de realizar atualizações de rotinas, cadastros, parametrizações
e/ou você possua alguma restrição/permissão de acesso na rotina, procure o administrador
responsável pelo Sistema WinThor em sua empresa.
1.1.7.1.1 Relatório de Custo, Venda e Lucro
Neste guia você encontrará as informações necessárias para ajudá-lo nos processos mais utilizados
nessa rotina.
Antes de iniciar seu pedido verifique se os cadastros e parametrizações foram realizados.
Realizando a emissão do relatório de custo, venda e lucro dos produtos dento do periodo
de faturamento informado.
1) Selecione a aba Critérios de pesquisa;
2) Selecione a Filial que deseja emitir relatório dos produtos vendidos e faturados;
3) Informe ou selecione o Período de Faturamento;
4) Utilize os demais filtros disponibilizados na aba caso deseje especificar a pesquisa;
©Todos os direitos reservados - PC SISTEMAS.
WinThor 105
Observação: Para mais informações sobre os filtros de pesquisa, clique aqui.
5) Selecione a aba Opções;
6) Selecione nas caixas Tipo relatório, Ordenar por e Qtde de itens a opção conforme
necessidade;
Observação: Para mais informações sobre os filtros de pesquisa, clique aqui.
7) Clique no botão Pesquisar;
8) Clique sobre a aba Critérios de pesquisa ou Opções;
9) Clique sobre a aba desejada;
Observação: Para as abas Critérios de pesquisa e Opções, estão disponíveis as sub-abas: Por
departamento, Por Fornecedor, Por comprador e Por distribuição.
10) Caso seja selecionada a planilha de uma das sub-abas Por departamento, Por fornecedor ou
Por comprador, selecione na caixa Tipo relatório a opção conforme necessidade;
Observações:
Quando marcada a opção Completo, será emitido relatório com informações referentes ao valor
do estoque, venda dia e venda acumulada.
Quando marcada a opção Por Período, será emitido relatório com dados referente ao valor do
estoque e venda acumulada.
11) Clique no botão Emitir, será aberta a tela Impressão;
12) Selecione as formas de impressão conforme necessidade;
13) Clique no botão Confirmar;
14) Será aberta a tela Visualizando Impressão clicar no ícone Imprimir;
Observação:
©Todos os direitos reservados - PC SISTEMAS.
106 WinThor
Para customizar/alterar o relatório editável, clique no botão Alterar layout, onde será aberta a tela
do Report Builder para a edição.
Veja os cálculos e as validações importantes realizadas nesta rotina.
1.1.7.2 Veja também
Validações Importantes
Calculos Importantes
Divergências nos relatórios emitidos pelas rotinas 147 e 324
Diferenças nos resultados apresentados pela rotina 147 e 111
Recálculo do custo financeiro
Aba Critérios de Pesquisa
Aba Opções
Sub-aba Por departamento
Sub-aba Por fornecedor
Sub-aba Por comprador
Sub-aba Por distribuidor
Validações Importantes
Na tela principal da rotina, aba Critérios de pesquisa, o campo Classe de produto utilizado
para informar a classe dos produtos, de acordo com o cadastro e definições de classes criadas
pelo usuário na rotina 203 Cadastrar Produto, aba Cond. Venda, caixa Classe ABC.
Na sub-aba Por departamento
O campo Desconto Custo apresenta o valor de desconto por tipo de tributação, cadastrado
na rotina 514- Cadastrar Tipo de Tributação, aba Venda Acréscimo/Desconto.
O campo Imp. Federal apresenta o valor a ser inserido ao CMV (Custo Mercadoria
Vendida), sendo o antigo CPMF. É necessário marcar o parâmetro 1908- % de CPMF para
cálculo do CMV (%), da rotina 132- Parâmetros da Presidência, para que seja incluído o
percentual de CPMF no custo da mercadoria vendida.
O campo Imp. Estadual apresenta o valor do imposto estadual, cadastrado na rotina 514-
Cadastrar Tipo de Tributação, campo CMV e CMV PF.
O campo Comissão apresenta o valor a ser cobrado de comissão. Este valor é definido pelo
©Todos os direitos reservados - PC SISTEMAS.
WinThor 107
usuário no parâmetro 1874- Incluir Comissão RCA no cálculo do CMV da venda, da
rotina 132-Parâmetros da Presidência, para incluir o valor de comissão RCA no cálculo
do custo da mercadoria vendida.
O campo IPI apresenta o valor do IPI do produto quando tem cadastrado na rotina 271-
Cadastrar Tributação de Produto e Parâmetros 1993- Calcular preço de venda com
IPI e 2210- Calcular preço de venda com IPI, da rotina 132.
O campo Subst. Tributária apresenta o valor de substituição tributária somente para
produtos que possuem e que tenha ela cadastrada na aba Subst. Tributária da rotina 514 -
Cadastrar tipo de tributação.
o campo Frete Terc. apresenta o valor do frete cadastrado na rotina 519 - Cadastrar
Região, Campo % Frete Terceiros.
o campo Vl. Verba Rebaixa CMV apresenta o valor de aplicação de verba do produto feita
na rotina 1827- Aplicar Rebaixa CMV Retroativo.
Topo da página
Cálculos Importantes
Na aba Critérios de pesquisa, a opção Deduzir as devoluções quando marcada, deduz as
devoluções nos resultados exibidos nas planilhas onde:
Valor venda = Valor de vendas faturadas - valor de devoluções
Valor CMV = Valor de CMV faturadas - Valor de CMV devoluções
Valor Lucro = Valor venda - Valor CMV
% Luc. = Valor Lucro / Valor venda
Quantidade venda = quantidade faturada - quantidade devolvida
Peso Bruto = Quantidade venda x Peso produto
©Todos os direitos reservados - PC SISTEMAS.
108 WinThor
Na sub-aba Por departamento
o campo Custo Financeiro apresenta o custo de entrada para vender o produto (sem
impostos) cadastrado na rotina 1103- Alterar Custo do Produto. Seu cálculo é o seguinte:
Custo Financeiro = ( (Qtde.Ant x Custo.Financ.Ant) + (Qtde.Entrada x Base Custo
Financ.)) / (Qtde. Anterior + Qtde. Entrada).
o campo Custo Fin. Líquido apresenta o custo financeiro líquido, apurado pelo cálculo:
(Custo Financeiro) (Desconto Custo).
o campo Total CMV: apresenta o total do Custo da Mercadoria Vendida através do cálculo:
(Custo Financeiro Desconto Custo) + (Imposto Federal + Imposto Estadual + Comissão +
IPI + Substituição Tributária + Frete Terceiro) (Vl. Diferencial de Alíquotas Vl. Verba
Rebaixa CMV Vl. Verba CMV Vl. Red. CMV Simples Nacional).
o campo Lucro: apresenta o valor do lucro, pelo seguinte cálculo: (Preço de Venda Total
CMV);
Na sub-aba Por distribuição, caixa Venda dia, o campo % Part. apresenta a soma da
porcentagem de participação na venda de todos os distribuidores apresentados na planilha. Sendo
(Valor de Venda Departamento / Venda Total ) x 100.
Nas sub-abas Por distribuição, e na parte inferior da rotina as caixas Venda dia e Venda
acumulada o campo % Luc.: apresenta o percentual de lucro embutido no produto incluído. É o
cálculo entre o custo do produto vendido (CMV) e o preço de venda.
Ex.: CMV = 90,00 e Preço de Venda = 100,00
% Lucro = (Pvenda - CMV/CMV) * 100
%Lucro = (100 - 90)/90 )*100
%Lucro = 11,11.
Na parte inferior da rotina as caixas Valor estoque e Venda dia o campo Valor Custo Fin.
apresenta o custo de entrada total do produto em estoque (sem impostos). Este custo é
cadastrado na rotina 1103 - Alterar Custo do Produto e seu cálculo é: Custo Financeiro = (
©Todos os direitos reservados - PC SISTEMAS.
WinThor 109
(Qtde.Ant x Custo.Financ.Ant) + (Qtde.Entrada x Base Custo Financ.)) / (Qtde. Anterior + Qtde.
Entrada);
Na parte inferior da rotina as caixas Valor estoque e Venda dia o campo % Luc. apresenta o
percentual de lucro embutido no produto incluído. É o cálculo entre o custo do produto vendido
(CMV) e o preço de venda.
Ex.: CMV = 90,00 e Preço de Venda = 100,00
% Lucro = (Pvenda - CMV/CMV) * 100
%Lucro = (100 - 90)/90 )*100
%Lucro = 11,11.
Na parte inferior da rotina a caixa Venda acumulada o campo Custo Financeiro = ( (Qtde.Ant x
Custo.Financ.Ant) + (Qtde.Entrada x Base Custo Financ.)) / (Qtde. Anterior + Qtde. Entrada).
Para que as informações sejam apresentadas nesse campo é necessário realizar a
parametrização na rotina 132 - Parâmetros da Presidência dos parâmetros 1058 - Calcular
custo com crédito PIS/COFINS [F] e 1399 - Calcular custo com crédito ICMS [F] ou o
cadastro na rotina 212 - Cadastrar Tributação Entrada Mercadoria, opção 1 - Tributação por
produto, na tela Filtros clicar no botão Avançar e cadastrar valores nas colunas Calcular custo
com crédito de IPI (compra) e Considera ICMS Antec. Custo da planilha Tributação por
Produto e na opção 6 - Tributação por filial, clicar no botão Avançar da tela Filtros e
cadastrar valor na coluna Considera ST NF no custo da planilha Tributação por filial;
Cálculo do CMV no custo financeiro, e soma à comissão do RCA
O custo financeiro é o CMV, tendo seu cálculo efetuado da seguinte forma:
CMV = Custo - Desc.Custo + Imp.Venda + Comissão
CMV = CustoFin. - (Custo -% Desccusto) + (Vlvenda * ICMS) + (Vlvenda * Pis/Cofins) + ST +
(Vlvenda * Percom)
Para que a comissão do RCA seja somada ao CMV, é necessário que na rotina 132 -
©Todos os direitos reservados - PC SISTEMAS.
110 WinThor
Parâmetros da Presidência, parâmetro 1874 - Incluir comissão RCA no cálculo do CMV da
venda esteja marcado Sim.
Topo da página
Divergências nos relatórios emitidos pelas rotinas 147 e 324
As divergências nos resultados apresentados nos relatórios emitidos pela rotina 147 e 324 ocorrem
devido à rotina 147 buscar os dados na rotina 504 Atualização Diária I, opção 5
Consolidação de Dados e a rotina 324 buscar os dados dos pedidos gerados pela rotina 316 ou
pelo força de vendas. Mesmo que essas duas rotinas tratem de itens vendidos, a rotina 324 refere-
se aos pedidos enquanto a 147 trata-se de faturamento. Ao marcar os pedidos faturados na rotina
324, este serão apresentados na posição F considerando assim a data de emissão do pedido; já a
rotina 147 apresenta dados do faturamento (notas fiscais), considerando a data de faturamento na
consolidação de dados na rotina 504. Caso não seja realizada a atualização diária, as informações
na rotina 147 ficarão incompletas. Para que as duas rotinas apresentem o mesmo resultado será
necessário que não existam diferenças entre a data do pedido e de faturamento e que se faça a
atualização diária na 504 com regularidade.
Topo da página
Diferenças nos resultados apresentados pela rotina 147 e 111
Os relatórios da rotina 111 e 147 não devem ser comparados, pois possuem conceitos diferentes. A
rotina 111 busca seus resultados nas notas fiscais emitidas, enquanto a rotina 147 busca os dados
da atualização diária. Sendo assim, a rotina 111 é atualizada a cada nota fiscal emitida, enquanto a
147 só é atualizada quando executada a atualização diária da rotina 504. Outro fator é que na rotina
111 estão inseridas as despesas da NF e a147 trata somente os itens da nota fiscal. Caso haja
necessidade de comparar o valor de faturamento da rotina 111 com outra rotina, o usuário pode
utilizar a rotina 124 Balancete que utiliza o mesmo conceito.
Topo da página
©Todos os direitos reservados - PC SISTEMAS.
WinThor 111
Recálculo do custo financeiro
O recálculo do custo financeiro é realizado após a correção dos valores dos custos. O usuário deve
acessar a rotina 507 Atualização Eventual, aba Compras/Vendas e marcar a opção Recálculo
do CMV das Vendas e suas respectivas opções conforme necessidade, selecionar a Filial e em
seguida confirmar o processo de recálculo.
Topo da página
Aba Critérios de pesquisa
A aba Critérios de pesquisa é utilizada para especificar a pesquisa dos itens conforme data de
faturamento. Esta aba é composta pelas sub-abas Por departamento, Por fornecedor, Por
comprador e Por distribuição, por filtros, caixas, campo e opções. Segue abaixo a descrição da
composição da aba:
Filial: utilizado para selecionar uma ou mais filiais que deseja visualizar e/ou emitir relatório dos
itens faturados.
Classe de produto: utilizado para informar a classe dos produtos, de acordo com o cadastro e
definições de classes criadas pelo usuário na rotina 203 Cadastrar Produto, aba Cond.
Venda, caixa Classe ABC.
Somente c/movimentação: quando marcada apresenta na planilha das sub-abas, somente os
produtos com movimentação de venda ou faturamento.
Considerar estoque > 0: quando marcada exibe na planilha de todas as sub-abas, somente os
produtos que possuem estoque atual.
Deduzir as devoluções: quando marcada deduz as devoluções nos resultados exibidos nas
planilhas onde:
Valor venda = Valor de vendas faturadas - valor de devoluções
Valor CMV = Valor de CMV faturadas - Valor de CMV devoluções
Valor Lucro = Valor venda - Valor CMV
©Todos os direitos reservados - PC SISTEMAS.
112 WinThor
% Luc. = Valor Lucro / Valor venda
Quantidade venda = quantidade faturada - quantidade devolvida
Peso Bruto = Quantidade venda x Peso produto
Desconsiderar valor ST: A análise da margem de lucro, considerando ou não o IPI, pode ser
através desta opção. Ao marca-la, a rotina retira o valor do IPI do valor faturado, dando opção
para o gestor realizar uma análise detalhada sem o referido imposto.
Observação: Para versões anteriores, é necessário acessar a rotina 507 Atualização
Eventual, aba Outros opção Consolidação de Dados Históricos Diária. Este procedimento
demandará muito tempo, e a rotina ficará lenta.
Departamento: utilizado para informar ou selecionar o departamento dos produtos vendidos e
faturados que deseja visualizar ou emitir relatório.
Fornecedor: utilizado para informar ou selecionar o fornecedor que deseja visualizar ou emitir
relatório dos produtos vendidos e faturados.
Comprador: utilizado para informar ou selecionar o comprador que deseja visualizar ou emitir
relatório dos produtos vendidos e faturados.
Topo da página
Aba Opções
A aba Opções é utilizada para determinar a visualização e apresentação das informações no
relatório através das seguintes caixas:
A caixa Tipo relatório é utilizada para especificar os relatórios a serem emitidos, possuindo as
seguintes opções:
Classificação ABC: quando marcada, os produtos serão apresentados no relatório
conforme classificação dos produtos na rotina.
©Todos os direitos reservados - PC SISTEMAS.
WinThor 113
Analítico agrupado por depto./seção: quando marcada, as informações serão
apresentadas por departamento e em seqüência pela seção dos produtos.
Analítico agrupado por comprador: quando marcada, as informações serão
apresentadas de forma agrupada aos seus respectivos compradores.
Prev. Diária por departamento: quando marcada, serão apresentadas as informações de
venda filtradas por região, sendo de forma agrupada por departamento.
Prev. Diária por comprador: quando marcada, serão apresentadas as informações de
venda filtradas por região, sendo de forma agrupada por comprador.
A caixa Ordenar por é utilizada para determinar o ordenamento das informações através das
seguintes opções:
Código: quando marcada, os produtos serão apresentados na grid e relatório por seu
código em ordem crescente.
Descrição: quando marcada, as informações serão apresentadas por sua descrição em
ordem alfabética e crescente.
Valor venda mês: quando marcada, as informações serão apresentadas por valor total de
venda dos produtos no mês, em ordem crescente.
Valor venda dia: quando marcada, as informações serão apresentadas por valor total em
ordem crescente de venda dos produtos, referente ao dia informado pelo usuário.
% MC mês: quando marcada, as informações serão apresentadas por sua margem de
contribuição em ordem decrescente.
Valor estoque: quando marcada, os produtos serão apresentados por seu valor total no
estoque em ordem decrescente.
Classe produto: quando marcada, os produtos serão apresentados pela classe dos itens
cadastrados na rotina 203.
©Todos os direitos reservados - PC SISTEMAS.
114 WinThor
% Lucro mês: quando marcada, os produtos serão apresentados por sua porcentagem de
lucro em ordem decrescente.
A caixa Qtde de itens permite o usuário definir a apresentação das informações conforme a
quantidade dos itens, através das opções:
Todos: quando marcada, serão apresentados todos os produtos vendidos e faturados.
Definir qtde: quando marcada será habilitado um campo para que o usuário informe a
quantidade de produtos mais vendidos que deseja que seja apresentado no relatório.
Topo da página
Sub-aba Por Departamento
A sub-aba Por departamento permite a visualização e emissão de relatórios das vendas por
departamento, sendo as informações apresentadas em planilhas e gráficos.
1) Ao efetuar duplo clique na planilha Por departamento sobre o departamento desejado será
apresentada a tela [Seções do Departamento: X - XX ] com seus respectivos produtos.
2) Ao efetuar duplo clique na planilha Seções do Departamento sobre o produto será apresentada
a tela [Produtos da Seção: X XX] com a descrição do respectivo produto.
3) Ao efetuar duplo clique na planilha Produtos da Seção sobre a descrição do item desejado será
apresentada a tela [NFs do Produto: X] com todos os dados de vendas realizados do respectivo
produto.
4) Ao efetuar duplo clique na planilha NFs do Produto sobre o número da nota de venda será
apresentada a tela [Produto: Cód. Produto Descrição do Produto]. Esta mesma tela de
produto é apresentada ao clicar sobre o produto na tela [NFs do Produto: Nome do Produto]
das sub-abas Por departamento , Por fornecedor e Por comprador disponíveis na tela da
rotina com seus respectivos campos descritivos e não editáveis além do botão Fechar:
Preço Venda: apresenta o preço que foi faturado o preço de venda.
©Todos os direitos reservados - PC SISTEMAS.
WinThor 115
Custo Financeiro: apresenta o custo de entrada para vender o produto (sem impostos)
cadastrado na rotina 1103- Alterar Custo do Produto. Seu cálculo é o seguinte: Custo
Financeiro = ( (Qtde.Ant x Custo.Financ.Ant) + (Qtde.Entrada x Base Custo Financ.)) / (Qtde.
Anterior + Qtde. Entrada).
Desconto Custo: apresenta o valor de desconto por tipo de tributação, cadastrado na rotina 514-
Cadastrar Tipo de Tributação, aba Venda Acréscimo/Desconto.
Custo Fin. Líquido: apresenta o custo financeiro líquido, apurado pelo cálculo: (Custo Financeiro)
(Desconto Custo).
Imp. Federal: apresenta o valor a ser inserido ao CMV (Custo Mercadoria Vendida), sendo o
antigo CPMF. É necessário marcar o parâmetro 1908 - % de CPMF para cálculo do CMV (%),
da rotina 132- Parâmetros da Presidência, para que seja incluído o percentual de CPMF no
custo da mercadoria vendida.
Imp. Estadual: apresenta o valor do imposto estadual, cadastrado na rotina 514- Cadastrar Tipo
de Tributação, campo CMV e CMV PF.
Comissão: apresenta o valor a ser cobrado de comissão. Este valor é definido pelo usuário no
parâmetro 1874- Incluir Comissão RCA no cálculo do CMV da venda, da rotina 132-
Parâmetros da Presidência, para incluir o valor de comissão RCA no cálculo do custo da
mercadoria vendida.
IPI: apresenta o valor do IPI do produto quando tem cadastrado na rotina 271- Cadastrar
Tributação de Produto e parâmetros 1993 - Calcular preço de venda com IPI e 2210 -
Calcular preço de venda com IPI, da rotina 132- Parâmetros da Presidência.
Subst. Tributária: apresenta o valor de substituição tributária somente para produtos que
possuem e que tenha ela cadastrada na aba Subst. Tributária da rotina 514. Ao clicar neste
campo será apresentada a tela Cálculo da Substituição Tributária, com os seguintes campos:
Iva: apresenta o percentual do IVA cadastrado na rotina 514 - Cadastrar Tipo de
Tributação.
% Base Red.: apresenta o percentual base de redução do cálculo da ST cadastrada na rotina
514 - Cadastrar Tipo de Tributação.
©Todos os direitos reservados - PC SISTEMAS.
116 WinThor
%Alíq. Interna: apresenta o percentual de alíquota interna, cadastrado na rotina 514 -
Cadastrar Tipo de Tributação.
%Alíq. Externa: apresenta o percentual de alíquota externa, cadastrado na rotina 514 -
Cadastrar Tipo de Tributação.
Vl.ST: apresenta o valor da substituição tributária lançada no pedido de venda, cadastrado na
rotina 514 - Cadastrar Tipo de Tributação.
Frete Terc.: apresenta o valor do frete cadastrado na rotina 519- Cadastrar Região, Campo %
Frete Terceiros.
Vl. Diferencial de Alíquotas: apresenta o valor da diferença de alíquotas dos produtos quando
existir.
Vl. Verba Rebaixa CMV: apresenta o valor de aplicação de verba do produto feita na rotina 1827-
Aplicar Rebaixa CMV Retroativo.
Vl. Verba CMV: apresenta o valor utilizado para rebaixa.
Vl. Red. CMV Simples Nacional: apresenta o valor de redução do custo da mercadoria vendida.
É o valor reduzido no preço de venda para optantes pelo Simples Nacional (valor de 30%) do
Estado de Santa Catarina;
Total CMV: apresenta o total do Custo da Mercadoria Vendida através do cálculo: (Custo
Financeiro Desconto Custo) + (Imposto Federal + Imposto Estadual + Comissão + IPI +
Substituição Tributária + Frete Terceiro) (Vl. Diferencial de Alíquotas Vl. Verba Rebaixa CMV
Vl. Verba CMV Vl. Red. CMV Simples Nacional).
Lucro: apresenta o valor do lucro, pelo seguinte cálculo: (Preço de Venda Total CMV);
Fechar: utilizado para fechar a tela [Produto: Cód. Produto Descrição do Produto].
Topo da página
Sub-aba Por fornecedor
©Todos os direitos reservados - PC SISTEMAS.
WinThor 117
A sub-aba Por fornecedor permite a visualização e emissão de relatórios dos produtos por
fornecedor, sendo as informações apresentadas em planilhas e gráficos.
1) Ao efetuar duplo clique na planilha Por fornecedor sobre o fornecedor desejado será
apresentada a tela [Seções do Fornecedor: X - XX ] com seus respectivos produtos.
2) Ao efetuar duplo clique na planilha Seções do Fornecedor sobre o produto será apresentada a
tela [Produtos da Seção: X XX] com a descrição do respectivo produto.
3) Ao efetuar duplo clique na planilha Produtos da Seção sobre a descrição do item desejado será
apresentada a tela [NFs do Produto: X] com todos os dados de vendas realizados do respectivo
produto.
4) Ao efetuar duplo clique na planilha NFs do Produto sobre o número da nota de venda será
apresentada a tela [Produto: Cód. Produto Descrição do Produto] com os respectivos
campos e botão.
Topo da página
Sub-aba Por comprador
A sub-aba Por comprador permite a visualização e emissão de relatórios dos produtos por
comprador, sendo as informações apresentadas em planilhas e gráficos.
1) Ao efetuar duplo clique na planilha Por comprador sobre o comprador desejado será
apresentada a tela [Seções do Comprador: X - XX ] com seus respectivos produtos.
2) Ao efetuar duplo clique na planilha Seções do Comprador sobre o produto será apresentada a
tela [Produtos da Seção: X XX] com a descrição do respectivo produto.
3) Ao efetuar duplo clique na planilha Produtos da Seção sobre a descrição do item desejado será
apresentada a tela [NFs do Produto: X] com todos os dados de vendas realizados do respectivo
produto.
4) Ao efetuar duplo clique na planilha NFs do Produto sobre o número da nota de venda será
©Todos os direitos reservados - PC SISTEMAS.
118 WinThor
apresentada a tela [Produto: Cód. Produto Descrição do Produto] com os respectivos
campos e botão.
Topo da página
Sub-aba Por distribuidor
A sub-aba Por distribuição permite a visualização e emissão de relatórios dos produtos por
distribuição. Abaixo da planilha desta sub-aba são apresentados os campos:
Vl. Venda: apresenta a soma dos valores das vendas faturadas de todos os distribuidores
apresentados na planilha.
% Part.: apresenta a soma da porcentagem de participação na venda de todos os distribuidores
apresentados na planilha. Sendo (Valor de Venda Departamento / Venda Total ) x 100.
% Luc.: apresenta o percentual de lucro embutido no produto incluído. É o cálculo entre o custo
do produto vendido (CMV) e o preço de venda.
Ex.: CMV = 90,00 e Preço de Venda = 100,00
% Lucro = (Pvenda - CMV/CMV) * 100
%Lucro = (100 - 90)/90 )*100
%Lucro = 11,11.
Na parte inferior da rotina seguem as seguintes caixas com seus campos descritivos e não
editáveis:
A caixa Valor estoque com os campos:
Valor Custo Fin.: apresenta o custo de entrada total do produto em estoque (sem impostos).
Este custo é cadastrado na rotina 1103- Alterar Custo do Produto e seu cálculo é: Custo
Financeiro = ( (Qtde.Ant x Custo.Financ.Ant) + (Qtde.Entrada x Base Custo Financ.)) / (Qtde.
©Todos os direitos reservados - PC SISTEMAS.
WinThor 119
Anterior + Qtde. Entrada);
Custo Real + ICMS: apresenta o valor total da soma do custo real médio do produto com o
ICMS.
A caixa Venda dia com os campos:
Valor Custo Fin.: apresenta o custo de entrada total do produto da venda do dia (sem impostos).
Este custo cadastrado na rotina 1103 e seu cálculo é: Custo Financeiro = ( (Qtde.Ant x Custo.
Financ.Ant) + (Qtde.Entrada x Base Custo Financ.)) / (Qtde. Anterior + Qtde. Entrada);
Valor Venda: apresenta o valor total de todas as vendas faturadas.
% Luc.: apresenta o percentual de lucro embutido no produto incluído. É o cálculo entre o custo
do produto vendido (CMV) e o preço de venda.
Ex.: CMV = 90,00 e Preço de Venda = 100,00
% Lucro = (Pvenda - CMV/CMV) * 100
%Lucro = (100 - 90)/90 )*100
%Lucro = 11,11.
A caixa Venda acumulada com os campos:
Valor Custo Fin.: apresenta o custo de entrada do produto. Quanto aos impostos estes
dependem de parametrização.
Custo Financeiro = ( (Qtde.Ant x Custo.Financ.Ant) + (Qtde.Entrada x Base Custo Financ.)) /
(Qtde. Anterior + Qtde. Entrada).
Para que as informações sejam apresentadas nesse campo é necessário realizar a parametrização
na rotina 132 - Parâmetros da Presidência dos parâmetros 1058 - Calcular custo com crédito
©Todos os direitos reservados - PC SISTEMAS.
120 WinThor
PIS/COFINS [F] e 1399 - Calcular custo com crédito ICMS [F] ou o cadastro na rotina 212 -
Cadastrar Tributação Entrada Mercadoria, opção 1 - Tributação por produto, na tela Filtros
clicar no botão Avançar e cadastrar valores nas colunas Calcular custo com crédito de IPI
(compra) e Considera ICMS Antec. Custo da planilha Tributação por Produto e na opção 6 -
Tributação por filial, clicar no botão Avançar da tela Filtros e cadastrar valor na coluna
Considera ST NF no custo da planilha Tributação por filial;
Valor Venda: apresenta o valor total de todas as vendas faturadas.
% Luc.: apresenta o percentual de lucro embutido no produto incluído. É o cálculo entre o custo
do produto vendido (CMV) e o preço de venda.
Ex.: CMV = 90,00 e Preço de Venda = 100,00
% Lucro = (Pvenda - CMV/CMV) * 100
%Lucro = (100 - 90)/90 )*100
%Lucro = 11,11.
Topo da página
Capacitação Continuada
A PC Sistemas disponibiliza soluções em treinamento, através de modalidades de ensino que vão ao
encontro da necessidade específica do cliente, buscando satisfazer seu objetivo na relação de
investimento x benefício. São oferecidos cursos presenciais e à distância. Os treinamentos presenciais
podem ser ministrados em todos os Centros de Treinamentos da PC ou na empresa do cliente (In
Loco). Conheça nossos programas de capacitação continuada, acessando o site: www.treinamentopc.
com.br
©Todos os direitos reservados - PC SISTEMAS.
Você também pode gostar
- Table of Contents. WinThor Contas... A ReceberDocumento258 páginasTable of Contents. WinThor Contas... A ReceberEderson_jordãoAinda não há avaliações
- Table of Contents. WinThor 7. Index 0. Estornar Conciliação... 9 Atualizar Data De... CompensaçãoDocumento27 páginasTable of Contents. WinThor 7. Index 0. Estornar Conciliação... 9 Atualizar Data De... CompensaçãoEderson_jordãoAinda não há avaliações
- PCMIX6100Documento105 páginasPCMIX6100Lucas Geovani Silva QueirozAinda não há avaliações
- Manual Do Controle Financeiro (Cta A Pagar, Cta A Receber, Bancos) - Versão 1.0.292Documento374 páginasManual Do Controle Financeiro (Cta A Pagar, Cta A Receber, Bancos) - Versão 1.0.292Gabriela AlmeidaAinda não há avaliações
- Manual Gerenciamento Esterilizacao v4.8.j150Documento244 páginasManual Gerenciamento Esterilizacao v4.8.j150zenoAinda não há avaliações
- Recebimento... de Mercadoria. Entradas de Produtos Que Possuem Substituição Tributária (Fora DaDocumento325 páginasRecebimento... de Mercadoria. Entradas de Produtos Que Possuem Substituição Tributária (Fora DaEderson_jordãoAinda não há avaliações
- Protheus Contas A ReceberDocumento106 páginasProtheus Contas A Receberademar.psilva.jrAinda não há avaliações
- Manual Modulo FrotaDocumento394 páginasManual Modulo FrotaLyndonJohnsonAinda não há avaliações
- Manual Faturamento Convenios Particulares v1.0.286.3Documento899 páginasManual Faturamento Convenios Particulares v1.0.286.3zelica15Ainda não há avaliações
- Manual do Usuário Info360Documento505 páginasManual do Usuário Info360ValtemilsonAinda não há avaliações
- Info360 Manual Usuario PTDocumento549 páginasInfo360 Manual Usuario PTronaldo70sAinda não há avaliações
- WEG Wps Software de Programacao Manual Do Usuario 10001027753 2.3x Manual Portugues BRDocumento1.189 páginasWEG Wps Software de Programacao Manual Do Usuario 10001027753 2.3x Manual Portugues BRAndre VialichAinda não há avaliações
- Página em branco para preservação de formataçãoDocumento190 páginasPágina em branco para preservação de formataçãoHemerson Luiz Rezende100% (3)
- Cartilha Criacao Gestao de HortasDocumento52 páginasCartilha Criacao Gestao de HortasLidiane VieiraAinda não há avaliações
- Manual Prontuario Eletronico Paciente Vsma-Pep.02.060Documento699 páginasManual Prontuario Eletronico Paciente Vsma-Pep.02.060Edgar Rodrigues80% (10)
- PCSIS4500Documento39 páginasPCSIS4500Lucas Geovani Silva QueirozAinda não há avaliações
- Manual Tiss 3.02 mv2000 v4.8.j150Documento259 páginasManual Tiss 3.02 mv2000 v4.8.j150Júnior Nonato Araujo100% (1)
- Manual HabilDocumento470 páginasManual HabilDivanil Marins100% (1)
- Manual Caseboard 8.1 - PTDocumento510 páginasManual Caseboard 8.1 - PTandreroeseAinda não há avaliações
- Informações Financeiras Intermediárias: 30 de Setembro de 2021Documento92 páginasInformações Financeiras Intermediárias: 30 de Setembro de 2021Bruno EnriqueAinda não há avaliações
- User Manual - Other Modules - DUEXP - 5.0Documento172 páginasUser Manual - Other Modules - DUEXP - 5.0Vanusa Souza Batista ReisAinda não há avaliações
- Especificações técnicas de caminhões e implementosDocumento326 páginasEspecificações técnicas de caminhões e implementosJossan Oliveira100% (1)
- Allentown 2002Documento52 páginasAllentown 2002Anderson Pêgo da SilvaAinda não há avaliações
- Manual TrydDocumento275 páginasManual TrydmarisaAinda não há avaliações
- Manual FFCH v.4.8.0.BDocumento260 páginasManual FFCH v.4.8.0.BPiero ChristoferAinda não há avaliações
- Optimize title for summary of functionsDocumento33 páginasOptimize title for summary of functionsGabriel Alejandro PulidoAinda não há avaliações
- Guia rápido da Estação Total Série RTS-860Documento90 páginasGuia rápido da Estação Total Série RTS-860Jose Ribeiro100% (2)
- Manual Gerenciamento Estoque v4.9.f004Documento660 páginasManual Gerenciamento Estoque v4.9.f004juniorstacasa100% (4)
- SIGAEIC Manual - Easy Import ControlDocumento157 páginasSIGAEIC Manual - Easy Import ControlRodrigo MedeirosAinda não há avaliações
- Manual Faturamento Convenio Particulares v1.0.291 PDFDocumento551 páginasManual Faturamento Convenio Particulares v1.0.291 PDFEmerson OvidioAinda não há avaliações
- Sumário: Carderno de ExercíciosDocumento181 páginasSumário: Carderno de ExercíciosClairton Mina100% (1)
- Manual Informatec Info360Documento133 páginasManual Informatec Info360ValtemilsonAinda não há avaliações
- Diagrama Elétrico Ford 2422,2428Documento618 páginasDiagrama Elétrico Ford 2422,2428Elson Dorigon80% (81)
- Configurações e movimentações contábeisDocumento225 páginasConfigurações e movimentações contábeisMarcio BorgesAinda não há avaliações
- Fcis Caderno Exercicios-Impressao - InddDocumento181 páginasFcis Caderno Exercicios-Impressao - InddGiovana Lugato100% (1)
- Sensores industriais: pressão, vazão, nível e forçaDocumento59 páginasSensores industriais: pressão, vazão, nível e forçaJacson Weich LemosAinda não há avaliações
- NGC Explorer - Perfil User-3.14-V1Documento252 páginasNGC Explorer - Perfil User-3.14-V1Pynus HackeandoAinda não há avaliações
- Manual Do Processo de FaturamentoDocumento267 páginasManual Do Processo de FaturamentoSairo Machado100% (3)
- SIOPI - Sistema de Operações ImobiliáriasDocumento179 páginasSIOPI - Sistema de Operações ImobiliáriasAltarizio Oliveira100% (2)
- Manual de Comunicação e Segurança PDF v.2.05Documento1.218 páginasManual de Comunicação e Segurança PDF v.2.05Flávio Banyai100% (2)
- Manual Fusion v4x.3.0Documento380 páginasManual Fusion v4x.3.0fjaimesilvaAinda não há avaliações
- Administration Guide PDFDocumento574 páginasAdministration Guide PDFcaioAinda não há avaliações
- TR Onesource Manual Usuario Export Brasil V22R3 PDFDocumento730 páginasTR Onesource Manual Usuario Export Brasil V22R3 PDFEduardo Lopes CoutoAinda não há avaliações
- A CBR MonitorDocumento183 páginasA CBR MonitorwilkerAinda não há avaliações
- Gerenciamento de vendas, finanças e ativos fixos no Advanced ProtheusDocumento248 páginasGerenciamento de vendas, finanças e ativos fixos no Advanced ProtheusRobson SalvieriAinda não há avaliações
- Diagnostico ImagemDocumento112 páginasDiagnostico ImagemRodrigo SouzaAinda não há avaliações
- WEG Superdrive g2 Manual Do Usuario 10001140652 13.0.0.3103 Manual Portugues BRDocumento144 páginasWEG Superdrive g2 Manual Do Usuario 10001140652 13.0.0.3103 Manual Portugues BRSuziane Sousa VictorAinda não há avaliações
- Manual MV SOULDocumento430 páginasManual MV SOULFabio Rogerio CunhaAinda não há avaliações
- Direito Civil AmostraDocumento22 páginasDireito Civil AmostraDaielly SAinda não há avaliações
- Guia rápido do AutomecDocumento97 páginasGuia rápido do AutomecCarol SobralAinda não há avaliações
- Modelo Do Projeto Final TCC Fundamentos AWSDocumento11 páginasModelo Do Projeto Final TCC Fundamentos AWSrikidiAinda não há avaliações
- SQL CRITICA ELDORADO - Ajustado USABANCOHORASDocumento3 páginasSQL CRITICA ELDORADO - Ajustado USABANCOHORASvotogad742Ainda não há avaliações
- Pesquisa Placa MaeDocumento7 páginasPesquisa Placa MaeAgatha RodriguesAinda não há avaliações
- Instrucoes Cadastro de FornecedorDocumento38 páginasInstrucoes Cadastro de FornecedorLuiz Gustavo Oliveira MartinsAinda não há avaliações
- DESENVOLVIMENTO DE APLICAÇÕES PARA WEB - HISTÓRICO DESENVOLVIMENTO WEB - Fábio Paiva e Rachel MaiaDocumento9 páginasDESENVOLVIMENTO DE APLICAÇÕES PARA WEB - HISTÓRICO DESENVOLVIMENTO WEB - Fábio Paiva e Rachel MaiaRachel MaiaAinda não há avaliações
- Manual Lexmark x203n PDFDocumento182 páginasManual Lexmark x203n PDFJeffersonAinda não há avaliações
- Linguagem C - SidneyDocumento31 páginasLinguagem C - SidneySidneyAinda não há avaliações
- Junção Externa em SQLDocumento20 páginasJunção Externa em SQLSanto do DiaAinda não há avaliações
- SAP MM - Reserva de MateriaisDocumento24 páginasSAP MM - Reserva de Materiaisantonio timboAinda não há avaliações
- OTT Orientações Sobre Teste de ConhecimentoDocumento25 páginasOTT Orientações Sobre Teste de ConhecimentoSandro MarceloAinda não há avaliações
- Acesso Sistema AlfafinanciamentosDocumento1 páginaAcesso Sistema AlfafinanciamentosJosé LucasAinda não há avaliações
- Nota Fiscal Dara Salin-Editável - 1Documento1 páginaNota Fiscal Dara Salin-Editável - 1Nicolas KauanAinda não há avaliações
- Procediemtno Trocar Red CpuDocumento4 páginasProcediemtno Trocar Red CpuPre ImpressãoAinda não há avaliações
- Manual Papeleta Motorista Criado em 15-02-2013 Atualizado em 12-11-2014Documento35 páginasManual Papeleta Motorista Criado em 15-02-2013 Atualizado em 12-11-2014Riviera PescadosAinda não há avaliações
- Criação de email na faculdade de economiaDocumento2 páginasCriação de email na faculdade de economiaAlcindo AntónioAinda não há avaliações
- Dashboard - Bonfim Plus v1.0 5Documento1 páginaDashboard - Bonfim Plus v1.0 5Maria HeloysaAinda não há avaliações
- Conceitos de Backup e RecuperaçãoDocumento17 páginasConceitos de Backup e RecuperaçãoBrunna PereiraAinda não há avaliações
- Instale Sims 3Documento5 páginasInstale Sims 3Maiccoll OlmAinda não há avaliações
- Declarações de parâmetros e controles de tela para relatório SAPDocumento6 páginasDeclarações de parâmetros e controles de tela para relatório SAPLeandro FariaAinda não há avaliações
- Paper Framework FactoryDocumento11 páginasPaper Framework FactoryWagner PrudenteAinda não há avaliações
- Sistemas Embarcados e IoTDocumento26 páginasSistemas Embarcados e IoTnemodesouzaAinda não há avaliações
- Apostila Illustrator Cs5 Parte3Documento266 páginasApostila Illustrator Cs5 Parte3ThiagoMartinsAinda não há avaliações
- Introdução completa ao SQL e bancos de dadosDocumento38 páginasIntrodução completa ao SQL e bancos de dadosLuann AmorimAinda não há avaliações
- Ficha 17Documento2 páginasFicha 17PauloAinda não há avaliações
- Documento 1643897034853Documento3 páginasDocumento 1643897034853Rafael DutraAinda não há avaliações
- Tecnologia e Inovação 7Documento21 páginasTecnologia e Inovação 7Amanda DiasAinda não há avaliações
- RAIDDocumento7 páginasRAIDLayla PaulaAinda não há avaliações
- Ricoh Folder SP 8300 DNDocumento4 páginasRicoh Folder SP 8300 DNJanilton XavierAinda não há avaliações
- Mundo em Foco - Hacker Do Bem 03mar22Documento69 páginasMundo em Foco - Hacker Do Bem 03mar22EsombraAinda não há avaliações
- Se Proteja Do Risco de Censura No TelegramDocumento7 páginasSe Proteja Do Risco de Censura No TelegramPaulo KallerAinda não há avaliações