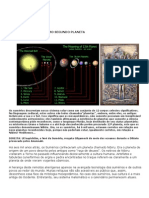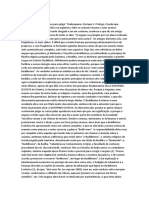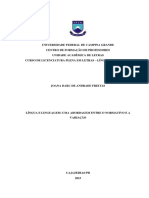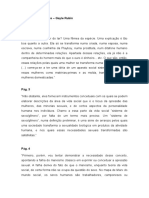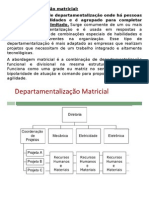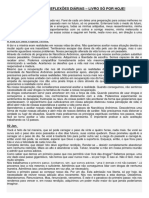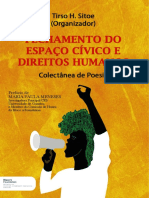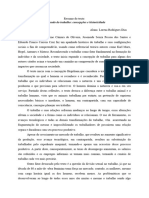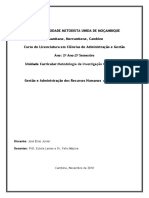Escolar Documentos
Profissional Documentos
Cultura Documentos
Manual Atlas Netter
Manual Atlas Netter
Enviado por
Kennedy Egidio KennedyDireitos autorais
Formatos disponíveis
Compartilhar este documento
Compartilhar ou incorporar documento
Você considera este documento útil?
Este conteúdo é inapropriado?
Denunciar este documentoDireitos autorais:
Formatos disponíveis
Manual Atlas Netter
Manual Atlas Netter
Enviado por
Kennedy Egidio KennedyDireitos autorais:
Formatos disponíveis
Sobre o Ajuda O Atlas Interativo de Anatomia Humana Verso 3.
0 fornece aos usurios ferramentas versteis para estudar, ensinar e aprender as estruturas anatmicas. O conjunto de ferramentas do Atlas inclui os seguintes recursos: Os desenhos de Frank H. Netter, MD, e de Carlos A. G. Machado, MD, permitem que professores, estudantes e profissionais da rea vejam, em detalhes minuciosos, a complexidade das estruturas anatmicas. As lminas podem ser exibidas com ou sem as legendas de identificao e as linhas de direcionamento. Voc pode ir passando as lminas individualmente ou pesquisar uma lmina por regio, sistema(s) ou termos associados. As lminas tambm podem ser impressas com ou sem as legendas. O recurso Correlatos Clnicos permite visualizar as imagens clnicas da coleo Netter que correspondem s imagens anatmicas selecionadas. Voc pode comparar as imagens lado a lado e ler as explicaes do significado de cada condio clnica. O recurso Guia de Estudo permite que os professores direcionem os estudos dos alunos para determinados assuntos. O professor pode selecionar lminas e as legendas anatmicas especficas nas quais o estudante deve se focar, ou os estudantes podem criar seus prprios guias de estudo. O professor ou estudante podem salvar o guia de estudo para utilizao ou edio posteriores. O recurso Teste fornece aos estudantes e professores vrias opes para criar testes de prtica ou exames personalizados. Os Testes de Prtica permitem que os estudantes testem rapidamente seu conhecimento de uma regio, sistema, sub-regio ou uma lmina em particular selecionando a estrutura anatmica mencionada na questo. O usurio pode designar o nmero de itens a serem includos no teste de prtica e depois usar o recurso Seleo Aleatria para fazer com que o programa escolha os itens para aquele teste. Para os que esto preparando um teste sobre determinados assuntos, o recurso Pr-Teste permite que os usurios pratiquem os assuntos estudados navegando nas lminas que incluem os itens de teste e depois passando pelos itens de teste para ver as legendas corretas. O recurso Teste permite que o estudante ou professor selecione o modo de teste preferido: Localizar Estruturas, no qual o estudante recebe o nome de um recurso anatmico e depois o
identifique, ou Nomear Estruturas, no qual o sistema pede para o estudante nomear os recursos especificados. medida que for trabalhando no Atlas Interativo de Anatomia Humana, clique em "Ajuda" se desejar obter mais informaes sobre qualquer um desses ou de outros recursos.
Lmina Este item exibe o nmero da lmina atual. Para ir para a prxima lmina no Atlas, selecione o nmero da lmina atual, digite outro nmero na lmina e pressione "Enter" ou "Return" no teclado. Nmero da lmina Para obter um acesso rpido funo Localizar Nmero de Lmina, pressione a tecla "Tab", digite o nmero da lmina e pressione "Enter" ou "Return". Alm disso, para ir para outra lmina no Atlas, clique no boto Lmina. Na caixa de mensagens que aparecer, digite o nmero da lmina e depois clique em "Enter". Ant. /Prx. Essas setas permitem navegar pelo Atlas uma lmina por vez. Lminas Recentes Este boto mostra uma lista popup das ltimas 25 lminas que voc visualizou, com a mais recente em cima. Clique em uma lmina da lista para visualiz-la. Correlatos Clnicos Algumas lminas no Atlas esto associadas com correlatos clnicos, na forma de radiografias. Se uma lmina tiver um ou mais correlatos, o indicador no final do boto Correlato ficar verde. Clique no boto "Correlatos" para ver as lminas associadas. A tela de Correlatos mostra a lmina Atlas metade esquerda da tela, e seu correlato explicaes clnicas abaixo das imagens. Pode haver mais do que um correlato para a houver mais de um correlato, haver botes (sem legendas) na direita, com lmina Atlas. Se embaixo de cada imagem
para alterar a imagem exibida, de forma que a comparao pode ser feita entre quaisquer duas imagens naquele conjunto de correlatos. Clique em "Pronto" para voltar ao Atlas. Legendas Clique em Legendas para ocultar ou exibir as legendas da lmina. Enquanto estiver em uma Lmina de Estudo, mantenha pressionada a tecla "Alt" (Opo) e clique em "Legendas" para ver todas as legendas originais. Para selecionar ou desmarcar grupos de legendas, mantenha pressionado o boto do mouse enquanto arrasta o cursor sobre as legendas. Para selecionar todas as legendas, tecle "Ctrl" (Comando) A. Para ocultar as legendas quando alterar as lminas, mantenha pressionadas as teclas "Shift" e "Alt" (Opo). ndice Visual Clique neste boto para ver as miniaturas das lminas. So mostradas at 30 imagens por tela. Clique nos botes "Ant." e "Prx." para navegar pelas miniaturas do Atlas tela por tela. Use os botes com rtulo para pular para uma seo em particular. Mover o cursor sobre uma miniatura exibe o nmero e o ttulo da lmina. Clique em uma miniatura para ir para a lmina correspondente. Para adicionar uma lmina ao Guia de Estudo, clique com a tecla "Alt" (Opo) pressionada na miniatura. A lmina e todas as suas legendas sero adicionadas a Guia de Estudo. Regies Clique para navegar por regies do corpo. Clique em uma regio para listar as sub-regies. Clique em uma sub-regio para ver uma lista de lminas. Esse recurso mostra um grfico das regies do corpo. Clique em uma regio do corpo para ver as sub-regies de cada uma delas.
Clique em uma sub-regio para ver a lista de lminas associadas com essa sub-regio do corpo. Mover o cursor sobre a lista de lminas exibe uma miniatura de cada lmina. Clique no ttulo de uma lmina na lista para visualiz-la. Para adicionar uma lmina ao Guia de Estudo, clique com a tecla "Alt" (Opo) pressionada no ttulo dela na lista. A lmina e todas as suas legendas sero adicionadas ao Guia de Estudo. Sistemas Para navegar por sistemas, clique neste boto. Clique em um sistema para listar as subdivises. Clique em uma subdiviso para visualizar a lista de lminas. Esse recurso mostra um menu grfico dos sistemas do corpo. Clique em um sistema para ver as divises de cada um. Clique em uma subdiviso para ver a lista de lminas associadas com essa subdiviso do sistema. Mover o cursor sobre a lista de lminas exibe uma miniatura de cada lmina. Clique no ttulo de uma lmina na lista para visualiz-la. Para adicionar uma lmina ao Guia de Estudo, clique com a tecla "Alt" (Opo) pressionada no ttulo dela na lista. A lmina e todas as suas legendas sero adicionadas ao Guia de Estudo. Busca por Palavra Clique para buscar palavras nas legendas e lminas. Os resultados da busca mostram o nmero da lmina e a legenda ou o ttulo da lmina que contm as palavras-chave. Pesquisa Esse recurso permite pesquisar palavras ou palavras parciais nas lminas e ttulos do Atlas. Os resultados da pesquisa exibem o nmero da lmina e a legenda, ou o ttulo da lmina, que continha todas as palavras fornecidas. Observe que a pesquisa tambm mostrar os resultados para palavra(s) parcial(ais) (por exemplo, "no" mostraria os resultados para "nodo", "nodos", "ndulos", etc.). O sistema busca todas as palavras que voc digitou, assim a pesquisa mostrar todas as legendas ou ttulos que contm todas as palavras ou palavras parciais da sua pesquisa (por exemplo,
ndulos hepticos). O programa no pesquisa uma palavra OU outra, nem pesquisa palavras comuns fora de estrutura, como "um", "e" e "o". Para pesquisar enquanto estiver vendo uma lmina, voc pode manter a tecla "Ctrl" (Comando) pressionada enquanto clicar em uma legenda ou ttulo da lmina. O recurso Busca por Palavra automaticamente abrir aquela legenda ou ttulo no campo Pesquisar. Clique em Pesquisar. Os resultados mostraro todas as lminas contendo a mesma legenda ou ttulo. Mova o cursor sobre a lista de legendas/lminas para ver uma miniatura de cada lmina.Clique na legenda/ttulo da lmina na lista para visualizar a lmina. Para adicionar uma lmina ao Guia de Estudo, clique com a tecla "Alt" (Opo) pressionada na legenda/ttulo da lmina na lista. A lmina e todas as suas legendas sero adicionadas ao Guia de Estudo.
Guia de Estudo O Guia de Estudo uma ferramenta til que se expande e se ajusta para se adequar s suas necessidades. Ao criar um Guia de Estudo, voc escolhe as lminas a serem adicionadas nele e seleciona as legendas de cada lmina que voc deseja incluir. Voc pode salvar o Guia de Estudo no disco rgido do seu computador ou na rede, assim voc pode voltar e revis-lo mais tarde. Pode tambm criar mltiplos Guias de Estudo para se focar em regies ou estruturas diferentes. Use o recurso Notas para adicionar seus prprios comentrios em cada lmina no seu Guia. medida que mudarem suas necessidades, voc pode adicionar lminas ao Guia ou exclu-las dele. Criar Guia - Cria um Guia de Estudo. Abrir Guia - Abre um Guia de Estudo que voc salvou, clique em Guia de Estudo, selecione Abrir Guia e navegue at o guia que voc deseja abrir. Apenas um Guia pode ser aberto por vez. Quando um Guia aberto, voc pode navegar at outras lminas no Atlas usando os botes "Ant." ou "Prx." na Navegao nas Lminas, mas o Guia permanece aberto at voc fech-lo ou abrir outro Guia. Fechar Guia - Fecha o guia que voc abriu atualmente.
Editar Guia - Use as setas para cima e para baixo prximas lista de lminas para alterar a ordem delas, ou clique em "Excluir" para excluir uma lmina do guia. Depois clique em "Salvar" para salvar as alteraes da lista do guia. Selecionar Todas as Legendas - Para selecionar todas as legendas em uma lmina, clique em "Guia de Estudo" e escolha "Selecionar Todas as Legendas". As legendas ficaro vermelhas. Para desmarcar algumas legendas antes de adicionar a lmina ao guia, clique nessas legendas. Depois clique em "Adicionar Lmina ao Guia". Outra forma de incluir todas as legendas em um guia manter pressionada a tecla "Alt" (Opo) enquanto clica em "Adicionar Lmina ao Guia". A lmina ser includa no Guia. Adicionar Lmina ao Guia Este boto, ao ser clicado, adiciona a lmina com as legendas selecionadas ao Guia de Estudo. Mantenha a tecla "Alt" (Opo) pressionada para adicionar uma lmina com todas as legendas. Para adicionar uma lmina ao Guia de Estudo das Regies, Sistemas ou Pesquisa, clique em "Alt" (Opo) pressionado em seu ttulo na lista. A lmina e todas as legendas sero adicionadas ao Guia de Estudo. No ndice Visual, clique em "Alt" (Opo) pressionado na miniatura da lmina. Salvar Guia - Para salvar o guia de estudo atual, clique em "Salvar Guia". Nomeie e salve o guia em um local de sua escolha. Depois de fechar o Atlas, d um duplo clique no Guia de Estudo salvo para abrir o Atlas e automaticamente carregar o Guia. Lminas de Estudo Clique nas lminas de estudo para ver uma lista das lminas no Guia de Estudo atual. O primeiro item da lista o nome do arquivo do Guia de Estudo atual. Marque e clique nos nomes das lminas para ir para uma lmina no Guia de Estudo. Guia de Estudo Anterior e Prximo
Use estes botes, que esto localizados abaixo do boto "Lminas de Estudo", para navegar entre as lminas de estudo no Guia de Estudo atual. Notas do Guia de Estudo Clique para adicionar uma nota lmina do Guia de Estudo. Quando uma lmina de estudo tem uma nota, aparece uma luz indicadora verde neste boto. Teste O recurso Teste permite selecionar tipos diferentes de atividades de teste. Entre as escolhas h pr-testes, testes de prtica ou testes personalizados que voc pode criar abrangendo uma lmina, uma seo ou uma regio. Quando voc clica em "Teste", aparece um menu onde voc pode selecionar tipos diferentes de testes. Voc tambm pode salvar um teste no qual est trabalhando, ou pode abrir e editar um teste previamente criado. Teste de Prtica usado para criar um teste por regio, subdiviso ou lmina. Pode ser salvo depois que criado, e fica aberto at que voc abra outro teste. Clique em Teste e selecione Teste de Prtica. Para a lmina que voc est atualmente analisando, voc ver quantas lminas existem na mesma sub-regio e subdiviso do sistema. Voc tambm ver quantos itens testveis h na mesma lmina que est sendo visualizada. Escolha entre criar o teste de prtica sobre a lmina atual, todas as lminas na sub-regio, ou todas as lminas na subdiviso do sistema, e quantos pontos devem ser includos no teste. Voc pode salvar o teste para usar novamente selecionando Salvar Teste no menu Teste. Se fizer um teste de prtica e selecionar Criar Teste do menu, o sistema perguntar se deseja salvar o teste (de Prtica) antes de criar outro.
Criar Teste Use este recurso para criar um teste personalizado. Clique nas legendas desejadas para selecion-las. Para selecionar todas as legendas na lmina, clique em "Ctrl" (Comando) A ou mantenha pressionada a tecla "Alt" (Opo) e depois clique em "Adicionar Seleo". Voc pode usar o boto Seleo Aleatria para fazer o computador selecionar o nmero de legendas que voc designar. Pode navegar para outras lminas no Atlas usando os botes de seta para cima, o ndice Visual, Regies, Sistemas ou Busca por Palavra. A seguir, escolha as legendas desejadas e clique em "Adicionar Seleo". Quando terminar, clique em "Salvar Teste" para nomear e salvar o seu teste no local desejado. Enquanto estiver em Criar Teste, voc pode editar o seu teste. O boto Editar Teste permite que o usurio altere a seqncia das questes do teste, exclua dele algumas legendas em particular e limite o teste para ser do tipo "Nomear Estrutura" ou "Localizar Estrutura". Escolha "Qualquer Um" para permitir que a pessoa que o est fazendo escolha o formato, ou selecione Localizar ou Nomear para "travar" o tipo de teste que ser aplicado. Para sair do editor de teste, clique em "Fechar Editor". Para sair do criador de teste, clique em "Pronto". Abrir Teste: clique em "Teste" e selecione Abrir Teste, e depois navegue para um teste salvo para abri-lo. O editor de testes abrir automaticamente. Voc pode editar o teste ou clicar em "Iniciar Teste" para iniciar o teste. Iniciar Teste: clique neste item ou selecione-o para iniciar o teste. Se voc tiver a opo de Nomear ou Localizar estruturas, aparecer uma caixa de mensagem. Na caixa de mensagem, clique no tipo de teste que voc deseja fazer. O teste abrir automaticamente. Salvar Teste: quando estiver criando um teste, voc pode clicar em "Salvar Teste" para nomear e salvar o teste a qualquer momento. Se voc adicionar mais itens de teste ou editar o teste, deve salvar novamente para manter as alteraes que voc fez. Voc pode salvar o teste usando o mesmo nome ou um novo nome por exemplo, "Teste um" e "Teste um editado". Editar Teste: clique em "Editar Teste" ou selecione esta opo para ver uma lista de legendas para o teste que est atualmente aberto. As legendas de teste so listadas por nmero de lmina. Para alterar a ordem em que as legendas so apresentadas em um
teste, selecione a lmina na lista do editor e use as setas para cima e para baixo para se mover na lista. Voc tambm pode excluir uma legenda do teste. Para fazer isso, selecione a legenda e clique em "Excluir". Para travar o tipo de teste que ser aplicado, clique em "Localizar" (estrutura) ou "Nomear" (estrutura), depois de "Tipo de Teste". Para permitir que a pessoa escolha o teste, deixe a opo-padro, "Qualquer um", selecionada. Adicionar Selees: primeiro clique nas legendas para incluir no teste. Depois clique em "Adicionar Selees" para adicionar as legendas selecionadas ao teste. Seleo Aleatria: clique em "Seleo Aleatria" para selecionar as legendas para o teste. Voc ver uma caixa de mensagem na qual pode inserir o nmero de itens do teste para a lmina na qual voc est. Clique em "Enter" na caixa de mensagens. As legendas aleatoriamente selecionadas vo aparecer em vermelho, e sero automaticamente adicionadas ao teste e lista de legendas no editor de teste. Pr-Teste Clique para ver a lmina apenas com os pontos do teste. Passe o cursor sobre um ponto para ver sua legenda na parte superior da lmina. Clique em "Legendas" para ver as legendas e as linhas indicadoras novamente. Lente de Aumento Abre uma lente de aumento mvel. Mova o cursor sobre a imagem para aumentar a lmina. Clique para fechar a lente. Imprimir Clique neste boto para imprimir a lmina atual do Atlas. Ajuda Clique neste boto para acessar a tela Ajuda. Sair Clique neste boto para sair do Atlas. 2004 Icon Learning Sytems LLD. Todos os direitos reservados
Você também pode gostar
- ORIXÁS - Monica BuonfiglioDocumento132 páginasORIXÁS - Monica BuonfiglioMichelle Lourenço100% (5)
- Iniciacoes de Luz Dos PleiadianosDocumento28 páginasIniciacoes de Luz Dos PleiadianosLucas Pedrina100% (19)
- IMMB - Nidai-Sama - A Fonte Da Sabedoria - JovensDocumento32 páginasIMMB - Nidai-Sama - A Fonte Da Sabedoria - Jovensjorgeluiz.gil100% (2)
- NIBIRU: O 12° Planeta (Antropologia Ufológica)Documento7 páginasNIBIRU: O 12° Planeta (Antropologia Ufológica)Gyllnney100% (2)
- FichasU1 PDFDocumento36 páginasFichasU1 PDFLeonardo Castro Ferreira100% (2)
- Introdução TeosofiaDocumento19 páginasIntrodução TeosofiaCarlos PatersonAinda não há avaliações
- Despertar de Gaia - A Natureza Siriana Dos Cães e GatosDocumento24 páginasDespertar de Gaia - A Natureza Siriana Dos Cães e GatosPedro Mário da Silva JuniorAinda não há avaliações
- Princesas Africanas PDFDocumento51 páginasPrincesas Africanas PDFdiego100% (2)
- A Recepção Platônica Do Eleatismo No Diálogo o SofistaDocumento129 páginasA Recepção Platônica Do Eleatismo No Diálogo o SofistaCarolina Moreira TorresAinda não há avaliações
- Apostila Aba Sala de AulaDocumento96 páginasApostila Aba Sala de AulaSandra Mesquita100% (1)
- Processo Sinodal 2021-2023 RVDocumento43 páginasProcesso Sinodal 2021-2023 RVClarimundo Afonso De SouzaAinda não há avaliações
- Boas Práticas de DistribuiçãoDocumento5 páginasBoas Práticas de DistribuiçãoricardoltavAinda não há avaliações
- Apostila TanatologiaDocumento6 páginasApostila TanatologiaGuilherme Silva CostaAinda não há avaliações
- Livro UnicoDocumento198 páginasLivro UnicoIndira AlvesAinda não há avaliações
- OADs CN Trilhas 2020Documento15 páginasOADs CN Trilhas 2020PriscilaAlmeidaAinda não há avaliações
- LAGROU, Els. VELTHEM, Van Hussak Lucia. As Artes Indígenas. Olhares CruzadosDocumento24 páginasLAGROU, Els. VELTHEM, Van Hussak Lucia. As Artes Indígenas. Olhares CruzadosVinicius RomeiroAinda não há avaliações
- Animação de Idosos Luis JacobDocumento26 páginasAnimação de Idosos Luis JacobAna DiogoAinda não há avaliações
- A Palavra Poética Na Cartografia Latino-AmericanaDocumento221 páginasA Palavra Poética Na Cartografia Latino-AmericanafernandocpradoAinda não há avaliações
- Lingua e Linguagem Joana Darc de Andrade Freitas. Tcc. Licenciatura em Letras - Língua Portuguesa. 2015Documento46 páginasLingua e Linguagem Joana Darc de Andrade Freitas. Tcc. Licenciatura em Letras - Língua Portuguesa. 2015Cassandra RodriguesAinda não há avaliações
- O Tráfico de Mulheres - Gayle Rubin / AnotaçõesDocumento21 páginasO Tráfico de Mulheres - Gayle Rubin / AnotaçõesMari AugAinda não há avaliações
- Deleuze e Os Devires Miniritários Na VelhiceDocumento23 páginasDeleuze e Os Devires Miniritários Na VelhiceRicardo ValenteAinda não há avaliações
- GRF05 LRDocumento88 páginasGRF05 LRSebastião MuanzaAinda não há avaliações
- Tudo Que Não Te Contaram Sobre o Socialismo - 3 EdiçãoDocumento166 páginasTudo Que Não Te Contaram Sobre o Socialismo - 3 Ediçãoluiz quintino71% (7)
- Atividade ExistencialismoDocumento4 páginasAtividade ExistencialismoSegunda TentativaAinda não há avaliações
- Departamentalização MatricialDocumento3 páginasDepartamentalização MatricialJosy PiresAinda não há avaliações
- Meditação e Reflexões NADocumento107 páginasMeditação e Reflexões NAAlberto MachadoAinda não há avaliações
- Colectânea de Poesia - Fechamento Do Espaço Cívico e Direitos Humanos - Bloco 4 Foundation - 2023Documento42 páginasColectânea de Poesia - Fechamento Do Espaço Cívico e Direitos Humanos - Bloco 4 Foundation - 2023Uilson José MatsinheAinda não há avaliações
- Caminhos Do Fim Da HistoriaDocumento106 páginasCaminhos Do Fim Da Historiaalexandre_saAinda não há avaliações
- O Mundo Do Trabalho: Concepções e HistoricidadeDocumento2 páginasO Mundo Do Trabalho: Concepções e Historicidadelorodrigues.dias28Ainda não há avaliações
- Trabalho Cientifico Mic II-ngaleDocumento16 páginasTrabalho Cientifico Mic II-ngaleJose EliasAinda não há avaliações