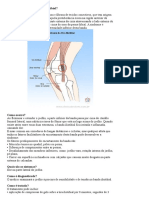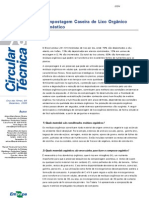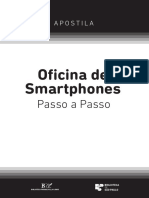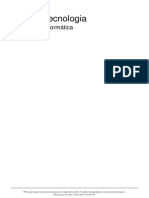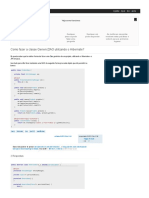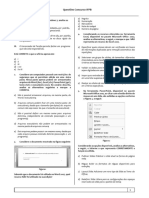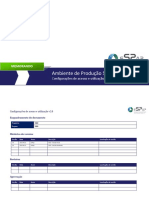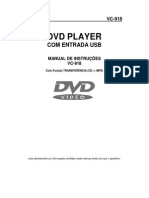Escolar Documentos
Profissional Documentos
Cultura Documentos
Tutorial VMware
Enviado por
Leonardo Dal Picolo CadurinDireitos autorais
Formatos disponíveis
Compartilhar este documento
Compartilhar ou incorporar documento
Você considera este documento útil?
Este conteúdo é inapropriado?
Denunciar este documentoDireitos autorais:
Formatos disponíveis
Tutorial VMware
Enviado por
Leonardo Dal Picolo CadurinDireitos autorais:
Formatos disponíveis
Todos os meses mais de 5,1 milhes de internautas visitam o Frum do BABOO.
L todas as suas dvidas e problemas de informtica so solucionados gratuitamente pela nossa comunidade. Participe voc tambm: http://www.babooforum.com.br Este tutorial est publicado originalmente em http://www.baboo.com.br/conteudo/modelos/VMware-Workstation-8_a42915_z397.aspx VMware Workstation 8 Mquinas virtuais em seu PC
Se voc gosta e ou precisa trabalhar em diferentes ambientes, o VMware Workstation absolutamente recomendvel. A verso 8.0 foi lanada recentemente com melhorias em desempenho e compatibilidade com a verso de testes do Windows 8. Vamos conhec-lo neste tutorial do BABOO. Gratuito por 30 dias, o custo do software de US$ 199,00.
01. Esta a janela principal do VMware Workstation 8, com acesso s principais opes. Para abrir uma mquina virtual j pronta, use Open a Virtual Machine. Para criar uma mquina virtual, use Create a New Virtual Machine.
02. No assistente, use a opo Typical, que configura alguns aspectos avanados de forma automtica.
03. Voc deve escolher por onde o sistema operacional ser instalado, se por um CD/DVD (Installer Disc), se por uma imagem ISO (Installer disc image file) ou se o sistema ser instalado posteriormente (I will install the operating system later).
04. Agora hora de escolher o sistema operacional. H uma enorme variedade de opes, mas neste tutorial, vamos usar o Windows 8 Developer Preview (que ainda no est disponvel nas opes do VMware Workstation). Neste caso, vamos escolher Microsoft Windows > Windows 7 x64 mesmo (o Windows 8 Developer Preview usado 64 bits).
05. D um nome mquina virtual (Virtual machine name) e escolha onde ela ser salva (Location).
06. Escolha o tamanho do HD virtual (Maximun disk size) e escolha se ele ser gerado num nico arquivo (Store virtual disk as a single file) ou em arquivos separados (Split virtual disk into multiple files), til se o sistema de arquivos do HD real tiver restries (FAT32, por exemplo, suporta arquivos de at 4GB).
07. Ao final, basta clicar em Finish ou personalizar o hardware virtual em Customize hardware.
08. Quando voc abre uma mquina virtual, j obtm algumas informaes sobre ela. para ligar a mquina virtual, clique em Power on this virtual machine. Para configur-la (a mquina virtual deve estar desligada), clique em Edit virtual machine settings.
09. Memory: Aqui voc pode mudar a quantidade de memria separada para a mquina virtual. Com base na escolha do sistema operacional, feita anteriormente, o VMware Workstation sugere a quantidade recomendada de memria.
10. Processors: Voc pode definir o nmero de processadores (Number of processors) e de ncleos por processador (Number of cores per processor) na mquina virtual.
11. CD/DVD: Voc pode definir se uma imagem ISO ser usada (Use ISO Image file) ou um drive fsico de sua mquina real (Use physical drive). aqui que escolhemos a imagem ISO do Windows 8 Developer Preview.
12. Hard Disk: Voc no pode mudar o tamanho do HD virtual (embora possa adicionar mais HDs e outros dispositivos virtuais em Add), mas pode desfragment-lo (Utilities > Defragment) e mape-lo, para acessar o HD virtual pela mquina real (Utilities > Map).
13. Aps a mquina virtual ligada, lembre-se de acessar o menu VM > Install VMware Tools para instalar os drivers especficos para sua mquina virtual.
14. Veja algumas fotos do Windows 8 Developer Preview no VMware Workstation 8:
15. Configuraes gerais do VMware podem ser acessadas pelo menu Edit > Preferences.
16. Workspace: Voc pode mudar o local onde as mquinas virtuais so salvas por padro (Default location for virtual machines), definir sobre a exibio ou no do cone do VMware Workstation na bandeja do Windows (Show tray icon), definir o padro de compatibilidade de mquinas virtuais (Default hardware compatibility), entre outras opes.
17. Hotkeys: Voc pode definir a combinao de teclas (Hot key combination) que pode ser usada para tirar o foco da mquina virtual e voltar a usar a mquina real - a combinao padro Ctrl+Alt mesmo.
18. Display: Voc pode ativar o redimensionamento automtico da janela do VMware quando mudar a resoluo da mquina virtual (Autofit windows) e o redimensionamento automtico da mquina virtual quando a janela do VMware for alterada (Autofit guest). Mais abaixo, voc tambm pode definir o comportamento da mquina virtual quando esta for usada em tela cheia (Full screen).
19. Memory: Voc pode definir a quantidade mquina de memria que pode ser usada por todas as mquinas virtuais simultaneamente.
10
Você também pode gostar
- Configurar acesso remoto ao MK-AUTH com porta 80 bloqueadaDocumento4 páginasConfigurar acesso remoto ao MK-AUTH com porta 80 bloqueadaAmilton Sousa AbgsAinda não há avaliações
- Alongamentos cicloturismoDocumento3 páginasAlongamentos cicloturismoLeonardo Dal Picolo CadurinAinda não há avaliações
- Ms LD PCDocumento118 páginasMs LD PCLeonardo Dal Picolo CadurinAinda não há avaliações
- Síndrome Da Banda IliotibialDocumento2 páginasSíndrome Da Banda IliotibialLeonardo Dal Picolo CadurinAinda não há avaliações
- Equipamentos AventuraDocumento13 páginasEquipamentos AventuraLeonardo Dal Picolo CadurinAinda não há avaliações
- O Potencial Da Compostagem Do Lodo de EsgotoDocumento3 páginasO Potencial Da Compostagem Do Lodo de EsgotoLeonardo Dal Picolo CadurinAinda não há avaliações
- 20 Anos de Pesquisas Sobre o AbortoDocumento74 páginas20 Anos de Pesquisas Sobre o AbortoportesleaoAinda não há avaliações
- Introdução à mecânica de mountain bikesDocumento19 páginasIntrodução à mecânica de mountain bikesRodrigo BArretoAinda não há avaliações
- PROPRIEDADES FÍSICAS E ACÚSTICAS DE PÍFANOS FABRICADOS COM Bambusa Tuldoides MunroDocumento41 páginasPROPRIEDADES FÍSICAS E ACÚSTICAS DE PÍFANOS FABRICADOS COM Bambusa Tuldoides MunroLeonardo Dal Picolo CadurinAinda não há avaliações
- Compostagem de lixo orgânico domésticoDocumento6 páginasCompostagem de lixo orgânico doméstico9scolaAinda não há avaliações
- Compostagem BiodinamicaDocumento21 páginasCompostagem BiodinamicaGabo747Ainda não há avaliações
- Dicas para Deixar Seu PC Mais Rápido PDFDocumento10 páginasDicas para Deixar Seu PC Mais Rápido PDFHermeneGildoAntónioMmiraAinda não há avaliações
- Instalação do OCS Inventory ServerDocumento5 páginasInstalação do OCS Inventory ServerdiegomandradeAinda não há avaliações
- Apostila Smartphone +60 BSP e BVLDocumento19 páginasApostila Smartphone +60 BSP e BVLMelhoria ContínuaAinda não há avaliações
- Cobra TecnologiaDocumento140 páginasCobra TecnologiaArnaldo VasconcellosAinda não há avaliações
- Curso Xamarin Forms ConteudoDocumento15 páginasCurso Xamarin Forms ConteudoAlexandre Trevisan CruzAinda não há avaliações
- Introdução à configuração do MikrotikDocumento40 páginasIntrodução à configuração do Mikrotikkalpesh deoraAinda não há avaliações
- Photoshop tutorial olhos fogoDocumento19 páginasPhotoshop tutorial olhos fogopsorelizioAinda não há avaliações
- Configurar controle remoto RCADocumento12 páginasConfigurar controle remoto RCAAnderssen ViannaAinda não há avaliações
- Apostila Webservice Dephi 2005Documento11 páginasApostila Webservice Dephi 2005reifasAinda não há avaliações
- Templates para redes sociaisDocumento21 páginasTemplates para redes sociaisLucas ZagoAinda não há avaliações
- Java - Como Fazer A Classe GenericDAO Utilizando o Hibernate - Stack Overflow em PortuguêsDocumento4 páginasJava - Como Fazer A Classe GenericDAO Utilizando o Hibernate - Stack Overflow em PortuguêsAnderson KerllyAinda não há avaliações
- 300 Classificados GratisDocumento7 páginas300 Classificados GratisLuiz AlbertoAinda não há avaliações
- Como Instalar ODIS v2.0Documento7 páginasComo Instalar ODIS v2.0lyndorAinda não há avaliações
- Mais materiais blog educaçãoDocumento68 páginasMais materiais blog educaçãoGisele Adriana Mello ColaçoAinda não há avaliações
- OPL APPSDocumento5 páginasOPL APPSanderson_alexxAinda não há avaliações
- Tutorial - Como Resolver A Tela Azul Atikmdag - Sys - AtikmpagDocumento10 páginasTutorial - Como Resolver A Tela Azul Atikmdag - Sys - AtikmpagHumbertoe AngelicaAinda não há avaliações
- Curso MarketingDocumento213 páginasCurso Marketingjuçara cartaAinda não há avaliações
- Questões de Informática - Concurso IFPB - FinalDocumento19 páginasQuestões de Informática - Concurso IFPB - Finalrharon_maiaAinda não há avaliações
- Manual Configuracao PT SIGODocumento20 páginasManual Configuracao PT SIGODomingos AmbrosioAinda não há avaliações
- As redes sociais: da influência ao cancelamentoDocumento10 páginasAs redes sociais: da influência ao cancelamentorafael da silva ferreira rafaAinda não há avaliações
- Manual X LiteDocumento7 páginasManual X LiteOBrtic Soluções Em TicAinda não há avaliações
- Mapa Aula4Documento8 páginasMapa Aula4Pedro HenriqueAinda não há avaliações
- DVD Player com Entrada USB e Função de TransferênciaDocumento13 páginasDVD Player com Entrada USB e Função de TransferênciaElísio SilvaAinda não há avaliações