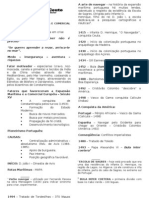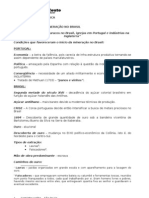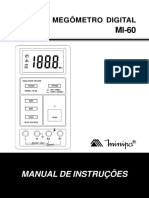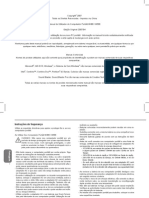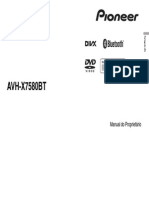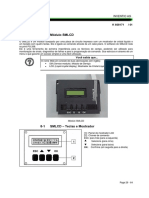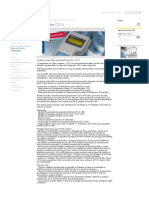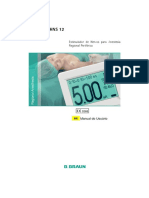Escolar Documentos
Profissional Documentos
Cultura Documentos
APOSTILA DE MANUTENÇÃO Atual.
Enviado por
Helo BarbosaTítulo original
Direitos autorais
Formatos disponíveis
Compartilhar este documento
Compartilhar ou incorporar documento
Você considera este documento útil?
Este conteúdo é inapropriado?
Denunciar este documentoDireitos autorais:
Formatos disponíveis
APOSTILA DE MANUTENÇÃO Atual.
Enviado por
Helo BarbosaDireitos autorais:
Formatos disponíveis
SISTEMA BSICO DE COMPUTADORES
Um sistema de computador consiste em componentes de hardware e software. Hardware o equipamento fsico, como gabinetes, unidades de armazenamento, teclados, monitores, cabos, caixas de som e impressoras. O termo software inclui o sistema operacional e os programas. O sistema operacional instrui o computador sobre como operar. Essas operaes podem incluir a identificao, o acesso e o processamento de informaes. Programas ou aplicativos executam funes diferentes. Os programas variam muito, dependendo do tipo de informao que ser acessada ou gerada. Por exemplo, as instrues para verificar o saldo de um talo de cheque so muito diferentes das instrues para simular um mundo de realidade virtual na Internet. As sees deste captulo abordam os componentes de hardware encontrados em um sistema de computador. GABINETE E FONTE DE ENERGIA O gabinete do computador fornece proteo e suporte para os componentes internos do computador. Todos os computadores precisam de uma fonte de alimentao para converter tenso AC (alternating current, corrente alternada) da tomada da parede em alimentao CC (direct current, corrente contnua). O tamanho e a forma do gabinete do computador geralmente so determinados pela placa-me e por outros componentes internos. Voc pode selecionar um gabinete de computador grande para acomodar componentes adicionais que podem ser necessrios no futuro. Outros usurios podem selecionar um gabinete menor, que exija um espao mnimo. Em geral, o gabinete do computador deve ser durvel, fcil para se fazer manuteno e ter espao suficiente para expanso. A fonte de alimentao deve fornecer energia suficiente para os componentes que esto instalados no gabinete e para possibilitar que componentes adicionais sejam instalados posteriormente. Se voc optar por uma fonte de alimentao que alimente somente os componentes atuais, poder ser necessrio substitu-la quando outros componentes forem atualizados. Aps a concluso desta seo, voc estar apto a:
Descrever os gabinetes. Descrever as fontes de alimentao.
Um gabinete de computador contm a estrutura para suportar os componentes internos de um computador e tambm tem uma carcaa para proteo adicional. Geralmente, os gabinetes so feitos de plstico, ao e alumnio e esto disponveis em vrios estilos. O tamanho e o layout de um gabinete chamado de formato. H muitos tipos de gabinetes, mas os formatos bsicos para gabinetes de computador incluem desktop e torre. Os gabinetes podem ser finos ou de tamanho normal e os gabinetes em forma de torre podem ser mini ou de tamanho normal, como mostrado na Figura 1. Os gabinetes de computador so chamados de vrias maneiras:
Chassi de computador Gabinete Torre Caixa Carcaa
Alm de fornecer proteo e suporte, os gabinetes tambm fornecem um ambiente projetado para manter os componentes internos frios. As ventoinhas do gabinete so usadas para movimentar o ar pelo gabinete do computador. medida que o ar passa pelos componentes quentes, ele absorve o calor e sai do gabinete. Esse processo evita que os componentes do computador se superaqueam.
H muitos fatores a serem considerados ao escolher um gabinete:
O tamanho da placa-me A quantidade de locais de unidades internas ou externas, chamadas de baias Espao disponvel
Consulte a Figura 2 para obter uma lista de recursos. Alm de fornecer proteo ao ambiente, os gabinetes ajudam a evitar danos provenientes de eletricidade esttica. Os componentes internos do computador so aterrados por conexo com o gabinete. OBSERVAO: necessrio selecionar um gabinete que corresponda s dimenses fsicas da fonte de alimentao e da placa-me. FONTE DE ALIMENTAO fonte de energia, mostrada na Figura 1, converte a alimentao AC (alternating current, corrente alternada) que sai de uma tomada em alimentao CC (direct current, corrente contnua), que uma voltagem mais baixa. A alimentao CC exigida para todos os componentes dentro do computador. Conectores A maioria dos conectores atuais so conectores polarizados. Os conectores polarizados foram projetados para serem inseridos em apenas uma posio. Cada parte do conector tem um fio colorido com voltagem diferente que passa por ele, como visto na Figura 2. Conectores diferentes so usados para encaixar componentes especficos e em vrios locais da placa-me.
Um conector Molex um conector polarizado que costuma ser encaixado em uma unidade ptica ou no disco rgido. Um conector Berg um conector polarizado que costuma ser encaixado em uma unidade de disquete. Um conector Berg menor que um conector Molex. Um conector fmea de 20 ou 24 pinos usado para conectar placa-me. O conector fmea de 24 pinos tem duas fileiras com 12 pinos cada uma e o conector fmea de 20 pinos tem duas fileiras com 10 pinos cada uma. Um conector de alimentao auxiliar de 4 a 8 pinos tem duas fileiras de dois a quatro pinos e fornece energia para todas as reas da placa-me. Esse conector tem a mesma forma que o conector de alimentao principal, mas menor. As fontes de energia padro mais antigas usavam dois conectores chamados P8 e P9 para encaixar na placa-me. P8 e P9 eram conectores no polarizados. Eles podiam ser instalados de forma reversa, podendo danificar a placa-me ou a fonte de energia. A instalao exigia que os conectores estivessem alinhados com os fios pretos juntos no meio.
OBSERVAO: Se voc tiver dificuldade no momento de inserir um conector, tente uma maneira diferente, ou verifique se no h pinos tortos ou objetos estranhos no caminho. Lembre-se que, se parecer difcil conectar qualquer cabo ou outra pea, algo est errado. Cabos, conectores e componentes foram projetados para encaixar juntos firmemente. Nunca force nenhum conector ou componente. Os conectores encaixados de forma incorreta danificaro o plugue e o conector. Aproveite para verificar se voc est manipulando o hardware corretamente. Geralmente, os computadores usam fontes de energia que variam de 200 W a 500 W. Entretanto, alguns computadores podem precisar de fontes de energia de 500 W a 800 W. Ao construir um computador, selecione uma fonte de alimentao com potncia em watts suficiente para alimentar todos os componentes. Obtenha as informaes de potncia em watts para os componentes na documentao do fabricante. Quando for decidir sobre uma fonte de alimentao, escolha uma que tenha energia mais do que suficiente para alimentar os componentes atuais. CUIDADO: No abra uma fonte de alimentao. Os capacitores localizados dentro de uma fonte de energia, mostrados na Figura 3, podem reter uma carga por longos perodos.
COMPONENTES DO COMPUTADOR PLACA ME A placa-me a principal placa de circuito impresso e contm os barramentos ou passagens eltricas encontrados em um computador. Esses barramentos permitem que os dados percorram os vrios componentes que formam um computador. A Figura 1 mostra uma srie de placas-me. Uma placa-me tambm conhecida como a placa do sistema, o backplane ou a placa principal. A placa-me acomoda a CPU (central processing unit, unidade central de processamento), a RAM, os slots de expanso, o dissipador de calor/ventoinha, o chip do BIOS, o chipset e o circuito impresso que interconecta os componentes da placa-me. Soquetes, conectores internos e externos e vrias portas tambm so colocados na placa-me. Soquetes, conectores internos e externos e vrias portas tambm so colocados na placa-me. O dimetro total das placas-me relativo ao tamanho e forma da placa. Ele tambm descreve o layout fsico dos diferentes componentes e dispositivos contidos na placa-me. Existem vrios formatos para placas-me, como mostrado na Figura 2. Um conjunto importante de componentes na placa-me o chipset. O chipset composto por vrios circuitos integrados conectados placa-me que controlam como o hardware do sistema interage com a CPU e a placa-me. A CPU instalada em um slot ou soquete na placa-me. O soquete na placa-me determina o tipo de CPU que pode ser instalada. O chipset de uma placa-me permite que a CPU se comunique e interaja com os outros componentes do computador e, tambm, que troque dados com a memria do sistema, ou RAM, as unidades de disco rgido, as placas de vdeo e outros dispositivos de sada. O chipset estabelece a quantidade de memria que pode ser adicionada a uma placa-me. Ele tambm determina o tipo de conectores da placa-me. A maioria dos chipsets dividida em dois componentes distintos: Northbridge e Southbridge. A funo de cada componente varia de fabricante para fabricante, mas, em geral, o Northbridge controla o acesso RAM, placa de vdeo e as velocidades em que a CPU pode se comunicar com elas. s vezes, a placa de vdeo integrada no Northbridge. Na maioria dos casos, o Southbridge possibilita a comunicao da CPU com os discos rgidos, a placa de som, as portas USB e as outras portas de E/S.
COMPONENTES DO COMPUTADOR Vamos destacar os mais importantes componentes de uma placa me:
Processador (conectado ao soquete) Memria RAM Bios (memria ROM) Bateria Chipset (norte e sul)
Conectores
Slots de expanso (PCI, PCI EXPRESS, AGP...) Conector IDE Conector SATA Conector Mouse(br)/Rato(pt) Conector Teclado Conector Impressora (porta paralela) Conector USB
BARRAMENTO DE EXPANSO OU SLOT Sua funo ligar os perifericos ao barramento e suas velocidades so correspondentes as do seus respectivos barramentos. Nas placas-me so encontrados vrios slots para o encaixe de placas (vdeo, som, modem e rede por exemplo).
BIOS O BIOS um programa de computador pr-gravado em memria permanente (firmware) executado por um computador quando ligado. Ele responsvel pelo suporte bsico de acesso ao hardware, bem como por iniciar a carga do sistema operacional. Quando o computador ligado, o BIOS opera na seguinte sequncia: Verifica as informaes armazenadas em uma minscula memria RAM, que se localiza em um chip fabricado com tecnologia CMOS. POST (Power-On Self-Test ou Autoteste de Partida), que so os diagnsticos e testes realizados nos componentes fsicos (Disco rgido, processador, etc). Descompactao para a memria principal. Os dados, armazenados numa forma compactada, so transferidos para a memria, e s a descompactados. Isso feito para evitar a perda de tempo na transferncia dos dados. Leitura dos dispositivos de armazenamento, cujos detalhes e ordem de inicializao so armazenados na CMOS BARRAMENTO um conjunto de linhas de comunicao que permitem a interligao entre dispositivos, como a CPU, a memria e outros perifricos. Esses fios esto divididos em trs conjuntos:
via de dados: onde trafegam os dados; via de endereos: onde trafegam os endereos; via de controle: sinais de controle que sincronizam as duas anteriores.
MEMRIA So todos os dispositivos que permitem a um computador guardar dados, temporariamente ou permanentemente. Memrias volteis Memrias volteis so as que requerem energia para manter a informao armazenada. So fabricadas com base em duas tecnologias: dinmica e esttica. Memrias no volteis So aquelas que guardam todas as informaes mesmo quando no estiverem a receber alimentao. Como exemplos, citam-se as memrias conhecidas por ROM, FeRAM e FLASH, bem como os dispositivos de armazenamento em massa, disco rgido, CDs e disquetes. MEMRIA RAM Memria de acesso aleatrio (do ingls Random Access Memory, frequentemente abreviado para RAM) um tipo de memria que permite a leitura e a escrita, utilizada como memria primria em sistemas eletrnicos digitais e responsvel pela execuo dos programas e inicializao do sistema operacional. MEMRIA ROM um tipo de memria que permite apenas a leitura, ou seja, as suas informaes so gravadas pelo fabricante uma nica vez e aps isso no podem ser alteradas ou apagadas, somente acessadas. So memrias cujo contedo gravado permanentemente. EX: BIOS
MEMRIA CACHE um dispositivo de acesso rpido, interno a um sistema, que serve de intermedirio entre um operador de um processo e o dispositivo de armazenamento ao qual esse operador acede. A vantagem principal na utilizao de uma cache consiste em evitar o acesso ao dispositivo de armazenamento - que pode ser demorado -, armazenando os dados em meios de acesso mais rpidos. MEMRIA AUXILIAR utilizada para uso posterior. Tudo que gravado nela no se apaga ao desligar o computador. EX: HD, CD, DVD, Pen drive MEMRIA FLASH Memria flash uma memria de computador do tipo EEPROM (Electrically-Erasable Programmable ReadOnly Memory), desenvolvida na dcada de 1980 pela Toshiba, cujos chips so semelhantes ao da Memria RAM, permitindo que mltiplos endereos sejam apagados ou escritos numa s operao. PROCESSADOR A CPU (central processing unit, unidade de processamento central) considerada o crebro do computador. Algumas vezes citada como o processador. A maioria dos clculos ocorre na CPU. No que diz respeito ao clculo de energia, a CPU o elemento mais importante de um sistema de computador. As CPUs vm em diferentes formatos, e cada estilo exige um slot ou soquete especfico de CPU que incluem a Intel e a AMD. O soquete ou slot da CPU o conector que estabelece interface entre a placa-me e o prprio processador. A maioria dos soquetes e processadores da CPU em uso no momento construda em torno da arquitetura PGA (pin grid array, matriz da grade de pinos), na qual os pinos no lado de baixo do processador so inseridos no soquete, geralmente com ZIF (zero insertion force, fora de insero zero). ZIF refere-se quantidade de fora necessria para instalar uma CPU no soquete ou no slot da placame. Os processadores com slot tm a forma de cartucho e se encaixam em um slot com aparncia similar a de um slot de expanso. A Figura 1 lista as especificaes comuns de soquetes de CPU. A CPU executa um programa, que uma seqncia de instrues armazenadas. Cada modelo de processador executa um conjunto de instrues. A CPU executa o programa processando cada parte dos dados de acordo com a orientao do programa e do conjunto de instrues. Enquanto a CPU est executando uma etapa do programa, as instrues restantes e os dados so armazenados prximos a uma memria especial, chamada cache. H duas arquiteturas de CPU principais relacionadas aos conjuntos de instrues:
RISC (Reduced Instruction Set Computer, computador com conjunto de instrues reduzido) As arquiteturas usam um conjunto relativamente pequeno de instrues e os chips RISC foram projetados para executar essas instrues muito rapidamente. CISC (Complex Instruction Set Computer, computador com conjunto de instrues complexo) As arquiteturas usam um amplo conjunto de instrues, resultando em menos etapas por operao.
Algumas CPUs incorporam o hiperprocessamento para melhorar o desempenho da CPU. Com o hiperprocessamento, a CPU tem vrias partes de cdigo sendo executadas simultaneamente em cada pipeline. Para um sistema operacional, uma nica CPU com hiperprocessamento parece ser duas CPUs. A potncia de uma CPU medida pela velocidade e quantidade de dados que ela pode processar. A velocidade de uma CPU classificada em ciclos por segundo. A velocidade das CPUs atuais medida em milhes de ciclos por segundo, chamados de megahertz (MHz), ou bilhes de ciclos por segundo, chamados de gigahertz (GHz). A quantidade de dados que uma CPU pode processar em determinado momento depende do tamanho do barramento de dados do processador. Isso tambm chamado de barramento da CPU ou FSB (front side bus, barramento frontal). Quanto maior for a largura do
barramento de dados do processador, mais potente o processador ser. Os processadores atuais tm um barramento de dados de 32 ou 64 bits. A tecnologia de processador mais recente resultou em fabricantes de CPU descobrindo maneiras de incorporar mais de um ncleo de CPU em um s chip. Muitas CPUs so capazes de processar vrias instrues simultaneamente:
CPU de ncleo nico Um ncleo dentro de um nico chip de CPU que controla todos os recursos de processamento. Um fabricante de placa-me pode fornecer soquetes para mais de um processador nico, fornecendo o recurso para construir um computador potente, com vrios processadores. CPU de ncleo duplo Dois ncleos dentro de um nico chip de CPU em que os dois ncleos podem processar informaes ao mesmo tempo.
Componentes O processador composto por alguns componentes, cada um tendo uma funo especfica no processamento dos programas. Unidade lgica e aritmtica A Unidade lgica e aritmtica (ULA) a responsvel por executar efetivamente as instrues dos programas, como instrues lgicas, matemticas, desvio, etc. Unidade de controle A Unidade de controle (UC) responsvel pela tarefa de controle das aes a serem realizadas pelo computador, comandando todos os outros componentes. Registradores Os registradores so pequenas memrias velozes que armazenam comandos ou valores que so utilizados no controle e processamento de cada instruo. Os registradores mais importantes so:
Contador de Programa (PC) Sinaliza para a prxima instruo a ser executada; Registrador de Instruo (IR) Registra a execuo da instruo;
COOLER E DISSIPADOR DE CALOR Componentes eletrnicos geram calor. O calor provocado pelo fluxo de corrente dentro dos componentes. Os componentes do computador funcionam melhor quando mantidos resfriados. Se o calor no for removido, o funcionamento do computador poder ser mais lento. Se houver grande acmulo de calor, os componentes podero ser danificados. O aumento do fluxo de ar no gabinete do computador possibilita uma maior dissipao de calor. Uma ventoinha do gabinete, mostrada na Figura 1, instalada no gabinete do computador para tornar o processo de resfriamento mais eficaz. Alm das ventoinhas de gabinete, um dissipador de calor elimina o calor do ncleo da CPU. Uma ventoinha na parte superior do dissipador de calor, como mostrado na Figura 2, elimina o calor da CPU. Uma ventoinha na parte superior do dissipador de calor, como mostrado na Figura 2, elimina o calor da CPU. Outros componentes tambm so suscetveis a danos provocados pelo calor e em alguns casos esto equipados com ventoinhas. As placas de vdeo tambm geram bastante calor. Ventoinhas so dedicadas a resfriar a GPU (graphics-processing unit, unidade de processamento de grficos), como visto na Figura 3. Computadores com CPUs e GPUs extremamente rpidas podem usar um sistema de resfriamento a gua. Uma chapa de metal colocada sobre o processador e a gua bombeada sobre a parte
superior para coletar o calor provocado pela CPU. A gua bombeada para um radiador para ser resfriada pelo ar e, em seguida, colocada novamente em circulao.
ADAPTADORES DE EXPANSO As placas aumentam a funcionalidade de um computador adicionando controladores para dispositivos especficos ou substituindo portas com mau funcionamento. A Figura 1 mostra vrios tipos de placas. As placas so usadas para expandir e personalizar a capacidade do computador.
Placa de rede Conecta um computador a uma rede usando um cabo de rede. Placa de rede sem fio Conecta um computador a uma rede usando radiofreqncias. Placa de som Fornece recursos de udio. Placa de vdeo Fornece recursos grficos. Placa de modem Conecta um computador Internet usando uma linha telefnica. Placa SCSI Conecta dispositivos SCSI, como discos rgidos ou unidades de fita, a um computador. Placa RAID Conecta vrios discos rgidos a um computador para fornecer redundncia e melhorar o desempenho. Porta USB Conecta um computador a dispositivos perifricos. Porta paralela Conecta um computador a dispositivos perifricos. Porta serial Conecta um computador a dispositivos perifricos.
Os computadores tm slots de expanso na placa-me para instalar placas. O tipo de conector da placa deve corresponder ao slot de expanso. Uma placa riser foi usada em sistemas de computador com formato LPX, possibilitando que as placas fossem instaladas horizontalmente. A placa riser foi usada principalmente em slim-line desktops (computadores compactos de mesa). Os diferentes tipos de slots de expanso so mostrados na Figura 2. UNIDADES DE ARMAZENAMENTO Uma unidade de armazenamento l ou grava informaes em mdia de armazenamento ptico ou magntico. A unidade pode ser usada para armazenar dados permanentemente ou para recuperar informaes de um disco. As unidades de armazenamento podem ser instaladas dentro do gabinete do computador, como um disco rgido. Para portabilidade, as unidades de armazenamento podem ser conectadas ao computador usando uma porta USB, uma porta FireWire ou uma porta SCSI. Essas unidades de armazenamento portteis so tambm chamadas de unidades removveis e podem ser usadas em vrios computadores. A seguir, so descritos alguns tipos comuns de unidades de armazenamento:
Unidade de disquete Disco rgido Unidade ptica Unidade flash Unidade de rede
Unidade de disquete um dispositivo de armazenamento que usa disquetes removveis de 3,5 polegadas. Esses disquetes magnticos podem armazenar 720 KB ou 1,44 MB de dados. Em um computador, geralmente a unidade de disquete configurada como unidade A:. A unidade de disquete poder ser usada para inicializar o computador se ele contiver um disquete de boot. Uma unidade de disquete de 5,25 polegadas uma tecnologia mais antiga e raramente utilizada. Disco rgido um dispositivo de armazenamento magntico que instalado dentro do computador. O disco rgido usado como armazenamento permanente para dados. Em um computador, geralmente o disco rgido configurado como unidade C: e contm o sistema operacional e os aplicativos. O disco rgido geralmente configurado como a primeira unidade na seqncia de inicializao (boot). A capacidade de armazenamento de um disco rgido medida em bilhes de bytes, ou gigabytes (GB). A velocidade de um
disco rgido medida em revolues por minuto (RPM). Vrios discos rgidos podem ser adicionados para aumentar a capacidade de armazenamento. Unidade ptica um dispositivo de armazenamento que usa lasers para ler dados na mdia ptica. Existem dois tipos de unidades pticas:
CD (compact disc, disco compacto) DVD (digital versatile disc, disco verstil digital)
As mdias pticas CD e DVD podem ser pr-gravadas (somente leitura), gravveis (gravar uma vez) ou regravveis (ler e gravar vrias vezes). Os CDs tm capacidade de armazenamento de dados de aproximadamente 700 MB. Os DVDs tm capacidade de armazenamento de dados de aproximadamente 8,5 GB, em um lado do disco. H diversos tipos de mdia ptica:
CD-ROM Mdia de CD de memria somente leitura que pr-gravada. CD-R Mdia de CD gravvel que pode ser gravada uma vez. CD-RW Mdia de CD regravvel que pode ser gravada, apagada e regravada. DVD-ROM Mdia de DVD de memria somente leitura que pr-gravada. DVD-RAM Mdia de DVD de memria de acesso aleatrio que pode ser gravada, apagada e regravada. DVD+/-R Mdia de DVD gravvel que pode ser gravada uma vez. DVD+/-RW Mdia de DVD regravvel que pode ser gravada, apagada e regravada.
Unidade flash Tambm conhecida como thumb drive, um dispositivo de armazenamento removvel que se conecta a uma porta USB. Uma unidade flash usa um tipo de memria especial que no necessita de energia para manter os dados. Essas unidades podem ser acessadas pelo sistema operacional da mesma maneira que os outros tipos de unidades so acessados. Tipos de interfaces da unidade As unidades pticas e de discos rgidos so fabricadas com interfaces diferentes que so usadas para conectar a unidade ao computador. Para instalar uma unidade de armazenamento em um computador, a interface de conexo na unidade deve ser a mesma que da controladora na placa-me. A seguir, so descritas algumas interfaces comuns de unidades:
IDE Integrated Drive Electronics, tambm chamada de ATA (Advanced Technology Attachment), uma interface antiga da controladora da unidade que conecta computadores e unidades de disco rgido. Uma interface IDE usa um conector de 40 pinos. EIDE Enhanced Integrated Drive Electronics, tambm chamada de ATA-2, uma verso atualizada da interface da controladora da unidade IDE. A EIDE suporta discos rgidos maiores que 512 MB, ativa o DMA (Direct Memory Access, Acesso direto memria) referente velocidade e usa a ATAPI (AT Attachment Packet Interface, Interface de pacote de conexo AT) para acomodar unidades pticas e unidades de fita no barramento EIDE. Uma interface EIDE usa um conector de 40 pinos. PATA ATA paralela refere-se verso paralela da interface da controladora da unidade ATA. SATA ATA serial refere-se verso serial da interface da controladora da unidade ATA. Uma interface SATA usa um conector de 7 pinos. SCSI Small Computer System Interface (interface de sistema de computadores de pequeno porte) uma interface da controladora da unidade que pode conectar at 15 unidades. A SCSI pode conectar unidades internas e externas. Uma interface SCSI usa um conector de 50, 68 ou 80 pinos.
CABOS INTERNOS As unidades precisam de cabo de energia e cabo de dados. Uma fonte de energia ter um conector de energia SATA para unidades SATA, um conector de energia Molex para unidades PATA e um conector de 4 pinos Berg para unidades de disquete. Os botes e os LEDs na parte frontal do gabinete conectamse placa-me com os cabos do painel frontal.
Os cabos de dados conectam as unidades controladora, que est localizada em um adaptador ou na placa-me. A seguir, so descritos alguns tipos comuns de cabos de dados:
Cabo de dados da FDD (Floppy disk drive, unidade de disquete) O cabo de dados tem at dois conectores de unidade de 34 pinos e um conector de 34 pinos para a controladora da unidade. Cabo de dados da PATA (IDE) O cabo de dados da ATA paralela tem 40 condutores, at dois conectores de 40 pinos para unidades e um conector de 40 pinos para a controladora da unidade. Cabo de dados da PATA (EIDE) O cabo de dados da ATA paralela tem 80 condutores, at dois conectores de 40 pinos para unidades e um conector de 40 pinos para a controladora da unidade. Cabo de dados da SATA O cabo de dados da ATA serial tem at sete condutores, um conector chaveado para a unidade e um conector chaveado para a controladora da unidade. Cabo de dados SCSI H trs tipos de cabos de dados SCSI. Um cabo de dados SCSI estreito tem 50 condutores, at sete conectores de 50 pinos para unidades e um conector de 50 pinos para a controladora da unidade, tambm chamada de adaptador de host. Um cabo de dados SCSI largo tem 68 condutores, at 15 conectores de 68 pinos para unidades e um conector de 68 pinos para o adaptador de host. Um cabo de dados SCSI Alt-4 tem 80 condutores, at 15 conectores de 80 pinos para unidades e um conector de 80 pinos para o adaptador de host.
OBSERVAO: Uma faixa colorida em um cabo identifica o Pino 1 no cabo. Ao instalar um cabo de dados, sempre verifique se o Pino 1 no cabo est alinhado ao Pino 1 na unidade ou na controladora da unidade. Alguns cabos podem ser chaveados e, portanto, podem ser conectados somente de uma maneira unidade e controladora da unidade. PORTAS DE ENTRADA E SADA As portas de E/S (Entrada/Sada) em um computador conectam dispositivos perifricos, como impressoras, scanners e unidades portteis. Os seguintes cabos e portas so geralmente usados:
Serial USB FireWire Paralelo SCSI Rede PS/2 udio Vdeo
Portas e cabos seriais Uma porta serial pode ser um conector DB-9, como mostrado na Figura 1, ou um conector macho DB-25. As portas seriais transmitem um bit de dados de cada vez. Para conectar um dispositivo serial, como modem ou impressora, deve-se usar um cabo serial. Um cabo serial tem um comprimento mximo de 15,2 m (50 ps). Portas e cabos USB O USB (Universal Serial Bus, barramento serial universal) uma interface que conecta dispositivos perifricos a um computador. Ele foi originalmente projetado para substituir conexes paralelas e seriais. Os dispositivos USB so hot-swappable, o que significa que os usurios podem conectar e desconectar os dispositivos enquanto o computador est ligado. As conexes USB podem ser encontradas em computadores, cmeras, impressoras, scanners, dispositivos de armazenamento e muitos outros dispositivos eletrnicos. Um hub USB usado para conectar vrios dispositivos USB. Uma nica porta USB em um computador pode suportar at 127 dispositivos separados com o uso de vrios hubs USB. Alguns dispositivos tambm podem ser ligados por meio da porta USB, no havendo necessidade de uma fonte de energia externa. A Figura 2 mostra os cabos USB com conectores. O USB 1.1 permitia taxas de transmisso de at 12 Mbps em modo de velocidade total (full-speed) e 1,5 Mbps em modo de baixa velocidade (low speed). O USB 2.0 permite velocidades de transmisso de at 480 Mbps. Os dispositivos USB transferem dados somente at a velocidade mxima permitida pela porta especfica.
10
TIPOS DE MONITORES Um dispositivo de sada usado para que o computador apresente informaes ao usurio. Veja alguns exemplos de dispositivos de sada:
Monitores e projetores Impressoras, scanners e mquinas de fax Caixas de som e fones de ouvido
Monitores e projetores Monitores e projetores so os principais dispositivos de sada de um computador. H tipos diferentes de monitores, como mostrado na Figura 1. A diferena mais importante entre esses tipos de monitores a tecnologia usada para criar uma imagem:
CRT O monitor de tubo de raio catdico o tipo mais comum. Feixes de eltrons vermelhos, verdes e azuis movem-se para trs e para frente na tela revestida em fsforo. O fsforo produz calor quando fulminado pelo feixe de eltrons. As reas no fulminadas pelo feixe de eltrons no produzem calor. A combinao de reas incandescentes e no incandescentes o que cria a imagem na tela. A maioria das televises tambm usa essa tecnologia. LCD A tela de cristal lquido geralmente usada em laptops e em alguns projetores. Ela consiste em dois filtros polarizados com uma soluo de cristal lquido entre si. Uma corrente eletrnica alinha os cristais, de forma que a luz possa passar ou no. O efeito da luz passando em certas reas e no passando em outras o que cria a imagem. A LCD fornecida em dois formatos, matriz ativa e matriz passiva. Algumas vezes, a matriz ativa chamada de TFT (Thin Film Transistor, transistor de pelcula fina). O TFT possibilita que cada pixel seja controlado, criando imagens de cores muito ntidas. A matriz passiva menos dispendiosa que a matriz ativa, mas no oferece o mesmo nvel de controle de imagem. DLP Processamento de luz digital outra tecnologia usada em projetores. Os projetores DLP usam uma roda de cores giratria com um vetor de espelhos controlada por microprocessador, chamada de DMD (Digital Micromirror Device, dispositivo de microespelho digital). Cada espelho corresponde a um pixel especfico. Cada espelho reflete a luz na direo ou para longe da ptica do projetor. Isso cria uma imagem monocromtica de at 1.024 sombras de cinza entre branco e preto. Em seguida, a roda de cores adiciona os dados coloridos para completar a imagem colorida projetada.
A resoluo do monitor refere-se ao nvel de detalhe da imagem que pode ser reproduzido. A Figura 2 um grfico de resolues comuns de monitor. As configuraes de resoluo mais altas produzem melhor qualidade de imagem. H vrios fatores envolvidos na resoluo do monitor:
Pixels O termo pixel uma abreviao para elemento de imagem. Pixels so pontos minsculos que formam uma tela. Cada pixel consiste em vermelho, verde e azul. Distncia entre dois pontos (Dot Pitch) a distncia entre pixels na tela. Um nmero mais baixo da distncia entre dois pontos produz uma imagem melhor. Taxa de atualizao (Refresh Rate) A taxa de atualizao a freqncia por segundo em que a imagem recriada. Uma taxa de atualizao mais alta produz uma imagem melhor e reduz o nvel de oscilao. Entrelaar/No entrelaar Monitores entrelaados criam a imagem digitalizando a tela duas vezes. A primeira digitalizao abrange as linhas mpares, de cima para baixo, e a segunda digitalizao abrange as linhas pares. Monitores no entrelaados criam a imagem digitalizando a tela, uma linha de cada vez, de cima para baixo. Atualmente, a maioria dos monitores CRT no entrelaado. HVC (Horizontal Vertical Colors, cores na horizontal/vertical) O nmero de pixels em uma linha a resoluo horizontal. O nmero de pixels em uma tela a resoluo vertical. O nmero de cores que podem ser reproduzidas a resoluo de cores. Proporo da imagem (Aspect Ratio) a medio horizontal vertical da rea de visualizao de um monitor. Por exemplo, uma proporo de imagem 4:3 ser aplicada a uma rea de visualizao com 16 polegadas de largura por 12 polegadas de altura. Uma proporo de imagem 4:3 tambm ser aplicada a uma rea de visualizao com 24 polegadas de largura por 18 polegadas de altura. Uma rea de visualizao com 22 polegadas de largura por 12 polegadas de altura tem uma proporo de imagem de 11:6.
11
Os monitores tm controles para ajustar a qualidade da imagem. Veja algumas configuraes comuns de monitor:
Brilho Intensidade da imagem Contraste Proporo de claro para escuro Posio Localizao vertical e horizontal da imagem na tela Reconfigurao Retorna as configuraes de monitor para as configuraes de fbrica
Impressoras, scanners e mquinas de fax Impressoras so dispositivos de sada que criam cpias impressas de arquivos de computador. Algumas impressoras so especficas para determinadas aplicaes, como a impresso de fotografias coloridas. Outras impressoras do tipo all-in-one, como aquela mostrada na Figura 3, foram projetadas para fornecer vrios servios, como funes de impresso, fax e copiadora. Caixas de som e fones de ouvido So dispositivos de sada para sinais de udio. A maioria dos computadores tem suporte para udio integrado placa-me ou a um adaptador. O suporte para udio inclui portas que permitem a entrada e sada de sinais de udio. A placa de udio tem um amplificador para potencializar fones de ouvido e caixas de som externos, os quais so mostrados na Figura 4. PORTAS DE INTERRUPO Os recursos do sistema so usados para fins de comunicao entre a CPU e outros componentes de um computador. H trs recursos comuns de sistema:
IRQ (Interrupt Requests, pedidos de interrupo) Endereos de porta de E/S (entrada/sada) DMA (Direct Memory Access, acesso direto memria)
Pedidos de interrupo Os IRQs so usados por componentes do computador para solicitar informaes da CPU. O IRQ transmitido atravs de um fio na placa-me at a CPU. Quando a CPU recebe um pedido de interrupo, ela determina como atender esse pedido. A prioridade do pedido determinada pelo nmero do IRQ atribudo a esse componente do computador. Os computadores mais antigos tinham somente oito IRQs para atribuir aos dispositivos. Os computadores mais novos tm 16 IRQs, que so numerados de 0 a 15, como mostrado na Figura 1. Como uma regra geral, um IRQ exclusivo deve ser atribudo a cada componente no computador. Os conflitos de IRQ podem fazer com que os componentes parem de funcionar e, at mesmo, com que o computador trave. Com os inmeros componentes que podem ser instalados em um computador, difcil atribuir um IRQ exclusivo a cada componente. Atualmente, a maioria dos nmeros de IRQs atribuda automaticamente com sistemas operacionais PnP (Plug and Play) e a implementao de slots PCI, portas USB e portas FireWire. Endereos de porta de E/S (entrada/sada) Os endereos das portas de E/S so usados para comunicao entre dispositivos e software. O endereo da porta de E/S usado para enviar e receber dados para um componente. Assim como com os IRQs, cada componente ter uma porta de E/S exclusiva atribuda. H 65.535 portas de E/S em um computador e elas so referenciadas por um endereo hexadecimal no intervalo de 0000h a FFFFh. A Figura 2 mostra um grfico de portas de E/S. Acesso direto memria Os canais DMA so usados por dispositivos de alta velocidade para estabelecer comunicao direta com a memria principal. Esses canais permitem que o dispositivo ignore a interao com a CPU e armazene e recupere diretamente informaes da memria. Um canal DMA pode ser atribudo somente a determinados dispositivos, como adaptadores de host SCSI e placas de som. Os computadores mais antigos tinham somente quatro canais DMA para atribuir aos componentes. Os computadores mais novos tm oito canais DMA que so numerados de 0 a 7, como mostrado na Figura 3.
12
SINAIS DE ADVERTNCIA INTRODUO
Este captulo abrange as prticas bsicas de segurana no local de trabalho, as ferramentas de hardware e software e o descarte de materiais perigosos. As diretrizes de segurana ajudam a proteger as pessoas contra acidentes e ferimentos e os equipamentos contra danos. Algumas dessas diretrizes foram criadas para proteger o ambiente da contaminao por materiais descartados. Fique atento s situaes que poderiam resultar em avarias ou danos aos equipamentos. Os sinais de alerta foram projetados para alert-lo sobre o perigo. Mantenha-se sempre atento a esses sinais e tome as medidas apropriadas de acordo com o alerta fornecido. Aps a concluso deste captulo, voc estar apto a:
Explicar a finalidade das condies e procedimentos de trabalho com segurana. Identificar as ferramentas e o software utilizados com os componentes do computador pessoal e suas finalidades. Implementar o uso da ferramenta adequada
Explicar a finalidade das condies e procedimentos de trabalho com segurana
As condies de trabalho com segurana ajudam a evitar que as pessoas se machuquem e que ocorram danos aos equipamentos de computador. Um local de trabalho seguro limpo, organizado e iluminado adequadamente. Todos devem compreender e seguir os procedimentos de segurana. Siga os procedimentos adequados quando manusear equipamentos de computador a fim de diminuir o risco de ferimentos, danos aos bens e perda de dados. Danos ou perdas podem resultar em aes por danos movidas pelo proprietrio dos bens e dos dados. O descarte ou reciclagem adequada de componentes perigosos de computador um problema global. No deixe de cumprir as regulamentaes que regem a maneira de descartar determinados itens. As organizaes que violam essas regulamentaes podem ser multadas ou enfrentar onerosas batalhas jurdicas. Aps a concluso desta seo, voc estar apto a:
Identificao dos procedimentos de segurana e os possveis riscos aos usurios e tcnicos. Identificao dos procedimentos de segurana para proteger o equipamento de danos e de perda de dados. Identificao dos procedimentos de segurana para proteger o ambiente contra contaminao.
Explicar a finalidade das condies e procedimentos de trabalho com segurana Identificar os procedimentos de segurana e os possveis riscos aos usurios e tcnicos Diretrizes gerais de segurana Siga as diretrizes bsicas de segurana para evitar cortes, queimaduras, choques eltricos e danos viso. De acordo com as melhores prticas, certifique-se de que h extintor de incndio e kit de primeiros socorros disponveis em caso de incndio ou ferimentos. A Figura 1 descreve uma lista de diretrizes gerais de segurana CUIDADO: a voltagem de fontes de energia e monitores muito alta. No use a pulseira antiesttica quando consertar fontes de energia ou monitores.
13
CUIDADO: algumas peas da impressora podem ficar muito quentes durante o funcionamento e outras peas podem conter alta voltagem. Antes de fazer os reparos, verifique se a impressora teve tempo de esfriar. Consulte o manual da impressora para saber onde ficam os componentes que podem conter alta voltagem. Alguns componentes podem reter alta voltagem mesmo depois que a impressora foi desligada. Diretrizes de segurana em caso de incndio Siga as diretrizes de segurana em caso de incndio para proteger vidas, estruturas e equipamentos. Para evitar choque eltrico e evitar danos ao computador, desligue-o e tire-o da tomada antes de iniciar os reparos. O fogo pode se alastrar rapidamente e causar muitos estragos. O uso adequado do extintor de incndio pode impedir que um pequeno incndio fuja do controle. Ao trabalhar com componentes do computador, sempre considere a possibilidade de ocorrer um incndio acidental e saiba como reagir. Em caso de incndio, siga os seguintes procedimentos de segurana:
Nunca tente combater um incndio que est fora de controle ou no foi contido. Sempre tenha uma rota de fuga de incndio planejada antes de iniciar qualquer trabalho. Saia do prdio rapidamente. Chame os servios de emergncia para pedir ajuda.
Localize as instrues de uso do extintor de incndio no local de trabalho e leia-as antes de haver necessidade de us-lo. O treinamento de segurana pode estar disponvel em sua organizao. Nos Estados Unidos, existem quatro classificaes para extintores de incndio. Letras, cores e formas diferentes identificam cada categoria de extintor, como mostra a Figura 2. Cada tipo de extintor de incndio possui produtos qumicos especficos para combater tipos diferentes de incndios:
Classe A Papel, madeira, plstico e papelo Classe B Gasolina, querosene e solventes orgnicos Classe C Equipamentos eltricos Classe D Metais inflamveis
Quais so os tipos de classificaes de extintores de incndio em seu pas? importante saber como usar um extintor de incndio. Use a sigla de memorizao P-D-A-M para ajudlo a lembrar as instrues bsicas da operao de um extintor de incndio: P - Puxe a trava. D - Direcione base do fogo, no s chamas. A - Aperte o gatilho. M - Mova o jato de um lado para o outro. Probabilidade de ESD Descarga eletro esttica ESD (Electrostatic discharge, descarga eletrosttica), climas extremos e fontes de eletricidade com qualidade precria podem causar danos ao equipamento do computador. Siga as diretrizes de manuseio adequado, conscientize-se das questes referentes ao ambiente e utilize equipamentos que estabilizem a energia para evitar danos ao equipamento e perda de dados. ESD Eletricidade esttica a formao de uma carga eltrica depositada sobre uma superfcie. Esse depsito pode destruir um componente e provocar danos. A ESD pode ser destrutiva aos componentes eletrnicos de um sistema de computador. Para que uma pessoa consiga sentir a ESD, preciso que se tenham formado no mnimo 3.000 volts de eletricidade esttica. Por exemplo, possvel que se forme eletricidade esttica em voc enquanto caminha sobre um piso acarpetado. Ao tocar outra pessoa, ambos recebem um choque. Se a descarga causar dor ou produzir rudo, significa que provavelmente foi superior a 10.000 volts. Em termos comparativos, menos de 30 volts de eletricidade esttica bastariam para danificar um componente do computador.
14
Recomendaes de proteo contra a ESD A ESD pode provocar danos permanentes em componentes eltricos. Siga as recomendaes a seguir para ajudar a evitar os danos da ESD:
Mantenha todos os componentes em sacos antiestticos at estar pronto para instal-los. Utilize malhas metlicas de aterramento eltrico nas bancadas. Utilize malhas metlicas no piso para aterramento eltrico nas reas de trabalho. Utilize pulseiras antiestticas quando trabalhar nos computadores.
Clima O clima afeta o equipamento de computador de diversas maneiras:
Se a temperatura ambiente estiver alta demais, o equipamento pode sofrer superaquecimento. Se o nvel de umidade estiver baixo demais, a probabilidade de que a ESD aumente. Se o nvel de umidade estiver alto demais, o equipamento pode sofrer os danos com essa umidade.
A Figura 1 mostra como as condies do ambiente aumentam ou reduzem o risco de ESD. Tipos de oscilao de energia Voltagem a fora que movimenta os eltrons em um circuito. O movimento de eltrons denominado corrente. Os circuitos de computador necessitam de voltagem e corrente para operar componentes eletrnicos. Quando a voltagem em um computador no exata nem constante, seus componentes podem no funcionar corretamente. Voltagens instveis so denominadas oscilaes de energia. Os tipos de oscilaes de energia CA a seguir podem provocar perda de dados ou falha de hardware:
Blecaute perda total de energia CA. O blecaute pode ser causado por fusvel queimado, transformador danificado ou queda na rede de energia eltrica. Corte parcial de energia nvel de voltagem da energia CA reduzido que se estende por um perodo de tempo. Os cortes parciais de energia ocorrem quando a voltagem da rede de energia eltrica cai para menos de 80% do nvel de voltagem normal. O corte parcial de energia pode ser causado pela sobrecarga dos circuitos eltricos. Rudo interferncia de geradores e raios. O rudo resulta em uma energia desordenada, que pode provocar erros no sistema de computador. Pico aumento repentino na voltagem que se estende por um perodo bem curto e ultrapassa 100% da voltagem normal de uma rede. Os picos podem ser causados por relmpagos, mas tambm podem ocorrer quando o sistema eltrico volta a funcionar aps um blecaute. Surto de energia aumento drstico na voltagem acima do fluxo normal da corrente eltrica. O surto de energia se estende por alguns nanossegundos ou por um bilionsimo de segundo.
Dispositivos de proteo da energia Para ajudar a se proteger contra problemas ligados oscilao de energia, use dispositivos de proteo para preservar os dados e o equipamento de computador:
Supressor de surto (Surge Suppressor) ajuda na proteo contra danos causados por surtos e picos. O supressor de surto desvia a voltagem eltrica extra na rede para o fio terra. UPS (Uninterruptible Power Supply, fonte de energia ininterrupta) ajuda na proteo contra possveis problemas de energia eltrica fornecendo-a para um computador ou outro dispositivo. A bateria constantemente recarregada enquanto a UPS est funcionando. A UPS capaz de fornecer uma qualidade de energia consistente quando ocorrem blecautes e cortes parciais de energia. Muitos dispositivos de UPS conseguem se comunicar diretamente com o sistema operacional de um computador. Essa comunicao permite que a UPS desligue o computador com segurana e salve os dados antes que a UPS perca toda a energia eltrica. SPS (Standby Power Supply, fonte de energia de reserva) ajuda na proteo contra possveis problemas de energia eltrica fornecendo uma bateria de backup para fornecer energia quando a voltagem recebida cai ficando abaixo do nvel normal. A bateria fica em standby durante as operaes normais. Quando a voltagem diminui, a bateria fornece energia CD a um inversor de energia, que a transforma em energia AC para o computador. Esse dispositivo no
15
to confivel quanto a UPS devido ao tempo que demora para acionar a bateria. Se houver falha no dispositivo de acionamento, a bateria no conseguir fornecer a energia para o computador. A Figura 2 mostra alguns exemplos de supressores de surto e dispositivos UPS e SPS. CUIDADO: nunca conecte uma impressora a um dispositivo UPS. Os fabricantes de UPS recomendam no conectar uma impressora a uma UPS devido ao risco de queimar o motor da impressora. COMPONENTES DO COMPUTADOR CONTENDO MATERIAIS PERIGOSOS Os computadores e perifricos, como mostra a Figura 1, contm materiais que podem ser nocivos ao meio-ambiente. Materiais perigosos tambm podem ser chamados de resduo txico. Esses materiais podem conter elevadas concentraes de metais pesados como cdmio, chumbo ou mercrio. As regulamentaes referentes ao descarte de materiais perigosos variam conforme o estado ou o pas. Para obter informaes sobre os procedimentos e servios de descarte, entre em contato com as autoridades locais responsveis pela reciclagem ou pela remoo do lixo em sua comunidade. MSDS A MSDS uma planilha que resume as informaes sobre a identificao do material, incluindo ingredientes perigosos que podem afetar a sade pessoal, riscos de incndio e necessidades de primeiros socorros. Na Figura 2, a planilha MSDS contm informaes sobre incompatibilidade e reatividade qumica que incluem procedimentos para derramamento, vazamento e descarte. Inclui ainda medidas de proteo para o manuseio e o armazenamento seguro dos materiais. Para identificar se um material classificado como perigoso, consulte a MSDS do fabricante. Nos EUA, o OSHA (Occupational Safety and Health Administration, departamento de segurana e sade ocupacional) exige que todos os materiais perigosos sejam acompanhados por uma MSDS quando transferidos para um novo proprietrio. As informaes da MSDS includas com produtos adquiridos para reparos ou manuteno de computadores podem ser relevantes aos tcnicos de computadores. O OSHA tambm exige que os funcionrios sejam informados sobre os materiais com que esto trabalhando e que recebam informaes de segurana do material. No Reino Unido, a lei de 2002 CHIP3 (Chemicals Hazard Information and Packaging for Supply, informaes e embalagem de produtos qumicos perigosos para comercializao) controla o manuseio de materiais perigosos. A CHIP3 exige que os fornecedores de produtos qumicos embalem e transportem produtos qumicos perigosos com segurana e incluam uma planilha de dados com o produto. OBSERVAO: a MSDS muito importante para determinar como descartar materiais potencialmente perigosos da maneira mais segura possvel. Sempre verifique as leis locais referentes aos mtodos aceitveis de descarte antes de descartar qualquer equipamento eletrnico. Qual rgo controla o uso de produtos qumicos perigosos em seu pas? As planilhas MSDS so obrigatrias? A MSDS possui informaes extremamente importantes, tais como:
O nome do material As propriedades fsicas do material Qualquer ingrediente perigoso que componha o material Dados de reatividade, como dados sobre incndio e exploso Procedimentos para derramamentos e vazamentos Precaues especiais Perigos sade Necessidades de proteo especial
Os computadores e outros dispositivos de computador acabam sendo descartados devido a um dos seguintes motivos:
Peas ou componentes comeam a apresentar falhas mais freqentes medida que o dispositivo fica mais antigo. O computador se torna obsoleto para os aplicativos a que se destinava em princpio. Modelos mais novos possuem recursos aprimorados.
16
Antes de descartar um computador ou algum de seus componentes, fundamental considerar o descarte seguro de cada componente separado. Descarte adequado de baterias As baterias muitas vezes contm metais terrosos raros que podem ser nocivos ao meio-ambiente. As baterias de sistemas de computador portteis podem conter chumbo, cdmio, ltio, mangans alcalino e mercrio. Esses metais no se decompem e permanecero no meio-ambiente durante muitos anos. O mercrio muito usado na fabricao de baterias e extremamente txico e prejudicial s pessoas. A reciclagem de baterias deve ser uma prtica padro dos tcnicos. Todas as baterias, incluindo as de on de ltio, nquel-cdmio, nquel-metal hidrido e cido-chumbo, esto sujeitas aos procedimentos de descarte que cumprem as leis ambientais locais. Descarte adequado de monitores ou CRTs Manuseie monitores e CRTs com cuidado. Uma voltagem extremamente alta pode ser armazenada nos monitores e CRTs, mesmo depois de terem sido desconectados da fonte de energia. Os CRTs contm vidro, metal, plstico, chumbo, brio e metais terrosos raros. Segundo a EPA (U.S. Environmental Protection Agency, agncia norte-americana de proteo ambiental), os CRTs podem conter aproximadamente 1,8 kg de chumbo. Os monitores devem ser descartados cumprindo as leis ambientais. Descarte adequado de kits de toner, cartuchos e reveladores Kits de toner e cartuchos de impressoras usados devem ser descartados adequadamente ou reciclados. Alguns fornecedores e fabricantes de cartuchos de toner aceitam cartuchos vazios para serem reabastecidos. H tambm empresas especializadas em reabastecer cartuchos vazios. H kits para reabastecer cartuchos de impressora jato de tinta disponveis, mas no so recomendados porque a tinta pode vazar dentro da impressora causando danos irreversveis. Essa opo pode ser ainda mais dispendiosa porque usar cartuchos de jato de tinta reabastecidos tambm pode anular a garantia da impressora. Descarte adequado de solventes qumicos e latas de aerossol Entre em contato com a empresa de saneamento local para saber como e onde descartar os produtos qumicos e solventes usados para limpar os computadores. Nunca jogue produtos qumicos ou solventes na pia, nem descarte-os em fossos que tenham ligao com o esgoto pblico. As latas ou garrafas que contm solventes e outros materiais de limpeza devem ser manuseadas com cuidado. Verifique se foram identificadas e consideradas como lixo perigoso especial. Por exemplo, algumas latas de aerosol podem explodir quando expostas ao calor, se o contedo no foi usado completamente. FERRAMENTAS DO COMPUTADOR Para cada trabalho existe a ferramenta certa. Certifique-se de que voc est familiarizado com o uso correto de cada ferramenta e que a ferramenta correta est sendo usada para a tarefa que est em andamento. O uso de ferramentas e softwares de modo hbil facilita o trabalho e assegura que as tarefas sejam realizadas de modo adequado e com segurana. As ferramentas de software existem para ajudar a diagnosticar problemas. Use essas ferramentas para identificar qual dispositivo de computador no est funcionando corretamente. O tcnico deve documentar todos os reparos e problemas dos computadores. A documentao poder, ento, ser usada como material de referncia para problemas que venham a ocorrer no futuro ou para outros tcnicos que talvez nunca tenham enfrentado o mesmo problema antes. A documentao pode ser feita em papel, porm os formatos eletrnicos so mais recomendados porque so meios mais fceis de pesquisar problemas especficos. Aps a concluso desta seo, voc estar apto a:
Identificao das ferramentas de hardware e suas finalidades. Identificar as ferramentas de software e suas finalidades. Identificao das ferramentas organizacionais e suas finalidades.
17
FERRAMENTAS ESD O kit de ferramentas deve conter todas as ferramentas necessrias para concluir reparos de hardware. medida que ganhamos experincia, aprendemos quais ferramentas devemos ter disponveis para diferentes tipos de trabalhos. As ferramentas de hardware so agrupadas nas quatro categorias a seguir:
Ferramentas ESD (descarga eletrosttica) Ferramentas manuais Ferramentas de limpeza Ferramentas de diagnstico
Ferramentas ESD Existem duas ferramentas ESD: a pulseira e a manta antiestticas. A pulseira antiesttica protege os equipamentos de computador quando esto aterrados em um chassi de computador. A manta antiesttica protege o equipamento de computador evitando que a eletricidade esttica se acumule no hardware ou no tcnico. Clique nos itens da Figura 1 para saber mais sobre as ferramentas ESD. Ferramentas manuais A maioria das ferramentas usadas no processo de montagem do computador so pequenas ferramentas manuais. Elas so vendidas separadamente ou como parte de um kit de ferramentas de reparos de computador. Os kits de ferramentas variam muito em tamanho, qualidade e preo. Clique nos itens da Figura 2 para saber mais sobre as ferramentas manuais. Ferramentas de limpeza Ter as ferramentas de limpeza adequadas fundamental para a manuteno ou o reparo de computadores. O uso dessas ferramentas garante que os componentes do computador no sero danificados durante a limpeza. Clique nos itens da Figura 3 para saber mais sobre as ferramentas de limpeza. Ferramentas de diagnstico O multmetro digital e o adaptador loopback so usados para testar o hardware. Clique nos itens da Figura 4 para saber mais sobre as ferramentas de diagnstico. FERRAMENTAS DE GERENCIAMENTO DE DISCO O tcnico deve estar apto a utilizar diversas ferramentas de software para ajudar no diagnstico de problemas, na manuteno de hardware e na proteo dos dados armazenados no computador. Ferramentas de gerenciamento de disco importante que voc identifique o software a ser usado nas diversas situaes. As ferramentas de gerenciamento de disco ajudam a detectar e corrigir erros do disco, preparar discos para o armazenamento de dados e remover arquivos indesejados. Clique em cada um dos botes na Figura 1 para ver imagens das seguintes ferramentas de gerenciamento de disco:
Fdisk ou Gerenciamento de disco usada para criar e excluir parties do disco rgido Format usada para preparar o disco rgido para o armazenamento de informaes Scandisk ou Chkdsk - usada para verificar a integridade de arquivos e pastas no disco rgido examinando a superfcie do disco em busca de erros fsicos. Defrag usada para otimizar o espao no disco rgido de forma a agilizar o acesso a programas e dados Disk Cleanup (Limpeza de disco) - usada para limpar espao no disco rgido procurando os arquivos que podem ser excludos com segurana Disk Management (Gerenciamento de disco) - utilitrio do sistema usado para gerenciar discos rgidos e parties, e que realiza tarefas como inicializao de discos, criao e formatao de parties System File Checker (SFC) utilitrio de linha de comando que verifica os arquivos crticos do sistema operacional e substitui os que estiverem corrompidos
18
Use o disco de inicializao do Windows XP para solucionar problemas e reparar arquivos corrompidos. O disco de inicializao do Windows XP destina-se a reparar arquivos de sistema do Windows, restaurar arquivos danificados ou perdidos, e reinstalar o sistema operacional. H ferramentas de software de terceiros disponveis para ajudar na soluo de problemas. Ferramentas de software de proteo Vrus, spyware e outros tipos de ataques maliciosos infectam milhes de computadores todos os anos. Esses ataques podem danificar o sistema operacional, aplicativos e dados. Os computadores infectados podem at mesmo apresentar problemas de desempenho do hardware ou de falha de componentes. Para garantir a segurana dos dados e a integridade do sistema operacional e hardware, use software elaborado para oferecer proteo contra ataques e remover programas maliciosos. Vrios tipos de software so usados para proteger hardware e dados. Clique em cada boto na Figura 2 para ver imagens dessas ferramentas de software de proteo:
Windows XP Security Center (Centro de segurana do Windows XP) permite que voc verifique o status de configuraes essenciais do computador. O Centro de segurana faz verificaes contnuas para certificar-se de que os programas antivrus e firewall de software esto em execuo. Alm disso, ele garante que atualizaes automticas sejam definidas para download e instalao automticos. Antivrus Program (Programa antivrus) protege o computador contra ataques de vrus. Spyware Remover (Removedor de spyware) protege contra software que envia informaes sobre hbitos de navegao na Web a um invasor. Spyware pode ser instalado sem o conhecimento ou a permisso do usurio. Firewall programa executado continuamente para proteger contra comunicaes no autorizadas enviadas e recebidas no computador.
Planilha de exerccios: Software de diagnstico Imprima e preencha esta planilha de exerccios. Nesta planilha de exerccios, voc utilizar a Internet, um jornal ou uma loja local para coletar informaes sobre um programa de diagnstico do disco rgido. Prepare-se para discutir o software de diagnstico que voc pesquisou. 1. Com base em sua pesquisa, liste pelo menos dois fabricantes diferentes de disco rgido. 2. Com base em sua pesquisa, escolha um fabricante de disco rgido. Este fabricante oferece software de diagnstico do disco rgido para acompanhar seus produtos? Se oferecer, liste o nome e os recursos do software de diagnstico. Fabricante: Nome do software: Nome do arquivo: Tamanho do arquivo Verso: Data de publicao: Descrio: importante que o tcnico documente todos os servios e reparos. Esses documentos precisam ser armazenados em local central e estar disponveis a todos os outros tcnicos. A documentao poder, ento, ser usada como material de referncia para problemas semelhantes que ocorram futuramente. Um bom servio inclui uma descrio detalhada do problema e da soluo para o cliente. Ferramentas de referncia pessoal As ferramentas de referncia pessoal incluem guias de soluo de problemas, manuais do fabricante, guias de referncia rpida e um dirio de reparos. Alm da fatura, o tcnico mantm um dirio das atualizaes e dos reparos executados. A documentao no dirio deve incluir descries do problema, possveis tentativas de solues para corrigir o problema e as etapas para repar-lo. Certifique-se de anotar toda alterao realizada na configurao do equipamento e as peas substitudas durante o reparo. Essa documentao ser valiosa se voc se deparar com situaes semelhantes no futuro.
19
Anotaes faa anotaes durante o processo de investigao e reparo. Consulte essas notas para evitar a repetio de etapas anteriores e determinar as etapas seguintes. Dirio documente as atualizaes e os reparos realizados. A documentao deve incluir descries do problema, possveis tentativas de solues para corrigir o problema e as etapas para repar-lo. Certifique-se de anotar toda alterao realizada na configurao do equipamento e as peas substitudas durante o reparo. O seu dirio e suas anotaes podero ser valiosos se voc se deparar com situaes semelhantes no futuro. Histrico de reparos faa uma lista detalhada dos problemas e reparos, que inclua a data, as peas de substituio e as informaes do cliente. O histrico permite ao tcnico determinar o trabalho que j foi realizado em um computador.
Ferramentas de referncia na Internet A Internet uma fonte excelente de informaes sobre problemas especficos de hardware e possveis solues:
Mecanismos de pesquisa na Internet Grupos de notcias Perguntas freqentes do fabricante Manuais on-line de computador Fruns e bate-papo on-line Sites tcnicos
A Figura 1 mostra um exemplo de site tcnico. Ferramentas diversas Com a prtica, voc descobrir vrios outros itens que podero ser adicionados ao kit de ferramentas. A Figura 2 mostra como um rolo de fita crepe pode ser usado para etiquetar as peas que foram removidas de um computador, caso no haja um organizador de peas disponvel. Um computador de trabalho tambm um recurso valioso a ser utilizado em reparos locais de computador. O computador de trabalho pode ser usado para pesquisar informaes, fazer download de ferramentas ou drivers ou comunicar-se com outros tcnicos. A Figura 3 mostra os tipos de peas de substituio de computador a serem includas em um kit de ferramentas. Verifique se as peas esto em boas condies antes de us-las. A utilizao de componentes de trabalho em bom estado para a substituio de componentes danificados nos computadores o ajudar a determinar rapidamente qual componente no funciona bem. A segurana no local de trabalho responsabilidade de todos. bem menos provvel que voc se machuque ou danifique componentes se usar a ferramenta adequada para o trabalho. Antes de limpar ou reparar equipamentos, verifique se suas ferramentas esto em boas condies. Limpe, repare ou substitua todos os itens que no funcionem corretamente. Aps a concluso desta seo, voc estar apto a:
Demonstrao do uso adequado de uma pulseira antiesttica. Demonstrao do uso adequado de uma manta antiesttica. Demonstrao do uso adequado de vrias ferramentas manuais. Demonstrao do uso adequado de materiais de limpeza.
PUSEIRA ANTI- ESTTICA Como informado anteriormente, um exemplo de descarga eletrosttica o choque suave que algum sente ao atravessar uma sala acarpetada e tocar na maaneta de uma porta. Embora esse choque no lhe cause problemas, a mesma descarga eltrica que passar de voc para o computador causar danos aos seus componentes. O uso da pulseira antiesttica pode evitar danos por descarga eltrica aos componentes do computador.
20
O objetivo de uma pulseira antiesttica equilibrar a descarga eltrica entre voc e o equipamento. A pulseira antiesttica um condutor que conecta seu corpo ao equipamento no qual voc est trabalhando. Quando a eletricidade esttica se acumula em seu corpo, a conexo estabelecida entre a pulseira e o equipamento (ou terra) canaliza a eletricidade atravs do fio conectado pulseira. Como indica a Figura 1, a pulseira tem duas partes e fcil de usar: 1. 2. Coloque a pulseira ao redor do seu punho e prenda-a com o fecho ou o velcro. O metal na parte traseira da pulseira deve permanecer em contato com a pele o tempo inteiro. Prenda o conector extremidade do fio da pulseira e conecte a outra extremidade ao equipamento ou ao mesmo ponto de aterramento ao qual a esteira antiesttica est conectada. A estrutura metlica do gabinete um bom local para conectar o fio. Para conectar o fio ao equipamento no qual voc est trabalhando, escolha uma superfcie metlica sem pintura. Superfcies pintadas no conduzem a eletricidade to bem quanto as de metal sem pintura.
OBSERVAO: conecte o fio ao equipamento, no mesmo lado do brao com a pulseira antiesttica. Assim, o fio no o atrapalhar enquanto voc trabalha. Embora a pulseira antiesttica ajude a evitar a descarga eletrosttica, voc pode reduzir ainda mais os riscos se no usar roupas de seda, polister ou l. Esses tecidos so mais propensos a gerar descarga esttica. OBSERVAO: os tcnicos devem dobrar as mangas, retirar lenos ou gravatas, e prender as camisas dentro da cala para evitar interferncia de suas roupas. Verifique se brincos, colares e outras bijuterias ou jias soltas esto bem presas. CUIDADO: nunca use a pulseira antiesttica ao reparar monitores ou CRTs. MANTA ANTI-ESTTICA Nem sempre voc tem a opo de trabalhar em um computador em um espao bem equipado. Se voc tiver controle sobre o ambiente, procure manter seu espao de trabalho longe de reas acarpetadas. Os carpetes podem acumular descarga eletrosttica. Se voc no puder evitar os tapetes, crie um ponto de aterramento na parte sem pintura do gabinete do computador no qual voc est trabalhando antes de tocar em qualquer componente. Manta antiesttica A manta antiesttica levemente condutora. Ela retira a eletricidade esttica de um componente e a transfere para um ponto de aterramento, como mostra a Figura 1: 1. 2. Disponha a manta no espao de trabalho ao lado ou por baixo do gabinete do computador. Prenda a manta ao gabinete para ter uma superfcie aterrada sobre a qual voc poder colocar as peas removidas do sistema.
A reduo do potencial de energia eletrosttica diminui a probabilidade de danos a circuitos ou componentes delicados. OBSERVAO: sempre segure os componentes pelas bordas. Bancada Ao trabalhar em uma bancada, aterre a bancada e a manta antiesttica do piso. Com a manta e a pulseira, seu corpo ter a mesma carga do equipamento, o que reduzir as chances de descarga eletrosttica. USO DE CHAVES ADQUADAS O tcnico tem que saber usar corretamente todas as ferramentas do kit. Este tpico aborda muitas das diversas ferramentas manuais usadas para o reparo de computadores.
21
Parafusos Utilize a chave de fenda apropriada para cada parafuso. Posicione a ponta da chave de fenda na cabea do parafuso. Gire a chave de fenda em sentido horrio para apertar o parafuso e em sentido anti-horrio para solt-lo, como mostra a Figura 1. Os parafusos podem ficar deformados se voc os apertar demais com a chave de fenda. Um parafuso deformado, como indica a Figura 2, pode ficar emperrado ou no prender com firmeza. Descarte os parafusos deformados. Chave de fenda de cabea chata Como mostra a Figura 3, use uma chave de fenda de cabea chata ao trabalhar com parafusos com fenda. No use chave de fenda com cabea chata para remover parafusos Phillips. No use a chave de fenda como alavanca. Se voc no conseguir remover um componente, verifique se h algum clipe ou trinco que prenda o componente. CUIDADO: se for necessrio usar excesso de fora para remover ou adicionar um componente, provavelmente h algo errado. Verifique mais uma vez para certificar-se de que voc no se esqueceu de algum parafuso ou no destravou algum clipe que mantm o componente preso. Consulte o manual ou o diagrama do dispositivo para obter informaes adicionais. Chave de fenda Phillips Como mostra a Figura 4, use uma chave de fenda Phillips com parafusos de cabea flangeada. No utilize esse tipo de chave de fenda para furaes. Isso ir danificar a cabea da chave de fenda. Chave de fenda hexagonal Como mostra a Figura 5, use uma chave de fenda hexagonal para afrouxar ou prender parafusos de cabea hexagonal (sextavada). Os parafusos hexagonais no devem ser apertados demais, pois isso pode deformar seus filamentos. No use chaves de fenda hexagonais que sejam grandes demais para o parafuso. CUIDADO: algumas ferramentas so magnetizadas. Quando trabalhar perto de dispositivos eletrnicos, verifique se as ferramentas em uso no foram magnetizadas. Campos magnticos podem ser prejudiciais aos dados armazenados em mdia magntica. Para testar sua ferramenta, toque-a com o parafuso. Se a ferramenta atrair o parafuso, no a utilize. Recuperador de peas, alicates de ponta fina ou pinas Como mostra a Figura 6, o recuperador de peas, os alicates de ponta fina e as pinas podem ser utilizados para prender e retirar peas difceis de alcanar com as mos. No arranhe ou atinja qualquer componente ao usar essas ferramentas. CUIDADO: no insira lpis no computador para alterar a configurao de botes ou remover jumpers. O chumbo do lpis pode atuar como condutor e danificar componentes do computador. ACUMULO DE POEIRA A limpeza interna e externa dos computadores uma tarefa importantssima do programa de manuteno. A poeira pode causar problemas relacionados ao funcionamento fsico de ventoinhas, botes e outros componentes mecnicos. A Figura 1 mostra um grande acmulo de poeira em componentes do computador. Nos componentes eltricos, o acmulo de poeira agir como um isolador e impedir a disperso do calor. O isolamento impedir que os dissipadores de calor e as ventoinhas mantenham a temperatura dos componentes, o que causar o superaquecimento e a falha de chips e circuitos. CUIDADO: antes de limpar qualquer dispositivo, desligue-o e desconecte-o da fonte de energia. Gabinetes de computador e monitores Limpe os gabinetes de computador e a parte externa dos monitores com um pano umedecido em soluo de limpeza no abrasiva. Misture uma gota de detergente de cozinha em aproximadamente 150 ml de gua para criar uma soluo de limpeza. Se a gua respingar dentro do gabinete, espere o lquido secar antes de ligar o computador.
22
Telas LCD No use produtos de limpeza para vidro base de amnia ou qualquer outra soluo em telas LCD, a no ser que o produto seja especfico para esse fim. Produtos qumicos abrasivos danificaro a cobertura da tela. Essas telas no so protegidas por vidro; portanto, limpe-as com suavidade, sem pression-las com fora. Telas CRT Para limpar as telas de monitores CRT, umedea um pano macio e limpo com gua destilada e limpe a tela de cima para baixo. Em seguida, use um pano macio e seco para remover manchas aps a limpeza do monitor. Remova a poeira dos componentes com um spray de ar comprimido. O ar comprimido no provoca o acmulo de energia eletrosttica nos componentes. Verifique se voc est em uma rea bem ventilada antes de remover a poeira do computador. recomendvel usar uma mscara para evitar a inspirao de partculas de poeira. Remova a poeira com jatos rpidos do spray. Nunca incline ou vire o spray de ar comprimido de cabea para baixo. As ps da ventoinha no devem girar com a fora do ar comprimido. Mantenha a ventoinha imvel. Os seus motores podem ser danificados se girarem enquanto no esto ligados. Contatos dos componentes Limpe os contatos dos componentes com lcool isoproplico. No aplique lcool de uso tpico, pois ele contm impurezas que podem danificar os contatos. Certifique-se de que no ficaram fiapos do pano ou do cotonete nos contatos. Remova os fiapos com ar comprimido antes de reinstalar os contatos. Teclado Limpe o teclado com ar comprimido ou com um pequeno aspirador de mo que tenha uma escova acoplada. CUIDADO: nunca use um aspirador comum dentro do gabinete do computador. As peas de plstico do aspirador podem acumular eletricidade esttica e descarreg-la nos componentes. Use somente um aspirador aprovado para componentes eletrnicos. Mouse Use um produto de limpeza para vidro e um pano macio para limpar o exterior do mouse. No borrife o produto de limpeza para vidro diretamente no mouse. Ao limpar um mouse com esfera, remova a esfera e limpe-o com produto de limpeza para vidro e um pano macio. Limpe os roletes no interior do mouse com o mesmo pano. Voc talvez precise de uma lixa de unha para limpar os roletes. No borrife lquidos dentro do mouse. O grfico da Figura 2 indica os itens do computador que devem ser limpos e os materiais de limpeza a serem usados em cada caso. 2.3.4 Laboratrio: Desmontagem de computador Imprima e conclua este laboratrio. Neste laboratrio, voc desmontar um computador utilizando procedimentos seguros de laboratrio e as ferramentas adequadas. Tome o mximo cuidado e siga todos os procedimentos de segurana. Familiarize-se com as ferramentas que utilizar neste laboratrio. OBSERVAO: Se voc no puder localizar nem remover o componente correto, pea ajuda ao instrutor. Ferramentas recomendadas culos ou luvas de proteo Pulseira antiesttica Manta antiesttica chave de fenda chave de fenda Phillips chave estrela chave de fenda hexagonal Alicate para corte de fios Plstico Recuperador de peas (pina ou alicate de ponta fina) Composto trmico Soluo de limpeza para aparelhos eletrnicos Cmara de ar comprimido
23
Amarraes de cabo Organizador de peas Computador com disco rgido instalado Tubo plstico para armazenar peas do computador Bolsas antiestticas para peas eletrnicas Etapa 1 Desligue e desconecte o computador da tomada. Etapa 2 Localize todos os parafusos que prendem os painis laterais parte traseira do computador. Use o tamanho e o tipo adequados de chave de fenda para remover os parafusos dos painis laterais. No remova os parafusos que prendem a fonte de energia ao gabinete. Coloque todos os parafusos em um local, como uma xcara ou um compartimento em um organizador de peas. Etiquete a xcara ou o compartimento com um pedao de fita adesiva e escreva parafusos dos painis laterais. Remova os painis laterais do gabinete. Que tipo de chave de fenda voc usa para remover os parafusos? Quantos parafusos prenderam os painis laterais? Etapa 3 Coloque uma pulseira antiesttica. Uma extremidade do condutor deve ser conectada pulseira. Prenda a outra extremidade do condutor em uma pea de metal sem pintura do gabinete. Se voc tiver uma manta antiesttica, coloque-a sobre a superfcie de trabalho e coloque o gabinete do computador sobre ela. Aterre a manta antiesttica a uma pea de metal sem pintura do gabinete. Conceitos bsicos de TI: Hardware e Software para PC v4.0 Captulo 2 Laboratrio/Aluno Cisco Systems, Inc. 2007 Pgina 2 Etapa 4 Localize o disco rgido. Desconecte com cuidado o cabo de energia e o cabo de dados da parte traseira do disco rgido. Que tipo de cabo de dados voc desconectou? Etapa 5 Localize todos os parafusos que prendem o disco rgido no lugar. Use o tamanho e o tipo adequados de chave de fenda para remover os parafusos do disco rgido. Coloque todos esses parafusos em um local e etiquete-os. Quais os tipos de parafusos que prenderam o disco rgido no gabinete? Quantos parafusos prenderam o disco rgido no gabinete? O disco rgido est conectado a um suporte de montagem? Se estiver, que tipo de parafuso prende o disco rgido ao suporte de montagem? CUIDADO: NO remova os parafusos do compartimento do disco rgido. Etapa 6 Remova cuidadosamente o disco rgido do gabinete. Procure um grfico de referncia de jumper no disco rgido. Se houver um jumper instalado no disco rgido, use o grfico de referncia de jumper para ver se o disco rgido est definido como Mestre, Escravo ou CS (Cable Select, Seleo de cabo). Coloque o disco rgido em uma bolsa antiesttica. Etapa 7 Localize a unidade de disquete. Desconecte com cuidado o cabo de energia e de dados. Etapa 8 Localize e remova todos os parafusos que prendem a unidade de disquete ao gabinete. Coloque todos esses parafusos em um local e etiquete-os. Coloque a unidade de disquete em uma bolsa antiesttica. Quantos parafusos prenderam a unidade de disquete ao gabinete? Conceitos bsicos de TI: Hardware e Software para PC v4.0 Captulo 2 Laboratrio/Aluno Cisco Systems, Inc. 2007 Pgina 3 Etapa 9 Localize a unidade ptica (CD-ROM, DVD, etc.). Desconecte com cuidado o cabo de energia e de dados da unidade ptica. Remova o cabo de udio da unidade ptica. Que tipo de cabo de dados voc desconectou? H um jumper na unidade ptica? Qual a configurao do jumper? Etapa 10 Localize e remova todos os parafusos que prendem a unidade ptica ao gabinete. Coloque todos esses parafusos em um local e etiquete-os. Coloque a unidade ptica em uma bolsa antiesttica. Quantos parafusos prenderam a unidade ptica ao gabinete? Etapa 11 Localize a fonte de energia. Localize as conexes de energia com a placa-me. Remova cuidadosamente as conexes de energia da placa-me. Quantos pinos h no conector da placa-me? A fonte de energia fornece energia para um ventilador de CPU ou de gabinete? Se fornecer, desconecte o cabo de energia.
24
A fonte de energia fornece energia auxiliar para a placa de vdeo? Se fornecer, desconecte o cabo de energia. Etapa 12 Localize e remova todos os parafusos que prendem a fonte de energia ao gabinete. Coloque todos esses parafusos em um local e etiquete-os. Quantos parafusos prendem a fonte de energia ao gabinete? Remova cuidadosamente a fonte de energia do gabinete. Coloque a fonte de energia com os outros componentes do computador. Etapa 13 Localize todos os adaptadores que estejam instalados no computador, como um adaptador de vdeo, uma placa de rede ou um adaptador de modem. Conceitos bsicos de TI: Hardware e Software para PC v4.0 Captulo 2 Laboratrio/Aluno Cisco Systems, Inc. 2007 Pgina 4 Localize e remova o parafuso que prende o adaptador ao gabinete. Coloque os parafusos do adaptador em um local e etiquete-os. Remova cuidadosamente o adaptador do slot. Certifique-se de prender o adaptador pelo suporte de montagem ou pelas bordas. Coloque o adaptador em uma bolsa antiesttica. Repita este processo para todos os adaptadores. Liste os adaptadores e os tipos de slot a seguir. Adaptador Tipo de slot _______________________________ _______________________________ _______________________________ _______________________________ _______________________________ _______________________________ Etapa 14 Localize os mdulos de memria na placa-me. Que tipo de mdulo de memria est instalado na placa-me? Quantos mdulos de memria esto instalados na placa-me? Remova os mdulos de memria da placa-me. Certifique-se de soltar todas as lingetas de trava que podem estar prendendo o mdulo de memria. Segure o mdulo de memria pelas bordas e retire-o cuidadosamente do slot. Coloque os mdulos de memria em uma bolsa antiesttica. Etapa 15 Remova todos os cabos de dados da placa-me. Anote o local de conexo de qualquer cabo que voc desconectar. Quais tipos de cabos foram desconectados? Voc concluiu este laboratrio. O gabinete do computador deve conter a placa-me, a CPU e quaisquer dispositivos de resfriamento. No remova nenhum outro componente do gabinete. SOLUES DE PROBLEMAS NO COMPUTADOR Este captulo apresenta o processo de manuteno preventiva e de soluo de problemas. Manuteno preventiva a inspeo regular e sistemtica, a limpeza e a substituio de peas, materiais e sistemas usados. A manuteno preventiva ajuda a evitar falhas de peas, materiais e sistemas, pois assegura sempre o seu bom funcionamento. A soluo de problemas uma abordagem sistemtica para localizar a causa de falhas em um sistema de computador. Um bom programa de manuteno preventiva ajuda a minimizar falhas. Com menos falhas, h menos problemas para solucionar, o que representa economia de tempo e dinheiro para a empresa. A soluo de problemas uma habilidade aprendida. Nem todos os processos de soluo de problemas so iguais, e os tcnicos tendem a refinar suas habilidades de acordo com seus conhecimentos e sua experincia pessoal. Siga as diretrizes deste captulo como ponto de partida para o desenvolvimento de habilidades de soluo de problemas. Embora cada situao seja nica, o processo descrito neste captulo o ajudar a determinar as suas aes quando tentar solucionar problemas tcnicos para o cliente.
25
Aps a concluso deste captulo, voc estar apto a:
Explicao da finalidade da manuteno preventiva. Identificao das etapas do processo de soluo de problemas.
MANUTENO DO HARDWARE A manuteno preventiva serve para reduzir a probabilidade de problemas de hardware ou software, pois verifica peridica e sistematicamente todos os hardwares e softwares para garantir seu funcionamento adequado. Hardware Verifique a condio de cabos, componentes e perifricos. Limpe os componentes para diminuir a possibilidade de superaquecimento. Repare ou substitua os componentes que demonstram sinais de desgaste ou mau uso. Oriente-se pelas tarefas indicadas na Figura 1 para criar um programa de manuteno de hardware. Que outras tarefas de manuteno de hardware podem ser includas na lista? Software Verifique se os softwares instalados esto atualizados. Siga as polticas da empresa ao instalar atualizaes de segurana, atualizaes do sistema operacional e atualizaes de programas. Muitas empresas s permitem atualizaes depois de amplamente testadas. Esses testes so realizados para confirmar se a atualizao no causar problemas ao sistema operacional e ao software. Oriente-se pelas tarefas indicadas na Figura 2 para criar uma agenda de manuteno de software que atenda s necessidades dos seus equipamentos de computador. Que outras tarefas de manuteno de software podem ser includas na lista? Benefcios Seja proativo com a manuteno de equipamentos e a proteo de dados do computador. A execuo de rotinas de manuteno pode reduzir possveis problemas de hardware e software. Esse procedimento minimizar tempos de inatividade do computador e custos de reparo. O plano de manuteno preventiva desenvolvido de acordo com as necessidades do equipamento. Um computador exposto a um ambiente empoeirado, como um local de construo, precisar de mais ateno do que um computador instalado em um escritrio. Redes de trfego intenso, como as de uma escola, podem precisar de verificao e remoo adicional de softwares maliciosos e arquivos indesejados. Documente as tarefas de manuteno de rotina a serem realizadas no equipamento de computador e a freqncia em que ocorrem. Essa lista de tarefas poder ser usada em seguida para criar um programa de manuteno. A Figura 3 mostra alguns dos benefcios da manuteno preventiva. Voc pode sugerir outros benefcios? PROCESSO DE SOLUO DO PROBLEMA A soluo de problemas requer uma abordagem organizada e lgica dos problemas de computadores e outros componentes. A abordagem lgica da soluo de problemas lhe permite eliminar variveis de forma sistemtica. Elaborar as perguntas certas, testar o hardware certo e examinar os dados certos ajudam a entender o problema. Assim voc pode formular uma proposta de soluo. A soluo de problemas uma habilidade que voc apura com o passar do tempo. Toda vez que voc solucionar um problema, a experincia aumentar suas habilidades. Voc saber como e quando combinar (e tambm ignorar) etapas que conduzem rapidamente a uma soluo. O processo de soluo de problemas uma diretriz que pode ser modificada de acordo com as suas necessidades. Nesta seo, voc conhecer uma abordagem para a soluo de problemas que poder ser aplicada a hardware e software. Muitas das etapas tambm podero ser aplicadas soluo de problemas em outras reas do trabalho.
26
OBSERVAO: O termo cliente, usado neste curso, refere-se a qualquer usurio que precise de assistncia tcnica de computador. Aps a concluso desta seo, voc estar apto a:
Explicao da finalidade da proteo de dados. Coleta de dados do cliente. Verificao dos problemas bvios. Tentativa de aplicar primeiro solues rpidas. Coleta de dados do computador. Avaliao do problema e implementao da soluo. Encerramento da questo com o cliente.
BACK-UP DPS DADOS Antes de comear a solucionar problemas, tome sempre as precaues necessrias para proteger os dados do computador. Alguns reparos, como a substituio do disco rgido ou a reinstalao do sistema operacional, podem representar um risco para os dados. Faa todo o possvel para evitar a perda de dados ao realizar reparos. CUIDADO: Embora a proteo de dados no seja uma das seis etapas da soluo de problemas, preciso proteg-los antes de iniciar qualquer trabalho no computador do cliente. Se seu trabalho resultar na perda de dados do cliente, voc ou a companhia podero ser responsabilizados. Backup de dados Backup uma cpia dos dados existentes na unidade de disco rgido do computador que salva em uma mdia como uma unidade de CD, DVD ou fita. Nas empresas, os backups so realizados rotineiramente todo dia, semana ou ms. Caso voc no tenha certeza se o backup foi executado, no realize atividades de soluo de problemas at confirmar com o cliente. Esta uma lista de itens a verificar com o cliente quanto aos backups de dados:
Data do ltimo backup Contedo do backup Integridade dos dados do backup Disponibilidade de todas as mdias de backup para restaurao de dados
Se o cliente no tiver um backup atual e voc no puder criar um, pea ao cliente que assine um formulrio de iseno de responsabilidade. O formulrio deve conter pelo menos as seguintes informaes:
Permisso para voc trabalhar no computador sem um backup atual disponvel Iseno de sua responsabilidade se os dados forem perdidos ou corrompidos Descrio do trabalho a ser realizado
DADOS DOS CLIENTES Durante o processo de soluo de problemas, colete o mximo de informaes possveis do cliente. O cliente lhe fornecer informaes bsicas sobre o problema. A Figura 1 contm algumas das informaes importantes a obter com o cliente. Etiqueta da conversa Ao conversar com o cliente, siga estas diretrizes:
Faa perguntas diretas para coletar informaes. No use jargo do setor ao falar com os clientes. No menospreze o cliente. No insulte o cliente.
27
No acuse o cliente de causar o problema.
Com uma boa comunicao, voc poder obter do cliente as informaes mais relevantes sobre o problema. Perguntas iniciais As perguntas iniciais so usadas para obter informaes gerais. Elas permitem que o cliente explique os detalhes do problema com suas prprias palavras. A Figura 2 mostra alguns exemplos de perguntas iniciais. Perguntas finais Com base nas informaes do cliente, voc poder passar para as perguntas finais. Em geral, as perguntas finais requerem uma resposta "sim" ou "no". O objetivo dessas perguntas obter informaes mais relevantes no menor tempo possvel. A Figura 3 mostra alguns exemplos de perguntas finais. As informaes obtidas do cliente devem ser documentadas na ordem de trabalho e no dirio de reparos. Anote tudo que possa ser importante para voc ou outro tcnico. Com freqncia, pequenos detalhes podem ser a chave da soluo de um problema difcil ou complicado. VERIFICAR PROBLEMAS A segunda etapa do processo de soluo de problemas verificar os problemas bvios. Mesmo que o cliente pense que este um problema srio, comece com as questes bvias antes de passar para diagnsticos mais complexos. Se o problema no for resolvido durante a verificao dos problemas bvios, ser preciso continuar com o processo de soluo de problemas. Se voc encontrar alguma questo bvia que solucione o problema, poder ir para a ltima etapa e encerrar. Essas etapas servem apenas como uma diretriz para ajud-lo a solucionar problemas com eficincia. A prxima etapa do processo de soluo de problemas tentar solues rpidas. Problemas bvios e solues rpidas muitas vezes se sobrepem e podem ser usados em conjunto para reparar o problema. Documente todas as solues tentadas. fundamental registrar informaes sobre as solues experimentadas e us-las caso o problema tenha que ser escalado para outro tcnico. A Figura 1 identifica algumas solues rpidas comuns. Se uma soluo rpida no resolver o problema, documente os resultados e tente a prxima soluo mais provvel. Continue esse processo at solucionar o problema ou at esgotar todas as solues rpidas. Documente a resoluo para futura referncia, como mostra a Figura 2. COLETAR DADOS DO COMPUTADOR A prxima etapa do processo de soluo de problemas coletar dados do computador, como mostra a Figura 1. Voc tentou todas as solues rpidas, mas o problema ainda no foi resolvido. Este o momento de verificar a descrio do cliente para o problema coletando dados do computador. Visualizador de eventos Quando ocorrem erros do sistema, do usurio ou do software no computador, o Visualizador de eventos atualizado com informaes sobre os erros. O aplicativo Visualizador de eventos, exibido na Figura 2, registra as seguintes informaes sobre o problema:
O problema ocorrido A data e a hora do problema A gravidade do problema A origem do problema O nmero de ID do evento O usurio conectado quando o problema ocorreu
Embora esse utilitrio compile detalhes sobre o erro, voc talvez ainda precise pesquisar a soluo.
28
Gerenciador de dispositivos O Gerenciador de dispositivos, como mostra a Figura 3, exibe todos os dispositivos configurados no computador. Qualquer dispositivo cujo funcionamento o sistema operacional julgue incorreto ser destacado com um cone de erro. Esse tipo de erro indicado com um crculo amarelo e um ponto de exclamao ("!"). Se o dispositivo estiver desativado, ele ser marcado com um crculo vermelho e um "X". Cdigos de bipes Cada fabricante de BIOS tem uma seqncia nica de bipes para falhas de hardware. Durante a soluo de problemas, ligue o computador e oua. medida que o sistema executa o POST, a maioria dos computadores emite um bipe para indicar que o sistema est inicializando corretamente. Se houver algum erro, voc talvez oua vrios bipes. Documente a seqncia de cdigos de bipes e pesquise o cdigo para determinar a falha de hardware especfica. Informaes de BIOS Se o computador inicializar e parar aps o POST, verifique as configuraes do BIOS para determinar onde est o problema. Algum dispositivo pode no ter sido detectado ou configurado corretamente. Consulte o manual da placa-me para certificar-se de que as configuraes do BIOS esto certas. Ferramentas de diagnstico Pesquise para determinar qual software est disponvel para ajud-lo a diagnosticar e solucionar problemas. Existem diversos programas para ajud-lo a solucionar problemas de hardware. Freqentemente, os fabricantes de hardware do sistema fornecem ferramentas de diagnstico prprias. Um fabricante de unidade de disco rgido, por exemplo, pode fornecer uma ferramenta para inicializar o computador e diagnosticar problemas com a unidade de disco rgido se ela no inicializar o Windows. Voc conhece alguma ferramenta de terceiros que possa ser usada para solucionar problemas de computador? IMPLEMENTAR SOLUES A prxima etapa do processo de soluo de problemas avaliar o problema e implementar a soluo. Avalie o problema e pesquise possveis solues. A Figura 1 indica possveis locais para pesquisa. Divida os problemas maiores em problemas menores que possam ser analisados e resolvidos individualmente. As solues devem ser priorizadas, a partir da mais fcil e mais rpida de implementar. Crie uma lista de possveis solues e implemente-as uma por vez. Se voc implementar uma possvel soluo e ela no funcionar, reverta-a e tente outra. CONCLUSO DO PROCESSO DO CLIENTE Depois de realizar os reparos no computador, encerre o processo de soluo de problemas com o cliente. Comunique o problema e a soluo ao cliente verbalmente e em toda a documentao. A Figura 1 mostra as etapas a serem seguidas depois que voc realizar um reparo e encerrar a questo com o cliente. Verifique a soluo com o cliente. Se o cliente estiver disponvel, demonstre como a soluo corrigiu o problema do computador. Pea ao cliente para testar a soluo e tentar reproduzir o problema. Se o cliente puder verificar que o problema foi resolvido, finalize a documentao referente ao reparo na ordem de trabalho e no seu dirio. A documentao deve incluir as seguintes informaes:
A descrio do problema As etapas para solucionar o problema Os componentes usados no reparo
MONTAGEM DE COMPUTADORES INTRODUO
A montagem de computadores uma das grandes tarefas do tcnico. Como um tcnico, voc precisar utilizar lgica e mtodo ao trabalhar com componentes de computador. Como em qualquer funo, as habilidades para a montagem de computadores melhoraro drasticamente com a prtica.
29
Aps a concluso deste captulo, voc estar apto a:
Abrir o gabinete. Instalar a fonte de energia. Conectar os componentes placa-me e instal-la. Instalar unidades internas. Instalar unidades nos compartimentos externos. Instalar adaptadores. Conectar todos os cabos internos. Recolocar os painis laterais e conectar os cabos externos ao computador. Inicializar o computador pela primeira vez.
ABRINDO O GABINETE
Os gabinetes de computador so produzidos em diversos formatos. Os formatos referem-se ao tamanho e forma do gabinete. Prepare o espao de trabalho antes de abrir o gabinete do computador. Deve haver iluminao adequada, boa ventilao e temperatura ambiente confortvel. Todos os lados da bancada ou da mesa de trabalho devem estar livres. Evite acumular ferramentas ou componentes de computador sobre a superfcie da bancada ou da mesa. Uma manta antiesttica sobre a mesa ajudar a evitar danos por descarga eletrosttica aos equipamentos. Pequenos recipientes podem ser usados para guardar parafusos e outras peas medida que so removidos. Existem diversos mtodos para abrir gabinetes. Para saber como abrir determinado gabinete de computador, consulte o manual do usurio ou o site do fabricante. A maioria dos gabinetes aberta de uma das seguintes maneiras:
A tampa do gabinete pode ser retirada como um todo. Os painis superior e laterais do gabinete podem ser removidos. A parte superior do gabinete pode ser removida antes dos painis laterais.
INSTALANDO FONTE DE ENERGIA
O tcnico pode ser solicitado para substituir ou instalar uma fonte de energia. A maioria das fontes de energia se encaixa apenas de uma forma no gabinete do computador. H trs ou quatro parafusos que conectam a fonte de energia ao gabinete. As fontes de energia tm ventoinhas que vibram e podem soltar os parafusos que no estejam bem presos. Ao instalar uma fonte de energia, verifique se todos os parafusos esto em uso e bem fixos. Estas so as etapas de instalao da fonte de energia: 1. 2. 3. Insira a fonte de energia no gabinete. Alinhe os furos da fonte de energia com os furos do gabinete. Fixe a fonte de energia ao gabinete usando os parafusos corretos.
PLACA ME E SEUS COMPONENTES Esta seo detalha as etapas para instalar componentes na placa-me e, em seguida, instalar a placame no gabinete do computador. Aps a concluso desta seo, voc estar apto a:
Instalar uma CPU e um dissipador de calor/ventoinha. Instalar a RAM.
30
Instalar a placa-me.
INSTALANDO O PROCESSADOR
A CPU e o dissipador de calor/ventoinha podem ser instalados na placa-me antes da insero da placame no gabinete do computador. CPU A Figura 1 mostra a imagem amplificada da CPU e da placa-me. A CPU e a placa-me so sensveis descarga eletrosttica. Ao manusear a CPU e a placa-me, tenha o cuidado de posicion-las sobre uma manta anti esttica aterrada. Use uma pulseira anti esttica ao trabalhar com esses componentes.
CUIDADO: Nunca toque nos contatos da CPU ao manuse-la. A CPU fixada ao soquete da placa-me por uma trava. Os soquetes de CPU atuais so soquetes ZIF. Familiarize-se com a trava antes de tentar fixar uma CPU ao soquete da placa-me. O composto trmico ajuda a manter a temperatura da CPU. A Figura 2 mostra o composto trmico sendo aplicado CPU. Se voc instalar uma CPU usada, use lcool isoproplico para limpar a CPU e a base do dissipador de calor. Esse procedimento remove todos os resqucios de compostos trmicos antigos. Assim, as superfcies estaro prontas para uma nova camada de composto trmico. Siga as instrues do fabricante sobre como aplicar o composto trmico. Dissipador de calor/ventoinha A Figura 3 mostra o dissipador de calor/ventoinha. Trata-se de um dispositivo de resfriamento dividido em duas partes. O dissipador de calor dispersa o calor da CPU. A ventoinha afasta o calor do dissipador de calor. Em geral, o dissipador de calor/ventoinha tem um conector de energia de 3 pinos. A Figura 4 mostra o conector e o cabeote da placa-me para o dissipador de calor/ventoinha. Siga estas instrues para instalar a CPU e o dissipador de calor/ventoinha: 1. 2. 3. 4. 5. 6. 7. 8. Alinhe a CPU para que o indicador da Conexo 1 se alinhe com o Pino 1 no soquete da CPU. Esse procedimento garante que os entalhes da CPU se alinhem s travas no soquete da CPU. Encaixe a CPU cuidadosamente no soquete. Feche a placa de carregamento da CPU e prenda-a no lugar, fechando a alavanca de carregamento e movendo-a sob a lingeta de reteno da alavanca. Aplique uma pequena quantidade de composto trmico CPU e espalhe-o uniformemente. Siga as instrues de aplicao fornecidas pelo fabricante. Alinhe os retentores do dissipador de calor/ventoinha com os furos na placa-me: Insira o dissipador de calor/ventoinha no soquete da CPU cuidadosamente para no prender os fios da ventoinha. Aperte os retentores do dissipador de calor/ventoinha para que fiquem bem presos. Conecte o cabo de energia do dissipador de calor/ventoinha ao cabeote da placa-me.
MEMPORIA RAM A exemplo da CPU e do dissipador de calor/ventoinha, a RAM instalada na placa-me antes da insero da placa-me no gabinete do computador. Antes de instalar o mdulo de memria, consulte a documentao ou o site do fabricante da placa-me para verificar se a RAM compatvel com a placame. A RAM fornece armazenamento de dados temporrio CPU enquanto o computador est em funcionamento. RAM memria voltil, e isso significa que seu contedo se perde quando o computador desligado. Normalmente, o uso de mais RAM melhora o desempenho do computador.
31
Siga estas etapas para a instalao da RAM: 1. 2. Alinhe os entalhes do mdulo de RAM s travas do slot e pressione o mdulo para baixo at suas guias laterais se encaixarem. Certifique-se de que as guias laterais prenderam o mdulo de RAM. Verifique se h contatos expostos.
Repita essas etapas para mdulos de RAM adicionais. INSTALANDO A PLACA ME NO GABINETE A placa-me est pronta para ser instalada no gabinete do computador. Suportes de plstico e metal so usados para a montagem da placa-me e para evitar que ela toque as partes metlicas do gabinete. Instale somente os suportes que se encaixam aos furos da placa-me. A instalao de suportes adicionais pode impedir o bom posicionamento da placa-me no gabinete do computador. Siga estas etapas para a instalao da placa-me: 1. 2. 3. 4. 5. Instale suportes no gabinete do computador. Alinhe os conectores de E/S na parte traseira da placa-me com as aberturas na parte traseira do gabinete. Alinhe os furos do parafuso da placa-me com os suportes. Insira todos os parafusos da placa-me. Aperte todos os parafusos da placa-me.
INSTALANDO AS UNIDADES INTERNAS As unidades instaladas em compartimentos internos chamam-se unidades internas. A unidade de disco rgido (HDD) um exemplo de unidade interna. Siga estas etapas para a instalao da unidade de disco rgido:
Posicione a unidade de disco rgido para que se encaixe no compartimento de unidade de cerca de 9 cm. Insira a unidade de disco rgido no compartimento de forma que os furos da unidade se alinhem aos do parafuso do gabinete. Fixe a unidade de disco rgido ao gabinete usando os parafusos corretos
Unidades pticas e unidades de disquete so instaladas em compartimentos que podem ser alcanados pela frente do gabinete. As unidades pticas e as unidades de disquete armazenam dados em mdia removvel. As unidades nos compartimentos externos permitem acesso mdia sem necessidade de abrir o gabinete. Aps a concluso desta seo, voc estar apto a:
Instalar a unidade ptica. Instalar a unidade de disquete.
INSTALANDO UNIDADE PTICA A unidade ptica um dispositivo de armazenamento que l e grava informaes em CDs e DVDs. Um conector de energia Molex fornece energia da fonte de energia unidade ptica. Um cabo PATA conecta a unidade ptica placa-me.
32
Siga estas etapas para a instalao da unidade ptica: 1. 2. 3. Posicione a unidade ptica para que se encaixe no compartimento da unidade de cerca de 13,4 cm. Insira a unidade ptica no compartimento de forma que os furos da unidade se alinhem aos do parafuso do gabinete. Fixe a unidade ptica no gabinete usando os parafusos corretos.
INSTALANDO ADAPTADORES Os adaptadores so instalados para conferir funcionalidade extra ao computador. Os adaptadores devem ser compatveis com o slot de expanso. Esta seo enfoca a instalao de trs tipos de adaptadores.
Placa de rede PCIe x1 Placa de rede PCI sem fio Placa de vdeo PCIe x16
Aps a concluso desta seo, voc estar apto a:
Instalar a placa de rede. Instalar a placa de rede sem fio. Instalar a placa de vdeo.
PLACA DE REDE A placa de rede permite que o computador se comunique com a rede. As placas de rede usam slots de expanso PCI e PCIe na placa-me. Siga estas etapas para a instalao da placa de rede: 1. 2. 3. Encaixe a placa de rede no slot de expanso apropriado na placa-me. Pressione cuidadosamente a placa de rede para baixo at encaix-la totalmente. Prenda o suporte de montagem da placa de rede do PC ao gabinete com o parafuso correto.
PLACA DE VIDEO A placa de vdeo a interface entre o computador e o monitor. Uma placa de vdeo atualizada pode oferecer melhores recursos grficos para jogos e programas grficos. As placas de vdeo usam slots de expanso PCI, AGP e PCIe na placa-me. Siga estas etapas para a instalao da placa de vdeo: 1. 2. 3. Encaixe a placa de vdeo no slot de expanso apropriado na placa-me. Pressione cuidadosamente a placa de vdeo para baixo at encaix-la totalmente. Prenda o suporte de montagem da placa de vdeo do PC no gabinete com o parafuso correto.
CONECTAR CABOS INTERNOS Os cabos de energia so usados para distribuir eletricidade da fonte de energia para a placa-me e para outros componentes. Os cabos de dados transmitem dados entre a placa-me e os dispositivos de armazenamento, como os discos rgidos. Cabos adicionais conectam os botes e os leds dos links na parte frontal do gabinete do computador placa-me. Aps a concluso desta seo, voc estar apto a:
Conectar os cabos de energia. Conectar os cabos de dados.
33
CONECTOR DE ENERGIA Conexes de energia da placa-me Assim como outros componentes, a placa-me requer energia para funcionar. O principal conector de energia ATX (Advanced Technology Extended) tem 20 ou 24 pinos. A fonte de energia tambm pode ter um conector de energia auxiliar (AUX) de 4 ou 6 pinos que se encaixa na placa-me. Um conector de 20 pinos funcionar na placa-me com um conector (soquete) de 24 pinos. Siga estas etapas para a instalao do cabo de energia da placa-me: 1. 2. 3. 4. Encaixe o conector de energia ATX de 20 pinos no conector da placa-me. [Figura 1] Pressione cuidadosamente o conector para baixo at encaix-lo. Encaixe o conector de energia AUX de 4 pinos no conector da placa-me. [Figura 2] Pressione cuidadosamente o conector para baixo at encaix-lo.
Conectores de energia SATA Os conectores de energia SATA usam um conector de 15 pinos. Conectores de energia SATA so usados em unidades de disco rgido, unidades pticas ou outros dispositivos que tenham um conector de energia SATA. Conectores de energia Molex Unidades de disco rgido e unidades pticas que no tm conectores de energia SATA usam o conector de energia Molex. CUIDADO: No utilize o conector Molex e o conector de energia SATA na mesma unidade simultaneamente. Conectores de energia Berg O conector de energia Berg de 4 pinos fornece energia unidade de disquete. Siga estas etapas para a instalao do conector de energia: 1. 2. 3. 4. 5. Encaixe o conector de energia SATA unidade de disco rgido. [Figura 3] Encaixe o conector de energia Molex na unidade ptica. [Figura 4] Encaixe o conector de energia Berg de 4 pinos na unidade de disquete. [Figura 5] Encaixe o conector de energia da ventoinha de 3 pinos na cabea da ventoinha apropriada da placa-me, como indica o manual da placa-me. [Figura 6] Encaixe os cabos adicionais do gabinete nos conectores apropriados, como indica o manual da placa-me.
CONEXO PATA As unidades conectam-se placa-me por meio de cabos de dados. A unidade a ser conectada determina o tipo de cabo de dados que ser usado. Os tipos de cabos de dados so: PATA, SATA e disquete. Cabos de dados PATA O cabo PATA tambm conhecido como cabo fita por ser largo e achatado. O cabo PATA pode ter 40 ou 80 condutores. Normalmente, o cabo PATA tem trs conectores de 40 pinos. Um conector na extremidade do cabo encaixa-se na placa-me. Os outros dois conectores encaixam-se nas unidades. Se vrias unidades de disco rgido forem instaladas, a unidade mestre ser encaixada no conector da extremidade. A unidade escrava se encaixar no conector do meio. Uma faixa no cabo de dados denota o pino 1. Conecte o cabo PATA unidade, com o indicador de pino 1 no cabo, alinhado ao indicador do pino 1 no conector da unidade. O indicador do pino 1 no conector da unidade em geral fica mais prximo ao conector de energia da unidade. Muitas placas-mes tm dois controladores de unidade PATA, que aceitam no mximo quatro unidades PATA.
34
Cabos de dados SATA O cabo de dados SATA tem um conector de sete pinos. Uma extremidade do cabo conectada placame. A outra extremidade conectada a qualquer unidade que tenha um conector de dados SATA. Siga estas etapas para a instalao do cabo de dados: 1. 2. 3. 4. 5. 6. Encaixe a extremidade da placa-me do cabo PATA no conetor da placa-me. [Figura 1] Encaixe o conector na extremidade do cabo PATA na unidade ptica. [Figura 2] Encaixe uma extremidade do cabo SATA no conector da placa-me. [Figura 3] Encaixe a outra extremidade do cabo SATA unidade de disco rgido. [Figura 4] Encaixe a extremidade da placa-me do cabo da unidade de disquete no conector da placa-me. [Figura 5] Encaixe o conector na extremidade do cabo da unidade de disquete na unidade de disquete. [Figura 6]
COMPUTADOR MONTADO Agora que todos os componentes internos esto instalados e conectados placa-me e fonte de energia, os painis laterais so recolocados no gabinete do computador. A prxima etapa ser conectar os cabos de todos os perifricos do computador e o cabo de energia. aps a concluso desta seo, voc estar apto a:
Recolocar os painis laterais no gabinete. Conectar os cabos externos ao computador.
Os gabinetes de computador em geral tm dois painis, um em cada lado. Alguns gabinetes tm uma tampa com trs lados que se encaixa sobre a estrutura do gabinete. Depois que a tampa estiver encaixada, verifique se os parafusos esto bem presos. Certos gabinetes usam parafusos que so inseridos com uma chave de fenda. Outros gabinetes tm parafusos do tipo porca que podem ser colocados manualmente. Se voc no tiver certeza sobre como remover ou substituir o gabinete do computador, consulte a documentao ou o site do fabricante para obter mais informaes. CUIDADO: Manuseie as peas do gabinete com cuidado. H tampas de gabinetes cujas bordas so afiadas ou pontudas. Depois de recolocar os painis do gabinete, conecte os cabos externos novamente ao computador. Estas so algumas conexes comuns de cabo externo:
Monitor Teclado Mouse USB Ethernet Energia
Verifique se os cabos esto conectados aos locais corretos no computador. Por exemplo, alguns cabos de mouse e de teclado usam o mesmo tipo de conector PS/2. CUIDADO: Nunca force os cabos ao conect-los. OBSERVAO: Conecte o cabo de energia depois de ter conectado todos os outros. Siga estas etapas para a instalao de cabos externos: 1. 2. 3. Conecte o cabo do monitor porta de vdeo. [Figura 1] Aperte os parafusos do conector para prender o cabo. Conecte o cabo do teclado porta do teclado PS/2. [Figura 2]
35
4. 5. 6. 7. 8.
Conecte o cabo do mouse porta do mouse PS/2. [Figura 3] Conecte o cabo USB a uma porta USB. [Figura 4] Conecte o cabo de rede porta de rede. [Figura 5] Encaixe a antena sem fio no conector da antena. [Figura 6] Conecte o cabo de energia fonte de energia. [Figura 7]
A Figura 8 mostra todos os cabos externos conectados novamente ao computador. SOLUES DE PROBLEMAS Este captulo apresenta o processo de manuteno preventiva e de soluo de problemas. Manuteno preventiva a inspeo regular e sistemtica, a limpeza e a substituio de peas, materiais e sistemas usados. A manuteno preventiva ajuda a evitar falhas de peas, materiais e sistemas, pois assegura sempre o seu bom funcionamento. A soluo de problemas uma abordagem sistemtica para localizar a causa de falhas em um sistema de computador. Um bom programa de manuteno preventiva ajuda a minimizar falhas. Com menos falhas, h menos problemas para solucionar, o que representa economia de tempo e dinheiro para a empresa. A soluo de problemas uma habilidade aprendida. Nem todos os processos de soluo de problemas so iguais, e os tcnicos tendem a refinar suas habilidades de acordo com seus conhecimentos e sua experincia pessoal. Siga as diretrizes deste captulo como ponto de partida para o desenvolvimento de habilidades de soluo de problemas. Embora cada situao seja nica, o processo descrito neste captulo o ajudar a determinar as suas aes quando tentar solucionar problemas tcnicos para o cliente. Aps a concluso deste captulo, voc estar apto a:
Explicao da finalidade da manuteno preventiva. Identificao das etapas do processo de soluo de problemas.
MANUTENO DE HARDWARE A manuteno preventiva serve para reduzir a probabilidade de problemas de hardware ou software, pois verifica peridica e sistematicamente todos os hardwares e softwares para garantir seu funcionamento adequado. Hardware Verifique a condio de cabos, componentes e perifricos. Limpe os componentes para diminuir a possibilidade de superaquecimento. Repare ou substitua os componentes que demonstram sinais de desgaste ou mau uso. Oriente-se pelas tarefas indicadas na Figura 1 para criar um programa de manuteno de hardware. Que outras tarefas de manuteno de hardware podem ser includas na lista? Software Verifique se os softwares instalados esto atualizados. Siga as polticas da empresa ao instalar atualizaes de segurana, atualizaes do sistema operacional e atualizaes de programas. Muitas empresas s permitem atualizaes depois de amplamente testadas. Esses testes so realizados para confirmar se a atualizao no causar problemas ao sistema operacional e ao software. Oriente-se pelas tarefas indicadas na Figura 2 para criar uma agenda de manuteno de software que atenda s necessidades dos seus equipamentos de computador. Que outras tarefas de manuteno de software podem ser includas na lista? Benefcios Seja proativo com a manuteno de equipamentos e a proteo de dados do computador. A execuo de rotinas de manuteno pode reduzir possveis problemas de hardware e software. Esse procedimento minimizar tempos de inatividade do computador e custos de reparo.
36
O plano de manuteno preventiva desenvolvido de acordo com as necessidades do equipamento. Um computador exposto a um ambiente empoeirado, como um local de construo, precisar de mais ateno do que um computador instalado em um escritrio. Redes de trfego intenso, como as de uma escola, podem precisar de verificao e remoo adicional de softwares maliciosos e arquivos indesejados. Documente as tarefas de manuteno de rotina a serem realizadas no equipamento de computador e a freqncia em que ocorrem. Essa lista de tarefas poder ser usada em seguida para criar um programa de manuteno. A Figura 3 mostra alguns dos benefcios da manuteno preventiva. Voc pode sugerir outros benefcios? SOLUES DE PROBLEMAS A soluo de problemas requer uma abordagem organizada e lgica dos problemas de computadores e outros componentes. A abordagem lgica da soluo de problemas lhe permite eliminar variveis de forma sistemtica. Elaborar as perguntas certas, testar o hardware certo e examinar os dados certos ajudam a entender o problema. Assim voc pode formular uma proposta de soluo. A soluo de problemas uma habilidade que voc apura com o passar do tempo. Toda vez que voc solucionar um problema, a experincia aumentar suas habilidades. Voc saber como e quando combinar (e tambm ignorar) etapas que conduzem rapidamente a uma soluo. O processo de soluo de problemas uma diretriz que pode ser modificada de acordo com as suas necessidades. Nesta seo, voc conhecer uma abordagem para a soluo de problemas que poder ser aplicada a hardware e software. Muitas das etapas tambm podero ser aplicadas soluo de problemas em outras reas do trabalho. OBSERVAO: O termo cliente, usado neste curso, refere-se a qualquer usurio que precise de assistncia tcnica de computador. Aps a concluso desta seo, voc estar apto a:
Explicao da finalidade da proteo de dados. Coleta de dados do cliente. Verificao dos problemas bvios. Tentativa de aplicar primeiro solues rpidas. Coleta de dados do computador. Avaliao do problema e implementao da soluo. Encerramento da questo com o cliente.
BACKUP DOS DADOS Antes de comear a solucionar problemas, tome sempre as precaues necessrias para proteger os dados do computador. Alguns reparos, como a substituio do disco rgido ou a reinstalao do sistema operacional, podem representar um risco para os dados. Faa todo o possvel para evitar a perda de dados ao realizar reparos. CUIDADO: Embora a proteo de dados no seja uma das seis etapas da soluo de problemas, preciso proteg-los antes de iniciar qualquer trabalho no computador do cliente. Se seu trabalho resultar na perda de dados do cliente, voc ou a companhia podero ser responsabilizados. Backup de dados Backup uma cpia dos dados existentes na unidade de disco rgido do computador que salva em uma mdia como uma unidade de CD, DVD ou fita. Nas empresas, os backups so realizados rotineiramente todo dia, semana ou ms. Caso voc no tenha certeza se o backup foi executado, no realize atividades de soluo de problemas at confirmar com o cliente. Esta uma lista de itens a verificar com o cliente quanto aos backups de dados:
Data do ltimo backup Contedo do backup
37
Integridade dos dados do backup Disponibilidade de todas as mdias de backup para restaurao de dados
Se o cliente no tiver um backup atual e voc no puder criar um, pea ao cliente que assine um formulrio de iseno de responsabilidade. O formulrio deve conter pelo menos as seguintes informaes:
Permisso para voc trabalhar no computador sem um backup atual disponvel Iseno de sua responsabilidade se os dados forem perdidos ou corrompidos Descrio do trabalho a ser realizado
COLETAR DADOS DO CLIENTE Durante o processo de soluo de problemas, colete o mximo de informaes possveis do cliente. O cliente lhe fornecer informaes bsicas sobre o problema. A Figura 1 contm algumas das informaes importantes a obter com o cliente. Etiqueta da conversa Ao conversar com o cliente, siga estas diretrizes:
Faa perguntas diretas para coletar informaes. No use jargo do setor ao falar com os clientes. No menospreze o cliente. No insulte o cliente. No acuse o cliente de causar o problema.
Com uma boa comunicao, voc poder obter do cliente as informaes mais relevantes sobre o problema. Perguntas iniciais As perguntas iniciais so usadas para obter informaes gerais. Elas permitem que o cliente explique os detalhes do problema com suas prprias palavras. A Figura 2 mostra alguns exemplos de perguntas iniciais. Perguntas finais Com base nas informaes do cliente, voc poder passar para as perguntas finais. Em geral, as perguntas finais requerem uma resposta "sim" ou "no". O objetivo dessas perguntas obter informaes mais relevantes no menor tempo possvel. A Figura 3 mostra alguns exemplos de perguntas finais. As informaes obtidas do cliente devem ser documentadas na ordem de trabalho e no dirio de reparos. Anote tudo que possa ser importante para voc ou outro tcnico. Com freqncia, pequenos detalhes podem ser a chave da soluo de um problema difcil ou complicado. VERIFICAR DEFEITOS OBVIOS A segunda etapa do processo de soluo de problemas verificar os problemas bvios. Mesmo que o cliente pense que este um problema srio, comece com as questes bvias antes de passar para diagnsticos mais complexos. Se o problema no for resolvido durante a verificao dos problemas bvios, ser preciso continuar com o processo de soluo de problemas. Se voc encontrar alguma questo bvia que solucione o problema, poder ir para a ltima etapa e encerrar. Essas etapas servem apenas como uma diretriz para ajud-lo a solucionar problemas com eficincia. TENTAR AS SOLUES RPIDAS PRIMEIRO A prxima etapa do processo de soluo de problemas tentar solues rpidas. Problemas bvios e solues rpidas muitas vezes se sobrepem e podem ser usados em conjunto para reparar o problema.
38
Documente todas as solues tentadas. fundamental registrar informaes sobre as solues experimentadas e us-las caso o problema tenha que ser escalado para outro tcnico. A Figura 1 identifica algumas solues rpidas comuns. Se uma soluo rpida no resolver o problema, documente os resultados e tente a prxima soluo mais provvel. Continue esse processo at solucionar o problema ou at esgotar todas as solues rpidas. Documente a resoluo para futura referncia, como mostra a Figura 2. COLETAR OS DADOS NO COMPUTADOR A prxima etapa do processo de soluo de problemas coletar dados do computador, como mostra a Figura 1. Voc tentou todas as solues rpidas, mas o problema ainda no foi resolvido. Este o momento de verificar a descrio do cliente para o problema coletando dados do computador. Visualizador de eventos Quando ocorrem erros do sistema, do usurio ou do software no computador, o Visualizador de eventos atualizado com informaes sobre os erros. O aplicativo Visualizador de eventos, exibido na Figura 2, registra as seguintes informaes sobre o problema:
O problema ocorrido A data e a hora do problema A gravidade do problema A origem do problema O nmero de ID do evento O usurio conectado quando o problema ocorreu
Embora esse utilitrio compile detalhes sobre o erro, voc talvez ainda precise pesquisar a soluo. Gerenciador de dispositivos O Gerenciador de dispositivos, como mostra a Figura 3, exibe todos os dispositivos configurados no computador. Qualquer dispositivo cujo funcionamento o sistema operacional julgue incorreto ser destacado com um cone de erro. Esse tipo de erro indicado com um crculo amarelo e um ponto de exclamao ("!"). Se o dispositivo estiver desativado, ele ser marcado com um crculo vermelho e um "X". Cdigos de bipes Cada fabricante de BIOS tem uma seqncia nica de bipes para falhas de hardware. Durante a soluo de problemas, ligue o computador e oua. medida que o sistema executa o POST, a maioria dos computadores emite um bipe para indicar que o sistema est inicializando corretamente. Se houver algum erro, voc talvez oua vrios bipes. Documente a seqncia de cdigos de bipes e pesquise o cdigo para determinar a falha de hardware especfica. Informaes de BIOS Se o computador inicializar e parar aps o POST, verifique as configuraes do BIOS para determinar onde est o problema. Algum dispositivo pode no ter sido detectado ou configurado corretamente. Consulte o manual da placa-me para certificar-se de que as configuraes do BIOS esto certas. Ferramentas de diagnstico Pesquise para determinar qual software est disponvel para ajud-lo a diagnosticar e solucionar problemas. Existem diversos programas para ajud-lo a solucionar problemas de hardware. Freqentemente, os fabricantes de hardware do sistema fornecem ferramentas de diagnstico prprias. Um fabricante de unidade de disco rgido, por exemplo, pode fornecer uma ferramenta para inicializar o computador e diagnosticar problemas com a unidade de disco rgido se ela no inicializar o Windows. Voc conhece alguma ferramenta de terceiros que possa ser usada para solucionar problemas de computador? AVALIAR PROBLEMA E IMPLANTAR SOLUO A prxima etapa do processo de soluo de problemas avaliar o problema e implementar a soluo. Avalie o problema e pesquise possveis solues. A Figura 1 indica possveis locais para pesquisa. Divida
39
os problemas maiores em problemas menores que possam ser analisados e resolvidos individualmente. As solues devem ser priorizadas, a partir da mais fcil e mais rpida de implementar. Crie uma lista de possveis solues e implemente-as uma por vez. Se voc implementar uma possvel soluo e ela no funcionar, reverta-a e tente outra. CONCLUSO DO PROCESSO COM O CLIENTE Depois de realizar os reparos no computador, encerre o processo de soluo de problemas com o cliente. Comunique o problema e a soluo ao cliente verbalmente e em toda a documentao. A Figura 1 mostra as etapas a serem seguidas depois que voc realizar um reparo e encerrar a questo com o cliente. Verifique a soluo com o cliente. Se o cliente estiver disponvel, demonstre como a soluo corrigiu o problema do computador. Pea ao cliente para testar a soluo e tentar reproduzir o problema. Se o cliente puder verificar que o problema foi resolvido, finalize a documentao referente ao reparo na ordem de trabalho e no seu dirio. A documentao deve incluir as seguintes informaes:
A descrio do problema As etapas para solucionar o problema Os componentes usados no reparo
40
SISTEMA OPERACIONAL O sistema operacional controla quase todas as funes do computador. Neste captulo, voc conhecer os componentes, as funes e a terminologia referentes aos sistemas operacionais Windows 2000 e Windows XP. Aps a concluso deste captulo, voc estar apto a:
Explicao da finalidade de um sistema operacional. Descrio e comparao dos sistemas operacionais para incluir finalidades, limitaes e compatibilidades. Determinao do sistema operacional com base nas necessidades do cliente. Instalao de um sistema operacional. Navegao na GUI. Identificar e aplicar tcnicas comuns de manuteno preventiva para sistemas operacionais. Soluo de problemas de sistemas operacionais.
FUNES DO SISTEMA OPERACIONAL Todos os computadores utilizam um sistema operacional para oferecer a interface de interao entre usurios, aplicativos e hardware. O sistema operacional inicializa o computador e gerencia o sistema de arquivos. Praticamente todos os sistemas operacionais modernos operam com mais de um usurio, tarefa ou CPU. Aps a concluso desta seo, voc estar apto a:
Descrio das caractersticas dos sistemas operacionais modernos. Explicar conceitos de sistema operacional.
FUNES - Controlar o acesso ao hardware - Gerenciar arquivos e pastas - Controlar a interface com o usurio - Gerenciar aplicativos INTERFACE DE LINHA DE COMANDO Seja qual for o tamanho e a complexidade do computador e do sistema operacional, todos os sistemas operacionais executam as mesmas quatro funes bsicas. Os sistemas operacionais controlam o acesso do hardware, gerenciam arquivos e pastas, oferecem uma interface de usurio e gerenciam aplicativos. Controlar acesso do hardware O sistema operacional gerencia a interao entre aplicativos e hardware. Para ter acesso ao hardware e comunicar-se com ele, o sistema operacional instala um driver de dispositivo para cada componente de hardware. O driver de dispositivo um pequeno programa desenvolvido pelo fabricante e fornecido com o componente de hardware. Primeiramente o dispositivo de hardware instalado, em seguida instalado o driver de dispositivo, que permite ao sistema operacional comunicar-se com o componente de hardware. O processo de atribuio de recursos do sistema e instalao de drivers pode ser realizado com PnP (Plug and Play). O processo PnP foi introduzido no Windows 95 para simplificar a instalao de novos hardwares. Todos os sistemas operacionais modernos so compatveis com PnP. Com o PnP, o sistema
41
operacional detecta se o hardware compatvel com PnP e instala o driver desse componente. Em seguida, o sistema operacional configura o dispositivo e atualiza o Registro, que um banco de dados que contm todas as informaes sobre o computador. OBSERVAO: O Registro contm informaes sobre aplicativos, usurios, hardware, configuraes de rede e tipos de arquivos.
Gerenciamento de arquivos e pastas O sistema operacional cria uma estrutura de arquivos na unidade de disco rgido para o armazenamento dos dados. Um arquivo um bloco de dados relacionados que recebe um nome exclusivo e tratado como uma unidade. Os arquivos de programas e de dados so agrupados em diretrios. Os arquivos e os diretrios so organizados para facilitar a recuperao e o uso. Os diretrios podem conter outros diretrios. Esses diretrios aninhados chamam-se subdiretrios. Em sistemas operacionais Windows, os diretrios so chamados de pastas e os subdiretrios de subpastas. Interface de usurio O sistema operacional permite que o usurio interaja com o software e o hardware. Existem dois tipos de interfaces de usurio:
CLI (Command Line Interface, interface de linha de comando) o usurio digita comandos em um prompt, como mostra a Figura 1. GUI (Graphical User Interface, interface grfica de usurio) o usurio interage com menus e cones, como mostra a Figura 2.
A maioria dos sistemas operacionais, como o Windows 2000 e o Windows XP, inclui os dois tipos de interface. Gerenciamento de aplicativos O sistema operacional localiza um aplicativo e carrega-o na RAM do computador. Aplicativos so programas de software, como editores de texto, bancos de dados, planilhas, jogos e muitos outros. O sistema operacional garante que cada aplicativo tenha os recursos do sistema adequados. API (Aplication Programming Interface, interface de programao de aplicativos) um conjunto de diretrizes usadas pelos programadores para assegurar a compatibilidade do aplicativo em desenvolvimento com um sistema operacional. Estes so dois exemplos de APIs:
OpenGL (Open Graphics Library) especificao padro de vrias plataformas para elementos grficos multimdia DirectX conjunto de APIs relacionadas a tarefas multimdia do Microsoft Windows
GERENCIAMENTO DE MEMRIA Para entender os recursos de um sistema operacional, importante conhecer alguns termos bsicos. Os seguintes termos so freqentemente usados para comparaes entre sistemas operacionais:
Multiusurio dois ou mais usurios podem trabalhar com programas e compartilhar dispositivos perifricos, como impressoras, ao mesmo tempo. Multitarefa o computador capaz de executar vrios aplicativos simultaneamente. Multiprocessamento o computador tem duas ou mais CPUs (Central, Processing Units, unidades de processamento interno) que os programas compartilham. Multiencadeamento (multithread) um programa pode ser dividido em partes menores que podem ser carregadas conforme a necessidade do sistema operacional. O multiencadeamento permite que os programas sejam multitarefa.
Quase todos os sistemas operacionais modernos so multiusurio e multitarefa, e capazes de multiprocessamento e multiencadeamento. Modos de operao H diversos modos de operao para as CPUs modernas. O modo de operao a capacidade da CPU
42
e do ambiente operacional. O modo de operao determina como a CPU gerencia os aplicativos e a memria. A Figura 1 mostra um exemplo da alocao lgica de memria. Os quatro modos de operao comuns so: real, protegido, virtual e compatvel. Modo real A CPU que opera em modo real pode executar somente um programa por vez, e utilizar apenas 1 MB de memria do sistema por vez. Embora os processadores modernos tenham o modo real disponvel, ele s usado pelo DOS e seus aplicativos ou por sistemas operacionais de 16 bits, como o Windows 3.x. No modo real, quando um aplicativo gera um erro, o computador inteiro pode ser afetado, pois o programa tem acesso direto memria. Isso pode impedir o computador de responder, reiniciar ou desligar devido ao espao da memria corrompido. A Figura 2 uma tabela de alguns comandos comuns do DOS que ainda podem ser usados em sistemas operacionais modernos, como o Windows XP. Modo protegido A CPU que opera em modo protegido tem acesso memria inteira do computador, inclusive memria virtual. A memria virtual o espao no disco rgido usado para emular a RAM. Os sistemas operacionais que usam o modo protegido podem gerenciar diversos programas simultaneamente. O modo protegido oferece acesso de 32 bits a memria, drivers e transferncias entre dispositivos de I/O (Input and Output, entrada e sada). O modo protegido usado por sistemas operacionais de 32 bits, como o Windows 2000 ou o Windows XP. No modo protegido, os aplicativos so impedidos de usar a memria reservada para outro aplicativo que esteja em execuo. Modo real virtual A CPU que opera em modo real virtual permite que um aplicativo de modo real seja executado em um sistema operacional de modo protegido. o que ocorre quando um aplicativo do DOS executado em um sistema operacional de 32 bits, como o Windows XP. Modo de compatibilidade O modo de compatibilidade cria o ambiente de um sistema operacional anterior para os aplicativos que no so compatveis com o sistema operacional atual. Por exemplo, pode-se desenvolver um aplicativo que verifique a verso do sistema operacional Windows NT e que precise de determinado service pack. O modo de compatibilidade pode criar o ambiente ou verso adequado do sistema operacional para que o aplicativo seja executado como se estivesse no ambiente pretendido. SISTEMA OPERACIONAL DE REDE E COMPUTADOR
O tcnico pode ser solicitado a escolher e instalar um sistema operacional para o cliente. O tipo de sistema operacional selecionado depende das necessidades do cliente em relao ao computador. H dois tipos distintos de sistemas operacionais: os de computador de mesa e os de rede. O sistema operacional de computador de mesa destina-se ao uso em pequenas empresas ou escritrios residenciais (SOHO) com um nmero limitado de usurios. O sistema operacional de rede (NOS) desenvolvido para o ambiente empresarial com o objetivo de atender a vrios usurios com variadas necessidades. Aps a concluso desta seo, voc estar apto a:
Descrio dos sistemas operacionais de computador de mesa. Descrio dos sistemas operacionais de rede.
SISTEMA OPERACIONAL DO COMPUTADOR
O sistema operacional de computador de mesa tem as seguintes caractersticas:
Aceita somente um usurio Executa aplicativos de um nico usurio Compartilha arquivos e pastas em uma pequena rede com segurana limitada
No mercado de software atual, os sistemas operacionais de computador de mesa mais usados encaixamse em trs grupos: Microsoft Windows, Apple Mac OS e UNIX/Linux.
43
Microsoft Windows O Windows um dos mais conhecidos. Os seguintes produtos so verses dos sistemas operacionais Windows para computadores de mesa:
Windows XP Professional usado na maioria dos computadores conectados a um servidor Windows na rede Windows XP Home Edition usado em computadores domsticos e tem segurana limitada Windows XP Media Center usado em computadores de lazer para assistir a filmes e ouvir msica Windows XP Tablet PC Edition usado para tablet PCs Windows XP 64-bit Edition usado para computadores com processadores de 64 bits Windows 2000 Professional sistema operacional Windows mais antigo que foi substitudo pelo Windows XP Professional Windows Vista verso mais recente do Windows
Apple Mac OS Os computadores Apple so patenteados e usam um sistema operacional denominado Mac OS. O Mac OS foi projetado para ser um sistema operacional com GUI fcil de usar. As verses atuais do Mac OS agora baseiam-sem em uma verso personalizada de UNIX. UNIX/Linux O UNIX, que surgiu no fim da dcada de 60, um dos sistemas operacionais mais antigos. Hoje h diversas verses do UNIX. Uma das mais recentes o conhecidssimo Linux. O Linux foi desenvolvido por Linus Torvalds em 1991, e um sistema operacional com cdigo-fonte aberto. Os programas com cdigo-fonte aberto permitem a distribuio e a alterao do cdigo-fonte por qualquer usurio por meio de download gratuito ou de desenvolvedores por um custo inferior ao de outros sistemas operacionais.
SISTEMA OPERACIONAL DE REDE O sistema operacional de rede tem as seguintes caractersticas:
Aceita vrios usurios Executa aplicativos de vrios usurios robusto e redundante Oferece segurana superior de sistemas operacionais de computador de mesa
Estes so os sistemas operacionais de rede mais comuns:
Microsoft Windows os sistemas operacionais de rede oferecidos pela Microsoft so o Windows 2000 Server e o Windows Server 2003. Os sistemas operacionais Windows Server usam um banco de dados central denominado Active Directory para gerenciar recursos da rede. Novell Netware o Novell NetWare foi o primeiro sistema operacional a atender aos requisitos dos sistemas operacionais de rede e a ser amplamente implantado em redes LAN baseadas em PCs na dcada de 80. Linux os sistemas operacionais Linux incluem Red Hat, Caldera, SuSE, Debian e Slackware. UNIX vrias empresas oferecem sistemas operacionais patenteados com base no UNIX.
COMPATIBILIDADE DO SISTEMA OPERACIONAL O sistema operacional deve ser compatvel com todos os aplicativos instalados no computador. Antes de recomendar o sistema operacional ao cliente, verifique os tipos de aplicativos que o cliente utiliza. Se o computador integrar uma rede, o sistema operacional tambm dever ser compatvel com os sistemas
44
operacionais dos outros computadores da rede. O tipo de rede determina quais sistemas operacionais so compatveis. As redes do Microsoft Windows podem conter vrios computadores com diversas verses de sistemas operacionais da Microsoft. Estas so algumas diretrizes que o ajudaro a determinar o melhor sistema operacional para o cliente:
O computador tem aplicativos novos ou aplicativos personalizados que tenham sido programados especificamente para o cliente? Se o cliente usar um aplicativo personalizado, o programador desse aplicativo especificar qual sistema operacional compatvel. O exterior da caixa da maioria dos aplicativos novos apresenta uma lista dos sistemas operacionais compatveis. Os aplicativos so programados para um usurio ou vrios usurios? Essas informaes o ajudaro a recomendar um sistema operacional de computador de mesa ou de rede. Se o computador estiver conectado a uma rede, recomende a mesma plataforma de sistema operacional dos outros computadores da rede. Existem arquivos de dados compartilhados com outros computadores, como laptops ou PCs? Para assegurar a compatibilidade de formatos de arquivos, recomende a mesma plataforma de sistema operacional dos outros computadores.
Por exemplo, o seu cliente pode ter uma rede Windows instalada e querer adicionar mais computadores rede. Nesse caso, recomende um sistema operacional Windows para os novos computadores. Se o cliente no tiver equipamentos de computador, a opo de plataformas de sistema operacional disponveis maior. Para recomendar um sistema operacional, ser preciso saber se h limitaes de oramento, entender como o computador ser usado e determinar quais tipos de aplicativos sero instalados.
REQUISITOS MINIMOS PARA INSTALAO Os sistemas operacionais tm requisitos mnimos de hardware que devem ser atendidos para garantir a instalao e o funcionamento adequados. A Figura 1 uma tabela dos requisitos mnimos de hardware para os sistemas operacionais Windows 2000, Windows XP Pro e Windows XP Home. Identifique os equipamentos que o cliente tem instalados. Se forem necessrias atualizaes de hardware para atender aos requisitos mnimos do sistema operacional, faa uma anlise de custo para determinar a melhor ao. Em alguns casos, pode ser menos dispendioso para o cliente adquirir um novo computador do que atualizar o sistema que possui. Em outros casos, pode ser mais econmico atualizar um ou mais dos seguintes componentes:
RAM Unidade de disco rgido CPU Placa de vdeo
OBSERVAO: H casos em que os requisitos de aplicativo podem ultrapassar os requisitos de hardware do sistema operacional. Para que o aplicativo funcione corretamente, ser necessrio cumprir os requisitos adicionais. Depois de determinar os requisitos mnimos de hardware, verifique se todo o hardware do computador compatvel com o sistema operacional selecionado para o cliente. Lista de compatibilidade de hardware Muitos sistemas operacionais tm uma HCL (Hardware Compatibility List, lista de compatibilidade de hardware) que pode ser encontrada no site do fabricante, como indica a Figura 2. Essas listas contm um inventrio detalhado de hardware que foi testado e comprovado para o sistema operacional. Se algum hardware do cliente no estiver na lista, esses componentes talvez precisem ser atualizados para corresponder aos componentes da lista HCL.
45
OBSERVAO: Uma lista HCL no pode ser atualizada continuamente e, portanto, talvez no seja uma referncia abrangente. ACESSO AO DISCO RIGIDO A instalao e a primeira inicializao do sistema operacional chama-se configurao do sistema operacional. Embora seja possvel instalar um sistema operacional na rede de um servidor ou de uma unidade de disco rgido, o mtodo de instalao mais comum com CDs e DVDs. Para instalar um
sistema operacional com um CD ou DVD, primeiro configure o BIOS para inicializar o sistema com CD ou DVD. Particionamento e formatao Antes de instalar um sistema operacional em uma unidade de disco rgido, essa unidade deve ser particionada e formatada. Depois de particionada, a unidade de disco rgido dividida logicamente em uma ou mais reas. Aps a formatao da unidade de disco rgido, as parties so preparadas para conter arquivos e aplicativos. Durante a fase de instalao, a maioria dos sistemas operacionais particiona e formata automaticamente a unidade de disco rgido. O tcnico deve entender o processo relacionado configurao da unidade de disco rgido. Os seguintes termos so usados como referncia configurao da unidade de disco rgido:
Partio primria esta normalmente a primeira partio. A partio primria no pode ser subdividida em sees menores. Pode haver at quatro parties por unidade de disco rgido. Partio ativa - esta a partio usada pelo sistema operacional para inicializar o computador. Somente uma partio primria pode ser marcada como ativa. Partio estendida esta partio normalmente usa o espao livre restante na unidade de disco rgido ou assume o lugar da partio primria. Pode haver apenas uma partio estendida por unidade de disco rgido, e ela pode ser subdividida em sees menores denominadas unidades lgicas. Unidade lgica uma seo da partio estendida que pode ser usada para separar informaes para fins administrativos. Formatao este processo prepara o sistema de arquivos em uma partio para armazenar arquivos. Cluster tambm conhecido como unidade de alocao de arquivo. Trata-se da menor unidade de espao usada para armazenar dados. Faixa um crculo completo de dados em um dos lados da unidade de disco rgido. Uma faixa divide-se em grupos de 512 bytes chamados setores. Cilindro uma pilha de faixas superpostas que assumem uma forma cilndrica. Mapeamento de unidade - o processo de atribuio de uma letra a uma unidade fsica ou lgica.
A reinstalao de um sistema operacional ocorre como se o disco fosse totalmente novo; no existe qualquer tentativa de preservar as informaes que esto contidas na unidade de disco rgido. A primeira fase do processo de instalao compreende o particionamento e a formatao da unidade de disco rgido. Esse processo prepara o disco para aceitar o sistema de arquivos. O sistema de arquivos cria a estrutura de diretrios que organiza os arquivos do sistema operacional, dos aplicativos, de configuraes e de dados do usurio. O sistema operacional Windows XP pode usar um destes dois sistemas de arquivos:
FAT32 (File Allocation Table 32-bit, tabela de alocao de arquivos de 32 bits) sistema de arquivos que pode conter parties de at 2 TB ou 2.048 GB. O sistema de arquivos FAT32 aceito pelo Windows 9.x, Windows Me, Windows 2000 e Windows XP. NTFS (New Technology File System, nova tecnologia de sistema de arquivos) sistema de arquivos que, teoricamente, pode conter parties de at 16 exabytes. O NTFS incorpora mais recursos de segurana e atributos estendidos do que o sistema de arquivos FAT.
A Figura 1 mostra as etapas necessrias para particionar e formatar uma unidade de disco rgido no Windows XP. Clique no boto Iniciar no canto inferior direito para ver as etapas de configurao da unidade de disco rgido.
46
47
Você também pode gostar
- Johnny - Cap 01 - IntrodDocumento13 páginasJohnny - Cap 01 - Introdbola92Ainda não há avaliações
- Enem2012 GuiaredacaoDocumento50 páginasEnem2012 GuiaredacaoRaquel BarrosAinda não há avaliações
- Johnny - Cap 01 - IntrodDocumento13 páginasJohnny - Cap 01 - Introdbola92Ainda não há avaliações
- Edital PM-2010Documento45 páginasEdital PM-2010André PeixotoAinda não há avaliações
- 02 ExpansãomarítimaecomercialDocumento2 páginas02 ExpansãomarítimaecomercialHelo BarbosaAinda não há avaliações
- 09 PeríodoColonial (1531-1822) AMineraçãoDocumento3 páginas09 PeríodoColonial (1531-1822) AMineraçãoHelo BarbosaAinda não há avaliações
- Melhores Redações UFRJ 1999-2008Documento14 páginasMelhores Redações UFRJ 1999-2008Helo BarbosaAinda não há avaliações
- Crise 1929Documento3 páginasCrise 1929Helo BarbosaAinda não há avaliações
- ImperialismoNorte Americano.1Documento2 páginasImperialismoNorte Americano.1Helo BarbosaAinda não há avaliações
- 02 ExpansãomarítimaecomercialDocumento2 páginas02 ExpansãomarítimaecomercialHelo BarbosaAinda não há avaliações
- 02 ExpansãomarítimaecomercialDocumento2 páginas02 ExpansãomarítimaecomercialHelo BarbosaAinda não há avaliações
- Milliohm 1, Manual OnlineDocumento7 páginasMilliohm 1, Manual OnlineGuilherme Viana100% (1)
- Carregadeiras: 924K 930K 938K Modelo Do Motor Potência Bruta Nominal MáximaDocumento36 páginasCarregadeiras: 924K 930K 938K Modelo Do Motor Potência Bruta Nominal MáximaMatheus SouzaAinda não há avaliações
- Mi 60 1102Documento11 páginasMi 60 1102JOELSONAinda não há avaliações
- PDFDocumento28 páginasPDFEverton Ferreira GuedesAinda não há avaliações
- Monitor LG E1950TDocumento28 páginasMonitor LG E1950TRicardo Braga100% (1)
- Fototerapia y Radiometro - OlidefDocumento6 páginasFototerapia y Radiometro - OlidefDPTO TECNICO OFICINAAinda não há avaliações
- PK5500 RFK5500 RFK5564 Installation Sheet 29008356R002Documento32 páginasPK5500 RFK5500 RFK5564 Installation Sheet 29008356R002SafeHomeCentral DIY Home Security Products and Alarm Monitoring From 8.50Ainda não há avaliações
- Pedômetro PE320Documento1 páginaPedômetro PE320Ricardo BelavenutoAinda não há avaliações
- Borracha QuânticaDocumento19 páginasBorracha QuânticaGrupofortiusAinda não há avaliações
- Painel NFS-3030 - NOTIFIERDocumento8 páginasPainel NFS-3030 - NOTIFIEREuclides ReisAinda não há avaliações
- w46 W566u Manual PortugueseDocumento36 páginasw46 W566u Manual PortugueseRondinelly MesquitaAinda não há avaliações
- Vesda Laser Scanner - Manual de InstalacaoDocumento28 páginasVesda Laser Scanner - Manual de Instalacaorss1311Ainda não há avaliações
- Display de 7 SegmentosDocumento11 páginasDisplay de 7 Segmentosmanuel machavaAinda não há avaliações
- FUTABA 6EX PortuguêsDocumento40 páginasFUTABA 6EX PortuguêsMartins NandusAinda não há avaliações
- Arduino e Cia - Display LCD 20x4 ArduinoDocumento5 páginasArduino e Cia - Display LCD 20x4 ArduinoKlew Cleudiney Theodoro BrandãoAinda não há avaliações
- DC 18 Revista Fotovoltaica Serrana Ed 12Documento24 páginasDC 18 Revista Fotovoltaica Serrana Ed 12Carlo LeandroAinda não há avaliações
- SAT HD Compact ManualDocumento8 páginasSAT HD Compact ManualAnibalAinda não há avaliações
- Manual Avh-X7580bt PDFDocumento68 páginasManual Avh-X7580bt PDFquanticumadvAinda não há avaliações
- Manual Modulo SMLCDDocumento18 páginasManual Modulo SMLCDHelmuth BelphegorAinda não há avaliações
- (Medidor de Espesor de Pintura) MCT-400-1102-BRDocumento23 páginas(Medidor de Espesor de Pintura) MCT-400-1102-BRDaniGallardo100% (1)
- Tutorial Programacao - Display de Cristal LiquidoDocumento14 páginasTutorial Programacao - Display de Cristal LiquidoEmerson ReisAinda não há avaliações
- Extranet VDO TacografoDocumento2 páginasExtranet VDO TacografoEdevaldo Santana0% (1)
- Exemplos de Códigos Fonte em MikroC PDFDocumento71 páginasExemplos de Códigos Fonte em MikroC PDFMurilo pasini trevisanAinda não há avaliações
- BBRaun - Stimuplex PDFDocumento58 páginasBBRaun - Stimuplex PDFFrancine GoulartAinda não há avaliações
- Roteiro de Ajustes Sel 300gDocumento235 páginasRoteiro de Ajustes Sel 300gVMBENICHIOAinda não há avaliações
- Cce I7 Onyx 746le+Documento20 páginasCce I7 Onyx 746le+Roberto William BragaAinda não há avaliações
- Informática Passo A Passo para Concursos Públicos - Renata MiyaguskuDocumento99 páginasInformática Passo A Passo para Concursos Públicos - Renata MiyaguskuMarcus TeixeiraAinda não há avaliações
- L580 - Liber - PTBDocumento416 páginasL580 - Liber - PTBCp arq100% (4)
- Manual Monitor OM70-quad OrbeDocumento4 páginasManual Monitor OM70-quad OrbeJoao GalloAinda não há avaliações
- Chilller Agua - Z0012074-2019-ADocumento34 páginasChilller Agua - Z0012074-2019-AEdimar Luz FilhoAinda não há avaliações