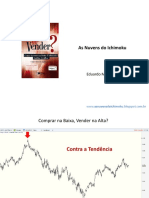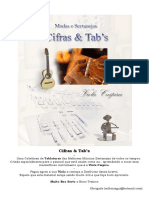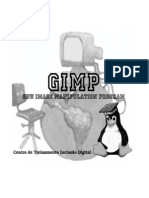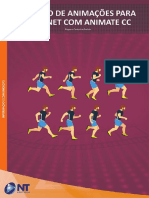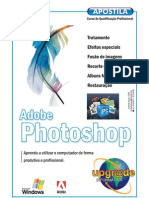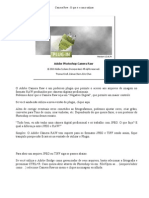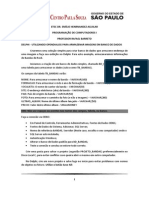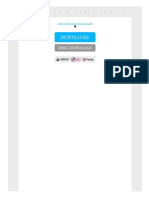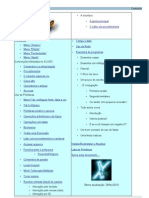Escolar Documentos
Profissional Documentos
Cultura Documentos
E-Book Efeitos Fotográficos Vol 02 PDF
Enviado por
ClodoTocustoTítulo original
Direitos autorais
Formatos disponíveis
Compartilhar este documento
Compartilhar ou incorporar documento
Você considera este documento útil?
Este conteúdo é inapropriado?
Denunciar este documentoDireitos autorais:
Formatos disponíveis
E-Book Efeitos Fotográficos Vol 02 PDF
Enviado por
ClodoTocustoDireitos autorais:
Formatos disponíveis
Depois do grande sucesso do primeiro volume, com bastante alegria que trazemos o segundo volume do E-book Efeitos Fotogrficos.
. Assim como no primeiro, reunimos os melhores tutoriais sobre efeitos fotogrficos de 2012 para que voc tenha sempre em mos podendo imprimir e compartilhar com os amigos. Este e-book foi feito com carinho e tenho a certeza que ir gostar.
Jean Carlo Editor chefe Canal Adobe Photoshop
3 formas de converso em preto e branco pelo ACR
Em dezembro, o artigo Fotografias em preto e branco - Como converter? foi um dos mais acessados do Canal Adobe Photoshop. Tenho observado um interesse muito
grande por parte de novos usurios com relao a fotografia em preto e branco e a utilizao do ACR - Adobe Camera RAW, e por isso, vou mostrar 3 formas de
converso em preto e branco utilizando apenas o ACR.
Imagem: Banco de Imagens Fotolia
Lembrando que o ACR no trabalha somente com arquivos em RAW. Caso sua cmera s fotografe em JPEG, poder utilizar normalmente.
+ Diferenas entre RAW e JPEG + Como abrir arquivos JPEG no Camera RAW Painel Bsico A primeira opo se faz pelo painel Bsico do ACR. Diminua a Saturao para 100 e em seguida, faa ajustes finos utilizando os comandos Contrast (Contraste), Shadows (Sombras), etc, como mostrado na imagem abaixo.
http://canalphotoshop.info
@dicasphotoshop
/canaladobephotoshop
Painel HSL
Acesse o painel HSL e clique no checkbox Convert to Grayscale (Converter para
Tons de Cinza). Voc pode optar pela converso padro do ACR ou pode fazer ajustes nas cores individualmente, da mesma forma que habitualmente voc faz pelo ajuste Preto e Branco no Photoshop.
http://canalphotoshop.info
@dicasphotoshop
/canaladobephotoshop
TAT - Targeted Adjustment Tool Clique no cone Targeted Adjustment Tool e logo em seguida, pressione as teclasCTRL+ALT+SHIFT+G para ativar a opo Grayscale Mix.
O TAT funciona da mesma forma que no ajuste Preto e Branco do Photoshop (aquela mozinha lembra?). Voc faz ajustes localizados para refinar sua converso.
Assim como em qualquer converso, voc pode fazer os ajustes finos pelo painel Bsico do ACR ou diretamente no Photoshop.
http://canalphotoshop.info
@dicasphotoshop
/canaladobephotoshop
Dica: Simular Cross Processing no Camera RAW
J mostrei aqui no Canal Adobe Photoshop como simular o efeito Cross Processing ou Processo Cruzado. E atendendo um pedido do leitor, vou mostrar como simular este mesmo efeito utilizando o Adobe Camera RAW. Vamos aos passos: + Efeito Lomo+Cross Processing + Efeito Cross Processing (Processo Cruzado) 1- Abra a imagem que voc aplicar o efeito. + Veja como abrir imagens JPEG no Camera RAW
Imagem: Photos 8 2- Para simular o efeito, voc ir trabalhar no painel Tone Curve (Curva de tons) do ACR (1). N painel Tone Curve, clique na aba Point (2). Nesta aba, voc poder trabalhar os canais individualmente.
http://canalphotoshop.info
@dicasphotoshop
/canaladobephotoshop
3- Clique no menu Channel (Canal) e escolha o canal Red (Vermelho) e faa uma curva como mostrado na imagem abaixo.
http://canalphotoshop.info
@dicasphotoshop
/canaladobephotoshop
4- Escolha o canal Green (Verde) e faa uma curva como mostrado na imagem abaixo:
5- Agora, escolha o canal Blue (Azul) e faa a curva como mostrado abaixo:
http://canalphotoshop.info
@dicasphotoshop
/canaladobephotoshop
6- Para finalizar, selecione o canal RGB e faa uma curva mdia em S para aumentar o contraste na imagem.
http://canalphotoshop.info
@dicasphotoshop
/canaladobephotoshop
Opcional Se quiser finalizar seu trabalho aplicando uma vinheta, acesse o painel Effects (FX) e configure o Post Crop Vignetting como mostrado abaixo.
Resultado final
http://canalphotoshop.info
@dicasphotoshop
/canaladobephotoshop
Efeito Publicitrio com o comando Clarity
Imagem: Banco de imagens Fotolia Nesta dica rpida, vou mostrar como recriar um efeito bastante comum em revistas e publicidade em geral. A fotografia fica com aquele estilo "dramtico" e para simular, utilizarei apenas um comando no ACR (Adobe Camera RAW). Veja como funciona. 01 - Com a imagem aberta no Camera RAW, aumente o valor de Clarity para algo entre 80 e 100%. Recomendo que coloque o Clarity a 100% e se achar que ficou muito forte, v diminuindo aos poucos. + Como abrir arquivos JPEG no Camera RAW
http://canalphotoshop.info
@dicasphotoshop
/canaladobephotoshop
Com esse ajuste extremamente simples, veja como ficou minha fotografia.
http://canalphotoshop.info
@dicasphotoshop
/canaladobephotoshop
Efeito retr em 3 passos
Neste tutorial mostrarei como criar um efeito retr em 3 passos simples utilizando uma camada de ajustes Curves. Se quiser, voc pode at criar uma action para aplicar em suas fotografias rapidamente. Para este tutorial, utilizarei a imagem abaixo:
Imagem: SXC
http://canalphotoshop.info
@dicasphotoshop
/canaladobephotoshop
01 - Com a imagem aberta no Photohop, crie uma camada de ajustes Curves (Curvas). No menu dropdown, selecione o canal Red (Vermelho) e configure como mostrado na imagem abaixo:
02 - Selecione o canal Blue (Azul) e configure como mostrado abaixo:
http://canalphotoshop.info
@dicasphotoshop
/canaladobephotoshop
03 - Para finalizar, selecione o canal Green (Verde) e faa um S suave como mostrado na imagem.
Resultado final:
http://canalphotoshop.info
@dicasphotoshop
/canaladobephotoshop
http://canalphotoshop.info
@dicasphotoshop
/canaladobephotoshop
Outros exemplos
Imagem: SXC
Imagem: SXC
http://canalphotoshop.info
@dicasphotoshop
/canaladobephotoshop
Corrigindo a exposio utilizando o ACR
Muita gente costuma descartar fotografias superexpostas (muito claras) por no saber que possvel e relativamente simples corrigir a exposio utilizando o ACR (Adobe Camera RAW). Para este tutorial, utilizarei a fotografia abaixo. O arquivo RAW utilizado, est disponvel para download neste link. + Camera RAW - O que e como utilizar + E-book Camera RAW + Todos os artigos sobre Camera RAW
Imagem: Jean Carlo 01 - Inicialmente trabalhei os sliders Exposure (Exposio) diminuindo um pouco a exposio e aumentando um pouco o Contraste (Contrast). Com isso, a fotografia j melhora consideravelmente.
http://canalphotoshop.info
@dicasphotoshop
/canaladobephotoshop
02- Em seguida, trabalhei os Highlights (Realces), Shadows (Sombras), Whites (Brancos) e Blacks (Pretos).
http://canalphotoshop.info
@dicasphotoshop
/canaladobephotoshop
03 - Para finalizar, na guia Tone Curve (Curva de tons), selecionei a aba Point (Ponto) e no menu Curve (Curva), escolhi o preset Medium Contrast (Contraste Mdio).
Com esses ajustes simples, a exposio foi corrigida e caso seja necessrio, voc pode continuar a edit-la diretamente no Photoshop.
http://canalphotoshop.info
@dicasphotoshop
/canaladobephotoshop
http://canalphotoshop.info
@dicasphotoshop
/canaladobephotoshop
Converso em preto e branco com Channel Mixer
Nesta dica, mostrarei como converter uma fotografia em preto e branco utilizando uma camada de ajustes Channel Mixer.
+ Fotografia em preto e branco com Gradient Map + Fotografias em preto e branco no Photoshop CS5 01- Abra a fotografia que voc ir trabalhar.
Fotografia: Jean Carlo
http://canalphotoshop.info
@dicasphotoshop
/canaladobephotoshop
02 - V
em Layer/New
Adjustment
Layer/Channel Mixer ou
clique
no
coneCreate a New Fill or Adjustment Layer e escolha a opo Channel Mixer.
03 - No painel Channel Mixer marque o checkbox Monochrome para deixar a fotografia monocromtica. Em seguida, faa os ajustes finos utilizando os canais Red, Green e Blue. Em minha fotografia, utilizei os valores mostrados abaixo. Importante: A soma dos valores configurados nos canais no deve ultrapassar o total de 100%. Caso ultrapasse, ser mostrado um cone de aviso ao lado do Total. Ele indicar que a imagem ficar mais brilhante que a original e perder detalhes.
04- Aps aplicar o ajuste Channel Mixer, achei que seria interessante trabalhar a intensidade das sombras, tons mdios e realces utilizando o ajuste Levels ( Nveis)
http://canalphotoshop.info
@dicasphotoshop
/canaladobephotoshop
Resultado final:
Uma segunda verso apliquei uma granulao suave para finalizar.
http://canalphotoshop.info
@dicasphotoshop
/canaladobephotoshop
http://canalphotoshop.info
@dicasphotoshop
/canaladobephotoshop
Efeito artstico em fotografias #1
Neste tutorial mostrarei como criar um efeito artstico que simulam aquelas fotografias antigas com formato quadrado e bordas brancas. Para este tutorial, utilizarei a imagem abaixo.
1- Com a imagem aberta no Photoshop escolha a ferramenta CROP (C). Na barra de opes da ferramenta, escolha a opo 1x1 (Square).
http://canalphotoshop.info
@dicasphotoshop
/canaladobephotoshop
+ Saiba mais sobre a Ferramenta Crop.
Posicione o Grid na rea da fotografia que voc quer aplicar o corte. Pressione a tecla ENTER para aplicar.
http://canalphotoshop.info
@dicasphotoshop
/canaladobephotoshop
2- Crie uma camada de ajustes Black And White. No menu Preset escolha High Contrast Red Filter.
Em seguida, diminua a opacidade para 50%.
3- Crie uma camada de ajustes Photo Filter. No menu Filter, escolha Deep Yellow e configure Density em 60%. + Como utilizar o Photo Filter
http://canalphotoshop.info
@dicasphotoshop
/canaladobephotoshop
4- Pressione as teclas CTRL+ALT+SHIFT+E para criar uma cpia mesclada (Achatada) de todas as camadas. Em seguida, v em Filter/Lens Correction (CTRL+SHIFT+R) e na aba Custom, configure Vignette como mostrado abaixo.
http://canalphotoshop.info
@dicasphotoshop
/canaladobephotoshop
5- Para melhorar o contraste, crie uma nova camada de ajustes e simplesmente mude o Blend Mode para Soft Light com opacidade em 60%. ( Aprendi isso com o Clcio Barroso \o/)
Para finalizar, vamos criar uma borda na imagem. Crie uma camada transparente. Pressione CTRL+A para criar uma seleo no documento e v em Edit/Stroke. Configure o tamanho em 25 px, Color: Branco e Location marque a opo Inside. Clique em OK.
http://canalphotoshop.info
@dicasphotoshop
/canaladobephotoshop
Resultado Final:
http://canalphotoshop.info
@dicasphotoshop
/canaladobephotoshop
Efeito artstico em fotografias #2
Nesta dica, mostrarei como criar um efeito bastante utilizado na publicidade. um efeito bastante simples de criar e que consiste em diminuir a saturao e aumentar o contraste usando camadas de ajustes. No final do post, voc poder fazer o download do arquivo PSD para praticar. Para este tutorial, utilizarei a imagem abaixo:
Imagem: SXC 01 - Com a imagem aberta no Photoshop, crie uma camada de ajustes Hue/Saturation indo em: Layer/New Adjustment Layer/Hue Saturation
ou
http://canalphotoshop.info
@dicasphotoshop
/canaladobephotoshop
clique no cone Create a New Fill or Adjustment layer no painel Layers.
Reduza a saturao (Saturation) da fotografia como mostrado abaixo. Dica: Valores entre -65 e -80 do bons resultados.
02 - Crie uma camada de ajustes Curves e simplesmente mude o blend mode para Soft Light. Observe que a fotografia ganhou um contraste muito bacana.
http://canalphotoshop.info
@dicasphotoshop
/canaladobephotoshop
03 -
Para direcionar o olhar para os carros, vamos criar uma vinheta de uma forma diferente da convencional. (Aprendi com o mestre Alexandre Keese).
Com a ferramenta Lasso Tool (L), faa uma seleo como mostrado abaixo: Caso no consiga visualizar corretamente a seleo, clique aqui para ver a imagem ampliada
Observe que no foi criada aquela seleo tradicional das vinhetas. Crie uma nova camada de ajustes Curves e escurea a fotografia como mostrado abaixo:
http://canalphotoshop.info
@dicasphotoshop
/canaladobephotoshop
Clique no cone Masks. Clique em Invert para inverter a seleo e suavize a vinheta com um Feather como mostrado abaixo. Dica: Dependendo do tamanho de sua fotografia, o valor do Feather poder ser maior ou menor.
Seguindo estes passos simples, sua fotografia ficar assim:
http://canalphotoshop.info
@dicasphotoshop
/canaladobephotoshop
Efeito em fotos - Sweet Colors
Um efeito bastante simples de tonalizao usando camadas de ajustes. No final do artigo, voc poder fazer o download do arquivo PSD contendo duas configuraes diferentes. + ndice de todos os Tutoriais publicados Para este tutorial, usarei a imagem abaixo:
http://canalphotoshop.info
@dicasphotoshop
/canaladobephotoshop
1- Crie uma nova camada de ajustes Brightness/Contraste (Brilho e Contraste) e configure o Brilho em 15 e Contraste em 35.
2- Crie uma nova camada de ajustes Vibrance e configure Vibrance em +21 e Saturation (Saturao) em -15.
http://canalphotoshop.info
@dicasphotoshop
/canaladobephotoshop
3- Crie uma nova camada de ajustes Curves (Curvas) e configure como mostrado abaixo: + No tenha medo das curvas
4- Crie uma nova camada de ajustes Photo Filter. Escolha o filtro Underwater com densidade de 20% + Como utilizar o Photo Filter
http://canalphotoshop.info
@dicasphotoshop
/canaladobephotoshop
5- Crie uma nova camada de ajustes Exposure e configure como mostrado abaixo:
6- Crie uma nova camada de ajustes Gradient Map. D um duplo clique no Gradient para abrir o Editor.
Siga as configuraes abaixo para criar o gradient:
http://canalphotoshop.info
@dicasphotoshop
/canaladobephotoshop
Aps configurar o gradient, mude o Blend mode para Hard Light.
http://canalphotoshop.info
@dicasphotoshop
/canaladobephotoshop
7- Para finalizar, crie uma nova camada de ajustes Curves e simplesmente mude o Blend Mode para Soft Light e diminua a opacidade para 40%.
Resultado final:
http://canalphotoshop.info
@dicasphotoshop
/canaladobephotoshop
Efeito retro em fotografias
Voc aprender a criar o efeito retro utilizando camadas de ajustes. Veja como simples. Para este tutorial, utilizarei a fotografia abaixo:
1- Crie valor 20.
uma
nova
camada
de
ajustes Brightness/Contrast
(Brilho
Contraste) e aumente um pouco o contraste da fotografia. No exemplo, usei o
http://canalphotoshop.info
@dicasphotoshop
/canaladobephotoshop
2- Crie uma camada de ajustes Hue/Saturation (Matiz/Saturao) e aumente a saturao em +20
3- Crie uma camada de ajustes Curves (Curvas) e configure os canais individuais como mostrado abaixo:
http://canalphotoshop.info
@dicasphotoshop
/canaladobephotoshop
Dica: Para configurar os canais RED e GREEN para que fiquem com a linha reta, basta arrastar os sliders Preto e Branco em direo ao centro como mostrado na imagem abaixo.
Em seguida, basta mover o ponto ncora superior um pouco para baixo e o Ponto inferior um pouco para cima. Faa isso nos canais RED e GREEN. 4- Crie uma camada de ajustes Hue/Saturation (Matiz/Saturao) , marque a opo Colorize e aumente os valores de Hue e Saturation. Em seguida, diminua a opacidade para um valor entre 30 e 40%.
http://canalphotoshop.info
@dicasphotoshop
/canaladobephotoshop
5- Crie uma camada de ajustes Vibrance e diminua o valor de Vibrance para -30, em seguida, mude o Blend Mode para Soft Light com opacidade em 70%.
6-
Crie uma camada de ajustes Solid Color (Cor slida), escolha a cor #468d7d ,
clique em ok e mude o Blend Mode para Screen com opacidade em 25%. A fotografia ficar ligeiramente "lavada".
Dica: Neste ponto, voc pode escolher cores que mais goste e experimentando cada uma delas de acordo com a sua fotografia.
http://canalphotoshop.info
@dicasphotoshop
/canaladobephotoshop
Para finalizar, crie uma vinheta para dar mais destaque rea central de sua fotografia. + Criando vinhetas com o ajuste Curves + Outros mtodos para a criao de vinhetas em fotografias Resultado final:
http://canalphotoshop.info
@dicasphotoshop
/canaladobephotoshop
Efeito Retr usando o ACR
J mostrei diversas formas de se criar esse efeito e atendendo a um pedido, mostrarei como simular o efeito utilizando o ACR ou Adobe Camera RAW . Neste tutorial, utilizei um arquivo JPEG e para abrir esse tipo de arquivo no ACR, veja esse link. + E-book Camera RAW o que e como utilizar * Nota: A verso do ACR utilizada neste tutorial, a 7.2 mas poder ser seguido nas verses a partir da 6.0. Para este tutorial, usarei a imagem abaixo:
Imagem: Banco de imagens Fotolia 1- Com a imagem aberta no ACR, acesse o painel Tone Curve. Iremos trabalhar os canais individualmente.
http://canalphotoshop.info
@dicasphotoshop
/canaladobephotoshop
Em Channel, selecione o canal RED (Vermelho) e faa uma curva como mostrado abaixo.
Em seguida, selecione o canal GREEN (Verde) e faa a curva como mostrado na imagem abaixo.
http://canalphotoshop.info
@dicasphotoshop
/canaladobephotoshop
Repita o procedimento no canal BLUE (Azul).
Por fim, selecione o canal RGB e faa uma curva suave como mostrado na imagem abaixo.
http://canalphotoshop.info
@dicasphotoshop
/canaladobephotoshop
2- Acesse o painel Basic (Bsico). Aumentei ligeiramente a Temperatura (Temperature) para deixar a fotografia um pouco mais quente.Aumentei um pouco a Exposio (Exposure), Realces (Highlights) , Sombras (Shadows) e Brancos (Whites) e diminu levemente o Preto (Blacks). No caso de minha fotografia, observei que as cores ficaram um pouco fortes. Poderia deixar assim, mas preferi reduzir um pouco o Vibrance para a tonalidade ficar bem agradvel.
3- Pra finalizar, acesse o painel Effects e crie uma vinheta para destacar o rosto da modelo. Observe as configuraes abaixo.
http://canalphotoshop.info
@dicasphotoshop
/canaladobephotoshop
Resultado final:
http://canalphotoshop.info
@dicasphotoshop
/canaladobephotoshop
Efeito simples 2 Cores Technicolor
No tutorial de hoje voc aprender a simular o efeito duas cores utilizadas no sistema Technicolor. Esse efeito extremamente simples de ser criado e voc usar apenas camada de ajustes e Smart Filter. + Color Lookup - Voc j conhece? Para este tutorial, usaremos a imagem abaixo:
1- Pressione as teclas CTRL+J para duplicar a camada original. Converta a camada duplicada para um Smart Object (Clique com o boto direito do mouse sobre a camada duplicada e escolha Convert a Smart Object). Em seguida, v emFilter/Blur/Gaussian Blur. Ele ser includo com um Smart Filter, ou seja, voc poder edit-lo caso seja necessrio.
http://canalphotoshop.info
@dicasphotoshop
/canaladobephotoshop
+ Sobre Smart Filters
Configure o Radius de forma que a imagem fique borrada, mas ainda reconhecvel. No exemplo utilizei o valor de 26,4 px. Em seguida, clique em OK.
2- D um duplo clique no cone do Smart Filter para edit-lo.
http://canalphotoshop.info
@dicasphotoshop
/canaladobephotoshop
Mude o Blend Mode para Color.
3- Clique no cone Create a New Fill or Adjustment Layer e escolha a opoChannel Mixer.
+ Utilizando Camadas de ajustes Selecione o canal Blue (Azul) e configure o valor 100 para Green e 0 (Zero) para Red (Vermelho) e Blue (Azul). Assim, voc simular o espao de cor Vermelho e Verde usado no sistema Technicolor.
http://canalphotoshop.info
@dicasphotoshop
/canaladobephotoshop
Resultado final:
http://canalphotoshop.info
@dicasphotoshop
/canaladobephotoshop
Fotografia estilizada com textura e camadas de ajustes
Neste tutorial voc aprender a estilizar uma fotografia utilizando camadas de ajustes e textura. Eu costumo brincar que esse efeito um tipo de Lomo estilizado ;o). Vamos aos passos: 1- Abra a imagem que voc aplicar o efeito.
Antes de qualquer coisa, pressione CTRL+J para duplicar a camada.
http://canalphotoshop.info
@dicasphotoshop
/canaladobephotoshop
2- V em Image/Adjustments/Shadows and Highlights. Utilize os deslizantes de Shadows e Highlights para deixar a imagem mais escura. O campo Adjustments pode deixar o padro. sempre bom lembrar: Os ajustes variam para cada fotografias. os valores abaixo foram utilizados para fins demonstrativos.
Clique em OK quando terminar. 3- Crie uma nova camada de ajustes Brightness/Contrast ( Brilho e Contraste ). Mova o deslizante Contrast at 100 e diminua o valor de Brightness.
http://canalphotoshop.info
@dicasphotoshop
/canaladobephotoshop
4- Crie uma nova camada de ajustes Curves e configure como mostrado abaixo:
Red ( Vermelho )
Blue ( Azul )
RGB
5- Abra a imagem de textura e copie para o documento. Posicione a textura no topo das camadas.
Como copiar camadas entre documentos
Sua imagem ficar assim:
http://canalphotoshop.info
@dicasphotoshop
/canaladobephotoshop
Pressione CTRL+SHIFT+U para remover a saturao e mude o Blend Mode paraLinear Burn e diminua o Fill ( Preenchimento ) para 60%. Sua imagem ficar assim:
Efeitos de vazamento de Luz Esse efeito no poderia deixar de incluir neste tutorial ;o). O vazamento de luz d
http://canalphotoshop.info
@dicasphotoshop
/canaladobephotoshop
um charme incrvel na fotografia. 6- Crie uma camada transparent e com um pincel pequeno e suave, faa pequenos riscos alaranjados (Cor#efa900) como mostrado abaixo:
Em seguida, v em Filter/Blur/Motion Blur e configure:
Clique em OK.
http://canalphotoshop.info
@dicasphotoshop
/canaladobephotoshop
Se voc achar que ficou muito suave, basta pressionar CTRL+J para duplicar essa camada. 7- Crie uma nova camada de ajustes Black and White e simplesmente mude o Blend Mode para Soft Light com opacidade em 60%
Para dar o toque final, crie uma vinheta suave e sua fotografia estar pronta.
http://canalphotoshop.info
@dicasphotoshop
/canaladobephotoshop
Efeito em fotografias - Tonalidade Vintage
Neste tutorial mostrarei como criar um efeito simples no estilo vintage com camadas de ajustes Curves, Gradient Map e Layer Styles. Este tutorial um pedido de uma leitora fiel do Canal Adobe Photoshop que, aos 64 anos decidiu aprender fotografia e Photoshop para poder se distrair fotografando e editando as fotos da famlia. Para este tutorial, usarei a imagem abaixo:
Imagem: SXC 01 - Pressione as teclas CTRL+J para duplicar a camada e em seguida v
http://canalphotoshop.info
@dicasphotoshop
/canaladobephotoshop
em: Layer/Layer Style/Blending Options/Inner Shadow. Configure Inner Shadow como mostrado na imagem abaixo:
Ainda na janela Blending Options, configure Gradient Overlay como mostrado na imagem abaixo:
02 - Crie uma camada de ajustes Hue/Saturation. Diminua a saturao para -50.
http://canalphotoshop.info
@dicasphotoshop
/canaladobephotoshop
03 - Crie uma camada de ajustes Curves. Configure os canais RED, GREEN e BLUE como mostrado nas imagens abaixo:
http://canalphotoshop.info
@dicasphotoshop
/canaladobephotoshop
Diminua a opacidade para 80%
http://canalphotoshop.info
@dicasphotoshop
/canaladobephotoshop
04 - Crie outra camada de ajustes Curves e faa uma curva como mostrado abaixo para clarear um pouco a fotografia.
05 - Crie uma camada de ajustes Gradient Map. D um clique no gradiente para abrir o editor. No editor, crie 5 Stops e configure cada Stop com a cor mostrada na imagem abaixo.( Para criar um Stop, basta dar um clique no Gradient. E para configurar a cor, basta um duplo clique no slider para abrir o Color Picker )
http://canalphotoshop.info
@dicasphotoshop
/canaladobephotoshop
Clique em OK e em seguida, diminua a opacidade da camada Gradient Map para 30% Resultado final:
http://canalphotoshop.info
@dicasphotoshop
/canaladobephotoshop
Efeito artstico com texturas
Uma dvida bastante comum entre os usurios como aplicar uma textura em suas fotografias. O procedimento muito simples e o resultado final, um efeito artstico muito interessante. bom lembrar que o efeito varia para cada fotografia, por isso, faa testes e escolha a textura que melhor se "encaixa" com a sua fotografia. + Veja todas as texturas publicadas no blog 1- Abra a imagem que voc aplicar o efeito.
Imagem: SXC 2- Para carregar a textura que ser aplicada, v em File/Place (Arquivo/Inserir).
http://canalphotoshop.info
@dicasphotoshop
/canaladobephotoshop
3- Na janela Place (Inserir), navegue at a pasta onde voc salva as suas texturas. Escolha a textura que vai utilizar e clique em Place.
A imagem da textura ser inserida em seu documento. Em seguida, clique nos pontinhos externos e redimensione a textura para que cubra toda a imagem.
http://canalphotoshop.info
@dicasphotoshop
/canaladobephotoshop
Mude o Blend Mode da camada de textura para Soft Light.
O simples fato de aplicar a textura com Blend Mode Soft Light j cria um efeito interessante. Mas se quiser, pode fazer mais alguns ajustes para deix-la ainda melhor.
http://canalphotoshop.info
@dicasphotoshop
/canaladobephotoshop
No caso desta imagem, achei que seria interessante aplicar uma tonalidade spia usando uma camada de ajustes Photo Filter. Escolhi uma densidade (Density) alta para que o efeito fique interessante. + Como utilizar o Photo Filter
Para finalizar, criei uma camada de ajustes Curves para melhorar o contraste na imagem. + No tenha medo das curvas
Ao final, minha fotografia ficou assim:
http://canalphotoshop.info
@dicasphotoshop
/canaladobephotoshop
http://canalphotoshop.info
@dicasphotoshop
/canaladobephotoshop
Você também pode gostar
- Os 7 passos para o sucesso como traderDocumento18 páginasOs 7 passos para o sucesso como traderClodoTocustoAinda não há avaliações
- E-Book Inspiração Fotográfica Passo-A-PassoDocumento38 páginasE-Book Inspiração Fotográfica Passo-A-Passorogerio_phbAinda não há avaliações
- Curso de Análise Técnica - Aplicação de Fibonacci - Candlesticks PDFDocumento17 páginasCurso de Análise Técnica - Aplicação de Fibonacci - Candlesticks PDFCris Budnhak Fabio BarbosaAinda não há avaliações
- Entendendo o indicador RAFI para identificar oportunidades de compra e vendaDocumento20 páginasEntendendo o indicador RAFI para identificar oportunidades de compra e vendawpmartins2803Ainda não há avaliações
- Guia Ichimoku de AçõesDocumento18 páginasGuia Ichimoku de AçõesClodoTocustoAinda não há avaliações
- Cifras e Tablaturas das Melhores Músicas SertanejasDocumento34 páginasCifras e Tablaturas das Melhores Músicas SertanejassemaoAinda não há avaliações
- Cifras e Tablaturas das Melhores Músicas SertanejasDocumento34 páginasCifras e Tablaturas das Melhores Músicas SertanejassemaoAinda não há avaliações
- Manual Do Parapente, TécnicaDocumento72 páginasManual Do Parapente, TécnicaJeronimo Corrêa Collares100% (1)
- História do parapenteDocumento39 páginasHistória do parapenteClodoTocustoAinda não há avaliações
- E-Book Efeitos Fotográficos Vol 02 PDFDocumento72 páginasE-Book Efeitos Fotográficos Vol 02 PDFClodoTocustoAinda não há avaliações
- zOOm Segredos para La Da FotografiaDocumento52 páginaszOOm Segredos para La Da FotografiaClodoTocustoAinda não há avaliações
- Ebook Backup Um Bem NecessarioDocumento28 páginasEbook Backup Um Bem NecessarioPablo LacerdaAinda não há avaliações
- E-Book Efeitos e Ajustes Photoshop Vol 1Documento75 páginasE-Book Efeitos e Ajustes Photoshop Vol 1Jean CarloAinda não há avaliações
- Utilização Do PowerPoint para o Desenvolvimento de ProdutosDocumento23 páginasUtilização Do PowerPoint para o Desenvolvimento de ProdutosAntero Ferreira100% (1)
- Apostila GIMPDocumento73 páginasApostila GIMPtelecentrosAinda não há avaliações
- Catálogo Gestetner 2212-2712Documento4 páginasCatálogo Gestetner 2212-2712Andrew JacobAinda não há avaliações
- Hidrologia Autocad Aplicado À Estudos HidrológicosDocumento36 páginasHidrologia Autocad Aplicado À Estudos Hidrológicoschenrique0Ainda não há avaliações
- Animate CCDocumento22 páginasAnimate CCAna Sofia Silva100% (3)
- Apostila - Photoshop Cs2Documento43 páginasApostila - Photoshop Cs2Horlando SousaAinda não há avaliações
- Apostila Curso Photoshop Módulo 2 PDFDocumento92 páginasApostila Curso Photoshop Módulo 2 PDFpaulolinderAinda não há avaliações
- Camera Raw - Ferramenta essencialDocumento17 páginasCamera Raw - Ferramenta essencialRoberto Guibson Barbosa BarbosaAinda não há avaliações
- Resolucao Inea 188 25 10 2019Documento51 páginasResolucao Inea 188 25 10 2019paulofevrierAinda não há avaliações
- Inovar com a Nikon D90Documento16 páginasInovar com a Nikon D90fernbrAinda não há avaliações
- Concurso UNICAMP para Técnico Administrativo com 18 vagasDocumento21 páginasConcurso UNICAMP para Técnico Administrativo com 18 vagasPedro CaunAinda não há avaliações
- Dicas DelphiDocumento97 páginasDicas DelphiAblert HenriqueAinda não há avaliações
- Petrobras 2023.2Documento43 páginasPetrobras 2023.2mochizukisamuelAinda não há avaliações
- Reconhecimento de Imagens 2D com Modelo EstatísticoDocumento45 páginasReconhecimento de Imagens 2D com Modelo EstatísticoFernando Freitas AlvesAinda não há avaliações
- Imagem Bitmap Profundidade CorDocumento52 páginasImagem Bitmap Profundidade CorAlexandre LourençoAinda não há avaliações
- Kindler Criar EbbokDocumento26 páginasKindler Criar EbbokJhonatha Js100% (1)
- Imagem Vetorial X Imagem BitmapDocumento13 páginasImagem Vetorial X Imagem BitmapKelvinAinda não há avaliações
- 17 - PhotoshopDocumento30 páginas17 - Photoshopmarcelo_alencar_1Ainda não há avaliações
- Manual Usuario HT-Z210 HT-Z310Documento73 páginasManual Usuario HT-Z210 HT-Z310Anonymous Lfgk6vyg100% (3)
- Material 10079Documento37 páginasMaterial 10079Handdrey SantosAinda não há avaliações
- Config Imagens JornalDocumento25 páginasConfig Imagens JornalPatrick LeonardAinda não há avaliações
- Formato de Arquivos de ImagensDocumento6 páginasFormato de Arquivos de ImagensDiego_Siqueira_7925Ainda não há avaliações
- Proibido Compartilhar - Lata Da Apresentaã Ã o - Professora Aliane AlvesDocumento11 páginasProibido Compartilhar - Lata Da Apresentaã Ã o - Professora Aliane AlvesCamila PratesAinda não há avaliações
- Delphi Utilizando Opendialog para Armazenar Imagens em Banco de DadosDocumento6 páginasDelphi Utilizando Opendialog para Armazenar Imagens em Banco de DadosDKarllusAinda não há avaliações
- Como Compactar Arquivos para PDFDocumento2 páginasComo Compactar Arquivos para PDFDanielleAinda não há avaliações
- Procedimento de HeteroidentificaçãoDocumento3 páginasProcedimento de HeteroidentificaçãorafaelAinda não há avaliações
- GlScene para Iniciantes - Part 1Documento22 páginasGlScene para Iniciantes - Part 1jeferson_brunoAinda não há avaliações
- manualPT XlogoDocumento42 páginasmanualPT XlogoWillians Fernandes100% (3)
- Lightroom Classic CC: Edição de fotosDocumento18 páginasLightroom Classic CC: Edição de fotosMarcelo DonatoAinda não há avaliações