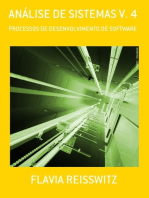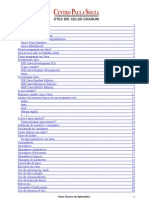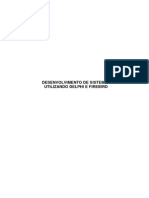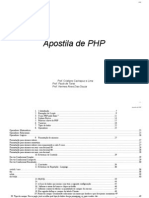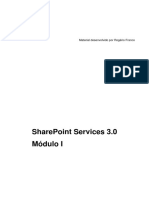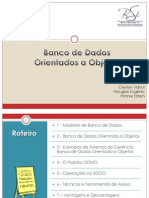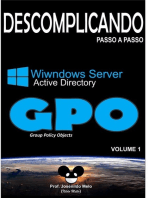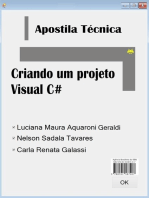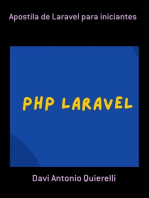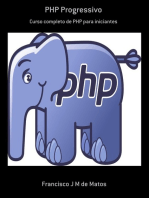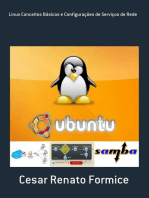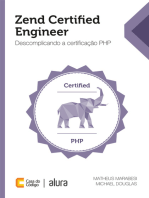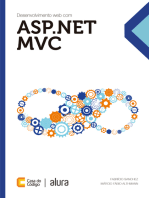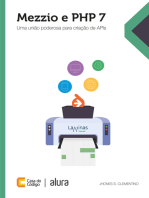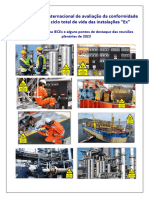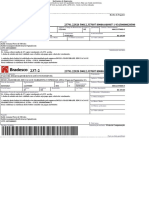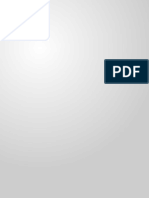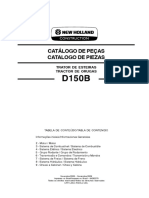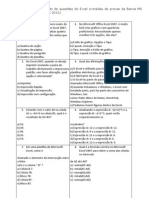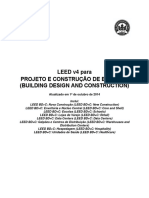Escolar Documentos
Profissional Documentos
Cultura Documentos
FATEC - Apostila Completa Sobre Delphi
Enviado por
rlginformatica8106Título original
Direitos autorais
Formatos disponíveis
Compartilhar este documento
Compartilhar ou incorporar documento
Você considera este documento útil?
Este conteúdo é inapropriado?
Denunciar este documentoDireitos autorais:
Formatos disponíveis
FATEC - Apostila Completa Sobre Delphi
Enviado por
rlginformatica8106Direitos autorais:
Formatos disponíveis
1 DELPHI | FATEC – FACULDADE DE TECNOLOGIA DO ESTADO DE SÃO PAULO
Borland
Delphi
PROGRAMAÇÃO | ANÁLISE, PROJETO E DESENVOLVIMENTO DE SISTEMAS
1
2 DELPHI | FATEC – FACULDADE DE TECNOLOGIA DO ESTADO DE SÃO PAULO
FACULDADE DE TECNOLOGIA
DO ESTADO DE SÃO PAULO
As Faculdades de Tecnologia do Estado de São Paulo (FATEC) são instituições
públicas de ensino superior pertencentes ao Centro Estadual de Educação Tecnológica
Paula Souza (CEETEPS), autarquia de regime especial vinculada e associada, por força
de lei estadual, à Universidade Estadual Paulista Júlio de Mesquita Filho (UNESP).
As FATEC's oferecem Cursos Superiores de Tecnologia em diversas áreas do
conhecimento, com exceção as unidades de São Caetano do Sul, Ourinhos, Carapicuíba
e Americana que oferecem as opções de Bacharelado e Licenciatura no curso de Análise
de Sistemas e Tecnologia da Informação
HISTÓRICO
O marco inicial da trajetória da FATEC-SP foi a fundação, em 1969, do Centro
Estadual de Educação Tecnológica de São Paulo pelo então Governador do estado
Abreu Sodré, que tinha por objetivo a formação de técnicos de nível superior para
atender a crescente demanda de profissionais de nível universitário. O CEETEPS foi
instalado na praça Coronel Fernando Prestes no centro da capital paulista, utilizando o
antigo campus da Escola Politécnica da USP.
Os cursos ministrados pela FATEC-SP são os mais antigos, tendo sido ministrados
ininterruptamente desde de 1969. Naquele ano, foi fundada na cidade de Sorocaba a
Faculdade de Tecnologia de Sorocaba, também com os mesmos objetivos. No ano de
1970, foram criados os Cursos Superiores de Tecnologia em Construção Civil, nas
modalidades: Edifícios, Obras Hidráulicas e Movimento de Terra e Pavimentação, bem
como os Cursos Superiores de Tecnologia em Mecânica, nas modalidades: Ofícinas e
Desenhista/Projetista. Em 1973, por meio de decreto estadual, o Centro passou a ser
denominado Centro Estadual de Educação Tecnológica Paula Souza e seus cursos
passavam a constituir a Faculdade de Tecnologia de São Paulo. Dessa forma, o
CEETEPS se tornou o mantenedor de duas FATEC´s, uma na cidade de São Paulo e a
outra em Sorocaba. Em 1974, foi criado o curso superior de Tecnologia em
Processamento de Dados.
Em 1976, o governo estadual, reuniu todos os seus estabelecimentos isolados de ensino
superior por meio de lei, para constituir a Universidade Estadual Paulista Júlio de
Mesquita Filho - UNESP. Como o CEETEPS não era uma instituição de ensino e sim o
mantenedor de duas unidades universitárias, a lei que criou a UNESP estabeleceu que o
CEETEPS integraria o conjunto universitário da nova universidade na condição de
autarquia de regime especial, vinculado e associado à ela.
PROGRAMAÇÃO | ANÁLISE, PROJETO E DESENVOLVIMENTO DE SISTEMAS
2
3 DELPHI | FATEC – FACULDADE DE TECNOLOGIA DO ESTADO DE SÃO PAULO
CURSO: TECNOLOGIA EM PROCESSAMENTO DE DADOS
Perfil Profissional do Tecnólogo em Processamento de Dados
Atuando nas áreas de Análise de Sistemas, é capaz de desenvolver e administrar
projetos de Sistemas de Informação. Conhece características de equipamentos, estando
apto a fazer estudos de necessidades e viabilidade técnico-econômica de equipamentos e
Sistemas de Informação. Conhece administração de empresas, podendo vir a ser analista
de organização ou mesmo assumir todos os níveis de chefias na área de Informática.
Pode dedicar-se ao ensino e à pesquisa, dentro do seu campo profissional. Conhece
linguagens de programação comerciais e científicas, podendo realizar manutenção de
sistemas de computadores e, ainda, como analista de software, pesquisar a otimização e
aplicação de sistemas. Pode atuar no dimensionamento, implantação e gerência de redes
de teleprocessamento. Conhece estruturas de dados e pesquisas a arquivos, estando
habilitado a atuar em áreas de Administração de Dados e Administração de Banco de
Dados.
PROGRAMAÇÃO | ANÁLISE, PROJETO E DESENVOLVIMENTO DE SISTEMAS
3
4 DELPHI | FATEC – FACULDADE DE TECNOLOGIA DO ESTADO DE SÃO PAULO
ÍNDICE
FACULDADE DE TECNOLOGIA DO ESTADO DE SÃO PAULO .................................................................... 2
HISTÓRICO ................................................................................................................................................ 2
CURSO: TECNOLOGIA EM PROCESSAMENTO DE DADOS .......................................................................... 3
ÍNDICE.................................................................................................................................................... 4
CAPÍTULO 01 - O AMBIENTE DE DESENVOLVIMENTO DO DELPHI ......................................................... 10
1.1. A JANELA PRINCIPAL ........................................................................................................................ 10
1.2. A PALETA DE COMPONENTES ............................................................................................................. 11
1.3. A BARRA DE FERRAMENTAS ............................................................................................................... 11
1.4. A BARRA DE MENUS E OS MENUS DE ATALHO ....................................................................................... 12
1.5. OS FORMULÁRIOS ........................................................................................................................... 13
1.6. O EDITOR DE CÓDIGO ...................................................................................................................... 13
1.7. O CODE EXPLORER .......................................................................................................................... 14
1.8. O OBJECT INSPECTOR ....................................................................................................................... 15
1.9. NAVEGANDO PELO AMBIENTE ............................................................................................................ 15
CAPÍTULO 02 - A ESTRUTURA DE UM APLICATIVO NO DELPHI ............................................................. 17
2.1. FORMULÁRIOS E UNITS ..................................................................................................................... 17
2.2. TRABALHANDO COM PROJETOS .......................................................................................................... 17
2.3. O QUE É O ARQUIVO DE PROJETO ........................................................................................................ 17
2.4. VISUALIZANDO E ENTENDENDO O ARQUIVO DE PROJETO .......................................................................... 18
2.5. ALTERANDO O ARQUIVO DE PROJETO ................................................................................................... 19
2.6. USANDO O PROJECT MANAGER.......................................................................................................... 19
2.7. USANDO PROJECT GROUPS ............................................................................................................... 20
2.8. SALVANDO UM PROJECT GROUP......................................................................................................... 21
2.9. ADICIONANDO E REMOVENDO PROJETOS EM UM PROJECT GROUP ............................................................ 21
2.10. ATIVANDO UM PROJETO................................................................................................................ 22
2.11. COMPILANDO E EXECUTANDO PROJETOS .......................................................................................... 22
2.12. VERIFICANDO APENAS A SINTAXE .................................................................................................... 22
2.13. COMPILANDO PROJETOS ............................................................................................................... 22
2.14. COMPILANDO PROJECT GROUPS..................................................................................................... 23
2.15. MOSTRANDO INFORMAÇÕES SOBRE A COMPILAÇÃO ........................................................................... 23
2.16. EXECUTANDO O APLICATIVO GERADO ............................................................................................... 23
2.17. ARQUIVOS GERADOS PELO DELPHI .................................................................................................. 24
2.17.1. Arquivos .DFM .................................................................................................................... 24
2.17.2. Arquivos .DCU ..................................................................................................................... 24
2.17.3. Arquivos .RES, .DOF e .CFG ................................................................................................. 25
CAPÍTULO 03 - COMPONENTES: CONCEITOS BÁSICOS .......................................................................... 26
3.1. TIPOS DE COMPONENTES................................................................................................................... 26
3.2. COMPONENTES VISUAIS .................................................................................................................... 26
3.3. PROPRIEDADES................................................................................................................................ 26
3.4. ALTERANDO PROPRIEDADES EM TEMPO DE DESENVOLVIMENTO ................................................................ 26
3.5. ALTERANDO PROPRIEDADES EM TEMPO DE EXECUÇÃO............................................................................. 29
3.6. EVENTOS ....................................................................................................................................... 29
3.7. ASSOCIANDO CÓDIGO A UM EVENTO ................................................................................................... 29
3.8. APAGANDO EVENTOS ....................................................................................................................... 30
3.9. MÉTODOS ...................................................................................................................................... 30
3.10. ADICIONANDO COMPONENTES A UM FORMULÁRIO ............................................................................ 31
3.11. MANIPULANDO COMPONENTES ...................................................................................................... 32
3.12. SELECIONANDO E REDIMENSIONANDO COMPONENTES ........................................................................ 32
PROGRAMAÇÃO | ANÁLISE, PROJETO E DESENVOLVIMENTO DE SISTEMAS
4
5 DELPHI | FATEC – FACULDADE DE TECNOLOGIA DO ESTADO DE SÃO PAULO
3.13. DUPLICANDO E TRANSFERINDO COMPONENTES.................................................................................. 34
3.14. ALINHANDO, TRAVANDO E SOBREPONDO COMPONENTES .................................................................... 34
3.15. ALINHANDO PELA GRADE............................................................................................................... 36
3.16. TRAVANDO COMPONENTES ........................................................................................................... 36
3.17. CONTROLANDO A SOBREPOSIÇÃO DE COMPONENTES .......................................................................... 37
CAPÍTULO 04 - FORMULÁRIOS E CAIXAS DE DIÁLOGO ......................................................................... 38
4.1. ADICIONANDO FORMULÁRIOS ............................................................................................................ 38
4.2. ESPECIFICANDO O FORMULÁRIO PRINCIPAL ........................................................................................... 39
4.3. LIGANDO FORMULÁRIOS ................................................................................................................... 39
4.4. PROPRIEDADES DOS FORMULÁRIOS ..................................................................................................... 41
4.5. EVENTOS DOS FORMULÁRIOS ............................................................................................................. 43
4.6. MÉTODOS DOS FORMULÁRIOS............................................................................................................ 43
4.7. MOSTRANDO FORMULÁRIOS .............................................................................................................. 44
4.8. A PROPRIEDADE MODALRESULT ......................................................................................................... 45
4.9. USANDO O TECLADO COM FORMULÁRIOS ............................................................................................. 45
4.10. ALTERANDO A ORDEM DE TABULAÇÃO ............................................................................................. 45
4.11. EVITANDO QUE UM COMPONENTE RECEBA O FOCO............................................................................. 46
4.12. CONTROLANDO A CRIAÇÃO DOS FORMULÁRIOS .................................................................................. 46
4.13. IMPRIMINDO FORMULÁRIOS .......................................................................................................... 48
4.14. CAIXAS DE DIÁLOGO PREDEFINIDAS.................................................................................................. 48
4.15. MESSAGE BOXES (CAIXAS DE MENSAGEM) ....................................................................................... 49
4.16. USANDO O COMANDO SHOWMESSAGE ........................................................................................... 49
4.17. USANDO A COMANDO MESSAGEDLG............................................................................................... 49
4.18. USANDO A FUNÇÃO INPUTBOX....................................................................................................... 51
CAPÍTULO 05 - TRABALHANDO COM MENUS ....................................................................................... 53
5.1. ADICIONANDO MENUS E ABRINDO O MENU DESIGNER ............................................................................ 53
5.2. CONSTRUINDO MENUS PRINCIPAIS ...................................................................................................... 53
5.3. INSERINDO, MOVENDO E APAGANDO COMANDOS .................................................................................. 54
5.4. ADICIONANDO SEPARADORES ............................................................................................................. 55
5.5. DEFININDO "TECLAS DE ACELERAÇÃO" E TECLAS DE ATALHO ..................................................................... 55
5.6. CRIANDO SUBMENUS........................................................................................................................ 56
5.7. CONSTRUINDO MENUS POPUP............................................................................................................ 57
5.8. ASSOCIANDO CÓDIGO AOS COMANDOS DE UM MENU ............................................................................. 57
5.9. PROPRIEDADES IMPORTANTES DOS MENUS E COMANDOS ........................................................................ 57
5.10. TRABALHANDO COM VÁRIOS MENUS ............................................................................................... 58
CAPÍTULO 06 - COMPONENTES VISUAIS COMUNS ............................................................................... 59
6.1. PROPRIEDADES COMUNS ................................................................................................................... 59
6.2. EVENTOS COMUNS........................................................................................................................... 61
6.3. COMPONENTE BUTTON .................................................................................................................... 61
6.3.1. Propriedades ....................................................................................................................... 61
6.3.2. Eventos ............................................................................................................................... 61
6.4. COMPONENTE EDIT.......................................................................................................................... 62
6.4.1. Propriedades ....................................................................................................................... 62
6.4.2. Eventos ............................................................................................................................... 63
6.5. COMPONENTE LABEL........................................................................................................................ 63
6.5.1. Propriedades ....................................................................................................................... 63
6.5.2. Eventos ............................................................................................................................... 63
6.6. COMPONENTE MEMO ...................................................................................................................... 63
6.6.1. Propriedades ....................................................................................................................... 64
6.6.2. A propriedade Lines ............................................................................................................ 65
6.6.3. Eventos ............................................................................................................................... 66
6.7. COMPONENTE LISTBOX .................................................................................................................... 66
6.7.1. Propriedades ....................................................................................................................... 67
6.7.2. Eventos ............................................................................................................................... 67
PROGRAMAÇÃO | ANÁLISE, PROJETO E DESENVOLVIMENTO DE SISTEMAS
5
6 DELPHI | FATEC – FACULDADE DE TECNOLOGIA DO ESTADO DE SÃO PAULO
6.8. COMPONENTE COMBOBOX ............................................................................................................... 68
6.8.1. Propriedades ....................................................................................................................... 68
6.8.2. Eventos ............................................................................................................................... 69
6.9. COMPONENTE CHECKBOX ................................................................................................................. 69
6.9.1. Propriedades ....................................................................................................................... 69
6.9.2 Eventos ............................................................................................................................... 69
6.10. COMPONENTE RADIOBUTTON ....................................................................................................... 70
6.11. COMPONENTE RADIOGROUP ......................................................................................................... 70
6.12. COMPONENTE GROUPBOX ............................................................................................................ 71
6.13. COMPONENTE PANEL ................................................................................................................... 71
6.14. COMPONENTE BITBTN.................................................................................................................. 72
CAPÍTULO 07 - A LINGUAGEM OBJECT PASCAL..................................................................................... 74
7.1. USANDO O COMANDO DE ATRIBUIÇÃO ................................................................................................. 74
7.2. ENTENDENDO IDENTIFICADORES ......................................................................................................... 74
7.3. DECLARANDO VARIÁVEIS ................................................................................................................... 75
7.4. TIPOS DE VARIÁVEIS ......................................................................................................................... 76
7.5. DECLARANDO CONSTANTES ............................................................................................................... 76
7.6. TIPOS ESTRUTURADOS ...................................................................................................................... 77
7.7. TIPOS ENUMERADOS ........................................................................................................................ 77
7.8. TIPOS DE INTERVALO (SUBRANGE) ...................................................................................................... 78
7.9. ARRAYS ......................................................................................................................................... 79
7.10. ARRAYS MULTIDIMENSIONAIS......................................................................................................... 80
7.11. STRINGS .................................................................................................................................... 80
7.12. REGISTROS (RECORDS) ................................................................................................................. 81
7.13. CONTROLE DE FLUXO .................................................................................................................... 82
7.14. USANDO BLOCOS ......................................................................................................................... 82
7.15. IF-THEN-ELSE .............................................................................................................................. 83
7.16. USANDO ELSE ............................................................................................................................. 83
7.17. USANDO BLOCOS COM O COMANDO IF............................................................................................. 83
7.18. ANINHANDO COMANDOS IF ........................................................................................................... 84
7.19. A ESTRUTURA CASE ...................................................................................................................... 85
7.20. USANDO LOOPS........................................................................................................................... 86
7.21. O LOOP FOR ............................................................................................................................... 86
7.22. O LOOP WHILE ............................................................................................................................ 88
7.23. O LOOP REPEAT ........................................................................................................................... 89
7.24. O COMANDO BREAK ..................................................................................................................... 90
7.25. O COMANDO CONTINUE................................................................................................................ 91
7.26. PROCEDURES E FUNCTIONS............................................................................................................ 91
7.27. SINTAXE DAS PROCEDURES E FUNCTIONS .......................................................................................... 92
7.28. ENTENDENDO PARÂMETROS .......................................................................................................... 93
7.29. DEFININDO O VALOR DE RETORNO DE UMA FUNCTION......................................................................... 93
7.30. CHAMANDO PROCEDURES E FUNCTIONS ........................................................................................... 94
7.31. ONDE CRIAR PROCEDURES E FUNCTIONS ........................................................................................... 94
7.32. TRABALHANDO COM EXCEÇÕES ...................................................................................................... 95
7.33. ENTENDENDO O CÓDIGO DAS UNITS ................................................................................................ 97
7.34. A ESTRUTURA BÁSICA DE UMA UNIT ................................................................................................ 97
7.34.1. Parte Interface .................................................................................................................... 98
7.34.2. Parte Implementation......................................................................................................... 98
7.34.3. Parte Initialization .............................................................................................................. 98
7.34.4. Parte finalization ................................................................................................................ 99
7.35. ROTINAS ÚTEIS ............................................................................................................................ 99
7.36. ROTINAS PARA MANIPULAÇÃO DE STRINGS........................................................................................ 99
7.37. FUNÇÕES DE CONVERSÃO DE TIPO ................................................................................................. 100
CAPÍTULO 08 - O EDITOR DE CÓDIGO ................................................................................................. 101
8.1. VISUALIZANDO ARQUIVOS ............................................................................................................... 101
PROGRAMAÇÃO | ANÁLISE, PROJETO E DESENVOLVIMENTO DE SISTEMAS
6
7 DELPHI | FATEC – FACULDADE DE TECNOLOGIA DO ESTADO DE SÃO PAULO
8.2. TÉCNICAS DE NAVEGAÇÃO ............................................................................................................... 103
8.3. USANDO BOOKMARKS .................................................................................................................... 103
8.4. USANDO O RECURSO CODE BROWSER................................................................................................ 104
8.5. LOCALIZANDO E SUBSTITUINDO......................................................................................................... 105
8.6. LOCALIZANDO TEXTOS NO ARQUIVO ATUAL ......................................................................................... 105
8.7. LOCALIZANDO TEXTOS EM VÁRIOS ARQUIVOS ...................................................................................... 106
8.8. OUTRAS TÉCNICAS PARA LOCALIZAÇÃO ............................................................................................... 107
8.9. SUBSTITUINDO TEXTOS ................................................................................................................... 107
8.10. CONFIGURANDO O EDITOR DE CÓDIGO .......................................................................................... 108
8.11. OPÇÕES IMPORTANTES DA PÁGINA DISPLAY .................................................................................... 109
8.12. OPÇÕES IMPORTANTES DA PÁGINA COLORS .................................................................................... 109
8.13. USANDO OS RECURSOS CODE INSIGHT ........................................................................................... 111
8.13.1. Code Completion............................................................................................................... 111
8.13.2. Code Parameters .............................................................................................................. 111
8.13.3. Code Templates ................................................................................................................ 112
8.14. CONFIGURANDO OS RECURSOS DO CODE INSIGHT ............................................................................ 114
CAPÍTULO 09 - O DEPURADOR INTEGRADO ....................................................................................... 116
9.1. ERROS E TIPOS DE ERROS ................................................................................................................. 116
9.2. UTILIDADES DO DEPURADOR............................................................................................................ 116
9.3. EXECUTANDO UM PROGRAMA ATÉ A POSIÇÃO DO CURSOR ..................................................................... 117
9.4. EXECUTANDO UM PROGRAMA LINHA POR LINHA .................................................................................. 118
9.5. O COMANDO TRACE INTO ............................................................................................................... 118
9.6. O COMANDO STEP OVER ................................................................................................................ 118
9.7. USANDO OS DOIS COMANDOS .......................................................................................................... 119
9.8. INTERROMPENDO A EXECUÇÃO ......................................................................................................... 119
9.9. USANDO BREAKPOINTS ................................................................................................................... 119
9.10. DEFININDO BREAKPOINTS ............................................................................................................ 120
9.11. MOSTRANDO OS BREAKPOINTS DEFINIDOS ...................................................................................... 120
9.12. VERIFICANDO VARIÁVEIS E EXPRESSÕES .......................................................................................... 121
9.13. TRABALHANDO COM WATCHES .................................................................................................... 121
9.14. AVALIANDO E MODIFICANDO EXPRESSÕES....................................................................................... 122
CAPÍTULO 10 - TRABALHANDO COM BANCOS DE DADOS NO DELPHI: UMA VISÃO GERAL ................ 124
10.1. A ARQUITETURA DE ACESSO A BANCOS DE DADOS............................................................................. 124
10.2. COMPONENTES BÁSICOS ............................................................................................................. 125
10.3. A PÁGINA DATA ACCESS ............................................................................................................. 125
10.4. A PÁGINA DATA CONTROLS ......................................................................................................... 126
10.5. ACESSANDO BANCOS DE DADOS: UMA INTRODUÇÃO ......................................................................... 127
10.6. UM EXEMPLO TÍPICO .................................................................................................................. 127
10.7. USANDO O DATABASE DESKTOP................................................................................................... 128
10.8. DEFININDO UM ALIAS ................................................................................................................. 129
10.9. ALTERANDO O DIRETÓRIO DE TRABALHO......................................................................................... 131
10.10. CRIANDO TABELAS ..................................................................................................................... 131
10.11. ADICIONANDO DADOS A UMA TABELA ............................................................................................ 133
10.12. ALTERANDO A ESTRUTURA DE UMA TABELA ..................................................................................... 134
CAPÍTULO 11 - TRABALHANDO COM DATASETS ................................................................................. 136
11.1. ABRINDO E FECHANDO DATASETS ................................................................................................. 136
11.2. ESTADOS DE UM DATASET........................................................................................................... 136
11.3. NAVEGANDO EM UM DATASET .................................................................................................... 137
11.4. MODIFICANDO DATASETS ........................................................................................................... 140
11.5. MODIFICANDO CAMPOS.............................................................................................................. 140
11.6. ADICIONANDO REGISTROS ........................................................................................................... 141
11.7. APAGANDO REGISTROS ............................................................................................................... 142
11.8. CONFIRMANDO E CANCELANDO MUDANÇAS.................................................................................... 142
11.9. INSERINDO E MODIFICANDO REGISTROS INTEIROS ............................................................................ 143
PROGRAMAÇÃO | ANÁLISE, PROJETO E DESENVOLVIMENTO DE SISTEMAS
7
8 DELPHI | FATEC – FACULDADE DE TECNOLOGIA DO ESTADO DE SÃO PAULO
11.10. LOCALIZANDO REGISTROS COM LOCATE.......................................................................................... 145
11.11. FILTRANDO DATASETS ................................................................................................................ 146
11.12. USANDO FILTER E FILTERED ......................................................................................................... 147
11.13. USANDO O EVENTO ONFILTERRECORD........................................................................................... 147
11.14. EVENTOS DOS DATASETS ............................................................................................................ 147
11.15. CONTROLANDO A ATUALIZAÇÃO DE COMPONENTES .......................................................................... 148
CAPÍTULO 12 - COMPONENTES DATASOURCE E TABLE ...................................................................... 150
12.1. USANDO O COMPONENTE DATASOURCE ........................................................................................ 150
12.2. PROPRIEDADES DO COMPONENTE DATASOURCE .............................................................................. 150
12.3. EVENTOS DO COMPONENTE DATASOURCE ...................................................................................... 150
12.4. USANDO O COMPONENTE TABLE .................................................................................................. 151
12.5. CONECTANDO-SE A UMA TABELA DE BANCO DE DADOS...................................................................... 151
12.6. CONTROLANDO O ACESSO A UMA TABELA ....................................................................................... 151
12.7. TRABALHANDO COM RANGES....................................................................................................... 152
CAPÍTULO 13 - COMPONENTES TFIELD ............................................................................................... 154
13.1. CRIANDO CAMPOS PERSISTENTES .................................................................................................. 154
13.2. TIPOS DE CAMPOS PERSISTENTES................................................................................................... 156
13.3. CAMPOS CALCULADOS ................................................................................................................ 157
13.4. CAMPOS LOOKUP ...................................................................................................................... 159
13.5. PROPRIEDADES DOS COMPONENTES TFIELD .................................................................................... 161
CAPÍTULO 14 - O COMPONENTE BATCHMOVE ................................................................................... 162
14.1. CONFIGURAÇÃO BÁSICA .............................................................................................................. 162
14.2. MODOS DE OPERAÇÃO ............................................................................................................... 163
14.3. EXECUTANDO A OPERAÇÃO DE TRANSFERÊNCIA................................................................................ 163
14.4. LIDANDO COM ERROS NA TRANSFERÊNCIA ...................................................................................... 164
CAPÍTULO 15 - COMPONENTES DATA CONTROLS ............................................................................... 166
15.1. PROPRIEDADES DATASOURCE E DATAFIELD .................................................................................... 166
15.2. OUTRAS PROPRIEDADES E RECURSOS COMUNS................................................................................. 166
15.3. COMPONENTE DBEDIT ............................................................................................................... 167
15.4. COMPONENTE DBTEXT .............................................................................................................. 167
15.5. COMPONENTE DBMEMO ........................................................................................................... 167
15.6. COMPONENTE DBCHECKBOX ...................................................................................................... 168
15.7. COMPONENTE DBRADIOGROUP .................................................................................................. 168
15.8. COMPONENTE DBIMAGE ............................................................................................................ 169
15.9. COMPONENTES DBLISTBOX E DCOMBOBOX .................................................................................. 169
15.10. COMPONENTES DBLOOKUPLIST E DBLOOKUPCOMBO ..................................................................... 170
15.11. COMPONENTE DBNAVIGATOR ..................................................................................................... 170
15.12. COMPONENTE DBGRID .............................................................................................................. 172
CAPÍTULO 16 - O COMPONENTE QUERY ............................................................................................. 174
16.1. CONFIGURANDO UM COMPONENTE QUERY .................................................................................... 174
16.2. ESPECIFICANDO A CONSULTA SQL A SER EXECUTADA ........................................................................ 174
16.3. TRABALHANDO COM PARÂMETROS................................................................................................ 176
16.4. EXECUTANDO CONSULTAS ........................................................................................................... 177
CAPÍTULO 17 - A LINGUAGEM LOCAL SQL .......................................................................................... 178
17.1. AS DUAS PARTES DE SQL............................................................................................................. 178
17.2. O COMANDO SELECT ................................................................................................................ 179
17.3. USANDO IN E BETWEEN ........................................................................................................... 180
17.4. USANDO LIKE E CARACTERES "CURINGA" ....................................................................................... 180
17.5. USANDO FUNÇÕES DE AGREGAÇÃO ............................................................................................... 181
17.6. O COMANDO INSERT ................................................................................................................ 181
17.7. O COMANDO UPDATE .............................................................................................................. 182
PROGRAMAÇÃO | ANÁLISE, PROJETO E DESENVOLVIMENTO DE SISTEMAS
8
9 DELPHI | FATEC – FACULDADE DE TECNOLOGIA DO ESTADO DE SÃO PAULO
17.8. O COMANDO DELETE................................................................................................................ 182
17.9. A LINGUAGEM DE DEFINIÇÃO DE DADOS ......................................................................................... 182
17.10. O COMANDO CREATE TABLE .................................................................................................... 182
17.11. O COMANDO ALTER TABLE ....................................................................................................... 183
17.12. O COMANDO DROP TABLE ....................................................................................................... 184
17.13. O COMANDO CREATE INDEX .................................................................................................... 184
17.14. O COMANDO DROP INDEX ....................................................................................................... 184
CAPÍTULO 18 - COMPONENTES QUICKREPORT ................................................................................... 185
18.1. CRIANDO UM RELATÓRIO SIMPLES ................................................................................................. 185
18.2. O COMPONENTE QUICKREP ........................................................................................................ 188
18.3. BANDAS E TIPOS DE BANDAS ........................................................................................................ 188
18.4. ALTERANDO A FORMATAÇÃO GERAL DO RELATÓRIO .......................................................................... 190
18.5. PROPRIEDADES COMUNS A TODAS AS BANDAS ................................................................................. 191
18.6. OUTROS COMPONENTES IMPORTANTES.......................................................................................... 191
18.7. O COMPONENTE QRLABEL.......................................................................................................... 191
18.8. O COMPONENTE QRDBTEXT ...................................................................................................... 192
18.9. O COMPONENTE QRSYSDATA ..................................................................................................... 192
18.10. O COMPONENTE QREXPR........................................................................................................... 192
18.11. CRIANDO RELATÓRIOS COM AGRUPAMENTO ................................................................................... 193
18.12. IMPRIMINDO E PRE-VISUALIZANDO RELATÓRIOS ............................................................................... 195
PROGRAMAÇÃO | ANÁLISE, PROJETO E DESENVOLVIMENTO DE SISTEMAS
9
10 DELPHI | FATEC – FACULDADE DE TECNOLOGIA DO ESTADO DE SÃO PAULO
CAPÍTULO 01 - O AMBIENTE DE
DESENVOLVIMENTO DO DELPHI
O Delphi oferece um ambiente visual de desenvolvimento rico e versátil. Os que nunca usaram
outro ambiente visual de desenvolvimento como o Delphi (Visual Basic, Visual C++,
PowerBuilder, etc.) podem estranhar inicialmente a organização visual do ambiente.
Diferentemente de aplicativos comuns, como o Word e o Excel da Microsoft, o Delphi não é
uma aplicativo MDI (com uma janela principal capaz de conter várias janelas secundárias). O
ambiente do Delphi é composto por várias janelas independentes que podem ser sobrepostas
e reorganizadas livremente na tela.
O ambiente de desenvolvimento do Delphi
Neste capítulo, apresentaremos as partes principais do ambiente de desenvolvimento do
Delphi.
1.1. A Janela Principal
Na Janela Principal, localizada na parte de cima da tela, estão a Barra de Menus, a Paleta de
Componentes e a Barra de Ferramentas (todas descritas a seguir). A janela principal é uma
janela comum, apesar de ter uma aparência diferente do normal. Portanto é possível minimizá-
la, maximizá-la e movê-la normalmente. Minimizar a janela principal, minimiza todas as outras
janelas do Delphi – não é necessário minimizar ou fechar cada uma das outras janelas
PROGRAMAÇÃO | ANÁLISE, PROJETO E DESENVOLVIMENTO DE SISTEMAS
10
11 DELPHI | FATEC – FACULDADE DE TECNOLOGIA DO ESTADO DE SÃO PAULO
primeiro. Quando a janela principal do Delphi é fechada, naturalmente, todo o ambiente (o
Delphi inteiro) é fechado.
1.2. A Paleta de Componentes
A paleta de componentes é uma das partes mais utilizadas do Delphi. É a partir dessa paleta
que se pode escolher componentes e adicioná-los a formulários. A paleta de componentes é
dividida em várias páginas. Cada página contém um conjunto de componentes relacionados.
As páginas mais usadas são a Standard (com componentes básicos, como botões e caixas de
texto), Additional (com alguns componentes especiais), e as páginas Data Access e Data
Controls (para acesso e manipulação de bancos de dados). Essas páginas são ilustradas a
seguir. Para passar de uma página para outra, clique na "aba" correspondente, na parte de
cima da paleta de componentes.
1.3. A Barra de Ferramentas
A Barra de Ferramentas oferece acesso rápido aos comandos mais comuns do Delphi, como
criar formulários, abrir e salvar arquivos, ou compilar e executar aplicativos. A barra de
ferramentas pode ser configurada de várias formas. Pode-se, por exemplo, adicionar botões
para comandos chamados freqüentemente, retirar botões da barra ou reordená-los.
A barra de ferramentas é formada por várias partes que podem ser reorganizadas livremente.
Para esconder/mostrar uma dessas partes, clique com o botão direito em qualquer local dentro
da barra e desative/ative a opção correspondente (veja a figura abaixo).
PROGRAMAÇÃO | ANÁLISE, PROJETO E DESENVOLVIMENTO DE SISTEMAS
11
12 DELPHI | FATEC – FACULDADE DE TECNOLOGIA DO ESTADO DE SÃO PAULO
Mostrando/escondendo partes da barra de ferramentas
Para adicionar um botão, clique na barra com o botão direito e escolha o comando Customize.
Na caixa de diálogo que aparece, clique na aba "Commands". Aqui são mostrados todos os
comandos do Delphi. Para criar um botão para um comando, arraste o comando para a barra.
Adicionando botões à barra de ferramentas
Ainda com a caixa de diálogo "Customize" aberta, você pode alterar a ordem dos botões
arrastando-os para outras posições da barra. Para remover um botão, simplesmente arraste-o
para fora da barra de ferramentas.
Finalmente, para fazer com que partes da barra de ferramentas voltem à sua configuração
original (a mesma logo depois da instalação do Delphi), chame o comando Customize, clique
na aba "Toolbar", selecione a parte que deseja alterar e clique no botão "Reset".
1.4. A Barra de Menus e os Menus de atalho
Na barra de menus estão todos os comandos que podem ser chamados no Delphi. A barra de
menus é usada, normalmente, apenas para comandos pouco comuns. Os comandos mais
comuns (como salvar um arquivo ou compilar um projeto, por exemplo), podem ser chamados
mais rapidamente usando teclas de atalho, ou usando os botões da barra de ferramentas.
PROGRAMAÇÃO | ANÁLISE, PROJETO E DESENVOLVIMENTO DE SISTEMAS
12
13 DELPHI | FATEC – FACULDADE DE TECNOLOGIA DO ESTADO DE SÃO PAULO
Os menus de atalho (chamados com o botão direito do mouse) são muito usados no Delphi. Há
menus de atalho associados a praticamente todas as partes do ambiente de desenvolvimento.
1.5. Os Formulários
Os formulários (e o código associado a eles, as Units) constituem o coração de um aplicativo
no Delphi. Quando você entra no Delphi, ou cria um novo projeto, um formulário vazio é criado
automaticamente.
Os formulários são as partes visíveis de um aplicativo no Delphi. Neles são inseridos
componentes como botões, listas, etc. Formulários podem ser usados com muitas funções
diferentes em um aplicativo. Um formulário pode, por exemplo, ser desde a janela principal até
uma pequena caixa de mensagem.
1.6. O Editor de Código
A todo formulário, é associado um programa – chamado de Unit, no Delphi – que controla
como os componentes dos formulários reagem às ações do usuário (os eventos). As Units são
exibidas no Editor de Código (Code Editor). O Editor de Código pode mostrar várias Units ao
mesmo tempo. Pode-se mudar de uma Unit para outra, usando-se as abas na parte de cima da
janela (veja a figura). Veremos detalhes sobre o Editor de Código mais adiante.
PROGRAMAÇÃO | ANÁLISE, PROJETO E DESENVOLVIMENTO DE SISTEMAS
13
14 DELPHI | FATEC – FACULDADE DE TECNOLOGIA DO ESTADO DE SÃO PAULO
O Editor de Código e o Code Explorer
1.7. O Code Explorer
O Code Explorer, introduzido no Delphi 4, permite a navegação rápida entre partes de uma Unit
aberta no Editor de Código. O Code Explorer é geralmente posicionado à esquerda do Editor
de Código (veja a figura anterior). Nele é exibido um diagrama hierárquico, com todas as
variáveis, métodos, tipos, classes e propriedades definidas na Unit.
Para navegar para um item específico do código da Unit (a definição de um método ou variável,
por exemplo), simplesmente clique duas vezes no nome do item. O Code Explorer pode ser
usado também para renomear itens, ou para adicionar novos itens.
Para renomear um item, clique no nome do item com o botão direito e escolha o comando
"Rename". Para adicionar um novo item clique com o botão direito em um item de mesmo tipo
e escolha o comando "New".
Para esconder o Code Explorer, clique no pequeno "x" no seu canto direito. Para voltar a exibi-
lo, use o comando View | Code explorer ou pressione CTRL+SHIFT+E. A combinação
CTRL+SHIFT+E também pode ser usada para alternar entre o Code Explorer e o Editor de
Código.
DICA: Como padrão, o Code Explorer é exibido sempre que o Delphi é inicializado, ou quando
um projeto é aberto. Para que o Delphi não exiba o Code Explorer automaticamente, chame o
comando Edit|Environment options, mude para a página "Explorer" e desative a opção
"Automatically show Explorer".
PROGRAMAÇÃO | ANÁLISE, PROJETO E DESENVOLVIMENTO DE SISTEMAS
14
15 DELPHI | FATEC – FACULDADE DE TECNOLOGIA DO ESTADO DE SÃO PAULO
1.8. O Object Inspector
O Object Inspector (tradução literal: "Inspetor de objetos") é usado
para definir propriedades e eventos para os componentes. As listas
de propriedades e eventos exibidas no Object Inspector mudam de
acordo com o componente selecionado.
Outra função importante do Object Inspector é selecionar
componentes por nome. Uma lista com o nome e o tipo de todos os
componentes do formulário ativo são exibidos na parte de cima do
Object Inspector. Para selecionar um componente, basta escolher
seu nome nessa lista.
Para exibir/esconder o Object Inspector, use o comando
View|Object Inspector, ou pressione F11.
Veremos como usar o Object inspector em detalhe, mais adiante no
curso.
1.9. Navegando pelo ambiente
Durante o desenvolvimento de um aplicativo no Delphi, são criadas muitas janelas. O Delphi
oferece vários recursos para navegar entre essas janelas. Veja os mais importantes a seguir.
• Para alternar entre um formulário e a Unit associada, realize uma das seguintes
ações:
• Pressione F12, ou
• Escolha o comando View | Toggle Form /Unit, ou
• Clique no botão Toggle Form/Unit na barra de ferramentas (veja figura a seguir).
• Para mostrar o Object Inspector ou trazê-lo para a frente das outras janelas:
• Pressione F11, ou
• Escolha o comando View | Object Inspector.
• Para trazer uma janela que não está visível para a frente:
1. Escolha o comando View | Window List
PROGRAMAÇÃO | ANÁLISE, PROJETO E DESENVOLVIMENTO DE SISTEMAS
15
16 DELPHI | FATEC – FACULDADE DE TECNOLOGIA DO ESTADO DE SÃO PAULO
1. Clique duas vezes no nome da janela.
• Para exibir uma lista das Units no projeto e exibir uma delas no Editor de Código:
• Escolha o comando View | Units (ou pressione CTRL+F12) e clique duas vezes no
nome da Unit para exibi-la (veja a figura).
• Para exibir uma lista dos formulários no projeto e exibir um deles:
• Escolha o comando View | Forms (ou pressione SHIFT+F12) e clique duas vezes no
nome do formulário.
PROGRAMAÇÃO | ANÁLISE, PROJETO E DESENVOLVIMENTO DE SISTEMAS
16
17 DELPHI | FATEC – FACULDADE DE TECNOLOGIA DO ESTADO DE SÃO PAULO
CAPÍTULO 02 - A ESTRUTURA DE
UM APLICATIVO NO DELPHI
2.1. Formulários e Units
Toda a parte visual e toda a interação com o usuário de um aplicativo criado no Delphi é
baseada nos formulários. Para cada formulário adicionado a um aplicativo, o Delphi cria uma
Unit associada.
Uma Unit (tradução literal: "Unidade") é um programa completo em Object Pascal, a linguagem
de programação usada no Delphi. As Units contêm as declarações (o nome e o tipo) de cada
componente no formulário, e o código para os eventos definidos para esses componentes.
NOTA* Apesar de ser comum criar aplicativos que só tenham Units associadas a formulários,
pode-se criar Units independentes, com código que é compartilhado por vários formulários, ou
até vários aplicativos.
Boa parte do código das Units é gerado e mantido automaticamente pelo Delphi. Quando um
componente é adicionado, por exemplo, o Delphi acrescenta a sua declaração ao código da
Unit. Quando um componente é removido, sua declaração é removida também.
Na maioria das vezes não se deve alterar diretamente o código gerado pelo Delphi. O código
gerado pode ser alterado indiretamente, usando o Object Inspector e comandos de menu, ou
manipulando os componentes diretamente no formulário.
2.2. Trabalhando com Projetos
Projeto é o nome dado pelo Delphi ao conjunto de todos os formulários, Units e outros objetos,
usados na criação de um aplicativo. Em outras palavras, um projeto é o código fonte usado
para gerar um aplicativo no Delphi.
2.3. O que é o arquivo de projeto
Para cada projeto, o Delphi mantém um arquivo de projeto. O arquivo de projeto é um arquivo
texto comum escrito em Object Pascal, que contém informações sobre todas as partes de um
projeto. Um arquivo de projeto é criado automaticamente quando o Delphi é inicializado, ou
quando um novo projeto é criado. Para cada projeto, por maior que seja, há apenas um arquivo
de projeto.
Quando você compila um projeto no Delphi, o arquivo de projeto é o primeiro a ser compilado.
A partir dele, o Delphi sabe exatamente quais formulários, Units e outros objetos devem ser
compilados também, para gerar o arquivo final do aplicativo (em geral, um arquivo executável).
Outra função importante do arquivo de projeto é controlar a ordem de criação dos formulários,
como veremos depois.
PROGRAMAÇÃO | ANÁLISE, PROJETO E DESENVOLVIMENTO DE SISTEMAS
17
18 DELPHI | FATEC – FACULDADE DE TECNOLOGIA DO ESTADO DE SÃO PAULO
2.4. Visualizando e entendendo o arquivo de projeto
O arquivo de projeto não é mostrado automaticamente no Editor de Código. Para visualizar o
arquivo de projeto do projeto atual, use o comando Project | View Source.
A ilustração mostra o arquivo de projeto mínimo, aquele que é criado junto com um novo
projeto "vazio". Na barra de título, na extremidade de cima da janela do Editor de Código, é
mostrado o nome do arquivo de projeto. O nome mostrado na ilustração ("Project1.dpr") é
gerado automaticamente pelo Delphi. A extensão .DPR vem de Delphi Project. (os próximos
nomes gerados, caso sejam criados outros projetos, são "Project2.dpr", "Project3.dpr", e assim
por diante). Lembre-se de alterar o nome do arquivo de projeto para um nome mais sugestivo
na hora de salvar.
A primeira linha do arquivo de projeto contém o nome do projeto. Este é o nome que identifica
o projeto para o Delphi, e é geralmente o nome do arquivo, retirada a extensão. A palavra
"program" é usada para manter compatibilidade com versões anteriores do Turbo Pascal (o
precursor do Delphi). Claramente, o uso da palavra "project" seria mais adequado no Delphi.
A segunda linha: "Uses..." (chamada de cláusula uses) indica quais Units são usadas pelo
projeto. Aqui estão referenciados todos os formulários usados no projeto e suas Units
correspondentes, além de Units que não estão associadas a nenhum formulário. Na figura é
indicado o uso de uma única Unit, com o nome Unit1. A palavra-chave in é usada para indicar
o arquivo que contém o código da Unit ("Unit1.pas"). Logo em seguida, entre chaves, é
indicado o nome do formulário associado à Unit (no caso, Form1).
NOTA: Os nomes dados às Units e formulários são os mesmos nomes dos arquivos
correspondentes. Por exemplo, se uma Unit for salva com o nome "CadastroProduto.pas", esta
Unit será identificada pelo nome "CadastroProduto" no Delphi. No entanto, se forem usados
PROGRAMAÇÃO | ANÁLISE, PROJETO E DESENVOLVIMENTO DE SISTEMAS
18
19 DELPHI | FATEC – FACULDADE DE TECNOLOGIA DO ESTADO DE SÃO PAULO
espaços no nome do arquivo, ou se houver letras acentuadas, os nomes não serão iguais.
Espaços e letras acentuadas são simplesmente retirados (sem avisos) do nome do arquivo. Se,
por exemplo, você chamou um formulário de "Relatório de preços.pas", o nome gerado pelo
Delphi será "Relatriodepreos". Evite, portanto, usar acentos ou espaços nos nomes dos seus
arquivos.
Voltando ao arquivo de projeto, a linha {$R ...} indica o arquivo de recursos (Resource file) que
está associado ao projeto. Esta linha nunca deve ser removida – sem ela seu aplicativo não
será compilado corretamente. O arquivo de recursos contém o ícone do aplicativo, além de
outras informações importantes. Este arquivo é gerado automaticamente pelo Delphi e
raramente precisa ser alterado manualmente.
NOTA: as chaves indicam comentários no Delphi. A única exceção é o caso descrito acima.
Uma chave seguida por um cifrão ( {$ ) indica o início de uma diretiva de compilação - um
comando especial para o compilador. Diretivas de compilação são um recurso avançado do
Delphi que raramente é usado diretamente pelo programador.
A última parte do arquivo de projeto é o bloco principal, delimitado pelas palavras-chave
begin e end. A primeira linha dentro do bloco principal, Application.Initialize realiza as tarefas
de inicialização do aplicativo, como carregar ou ler arquivos de inicialização. O comando
Application.CreateForm cria um formulário na memória, deixando-o pronto para a exibição na
tela. Finalmente, o último comando do bloco principal, Application.Run executa o aplicativo.
2.5. Alterando o arquivo de projeto
A não ser em casos especiais, o arquivo de projeto não deve ser alterado manualmente. Ele é
atualizado automaticamente pelo Delphi quando são feitas alterações no projeto (quando um
formulário é adicionado, por exemplo).
As alterações no arquivo de projeto, quando necessárias, devem ser feitas através do Project
Manager, ou usando o comando Project | Options. Há um grande número de detalhes e
opções que podem ser definidas.
2.6. Usando o Project Manager
O Project Manager (Gerenciador de Projetos) é uma ferramenta útil que dá acesso a todos os
formulários e Units de um projeto. O uso do Project Manager é especialmente importante para
projetos complexos, com muitas Units e formulários.
Para exibir o Project Manager, use o comando View | Project Manager. A ilustração a seguir
mostra o Project Manager para um projeto de tamanho médio.
PROGRAMAÇÃO | ANÁLISE, PROJETO E DESENVOLVIMENTO DE SISTEMAS
19
20 DELPHI | FATEC – FACULDADE DE TECNOLOGIA DO ESTADO DE SÃO PAULO
Na parte esquerda da janela do Project Manager, são exibidas as Units que fazem parte do
projeto. As Units são agrupadas com os formulários a elas associados. Para exibir o nome do
formulário associado a uma Unit, simplesmente clique no "+" ao lado do nome da Unit. Na parte
direita do Project Manager, é mostrado o path das Units (arquivos .PAS) e dos arquivos de
descrição dos formulários (arquivos .DFM).
No exemplo ilustrado, a primeira Unit ("UnAuxiliares") não está associada a um formulário e
portanto aparece de forma diferente na listagem. O primeiro item da listagem ("Supermarkt") é
o nome do Project Group ao qual pertence o projeto (veremos como trabalhar com Project
Groups mais adiante).
Uma das funções mais importantes do Project Manager é a navegação entre os arquivos de
um projeto. Para mostrar o código de uma Unit no Editor de Código, ou para exibir um
formulário, clique no seu nome duas vezes.
2.7. Usando Project Groups
O Delphi 4 introduziu os Project Groups (Grupos de Projetos), que permitem trabalhar com
vários projetos ao mesmo tempo. Os Project Groups são úteis para aplicativos complexos, com
vários arquivos executáveis, ou com várias DLLs (bibliotecas de funções).
Os Project Groups facilitam a compilação e a depuração de conjuntos de projetos relacionados.
Código de um projeto, por exemplo, pode ser copiado facilmente para outro projeto do mesmo
Project Group.
PROGRAMAÇÃO | ANÁLISE, PROJETO E DESENVOLVIMENTO DE SISTEMAS
20
21 DELPHI | FATEC – FACULDADE DE TECNOLOGIA DO ESTADO DE SÃO PAULO
Um Project Group com três projetos, exibido no Project Manager
2.8. Salvando um Project Group
Para cada Project Group, o Delphi mantém um arquivo com a extensão .BPG. Este arquivo, no
entanto, só é escrito no disco quando é salvo explicitamente pelo programador. Para salvar o
arquivo do Project Group, abra o Project Manager (View | Project Manager), clique com o
botão direito no nome do Project Group (o primeiro nome exibido) e escolha o comando Save
Project Group.
NOTA: Se você usar o comando File | Save all para salvar todos os arquivos de um projeto, o
arquivo do Project Group será salvo também.
2.9. Adicionando e removendo projetos em um Project Group
Pode-se adicionar novos projetos, ou projetos já existentes a um Project Group. Para adicionar
um novo projeto, use o comando Project | Add New Project. Este comando abre a caixa de
diálogo New Items, onde pode ser escolhido o tipo de projeto. Para adicionar um projeto
existente, use o comando Project | Add Existing Project e escolha o projeto a ser adicionado
(arquivo .DPR).
Para remover um projeto de um Project Group, é necessário usar o Project Manager (não há
comando de menu para isso). No Project Manager, simplesmente clique no nome do projeto a
ser removido e pressione DELETE. Outra maneira é usar o botão Remove da barra de
ferramentas do Project Manager.
Note que um projeto não é apagado quando é removido de um Project Group. Vale notar,
também, que um mesmo projeto pode fazer parte de vários Project Groups diferentes.
PROGRAMAÇÃO | ANÁLISE, PROJETO E DESENVOLVIMENTO DE SISTEMAS
21
22 DELPHI | FATEC – FACULDADE DE TECNOLOGIA DO ESTADO DE SÃO PAULO
2.10. Ativando um projeto
Um Project Group pode conter vários projetos, mas apenas um deles pode estar ativo. O
projeto ativo é aquele que é compilado ou executado com os comandos do menu Project, ou
com as teclas de atalho (veja a seguir).
O projeto ativo aparece em negrito no Project Manager. Para ativar um projeto, clique no seu
nome duas vezes, ou use o botão Activate da barra de ferramentas do Project Manager.
2.11. Compilando e executando projetos
Pode-se compilar e executar um projeto a qualquer momento durante o desenvolvimento
(contanto que não haja erros no código, é claro). Há várias maneiras de compilar um projeto no
Delphi. A execução também pode ser realizada de várias formas.
2.12. Verificando apenas a sintaxe
É possível verificar se os arquivos de um projeto contêm erros de sintaxe. Esse procedimento é
muito rápido, porque o Delphi não precisa gerar um arquivo final.
• Para verificar a sintaxe de todos os arquivos do projeto atual:
• Escolha o comando Project | Syntax Check [nome do projeto]
O Delphi verifica a sintaxe e mostra os erros resultantes em uma nova janela. Se não
houver erros, volta ao estado anterior. Não é exibida nenhuma mensagem.
2.13. Compilando projetos
A compilação, além de verificar a sintaxe dos programas, gera o código executável do
aplicativo. Há dois comandos para realizar a compilação no Delphi: Compile e Build, ambos
no menu Project.
O comando Project | Compile [nome do projeto] compila somente os arquivos do projeto que
foram alterados desde a última compilação. O comando Project | Build [nome do projeto]
compila todos os arquivos do projeto, alterados ou não.
Os comandos de compilação (para um projeto chamado "Editor")
PROGRAMAÇÃO | ANÁLISE, PROJETO E DESENVOLVIMENTO DE SISTEMAS
22
23 DELPHI | FATEC – FACULDADE DE TECNOLOGIA DO ESTADO DE SÃO PAULO
O comandos Compile e Build realizam a compilação do projeto ativo. Para compilar outro
projeto do mesmo Project Group, é necessário antes ativar o projeto, usando o Project
Manager.
2.14. Compilando Project Groups
É possível compilar todos os projetos de um Project Group. Para isso, use os comandos
Project | Compile All Projects e Project | Build All Projects. Esses dois comandos
funcionam de forma semelhante aos comandos Project | Compile e Project | Build, com a
diferença de que compilam todos os projetos do Project Group, e não apenas o projeto ativo.
2.15. Mostrando informações sobre a compilação
Como o compilador do Delphi é muito rápido, por padrão não são exibidas informações sobre o
andamento da compilação. Essas informações estão disponíveis, no entanto, e podem ser
mostradas durante a compilação. Para isso, escolha o comando Tools | Environment
Options, mude para a página "Preferences", e ative a opção "Show Compiler Progress".
Pode-se também, exibir as informações sobre a compilação, a qualquer momento (depois da
primeira compilação). Para isso, use o comando Project | Information for [nome do projeto].
Exemplo de informações de compilação para um projeto
2.16. Executando o aplicativo gerado
Depois de compilar um projeto, você pode executar o aplicativo gerado de dentro do Delphi,
para testá-lo. Você pode também executar o aplicativo de fora do Delphi, usando o Explorer do
Windows, por exemplo. A vantagem de executar o aplicativo de dentro do Delphi, é que o
Delphi é capaz de identificar e interceptar os erros que ocorrerem durante a execução do
aplicativo.
• Para executar o aplicativo ativo a partir do Delphi:
• Escolha o comando Run | Run, ou pressione F9.
PROGRAMAÇÃO | ANÁLISE, PROJETO E DESENVOLVIMENTO DE SISTEMAS
23
24 DELPHI | FATEC – FACULDADE DE TECNOLOGIA DO ESTADO DE SÃO PAULO
Se o projeto tiver sido alterado depois da última compilação, o Delphi compila novamente o
projeto. Se forem encontrados erros, eles são exibidos na parte de baixo do Editor de Código, e
o aplicativo não é executado.
2.17. Arquivos gerados pelo Delphi
Um projeto no Delphi é constituído de arquivos de vários tipos. Nas seções anteriores,
mencionamos dois dos mais importantes: o arquivo de projeto (extensão .DPR) e as Units
(extensão .PAS). Outros arquivos muito importantes gerados são os arquivos de descrição de
formulário (extensão .DFM).
Os arquivos .DPR, .PAS e .DFM constituem o verdadeiro "código fonte" do programa e são
(geralmente) os únicos arquivos imprescindíveis para a geração do aplicativo final. Vários
outros arquivos são gerados na primeira compilação do projeto, como os arquivos .RES, .CFG
e .DOF.
2.17.1. Arquivos .DFM
Arquivos .DFM (arquivos de descrição de formulário) são criados para cada formulário. O
Delphi usa o mesmo nome da Unit associada, acrescentando apenas a extensão .DFM. Os
arquivos .DFM contêm informações detalhadas sobre o formulário e seus componentes. São
armazenados em um formato binário, legível apenas a partir do Delphi, mas podem ser
facilmente convertidos para arquivos texto e exibidos no Editor de Código.
• Para mostrar o arquivo DFM associado a um formulário:
• Clique no formulário com o botão direito e escolha o comando View as Text.
O arquivo é exibido dentro do Editor de Código.
• Para voltar à visão normal do formulário:
• Clique com o botão direito dentro do Editor de Código (em cima do texto do arquivo
DFM) e escolha o comando View as Form.
2.17.2. Arquivos .DCU
Quando um projeto é compilado no Delphi, os arquivos .DFM dos formulários e as units
(arquivos .PAS) são processados e transformados em arquivos compilados intermediários, com
a extensão .DCU (de "Delphi Compiled Unit"). Estes arquivos são gravados em formato binário
e não podem (nem devem) ser abertos diretamente. Os arquivos DCU tornam mais rápidas a
compilação e a linkagem de aplicativos no Delphi.
PROGRAMAÇÃO | ANÁLISE, PROJETO E DESENVOLVIMENTO DE SISTEMAS
24
25 DELPHI | FATEC – FACULDADE DE TECNOLOGIA DO ESTADO DE SÃO PAULO
2.17.3. Arquivos .RES, .DOF e .CFG
Os arquivos .RES, são gerados automaticamente pelo Delphi. Esses arquivos contêm, por
exemplo, o ícone do aplicativo, imagens, cursores e outros recursos relacionados ao Windows.
A alteração e o uso direto dos arquivos .RES está além do escopo deste curso básico.
Os arquivos .DOF e .CFG, também gerados automaticamente, são usados para manter
informações sobre opções do compilador e do linkeditor. Esses arquivos são alterados
indiretamente usando o comando Project | Options. Os arquivos .DOF e .CFG nunca devem
ser alterados diretamente.
PROGRAMAÇÃO | ANÁLISE, PROJETO E DESENVOLVIMENTO DE SISTEMAS
25
26 DELPHI | FATEC – FACULDADE DE TECNOLOGIA DO ESTADO DE SÃO PAULO
CAPÍTULO 03 - COMPONENTES:
CONCEITOS BÁSICOS
Os componentes são a parte mais importante da maioria dos aplicativos criados no Delphi. O
Delphi oferece uma grande quantidade de componentes. Componentes podem ser usados
para construir aplicativos completos rapidamente, algumas vezes com poucos cliques do
mouse.
3.1. Tipos de componentes
Componentes podem ser divididos em dois tipos básicos: componentes não-visuais e
componentes visuais (controles).
3.2. Componentes visuais
Os componentes visuais, ou controles, são componentes com os quais o usuário pode
interagir diretamente. Exemplos de controles são botões, caixas de texto, barras de rolagem,
etc. Os componentes visuais têm a mesma aparência em tempo de desenvolvimento e em
tempo de execução (salvo raras exceções).
3.3. Propriedades
Cada componente no Delphi apresenta um conjunto de propriedades que determinam o
comportamento e a aparência do componente. Propriedades podem ser definidas durante o
desenvolvimento, ou alteradas durante o tempo de execução.
3.4. Alterando propriedades em tempo de desenvolvimento
As propriedades de um componente que podem ser alteradas em tempo de desenvolvimento
são listadas na parte esquerda do Object Inspector. Na parte direita do Object Inspector, são
listados os valores para cada propriedade.
Há vários tipos de propriedades no Delphi. As propriedades mais comuns são as com valores
numéricos ou strings. Para alterar esse tipo de propriedade, simplesmente digite um novo
valor ou string, ao lado do nome da propriedade.
Propriedade numéricas e de strings
PROGRAMAÇÃO | ANÁLISE, PROJETO E DESENVOLVIMENTO DE SISTEMAS
26
27 DELPHI | FATEC – FACULDADE DE TECNOLOGIA DO ESTADO DE SÃO PAULO
Algumas propriedades são restritas a uma lista de valores. As mais simples destas são as
propriedade booleanas, com apenas os valores "True" ou "False" permitidos. Algumas
propriedades permitem a escolha a partir de listas extensas. Para escolher um valor para uma
propriedade desse tipo, simplesmente clique ao lado do nome da propriedade no Object
Inspector, e escolha uma das opções da lista exibida (veja a figura a seguir).
Uma propriedade com uma lista de opções
DICA: para propriedades com listas de valores, pode-se clicar duas vezes ao lado da
propriedade, para exibir o próximo valor da lista. Esse recurso é especialmente útil para
propriedades com poucos valores possíveis, como as propriedades booleanas.
Outro tipo de propriedade é a propriedade composta. Propriedades compostas, contêm várias
subpropriedades. Os valores das subpropriedades determinam o valor final da propriedade
composta. As propriedades compostas aparecem no Object Inspector precedidas de um sinal
"+" (quando não expandidas).
Para definir estes valores para uma propriedade composta, primeiro clique duas vezes no
nome da propriedade para abrir sua lista de subpropriedades. Em seguida altere os valores das
subpropriedades desejadas. As subpropriedades podem ser de qualquer tipo (inclusive
compostas).
PROGRAMAÇÃO | ANÁLISE, PROJETO E DESENVOLVIMENTO DE SISTEMAS
27
28 DELPHI | FATEC – FACULDADE DE TECNOLOGIA DO ESTADO DE SÃO PAULO
Exemplos de propriedades e subpropriedades compostas
Para algumas propriedades complexas, com muitas combinações de valores possíveis, o
Delphi oferece editores de propriedades (property editors). Os editores de propriedades são
comuns para propriedades compostas (como a propriedade Font, ilustrada acima). Nesse caso,
o editor de propriedades é simplesmente outra forma de alterar a propriedade, aumentando a
conveniência para o programador.
Para outras propriedades mais complexas, no entanto, os editores de propriedades são a única
opção. Propriedades que podem ser alteradas com um editor de propriedades aparecem com
reticências, quando são selecionados no Object Inspector. Para abrir o editor de propriedades,
basta clicar nas reticências, ou clicar duas vezes ao lado da propriedade.
O editor de propriedades varia muito dependendo do tipo de propriedade. Veja um exemplo
comum (para um componente Memo) na figura a seguir.
Clique nas reticências… … para exibir o editor de propriedades para a propriedade selecionada
DICA: pode-se alterar propriedades de vários componentes ao mesmo tempo. Quando
vários componentes são selecionados em um formulário, o Object Inspector mostra as
propriedades comuns a todos eles. Se uma propriedade for alterada com vários componentes
selecionados, todos esses componentes passarão a ter o mesmo valor para a propriedade
alterada.
PROGRAMAÇÃO | ANÁLISE, PROJETO E DESENVOLVIMENTO DE SISTEMAS
28
29 DELPHI | FATEC – FACULDADE DE TECNOLOGIA DO ESTADO DE SÃO PAULO
3.5. Alterando propriedades em tempo de execução
As propriedades de um componente podem também ser alteradas em tempo de execução.
Essas alterações devem ser feitas usando programação. Há algumas propriedades que só
podem ser alteradas usando programação. Essas propriedades não são listadas no Object
Inspector e portanto só estão acessíveis a partir de programas.
Alterar uma propriedade de um componente usando programação é simples. O seguinte trecho
de código altera o título de um formulário chamado "Form1" para "Principal" e depois desabilita
um botão chamado "Button1", alterando sua propriedade Enabled para False.
Form1.Caption := ‘Principal’;
Button1.Enabled := False;
Comandos desse tipo são os comandos mais simples e mais usados no Delphi. São chamados
de atribuições (como em outras linguagens de programação). Nesse caso, o lado esquerdo da
atribuição define o componente e a propriedade que será alterada (separados por pontos). No
lado direito é especificado o valor. Note que o símbolo para a atribuição de Object Pascal é
diferente da maioria das outras linguagens (:=).
3.6. Eventos
Os eventos determinam a parte dinâmica de um aplicativo. Eles definem como o aplicativo
reage às ações do usuário (ou de outros componentes). Cada componente oferece um
conjunto de eventos específicos.
Para cada evento, pode-se associar um trecho de código que é executado quando o evento
acontece. O código para os eventos de todos os componentes em um formulário é armazenado
na Unit associada ao formulário.
3.7. Associando código a um evento
Os eventos disponíveis para um componente são listados na página Events do Object
Inspector. Para muitos componentes, a lista de eventos é extensa. No entanto, somente
poucos eventos são usados com frequência.
Há três formas básicas para adicionar eventos a um componente:
• Clicar duas vezes no componente: isso altera o evento padrão do componente. O
evento padrão é geralmente o mais usado. Para o componente Button, por exemplo, o
evento padrão é OnClick, que ocorre quando o botão é clicado. O Delphi mostra o
Editor de Código, já com um "esqueleto" do código para o evento. Veja um exemplo
desse esqueleto:
procedure TForm1.Button1Click(Sender: TObject);
begin
end;
PROGRAMAÇÃO | ANÁLISE, PROJETO E DESENVOLVIMENTO DE SISTEMAS
29
30 DELPHI | FATEC – FACULDADE DE TECNOLOGIA DO ESTADO DE SÃO PAULO
Entre o begin e o end é digitado o código a ser executado quando o usuário clica no
botão (o Delphi já posiciona o cursor nesse local automaticamente). No exemplo a
seguir, dois comandos foram adicionados para o evento. Esses serão os comandos
executados quando o componente chamado "Button1" for clicado uma vez.
procedure TForm1.Button1Click(Sender: TObject);
begin
Form1.Caption := ‘Principal’;
Button1.Enabled := False;
end;
A maneira descrita aqui funciona somente para os eventos padrão dos componentes.
Para adicionar código para qualquer outro evento, deve-se realizar uma das ações
descritas a seguir.
• Clicar duas vezes ao lado do evento desejado (no Object Inspector): mostra o
código para o evento no Editor de Código. A partir daí, pode-se proceder como antes
para digitar o código associado ao evento.
• Escolher um procedimento já definido para um evento: clique do lado direito do
nome do evento, no Object Inspector e escolha o nome do procedimento da lista que
aparece. Faça isso quando for necessário associar o mesmo código a eventos de
componentes diferentes. (Se ainda não houver nenhum código definido para eventos
no formulário, a lista aparece vazia).
3.8. Apagando eventos
Pode-se apagar eventos definidos para um componente, para corrigir um erro no
desenvolvimento por exemplo. Um evento pode ser apagado em "dois níveis". O evento pode
ser simplesmente desligado de um componente, permanecendo ligado a outros componentes,
ou pode ser removido inteiramente do código.
• Para desligar um evento de um componente, selecione o componente e clique no
lado do evento a ser removido, no Object Inspector. Isso seleciona o nome do evento.
Em seguida, apague (pressione DELETE e depois ENTER).
• Para remover um evento inteiramente do código, apague todo o código dentro do
evento, deixando apenas o código gerado automaticamente pelo Delphi (a primeira
linha, o begin e o end). Em seguida, salve o arquivo, ou compile o projeto. O Delphi
remove o evento e todas as ligações a esse evento.
3.9. Métodos
Métodos (basicamente) são operações oferecidas por componentes do Delphi. Os métodos de
um componente, acessíveis somente através de programação, são usados para ler ou alterar
propriedades de um componente, ou para realizar tarefas especiais.
Para ver a lista de métodos oferecidos por um componente, você precisa usar o recurso de
ajuda do Delphi (os métodos não são listados no Object Inspector). Para isso, selecione o
PROGRAMAÇÃO | ANÁLISE, PROJETO E DESENVOLVIMENTO DE SISTEMAS
30
31 DELPHI | FATEC – FACULDADE DE TECNOLOGIA DO ESTADO DE SÃO PAULO
componente no formulário e pressione F1. Em seguida clique na opção Methods, na parte de
cima da janela de ajuda. (Note que alguns componentes não oferecem nenhum método).
3.10. Adicionando componentes a um formulário
Há várias técnicas para adicionar componentes a um formulário. Apresentamos todas elas a
seguir.
• Para adicionar um componente a um local específico do formulário:
1. Escolha o componente a ser adicionado, na paleta de componentes (mude para a
página da paleta que contém o componente, se necessário).
1. Clique no formulário, no local onde deseja adicionar o componente.
O componente é adicionado no local clicado.
• Para adicionar um componente ao centro do formulário:
• Na paleta de componentes, clique duas vezes no componente.
Se já houver outros componentes no formulário, outros componentes adicionados
usando esse método são colocados um pouco abaixo e à direita do últimos
adicionados. Isso garante que os componentes não "desapareçam" uns por trás outros.
• Para adicionar várias cópias de um mesmo componente:
1. Na paleta de componentes, clique no componente segurando a tecla SHIFT.
1. Clique no formulário (várias vezes) nos locais desejados.
Não é necessário selecionar novamente o componente, antes de cada clique.
2. Quando terminar, clique novamente no componente (na paleta de componentes) para
desativá-lo.
• Para definir o tamanho de um componente no momento em que é adicionado:
1. Na paleta de componentes, clique no componente.
1. No formulário, arraste para definir o tamanho desejado para o componente.
• Para adicionar um componente sem usar a paleta de componentes
1. Chame o comando View | Component List.
Uma caixa com todos os componentes disponíveis, listados em ordem alfabética é
exeibida (veja a figura).
PROGRAMAÇÃO | ANÁLISE, PROJETO E DESENVOLVIMENTO DE SISTEMAS
31
32 DELPHI | FATEC – FACULDADE DE TECNOLOGIA DO ESTADO DE SÃO PAULO
2. Clique duas vezes no nome do componente, ou selecione o componente e clique no
botão "Add to form".
3. Repita a operação para cada componente que deseja adicionar. Ao final, feche a caixa.
3.11. Manipulando componentes
O Delphi oferece várias técnicas para a organização precisa de componentes em um
formulário. Vejas as mais importantes dessas técnicas a seguir.
3.12. Selecionando e redimensionando componentes
Para fazer alterações em um componente, é necessário primeiro selecioná-lo. Veja as
maneiras mais comuns.
• Para selecionar um único componente em um formulário, realize uma das
seguintes operações:
• Clique no componente
• Clique em uma área vazia do formulário e em seguida use TAB para alternar para o
componente
• Selecione o nome do componente na lista localizada na parte de cima do Object
Inspector (veja a ilustração a seguir).
PROGRAMAÇÃO | ANÁLISE, PROJETO E DESENVOLVIMENTO DE SISTEMAS
32
33 DELPHI | FATEC – FACULDADE DE TECNOLOGIA DO ESTADO DE SÃO PAULO
Na parte de cima do Object Inspector são Selecione um componente da lista para
listados os nomes de todos os selecioná-lo no formulário
componentes no formulário.
• Para selecionar vários componentes, um de cada vez:
• Segure a tecla SHIFT e clique em cada um dos componentes.
• Para selecionar vários componentes em uma mesma área:
• Clique em uma área vazia do formulário próxima aos componentes e arraste.
Um retângulo pontilhado é exibido enquanto você arrasta (veja a figura abaixo). Todos
os componentes que estiverem dentro deste retângulo, ou parcialmente dentro dele,
serão selecionados.
Se os componentes estiverem dentro de um GroupBox ou de um Panel mantenha a
tecla CTRL enquanto arrasta. (Caso contrário, o GroupBox ou Panel é movido).
• Para selecionar todos os componentes em um formulário:
• Use o comando Edit | Select All.
• Para redimensionar (alterar o tamanho de) um único componente:
• Selecione o componente e arraste uma das alças (pequenos quadrados) que
aparecem em volta dele.
• Para redimensionar vários componentes ao mesmo tempo:
1. Selecione os componentes e escolha o comando Edit | Size (ou clique em um dos
componentes com o botão direito e escolha o comando Size).
1. Na caixa de diálogo exibida (figura acima), defina as novas dimensões para os
componentes. As opções disponíveis são explicadas a seguir. (Note que as opções são
as mesmas para as duas dimensões).
PROGRAMAÇÃO | ANÁLISE, PROJETO E DESENVOLVIMENTO DE SISTEMAS
33
34 DELPHI | FATEC – FACULDADE DE TECNOLOGIA DO ESTADO DE SÃO PAULO
No change "Nenhuma mudança": escolha essa opção para alterar somente a outra
dimensão.
Shrink to smallest "Reduzir para o menor": reduz o tamanho de todos os componentes
selecionados para o tamanho do menor componente selecionado.
Grow do largest "Aumentar para o maior": aumenta o tamanho de todos os
componentes, para o tamanho do maior componente selecionado.
Width "Largura": Especifique aqui a largura em pixels de todos os
componentes selecionados.
Height "Altura": A altura de todos os componentes selecionados.
3.13. Duplicando e transferindo componentes
No Delphi, não há um comando que permita duplicar um componente diretamente. Para fazer
isso, é necessário usar os comandos Copy, Cut e Paste do menu Edit, ou as teclas de atalho
correspondentes.
Quando um componente é duplicado dessa maneira, a cópia resultante mantém as mesmas
propriedades que o componente original e continua associada aos mesmos eventos. A única
diferença entre a cópia e o original é a sua propriedade Name, que é mudada automaticamente
pelo Delphi quando o componente é copiado. (Dois componentes não podem ter o mesmo
nome em um formulário).
• Para duplicar um ou mais componentes em um formulário:
1. Selecione os componentes e escolha o comando Edit | Copy (ou pressione CTRL+C).
1. Clique em um local vazio do formulário e escolha o comando Edit | Paste (CTRL + V).
Os componentes são copiados e são posicionados ligeiramente abaixo e à direita dos
componentes originais
Pode-se também usar os comandos do menu Edit para transferir componentes de um
formulário para outro, ou para dentro de um componente de agrupamento (como um
GroupBox, ou Panel).
• Para transferir componentes:
1. Selecione os componentes e escolha o comando Edit | Cut (ou pressione CTRL+X).
1. Para mover os componentes para outro formulário clique no formulário. Para movê-los
para dentro de um componente de agrupamento (GroupBox, Panel, etc.) clique dentro
desse componente.
2. Escolha o comando Edit | Paste (CTRL+V).
3.14. Alinhando, travando e sobrepondo componentes
Para manter um visual uniforme e organizado nos seus formulários, muitas vezes é necessário
alinhar componentes um pelo outro. Você pode alinhar componentes de três maneiras básicas
no Delphi:
PROGRAMAÇÃO | ANÁLISE, PROJETO E DESENVOLVIMENTO DE SISTEMAS
34
35 DELPHI | FATEC – FACULDADE DE TECNOLOGIA DO ESTADO DE SÃO PAULO
• Usando a Alignment palette (Paleta de alinhamento)
• Usando a caixa de diálogo Align, ou
• Alinhando pela grade (grid).
• Para alinhar componentes com a Alignment palete
1. Selecione os componentes a serem alinhados
1. Escolha o comando View | Alignment palette para exibir a seguinte janela:
Essa paleta é uma "barra de ferramentas flutuante". Você pode movê-la para qualquer
local na tela.
2. Clique no botão apropriado na paleta. Os botões da paleta são descritos na tabela
abaixo:
Alinhar pelo lado esquerdo Alinhar pelo centro do
dos componentes formulário, verticalmente.
Alinhar pelo topo dos Espaçar igualmente, na
componentes horizontal
Alinhar pelos centros dos Espaçar igualmente, na vertical
componentes,
horizontalmente
Alinhar pelos centros dos Alinhar pelo lado direito dos
componentes, verticalmente componentes
Alinhar pelo centro do Alinhar pela base dos
formulário, horizontalmente componentes
• Para alinhar componentes com a caixa de diálogo Alignment:
1. Selecione os componentes.
1. Clique com o botão direito em cima de um dos componentes selecionados e escolha o
comando Align.
Ou escolha o comando Edit | Align.
2. Na caixa Alignment (figura abaixo), defina as opções de alinhamento desejadas e
clique em OK.
As opções são equivalentes às apresentadas na Alignment palette.
PROGRAMAÇÃO | ANÁLISE, PROJETO E DESENVOLVIMENTO DE SISTEMAS
35
36 DELPHI | FATEC – FACULDADE DE TECNOLOGIA DO ESTADO DE SÃO PAULO
3.15. Alinhando pela grade
Os pontos mostrados em um formulário, durante o tempo de desenvolvimento, são a grade
(grid) do formulário. A grade "atrai" componentes para posições predefinidas, facilitando o
alinhamento.
Você pode desativar a grade, ou alterar seu espaçamento. Uma grade com um espaçamento
menor permite o alinhamento mais preciso (e mais flexível) dos componentes.
Exibição da grade com dois valores para o espaçamento
• Para alterar o espaçamento da grade ou desativá-la:
1. Escolha o comando Tools | Evironment options.
1. Para alterar o espaçamento da grade, na página Preferences, altere os valores das opções Grid
size X (espaçamento horizontal) e Grid size Y (espaçamento vertical). Para desativar a grade,
desligue a opção Snap to grid.
Você pode também esconder a grade, sem desativá-la. Para isso, desligue a opção Display
grid.
3.16. Travando componentes
Depois de organizar e alinhar os componentes, você pode travá-los, para evitar que sejam
desalinhados acidentalmente.
• Para travar a posição dos componentes:
• Escolha a comando Edit | Lock controls.
PROGRAMAÇÃO | ANÁLISE, PROJETO E DESENVOLVIMENTO DE SISTEMAS
36
37 DELPHI | FATEC – FACULDADE DE TECNOLOGIA DO ESTADO DE SÃO PAULO
Isso trava a posição dos componentes em todos os formulários do projeto. Além disso,
novos componentes adicionados ficam travados também (o que não é muito prático!).
Para destravar a posição dos componentes, escolha o comando Edit | Lock controls
novamente.
3.17. Controlando a sobreposição de componentes
Componentes podem ser sobrepostos em um formulário. Pode-se alterar a ordem de
sobreposição, trazendo um componente para frente ou enviando-o para trás.
A ordem de sobreposição padrão é a ordem em que os componentes são adicionados ao
formulário. Os componentes adicionados mais recentemente são colocados "por cima" dos
mais antigos.
• Para trazer um componente para frente ou mandar um componente para trás:
1. Selecione o componente e clique nele com o botão direito do mouse.
1. Escolha o comando Bring to front (Trazer para frente) ou Send to back (Mandar para
trás).
NOTA: componentes gráficos, como os componentes Label, Speedbutton e Bevel, não podem
ser colocados na frente de componentes "ajanelados" (a maioria dos demais).
PROGRAMAÇÃO | ANÁLISE, PROJETO E DESENVOLVIMENTO DE SISTEMAS
37
38 DELPHI | FATEC – FACULDADE DE TECNOLOGIA DO ESTADO DE SÃO PAULO
CAPÍTULO 04 - FORMULÁRIOS E
CAIXAS DE DIÁLOGO
Uma interface com o usuário no Delphi é geralmente composta por um formulário principal e
vários outros formulários, como caixas de diálogo, janelas secundárias, etc.
Neste capítulo, veremos várias maneiras para criar novos formulários e como organizá-los e
conectá-los. Veremos também como definir a ordem em que os formulários são criados e como
usar as caixas de diálogos predefinidas do Delphi.
4.1. Adicionando formulários
Há várias maneiras de adicionar um formulário vazio a um projeto no Delphi. Veja as mais
importantes:
• Escolha o comando File | New form.
• Na barra de ferramentas, clique no botão chamado New form (veja abaixo):
• Escolha o comando File | New e, na página "New", clique duas vezes no ícone "Form":
•
PROGRAMAÇÃO | ANÁLISE, PROJETO E DESENVOLVIMENTO DE SISTEMAS
38
39 DELPHI | FATEC – FACULDADE DE TECNOLOGIA DO ESTADO DE SÃO PAULO
4.2. Especificando o formulário principal
Todo aplicativo criado no Delphi deve ter um de seus formulários definidos como formulário
principal. O formulário principal é o formulário que é criado e exibido primeiro no aplicativo. É
esse formulário, geralmente, o que contém a barra de menus, barras de ferramentas e outros
componentes importantes que são usados por vários formulários secundários. Como padrão, o
Delphi define o primeiro formulário adicionado como o formulário principal, mas isso pode ser
alterado facilmente.
• Para definir um formulário como o formulário principal:
1. Escolha o comando Project | Options.
1. Na página "Forms", escolha o formulário da lista ao lado de "Main form" (veja figura).
DICA: durante o desenvolvimento, você pode tornar o formulário com que está trabalhando no
formulário principal. Isso garante que o formulário seja o primeiro a ser exibido, facilitando na
hora dos testes.
4.3. Ligando formulários
No trabalho com vários formulários, muitas vezes será necessário ligar formulários para que o
código de um formulário possa ter acesso aos componentes do outro.
Quando se usa uma caixa de diálogo para a entrada de informações, por exemplo, deve ser
possível verificar os valores entrados na caixa a partir do formulário principal. Para isso, é
necessário ligar o formulário principal à caixa de diálogo.
PROGRAMAÇÃO | ANÁLISE, PROJETO E DESENVOLVIMENTO DE SISTEMAS
39
40 DELPHI | FATEC – FACULDADE DE TECNOLOGIA DO ESTADO DE SÃO PAULO
Você cria uma ligação entre formulários adicionando referências aos formulários nas cláusulas
uses das Units. Essas referências podem ser adicionadas manualmente, ou através de um
comando de menu (o que geralmente é mais fácil).
• Para ligar um formulário a outro formulário:
1. Selecione o formulário que precisa se referir ao outro formulário.
1. Escolha o comando File | Use unit e escolha o formulário a ser referenciado (veja a figura a
seguir).
Quando você liga um formulário a outro, o Delphi acrescenta o nome da Unit do outro
formulário à cláusula uses do formulário ativo. Na figura, por exemplo, a Unit chamada
"UnCadastroGames" foi escolhida. O Delphi altera o código para o seguinte:
unit UnControleEstoque;
interface
uses
Windows, Messages, SysUtils, Classes, Graphics, Controls,
Forms, Dialogs;
type
TControleEstoque = class(TForm)
end;
var
ControleEstoque: TControleEstoque;
implementation
uses UnCadastroGames;
{$R *.DFM}
PROGRAMAÇÃO | ANÁLISE, PROJETO E DESENVOLVIMENTO DE SISTEMAS
40
41 DELPHI | FATEC – FACULDADE DE TECNOLOGIA DO ESTADO DE SÃO PAULO
end.
4.4. Propriedades dos formulários
Além das propriedades que todos os componentes apresentam, como Height e Width, os
formulários apresentam várias propriedades exclusivas, que permitem alterar sua aparência e
seu comportamento. Veja a seguir descrições dessas propriedades.
Propriedade Descrição
ActiveControl Esta propriedade determina qual controle recebe o foco quando o formulário é
mostrado. Quando o usuário clica em uma área vazia no formulário, é o controle
definido aqui que recebe o foco.
Caption O texto exibido da barra de título do formulário.
Height, A altura e a largura totais do formulário, em pixels,.
Width
ClientHeight A distância (em pixels) entre a parte interna da borda de baixo do formulário até
sua barra de título.
ClientWidth A distância horizontal (em pixels) entre as partes internas das bordas esquerda e
direita do formulário.
BorderIcons Os controles que são exibidos na Barra de título do formulário. Você pode definir
quatro opções para BorderIcons:
biSystemMenu: mostra o Menu de Controle (também chamado
"Menu de Sistema").
BiMinimize: mostra o botão minimizar no formulário.
BiMaximize: mostra o botão maximizar no formulário.
biHelp: botão de ajuda (interrogação). Só aparece se biMaximize
ou biMinimize estiver em False. Esse botão é usado para exibir a
página de ajuda definida para o formulário (se houver).
BorderStyle Define a aparência das bordas do formulário e se o formulário pode ser
redimensionado ou não. As seguintes opções estão disponíveis:
bsDialog: o. Mostra somente o botão Fechar. O formulário não
pode ser redimensionado. Este é o padrão para as caixas de
diálogo.
bsSingle: O formulário não pode ser redimensionado e é mostrado
com bordas com linhas simples.
bsNone:. O formulário não pode ser redimensionado sem bordas.
bsSizeable: (opção padrão). O formulário pode ser
PROGRAMAÇÃO | ANÁLISE, PROJETO E DESENVOLVIMENTO DE SISTEMAS
41
42 DELPHI | FATEC – FACULDADE DE TECNOLOGIA DO ESTADO DE SÃO PAULO
redimensionado e é mostrado com bordas.
bsToolWindow: como bsSingle, mas o formulário é mostrado com
um barra de título mais estreita. Essa opção pode ser usada para
criar "barras de ferramentas flutuantes", por exemplo. O formulário
não pode ser redimensionado.
bsSizeToolWin: como bsToolWindow, mas o formulário pode ser
redimensionado.
BorderStyle = bsSizeable
BorderStyle = bsSizeToolWin
Position Determina a posição e o tamanho do formulário em tempo de execução. As
opções para Position são as seguintes:
poDesigned: a posição e o tamanho do formulário são os mesmos
definidos em tempo de desenvolvimento. (Esta é a opção padrão).
poDefault a posição e o tamanho do formulário são determinados
pelo Windows. O Delphi não controla nem o tamanho nem a
posição.
poDefaultPosOnly: somente a posição do formulário é definida
pelo Windows. O tamanho é o que foi definido em tempo de
desenvolvimento.
poDefaultSizeOnly: somente o tamanho é definido pelo Windows.
A posição é a que foi definida em tempo de desenvolvimento.
poScreenCenter: o tamanho do formulário é mantido igual ao
definido em tempo de desenvolvimento, mas a posição é no
centro da tela. Se vários monitores estiverem sendo usados (no
Windows 98), a posição pode ser ajustada para que o formulário
caiba inteiro em um dos monitores.
poDesktopCenter: semelhante à opção poScreenCenter, mas a
posição não do formulário não é ajustada para aplicativos que
usam vários monitores.
WindowState Determina como o formulário será exibido inicialmente no aplicativo (minimizado,
maximizado ou restaurado). Opções:
wsNormal: mostra o formulário com tamanho normal (nem
maximizado nem minimizado).
PROGRAMAÇÃO | ANÁLISE, PROJETO E DESENVOLVIMENTO DE SISTEMAS
42
43 DELPHI | FATEC – FACULDADE DE TECNOLOGIA DO ESTADO DE SÃO PAULO
wsMaximized: mostra o formulário maximizado.
wsMinimized: mostra o formulário minimizado.
4.5. Eventos dos formulários
Há dezenas de eventos para os formulários. Muitos deles são usados apenas raramente. A
seguir apresentamos os eventos mais usados.
Evento Descrição
OnCreate Chamado quando o formulário é criado (automaticamente ou manualmente).
Este evento é muito usado para realizar a inicialização de variáveis ou
outras operações que devem ser realizadas logo no início da execução
(como a conexão a bancos de dados, por exemplo).
OnShow Chamado quando o formulário é mostrado na tela (geralmente usando Show
ou ShowModal).
OnClose Ocorre quando o formulário é fechado – pelo usuário, ou usando o comando
Close. Este evento pode ser usado para liberar variáveis, ou fechar tabelas
de bancos de dados, por exemplo.
nota: o evento OnCloseQuery (se existir) é chamado antes do evento
OnClose, para verificar se o formulário realmente pode ser fechado.
OnCloseQuery Este evento é chamado, logo depois do comando Close, ou quando o
usuário tenta fechar o formulário (clicando no ‘X’ por exemplo). Esse evento
pode ser usado, por exemplo, para solicitar uma confirmação antes de
fechar o formulário.
O parâmetro CanClose do evento determina se o formulário será fechado
ou não. Altere este parâmetro para False, dentro do código do evento, para
evitar o fechamento do formulário.
Se CanClose não for alterado, ou tiver o valor True no final do código do
evento, o formulário é fechado e o evento OnClose é chamado.
4.6. Métodos dos formulários
Veja a seguir uma descrição dos métodos mais comumente usados para os formulários.
Método Descrição
Close O método Close fecha o formulário. Se o formulário for o principal o
aplicativo é encerrado.
PROGRAMAÇÃO | ANÁLISE, PROJETO E DESENVOLVIMENTO DE SISTEMAS
43
44 DELPHI | FATEC – FACULDADE DE TECNOLOGIA DO ESTADO DE SÃO PAULO
FocusControl Use FocusControl (Nome_do_Componente) para mover o foco para o
componente especificado no formulário. (O componente com foco é aquele
que pode ser escolhido diretamente com o teclado).
Show Mostra o formulário na tela. A execução do aplicativo continua (não é
bloqueada).
ShowModal Mostra o formulário na tela, mas bloqueia a execução do aplicativo até que o
formulário seja fechado.
4.7. Mostrando formulários
Formulários podem ser mostrados de forma modal (usando o método ShowModal) ou de forma
não-modal (usando Show).
Quando um formulário é mostrado usando ShowModal, a execução do aplicativo é interrompida
e só continua quando o usuário fecha o formulário (cancelando ou confirmando as opções
escolhidas, por exemplo). ShowModal é o método mais usado para as caixas de diálogo,
formulários usados para solicitar informações do usuário, mostrar resultados, ou para pedir
confirmações para ações realizadas.
Quando um formulário é mostrado usando o método Show, a execução do aplicativo não é
interrompida. Isso permite que o usuário realize outras operações no aplicativo, mesmo
enquanto o formulário está sendo exibido.
O trecho de código a seguir ilustra o uso dos método Show e ShowModal, para um formulário
chamado "Caixa".
procedure TForm1.BtModalClick(Sender: TObject);
begin
Caixa.ShowModal;
{aqui, o código pára de ser executado, até que o usuário
feche o formulário}
...
end;
procedure TForm1.BtNaoModalClick(Sender: TObject);
begin
Caixa.Show;
{aqui, o código continua a ser executado, mesmo antes do
formulário ser fechado}
PROGRAMAÇÃO | ANÁLISE, PROJETO E DESENVOLVIMENTO DE SISTEMAS
44
45 DELPHI | FATEC – FACULDADE DE TECNOLOGIA DO ESTADO DE SÃO PAULO
...
end;
4.8. A propriedade ModalResult
Quando se mostra formulários de forma modal (usando ShowModal), pode-se alterar a
propriedade ModalResult de botões no formulário para que eles realizem automaticamente
ações comuns. Pode-se, por exemplo, adicionar um componente Button ao formulário e alterar
sua propriedade ModalResult para mrClose. Isso faz com que o formulário seja fechado
quando o componente Button é clicado.
O método ShowModal retorna o valor definido na propriedade ModalResult. Esse recurso pode
ser usado para fazer decisões de acordo com o que foi escolhido no formulário, como mostra o
trecho de código abaixo:
...
Resultado := CaixaConfirmacao.ShowModal;
if Resultado = mrOK then
{fazer alguma coisa}
if Resultado = mrCancel then
{fazer outra coisa}
...
4.9. Usando o teclado com formulários
A maioria dos aplicativos para Windows permite o uso do teclado para a navegação entre
componentes de um formulário. As teclas mais comuns de navegação são a tecla TAB e as
setas do teclado.
4.10. Alterando a ordem de tabulação
A ordem de tabulação é a ordem em que os componentes de um formulário recebem o foco
(tornam-se ativos) quando é pressionada a tecla TAB. O componente que está com o foco
pode ser alterado, ou ativado com o teclado. Pode-se, por exemplo, usar a tecla TAB para
mover o foco para um botão no formulário e depois pressionar ENTER, o que equivale a clicar
no botão.
NOTA: alguns componentes não podem receber o foco – não se pode usar a tecla TAB para
chegar até eles com o teclado. Os componentes Label e SpeedButton são os exemplos mais
comuns.
A ordem de tabulação pode ser definida de várias maneiras no Delphi. A maneira mais direta é
alterar a propriedade TabOrder para cada componente. O valor de TabOrder deve ser um valor
PROGRAMAÇÃO | ANÁLISE, PROJETO E DESENVOLVIMENTO DE SISTEMAS
45
46 DELPHI | FATEC – FACULDADE DE TECNOLOGIA DO ESTADO DE SÃO PAULO
inteiro e não deve haver valores duplicados no mesmo formulário (o Delphi não permite). Por
exemplo, para que um componente seja o segundo a receber o foco quando o usuário
pressiona a tecla TAB, faça TabOrder = 1 (a contagem de TabOrder começa de zero).
Há outra maneira de alterar a ordem de tabulação. Faça o seguinte: clique com o botão direito
em uma área vazia do formulário e escolha o comando Tab Order. Na caixa que aparece, são
listados todos os componentes que podem receber foco do formulário. São listados o nome e o
tipo de cada componente na ordem de tabulação atual (veja a ilustração a seguir).
Para alterar a ordem de tabulação de um componente, selecione o componente da lista e use
as setas para cima ou para baixo.
NOTA: a ordem de tabulação só tem efeito em tempo de execução. Em tempo de
desenvolvimento, a ordem de tabulação depende somente da ordem em que os componentes
foram adicionados. Para testar a ordem de tabulação, você precisa executar o aplicativo.
4.11. Evitando que um componente receba o foco
Muitas vezes, não é necessário que todos os componentes em um formulário sejam capazes
de receber o foco (usando a tecla TAB). Alguns componentes, como os componentes Panel e
GroupBox geralmente não precisam receber foco.
• Para evitar que um componente receba o foco:
• Altere sua propriedade TabStop ("Parada de tabulação") para False.
4.12. Controlando a criação dos formulários
Quando você adiciona formulários a um aplicativo, o Delphi faz com que todos esses
formulários sejam criados na memória do computador, assim que o aplicativo é executado.
Essa é a configuração padrão, mas você pode fazer com que formulários não sejam criados
PROGRAMAÇÃO | ANÁLISE, PROJETO E DESENVOLVIMENTO DE SISTEMAS
46
47 DELPHI | FATEC – FACULDADE DE TECNOLOGIA DO ESTADO DE SÃO PAULO
automaticamente (para poupar memória, por exemplo, ou para reduzir o tempo de inicialização
do aplicativo).
Outros casos em que é melhor não criar um formulário automaticamente é quando esse
formulário não é usado com frequência, ou consome muitos recursos da máquina (acessando
um banco de dados, por exemplo).
Além de definir se um formulário deve ser criado ou não, você pode definir a ordem em que os
formulários são criados.
• Para especificar quais formulários devem ser criados em tempo de execução:
1. Escolha o comando Project | Options e mude para a página "Forms".
Os nomes de todos os formulários no projeto são exibidos na lista "Auto-create forms".
Os nomes dos formulários disponíveis, mas que não serão criados automaticamente,
aparecem na lista "Available forms".
1. Na lista da esquerda selecione os formulários que você não deseja que sejam criados
durante a execução. Em seguida, clique no botão > .
Você pode também clicar no botão >> para mover todos os formulários para a segunda
lista.
2. Para alterar a ordem em que os formulários são criados (somente para a lista da
esquerda), arraste o nome do formulário para outra posição da lista.
NOTA: as mudanças descritas alteram também o arquivo de projeto. As linhas com os
comandos Application.CreateForm(…) dos formulários colocados na segunda lista ("Available
Forms") são removidas do arquivo de projeto. A ordem dos comandos também é alterada de
acordo com a ordem definida na caixa Project Options (ilustração anterior).
PROGRAMAÇÃO | ANÁLISE, PROJETO E DESENVOLVIMENTO DE SISTEMAS
47
48 DELPHI | FATEC – FACULDADE DE TECNOLOGIA DO ESTADO DE SÃO PAULO
Quando um formulário é movido para a lista "Available Forms", ele não é mais criado
automaticamente quando o aplicativo é inicializado. Para exibir o formulário, você deve
antes criá-lo na memória. Uma maneira simples de fazer isso é através do mesmo
comando gerado automaticamente pelo Delphi, Application.CreateForm. O exemplo a
seguir usa esse comando para criar um formulário (chamado "FrmProdutos") antes de
mostrá-lo.
procedure TFrmPrincipal.ProdutosClick(Sender: TObject);
begin
Application.CreateForm(TFrmProdutos, FrmProdutos);
FrmProdutos.ShowModal;
end;
4.13. Imprimindo formulários
Algumas vezes é útil imprimir os formulários de um aplicativo, para manter um controle
organizado dos formulários que já estão prontos, por exemplo.
• Para imprimir um formulário:
1. Selecione o formulário e escolha o comando File | Print. A seguinte caixa é exibida.
1. Escolha uma das opções da caixa e clique em OK. As opções são descritas a seguir:
Proportional ("Proporcional") Ajusta o formulário proporcionalmente ao valor da
propriedade PixelsPerInch do formulário. O valor inicial dessa propriedade
depende da resolução atual e é calculada quando o Delphi é carregado.
Print to fit page ("Imprimir para caber na página") Ajusta o tamanho do formulário para que
ocupe o maior espaço possível da página.
No scaling ("Sem ajuste de tamanho") Imprime o formulário com o mesmo tamanho
que é mostrado na tela.
4.14. Caixas de diálogo predefinidas
O Delphi oferece vários comandos para a exibição de caixas de diálogo comuns, como caixas
de mensagem (Message Boxes) e caixas de entrada (Input Boxes). Esses comandos permitem
que aplicativos com recursos simples de entrada e saída sejam criados rapidamente.
PROGRAMAÇÃO | ANÁLISE, PROJETO E DESENVOLVIMENTO DE SISTEMAS
48
49 DELPHI | FATEC – FACULDADE DE TECNOLOGIA DO ESTADO DE SÃO PAULO
4.15. Message Boxes (Caixas de Mensagem)
As caixas de mensagem são usadas para exibir resultados, erros, ou avisos para o usuário.
Elas são caixas modais (bloqueiam a execução do programa quando são exibidas).
Há dois comandos para mostrar caixas de mensagem no Delphi. O mais simples é
ShowMessage, que mostra apenas uma mensagem e um botão OK. Já o comando
MessageDlg oferece mais opções, como símbolos e títulos diferentes.
4.16. Usando o comando ShowMessage
Use o comando ShowMessage para mostrar uma mensagem simples para o usuário. A
mensagem é exibida em uma pequena caixa, com um botão OK. A caixa é fechada quando o
botão OK é clicado.
No exemplo abaixo, uma caixa de mensagem é exibida quando o botão Button1 recebe um
clique:
procedure TForm1.Button1Click(Sender: TObject);
begin
ShowMessage('Este comando não pode ser usado no
momento.');
end;
A caixa de mensagem exibida é a seguinte:
Como padrão, é exibido o nome do projeto na barra de título da caixa de mensagem.
4.17. Usando a comando MessageDlg
O comando MessageDlg mostra uma caixa de mensagem que pode conter símbolos especiais,
botões adicionais e outros elementos. O comando tem vários parâmetros que devem ser
especificados. Veja a sintaxe do comando MessageDlg:
MessageDlg(<Mensagem>,<Tipo da Caixa>,<Botões>,<Número de
ajuda>);
<Mensagem> é um trecho de texto entre aspas simples, como para o comando ShowMessage.
<Tipo da Caixa> determina o símbolo que será exibido na parte esquerda da caixa. Os cinco
tipos disponíveis são ilustrados a seguir, além do comando usado para exibir cada tipo de
caixa.
PROGRAMAÇÃO | ANÁLISE, PROJETO E DESENVOLVIMENTO DE SISTEMAS
49
50 DELPHI | FATEC – FACULDADE DE TECNOLOGIA DO ESTADO DE SÃO PAULO
mtInformation mtWarning
MessageDlg('Mensagem de informação, mtInformation, MessageDlg('Mensagem de aviso,
mbOKCancel, 0); mtWarning, mbOKCancel, 0);
mtError mtConfirmation
MessageDlg('Mensagem de erro', mtError, mbOKCancel, MessageDlg('Mensagem de confirmação', mtConfirmation,
0); mbOKCancel, 0);
mtCustom
MessageDlg('Outra mensagem', mtCustom,
mbOKCancel, 0)
Note que os títulos das caixas de mensagem são sempre o nome do tipo da caixa, com
exceção da opção mtCustom que exibe o nome do projeto como título (e não mostra símbolo
especial). Infelizmente, os títulos são sempre em inglês. Não há como especificar outros títulos
para as caixas usando o comando MessageDlg.
O terceiro parâmetro – <Botões> – é usado para definir o conjunto de botões que será exibido
na parte de baixo da caixa de mensagem. Há alguns conjuntos de botões predefinidos. Um
deles foi usado nos exemplos anteriores: mbOKCancel, que mostra os botões OK e Cancel.
Os conjuntos predefinidos são resumidos a seguir:
mbYesNoCancel Mostra os botões Yes, No e Cancel.
PROGRAMAÇÃO | ANÁLISE, PROJETO E DESENVOLVIMENTO DE SISTEMAS
50
51 DELPHI | FATEC – FACULDADE DE TECNOLOGIA DO ESTADO DE SÃO PAULO
mbAbortRetryIgnore Mostra os botões Abort, Retry e Cancel
mbOKCancel Mostra os botões OK e Cancel.
Pode-se também adicionar botões específicos, listando o nome dos botões entre colchetes. Os
botões disponíveis são:
mbYes, mbNo,, mbOK, mbCancel, mbHelp, mbAbort, mbRetry, mbIgnore, mbAll
Por exemplo, para mostrar uma caixa de mensagem de aviso com os botões, Yes, No, Ignore
e Help, use um comando como o seguinte (a caixa é mostrada logo depois):
MessageDlg(‘Houve um erro de leitura no disco. Deseja
interromper a
execução do aplicativo?’, mtWarning, [mbYes, mbNo,
mbIgnore, mbHelp], 0);
4.18. Usando a função InputBox
Para a entrada de informações simples, você pode usar a função InputBox. Essa função
mostra um caixa simples com um campo para a entrada (um componente Edit) de dados e os
botões OK e Cancelar. InputBox retorna um String com o texto digitado pelo usuário. A função
InputBox recebe três parâmetros:
InputBox(<Título da Caixa>, <Texto do prompt>, <Texto padrão>);
<Título da Caixa> define o texto que é exibido na barra de título da caixa. <Texto do prompt> é
o texto exibido na parte interna da caixa. <Texto Padrão> é o texto padrão exibido dentro do
campo de entrada. Este texto aparece inicialmente selecionado. Para não mostrar um texto
padrão use um string vazio (‘’). Veja um exemplo a seguir:
InputBox('Escolha de país', 'Digite o nome do país:', 'Brasil');
PROGRAMAÇÃO | ANÁLISE, PROJETO E DESENVOLVIMENTO DE SISTEMAS
51
52 DELPHI | FATEC – FACULDADE DE TECNOLOGIA DO ESTADO DE SÃO PAULO
Para recuperar o que foi digitado na InputBox, use uma variável para armazenar o valor. No
exemplo a seguir, é usada uma variável ‘NomeDoPais’, do tipo String:
procedure TForm1.Button1Click(Sender: TObject);
var
NomeDoPais: String;
begin
NomeDoPais := InputBox('Escolha de país', 'Digite o nome
do
país:', 'Brasil');
ShowMessage('Nome do país escolhido: ' + NomeDoPais);
end;
O exemplo lê um nome de país, usando a função InputBox, e exibe esse nome em uma caixa
de mensagem.
PROGRAMAÇÃO | ANÁLISE, PROJETO E DESENVOLVIMENTO DE SISTEMAS
52
53 DELPHI | FATEC – FACULDADE DE TECNOLOGIA DO ESTADO DE SÃO PAULO
CAPÍTULO 05 - TRABALHANDO
COM MENUS
Os Menus são parte importante da maioria dos aplicativos para Windows. Com os recursos do
Menu Designer do Delphi, é possível criar menus completos rapidamente, com comandos,
teclas de atalho, separadores e outras opções. Dois tipos básicos de menus podem ser
criados: menus principais e menus popup.
5.1. Adicionando menus e abrindo o Menu Designer
Menus no Delphi são criados usando os componentes MainMenu e PopupMenu. Estes são os
primeiros componentes da página Standard da paleta de componentes (veja a figura abaixo).
Os componentes de menus
Os dois componentes de menus são exibidos como ícones no formulário. É a partir desses
ícones que são construídos os menus principais e popup, usando o Menu Designer, uma
ferramenta específica para a criação de menus. Para mostrar o Menu Designer para um
componente de MainMenu ou PopupMenu, faça o seguinte:
• Clique duas vezes no componente de menu, ou
• Clique com o botão direito no componente de menu e escolher o comando Menu
Designer.
O Delphi abre o Menu Designer dentro de uma janela separada.
5.2. Construindo menus principais
Menus principais são os menus que aparecem no topo das janela principal do aplicativo. Para
criar um menu principal em um formulário, adicione um componente MainMenu e clique no
componente duas vezes para mostrar o Menu Designer.
A seqüência de figuras a seguir ilustra o procedimento básico para a construção de um menu
principal.
PROGRAMAÇÃO | ANÁLISE, PROJETO E DESENVOLVIMENTO DE SISTEMAS
53
54 DELPHI | FATEC – FACULDADE DE TECNOLOGIA DO ESTADO DE SÃO PAULO
O Menu Designer é aberto com o primeiro Depois de digitar um título, pressione ENTER. Pressione ENTER outra vez para passar para o
menu selecionado. Digite um título para o O posição do primeiro comando do menu é próximo comando. Continue digitando os
menu. O texto digitado aparece na propriedade selecionada. Agora digite o texto para o comandos da mesma maneira.
Caption, no Object Inspector. comando.
Para passar para o próximo título de menu, Digite o novo título e pressione ENTER.
pressione a seta para direita no teclado. Você Continue da mesma forma para adicionar os
pode também clicar no próximo título. outros comandos.
Depois de fechar o Menu Designer, você já pode visualizar o menu no formulário, mesmo em
tempo de desenvolvimento.
5.3. Inserindo, movendo e apagando comandos
Depois de criar um menu, você pode alterá-lo facilmente com o Menu Designer. Você pode
inserir, apagar, ou remover comandos, por exemplo. Clique duas vezes no componente
MainMenu para abrir o Menu Designer e siga os passos a seguir para cada operação.
• Para inserir um novo comando:
• Mova o cursor (a barra azul) para o comando antes da posição que deseja para o novo
comando. Pressione a tecla INSERT (ou Ins).
Um novo comando vazio é criado logo depois do cursor. Basta digitar o texto para o
comando.
• Para apagar um comando:
• Mova o cursor para o comando e pressione DELETE (ou Del).
Se houver um submenu associado ao comando, este submenu também é apagado.
• Para apagar um menu inteiro:
• Mova o cursor para o título do menu e pressione DELETE.
Todos os comandos (e submenus) do menu são apagados.
PROGRAMAÇÃO | ANÁLISE, PROJETO E DESENVOLVIMENTO DE SISTEMAS
54
55 DELPHI | FATEC – FACULDADE DE TECNOLOGIA DO ESTADO DE SÃO PAULO
• Para mover um comando para outra posição:
• Arraste o comando para outra posição.
Você pode mover o comando para outra posição do mesmo menu, ou para dentro de
outro menu (ou submenu).
Se o comando movido contiver um submenu, o submenu é movido junto com o
comando.
5.4. Adicionando separadores
Os separadores são usados para organizar menus extensos, agrupando comandos
relacionados. Um separador aparece como uma linha horizontal entre os comandos do menu.
• Para adicionar um separador a um menu:
• No Menu Designer, digite um hífen( - ) em vez de um nome para o comando e
pressione ENTER.
O Delphi acrescenta um linha horizontal (o separador) ao menu. O espaço ocupado
pelo separador é menor quando o aplicativo é executado, como mostra a figura abaixo.
Um separador em tempo de desenvolvimento… … e em tempo de execução.
5.5. Definindo "teclas de aceleração" e teclas de atalho
Para que comandos de menus possam ser escolhidos rapidamente usando o teclado, o Delphi
permite que sejam definidas teclas de aceleração e teclas de atalho. As teclas de aceleração
são as letras que aparecem sublinhadas nos menus. Um comando ou título de menu com uma
tecla de aceleração pode ser escolhido, pelo teclado, usando ALT com a tecla definida.
Para definir teclas de aceleração para um título de menu ou comando, digite um "&" dentro
de sua propriedade Caption, antes do caractere a ser definido como tecla de aceleração. Na
figura a seguir, a letra "E" do menu "Editar" foi definida como tecla de aceleração. Note que o
"E" aparece sublinhado no menu. Assim, é possível escolher o menu com o teclado, usando
ALT + E.
PROGRAMAÇÃO | ANÁLISE, PROJETO E DESENVOLVIMENTO DE SISTEMAS
55
56 DELPHI | FATEC – FACULDADE DE TECNOLOGIA DO ESTADO DE SÃO PAULO
Definindo uma tecla de aceleração
As teclas de atalho são usadas para escolher comandos de menu rapidamente, sem a
necessidade de abrir os menus. As teclas de atalho são, na verdade, combinações de teclas,
como CTRL+C, CTRL+SHIFT+1, etc.
Para definir teclas de atalho para um comando de menu, selecione o menu e altere a
propriedade Shortcut. Pode-se escolher um item da lista ou digitar uma combinação
diretamente. As teclas de atalho aparecem ao lado dos comandos, nos menus.
5.6. Criando submenus
Os submenus são simplesmente "menus dentro de menus". O procedimento para criar um
submenu é explicado na ilustração abaixo:
Para adicionar um submenu a um comando, selecione o comando e Digite o primeiro comando do submenu e pressione
pressione CTRL + Seta da Direita. ENTER.
Continue digitando os novos comando seguidos por ENTER. Para
voltar ao menu principal, use ESC.
PROGRAMAÇÃO | ANÁLISE, PROJETO E DESENVOLVIMENTO DE SISTEMAS
56
57 DELPHI | FATEC – FACULDADE DE TECNOLOGIA DO ESTADO DE SÃO PAULO
5.7. Construindo menus popup
As técnicas usadas para a construção de menus popup são praticamente as mesmas que as
usadas para os menus principais. O procedimento é até mais simples, pois um menu popup é
formado por apenas um conjunto de comandos (e submenus).
Os menus popup podem ser associados a muitos tipos de componentes, inclusive Buttons,
Memos e formulários. Para associar um menu popup a um componente, você deve adicionar
um componente PopupMenu ao formulário que contém o componente. Depois, basta alterar a
propriedade PopupMenu do componente para o nome do componente PopupMenu adicionado.
Para construir um menu popup (adicionar itens e submenus) proceda da mesma maneira
que para os menus principais Clique duas vezes no componente PopupMenu para abrir o
Menu Designer. Em seguida, digite o nome de cada comando, seguido de ENTER. Para
acrescentar outras opções como separadores ou teclas de atalho use as mesmas técnicas
descritas anteriormente. A figura abaixo mostra um exemplo de um menu popup no Menu
Designer:
Um menu popup no Menu Designer
5.8. Associando código aos comandos de um menu
Para associar código a um comando de menu (ou de submenu), dê um duplo clique no
comando, no Menu Designer. Isso gera o código para o evento OnClick do comando. Neste
evento, digite o código a ser executado quando o comando for escolhido no aplicativo.
Note que os comandos de menus, assim como os próprios menus, são tratados como
componentes no Delphi. Eles possuem propriedades e eventos, como os outros componentes
comuns.
5.9. Propriedades importantes dos menus e comandos
Muitas das propriedades dos menus são definidas indiretamente, através do Menu Designer,
mas há algumas propriedade que só podem ser alteradas diretamente com o Object Inspector.
A seguir são descritas algumas propriedades importantes dos menus e dos comandos de
menus. Para alterar essas propriedades, primeiro selecione um menu, submenu, ou comando
de menu no Menu Designer.
Propriedade Descrição
PROGRAMAÇÃO | ANÁLISE, PROJETO E DESENVOLVIMENTO DE SISTEMAS
57
58 DELPHI | FATEC – FACULDADE DE TECNOLOGIA DO ESTADO DE SÃO PAULO
Caption Caption determina o texto que aparece no título ou comando de um
menu.
Checked Checked é usado para comandos que podem estar ligados ou desligados
(opções). Quando Checked = True, é exibido uma pequeno ‘v’ do lado
esquerdo do comando.
Default Altere Default para True para tornar o comando selecionado no comando
padrão do menu. O comando padrão aparece em negrito no menu e é o
comando escolhido quando se clica duas vezes no título do menu. (Este
é um recurso disponível, mas pouco usado no Windows).
Enabled Altere Enabled para ativa ou desativar o comando. Um menu desativado
(Enabled = False) aparece acinzentado em tempo de execução e não
pode ser escolhido. Esta propriedade é usada geralmente alterada
somente em tempo de execução, para desativar ou ativar um comando,
dependendo do que está sendo feito pelo usuário.
RadioItem RadioItem é semelhante Checked, mas mostra um pequeno círculo no
lado esquerdo do comando. Comandos do mesmo grupo com RadioItem
= True são mutuamente exclusivos: quando um comando do grupo é
ligado, todos os outros são desligados.
Shortcut As teclas de atalho usadas para executar o comando diretamente pelo
teclado.
Visible Altere Visible para exibir ou esconder um comando ou menu. Para
esconder, faça Visible = False.
5.10. Trabalhando com vários menus
Um formulário pode conter vários menus, inclusive vários menus principais. O Menu Designer
permite passar de um menu para outro em um formulário, rapidamente.
• Para passar para um menu para outro, dentro do Menu Designer:
• Clique com o botão direito e escolha o comando Select Menu para exibir a lista de
menus do formulário. Depois clique duas vezes em um item da lista.
Apesar de ser possível acrescentar vários menus principais (componentes MainMenu) a um
formulário, somente um menu principal pode estar ativo de cada vez. O menu principal usado
em um formulário é determinado pela propriedade Menu do formulário. Essa propriedade pode
ser alterada durante a execução do aplicativo. Por exemplo, a linha de código abaixo,
FormPrincipal.Menu := MainMenu2
altera o menu principal do formulário "FormPrincipal" para o menu "MainMenu2".
PROGRAMAÇÃO | ANÁLISE, PROJETO E DESENVOLVIMENTO DE SISTEMAS
58
59 DELPHI | FATEC – FACULDADE DE TECNOLOGIA DO ESTADO DE SÃO PAULO
CAPÍTULO 06 - COMPONENTES
VISUAIS COMUNS
Os componentes visuais, também chamados de controles, são usados para a interação
direta com o usuário. Neste capítulo, veremos detalhes sobre os componentes visuais mais
importantes e mais comumente usados
6.1. Propriedades comuns
Os componentes visuais possuem várias propriedades comuns entre si. Descrevemos a seguir
as mais importantes dessas propriedades. (Algumas propriedades descritas não estão
disponíveis para todos os componentes).
NOTA: de agora em diante chamaremos os componentes visuais de apenas "componentes".
Propriedade Descrição
Align Align determina o alinhamento do componente em relação ao formulário (ou a outro componente em
que esteja contido). Opções:
alNone: sem alinhamento específico.
alTop/alBottom: alinhamento pelo topo/base do componente pai. A largura do componente se torna a
mesma do componente pai.
alLeft/alRight: alinhamento pela esquerda/direita do componente pai. A altura do componente se torna a
mesma do componente pai.
alClient: alinhamento pela área cliente do componente pai. A área cliente para um formulário, por
exemplo, é toda a área do formulário menos a barra de título, as bordas e as barras de rolagem.
Color Color determina a cor da parte interna do componente. As cores disponíveis dividem-se em cores
predefinidas, que não dependem do sistema, e cores do sistema, que dependem da configuração
definida no Painel de Controle do Windows. As cores predefinidas aparecem no início da lista. Elas são
apresentadas na tabela a seguir.
clAqua Azul piscina clFuchsia Roxo claro clGray Cinza escuro
clGreen Verde escuro clLime Verde limão clLtGray Cinza claro
clMaroon Vinho clNavy Azul marinho clOlive Verde oliva
clPurple Roxo escuro clRed Vermelhão clSilver Cinza médio
clTeal Azul-cinza clWhite Branco clYellow Amarelão
clBlack Preto clBlue Azul puro
As cores predefinidas do Delphi
Constraints Esta propriedade determina as dimensões mínimas e máximas permitidas para o componente.
Constraints é composta pelas seguintes subpropriedades:
MinHeight, MaxHeight : as alturas mínima e máxima, em pixels.
MinWidth, MaxWidth: as larguras mínima e máxima em pixels.
Cursor Use esta opção para definir o tipo de cursor exibido, quando o mouse é colocado sobre o controle.
A opção crDefault usa o cursor padrão do Windows (geralmente crArrow). A opção crNone faz com
que não seja mostrado um cursor. Os outros tipos de cursores são mostrados a seguir.
crArrow crCross crlIBeam
PROGRAMAÇÃO | ANÁLISE, PROJETO E DESENVOLVIMENTO DE SISTEMAS
59
60 DELPHI | FATEC – FACULDADE DE TECNOLOGIA DO ESTADO DE SÃO PAULO
crSize crNESW crNS
crNWSE crWE crUpArrow
crHourGlass crDrag crNoDrop
crHSplit crVSplit crMultiDrag
crSQLWait crNo crAppStart
crHelp crHandPoint
Tipos de cursores
Propriedade Descrição
Enabled Altere Enabled para False para desativar o componente. Um componente desativado não permite interação
com o usuário (ele pára de funcionar). Para um componente Edit,, por exemplo, o texto aparece mais claro e
não pode ser editado. Para um componente Button,, o texto se torna acizentado e o componente não aceita
mais cliques.
NOTA:: alguns componentes (como Buttons)) só aparecem desativados em tempo de execução.
Enabled = False
Enabled = True
Font A fonte utilizada no controle. Essa propriedade – uma propriedade composta
compo –
pode ser alterada no Object Inspector, ou usando a caixa de fonte padrão do
Windows (clicando nas reticências).
Height, Width Determinam a altura e a largura do componente, em pixels.
Hint Defina aqui um texto para a "Dica" que será exibida quando o cursor do mouse
pára sobre o controle por um momento. Para que a dica realmente apareça, você
deve alterar a propriedade ShowHint para True.
Left, Top Left determina a distância, em pixels, do lado esquerdo do formulário à borda
esquerda do componente. Top é semelhante, mas para a distância vertical.
Name O nome que identifica o componente, tanto no Object Inspector como em todos
os programas.
PopupMenu Defina aqui um menu popup para o componente.
ShowHint Habilita a exibição de "dicas" para o componente.
nte. Se esta for True, o texto
definido na propriedade Hint é exibido em um pequena caixa amarela (a "dica"),
quando o ponteiro do mouse é deixado por alguns momentos sobre o controle.
TabOrder, TabStop TabOrder define a ordem de tabulação do componente. O valor de TabOrder só
faz sentido se a propriedade TabStop estiver definida como True. (Veja mais
sobre a ordem de tabulação no capítulo "Formulários e Caixas de Diálogo").
Tag Um número inteiro, sem significado específico, que pode ser usado como
identificador do componente. Pode-se
se usar a propriedade Tag (tradução:
PROGRAMAÇÃO | ANÁLISE, PROJETO E DESENVOLVIMENTO DE SISTEMAS
60
61 DELPHI | FATEC – FACULDADE DE TECNOLOGIA DO ESTADO DE SÃO PAULO
"etiqueta", "identificação") em estruturas case, por exemplo (veja o capítulo sobre
Object Pascal para mais sobre a estrutura case).
Visible Determina se o componente está visível ou não. Para esconder um componente,
defina esta propriedade como False. O valor padrão (visível) é True. Esta
propriedade normalmente só é alterada (e só tem efeito) em tempo de execução.
6.2. Eventos comuns
Alguns eventos são comuns à maioria dos componentes visuais. Veja detalhes sobres os mais
importantes desses eventos a seguir.
Evento Descrição
OnClick Este é o evento mais usado para quase todos os componentes. O evento OnClick, ocorre quando o
componente recebe um clique, com o botão esquerdo (botão padrão) do mouse.
OnDblClick O evento OnDblClick ocorre quando o componente recebe um clique duplo, também com o botão
esquerdo (botão padrão) do mouse.
OnEnter OnEnter é chamado quando o componente recebe o foco. Um componente recebe o foco quando é
ativado de alguma maneira – usando o mouse (com um ou mais cliques), ou usando o teclado (com a
tecla TAB e as teclas de direção).
OnExit OnExit é chamado quando um componente perde o foco. Um componente perde o foco, quando outro
componente recebe o foco (somente um componente pode estar com o foco em um formulário).
OnKeyPress OnKeyPress ocorre quando uma tecla é pressionada e soltada. O componente que "recebe" o evento
é o que está com o foco. A tecla é especificada no parâmetro Key (do tipo Char) do evento.
6.3. Componente Button
O componente Button é, um dos componentes mais comuns em aplicativos para Windows.
Exemplos de componentes Button
6.3.1. Propriedades
Veja a seguir as propriedades importantes do componente Button.
Propriedade Descrição
Caption Caption determina o texto exibido no botão.
Cancel Altere Cancel para True para que o botão seja ativado com a tecla ESC.
Default Altere Default para True, para que o botão seja ativado com a tecla ENTER.
6.3.2. Eventos
O evento mais importante, e de longe o mais usado, para o componente Button é o evento
OnClick, que ocorre quando o botão é clicado uma vez. OnClick é o evento padrão para esse
componente.
PROGRAMAÇÃO | ANÁLISE, PROJETO E DESENVOLVIMENTO DE SISTEMAS
61
62 DELPHI | FATEC – FACULDADE DE TECNOLOGIA DO ESTADO DE SÃO PAULO
6.4. Componente Edit
O componente Edit permite a entrada (e a exibição) de textos e valores. Esse
Esse componente
suporta apenas uma linha de texto. Para textos com mais de uma linha, use o componente
Memo, descrito em seguida.
Exemplos de componentes Edit
6.4.1. Propriedades
Seguem descrições das propriedades mais importantes do componente Edit.
Propriedade Descrição
AutoSelect Seleciona automaticamente todo o texto no Edit quando o componente recebe o foco no
formulário.
AutoSize Ajusta a altura do Edit automaticamente (no caso de mudanças de fonte ou tamanho, por
exemplo). Somente a altura, mas não a largura, é ajustada.
CharCase Controla a "caixa" (maiúsculas e minúsculas) do texto digitado no Edit.. São três as opções
disponíveis:
ecNormal:: (padrão) permite digitar textos de qualquer maneira (maiúsculas e
minúsculas em qualquer ordem).
ecLowerCase: restringe todo o texto a minúsculas.. Todo o texto é
transformado para minúsculas, mesmo se o usuário usar as teclas SHIFT e
CAPS LOCK.
ecUpperCase: tem efeito semelhante ao de ecLowerCase,
ecLowerCase mas restringindo o
texto para maiúsculas
MaxLength Defina aqui a Quantidade máxima de caracteres que podem ser digitados dentro do Edit.
MaxLength é ideal para limitar o tamanho da entrada para valores ou textos com tamanhos fixos,
como telefones e códigos. O valor zero (o padrão) não impõe limites.
PasswordChar Definene o caractere exibido no componente quando o texto é digitado (normalmente asteriscos são
utilizados). Tudo o que é digitado é substituído pelo caractere especificado em PasswordChar. O
padrão é '#0' que faz com que o texto digitado apareça normalmente.
ReadOnly Altere ReadOnly para True para não permitir que o usuário altere o conteúdo do Edit. A opção
False é a opção padrão, que permite a alteração normal do texto.
SelStart, SelLength, SelStart é a posição do primeiro caractere selecionado no Edit,, ou a posição do cursor, se não
SelText houver texto selecionado. SelLength é o número de caracteres selecionados. SelText é o texto
selecionado no Edit.
Você pode ler os valores de SelStart ou SelLength para determinar o trecho selecionado no Edit,
ou alterá-los
los para selecionar um trecho diferente. SelText pode ser usado para substituir o trecho
selecionado por outro trecho de texto.
PROGRAMAÇÃO | ANÁLISE, PROJETO E DESENVOLVIMENTO DE SISTEMAS
62
63 DELPHI | FATEC – FACULDADE DE TECNOLOGIA DO ESTADO DE SÃO PAULO
6.4.2. Eventos
Além dos eventos comuns, como OnClick e OnDblClick, o componente Edit oferece o evento
OnChange. O evento OnChange ocorre quando o texto no Edit é alterado. OnChange é o
evento padrão para o componente Edit.
6.5. Componente Label
O componente Label é usado, geralmente, para identificar componentes em um formulário. O
texto de um Label é alterado através da sua propriedade Caption.
6.5.1. Propriedades
A seguir, são descritas as propriedades mais importantes do componente Label.
Propriedade Descrição
Alignment O alinhamento do texto do Label em relação à área que lhe foi reservada
AutoSize Determina se o Label deve ter seu tamanho ajustado automaticamente ou não, quando o
comprimento do seu texto (valor da propriedade Caption) é alterado.
FocusControl O componente ao qual o Label está associado. Quando o usuário pressiona a tecla de atalho
definida para o Label, o componente recebe o foco. (Labels não podem receber o foco).
Para definir uma tecla de atalho para um Label, acrescente um caractere "&" dentro da
propriedade Caption, como em "Pro&duto", ou "&Abrir".
Layout Layout determina o alinhamento vertical do texto do Label em relação à área reservada para
ele. Opções:
tlTop/tlCenter/tlBottom: alinham o texto do Label pelo topo/centro/base da área
reservada.
WordWrap Determina se o texto do Label é quebrado em várias linhas quando não há espaço suficiente
para exibi-lo em uma linha só. Use True, para permitir as quebras de linhas e False para
evitá-las.
6.5.2. Eventos
Os eventos de um Label são raramente utilizados. Algumas vezes, os eventos OnClick e
OnDblClick são utilizados para realizar alguma operação especial no componente associado
ao Label.
6.6. Componente Memo
O componente Memo é uma extensão do componente Edit que permite a edição de várias
linhas de texto. Ele apresenta todas as propriedades do componente Edit e mais algumas
específicas para permitir o trabalho com trechos extensos de texto.
PROGRAMAÇÃO | ANÁLISE, PROJETO E DESENVOLVIMENTO DE SISTEMAS
63
64 DELPHI | FATEC – FACULDADE DE TECNOLOGIA DO ESTADO DE SÃO PAULO
Exemplos de componentes Memo
6.6.1. Propriedades
Veja a seguir detalhes sobre as mais importantes propriedades (exclusivas) do componente
Memo. Para as propriedades comuns ao componente Edit veja a seção sobre esse
componente.
Propriedade Descrição
Lines A propriedade Lines determina o texto exibido no Memo. Clique duas vezes ao lado dessa
propriedade no Object Inspector (ou clique nas reticências) para exibir a janela "String list editor"
(ilustração a seguir). Digite o texto normalmente na janela. Pode-se usar ENTER, TAB e várias
outras teclas comuns de edição. (Veja mais sobre a propriedade Lines a seguir).
O String list editor
Alignment Define como é alinhado o texto dentro do componente Memo. São três as opções disponíveis:
taLeftJustify (alinhar à esquerda), taCenter (alinhar pelo centro), e taRightJustify (alinhar pela
direita).
ScrollBars Determina quais barras de rolagem são exibidas para o Memo. A opção padrão é ssNone, que não
exibe nenhuma das duas barras de rolagem. As opções restantes são:
PROGRAMAÇÃO | ANÁLISE, PROJETO E DESENVOLVIMENTO DE SISTEMAS
64
65 DELPHI | FATEC – FACULDADE DE TECNOLOGIA DO ESTADO DE SÃO PAULO
ssVertical: mostra somente a barra de rolagem vertical, do lado direito.
ssHorizontal: mostra somente a barra de rolagem horizontal, na parte de baixo.
ssBoth: mostra as duas barras de rolagem, à direita e abaixo do Memo.
WantReturns Altere WantReturns para True para permitir que os usuários criem novas linhas dentro do Memo,
usando a tecla ENTER (ou RETURN). Defina WantReturns como False, para passar a digitação da
tecla ENTER para o formulário.
Por exemplo, se um formulário tem um botão padrão que é ativado com a tecla ENTER (Default =
True), e a propriedade WantReturns está definida como False, o botão padrão é escolhido – não é
inserida um nova linha no texto.
NOTA: mesmo com WantReturns em False, pode-se digitar novas linhas no Memo, usando
CTRL+ENTER.
WantTabs Esta propriedade é semelhante a WantReturns (acima), só que para a tecla TAB. Se WantTabs
estiver em False, os TABs digitados vão para o formulário, passando o foco para outros
componentes (da forma usual).
Já se WantTabs estiver em True, os TABs vão para dentro do Memo. Caracteres de tabulação são
inseridos na posição do cursor.
NOTA: mesmo com WantTabs em False, pode-se digitar TABs em um Memo usando CTRL+TAB.
WordWrap Determina se as linhas de texto dentro do Memo são quebradas automaticamente ou não. O valor
True ativa a quebra automática de linhas.
6.6.2. A propriedade Lines
A propriedade Lines, que determina o conteúdo do componente Memo, é do tipo TStrings, um
conjunto indexado de strings. Vários outros componentes, como o ListBox e o ComboBox
também usam propriedades deste tipo.
Propriedades do tipo TStrings podem ser manipuladas de várias maneiras. Pode-se, por
exemplo adicionar ou remover linhas, verificar ou alterar a linha com um determinado índice, ou
apagar todas as linhas.
Para adicionar linhas, use o método Add ou Append, como em:
Memo1.Lines.Add(‘Uma linha’)
ou
Memo1.Lines.Append(‘Outra linha’)
A diferença entre Add e Append é que Add retorna um valor: o índice da linha adicionada.
Append não retorna um valor.
Para remover linhas, use o método Delete (Índice). O exemplo a seguir apaga as primeiras
cinco linhas de um componente Memo. (Note que a propriedade Lines é indexada a partir de
zero.)
procedure TFormTesteMemo.BtApagarClick(Sender: TObject);
var
I: Integer;
begin
PROGRAMAÇÃO | ANÁLISE, PROJETO E DESENVOLVIMENTO DE SISTEMAS
65
66 DELPHI | FATEC – FACULDADE DE TECNOLOGIA DO ESTADO DE SÃO PAULO
for I := 0 to 4 do
Memo1.Lines.Delete(I);
end;
linhas use o método Clear,, como em Memo1.Lines.Clear. Outra
Para remover todas as linhas,
maneira mais simples é usar o método Clear do Memo,, como em Memo1.Clear. As duas
maneiras são completamente equivalentes.
específica use a propriedade Lines seguida pelo índice da linha,
Para ler/alterar uma linha específica,
entre colchetes. Memo1.Lines[9] retorna a décima linha, por exemplo. No exemplo a seguir, as
linhas de um Memosão
são copiadas, na ordem
ordem inversa, para outro (a propriedade Count retorna o
número de linhas).
procedure TFormTesteMemo.BtInvLinhasClick(Sender:
TObject);
var
I: Integer;
begin
for I := Memo1.Lines.Count-1
Memo1.Lines.Count downto 0 do
Memo2.Lines.Add(Memo1.Lines[I]);
end;
6.6.3. Eventos
Os eventos
tos mais importantes do componente Memo são os mesmos do componente Edit e têm
o mesmo significado. O evento OnChange acontece quando o texto do Memo é alterado. O
evento OnClick ocorre quando o usuário clica em qualquer local do interior do Memo.
6.7. Componente ListBox
O componente ListBox exibe uma lista de itens que podem ser escolhidos com um clique do
mouse. Os itens exibidos são definidos alterando a propriedade Items.
Exemplos de componentes ListBox
PROGRAMAÇÃO | ANÁLISE, PROJETO E DESENVOLVIMENTO DE SISTEMAS
66
67 DELPHI | FATEC – FACULDADE DE TECNOLOGIA DO ESTADO DE SÃO PAULO
6.7.1. Propriedades
As propriedades mais importantes do componente ListBox são descritas a seguir.
Propriedade Descrição
Items A propriedade Items determina os itens exibidos no ListBox. Items é exatamente
equivalente à propriedade Lines do componente Memo.
Columns Determina o numero de colunas do ListBox. Se o número de colunas for maior que um, os
itens do ListBox são dispostos em colunas e é exibida uma barra de rolagem horizontal.
MultiSelect, A propriedade ExtendedSelect é usada em associação com a propriedade MultiSelect para
ExtendedSelect permitir a seleção de vários itens no ListBox. Quando ambas MultiSelect e ExtendedSelect
estão em True, vários itens podem ser selecionados na lista usando as teclas CTRL (para
selecionar itens não-contíguos) e SHIFT (para selecionar uma sequência de itens).
Se ExtendedSelected estiver em False (com MultiSelect em True) é possível selecionar
vários itens (basta clicar), mas as teclas CTRL e SHIFT não funcionam. Finalmente, se
MultiSelect estiver em False, o valor de ExtendedSelect não importa, pois somente um
item pode ser selecionado na lista.
IntegralHeight Se IntegralHeight for definida como True, o último item da lista só será exibido se couber
inteiramente na parte de baixo da lista (não aparecendo cortado). Com IntegralHeight em
False, o último item é mostrado mesmo que apareça cortado no final da lista.
Sorted Defina Sorted como True para que os itens do ListBox sejam ordenados alfabeticamente
(ou numericamente). False lista as opções na ordem em que foram adicionadas.
ItemIndex, TopIndex Leia ItemIndex (em tempo de execução) para determinar o índice do item selecionado no
ListBox. O primeiro item do ListBox tem índice zero. Se mais de um item estiver
selecionado, o índice do primeiro item selecionado é retornado. Se nenhum item estiver
selecionado ItemIndex retorna -1.
Leia TopIndex (também em tempo de execução) para determinar o índice do primeiro item
visível no ListBox. Altere o valor de TopIndex, para definir o primeiro item exibido no
ListBox.
SelCount SelCount retorna o número de itens selecionados no ListBox.
Selected A propriedade Selected é um array de valores booleanos, com elementos para todos os
itens do ListBox.
O seguinte código lê os valores em Selected para copiar todos os itens selecionados em
um ListBox para um componente Memo:
procedure TForm1.BtMoverClick(Sender: TObject);
var
I: Integer;
begin
for I := 0 to ListBox1.Items.Count-1 do
if ListBox1.Selected[I] then
Memo1.Lines.Add(ListBox1.Items[I]);
end;
6.7.2. Eventos
O evento OnClick para um ListBox é chamado quando um item da lista é selecionado com o
mouse.
PROGRAMAÇÃO | ANÁLISE, PROJETO E DESENVOLVIMENTO DE SISTEMAS
67
68 DELPHI | FATEC – FACULDADE DE TECNOLOGIA DO ESTADO DE SÃO PAULO
O evento OnDblClick é chamado quando um item do ListBox é clicado duas vezes. Esse
evento é geralmente usado para realizar ações imediatas, como adicionar o item selecionado a
outro componente, por exemplo.
6.8. Componente ComboBox
O componente ComboBox é uma combinação de um componente Edit com um componente
ListBox. O ComboBox mostra uma lista de opções (o ListBox) e uma área onde se pode digitar
livremente (o Edit).
Exemplos de componentes ComboBox
6.8.1. Propriedades
O componente ComboBox apresenta quase todas as propriedades dos componentes ListBox e
Edit. Vejas as mais importantes propriedades a seguir.
Propriedade Descrição
DropDownCount Determina o número de itens listados (o padrão é 8)
ItemIndex, TopIndex Leia ItemIndex para determinar o índice do item selecionado no ComboBox. Leia/altere TopIndex para
determinar/alterar o primeiro item exibido na lista de opções (parte de baixo do ComboBox).
Items Os itens listados na parte de baixo no ComboBox. Esta propriedade é do tipo TStrings e é idêntica à
propriedade Lines do Memo e à propriedade Items do ListBox.
MaxLength O número máximo de caracteres que pode ser digitado na parte de cima do ComboBox (a área de digitação).
Se MaxLength for zero (o valor padrão), o número é ilimitado.
MultiSelect, Estas propriedades, usadas para a seleção de múltiplos itens, são idênticas às de mesmo nome para o
ExtendedSelect, componente ListBox (veja a seção sobre este componente).
SelCount, Selected
Sorted Altere Sorted para True para que os itens do ComboBox sejam ordenados alfabeticamente.
Style Esta é uma das propriedades mais importantes. Ela determina a aparência e o comportamento (o estilo) do
ComboBox. As opções seguintes são as mais usadas:
csDropDown: com esta opção, o ComboBox permite que seja escolhido um valor da lista ou
que seja digitado um valor na parte de cima.
csDropDownList: com esta opção, a parte de cima da caixa não pode ser alterada. O
usuário fica restrito somente às opções da lista.
csSimple: é uma opção usada nas caixas "Abrir" e "Salvar" da maioria dos aplicativos para
Windows. Aqui a lista de opções é sempre exibida (o número de itens exibidos depende do
tamanho do ComboBox). Para essa opção, enquanto você digita na parte de cima, a lista
se ajusta automaticamente, fazendo o item mais próximo do que está sendo digitado passar
a ser a primeira da lista.
PROGRAMAÇÃO | ANÁLISE, PROJETO E DESENVOLVIMENTO DE SISTEMAS
68
69 DELPHI | FATEC – FACULDADE DE TECNOLOGIA DO ESTADO DE SÃO PAULO
csDropDown csDropDownList csSimple
Text O texto na parte de cima do ComboBox.
6.8.2. Eventos
O evento OnChange é chamado quando o texto na parte de cima da lista é alterado. O evento
OnClick é chamado quando o usuário clica em algum item da lista.
6.9. Componente CheckBox
O componente CheckBox é usado para permitir a escolha de opções não mutuamente
exclusivas (várias opções podem ser escolhidas ao mesmo tempo). Para cada CheckBox há
um título associado. Um CheckBox pode estar em três estados: marcado (checked),
desmarcado (unchecked), ou acizentado (grayed).
6.9.1. Propriedades
As propriedades mais importantes do componente CheckBox são descritas a seguir.
Propriedade Descrição
Alignment O alinhamento do título do CheckBox.
Caption O título que identifica o CheckBox.
AllowGrayed Altere AllowGrayed para True para permitir mais um estado para o CheckBox: o estado
acinzentado. O significado desse estado depende do aplicativo. Ele pode, por exemplo, indicar
que uma opção está em um estado intermediário: nem ligada nem desligada.
Checked O estado inicial do CheckBox. True marca o CheckBox; False desmarca.
State Use State para alterar ou ler o estado do CheckBox. Os três estados possíveis são
cbUnchecked (desmarcado), cbChecked (marcado) e cbGrayed (acinzentado). A opção
cbGrayed só tem efeito se a propriedade AllowGrayed for True. Veja abaixo a aparência de um
CheckBox para cada um dos três estados:
cbUnchecked cbChecked cbGrayed
6.9.2 Eventos
O evento OnClick é o evento mais usado para o componente CheckBox. O evento OnClick
ocorre quando o CheckBox recebe um clique. Um clique também automaticamente marca (ou
desmarca) o CheckBox.
NOTA: você não precisa usar o evento OnClick para verificar se um CheckBox está marcado
ou não. Para isso, verifique a propriedade Checked.
PROGRAMAÇÃO | ANÁLISE, PROJETO E DESENVOLVIMENTO DE SISTEMAS
69
70 DELPHI | FATEC – FACULDADE DE TECNOLOGIA DO ESTADO DE SÃO PAULO
6.10. Componente RadioButton
O componente RadioButton é usado geralmente para a escolha entre opções mutuamente
exclusivas (uma opção cancela a outra). Um RadioButton só pode estar em dois estados:
ligado ou desligado. Altere a propriedade Checked do botão para True para ligá-lo
ligá e para False
para desligá-lo.
Exemplos de RadioButtons
As propriedades do componente RadioButton são praticamente as mesmas que para o
componente CheckBox.
Os eventos do componente RadioButton são exatamente os mesmos que os do componente
CheckBox.. Como para o componente CheckBox,, o evento mais usado é o evento OnClick.
O componente RadioGroup (descrito
(descrito a seguir) é geralmente usado em vez do componente
RadioButton.
6.11. Componente RadioGroup
O componente RadioGroup é uma versão especial do componente GroupBox (descrito a
seguir), que só pode conter RadioButtons.
RadioButtons Para adicionar RadioButtons, altere
re a propriedade
Items (da mesma forma que para os componentes ListBox e ComboBox).
Para organizar os RadioButtons em mais de uma coluna, altere a propriedade Columns. A
propriedade ItemIndex determina qual RadioButton está selecionado.
Exemplos de RadioGroups
Os RadioButtons dentro de um RadioGroup não podem ser alterados diretamente. Para alterar
os títulos dos RadioButtons,, ou apagar ou acrescentar RadioButtons,, altere a propriedade
PROGRAMAÇÃO | ANÁLISE, PROJETO E DESENVOLVIMENTO DE SISTEMAS
70
71 DELPHI | FATEC – FACULDADE DE TECNOLOGIA DO ESTADO DE SÃO PAULO
Items.. Para alterar o espaçamento entre cada RadioButton, aumente ou diminua o tamanho do
RadioGroup.. O espaçamento é ajustado automaticamente.
OnClick é o evento mais usado para RadioGroups.. Dentro do código para o evento OnClick,
verifique a propriedade ItemIndex para determinar qual RadioButton foi selecionado.
6.12. Componente GroupBox
O componente GroupBox é muito útil para a organização de formulários complexos.
Componentes adicionados a um GroupBox passam a fazer parte do GroupBox.
GroupBox Se o GroupBox
for movido ou apagado, os componentes contidos nele são movidos ou apagados
apaga também.
Exemplo de GroupBox
Para adicionar um componente a um GroupBox,, simplesmente clique dentro do GroupBox ao
adicionar o componente. Depois de adicionado a um GroupBox,, um componente só pode ser
movido para fora dele usando os comandos Cut e Paste.
Para alterar o título de um GroupBox,
GroupBox altere sua propriedade Caption.. Se você apagar todo o
texto dessa propriedade, a caixa de grupo se transforma apenas em um contorno retangular
(isso é usado com frequência).
O Delphi oferece vários eventos para os componentes GroupBox,, mas estes são raramente
usados. Para lidar com eventos dos componentes dentro de um GroupBox,, use os eventos
desses componentes.
6.13. Componente Panel
O componente Panel é usado, como o GroupBox,, para agrupar componentes relacionados.
relaciona
Uma vantagem do Panel em relação ao GroupBox é a sua versatilidade, principalmente nos
seus recursos visuais.
A maioria das propriedades do componente Panel afetam aparência do componente no
formulário. Veja a seguir as propriedades usadas com mais freqüência.
fr
PROGRAMAÇÃO | ANÁLISE, PROJETO E DESENVOLVIMENTO DE SISTEMAS
71
72 DELPHI | FATEC – FACULDADE DE TECNOLOGIA DO ESTADO DE SÃO PAULO
Propriedade Descrição
Alignment Determina o alinhamento do texto do Panel (se houver). O texto é determinado pela
propriedade Caption.
Caption
BevelInner Especifica a maneira como a parte interna do Panel é exibida. A opção bvLowered faz com
que a parte
e interna pareça "abaixada". bvRaised tem o efeito contrário (aparência levantada).
A opção bvNone (a opção padrão) retira o efeito tridimensional da parte interna do Panel.
BevelInner = bsRaised BevelInner = bsLowered
BevelOuter Idêntico à propriedade
propri BevelInner, só que para a parte externa do Panell.
BevelWidth A intensidade do efeito tridimensional (veja as figuras).
BevelWidth = 1 BevelWidth = 5 BevelWidth = 10
BorderStyle Determina se é exibida ou não uma moldura em volta do Panel.
BorderWidth A distância entre os efeitos tridimensionais interno e externo. Só tem efeito quando a
propriedade BevelInner tem o valor bvLowered ou bvRaised.
Caption O texto exibido dentro do Panel.
6.14. Componente BitBtn
O componente BitBtn é uma versão
versã especializada do componente Button,, com a capacidade
de exibir imagens e realizar algumas ações comuns. Este componente é muito usado para a
criação de caixas de diálogo.
Há vários tipos predefinidos de componentes BitBtn. Para escolher o tipo do BitBtn,
BitBtn altere a
propriedade Kind.. A aparência do botão (a imagem e o texto que aparecem nele), bem como a
ação realizada, dependem do valor escolhido para a propriedade Kind.. Os tipos mais comuns
de BitBtns são ilustrados a seguir.
Valor de Kind Aparência do Valor de Kind Aparência do
PROGRAMAÇÃO | ANÁLISE, PROJETO E DESENVOLVIMENTO DE SISTEMAS
72
73 DELPHI | FATEC – FACULDADE DE TECNOLOGIA DO ESTADO DE SÃO PAULO
BitBtn BitBtn
bkAbort bkNo
bkCancel bkOK
bkClose bkRetry
bkIgnore bkYes
PROGRAMAÇÃO | ANÁLISE, PROJETO E DESENVOLVIMENTO DE SISTEMAS
73
74 DELPHI | FATEC – FACULDADE DE TECNOLOGIA DO ESTADO DE SÃO PAULO
CAPÍTULO 07 - A LINGUAGEM
OBJECT PASCAL
A linguagem Object Pascal é a linguagem por trás de quase todas as partes de um aplicativo
no Delphi. Os arquivos de projeto e as Units, como já vimos, são escritos em Object Pascal. O
código usado para criar os componentes predefinidos do Delphi é também praticamente todo
nessa linguagem.
Nos capítulos anteriores usamos várias vezes pequenas partes da linguagem Object Pascal
(dentro do código para os eventos, por exemplo). Neste capítulo veremos como usar recursos
mais avançados da linguagem e como criar programas que não dependam somente da
interface com o usuário.
7.1. Usando o comando de atribuição
O comando de atribuição é um dos mais usados em muitas linguagem de programação. O
comando de atribuição é usado para a alterar valores de variáveis e propriedades no Delphi. Já
mostramos vários exemplos que usam atribuição. Aqui está mais um:
procedure TForm1.Button1Click(Sender: TObject);
begin
Edit1.Color := clRed;
Edit1.Text := 'Novo texto';
Memo1.ReadOnly := True;
end;
O comando de atribuição, como se vê é formado por duas partes, a parte esquerda é um nome
de uma variável ou de uma propriedade; a parte direita é o novo valor que será atribuído à
variável ou propriedade. Esse valor pode ser outra variável ou propriedade, uma constante, ou
outra expressão. Os tipos dos dois lados devem ser os mesmos, ou pelo menos compatíveis;
caso contrário, o Delphi gera erros na compilação.
7.2. Entendendo identificadores
Identificadores (Identifiers) são os nomes que identificam os elementos de um programa em
Object Pascal. Exemplos de identificadores são nomes de variáveis, constantes, procedures,
functions e componentes. Em Object Pascal todos os identificadores usados devem ser
declarados. Quando você declara um identificador, você está definindo um tipo para ele (como
inteiro, String, etc.).
Um identificador deve seguir as seguintes regras básicas:
• Um identificador pode ter até 63 caracteres. Qualquer caractere que passe desse limite
é ignorado pelo compilador do Delphi.
• Identificadores devem começar sempre com letras, ou com o caractere de sublinhado
(_). Um identificador não pode começar com um número. Os outros caracteres de um
identificador (do segundo em diante) podem ser letras, números ou sublinhados.
Nenhum outro caractere é permitido.
PROGRAMAÇÃO | ANÁLISE, PROJETO E DESENVOLVIMENTO DE SISTEMAS
74
75 DELPHI | FATEC – FACULDADE DE TECNOLOGIA DO ESTADO DE SÃO PAULO
• Um identificador não pode ser uma palavra reservada da linguagem Object Pascal
(como begin, if ou end,
end por exemplo).
7.3. Declarando variáveis
A declaração de uma variável define o nome e o tipo da variável. Declarações de variáveis
devem ser precedidas pela palavra-chave
palavra var.. As declarações, junto com a palavra-chave
palavra var
constituem o chamado bloco var.
var
Declarações devemem ser agrupadas no início do programa, ou no início de uma procedure ou
function (antes da palavra-chave
chave begin).
O programa (trivial) abaixo mostra um exemplo de declaração de variáveis. São declaradas três
variáveis inteiras (X, Y e Soma).
Soma Assume-se que há dois componentes Edit no formulário, onde
são digitados os dois valores a serem somados. As funções StrToInt e IntToStr convertem o
tipo de String para o Integer (Inteiro) e de Integer para String,, respectivamente. Um caixa de
mensagem é exibida no final,l, com o resultado da soma.
procedure TForm1.Button1Click(Sender: TObject);
var
X,Y: Integer;
Soma: Integer;
begin
X := StrToInt(Edit1.Text);
Y := StrToInt(Edit2.Text);
Soma := X + Y;
ShowMessage('Soma = ' + IntToStr(Soma));
end;
Se as variáveis desse programa
rama não fossem declaradas, os seguintes erros seriam mostrados
na compilação (na parte de baixo do Editor de Código):
Portanto, lembre-se
se sempre de declarar todas as variáveis usadas nos seus programas!
PROGRAMAÇÃO | ANÁLISE, PROJETO E DESENVOLVIMENTO DE SISTEMAS
75
76 DELPHI | FATEC – FACULDADE DE TECNOLOGIA DO ESTADO DE SÃO PAULO
7.4. Tipos de variáveis
O tipo declarado para uma variável define o conjunto de valores permitidos para aquela
variável.
Há uma grande quantidade de tipos disponíveis em Object Pascal. Há vários tipos muito
parecidos entre si, que são usados apenas para manter compatibilidade com versões
anteriores da linguagem Pascal. Abaixo listamos os tipos mais comumente usados.
Tipo Descrição Tamanho
Integer Números inteiros (sem parte fracionária) que podem variar de 4 bytes
-2.147.483.647 até 2.147.483.647.
Double Números reais de alta precisão, com até 16 dígitos significativos. 8 bytes
Usado para números muito grandes ou muito precisos. Podem
-324 308
variar de 5.0 x 10 até 1.7 x 10 .
Real Números reais de alta precisão. Idêntico a Double. 8 bytes
Currency Números reais de alta precisão, com quatro casas decimais. O 8 bytes
tipo ideal para valores monetários (use este tipo em vez de
Double, para esses valores). Uma variável com esse tipo pode
variar de –922337203685477.5808 até 922337203685477.5807
(mais de 900 trilhões).
Boolean Valores booleanos só podem ter valores True (verdadeiro) ou 1 byte
False (falso).
Char Caracteres ANSI (padrão) 1 byte
String Cadeias de caracteres com tamanhos que podem variar Variável
dinamicamente. Strings podem ter tamanho praticamente
ilimitado.
7.5. Declarando constantes
Constantes são usadas em programas para armazenar valores aue não podem (ou não
devem) ser alterados em um programa. Declarações de constantes devem ser precedidas pela
palavra-chave const. As declarações das constantes, junto com a palavra-chave const
constituem o chamado bloco const.
Ao contrário das variáveis, as constantes devem ter seus valores definidos logo na declaração.
Além disso, os tipos das constantes não são definidos explicitamente. Eles são deduzidos pelo
Delphi, de acordo com o valor definido para cada constante. Veja alguns exemplos:
const
Altura = 100;
Largura = 200;
VelocidadeMaxima = 225.17;
Titulo = ‘Ecossistemas’;
PROGRAMAÇÃO | ANÁLISE, PROJETO E DESENVOLVIMENTO DE SISTEMAS
76
77 DELPHI | FATEC – FACULDADE DE TECNOLOGIA DO ESTADO DE SÃO PAULO
Aqui, as constantes "Altura" e "Largura" são armazenadas com tipo Integer,
"VelocidadeMaxima" com tipo Real (ou Double) e "Titulo" com tipo String.
Note como é usado o símbolo "=" para definir os valores para as constantes e não o símbolo de
atribuição: ":=".
7.6. Tipos estruturados
Pode-se criar novos tipos em Object Pascal, baseando-se nos tipos predefinidos. Tipos criados
a partir dos tipos básicos são chamados Tipos Estruturados. O exemplo mais comum de tipo
estruturado é o Array, uma seqüência de valores de mesmo tipo. A linguagem Object Pascal
permite também criar Tipos enumerados, Registros e vários outros.
7.7. Tipos enumerados
A declaração de um tipo enumerado lista diretamente todos os valores que uma variável pode
conter. Você define novos tipos usando a palavra-chave type, que deve ser colocada antes das
definições dos tipos (tal como var e const). O bloco type deve ser posicionado antes dos
blocos var e const. Veja alguns exemplos:
type
TDiaUtil = (Segunda, Terca, Quarta, Quinta, Sexta);
TFabricante = (Chevrolet, Ford, Volkswagen);
TSexo = (Masculino, Feminino);
Depois de definir os novos tipos, você pode usá-los normalmente nas declarações das
variáveis, como se fossem tipos predefinidos. Veja exemplos de declarações que usam os tipos
definidos acima:
var
DiaInicial, DiaFinal: TDiaUtil;
Fab: TFabricante;
Sexo: TSexo;
Nesse caso, por exemplo, a variável Fab só pode ter três valores diferentes. Qualquer
valor diferente de "Chevrolet", "Ford", ou "Volkswagen" não é permitido.
Você atribui valores a uma variável de tipo enumerado normalmente. Veja alguns
exemplos:
Fab := Ford;
Sexo := Masculino;
DiaDaSemana := Terca;
Note como não são usadas aspas para os valores. Isso acontece porque os valores de um tipo
enumerado são armazenados como valores inteiros, na seqüência em que são definidos
(começando a partir de zero). Para o tipo TFabricante, por exemplo, temos Ford = 0,
PROGRAMAÇÃO | ANÁLISE, PROJETO E DESENVOLVIMENTO DE SISTEMAS
77
78 DELPHI | FATEC – FACULDADE DE TECNOLOGIA DO ESTADO DE SÃO PAULO
Chevrolet = 1 e Volkswagen = 2. O uso de tipos enumerados em vez de inteiros pode tornar um
programa muito mais legível.
7.8. Tipos de intervalo (Subrange)
Os tipos de intervalo são seqüências de valores dos tipos Boolean, Char, Integer, ou de tipos
enumerados. Tipos de intervalo são úteis quando é necessário limitar uma variável a um
intervalo contínuo de valores, com/ de 1 a 100, ou de "A" a "Z". Veja a seguir exemplos de
definições de tipos de intervalo:
type
TGraus = 0..360;
THoraValida = 0..23;
TMaiuscula = ‘A’..’Z’;
var
Hora: THoraValida;
Angulo: TGraus;
No exemplo, a variável "hora" só pode estar entre 0 e 23 e a variável "angulo" deve estar entre
0 e 360.
Quando uma variável e definida com um tipo de intervalo, o Delphi verifica, durante a
compilação, as alterações nesta variável e gera erros de compilação quando os limites do
intervalo são violados. O seguinte exemplo gera um erro de compilação, na linha destacada.
procedure TFormTesteRange.Button1Click(Sender: TObject);
type
TGrau = 0..360;
var
Temp: TGrau;
begin
for Temp := 0 to 720 do {Erro de compilação!}
begin
... {código omitido}
end;
end;
A mensagem de erro gerada é "Constant expression violates subrange bounds", indicando que
os limites do intervalo foram violados (a variável Temp passaria do limite, 360, no loop for).
PROGRAMAÇÃO | ANÁLISE, PROJETO E DESENVOLVIMENTO DE SISTEMAS
78
79 DELPHI | FATEC – FACULDADE DE TECNOLOGIA DO ESTADO DE SÃO PAULO
No caso anterior, o Delphi pôde detectar o erro, porque foram usados valores constantes para
a variável. Quando são usadas expressões mais complexas (cálculos por exemplo), o Delphi
só pode detectar o erro em tempo de execução. O exemplo a seguir passaria na compilação,
mas a linha destacada geraria uma exceção do tipo ERangeError (Temp receberia o valor 400,
maior que o máximo permitido pelo tipo Tgrau: 360).
procedure TFormTesteRange.Button2Click(Sender: TObject);
type
TGrau = 0..360;
var
Temp: TGrau;
begin
Temp := 200;
Temp := Temp*2; {Erro de execução!}
ShowMessage(IntToStr(Temp));
end;
NOTA: O comportamento padrão do Delphi é não verificar erros de intervalo em tempo de
execução (como o erro do exemplo anterior). Para que o Delphi realmente verifique se as
variáveis estão dentro dos limites, escolha o comando Project | Options, mude para a página
Compiler e ative a opção Range Checking.
7.9. Arrays
Os Arrays são usados com freqüência, praticamente em qualquer programa. Arrays são
seqüências indexadas de valores do mesmo tipo. Veja alguns exemplos de declarações de
arrays:
var
Nomes: array[1..100] of String;
Salarios: array[1..50] of Real;
Aqui, a variável "Nomes" é uma seqüência de 100 Strings e "Salarios" é uma seqüência de 50
valores do tipo Real.
Os elementos de um array são indexados: para acessar um valor de um array, digite o nome
do array, seguido do índice entre colchetes. Por exemplo: Nomes[32]. O índice pode ser
qualquer expressão que tenha como resultado um valor inteiro.
O exemplo a seguir declara um array "quadrados" com 100 inteiros e depois preenche esse
array com os quadrados dos números de -50 a 250:
procedure TForm1.Button1Click(Sender: TObject);
PROGRAMAÇÃO | ANÁLISE, PROJETO E DESENVOLVIMENTO DE SISTEMAS
79
80 DELPHI | FATEC – FACULDADE DE TECNOLOGIA DO ESTADO DE SÃO PAULO
var
I: Integer;
Quadrados: array[1..100] of Integer;
begin
for I := -50 to 250 do
Quadrados[I] := I*I;
end;
7.10. Arrays multidimensionais
Arrays multidimensionais são simplesmente "arrays de arrays". Os arrays que vimos até agora
têm apenas uma dimensão. Arrays com duas dimensões (bidimensionais) são usados para
armazenar tabelas de valores. Pode-se também definir arrays de 3 ou mais dimensões, mas
estes são pouco usados e ocupam muita memória. Veja exemplos de definições de arrays
multidimensionais:
var
TabelaGrafico: array[1..100, 1..100] of Double
ModeloEdificio: array[1..500, 1..500, 1..500] of
Integer;
O número de elementos de um array multidimensional é o resultado da multiplicação de todas
as suas dimensões. O array "TabelaGrafico", no exemplo, tem 100x100=10.000 elementos, e o
array "ModeloEdificio" tem 500x500x500 = 125 milhões de elementos.
Para acessar um elemento de um array multidimensional, são usados vários índices (um para
cada dimensão), separados por vírgulas. Por exemplo:
• TabelaGrafico[56,78]
• ModeloEdificio[150,115,82]
7.11. Strings
Strings em Object Pascal são armazenados internamente como arrays de caracteres (arrays
do tipo Char). Há dois tipos de Strings em Object Pascal: Strings longos e Strings curtos.
Strings longos têm o comprimento praticamente ilimitado (2 GigaBytes). Eles são declarados
usando somente a palavra-chave string. String curtos têm o comprimento limitado em 255
caracteres. Para declarar um String curto, use a palavra-chave string seguida pelo tamanho
desejado, entre colchetes. Veja a seguir exemplos de declarações dos dois tipos de Strings:
var
Nome: String[30]; {um String curto com no máximo 30
caracteres}
PROGRAMAÇÃO | ANÁLISE, PROJETO E DESENVOLVIMENTO DE SISTEMAS
80
81 DELPHI | FATEC – FACULDADE DE TECNOLOGIA DO ESTADO DE SÃO PAULO
Texto: String; {um String longo}
Como um String é um array de caracteres, pode-se acessar cada caractere do String
individualmente, usando índices. Por exemplo, Nome[5] retorna o quinto caractere do String
"Nome" (os caracteres são indexados a partir de 1).
7.12. Registros (Records)
Os registros são conjuntos de variáveis de tipos diferentes. Um registro pode ser manipulado
como um único elemento e é definido usando a palavra-chave record (registro em inglês). Veja
um exemplo que define um registro para armazenar dados sobre produtos.
type
TProduto = record
Codigo: String[12];
Descricao: String[50];
Preco: Currency;
Fornecedor: String[50];
Quantidade: Integer;
end;
Depois de definir um registro, você pode declarar uma variável com o novo tipo de registro ou
até definir um array com o novo tipo, como no exemplo abaixo:
var
Produto: TProduto;
Estoque: array[1..500] of TProduto;
Os elementos de um registro são chamados de campos. Os campos do registro "TProduto"
definido acima, por exemplo, são Codigo, Descricao, Preco, Fornecedor e Quantidade. Para
acessar um campo de uma variável do tipo registro, use o nome da variável seguido por um
ponto e o nome do campo
O trecho de código abaixo, por exemplo, define valores para cada um dos campos da variável
produto:
Produto.Preco := 259,95;
Produto.Codigo := ‘005-002x’;
PROGRAMAÇÃO | ANÁLISE, PROJETO E DESENVOLVIMENTO DE SISTEMAS
81
82 DELPHI | FATEC – FACULDADE DE TECNOLOGIA DO ESTADO DE SÃO PAULO
Produto.Fornecedor := ‘Eletrosul’;
Produto.Descricao := ‘Liquidificado industrial
Walita 2001’;
Produto.Quantidade := 8;
Para evitar a repetição do nome do registro em casos como este, pode-se usar o comando
with:
with produto do
begin
Preco := 259,95;
Codigo := ‘005-002x’;
Fornecedor := ‘Eletrosul’;
Descricao := ‘Liquidificado industrial Walita
2001’;
Quantidade := 8;
end;
7.13. Controle de fluxo
Os programas mostrados até aqui não fazem nada além de definir novos tipos, declarar
variáveis e alterá-las. Para que programas realmente "façam alguma coisa", eles devem ser
capazes de tomar decisões de acordo com as entradas do usuário, ou repetir comandos, até
que uma certa condição seja satisfeita. São essas operações que constituem o controle de
fluxo de um programa.
7.14. Usando blocos
Um bloco é um conjunto de comandos delimitado pelas palavras chave begin e end. Já
usamos blocos várias vezes nos exemplos mostrados até aqui . No arquivo de projeto, por
exemplo, um bloco contém o código principal do projeto (onde, entre outras coisas, são criados
os formulários do aplicativo). Todo programa em Object Pascal deve ter pelo menos um bloco:
o bloco principal.
Quando você precisa executar ou não um conjunto de comandos dependendo de uma
condição, você deve usar blocos para delimitar esses conjuntos. Outro uso importante de
blocos é para a repetição de um conjunto de comandos várias vezes, como nos loops for,
while e repeat, que veremos a seguir.
Blocos podem ser aninhados, isto é pode haver blocos dentro de blocos. Isso é útil em
estruturas complexas, como ifs dentro de ifs, ou loops dentro de loops.
A estruturação em blocos da linguagem Object Pascal é uma de suas características mais
elegantes e poderosas.
PROGRAMAÇÃO | ANÁLISE, PROJETO E DESENVOLVIMENTO DE SISTEMAS
82
83 DELPHI | FATEC – FACULDADE DE TECNOLOGIA DO ESTADO DE SÃO PAULO
7.15. If-then-else
O comando mais usado para fazer decisões simples é o comando if. O comando if verifica uma
condição e executa um comando ou bloco de comandos somente se a condição for verdadeira.
O comando if é sempre usado com a palavra-chave then. Há várias maneiras de usar o
comando if. Veja a mais simples a seguir:
if condição then
comando;
Aqui a condição é qualquer expressão que tenha valor booleano (True ou False). Condições
são geralmente comparações, como a > b, x = 1, total <= 1000, etc. Pode-se também usar o
valor de uma propriedade como condição. O exemplo abaixo, ativa um botão (chamado
"Button2") somente se ele estiver desativado (com Enabled=False). Caso contrário, nada
acontece.
if Button2.Enabled = False then
Button2.Enabled = True;
Há também várias funções predefinidas que retornam valores booleanos e que também podem
ser usadas como condições.
7.16. Usando else
Um comando if pode também apresentar uma segunda parte, delimitada pela palavra-chave
else. O comando da segunda parte (depois de else) é executado quando a condição é falsa. O
exemplo a seguir mostra uma mensagem diferente dependendo do valor da variável "x":
if x > limite then
ShowMessage(‘Limite ultrapassado!’);
else
ShowMessage(‘Sem problemas.’);
7.17. Usando blocos com o comando if
A versão simples do comando if usada nos exemplos acima tem uso muito limitado. Na maioria
das vezes, é necessário executar mais de um comando se uma certa condição for verdadeira.
Para isso você deve usar blocos de comandos. Veja um exemplo completo:
procedure TForm1.Button1Click(Sender: TObject);
var
Dividendo, Divisor, Resultado: Real;
begin
Dividendo := StrToFloat(Edit1.Text);
Divisor := StrToFloat(Edit2.Text);
PROGRAMAÇÃO | ANÁLISE, PROJETO E DESENVOLVIMENTO DE SISTEMAS
83
84 DELPHI | FATEC – FACULDADE DE TECNOLOGIA DO ESTADO DE SÃO PAULO
if Divisor = 0 then
begin
Color := clRed;
ShowMessage('Divisor inválido');
end
else begin
Color := clSilver;
Resultado := Dividendo/Divisor;
ShowMessage('Resultado = ' + FloatToStr(Resultado));
end;
end;
Note os dois blocos de comandos: um para o if-then e outro para o else. O programa calcula a
divisão de dois valores do tipo Real (lidos a partir de dois componente Edit). Se o divisor for
zero, o primeiro bloco do if é executado: o formulário muda para vermelho e uma mensagem é
exibida. Se o divisor não for zero, o segundo bloco (depois do else) é executado, mudando a
cor do formulário para cinza.
As funções StrToFloat e FloatToStr convertem de Strings para números reais e de números
reais para Strings, respectivamente.
Note como o end depois do primeiro bloco não é seguido de ponto-e-vírgula (;). Essa é uma
regra obrigatória da linguagem Object Pascal: um end antes de um else nunca deve ser
seguido por ";". Somente o último end do comando if deve terminar com ponto-e-vírgula.
7.18. Aninhando comandos if
Muitas vezes, um programa deve decidir entre mais de duas opções. Para isso, pode-se usar
comandos if aninhados (um if dentro de outro). Veja um exemplo:
procedure TForm1.Button1Click(Sender: TObject);
var
Nota: Real;
begin
Nota := StrToFloat(Edit1.Text);
if nota < 5.0 then
ShowMessage('Reprovado por média')
else
PROGRAMAÇÃO | ANÁLISE, PROJETO E DESENVOLVIMENTO DE SISTEMAS
84
85 DELPHI | FATEC – FACULDADE DE TECNOLOGIA DO ESTADO DE SÃO PAULO
if (Nota >= 5.0) and (Nota < 7.0) then
ShowMessage('Aprovado na final')
else
if Nota > 8.5 then
ShowMessage('Aprovado com excelência')
else
ShowMessage('Aprovado simplesmente')
end;
O exemplo lê uma nota digitada pelo usuário e mostra uma mensagem que varia de acordo
com o valor da nota. Acompanhe o fluxo do programa: se a nota for menor que 5, a primeira
mensagem é exibida; caso contrário (qualquer valor maior ou igual a 5), o programa checa a
segunda condição: se a nota estiver entre 5 e 7, a segunda mensagem é exibida. Se não, o
programa verifica se a nota é maior que 8.5 e, se for, mostra a terceira mensagem. A
mensagem depois do último else só é exibida se nenhuma das condições anteriores for
verdadeira (isso acontece se a nota estiver entre 7 e 8.5).
NOTA: no programa acima foi usada a palavra chave and para criar uma condição mais
complexa. Há mais duas palavras-chaves semelhantes: or e not. Pode-se usar qualquer
combinação de not, and e or para criar novas condições. Lembre-se, entretanto de usar
parênteses para agrupar as condições. Os parênteses usados no programa anterior, por
exemplo, são todos obrigatórios.
7.19. A estrutura case
Quando é necessário decidir entre muitas opções em um programa, a estrutura case da
linguagem Object Pascal é em geral mais clara e mais rápida que uma seqüência de ifs
aninhados. Uma estrutura case só pode ser usada com valores ordinais (inteiros, caracteres,
tipos de intervalo e tipos enumerados). Na estrutura case uma variável é comparada com
vários valores (ou grupos de valores) e o comando (ou bloco de comandos) correspondente é
executado.
Veja a seguir um exemplo simples, que mostra mensagens diferentes, de acordo com o
número entrado em um Edit.
procedure TForm1.Button1Click(Sender: TObject);
var
Numero: Integer;
begin
Numero := StrToInt(Edit1.Text);
case Numero of
1, 2, 3, 5, 7 :
PROGRAMAÇÃO | ANÁLISE, PROJETO E DESENVOLVIMENTO DE SISTEMAS
85
86 DELPHI | FATEC – FACULDADE DE TECNOLOGIA DO ESTADO DE SÃO PAULO
begin
ShowMessage('Número primo menor que 10');
Color := clBlue;
end;
4, 6, 8: ShowMessage('Número par menor que dez');
9: ShowMessage('Número ímpar menor que dez');
10..1000: ShowMessage('Número entre 10 e 1000');
else
ShowMessage('Outro número');
end; // final do case
end; // final da procedure
Uma estrutura case deve ser terminada com end e pode ter uma parte opcional else. Os
comandos depois do else só são executados se a variável não for igual a nenhum dos valores
especificados (se não houver a parte else, a estrutura case é pulada inteiramente). No
exemplo acima, a mensagem "Outro número" só é mostrada se o valor da variável "numero" for
maior que 1000 ou menor que 1.
7.20. Usando loops
Os loops ("laços") são estruturas usadas para repetir várias vezes sequências de comandos.
Há três tipos de loops em Object Pascal. O loop for é usado para realizar um número fixo de
repetições. Os loops while e repeat repetem um bloco de comandos até que uma condição se
torne falsa ou verdadeira, respectivamente.
7.21. O loop for
O loop for é o mais rápido e mais compacto dos três tipos de loops. Esse loop usa um
contador, uma variável inteira que é aumentada (incrementada) automaticamente cada vez que
o loop é executado. O número de repetições do loop for é fixo. Ele depende somente do valor
inicial e do valor final do contador, que são definidos no início do loop. Veja um exemplo:
procedure TForm1.Button1Click(Sender: TObject);
var
I: Integer;
Numero: Integer;
begin
Numero := StrToInt(Edit1.Text);
PROGRAMAÇÃO | ANÁLISE, PROJETO E DESENVOLVIMENTO DE SISTEMAS
86
87 DELPHI | FATEC – FACULDADE DE TECNOLOGIA DO ESTADO DE SÃO PAULO
for I := 1 to 50 do
ListBox1.Items.Add(IntToStr(Numero*I));
end;
Este programa mostra os primeiros 50 múltiplos do número digitado em um Edit. Os múltiplos
são adicionados a um ListBox. O loop for usado aqui contém um único comando. Por isso não
é necessário usar begin e end.
O exemplo a seguir é mais complexo. Nele são usados loops for aninhados para multiplicar
100 valores por 20 taxas diferentes, gerando uma tabela – um array bidimensional – com o
"cruzamento" de todos os valores e taxas. É calculado também o total dos valores da tabela
gerada. Vários outros loops for simples são usados. Note que uma mesma variável pode ser
usada várias vezes em loops for diferentes.
procedure TForm1.Button1Click(Sender: TObject);
var
i,j: Integer;
ValorInicial, Total: Currency;
Taxas: array[1..20] of Double;
Valores: array[1..100] of Currency;
Tabela: array[1..20, 1..100] of Currency;
begin
ValorInicial := StrToFloat(Edit1.Text);
{Calcular taxas}
for i:= 1 to 20 do
Taxas[i] := i/100;
{Calcular valores}
for i:= 1 to 100 do
Valores[i] := ValorInicial + i*100;
{Multiplicar valores por taxas e somar resultados}
Total := 0;
for i:= 1 to 100 do
for j := 1 to 20 do
begin
PROGRAMAÇÃO | ANÁLISE, PROJETO E DESENVOLVIMENTO DE SISTEMAS
87
88 DELPHI | FATEC – FACULDADE DE TECNOLOGIA DO ESTADO DE SÃO PAULO
Tabela[i][j] := Valores[i]*Taxas[j];
Total := Total + Tabela[i][j];
end;
end;
7.22. O loop while
O loop while é um loop mais versátil que o for, embora um pouco mais complexo. O loop while
repete um comando, ou um bloco de comandos, até que a condição especificada se torne
falsa. O número de repetições não é preestabelecido como no loop for.
No exemplo a seguir, o valor digitado em um Edit é lido, convertido e colocado em uma variável
"x". Em seguida, é subtraído 10 do valor de "x" e adicionado o resultado (convertido em um
string) a um ListBox, repetindo o processo até que "x" seja menor ou igual a 0.
procedure TForm1.Button1Click(Sender: TObject);
var
x: Integer;
begin
x := StrToInt(Edit1.Text); {Ler valor inicial para x}
ListBox1.Items.Clear; {Limpar a lista de valores}
while x > 0 do
begin
x := x - 10;
ListBox1.Items.Add(IntToStr(x));
end;
end;
No loop while, a condição é testada no início de cada repetição. Quando a condição é falsa, o
programa sai do loop e executa o comando imediatamente depois. Se a condição testada for
verdadeira, o loop é executado novamente.
Note que é possível que os comandos de um loop while não sejam executados nenhuma vez.
Isso acontece quando a condição é falsa já na entrada do loop. No programa acima, por
exemplo, um valor inicial negativo para a variável "x" faria com que o while fosse pulado
inteiramente na primeira vez.
Outra característica importante do loop while, é que a condição usada no loop deve se tornar
falsa em algum momento. Caso contrário, o loop é executado para sempre. O programa entra
em um "loop infinito". Veja uma exemplo de um loop infinito com while:
x:= 1;
while x > 0 do
x := x + 1;
Aqui, a condição x > 0 nunca se tornará falsa (x será sempre maior que zero), e o programa
ficará preso para sempre dentro do while.
PROGRAMAÇÃO | ANÁLISE, PROJETO E DESENVOLVIMENTO DE SISTEMAS
88
89 DELPHI | FATEC – FACULDADE DE TECNOLOGIA DO ESTADO DE SÃO PAULO
Esse é um erro cometido com freqüência, principalmente em loops while com condições mais
complexas. Tenha cuidado, portanto, de alterar pelo menos uma das variáveis envolvidas na
condição, dentro do while.
7.23. O loop repeat
O loop repeat é uma versão "invertida" do loop while. Nele, a condição é verificada somente
no final do loop. Isso faz com que o loop seja sempre executado, pelo menos uma vez. A
condição do loop repeat aparece no final, ao lado da palavra-chave until ("até"). Além disso,
devido à estrutura simples do loop repeat, os comandos do loop não precisam ser delimitados
por begin e end. Veja um exemplo:
procedure TForm1.Button1Click(Sender: TObject);
var
Entrada: String;
Valor: Integer;
begin
repeat
Entrada:= (InputBox('', 'Entre com um número de 1 a
100',''));
Valor:= StrToInt(entrada);
until (Valor >= 1) and (Valor <= 100);
ShowMessage('Entrada aceita.');
end;
O código mostra uma InputBox várias vezes, até que a entrada seja válida (entre 1 e 100).
Note que a InputBox é exibida pelo menos uma vez, pois é usado um loop repeat.
Se while tivesse sido usado em vez de repeat, o código seria mais longo e menos elegante:
procedure TForm1.Button1Click(Sender: TObject);
var
Valor: Integer;
Entrada: string;
begin
Entrada:=InputBox('','Entre com um número de 1 a 100','');
Valor := StrToInt(entrada);
while (Valor < 1) or (Valor > 100) do
PROGRAMAÇÃO | ANÁLISE, PROJETO E DESENVOLVIMENTO DE SISTEMAS
89
90 DELPHI | FATEC – FACULDADE DE TECNOLOGIA DO ESTADO DE SÃO PAULO
begin
Entrada := InputBox('','Entre com um número de 1 a
100','');
Valor := StrToInt(Entrada);
end;
ShowMessage('Entrada aceita.');
end;
Este código tem exatamente o mesmo efeito que o anterior. Mas note que a condição usada no
loop while é o oposto da condição do loop repeat. Além disso, há uma repetição das linhas de
código que lêem a entrada. Isso é necessário porque a variável "valor" é testada no início do
loop e precisa ser inicializada primeiro.
Na verdade, qualquer programa que use repeat pode ser convertido em um programa usando
while, fazendo-se mudanças semelhantes às mostradas aqui. O loop repeat é apenas uma
conveniência, que pode algumas vezes tornar o código mais simples.
7.24. O comando break
O comando break é usado para sair imediatamente de um loop (while, for ou repeat). Veja um
exemplo simples:
var
A,B: array[1..1000] of Integer;
i: Integer;
...
for i:= 1 to 1000 do
if A[i] <> B[i] then break;
if i = 1000 then
ShowMessage('Todos os elementos são iguais')
else
ShowMessage('O elemento com índice ' +
IntToStr(i) + ' é diferente');
...
O exemplo compara os elementos de dois arrays A e B, de 1000 elementos cada um (o cálculo
para os valores dos arrays não é mostrado). Quando é encontrada a primeira diferença nos
arrays, o comando break interrompe o loop for imediatamente e os outros elementos dos
arrays não são checados. Se todos os elementos forem iguais, o valor da variável i no final do
loop será 1000 e a primeira mensagem é mostrada. Se o loop for quebrado antes de terminar,
PROGRAMAÇÃO | ANÁLISE, PROJETO E DESENVOLVIMENTO DE SISTEMAS
90
91 DELPHI | FATEC – FACULDADE DE TECNOLOGIA DO ESTADO DE SÃO PAULO
com o comando break, o valor de i será menor que 1000 e a segunda mensagem será
mostrada.
7.25. O comando continue
O comando continue é usado dentro de loops para forçar a próxima execução do loop.
Quando o comando continue é encontrado, o programa volta imediatamente para ou início do
loop e os comandos depois de continue não são executados.
Veja um exemplo que adiciona todos os valores diferentes de zero de um array a um ListBox.
var
A: array[1..100] of Integer;
i: Integer;
...
for i:= 1 to 100 do
begin
if A[i] = 0 then continue
ListBox1.Items.Add(IntToStr(i));
end;
Quando o elemento A[i] do array for zero, o comando continue faz com que o loop seja
repetido imediatamente (voltando para o começo do loop). Com isso, o segundo comando
dentro do loop só é executado quando A[i] é diferente de zero.
7.26. Procedures e Functions
As procedures (procedimentos) e functions (funções) são os blocos básicos dos programas
criados em Object Pascal. Procedures e functions são blocos independentes de código, que
podem ser chamados várias vezes, em vários pontos de um programa. Procedures e functions
são às vezes chamadas de rotinas. A diferença entre procedures e functions é simples:
functions retornam um valor; procedures não.
O exemplo mais comum de procedure no Delphi é o código gerado para os eventos de um
componente. Todos os eventos são procedures. Veja mais um exemplo de um evento:
procedure TFormCadastro.BtCadastrarClick(Sender: TObject);
begin
if (EditNome.Text='') or (EditSobrenome.Text='') then
ShowMessage('Campos não podem ser vazios')
else begin
PROGRAMAÇÃO | ANÁLISE, PROJETO E DESENVOLVIMENTO DE SISTEMAS
91
92 DELPHI | FATEC – FACULDADE DE TECNOLOGIA DO ESTADO DE SÃO PAULO
...
ShowMessage('Sucesso no cadastro.');
end;
end;
Uma procedure ou function pode ter zero ou mais parâmetros. No caso dos eventos, o
parâmetro mais comum é o parâmetro "Sender", que indica o componente que gerou o evento.
7.27. Sintaxe das procedures e functions
A sintaxe para uma procedure é a seguinte:
procedure nome da procedure (param1, param2, ...:tipo1; param1,...:tipo2; ...);
type
{definições de tipos}
var
{declarações de variáveis }
const
{definições de constantes}
begin
{ corpo }
end;
Para functions, a sintaxe é praticamente idêntica. A única diferença é que o tipo do valor
retornado deve ser especificado no final da primeira linha.
function nome da function (param1, param2, ...:tipo1; param1,...:tipo2; ...): tipo de retorno;
type
{definições de tipos}
var
{declarações de variáveis }
const
{definições de constantes}
begin
PROGRAMAÇÃO | ANÁLISE, PROJETO E DESENVOLVIMENTO DE SISTEMAS
92
93 DELPHI | FATEC – FACULDADE DE TECNOLOGIA DO ESTADO DE SÃO PAULO
{corpo}
end;
A primeira linha, chamada de cabeçalho, deve sempre terminar com ";". Os parâmetros, se
existirem, devem ter seus tipos especificados e devem ser separados por vírgulas. Parâmetros
do mesmo tipo podem ser agrupados; esses grupos devem ser separados por ";".
Depois do cabeçalho, vêm os blocos de declaração type, var e const (não necessariamente
nessa ordem). Todos estes são opcionais, pois a procedure ou functions pode não precisar de
nenhuma variável além das especificadas nos seus parâmetros. Em seguida, vem o bloco
principal (ou corpo) da procedure, delimitado por begin e end. É neste bloco que fica o código
executável da procedure.
7.28. Entendendo parâmetros
Os parâmetros são variáveis passadas para as procedures e functions (rotinas). Os parâmetros
de uma rotina são opcionais. São comuns rotinas (principalmente procedures) sem nenhum
parâmetro.
Quando são usados parâmetros, estes podem ser passados por valor ou por referência. A
forma como os parâmetros são passados é definida no cabeçalho da rotina.
Quando uma variável é passada por valor, a rotina recebe apenas um cópia da variável. A
variável passada se comporta como uma variável local. Alterações realizadas na variável não
têm efeito depois da rotina terminar (ou retornar). A passagem por valor é o tipo padrão de
passagem de parâmetros na linguagem Object Pascal.
Quando uma variável é passada por referência, a rotina recebe uma referência à variável
passada ou, em outras palavras, a própria variável. Com esse tipo de passagem de
parâmetros, a rotina pode alterar diretamente a variável passada. Para especificar a passagem
por referência, use a palavra-chave var antes do nome do parâmetro, no cabeçalho da rotina.
Veja um exemplo que usa os dois tipos de passagem de parâmetros:
procedure Descontar(Taxa: Real; var Preco: Currency);
begin
Preco := Preco - Preco*(Taxa/100);
end;
Esta procedure recebe dois parâmetros: Taxa e Preco. O parâmetro Taxa é passado por valor.
O valor de Taxa pode ser alterado dentro da procedure, mas as alterações não terão efeito
depois de a procedure retornar.
O parâmetro Preco é passado por referência (usando-se a palavra var antes do parâmetro).
Preco é alterado dentro da procedure e essa alteração é permanente.
7.29. Definindo o valor de retorno de uma function
O valor retornado por uma function pode ser definido de duas maneiras: atribuindo um valor
para o nome da function, ou alterando a variável especial Result. As duas funções a seguir são
exatamente equivalentes:
PROGRAMAÇÃO | ANÁLISE, PROJETO E DESENVOLVIMENTO DE SISTEMAS
93
94 DELPHI | FATEC – FACULDADE DE TECNOLOGIA DO ESTADO DE SÃO PAULO
function Dobro1(Numero: Integer): Integer;
begin
Dobro := Numero*2;
end;
function Dobro2(Numero: Integer): Integer;
begin
Result := Numero*2;
end;
7.30. Chamando procedures e functions
Depois de definir uma procedure ou function, você pode chamá-la diretamente no seu código,
em qualquer lugar da Unit em que foi definida.
Para chamar uma procedure ou function, basta especificar o seu nome e valores para seus
parâmetros (se houver). O seguinte trecho de código mostra como chamar a procedure
Descontar (definida acima) para realizar um desconto de 10% sobre um preço p. (O valor de p
no final será 450.0).
...
p := 500.0;
Descontar(10, p);
...
7.31. Onde criar procedures e functions
Há regras para o posicionamento das procedures no código: as procedures devem ser
colocadas somente depois da parte implementation da Unit (veja a seguir), depois das
declarações das variáveis globais.
O exemplo a seguir usa a procedure Descontar e uma variação da function Dobrar, dos
exemplos anteriores. Os valores de cem preços, armazenados no array Precos, são alterados
no evento OnClick do componente Button1. (O programa, apesar de completo, foi mantido
deliberadamente simples, para ilustrar melhor os conceitos envolvidos).
{Código inicial da Unit}
...
implementation
PROGRAMAÇÃO | ANÁLISE, PROJETO E DESENVOLVIMENTO DE SISTEMAS
94
95 DELPHI | FATEC – FACULDADE DE TECNOLOGIA DO ESTADO DE SÃO PAULO
var
Precos: array[1..100] of Currency;
procedure Descontar(Taxa: Double; var Preco: Currency);
begin
Valor := Preco - Preco*(taxa/100);
end;
function Dobrar(Preco: Currency): Currency
begin
Result := Preco*2;
end;
procedure TForm1.Button1Click(Sender: TObject);
var
i: Integer;
begin
// Descontar em 25% os primeiros 20 produtos...
for i := 1 to 20 do
Descontar(25, Precos[i]);
//...descontar em 50% os próximos 30...
for i := 21 to 50 do
Descontar(50, Precos[i]);
//...e dobrar o preço dos 50 produtos restantes
for i := 51 to 100 do
Precos[i]:= Dobrar(Precos[i]);
end;
end.
7.32. Trabalhando com Exceções
As exceções são um mecanismo poderoso para lidar com erros nos seus programas. O uso de
exceções permite uma separação entre o código normal de um programa e o código usado
para lidar com erros que podem surgir.
PROGRAMAÇÃO | ANÁLISE, PROJETO E DESENVOLVIMENTO DE SISTEMAS
95
96 DELPHI | FATEC – FACULDADE DE TECNOLOGIA DO ESTADO DE SÃO PAULO
Quando ocorre um erro em um programa, o Delphi levanta uma exceção. Se uma exceção que
foi levantada não for tratada, o programa é interrompido e é mostrada uma caixa de diálogo
com uma descrição da exceção. Uma exceção não-tratada pode causar danos aos seus dados,
deixar o programa em uma situação instável, ou até levar o programa a "travar".
Para evitar que isso aconteça, você deve tratar as exceções, protegendo blocos de código
que contenham comandos que possam causar erros. Para proteger um bloco de código
cerque-o com as palavras-chave try e end. Dentro de um bloco protegido, pode-se usar as
comandos except ou finally, para tratar as exceções. Há dois de tipos blocos protegidos:
try
{comandos que podem levantar exceções }
except
{comandos executados quando uma exceção é levantada}
end;
try
{comandos que podem levantar exceções }
finally
{comandos sempre executados, havendo exceções ou não}
end;
O primeiro tipo de bloco protegido é chamado de bloco try-except. O segundo, de bloco try-
finally.
No bloco try-except, os "comandos protegidos" ficam entre as palavras-chave try e except.
Quando uma exceção ocorre em um desses comandos, o programa pula imediatamente para o
primeiro comando depois de except.
No caso do bloco try-finally, os comandos depois de finally são executados sempre (mesmo
quando exceções não são levantadas). Pode-se usar esses comandos para realizar operações
de "limpeza", como destruir componentes que não são mais necessários, por exemplo.
Há vários tipos de exceções. Veja a seguir um exemplo que trata a exceção EDivByZero,
gerada quando é feita uma divisão por zero (o divisor aqui é o valor contido no componente
Edit1). Assume-se que os valores dos arrays resultado e valores foram declarados e
inicializados antes.
procedure TForm1.Button1Click(Sender: TObject);
var
Divisor: Real;
begin
PROGRAMAÇÃO | ANÁLISE, PROJETO E DESENVOLVIMENTO DE SISTEMAS
96
97 DELPHI | FATEC – FACULDADE DE TECNOLOGIA DO ESTADO DE SÃO PAULO
Divisor:= StrToFloat(Edit1.Text);
for i:= 1 to 50 do
try
Resultado[i] := Valores[i]/Divisor;
except
on EDivByZero do Resultado[i] := 0;
end;
end;
Note o uso da palavra-chave on dentro do bloco except. On é usada para especificar o tipo de
exceção a ser tratado. Um bloco except pode lidar com vários tipos de exceção, definindo-se
um bloco
on [tipo de exceção] do [comandos]
para cada tipo.
Na tabela abaixo, listamos alguns tipos comuns de exceções:
Tipo de exceção Quando ocorre
EDivByZero Quando se tenta dividir um inteiro por zero.
EZeroDivide Quando se tenta dividir um número real (de ponto flutuante) por zero.
EConvertError Quando é feita uma conversão ilegal de tipos.
EInOutError Quando há um erro de entrada ou saída.
EDatabaseError Quando ocorre um erro geral de banco de dados.
EDBEngineError Quando há um erro no BDE (Borland Database Engine).
7.33. Entendendo o código das Units
As Units contêm praticamente todo o código de um aplicativo no Delphi. As Units geralmente
são associadas a formulários, mas podem ser criadas de forma totalmente independente.
Nesta seção veremos detalhes sobre cada parte de uma Unit.
7.34. A estrutura básica de uma Unit
Todas as Units têm a mesma estrutura básica:
unit <nome da unit>
interface
PROGRAMAÇÃO | ANÁLISE, PROJETO E DESENVOLVIMENTO DE SISTEMAS
97
98 DELPHI | FATEC – FACULDADE DE TECNOLOGIA DO ESTADO DE SÃO PAULO
uses <lista de Units>
implementation
uses <lista de Units>
{código para os procedures e functions}
initialization {opcional}
{código para inicialização}
finalization {opcional}
{codigo para finalização}
end.
A primeira linha da Unit identifica o nome da Unit (que deve ser um identificador válido na
linguagem Object Pascal). Veja a seguir descrições sobre cada uma das partes.
7.34.1. Parte Interface
A parte interface começa com a palavra interface e termina imediatamente antes da palavra-
chave implementation. Esta parte contém a definição de todos os tipos, constantes, variáveis,
procedures e funnctions que devem ser "visíveis" (ou acessíveis) para outras Units que se
referenciem a esta. Somente o que estiver definido na parte interface pode ser acessado por
outras Units.
A primeira cláusula uses fica dentro da parte interface. As Units listadas nessa cláusula são
geralmente adicionadas pelo próprio Delphi, para fazer referência a Units do sistema
(predefinidas). É rara a necessidade de adicionar manualmente nomes de Units a essa
cláusula uses. Para se referenciar a outras Units, altera-se a claúsula uses na parte
implementation.
7.34.2. Parte Implementation
A parte implementation contém todo o código das procedures e functions da Unit. Esta parte
pode conter também declarações de variáveis e constantes, mas estas só serão "visíveis" pelo
código desta Unit. Nenhuma outra Unit pode ter acesso às variáveis e constantes declaradas
aqui.
A parte implementation contém a segunda cláusula uses. As Units listadas nessa cláusula
são geralmente adicionadas pelo programador, manualmente, ou usando o comando File | Use
unit.
7.34.3. Parte Initialization
A parte initialization é opcional. Você pode usar a parte initialization para declarar e inicializar
variáveis, por exemplo. O código nesta parte é executado antes de qualquer outro código na
Unit. Se um aplicativo tiver várias Units, a parte initialization (se houver) de cada Unit é
executada antes de qualquer outro código na Unit.
PROGRAMAÇÃO | ANÁLISE, PROJETO E DESENVOLVIMENTO DE SISTEMAS
98
99 DELPHI | FATEC – FACULDADE DE TECNOLOGIA DO ESTADO DE SÃO PAULO
7.34.4. Parte finalization
A parte finalization também é opcional. O código nessa parte é executado logo antes do
término do aplicativo. Essa parte é geralmente usada para realizar "operações de limpeza",
como recuperar memória e outros recursos, ao final da execução do aplicativo.
7.35. Rotinas úteis
Nas seções a seguir, apresentaremos algumas rotinas (functions e procedures) úteis na
programação em Object Pascal.
7.36. Rotinas para manipulação de strings
A manipulação de strings é uma tarefa muito comum em programação. A seguir, listamos as
principais rotinas de manipulação de strings oferecidas pelo Delphi. (As rotinas cujos nomes
começam com "Ansi" são capazes de lidar com caracteres acentuados e, portanto, são muito
úteis para strings em português).
Função Descrição
AnsiCompareStr(S1, S2: string): Integer A função AnsiCompareStr compara S1 to S2,
levando em conta maiúsculas e minúsculas. A
AnsiCompareText(S1, S2: string): Integer função retorna um valor menor que zero se
S1<S2, zero se S1=S2, ou um valor maior que
0 se S1>S2.
A função AnsiCompareText é semelhante,
mas ignora maísculas e minúsculas.
AnsiLowerCase(S: string): string A função AnsiLowerCase retorna o string S
convertido para minúsculas (inclusive para
letras acentuadas).
AnsiUpperCase(S: string): string A função AnsiUpperCase retorna o string S
convertido para maiúsculas (inclusive para
letras acentuadas).
AnsiPos(Substr: string; S: string): Integer A função AnsiPos retorna um inteiro com a
posição do string Substr no string S. Se Substr
não for encontrado, a função retorna 0.
Copy(S:string; Indice,Comp: Integer): A função Copy retorna um string contendo
string Comp caracteres, começando com S[Indice].
Delete(var S: string; Indice, Comp: Integer) A procedure Delete remove o substring com
Comp caracteres do string S, começando com
S[Index]. O string resultante é retornado na
variável S.
Length(S: string): Integer A função Length retorna o número de
caracteres no string S.
Trim(S: string): string A função Trim remove espaços à esquerda e à
direita do string S.
PROGRAMAÇÃO | ANÁLISE, PROJETO E DESENVOLVIMENTO DE SISTEMAS
99
100 DELPHI | FATEC – FACULDADE DE TECNOLOGIA DO ESTADO DE SÃO PAULO
7.37. Funções de conversão de tipo
A linguagem Object Pascal é especialmente exigente com relação aos tipos usados em
expressões, e nas chamadas de procedures e functions. Se o tipo usado não for compatível
com o tipo esperado, é gerado um erro de compilação. Funções de conversão de tipo devem
ser usadas para converter valores para os tipos adequados.
As principais funções de conversão de tipo são listadas na tabela a seguir. Se uma conversão
for ilegal, essas funções levantam a exceção EconvertError.
Função Tipo de origem Tipo de destino
StrToCurr String Currency
StrToDate String TDate
StrToDateTime String TDateTime
StrToFloat String Real
StrToInt String Integer
StrToTime String TTime
IntToStr Integer String
CurrToStr Currency String
DateToStr TDate String
TimeToStr TTime String
DateTimeToStr TDateTime String
PROGRAMAÇÃO | ANÁLISE, PROJETO E DESENVOLVIMENTO DE SISTEMAS
100
101 DELPHI | FATEC – FACULDADE DE TECNOLOGIA DO ESTADO DE SÃO PAULO
CAPÍTULO 08 - O Editor de Código
O Editor de Código (Code Editor) é o editor padrão do Delphi. Neste capítulo, veremos como
configurar e usar os recursos desse versátil editor.
8.1. Visualizando arquivos
Cada arquivo aberto no Editor de Código tem seu título exibido em uma "aba" no topo da janela
do editor. Pode-se alternar de um arquivo aberto para outro facilmente, clicando na aba
correspondente. A janela do Editor de Código é mostrada abaixo, com vários arquivos abertos.
É mostrado também o menu de atalho do Editor de Código, que contém vários comandos úteis.
Para abrir esse menu de atalho, clique com o botão direito na parte interna (parte do texto) do
Editor de Código.
Pode-se também usar o teclado para passar de um arquivo para outro. Use CTRL+TAB para
mover para o próximo arquivo (na ordem das abas) e CTRL+SHIFT+TAB para mover para o
arquivo anterior.
Além das Units e outros arquivos internos do Delphi, o Editor de Código é capaz de abrir
qualquer arquivo texto, até outros escritos em outras linguagens. (Mas nesse caso, é claro, o
arquivo não significará nada para o Delphi e não poderá ser compilado, ou alterado
automaticamente).
Há várias maneiras para abrir arquivos no Editor de código. Já conhecemos algumas, mas
todas as maneiras são descritas aqui brevemente, por conveniência.
• Para abrir ou visualizar um arquivo no Editor de Código, realize uma das
seguintes operações:
PROGRAMAÇÃO | ANÁLISE, PROJETO E DESENVOLVIMENTO DE SISTEMAS
101
102 DELPHI | FATEC – FACULDADE DE TECNOLOGIA DO ESTADO DE SÃO PAULO
• Escolha o comando File | Open para abrir um arquivo existente.
Os arquivos padrão especificados são as Units (.PAS) e os arquivos de projeto (.DPR).
Se for necessário abrir outro tipo de arquivo, especifique seu tipo em "Arquivos do
tipo".
• Clique com o botão direito em cima do nome de um arquivo (dentro do Editor de
Código) e escolha o comando Open File at Cursor ("Abrir arquivo na posição do
cursor").
Esse comando é útil para código que trabalha diretamente com arquivos. Você pode
usá-lo para verificar se o arquivo realmente existe com o nome e local indicado no
código. O nome do arquivo deve estar especificado com o caminho (path) completo;
caso contrário, o Delphi pode não conseguir encontrá-lo.
• Para visualizar o código associado a um formulário (a Unit associada), selecione o
formulário e pressione F12. Pressione F12 novamente para voltar ao formulário.
• Para visualizar o arquivo de projeto escolha o comando View | Project Source.
O Editor de código cria mais uma página para mostrar o arquivo de projeto (não é
aberta uma nova janela).
A seguir, listamos algumas outras operações básicas que podem ser realizadas no Editor de
código.
• Para fechar um arquivo no Editor de Código:
1. Mude para a página do arquivo e clique dentro dela com o botão direito.
1. Escolha o comando Close Page. Há também um atalho para isso: CTRL + F4. Se o
arquivo não tiver sido salvo, o Delphi mostra uma caixa de confirmação.
Note que não é possível fechar uma página simplesmente clicando na sua aba com o
botão direito. Para fechar uma página no Editor de Código, você deve mostrá-la
primeiro.
• Para abrir uma nova janela para um mesmo arquivo:
• Mude para a página do arquivo, clique com o botão direito e escolha o comando New
Edit Window.
É criada um nova janela com uma cópia do arquivo. As duas janelas (a original e a
cópia) são sincronizadas. Alterações em uma janela afetam a outra também. Esse
comando é útil quando é necessário visualizar ou trabalhar com partes diferentes de
um mesmo arquivo.
• Para proteger o texto de um arquivo contra alterações:
• Mude para a página que contém o arquivo, clique com o botão direito e escolha o
comando Read Only.
Isso faz com que o arquivo se torne "Somente leitura", não permitindo alterações
acidentais. Para desproteger o arquivo, escolha o mesmo comando novamente.
• Para exibir uma janela de mensagens na parte de baixo do Editor de Código:
• Clique com o botão direito em qualquer local de dentro do Editor de Código e escolha o
comando Message View.
PROGRAMAÇÃO | ANÁLISE, PROJETO E DESENVOLVIMENTO DE SISTEMAS
102
103 DELPHI | FATEC – FACULDADE DE TECNOLOGIA DO ESTADO DE SÃO PAULO
Essa janela é exibida durante a compilação para exibir mensagens de erro ou avisos.
• Para esconder a janela de mensagens:
Clique no pequeno "x" no canto esquerdo superior da janela de mensagens (veja figura).
8.2. Técnicas de navegação
Há algumas técnicas que tornam mais rápido o trabalho com várias Units relacionadas, ou com
Units extensas no Editor de Código. Veja as mais importantes dessas técnicas a seguir:
8.3. Usando Bookmarks
Você pode marcar linhas do código com bookmarks, para depois retornar a essas linhas
rapidamente, usando o teclado ou comandos de menu. Pode-se definir até dez bookmarks para
cada Unit.
Linhas com um bookmark definido aparecem com o número do bookmark (dentro de um
quadrado verde) na margem esquerda do Editor de Código (veja figura).
O Editor de Código com dois bookmarks definidos
Veja como realizar as operações básicas com bookmarks:
• Para definir um bookmark para uma linha de código
• Coloque o cursor na linha e pressione CTRL+SHIFT+número, com número entre 0 e 9
(como CTRL+SHIFT+0 ou CTRL+SHIFT+5).
PROGRAMAÇÃO | ANÁLISE, PROJETO E DESENVOLVIMENTO DE SISTEMAS
103
104 DELPHI | FATEC – FACULDADE DE TECNOLOGIA DO ESTADO DE SÃO PAULO
(Se já houver um bookmark com o mesmo número definido, ele é movido para a linha
atual)
• Para pular para um linha com um bookmark definido
• Pressione CTRL+número, onde número é o número do bookmark para onde você
deseja pular.
(Se não houver um bookmark com este número, nada acontece).
• Para remover um bookmark
• Mova o cursor para a linha com o bookmark e pressione CTRL+SHIFT+número, onde
número deve ser o número do bookmark a ser removido.
(Se for usado um número diferente, um novo bookmark é definido "por cima" do
anterior).
NOTA: pode-se definir bookmarks também usando comandos do menu de atalho do Editor de
código. Clique com o botão direito dentro do editor e use os comandos Toggle Bookmarks e
Goto bookmarks.
8.4. Usando o recurso Code Browser
O recurso Code Browser permite navegar rapidamente entre vários arquivos relacionados.
Você pode, por exemplo, abrir o arquivo que tenha a definição de uma procedure ou function,
com apenas um clique do mouse.
Para usar esse recurso, no Editor de Código, pressione e mantenha pressionada a tecla CTRL
e mova o cursor. Quando o cursor apontar para uma parte "navegável" do código, como o
nome de uma Unit ou formulário, essa parte aparece sublinhada em azul, como um link na
Internet (veja a figura).
Clique na parte sublinhada para exibir o trecho de código relacionado. Se o código estiver em
outro arquivo (e o Delphi puder encontrá-lo), o arquivo é automaticamente aberto no Editor de
Código. Se a parte sublinhada for uma variável ou nome de componente, o Delphi move o
cursor para a declaração da variável ou componente.
PROGRAMAÇÃO | ANÁLISE, PROJETO E DESENVOLVIMENTO DE SISTEMAS
104
105 DELPHI | FATEC – FACULDADE DE TECNOLOGIA DO ESTADO DE SÃO PAULO
Quando você navega para vários arquivos ou locais diferentes, são ativados os controles no
canto superior direito da janela de Editor de Código (veja figura).
Os controles de navegação do Editor de Código
Use a seta para a esquerda para pular para o último local visitado e a seta para a direita para o
próximo (a seta para a direita só é ativada se a seta para a esquerda for usada ao menos uma
vez). O funcionamento é semelhante aos botões "Back" e "Forward" dos browsers para a
Internet.
Você também pode pular para um local visitado clicando ao lado das setas, e escolhendo um
local a partir da lista exibida.
8.5. Localizando e substituindo
O Delphi oferece um conjunto de recursos poderosos para a localização e a substituição de
trechos de código em seus programas.
8.6. Localizando textos no arquivo atual
O Delphi oferece todas as opções comuns para localização de textos. Você define o texto a ser
localizado e várias outras opções usando o comando Search | Find, que exibe a seguinte
caixa de diálogo:
Para localizar um trecho de texto no arquivo atual, digite o trecho em "Text to find", defina as
opções necessárias e escolha OK. As opções são explicadas a seguir.
PROGRAMAÇÃO | ANÁLISE, PROJETO E DESENVOLVIMENTO DE SISTEMAS
105
106 DELPHI | FATEC – FACULDADE DE TECNOLOGIA DO ESTADO DE SÃO PAULO
Ative essa opção… Para obter o seguinte efeito:
Case sensitive O Delphi diferencia entre maiúsculas e minúsculas na localização.
Whole words only A palavra especificada só é localizada se ela aparecer "inteira" no texto
(com espaços antes e depois). A palavra não pode ser parte de outra.
(Há vários outros caracteres especiais – consulte o Help)
Regular O Delphi permite que sejam usados caracteres especiais para especificar
expressions o texto a ser localizado. Um asterisco (*) vale por qualquer número de
caracteres; um ponto (.) vale por um único caractere, por exemplo.
Forward A localização é feita da posição do cursor para a frente.
Backward A localização é feita da posição do cursor para trás.
Global A localização é feita em todo o arquivo, na direção especificada.
Selected text A localização é restrita à área selecionada. Se nada estiver selecionado,
ocorre um erro no Delphi!
From cursor A localização é feita a partir do cursor.
Entire scope A localização é feita na área selecionada, ou em todo o documento (se a
opção Global estiver marcada)
8.7. Localizando textos em vários arquivos
É possível localizar textos em vários arquivos, até em arquivos que não estão abertos no Editor
de Código. Para localizar textos em vários arquivos, escolha o comando Search | Find in files,
ou escolha a página Find in files da caixa de diálogo Find (veja a seção anterior). A seguinte
caixa é exibida:
Aqui, da mesma forma que para o comando Search | Find, você digita o texto a ser procurado
e escolhe as opções necessárias. As opções na área "Options" da caixa são idênticas às
descritas anteriormente. Na área "Where", você especifica em quais arquivos o texto será
procurado:
PROGRAMAÇÃO | ANÁLISE, PROJETO E DESENVOLVIMENTO DE SISTEMAS
106
107 DELPHI | FATEC – FACULDADE DE TECNOLOGIA DO ESTADO DE SÃO PAULO
Opção Descrição
Search all files in Procura em todos os arquivos do projeto,, estejam eles abertos ou não.
project
Search all open files Procura em todos os arquivos abertos no Editor de código.
Search in directories Procura o texto no diretório especificado na parte de baixo da
d caixa de
diálogo. No exemplo ilustrado a seguir, o texto será procurado nos
arquivos com extensão .pas e que estejam no diretório c:\MyProjects,
ou em subdiretórios deste.
8.8. Outras técnicas para localização
• Depois de localizar um trecho de texto, com os comandos descritos, você pode
lo novamente sem usar comandos de menu. Use o comando Search |
localizá-lo
Search again,, ou pressione F3 para localizar as próximas ocorrências do texto.
• Com o comando Search | Incremental Search,
Search, o Delphi localiza o texto
text a medida que
você digita. Depois de escolher esse comando, o texto digitado aparece na barra de
status, na parte de baixo do Editor de Código:
Se o texto que está sendo digitado for encontrado, o texto é selecionado no arquivo.
Continue digitando até localizar exatamente o texto desejado. Para parar a localização,
pressione ENTER, ou qualquer seta do teclado.
8.9. Substituindo textos
Muitas vezes é necessário substituir palavras ou trechos de texto em um arquivo (para corrigir
o nome de uma variável que que aparece várias vezes, por exemplo). O Delphi permite fazer
substituições apenas em um arquivo de cada vez. Para substituir um trecho de texto por outro,
use o comando Search | Replace. Especifique o texto a ser localizado na primeira caixa ("Text
to find")
") e o texto que será usado para substituí-lo
substituí lo na segunda caixa( "Replace with").
PROGRAMAÇÃO | ANÁLISE, PROJETO E DESENVOLVIMENTO DE SISTEMAS
107
108 DELPHI | FATEC – FACULDADE DE TECNOLOGIA DO ESTADO DE SÃO PAULO
A opção Prompt on replace faz com que cada substituição seja confirmada. Desative-a para
que o Delphi não mostre confirmações.
Para substituir todas as ocorrências do texto especificado, clique no botão Replace All.
8.10. Configurando o Editor de Código
O Editor de Código pode ser configurado para se adaptar melhor à sua maneira de programar,
ou a costumes antigos que foram adquiridos com a experiência de programação. Há uma
quantidade enorme de opções que podem ser alteradas para o Editor de Código. Veremos aqui
as mais importantes e úteis.
PROGRAMAÇÃO | ANÁLISE, PROJETO E DESENVOLVIMENTO DE SISTEMAS
108
109 DELPHI | FATEC – FACULDADE DE TECNOLOGIA DO ESTADO DE SÃO PAULO
Configuração do Editor de Código: página Display.
Para configurar o Editor de Código, clique dentro da janela do Editor com o botão direito e
escolha Properties. A caixa de diálogo Environment Options, com apenas quatro páginas de
opções, é exibida. A primeira página – Editor – é usada para configurações avançadas do
editor. São opções pouco usadas. As próximas duas páginas – Display e Colors – apresentam
várias opções úteis que afetam a aparência e os recursos de edição do Editor de Código. A
página Code Insight é usada para configurar os recursos "Code Insight", de auxílio à
programação, que veremos na próxima seção.
8.11. Opções importantes da página Display
Na página Display, você define a aparência e a organização da tela do Editor de Código,
alterando as seguintes opções:
Opção Descrição
Create backup file Ative essa opção para criar sempre arquivos de backup quando um arquivo
é salvo a partir do Editor de Código.
Zoom to full screen Ative essa opção para que o Editor de Código ocupe toda a área da tela,
quando sua janela é maximizada. Se essa opção estiver desativada (o
padrão), a janela do Editor de Código não sobrepõe a janela principal do
Delphi.
Visible right margin Exibe ou não a linha da margem do lado direito do Editor de Código.
Right Margin Determina a distância da margem direita, em caracteres.
Visible Gutter Exibe ou não a faixa cinza na parte esquerda do Editor de Código.
Gutter Width Determina a largura da faixa cinza, em caracteres.
Editor Font / Size A fonte usada no Editor. As fontes que você pode escolher estão restritas a
somente fontes monoespaçadas – fontes nas quais todos os caracteres
ocupam a mesma largura. Size é o tamanho da fonte, em pontos.
8.12. Opções importantes da página Colors
Na página Colors, você define as cores usadas para o efeito de Syntax highlighting. É o
efeito de Syntax Highlighting que faz a palavras mudarem de cor ou de estilo durante a
digitação do código. Este efeito altera as cores de elementos de programas, dependendo da
função ou significado desses elementos (exemplos de elementos são comentários, palavras-
chave, constantes, variáveis, etc.). Cada elemento pode ser mostrado com duas cores: a cor
de frente (Foreground) e a cor de fundo (Background). Você pode também escolher entre
vários padrões de cores predefinidos.
PROGRAMAÇÃO | ANÁLISE, PROJETO E DESENVOLVIMENTO DE SISTEMAS
109
110 DELPHI | FATEC – FACULDADE DE TECNOLOGIA DO ESTADO DE SÃO PAULO
Configuração do Editor de Código: página Colors
• Para alterar as opções de Syntax Highlighting para um elemento:
1. Na lista "Element", escolha o elemento para o qual deseja alterar a cor. Por exemplo,
para alterar a cor dos comentários, escolha o elemento "Comments" na lista.
1. Na paleta de cores, para alterar a cor de frente, clique com na cor com o botão
esquerdo (aparecem as letras "FG" dentro do quadrado de cor correspondente); para
alterar a cor de fundo, clique com o botão direito (aparecem as letras "BG" dentro do
quadrado de cor). Veja um exemplo na seguinte figura:
Para desfazer uma mudança de cor, escolha uma das opções Foreground ou
Background, na área "Use defaults for". Isso faz com que o elemento selecionado
volte para a cor normal.
PROGRAMAÇÃO | ANÁLISE, PROJETO E DESENVOLVIMENTO DE SISTEMAS
110
111 DELPHI | FATEC – FACULDADE DE TECNOLOGIA DO ESTADO DE SÃO PAULO
2. Caso necessário, defina atributos (Negrito, Itálico, ou Sublinhado) para o texto do
elemento, em "Text attributes".
As mudanças que você faz para cada elemento são mostradas em um exemplo de
programa, na parte de baixo da caixa de diálogo.
8.13. Usando os recursos Code Insight
Os recursos Code Insight facilitam muito a preparação de programas no Delphi. Há três muito
úteis: Code Completion, Code Parameters e Code Templates.
8.13.1. Code Completion
Esse recurso mostra, durante a digitação do código, uma lista de propriedades, precedures e
functions. A lista exibida depende do que está sendo digitado no momento. No exemplo abaixo,
a palavra "Application" acaba de ser digitada, seguida de um ponto:
Assim que o ponto é digitado, o Delphi verifica o tipo de objeto digitado e exibe a lista
automaticamente (depois de alguns momentos). Pode-se também pressionar CTRL + Barra de
Espaços para mostrar a lista imediatamente.
Você pode escolher um item da lista com o teclado ou o mouse, ou continuar digitando
normalmente. (Na figura acima, a procedure CreateForm foi escolhida). Com isso, o Delphi
insere o item escolhido depois do ponto e fecha a lista de opções.
8.13.2. Code Parameters
O recurso de Code Parameters ("Parâmetros do Código") mostra a posição e os tipos de
parâmetros definidos para uma procedure ou function (que tenha parâmetros!). As informações
sobre os parâmetros são exibidos em uma pequena caixa amarela, abaixo da linha que está
sendo digitada (veja a figura abaixo).
PROGRAMAÇÃO | ANÁLISE, PROJETO E DESENVOLVIMENTO DE SISTEMAS
111
112 DELPHI | FATEC – FACULDADE DE TECNOLOGIA DO ESTADO DE SÃO PAULO
As informações continuam sendo exibidas até que os parênteses da procedure/function sejam
fechados. Além disso, enquanto os parâmetros são digitados, o Delphi realça (em negrito) o
parâmetro atual. Veja um exemplo na figura a seguir, com o primeiro parâmetro já digitado:
8.13.3. Code Templates
Os Code Templates ("Modelos de Código") são "esqueletos" de comandos comuns que
podem ser inseridos no código rapidamente, através da digitação de uma palavra ou código.
O Delphi já define vários Code Templates para trechos comuns de programas, como estruturas
if-then-else, declarações de arrays, etc. Para inserir um code template, digite o seu nome e
pressione CTRL + J. O Delphi insere o template e move o cursor automaticamente para a
posição onde se deve começar a digitar (veja as figuras a seguir).
PROGRAMAÇÃO | ANÁLISE, PROJETO E DESENVOLVIMENTO DE SISTEMAS
112
113 DELPHI | FATEC – FACULDADE DE TECNOLOGIA DO ESTADO DE SÃO PAULO
Digite o nome do template e pressione CTRL+J…
… o código é inserido e o cursor é colocado na posição apropriada.
Veja a seguir alguns exemplos de code templates predefinidos do Delphi (as barras verticais no
código indicam a posição onde é colocado o cursor, quando o code template é inserido).
Este É substituído por… Este É substituído por…
nome…
nome…
cases case | of whileb while | do
:; begin
:; end;
end;
forb for | := to do fors for | := to do
begin
end;
function function |(): ; ife if | then
begin begin
end; end
else
procedure procedure |(); trye try
begin |
end; except
end;
PROGRAMAÇÃO | ANÁLISE, PROJETO E DESENVOLVIMENTO DE SISTEMAS
113
114 DELPHI | FATEC – FACULDADE DE TECNOLOGIA DO ESTADO DE SÃO PAULO
8.14. Configurando os recursos do Code Insight
É possível desativar ou ativar cada um dos recursos do Code Insight, ou alterar opções gerais
para esses recursos. Para isso, escolha o comando Tools | Evironment Options e mude para
página Code Insight, ilustrada a seguir:
Pode-se ativar ou desativar cada recurso Code Insight na parte de cima da caixa, além de
alterar o tempo de espera para que os recursos sejam ativados durante a digitação. Para
alterar o tempo de espera, mova a pequena barra abaixo de "Delay".
Pode-se também definir novos Code Templates ou alterar os já existentes. Os procedimentos
abaixo devem ser realizados a partir da página Code Insight ilustrada anteriormente.
• Para definir um novo Code Template:
1. Clique no botão Add. Na caixa que aparece, digite um nome para o code template e
uma descrição para ele:
1. Clique em OK para fechar a caixa de diálogo e digite o código para o code template na
área de baixo (ao lado de "Code"). Digite uma barra vertical ( | ) para indicar a posição
PROGRAMAÇÃO | ANÁLISE, PROJETO E DESENVOLVIMENTO DE SISTEMAS
114
115 DELPHI | FATEC – FACULDADE DE TECNOLOGIA DO ESTADO DE SÃO PAULO
onde o cursor deve ser colocado quando o código é inserido. (Veja um exemplo na
figura a seguir).
2. Clique em OK para salvar o code template. Agora você pode usá-lo da mesma forma
que os code templates predefinidos.
• Para alterar um code template:
• Selecione o nome do code template na lista de code templates e altere o código na
parte de baixo da caixa (ao lado de "Code").
• Para apagar um template:
• Selecione o nome do code template e clique no botão Delete.
PROGRAMAÇÃO | ANÁLISE, PROJETO E DESENVOLVIMENTO DE SISTEMAS
115
116 DELPHI | FATEC – FACULDADE DE TECNOLOGIA DO ESTADO DE SÃO PAULO
CAPÍTULO 09 - O DEPURADOR
INTEGRADO
O Depurador Integrado (Integrated Debugger) do Delphi é uma ferramenta que facilita a
verificação e a correção dos erros em seus programas. Com o depurador, você pode, por
exemplo, executar programas passo-a-passo e verificar o valor de variáveis e expressões
durante a execução.
9.1. Erros e tipos de erros
Há dois tipos de erros básicos que podem ocorrer (e quase sempre ocorrem) durante o
desenvolvimento de um aplicativo: erros de compilação e erros de execução.
Os erros de compilação aparecem durante a compilação do aplicativo no Delphi. Os erros de
compilação são geralmente causados por erros de sintaxe, ou erros de tipos. Esses erros,
geralmente são os mais fáceis (ou menos difíceis) de corrigir. Muitas vezes esses erros são
causados por simples erros de digitação. Um erro de compilação é fácil de corrigir porque o
compilador mostra exatamente a linha em que o erro ocorreu e às vezes até sugere uma
maneira de corrigi-lo.
Os erros de execução ocorrem durante a execução do aplicativo. Estes são bem mais difíceis
de corrigir. Como os aplicativos do Delphi são compilados, o código que é executado é
convertido antes em código binário. O código binário puro não guarda ligação direta com as
linhas do código fonte (o código nas Units) – o código binário só reconhece posições de
memória.
Por isso, quando ocorre um erro em tempo de execução, não é mostrada a linha onde ocorreu
o erro, mas sim a posição de memória (um número em hexadecimal!) Veja um exemplo de uma
mensagem de erro de execução:
A mensagem ilustrada foi causada por um erro comum: tentar mostrar um formulário que ainda
não foi criado em memória. Mas outras mensagens de erros de execução têm geralmente o
mesmo formato. A mensagem começa com o nome do arquivo executável onde ocorreu o erro,
o nome da exceção que foi levantada, e as posições de memória onde os erros aconteceram.
A não ser para os programadores do tipo "escovador de bits", esse tipo de mensagem não
ajuda muito a identificar o erro. Mesmo que se reconheça o tipo de erro que aconteceu (a partir
do nome da exceção), não há como saber diretamente onde o erro ocorreu no programa.
É nesse ponto que entra o Depurador Integrado do Delphi.
9.2. Utilidades do Depurador
Quando você executa um aplicativo no Delphi, ele é executado automaticamente dentro do
depurador. Quando ocorre um erro de execução no aplicativo, o depurador interrompe o
PROGRAMAÇÃO | ANÁLISE, PROJETO E DESENVOLVIMENTO DE SISTEMAS
116
117 DELPHI | FATEC – FACULDADE DE TECNOLOGIA DO ESTADO DE SÃO PAULO
programa e assume o controle. O depurador consegue "assumir o controle" mesmo se houver
um erro grave (como um erro de hardware). Nesse caso extremo, o depurador não pode ajudar
muito, mas ele pelo menos evita que os erros travem o computador ou o coloquem em um
estado instável.
O depurador é mais útil, entretanto, quando os erros são causados pelo próprio código do
aplicativo e não por razões externas. Quando há erros de lógica em seus programas, por
exemplo, o Depurador (além da sua experiência) é a sua única ajuda para detectá-los.
NOTA: Erros de lógica são problemas na estrutura ou lógica de um programa que fazem com
que o programa não execute como esperado. Um erro de lógica comum é, por exemplo, usar
uma condição incorreta em um loop while o repeat: o programa pode ficar preso dentro do
loop para sempre. Erros de lógica, claramente, não podem ser indicados pelo compilador.
9.3. Executando um programa até a posição do cursor
No Editor de Código, você pode posicionar o cursor em qualquer linha de um programa e
executar o programa até aquela linha. Esse recurso é especialmente útil para programas
extensos. Você pode executar rapidamente uma parte do programa para depois se concentrar
na parte "suspeita", que contém os erros.
• Para executar um programa até a posição do cursor:
1. No Editor de Código, posicione o cursor na linha até onde o programa deve ser
executado.
1. Realize uma das ações a seguir:
• Escolha o comando Run | Run to Cursor
• Clique com o botão direito no Editor de Código e escolha o comando Debug e depois
Run to Cursor.
• Pressione F4
O Delphi executa normalmente todas as linhas do programa até a linha anterior à linha
do cursor. Depois o depurador interrompe a execução e assume o controle, realçando
a próxima linha a ser executada (a linha do cursor).
A próxima linha a ser executada é chamada ponto de execução. O ponto de execução
é realçado em azul, no Editor de Código. É exibida também uma pequena seta do lado
esquerdo da linha. A ilustração abaixo mostra o ponto de execução logo depois de um
programa ser executado com o comando Run to cursor.
PROGRAMAÇÃO | ANÁLISE, PROJETO E DESENVOLVIMENTO DE SISTEMAS
117
118 DELPHI | FATEC – FACULDADE DE TECNOLOGIA DO ESTADO DE SÃO PAULO
NOTA: você pode mostrar o ponto de execução no Editor de Código, se ele não estiver
aparecendo por alguma razão, usando o comando Run | Show execution point.
9.4. Executando um programa linha por linha
Um programa pode ser executado linha por linha no Delphi, para que se possa, por exemplo,
entender a execução em detalhe, ou verificar precisamente onde os erros estão acontecendo.
O depurador do Delphi oferece dois comandos para executar um programa linha por linha:
Trace Into e Step Over.
9.5. O comando Trace Into
O comando Trace Into executa uma linha de um programa de cada vez. Se a linha a ser
executada for uma chamada a uma rotina (function ou procedure), o código da rotina é
executado também, linha por linha. Em outras palavras, o comando Trace Into, "entra" nas
procedures e functions.
• Para usar o comando Trace Into, realize uma das seguintes operações:
• Escolha o comando Run | Trace Into
• Pressione F7
• Clique no botão Trace Into na barra de ferramentas (figura a seguir).
O botão Trace Into
9.6. O comando Step Over
O comando Step Over também executa os comandos de um programa, uma linha de cada
vez. Mas, ao contrário do comando Trace Into, ele não "entra" no código das procedures e
PROGRAMAÇÃO | ANÁLISE, PROJETO E DESENVOLVIMENTO DE SISTEMAS
118
119 DELPHI | FATEC – FACULDADE DE TECNOLOGIA DO ESTADO DE SÃO PAULO
functions. Estas são executadas diretamente, em um único passo, e o ponto de execução é
movido para a linha depois da chamada à função.
Você pode usar o comando Step Over para "pular" o código de uma função que não precisa ter
seu código testado linha por linha. Isso pode tornar a depuração muito mais rápida.
• Para usar o comando Trace Into, realize uma das seguintes operações:
• Escolha o comando Run | Step Over
• Pressione F8
• Clique no botão Step over na barra de ferramentas (veja a figura).
9.7. Usando os dois comandos
Para programas complexos, você geralmente vai precisar usar os dois comandos, Trace Into e
Step Over, alternadamente. Se, durante a depuração, você achar necessário "entrar" no
código de uma procedure ou function, use o comando Trace Into. Para pular o código da
procedure ou function, executando-a rapidamente use o comando Step Over. Você pode usar
um comando ou o outro na ordem que desejar.
9.8. Interrompendo a execução
Muitas vezes durante a depuração, é necessário interromper a execução do aplicativo. Isso
pode ser necessário, por exemplo, quando se passa do erro que estava sendo procurado, ou
quando o programa fica em uma situação instável, por conta de uma alguma exceção que
ocorreu.
• Para interromper o programa que está sendo executado:
• Escolha o comando Run | Program reset, ou
• Pressione CTRL+F2
Na verdade, o comando Program reset faz mais que interromper o programa. Ele é
extremamente poderoso e pode ser usado para lhe tirar das situações mais difíceis. Se o
programa travar, devido a um erro de hardware, por exemplo, o comando Program reset
consegue "matar" o programa e fazer tudo voltar ao normal. São muito raros os casos em que
um erro em um programa faz o próprio Delphi travar irreversivelmente.
O comando Program reset fecha todos os arquivos abertos pelo seu programa, libera todos os
recursos que estejam sendo usados e limpa o valor de todas as variáveis.
9.9. Usando Breakpoints
Você usa breakpoints ("pontos de parada") para que o depurador pare em pontos específicos
de um programa. Vários breakpoints podem ser definidos no mesmo programa. Com isso, você
pode fazer a execução parar em partes "delicadas" ou complexas de um programa e depois
executar essas partes linha por linha.
PROGRAMAÇÃO | ANÁLISE, PROJETO E DESENVOLVIMENTO DE SISTEMAS
119
120 DELPHI | FATEC – FACULDADE DE TECNOLOGIA DO ESTADO DE SÃO PAULO
9.10. Definindo breakpoints
Os breakpoints ("pontos de parada") permitem forçar a parada da execução em linhas
específicas de um programa. Pode-se definir breakpoints para várias linhas de um mesmo
programa, desde que estas sejam linhas executáveis (não se pode definir breakpoints para
linhas de comentários, por exemplo). Veja como definir um breakpoint:
• Para definir um breakpoint em uma linha de código:
• Clique na faixa cinza do Editor de Código, ao lado da linha, ou
• Mova o cursor para a linha de código e pressione F5.
A linha é realçada em vermelho e aparece um pequeno círculo do lado esquerdo da
linha (veja a figura).
Breakpoints definidos no Editor de Código
Quando encontra um breakpoint, o Delphi pára imediatamente o programa e mostra a linha
onde parou – a linha do breakpoint – no Editor de Código. Pode-se então continuar executando
o programa passo-a-passo, com F7 ou F8, ou continuar a execução até o final do programa (ou
até o próximo breakpoint), usando F9.
9.11. Mostrando os breakpoints definidos
Durante a depuração de um programa extenso, o número de breakpoints definidos pode
crescer muito. Para facilitar o trabalho com breakpoints, você pode mostrar uma janela com a
lista de todos os breakpoints definidos.
• Para mostrar todos os breakpoints definidos em um aplicativo:
• Escolha o comando View | Debug Windows > Breakpoints.
PROGRAMAÇÃO | ANÁLISE, PROJETO E DESENVOLVIMENTO DE SISTEMAS
120
121 DELPHI | FATEC – FACULDADE DE TECNOLOGIA DO ESTADO DE SÃO PAULO
A janela exibe o nome do arquivo que contém cada breakpoint, o número da linha do
breakpoint e outras informações mais avançadas. A partir desta janela, você pode pular
diretamente para qualquer breakpoint definido, clicando duas vezes no nome do
breakpoint.
Você pode também desativar um breakpoint temporariamente, ou apagá-lo de forma
permanente. Você pode também apagar todos os breakpoints de uma vez. Note, no entanto,
que um breakpoint desativado pode ser reativado, mas que não é possível voltar atrás depois
de apagar um breakpoint.
• Para desativar/reativar um breakpoint:
• No Editor de Código, clique com o botão direito do lado esquerdo do breakpoint e
escolha o comando Enabled.
• Para apagar um breakpoint:
• No Editor de Código, clique no breakpoint e pressione F5, ou
• Clique do lado esquerdo do breakpoint (na faixa cinza do Editor de Código).
• Para apagar/desativar/ativar todos os breakpoints:
Abra a lista de breakpoints (View | Debug Windows > Breakpoints) e clique com o botão
direito dentro da janela exibida, mas fora da lista de breakpoints (veja a figura a seguir).
Escolha o comando Delete All para apagar todos os breakpoints, ou Disable All para
desativar todos os breakpoints, ou Enable All para ativar todos os breakpoints.
9.12. Verificando variáveis e expressões
A execução linha por linha de um programa pode não ser suficiente para descobrir a causa de
um erro. Às vezes é necessário verificar o valor de variáveis ou expressões durante a
execução do programa. O Delphi oferece vários recursos para realizar essas tarefas.
9.13. Trabalhando com Watches
Watches ("sentinelas") são usados para monitorar os valores de uma variável ou expressão,
durante a execução de um aplicativo no Delphi. Os watches definidos são atualizados
automaticamente durante a execução.
PROGRAMAÇÃO | ANÁLISE, PROJETO E DESENVOLVIMENTO DE SISTEMAS
121
122 DELPHI | FATEC – FACULDADE DE TECNOLOGIA DO ESTADO DE SÃO PAULO
• Para definir um watch:
1. No Editor de Código, selecione a variável ou expressão cujo valor deseja monitorar
(este será o watch).
1. Clique com o botão direito em cima do trecho selecionado e escolha o comando Debug
> Add Watch at Cursor no menu de atalho que aparece. O Delphi cria o watch e
mostra a lista de watches definidos:
• Para visualizar a lista de watches definidos:
• Escolha o comando View | Watch.
O Delphi exibe a janela Watch List (ilustração anterior) com os nomes e os valores de
cada watch.
9.14. Avaliando e modificando expressões
A caixa de diálogo Evaluate/Modify permite avaliar expressões e alterar variáveis, durante a
depuração.
• Para avaliar e modificar expressões:
1. Escolha o comando Run | Evaluate/ Modify
2. O Delphi mostra a seguinte caixa de diálogo:
1. Para avaliar uma expressão, digite a expressão a ser avaliada em "Expression". A
expressão deve ser formada por constantes, ou por variáveis acessíveis no momento.
Em seguida clique no botão OK. O valor da expressão é mostrado em "Result".
PROGRAMAÇÃO | ANÁLISE, PROJETO E DESENVOLVIMENTO DE SISTEMAS
122
123 DELPHI | FATEC – FACULDADE DE TECNOLOGIA DO ESTADO DE SÃO PAULO
2. Para modificar o valor de uma variável durante a execução, especifique o nome da
variável em "Expression", especifique um valor em "New value", e clique no botão
Modify. Não é possível modificar uma expressão com mais de uma variável.
PROGRAMAÇÃO | ANÁLISE, PROJETO E DESENVOLVIMENTO DE SISTEMAS
123
124 DELPHI | FATEC – FACULDADE DE TECNOLOGIA DO ESTADO DE SÃO PAULO
CAPÍTULO 10 - TRABALHANDO
COM BANCOS DE DADOS NO
DELPHI: UMA VISÃO GERAL
O Delphi oferece recursos poderosos para a criação de aplicativos com acesso a bancos de
dados. Aplicativos criados no Delphi podem ter acesso a dezenas de tipos de bancos de
dados, locais ou remotos.
Para os bancos de dados mais populares, como Oracle, Sybase, DB2, Access, etc., o Delphi
oferece acesso nativo. Toda a comunicação entre o Delphi e esses SGBDs é feita
internamente no ambiente do Delphi. O acesso nativo é geralmente muito mais rápido.
Para bancos de dados menos populares, o Delphi oferece acesso via ODBC (Open Database
Connectivity). Praticamente todos os bancos de dados profissionais são compatíveis com a
tecnologia ODBC. Um banco de dados compatível com ODBC oferece drivers ODBC que
podem ser instalados no Windows. Com o driver ODBC correspondente instalado, um banco
de dados pode ser acessado facilmente a partir do Delphi (o acesso é bem mais lento que o
acesso nativo, no entanto).
10.1. A arquitetura de acesso a bancos de dados
Todo o acesso a bancos de dados a partir de um aplicativo Delphi, sejam esses bancos
remotos ou não, é feito através do BDE (Borland Database Engine). O BDE é uma interface
padrão que gerencia a parte técnica por trás do acesso e manipulação de bancos de dados.
Além disso, o BDE uniformiza a comunicação entre o aplicativos e os bancos de dados – pode-
se usar os mesmos componentes e comandos para acessar um banco de dados Oracle, ou um
banco Paradox, por exemplo.
Os bancos locais, como Paradox e dBase são acessados diretamente pelo BDE. Já os bancos
remotos SQL, como Oracle e Sybase, precisam também do driver SQL Links, instalado
automaticamente com o Delphi Client/Server. É esse driver que garante a uniformização do
acesso a bancos de dados SQL, gerando consultas SQL automaticamente, no dialeto de SQL
usado pelo banco. Com o driver SQL Links, é possível trabalhar com bancos SQL da mesma
forma que com bancos locais.
PROGRAMAÇÃO | ANÁLISE, PROJETO E DESENVOLVIMENTO DE SISTEMAS
124
125 DELPHI | FATEC – FACULDADE DE TECNOLOGIA DO ESTADO DE SÃO PAULO
A arquitetura de acesso a bancos de dados no Delphi
10.2. Componentes básicos
Há dezenas de componentes no Delphi para o trabalho com bancos de dados. São duas
páginas da paletas de componentes exclusivamente dedicadas a bancos de dados: as páginas
Data Access e Data Controls.
Controls
10.3. A Página Data Access
A página Data Access contém os componentes usados para realizar a conexão aos bancos de
dados e acessar suas informações. Os componentes mais importantes, e de longe os mais
usados, são os três primeiros: DataSource, Table e Query.
A página Data Access
Há também vários outros componentes avançados usados, por exemplo, para a criação de
aplicativos cliente/servidor. Esses componentes são vistos no curso de Delphi avançado.
Veja a seguir uma descrição breve dos componentes mais importantes da página Data Access
(para os fins desse curso básico).
PROGRAMAÇÃO | ANÁLISE, PROJETO E DESENVOLVIMENTO DE SISTEMAS
125
126 DELPHI | FATEC – FACULDADE DE TECNOLOGIA DO ESTADO DE SÃO PAULO
Componente Descrição
Funciona como um intermediário entre os componentes os
DataSource componentes Table e Query e os componentes da paleta Data
Controls.
Usado para realizar o acesso a tabelas de um banco de dados.
Table
Usado para realizar o acesso a tabelas geradas por consultas SQL
Query (queries).
Usado para mover grandes quantidades de dados de uma tabela
BatchMove para outra, para copiar tabelas inteiras, ou para converter tabelas de
um tipo para outro.
10.4. A página Data Controls
A página Data Controls contém componentes que podem ser ligados diretamente a campos e
tabelas de um banco de dados. Muitos desses componentes são apenas versões mais
poderosas dos componentes na página Standard.
A página Data Controls
Os componentes DBEdit e DBMemo, por exemplo são equivalentes aos componentes Edit e
Memo, mas com o recurso adicional de acesso a bancos de dados. Veja a seguir uma
descrição breve dos componentes mais importantes da página Data Controls.
Componente Descrição
Exibe dados em formato de tabela. Este componente é
DBGrid usado geralmente para exibir os dados de um componente
Table ou Query.
Usado para navegar os registros de uma tabela, permitindo
DBNavigator que dados sejam apagados, inseridos ou alterados.
Exibe o texto de um campo de forma não-editável.
DBText Semelhante a um componente Label.
Exibe o texto de um campo e permite editá-lo. Semelhante a
DBEdit um componente Edit.
Exibe o texto de um campo com várias linhas de texto (do
DBMemo tipo "BLOB" ou "Memo"). Semelhante a um componente
Memo.
Exibe imagens armazenadas em um campo do tipo BLOB,
DBImage ou "Image".
PROGRAMAÇÃO | ANÁLISE, PROJETO E DESENVOLVIMENTO DE SISTEMAS
126
127 DELPHI | FATEC – FACULDADE DE TECNOLOGIA DO ESTADO DE SÃO PAULO
Exibe uma lista de itens a partir da qual, pode ser escolhido
DBListBox um valor para um campo. Semelhante ao componente
ListBox.
Semelhante ao componente DBListBox, mas permite a
DBComboBox digitação direta de um valor, além da escolha de um item
listado. Semelhante ao componente ComboBox.
Exibe um CheckBox que pode ser usado para exibir ou
DBCheckBox alterar o valor de um campo booleano.
Exibe um conjunto de valores mutuamente exclusivos para
DBRadioGroup um campo.
Exibe uma lista de itens extraída de outra tabela relacionada.
DBLookupListBox Somente elementos da lista podem ser escolhidos. Tem a
mesma aparência e o mesmo funcionamento básico do
componente ListBox.
Exibe uma lista de itens extraída de outra tabela relacionada.
DBLookUpComboBox Pode-se digitar um valor diretamente. Tem a mesma
aparência e o mesmo funcionamento básico do componente
ComboBox.
10.5. Acessando bancos de dados: uma introdução
O acesso a bancos de dados a partir de um aplicativo no Delphi é baseado em três
componentes básicos: DataSource, Table e Query. Os três são componentes não-visuais.
Eles não são exibidos durante a execução. Apenas controlam a conexão com o banco de
dados e o processamento dos dados.
A conexão com um banco de dados é geralmente feita através de um componente Table ou
Query. Esses componentes são tipos de DataSets. Os DataSets são conjuntos de dados
armazenados em formato de tabela (em linhas e colunas). Veremos mais sobre DataSets no
próximo capítulo.
Ambos os componentes Table e Query têm as propriedades DatabaseName, que indica o
banco de dados associado ao componente. Um componente Table é ligado a uma tabela de
um banco de dados através de sua propriedade TableName. Um componente Query contém o
texto de uma query em SQL. Essa query pode ser executada, gerando uma nova tabela de
dados (temporária) como resultado.
O componente DataSource é usado como um intermediário obrigatório entre os componentes
Data Controls em um formulário, e os dados de um componente Table ou Query. A
propriedade DataSet de um componente DataSource é usada para realizar a ligação entre os
componentes.
A maioria dos componentes da página Data Controls apresenta a propriedade DataSource,
onde é especificado o componente DataSource a ser conectado ao componente. Os dados
exibidos nos componentes Data Controls são lidos a partir do componente DataSource
especificado.
10.6. Um exemplo típico
Veremos agora como criar um formulário básico com acesso a bancos de dados. No exemplo,
usaremos um componente Table para realizar a conexão com uma tabela de um banco de
PROGRAMAÇÃO | ANÁLISE, PROJETO E DESENVOLVIMENTO DE SISTEMAS
127
128 DELPHI | FATEC – FACULDADE DE TECNOLOGIA DO ESTADO DE SÃO PAULO
dados. Os dados serão exibidos em um componente DBGrid. (O componente DBGrid mostra
os dados em um DataSet em formato de tabela).
• Para criar um formulário simples com acesso a dados:
1. Em um novo formulário, adicione um componente Table e um componente
DataSource, ambos localizados na página Data Access da paleta de componentes do
Delphi.
2. Adicione também um componente DBGrid, da página Data Controls.
3. Altere a propriedade DatabaseName do componente Table para o nome do banco de
dados a ser acessado. Altere também a propriedade TableName para a tabela do
banco de dados cujos dados você deseja exibir. (No nosso exemplo, escolhemos o
banco de dados DBDEMOS e a tabela Country, que contém informações sobre os
países do continente americano.)
4. Altere a propriedade DataSet do componente DataSource para o nome do componente
Table ("Table1" é o nome padrão).
5. Altere a propriedade DataSource do componente DBGrid para o nome do componente
DataSource ("DataSource1" é o nome padrão).
6. Para visualizar os dados imediatamente no componente DBGrid, altere a propriedade
Active do componente Table para True.
Veja a aparência final do formulário, no exemplo:
10.7. Usando o DataBase Desktop
O DataBase Desktop é um aplicativo independente que é instalado junto com o Delphi. Ele
pode ser acessado diretamente, através do menu Iniciar, ou mesmo de dentro do Delphi.
Com o Database Desktop você pode criar tabelas de bancos de dados do tipo Paradox/dBASE.
Essas tabelas são muito úteis para a criação de aplicativos com bancos de dados pequenos ou
médios, usados por um ou poucos computadores. Outra função importante do DataBase
Desktop é a definição de "Aliases".
• Para entrar no Database Desktop, realize uma das seguintes operações:
• De fora do Delphi, clique no botão Iniciar e escolha Programas > Borland Delphi 4 >
DataBase Desktop.
• De dentro do Delphi, escolha o comando Tools | DataBase Desktop.
PROGRAMAÇÃO | ANÁLISE, PROJETO E DESENVOLVIMENTO DE SISTEMAS
128
129 DELPHI | FATEC – FACULDADE DE TECNOLOGIA DO ESTADO DE SÃO PAULO
10.8. Definindo um Alias
Antes de definir as tabelas de um banco de dados, você deve definir o local onde os arquivos
do banco de dados serão armazenados. Esse local é identificado por um nome, chamado
Alias. Os Aliases são usados dentro do Delphi como um tipo de "apelido" para um banco de
dados. Definir um Alias oferece várias vantagens:
• Não é necessário digitar o caminho completo (drive e diretório) do banco de dados.
Basta digitar o nome do Alias.
• Pode-se alterar o diretório associado a uma Alias sem a necessidade de alterar o
código do aplicativo. Com a mudança, todos os componentes que se referem ao Alias
passam a apontar para o novo diretório.
Por exemplo, você pode usar um diretório temporário (digamos, C:\DADOS) para
armazenar suas tabelas durante o desenvolvimento e usar outro diretório quando o
aplicativo é instalado no computador do cliente (digamos, D:\SISTEMA\DADOS). Se
um Alias tiver sido definido na hora do desenvolvimento, basta alterar o diretório do
Alias na hora da instalação. O código do aplicativo não precisa ser alterado (nem
recompilado).
• Para criar um Alias:
1. Escolha o comando Tools | Alias Manager.
O DataBase Desktop exibe a seguinte caixa:
1. Clique no botão New e digite um nome para o Alias, em "Database Alias". Em "Driver
Type", escolha o tipo do Driver.
O tipo do driver é geralmente identificado pelo nome do banco de dados (como Oracle,
Access, Informix, etc). O tipo Standard é o tipo padrão. Ele é usado para acessar
bancos Paradox e dBase.
PROGRAMAÇÃO | ANÁLISE, PROJETO E DESENVOLVIMENTO DE SISTEMAS
129
130 DELPHI | FATEC – FACULDADE DE TECNOLOGIA DO ESTADO DE SÃO PAULO
Quando você escolhe um tipo diferente de Standard, novos campos aparecem na caixa
de diálogo. A maioria desse campos têm valores padrão que podem ser usados como
estão. Algumas vezes, entretanto, é necessário alterar os valores desses novos
campos. Consulte a documentação do banco de dados que você está usando (ou o
Help do Delphi) para verificar quais mudanças são necessárias.
2. Na área "Path" digite o diretório para o Alias. O diretório deve ser um diretório existente
(crie um novo diretório antes de criar o Alias, caso necessário).
3. Clique em OK para confirmar a criação do Alias. (Ou clique no botão Keep New para
continuar criando outros Aliases).
É exibida a seguinte caixa de diálogo de confirmação:
Os novos Alias (públicos) criados são armazenados no arquivo IDAPI32.CFG, no local
indicado na caixa. A caixa de diálogo apenas confirma essa operação. Na maioria dos
casos, basta clicar no botão Sim para confirmar.
Depois de criar um Alias, ele se torna disponível nas propriedades DatabaseName de
vários componentes, tais como Table, Query e Database.
• Para alterar um Alias:
1. Escolha o comando Tools | Alias Manager.
1. Na parte de cima da caixa, escolha o Alias a ser alterado (figura abaixo).
PROGRAMAÇÃO | ANÁLISE, PROJETO E DESENVOLVIMENTO DE SISTEMAS
130
131 DELPHI | FATEC – FACULDADE DE TECNOLOGIA DO ESTADO DE SÃO PAULO
2. Faça as alterações necessárias e clique em OK.
3. Na caixa de diálogo que aparece, confirme as alterações clicando novamente em OK.
10.9. Alterando o diretório de trabalho
É recomendável definir um diretório de trabalho (working directory) durante o trabalho com o
DataBase Desktop. Todos os arquivos criados no DataBase Desktop (como tabelas e índices)
são armazenados nesse diretório de trabalho. O diretório de trabalho deve ser, geralmente, o
Alias do banco de dados com que se está trabalhando no momento.
• Para alterar o diretório de trabalho:
1. Escolha o comando File | Working directory.
1. Na caixa de diálogo exibida, digite um caminho completo, ou escolha um Alias na parte
de baixo da caixa.
10.10. Criando tabelas
O DataBase Desktop permite que sejam criadas tabelas de vários tipos de bancos de dados.
Você cria uma tabela primeiro definindo a sua estrutura. A estrutura de uma tabela é,
basicamente, o nome, o tamanho e o tipo de cada campo da tabela.
• Para criar uma tabela:
1. Escolha o comando File | New > Table.
A seguinte caixa de diálogo é exibida:
PROGRAMAÇÃO | ANÁLISE, PROJETO E DESENVOLVIMENTO DE SISTEMAS
131
132 DELPHI | FATEC – FACULDADE DE TECNOLOGIA DO ESTADO DE SÃO PAULO
1. Escolha o tipo da tabela e clique em OK para começar a definir a estrutura. Os
próximos passos assumem que foi escolhido o tipo de tabela Paradox 7 (o tipo mais
comum de tabela definido com o DataBase Desktop).
2. Há quatro colunas que devem ser preenchidas. Preencha cada coluna como descrito a
seguir:
Field Name: o nome do campo.
Type: o tipo do campo (se é inteiro, monetário, booleano, etc.) Pressione a barra de
espaços com o cursor nessa coluna e escolha um tipo com as setas, ou com o mouse.
Size: o tamanho do campo (em dígitos ou caracteres). O tamanho deve ser um valor
entre 1 e 255. Essa coluna não pode ser alterada para alguns tipos (ela fica vazia,
nesses casos).
Key: um asterisco (*) nessa coluna determina se o campo é ou não uma chave.
Pressione a barra de espaços para mostrar ou esconder o asterisco. Vários campos
podem ser chaves ao mesmo tempo (formando uma chave composta).
Use as setas do teclado, TAB ou ENTER para mover o cursor (quando possível), ou
use o mouse.
Definindo a estrutura de uma tabela
PROGRAMAÇÃO | ANÁLISE, PROJETO E DESENVOLVIMENTO DE SISTEMAS
132
133 DELPHI | FATEC – FACULDADE DE TECNOLOGIA DO ESTADO DE SÃO PAULO
4. Depois de definir o tipo e o tamanho de cada campo, clique no botão Save As para
salvar a nova tabela no disco.
É mostrada um caixa do tipo "Salvar como" onde você deve digitar o nome do arquivo
a ser salvo. A tabela é salva no diretório de trabalho (veja a seção anterior).
10.11. Adicionando dados a uma tabela
Uma vez criadas as tabelas de um banco de dados, você pode preenchê-las com dados dentro
do próprio Database Desktop. (Esse recurso é geralmente usado somente para adicionar
alguns dados de amostra, pois os dados são normalmente adicionados a partir dos aplicativos).
• Para adicionar dados a uma tabela (ou alterar dados):
1. Escolha o comando File | Open > Table.
1. Na caixa que aparece, escolha a tabela a ser alterada.
Os arquivos exibidos na caixa são os do diretório de trabalho. Escolha um Alias na
parte de baixo para mostrar arquivos de outro diretório.
2. A tabela é aberta e exibida em uma janela. Se a tabela contiver dados, estes são
exibidos também. (Na figura a seguir, é mostrada uma pequena tabela no Database
Desktop, com três campos e alguns dados já digitados).
3. Quando a tabela é exibida, seus dados são inicialmente protegidos contra alterações.
Para fazer alterações ou adicionar novos dados, escolha o comando Table | View
Data, ou pressione F9.
PROGRAMAÇÃO | ANÁLISE, PROJETO E DESENVOLVIMENTO DE SISTEMAS
133
134 DELPHI | FATEC – FACULDADE DE TECNOLOGIA DO ESTADO DE SÃO PAULO
4. Faça as alterações ou digite novos dados normalmente. Use o mouse, a tecla TAB, ou
as setas do teclado para mover o cursor e depois digite os valores desejados.
5. As alterações são salvas automaticamente a cada registro (linha da tabela) digitado.
Para terminar a edição dos dados, simplesmente feche a janela onde é exibida a
tabela.
10.12. Alterando a estrutura de uma tabela
Algumas vezes, é necessário adicionar campos ou retirar campos de uma tabela, alterando sua
estrutura. Você pode fazer isso facilmente no DataBase Desktop.
• Para alterar a estrutura de uma tabela:
1. Se a tabela não estiver aberta, use o comando File | Open > Table para abri-la.
1. Escolha o comando Table | Restructure.
A caixa de diálogo com a estrutura da tabela é exibida (figura a seguir).
2. Pode-se adicionar ou retirar campos da tabela, ou alterar o nome, o tamanho ou o tipo
de campos já existentes. Pode haver perdas nesse processo. Veja o que pode
acontecer:
• Se um campo for retirado, todos os dados contidos naqueles campos são apagados
permanentemente.
• Se o tamanho de um campo for reduzido, valores com comprimento maior que o novo
tamanho serão cortados.
Clique no botão Save para salvar as alterações. Se houver algum perigo de perdas de
dados, é exibida um caixa de aviso como a seguinte:
PROGRAMAÇÃO | ANÁLISE, PROJETO E DESENVOLVIMENTO DE SISTEMAS
134
135 DELPHI | FATEC – FACULDADE DE TECNOLOGIA DO ESTADO DE SÃO PAULO
1. A caixa ilustrada pode ser exibida várias vezes, uma vez para cada campo com
problemas. Geralmente, basta clicar em OK para confirmar as alterações na estrutura
da tabela.
PROGRAMAÇÃO | ANÁLISE, PROJETO E DESENVOLVIMENTO DE SISTEMAS
135
136 DELPHI | FATEC – FACULDADE DE TECNOLOGIA DO ESTADO DE SÃO PAULO
CAPÍTULO 11 - TRABALHANDO
COM DATASETS
Um DataSet é um conjunto de dados organizado em forma de tabela (em linhas e colunas). As
colunas são os campos e as linhas são os registros. Todo o acesso a bancos de dados no
Delphi é feito através de DataSets. Os componentes Table e Query são os tipos principais de
DataSets. Neste capítulo, veremos as propriedades, eventos e métodos dos DataSets. Tudo
que veremos aqui vale para os componentes Table e Query.
11.1. Abrindo e fechando DataSets
Para alterar ou ler os dados em uma DataSet, você deve primeiro abrir o DataSet.
• Para abrir um DataSet, realize uma das seguintes operações:
• Altere a propriedade Active do DataSet para True.
Isso pode ser feito em tempo de desenvolvimento no Object Inspector, ou em tempo de
execução. O seguinte comando abre o componente chamado "Table1":
Table1.Active := True;
• Use o método Open no DataSet, como abaixo:
Query1.Open;
Quando um DataSet é aberto os dados conectados a ele são lidos e exibidos automaticamente
(se houver componentes onde os dados possam ser exibidos, é claro). No exemplo do capítulo
anterior, abrimos um componente Table em um formulário para que os dados fossem exibidos
imediatamente em um componente DBGrid.
Você deve sempre fechar um DataSet depois de usá-lo, para liberar recursos do sistema.
• Para fechar um DataSet, realize uma das seguintes operações:
• Altere a propriedade Active do DataSet para False.
• Use o método Close no DataSet, como em Table1.Close
11.2. Estados de um DataSet
Um DataSet pode estar em vários estados diferentes. O estado de um DataSet determina o
que pode ser feito (ou está sendo feito) com o DataSet. O valor da propriedade State de um
DataSet determina o seu estado atual. Veja a seguir uma descrição breve dos estados mais
importantes em que pode estar um DataSet.
Estado
Significado
(valor de State)
dsInactive O Dataset está fechado. Seus dados não estão disponíveis (não
podem ser lidos nem alterados).
dsBrowse O Dataset está aberto. Seus dados podem ser visualizados, mas não
podem ser alterados. Este é o estado padrão de um DataSet.
PROGRAMAÇÃO | ANÁLISE, PROJETO E DESENVOLVIMENTO DE SISTEMAS
136
137 DELPHI | FATEC – FACULDADE DE TECNOLOGIA DO ESTADO DE SÃO PAULO
dsEdit O DataSet está aberto. O registro atual pode ser modificado.
dsInsert O DataSet está aberto. Um novo registro acaba de ser inserido.
O estado dsBrowse é o estado padrão. Quando um DataSet é aberto, ele é colocado
automaticamente neste estado. Vários métodos de um DataSet podem ser usados para alterar
o seu estado. Na ilustração a seguir, são mostrados os quatro estados mais importantes e os
métodos que podem ser usados para passar de um estado para outro.
Estados de um DataSet
Para usar um dos métodos da ilustração, simplesmente use o nome do DataSet seguido pelo
nome do método. O trecho de código abaixo, por exemplo, altera cinco vezes o estado de um
componente Table.
procedure TForm1.Button1Click(Sender: TObject);
begin
Table1.Open; // O estado muda para dsBrowse ...
Table1.Edit; //... muda para dsEdit...
Table1.Insert; //... muda novamente para dsInsert ...
Table1.Post; //... volta a dsBrowse ...
Table1.Close; //... e finalmente muda para dsInactive
end;
11.3. Navegando em um DataSet
Os DataSets teriam pouca utilidade se não fosse possível percorrer e consultar (navegar) os
seus registros. Há vários métodos e propriedades úteis para a navegação de DataSets.
PROGRAMAÇÃO | ANÁLISE, PROJETO E DESENVOLVIMENTO DE SISTEMAS
137
138 DELPHI | FATEC – FACULDADE DE TECNOLOGIA DO ESTADO DE SÃO PAULO
Para permitir a navegação de seus registros, todo DataSet contém um cursor que indica o
registro atual (ou linha atual) do DataSet. É no registro atual que são feitas alterações, ou
onde são inseridos (ou removidos) registros. Todos os métodos de navegação alteram a
posição do cursor. Veja uma descrição breve desses métodos na tabela a seguir:
Método Descrição
First Move o cursor para o primeiro registro do DataSet.
Last Move o cursor para o último registro do DataSet.
Next Move o cursor para o próximo registro do DataSet (imediatamente depois
do registro atual). Se o cursor já estiver no último registro, nada acontece.
Prior Move o cursor para o registro anterior do DataSet (imediatamente antes
do registro atual). Se o cursor já estiver no primeiro registro, nada
acontece.
MoveBy(num) Move o cursor o número de registros especificado em num. Um valor
positivo move o cursor para frente; um valor negativo move-o para trás.
Por exemplo, Table1.moveBy(-10) move o cursor 10 registros para trás na
tabela Table1.
Se o número de registros especificado for maior do que o número que se
pode mover, o cursor é movido para o primeiro ou o último registro,
dependendo da direção do movimento.
Além dos métodos descritos acima, há duas propriedades que indicam se o cursor chegou ao
final ou ao início de um DataSet: BOF e EOF.
Propriedade Descrição
BOF BOF é alterado para True quando o cursor está no primeiro registro do
DataSet. BOF é a abreviação de Begin of File – "Início do Arquivo".
Quando o cursor estiver em qualquer registro que não seja o primeiro do
DataSet, o valor de BOF é False.
EOF EOF é alterado para True quando o cursor está no último registro do
DataSet. EOF é a abreviação de End of File – "Final do Arquivo".
Quando o cursor estiver em qualquer registro que não seja o último do
DataSet, o valor de EOF é False.
Veja a seguir dois exemplos que usam os métodos e propriedades vistas acima. O primeiro
exemplo percorre uma query "Query1" do primeiro registro até o último, somando todos os
valores no campo "Quantidade". FieldValues[NomeDoCampo] é usado para obter o valor de
cada campo. Uma mensagem com o valor total é mostrada no final.
procedure TForm1.Button1Click(Sender: TObject);
var
Total: Double;
PROGRAMAÇÃO | ANÁLISE, PROJETO E DESENVOLVIMENTO DE SISTEMAS
138
139 DELPHI | FATEC – FACULDADE DE TECNOLOGIA DO ESTADO DE SÃO PAULO
begin
Query1.Open; {Abrir a Query}
Query1.First; {Mover para o primeiro registro}
Total := 0;
while not (Query1.EOF) do
begin
Total := Total + Query1['Quantidade'];
Query1.Next; {Mover para o próximo registro}
end;
ShowMessage('Quantidade total: '+ FloatToStr(Total));
Query1.Close {Fechar a Query}
end;
Este segundo exemplo percorre os registros do componente Table "Table1" do último até o
primeiro, calculando o valor total do estoque: a soma de todos os preços multiplicados pelas
quantidades dos produtos. O exemplo é semelhante ao anterior, a não ser pela ordem inversa
e o uso de um componente Table em vez de um Query. Note que obviamente a ordem inversa
não é obrigatória. Ela foi usada somente para ilustrar BOF e os métodos Last e Prior.
procedure TForm1.Button2Click(Sender: TObject);
var
Valor: Currency;
begin
Table1.Last; {Mover para o último registro}
Valor := 0;
while not (Table1.BOF) do
begin
Valor := Valor + Table1['Quantidade'] * Table1['Preco'];
Table1.Prior; {Mover para o registro anterior}
end;
ShowMessage('Valor do estoque: '+ FloatToStr(Valor));
end;
PROGRAMAÇÃO | ANÁLISE, PROJETO E DESENVOLVIMENTO DE SISTEMAS
139
140 DELPHI | FATEC – FACULDADE DE TECNOLOGIA DO ESTADO DE SÃO PAULO
11.4. Modificando Datasets
Pode-se alterar um DataSet diretamente, modificando valores campo a campo, ou adicionando
e removendo registros inteiros. Os seguintes métodos permitem fazer essas alterações:
Método Descrição
Edit Coloca o DataSet no estado dsEdit. Isto permite a alteração dos valores do
registro atual. Muitos componentes chamam esse método implicitamente para
permitir a alteração direta dos valores de um DataSet. O componente DBGrid,
por exemplo, entra no estado dsEdit usando o método Edit, quando se dá um
duplo clique em um dos registros.
Append Adiciona um registro vazio ao final do DataSet. O estado do DataSet muda para
dsInsert.
Insert Adiciona um registro vazio na posição atual do cursor. O estado do DataSet
muda para dsInsert (como para o método Append).
Post Tenta enviar o novo registro ou o registro alterado para o banco de dados. Se
tudo correr bem, o DataSet é colocado no estado dsBrowse. Caso contrário, o
estado do DataSet não é alterado. O comando Post é um tipo de confirmação da
última entrada.
Muitos componentes chamam Post automaticamente (quando se passa de um
registro para outro em um DBGrid, por exemplo).
Cancel Cancela a última operação (uma alteração em um registro, por exemplo) e
coloca o DataSet no estado dsBrowse.
Delete Apaga o registro atual e coloca o DataSet no estado dsBrowse.
11.5. Modificando campos
O valor de um campo do registro atual de um DataSet pode ser alterado de várias maneiras:
• Especificando o nome do campo diretamente:
Tabela[‘Preco’] := 54.43;
• Usando a propriedade FieldValues:
Tabela.FieldValues[‘Preco’] := 54.43;
• Usando o método FieldByName e propriedades de conversão:
Tabela.FieldByName(‘Preco’).AsCurrency := 54.43;
Para que seja possível alterar os valores dos campos, o DataSet deve estar no estado dsEdit
ou dsInsert (use Edit, Insert ou Append para colocá-lo em um desses estados). Depois de
realizar as alterações, você deve confirmá-las, usando o método Post. Veja um exemplo que
usa FieldValues:
PROGRAMAÇÃO | ANÁLISE, PROJETO E DESENVOLVIMENTO DE SISTEMAS
140
141 DELPHI | FATEC – FACULDADE DE TECNOLOGIA DO ESTADO DE SÃO PAULO
procedure TForm1.Button1Click(Sender: TObject);
var
NovaDesc: String;
begin
NovoNome := Edit1.Text;
with TabProdutos do
begin
Edit; //Preparar para alteração
FieldValues['Descricao'] := NovaDesc;
Post; //Confirmar alteração
end;
end;
No exemplo, o campo "Descricao" do registro atual do componente Table "TabProdutos" é
alterado para o valor digitado no componente Edit1. O método Edit é usado para colocar a
tabela no estado dsEdit, antes de fazer a alteração. O método Post, confirma a alteração,
tornando-a permanente.
11.6. Adicionando registros
Os métodos Insert e Append são usados para adicionar novos registros a um DataSet. Insert
adiciona um registro vazio na posição atual do cursor; Append adiciona um registro vazio
depois do último registro do DataSet. Os dois métodos colocam o DataSet no estado dsInsert.
NOTA: Para tabelas indexadas do tipo Paradox e dBASE, os comandos Insert e Append têm o
mesmo efeito. Eles adicionam um novo registro na posição determinada pelo índice da tabela.
O exemplo a seguir insere um novo registro depois do décimo registro da tabela. Moveby(10)
move o cursor 10 registros adiante; Insert insere o novo registro na posição do cursor. Em
seguida, valores são definidos para os campos "Descricao", "Preco" e "Quantidade" e as
alterações são confirmadas com Post.
procedure TForm1.Button1Click(Sender: TObject);
begin
with TabProdutos do
begin
PROGRAMAÇÃO | ANÁLISE, PROJETO E DESENVOLVIMENTO DE SISTEMAS
141
142 DELPHI | FATEC – FACULDADE DE TECNOLOGIA DO ESTADO DE SÃO PAULO
First;
MoveBy(10);
Insert;
FieldByName(‘Codigo’).AsInteger := 78;
FieldByName(‘Descricao’).AsString := ‘Televisão ToNaBoa’;
FieldByName(‘Preco’).AsCurrency := 754.00;
FieldByName(‘Quantidade’).AsInteger := 24;
Post;
end;
end;
11.7. Apagando registros
Pode-se apagar registros inteiros rapidamente, com o método Delete. Delete apaga o registro
atual, sem confirmações, e coloca o DataSet no estado dsBrowse. O registro imediatamente
depois do registro apagado se torna o registro atual.
11.8. Confirmando e cancelando mudanças
Depois de inserir um registro, ou modificar os valores dos seus campos, você pode usar o
método Post para tornar as mudanças permanentes, ou usar o comando Cancel para cancelar
essas mudanças.
Post é chamado automaticamente, quando o cursor é movido para outro registro, usando os
métodos First, Last, Prior, Next, ou MoveBy. Os métodos Insert e Append também chamam o
método Post, tornando permanentes as mudanças que haviam sido feitas antes do registro ser
adicionado.
Durante a alteração de um registro, ou logo depois da inserção de um novo registro, é possível
desfazer alterações recentes, usando o método Cancel. Na maioria dos componentes Data
Controls, o método Cancel é chamado automaticamente quando o usuário pressiona a tecla
ESC, durante a edição de um campo. Quando o método Cancel é chamado, os valores dos
campos do registro atual revertem para os valores antes da alteração. No caso em que um
novo registro acabou de ser inserido, o método Cancel remove o novo registro.
O exemplo abaixo adiciona um novo registro a uma tabela com quatro campos (chamada
"TabProdutos"). Os valores inseridos são lidos a partir de quatro Edits. As mudanças só têm
efeito, entretanto, depois da confirmação do usuário (feita com a função MessageDlg). Se o
usuário confirmar a alteração, é usado o método Post para enviar os dados ao banco de dados;
se não, o método Cancel cancela todas as mudanças.
procedure TForm1.Button1Click(Sender: TObject);
var
NovoCodigo: Integer;
PROGRAMAÇÃO | ANÁLISE, PROJETO E DESENVOLVIMENTO DE SISTEMAS
142
143 DELPHI | FATEC – FACULDADE DE TECNOLOGIA DO ESTADO DE SÃO PAULO
NovaDescricao: String;
NovoPreco: Currency;
NovaQuant: Integer;
begin
// Lê os valores nos quatro Edits
NovoCodigo := StrToInt(EditCodigo.Text);
NovaDescricao := EditDescricao.Text;
NovoPreco := StrToCurr(EditPreco.Text);
NovaQuant := StrToInt(EditQuant.Text);
with TabProdutos do
begin
Open; // Abre a tabela, colocando-a no estado dsBrowse
Append; // Cria um novo registro no final (estado dsInsert)
// Altera os valores de cada campo
FieldValues['Codigo'] := NovoCodigo;
FieldValues['Descricao'] := NovaDescricao;
FieldValues['Preco'] := NovoPreco;
FieldValues['Quantidade'] := NovaQuant;
// Confirma as alterações
if MessageDlg('Confirma alteração?', mtConfirmation,
mbYesNoCancel,0) = mrYes
then Post
else Cancel;
end;
end;
11.9. Inserindo e Modificando registros inteiros
Há três métodos que permitem inserir ou alterar registros inteiros: InsertRecord, AppendRecord
e SetFields.
PROGRAMAÇÃO | ANÁLISE, PROJETO E DESENVOLVIMENTO DE SISTEMAS
143
144 DELPHI | FATEC – FACULDADE DE TECNOLOGIA DO ESTADO DE SÃO PAULO
Método Descrição
InsertRecord( [valor1, valor2, ...] ) Insere um novo registro, na posição atual do
cursor, com os valores especificados. A lista de
valores deve estar entre colchetes e os valores
devem ser separados por vírgulas. Pode-se usar
nil para especificar um valor nulo (vazio) para
um ou mais campos.
A ordem em que os valores são especificados
deve ser a ordem dos campos no DataSet. Se o
número de valores especificados for menor que
o número de campos na tabela, o restante dos
campos do novo registro são preenchidos com
nil. O método InsertRecord chama Post
implicitamente no final.
AppendRecord( [valor1, valor2, ...] ) Idêntico ao método InsertRecord, mas o registro
é adicionado ao final do DataSet. Se o DataSet
for uma tabela indexada, os métodos
AppendRecord e InsertRecord têm exatamente
o mesmo efeito – a posição do registro
adicionado depende do índice da tabela. O
método AppendRecord também chama Post
implicitamente, tornando as alterações
permanentes.
SetFields( [valor1, valor2, ...] ) Altera os valores dos campos correspondentes
do registro atual. O DataSet deve estar no
estado dsEdit para que SetFields possa ser
usado (use o método Edit). Para alterar apenas
alguns campos do registro atual, use nil como
argumento para cada campo que não deseja
alterar.
O método Post não é chamado implicitamente
por SetFields. Deve-se chamar Post depois do
método para tornar as alterações permanentes.
O exemplo a seguir usa o método InsertRecord para inserir um novo registro na tabela
TabProdutos (esta tabela tem os campos Codigo, Descricao, Preco e Quantidade). O exemplo
altera somente os dois primeiros campos (usando os valores lidos) e o último campo,
assumindo uma quantidade fixa de 12 para este. Para o terceiro campo (o preço) é
especificado como nil. Isso deixa o campo vazio (ou inalterado).
Em seguida, o programa pergunta se o campo Preco deve ser preenchido ou não. Caso
positivo, é usado o método SetFields para alterar somente o preço do registro atual (note como
nil é usado para todos os outros campos).
procedure TForm1.Button1Click(Sender: TObject);
var
NovoCodigo: Integer;
NovaDescricao: String;
PROGRAMAÇÃO | ANÁLISE, PROJETO E DESENVOLVIMENTO DE SISTEMAS
144
145 DELPHI | FATEC – FACULDADE DE TECNOLOGIA DO ESTADO DE SÃO PAULO
NovoPreco: Currency;
begin
NovoCodigo := StrToInt(EditCodigo.Text);
NovaDescricao := EditDescricao.Text;
with TabProdutos do
begin
Open;
//Insere um novo registro
InsertRecord([NovoCodigo, NovaDescricao, nil, 12]);
// Confirma a entrada do preco
if MessageDlg('Entrar com preço agora?',
mtConfirmation, [mbYes, mbNo], 0) = mrYes then
//Realiza a alteracao do preco (o campo estava vazio)
begin
NovoPreco := StrToCurr(InputBox('','Digite o preço',''));
Edit; //Coloca o Table no estado dsEdit (essencial)
SetFields([nil, nil, NovoPreco, nil]); //Altera o preco
Post; //Confirma a alteração
end;
end;
end;
11.10. Localizando registros com Locate
O método Locate é maneira mais versátil e mais rápida de localizar registros em um DataSet.
Como argumentos do método Locate, você especifica o nome dos campos a serem
consultados, o valor desejado para cada campo especificado e um conjunto de opções de
localização (que pode ser vazio). Veja a seguir um exemplo de uma chamada ao método
Locate:
TabClientes.Locate('Nome;Sobrenome', VarArrayOf(['Maria', 'S']),[loPartialKey]);
O exemplo localiza o primeiro registro da tabela TabClientes, com nome "Maria" e sobrenome
começando com "S".
PROGRAMAÇÃO | ANÁLISE, PROJETO E DESENVOLVIMENTO DE SISTEMAS
145
146 DELPHI | FATEC – FACULDADE DE TECNOLOGIA DO ESTADO DE SÃO PAULO
O primeiro parâmetro de Locate é uma lista de campos separados por ponto-e-vírgula, entre
aspas simples. O segundo parâmetro é um array especial que deve ser construído com o
comando VarArrayOf (para o caso de uma pesquisa em mais de um campo). Os valores aqui
devem "casar" com os campos especificados no primeiro parâmetro. O terceiro parâmetro
especifica opções de procura.
Há duas opções de procura disponíveis para o método Locate:
loPartialKey Permite que os valores de procura especificados no segundo
parâmetro sejam parciais (parte de um nome, por exemplo).
loCaseInsensitive Faz com que Locate ignore maiúsculas e minúsculas. Com essa opção
"maria", "Maria" e "MARIA" são considerados iguais, por exemplo.
Se houver algum registro que case com os valores especificados, o método Locate retorna
True e move o cursor para aquele registro. Se nenhum registro for encontrado, Locate retorna
False.
Se a localização for baseada em apenas um campo, a sintaxe de Locate é mais simples. Veja
um exemplo, que localiza o cliente com código igual a 100.
TabClientes.Locate('Codigo', 100, []);
Agora veja um exemplo que lê os valores em dois componentes Edit ("EditNome" e
"EditSobrenome") e localiza o primeiro registro que casa com esses valores, mostrando uma
mensagem com o resultado da localização.
procedure TForm1.Button1Click(Sender: TObject);
var
NomeProc, SobrenomeProc: String; //Valores procurados
Achou: Boolean; //Resultado da pesquisa
begin
NomeProc := EditNome.Text;
SobrenomeProc := EditSobrenome.Text;
Achou := TabFunc.Locate('Nome;Sobrenome',
VarArrayOf([NomeProc,SobrenomeProc]),
[loPartialKey, loCaseInsensitive]);
if Achou then
ShowMessage('Registro encontrado.')
else
ShowMessage('Registro não encontrado.');
end;
11.11. Filtrando DataSets
Algumas vezes é necessário exibir apenas um subconjunto dos registros de uma DataSet que
atendam a alguma condição. Isso pode ser feito usando uma consulta SQL, ou aplicando um
filtro.
As consultas SQL são mais poderosas, mas também bem mais complexas. Elas serão vistas
mais adiante. Os filtros são mais simples e podem ser aplicados diretamente a um componente
Table, ou a um componente Query (e a outros DataSets).
PROGRAMAÇÃO | ANÁLISE, PROJETO E DESENVOLVIMENTO DE SISTEMAS
146
147 DELPHI | FATEC – FACULDADE DE TECNOLOGIA DO ESTADO DE SÃO PAULO
Filtros podem ser definidos de duas maneiras: usando as propriedades Filter e Filtered, ou
usando o evento OnFilterRecord.
11.12. Usando Filter e Filtered
Para filtrar um DataSet, defina uma condição para a propriedade Filter e altere a propriedade
Filtered para True. Isso pode ser feito em tempo de desenvolvimento ou em tempo de
execução. A condição na propriedade Filter deve especificar uma expressão lógica, com os
nomes dos campos entre aspas simples. Veja alguns exemplos de condições:
• ‘Estado’ = ‘PE’;
• ‘Quantidade’ < 100;
• ‘Resposta’ <> False
• (‘Salario’ > 10000) AND (‘Salario’ <= 50000)
• (‘Estado’ = ‘RJ’) OR (‘Estado’ = ‘SP’)
Se o DataSet estiver aberto (propriedade Active = True), a filtragem dos registros é feita
imediatamente, mesmo em tempo de desenvolvimento. Somente os registros para os quais a
condição é verdadeira são mostrados. Para componentes que acessam uma tabela filtrada, é
como se outros registros não existissem.
11.13. Usando o evento OnFilterRecord
Usando o evento OnFilterRecord, você pode definir filtros muito mais elaborados, usando os
recursos da linguagem Object Pascal. O evento OnFilterRecord recebe o parâmetro booleano
Accept cujo valor, no final do código do evento, determina se o registro será exibido ("aceito")
ou não. Uma referência ao DataSet que está sendo filtrado também é passada como
parâmetro.
Para cada registro no DataSet, o evento OnFilterRecord é chamado e o parâmetro Accept é
verificado. Se Accept for True (o valor padrão) o registro é exibido; se Accept for False, o
registro não é exibido (ele é filtrado). Veja um exemplo:
procedure TForm1.TabProdutosFilterRecord(DataSet: TDataSet;
var Accept: Boolean);
begin
if DataSet['Descricao'] >= 'M' then
if DataSet['Preco'] * DataSet['Quantidade'] < 2000.00 then
Accept := True;
end;
11.14. Eventos dos DataSets
Os DataSets oferecem vários eventos que podem ser usados para verificar e validar mudanças
antes de se tornarem permanentes. Há eventos associados a todo os métodos mais
importantes, como Open, Close, Insert e Edit. Para a maioria desses métodos há dois eventos:
PROGRAMAÇÃO | ANÁLISE, PROJETO E DESENVOLVIMENTO DE SISTEMAS
147
148 DELPHI | FATEC – FACULDADE DE TECNOLOGIA DO ESTADO DE SÃO PAULO
um que ocorre antes de o método ser chamado (prefixo "Before"), e outro que ocorre depois
(prefixo "After"). Veja uma descrição breve de cada um desses eventos:
Estes eventos... ...ocorrem:
BeforeOpen, AfterOpen Antes e depois de o DataSet ser aberto.
BeforeClose, AfterClose Antes e depois de o DataSet ser fechado.
BeforeInsert, AfterInsert Antes e depois de o DataSet entrar no estado dsInsert.
BeforeEdit, AfterEdit Antes e depois do DataSet entrar no estado dsEdit.
BeforeCancel, AfterCancel Antes e depois do comando Cancel ser chamado
(implicitamente ou explicitamente).
BeforePost, AfterPost Antes e depois de as mudanças em um DataSet serem
enviados para o Banco de Dados (comando Post).
BeforeDelete, AfterDelete Antes e depois de um registro ser apagado.
OnNewRecord Quando um novo registro é adicionado. Usado geralmente
para definir valores padrão para alguns campos.
OnCalcFields Quando os campos calculados do DataSet são calculados.
11.15. Controlando a atualização de componentes
Componentes associados a dados de um banco de dados, como o DBGrid e a maioria dos
outros componentes Data Controls, são atualizados automaticamente quando o cursor é
movido de um registro para outro. Muitas vezes, essa atualização não é desejada como, por
exemplo, quando o programa faz uma pesquisa em uma tabela, ou faz atualizações em vários
registros.
A atualização dos componentes pode ser desabilitada temporariamente usando o método
DisableControls e depois reabilitada com EnableControls. Geralmente, esses métodos são
usados em um bloco try-finally para que os componentes sejam reabilitados mesmo se
ocorrer uma exceção no processamento do DataSet. Veja a seguir um exemplo que usa esse
dois métodos.
O exemplo aumenta, em 8%, o salário de todos os funcionários cadastrados no Table
"TabFuncionarios". Os componentes associados ao Table são desabilitados antes do
processamento da tabela e são reabilitados no final, na parte finally, mesmo se houver
exceções durante o processamento.
procedure TForm1.Button1Click(Sender: TObject);
begin
with TabFuncionarios do
begin
try
PROGRAMAÇÃO | ANÁLISE, PROJETO E DESENVOLVIMENTO DE SISTEMAS
148
149 DELPHI | FATEC – FACULDADE DE TECNOLOGIA DO ESTADO DE SÃO PAULO
Open;
Edit;
DisableControls; //Desabilitar atualização
while not EOF do
begin
FieldValues['Salario'] := FieldValues['Salario']*1.08;
Next;
end;
finally
EnableControls; //Habilitar atualização
end;
end;
end;
Há mais um método relacionado à atualização de componentes: o método Refresh. Esse
método força a atualização dos componentes, fazendo com que os dados sejam buscados
novamente no banco de dados. Refresh é útil quando são feitas alterações no registro atual por
outro usuário, por exemplo. Uma chamada a Refresh garante que os dados exibidos são os
mais atuais.
PROGRAMAÇÃO | ANÁLISE, PROJETO E DESENVOLVIMENTO DE SISTEMAS
149
150 DELPHI | FATEC – FACULDADE DE TECNOLOGIA DO ESTADO DE SÃO PAULO
CAPÍTULO 12 - COMPONENTES
DATASOURCE E TABLE
12.1. Usando o componente DataSource
O componente DataSource funciona como um "canal de comunicação" entre DataSets e os
componentes DataControls. Todo DataSet (Table, Query, etc.) deve ser associado a um
componente DataSource para que seus dados possam ser exibidos em componentes Data
Controls.
12.2. Propriedades do componente DataSource
O componente DataSource é um componente simples, com apenas cinco propriedades, duas
das quais (Name e Tag) são comuns a todos os componentes do Delphi. Veja uma descrição
das outras três:
Propriedade Descrição
AutoEdit Determina se o DataSet ligado ao DataSource entra no estado dsEdit
automaticamente quando o usuário clica no componente associado (um
DBGrid, por exemplo). Lembre-se que um DataSet no estado dsEdit
pode ter seus registros alterados.
O padrão para essa propriedade é True. Se for especificado o valor
False, o DataSet deve ser colocado no estado dsEdit explicitamente,
usando o método Edit, para que seja possível fazer alterações nele.
DataSet Contém o nome do DataSet associado ao DataSource.
Enabled Determina se o DataSource está ou não ativo (True = ativo). Quando
Enabled = False (desativado) todos os componentes ligados ao
DataSource aparecem vazios (não exibem dados).
12.3. Eventos do componente DataSource
Há apenas três eventos para o componente DataSource:
Evento Descrição
OnDataChange Este evento ocorre quando o cursor do DataSet é movido para outro
registro, depois de alterações no DataSet. Isso acontece, por exemplo,
quando os métodos First, Last, Next ou Prior são chamados.
Você pode usar esse evento para sincronizar os dados exibidos com os
dados de um banco de dados (no caso em que componentes comuns
são usados para exibir dados, por exemplo).
OnStateChange Este evento ocorre quando o estado do DataSet associado ao
DataSource é alterado.
OnUpdateData Ocorre imediatamente antes de uma atualização no DataSet associado –
depois de um comando Post, mas antes dos dados serem realmente
PROGRAMAÇÃO | ANÁLISE, PROJETO E DESENVOLVIMENTO DE SISTEMAS
150
151 DELPHI | FATEC – FACULDADE DE TECNOLOGIA DO ESTADO DE SÃO PAULO
atualizados. O evento ocorre mesmo se o comando Post for chamado
implicitamente por outro comando ou outro componente.
12.4. Usando o componente Table
Um componente Table contém todas as informações de uma tabela de um banco de dados.
Vimos anteriormente que um componente Table é um DataSet, portanto já conhecemos vários
métodos e propriedades desse componente. Na verdade, por ser o tipo de DataSet mais
comum, o componente Table foi o componente usado na maioria dos exemplos do capítulo
anterior. Neste capítulo veremos mais detalhes sobre algumas propriedades e métodos já
conhecidos. Veremos também como usar vários recursos que são exclusivos dos componentes
Table.
12.5. Conectando-se a uma tabela de banco de dados
No capítulo "Trabalhando com bancos de dados no Delphi: uma visão geral", vimos um
exemplo completo onde conectamos uma componente Table a um banco de dados e exibimos
o seu conteúdo em um componente DBGrid. Veja aquele capítulo para um descrição passo-a-
passo sobre como realizar a conexão com um banco de dados.
O procedimento para a conexão precisa alterar três propriedades do componente Table. Veja a
seguir uma descrição de cada uma dessas propriedades.
Propriedade Descrição
Active Active determina se a tabela está aberta ou não. Esta propriedade
pode ser alterada em tempo de desenvolvimento para que os registros
da tabela sejam exibidos, mesmo antes da execução do aplicativo.
A propriedade Active deve estar em False para que seja possível
alterar várias propriedades da tabela, inclusive as propriedades
DatabaseName e TableName. Quando estas duas propriedades são
alteradas, o Delphi altera automaticamente Active para False.
DatabaseName DatabaseName é o nome do banco de dados que contém a tabela
associada. O nome especificado aqui é geralmente um Alias definido
no DataBase Desktop.
Para tabelas locais, como as dos bancos Paradox e dBASE, pode-se
também especificar o diretório onde as tabelas do banco de dados
estão localizadas.
TableName TableName é o nome da tabela do banco à qual o componente Table
está associado. Quando a propriedade DatabaseName é definida
primeiro, as tabelas do banco de dados são listadas automaticamente
para essa propriedade.
12.6. Controlando o acesso a uma tabela
Para alguns bancos de dados, principalmente os que usam SQL, há um controle rígido sobre a
leitura e a escrita dos registros de uma tabela. Há três propriedades do componentes Table
PROGRAMAÇÃO | ANÁLISE, PROJETO E DESENVOLVIMENTO DE SISTEMAS
151
152 DELPHI | FATEC – FACULDADE DE TECNOLOGIA DO ESTADO DE SÃO PAULO
que permitem verificar permissões ou controlar o acesso às tabelas de um banco de dados.
Veja a seguir uma descrição dessas propriedades:
Propriedade Descrição
CanModify Esta é uma propriedade somente leitura que indica se a tabela associada
ao componente Table pode ser alterada ou não. Você pode verificar o
valor de CanModify para se certificar que os dados da tabela podem ser
alterados.
ReadOnly Determina se o usuário pode visualizar e alterar os dados da tabela, ou
apenas visualizar esses dados. O valor de ReadOnly é controlado pelo
aplicativo e não pelo banco de dados, como acontece para a propriedade
CanModify.
Você pode alterar a propriedade ReadOnly para True (o padrão é False)
para exibir os dados em uma tabela sem, no entanto, permitir alterações
do usuário.
Exclusive Esta propriedade é usada apenas para tabelas Paradox, dBASE ou
FoxPro. Altere-a para True para que apenas um usuário de cada vez
tenha acesso à tabela. Se o valor de Exclusive for False, será permitido o
acesso à tabela por vários usuários ao mesmo tempo.
12.7. Trabalhando com Ranges
Algumas vezes, especialmente quando se está trabalhando com tabelas extensas, é útil
restringir os registros exibidos a apenas um subconjunto dos registros de uma tabela.
Uma maneira para fazer isso é através de filtros, como vimos no capítulo sobre
DataSets. Outra maneira é usando Ranges, um recurso exclusivo dos componentes
Table.
Os Ranges definem um valor inicial e um valor final para um ou mais campos de uma
tabela. Para tabelas Paradox e dBASE, o campos usados devem se indexados. Para
tabelas SQL (Oracle, SQL Server, Sybase, etc.) pode-se usar quaisquer campos para os
Ranges.
A maneira mais simples e direta para se definir um Range é usando o método SetRange.
Este método tem como argumentos duas listas de valores: os valores iniciais e os
valores finais do Range. Os valores devem ser listados na ordem dos campos da tabela e
devem ser colocados entre colchetes ( [ ] ). Use a palavra-chave nil para omitir campos
do início da tabela. Veja um exemplo do uso de SetRange, para uma tabela cujo
primeiro campo é um código de quatro dígitos:
TabProdutos.SetRange(['0005'], ['0025']);
PROGRAMAÇÃO | ANÁLISE, PROJETO E DESENVOLVIMENTO DE SISTEMAS
152
153 DELPHI | FATEC – FACULDADE DE TECNOLOGIA DO ESTADO DE SÃO PAULO
O comando restringe os registros da tabela a apenas aqueles com códigos entre "0005" e
"0025".
Para cancelar um Range depois de usá-lo, use o método CancelRange, como em:
TabProdutos.CancelRange;
PROGRAMAÇÃO | ANÁLISE, PROJETO E DESENVOLVIMENTO DE SISTEMAS
153
154 DELPHI | FATEC – FACULDADE DE TECNOLOGIA DO ESTADO DE SÃO PAULO
CAPÍTULO 13 - COMPONENTES
TFIELD
Quando você associa um DataSet a uma tabela de um banco de dados e abre o DataSet, o
Delphi cria automaticamente campos dinâmicos, um para cada campo da tabela. Os campos
dinâmicos são criados na memória do computador, temporariamente, quando o DataSet é
aberto e destruídos quando o DataSet é fechado. O tipo dos campos dinâmicos, as suas
propriedades, e a ordem em que eles são exibidos dependem somente das tabelas às quais
esses campos estão associados.
Para que se tenha mais controle sobre os campos de um DataSet, o Delphi oferece os
componentes TField. Componentes TField podem estar associados a um campo de um
DataSet, ou podem ser novos campos, derivados de consultas ou cálculos. Os componentes
TField não podem ser adicionados diretamente a um formulário. Eles fazem parte de um
DataSet.
Os campos definidos pelos componentes TField são também chamados de campos
persistentes. Isso porque eles "persistem" durante a execução do aplicativo e não são
destruídos cada vez que o DataSet é fechado (como acontece com os campos dinâmicos).
Com os componentes TField, você pode controlar quais campos são exibidos, o tipo e a
formatação de cada campo e várias outras propriedades. Você pode também criar campos
calculados e campos lookup. Esses dois tipos de campos são, talvez, a principal razão para
a existência dos componentes TField.
13.1. Criando campos persistentes
Os componentes TField, ou campos persistentes, só podem ser criados dentro de DataSets.
Na maioria das vezes, os campos persistentes são associados aos campos de uma tabela já
existente, portanto o DataSet deve estar ligado a um banco de dados antes da criação dos
campos.
Como os DataSets mais usados são os componentes Table, usaremos esse componentes
como base para os exemplos do restante dessa seção. Os procedimentos apresentados a
seguir, no entanto, valem também para outros tipos de DataSets, como o componente Query,
por exemplo.
• Para criar campos persistentes para um componente Table:
1. Clique duas vezes no componente Table, para exibir o Fields Editor (veja ilustração a
seguir).
PROGRAMAÇÃO | ANÁLISE, PROJETO E DESENVOLVIMENTO DE SISTEMAS
154
155 DELPHI | FATEC – FACULDADE DE TECNOLOGIA DO ESTADO DE SÃO PAULO
O Fields Editor
É a partir do Fields Editor que são feitas todas as operações com campos persistentes.
1. Clique com o botão direito dentro do Fields Editor e escolha o comando Add Fields.
Você pode também usar o comando Add all Fields para criar campos persistentes
para todos os campos do DataSet, rapidamente (neste caso, o passo 3 não é
necessário).
Uma janela com todos os campos da tabela é exibida:
2. Todos os campos são inicialmente selecionados. Clique em um campo para selecionar
somente ele e use CTRL ou SHIFT para selecionar vários campos. Depois clique em
OK para criar um campo persistente para cada campo selecionado.
O Fields Editor é exibido novamente, agora com os novos campos criados:
PROGRAMAÇÃO | ANÁLISE, PROJETO E DESENVOLVIMENTO DE SISTEMAS
155
156 DELPHI | FATEC – FACULDADE DE TECNOLOGIA DO ESTADO DE SÃO PAULO
Os campos criados dessa maneira substituem os campos dinâmicos criados pelo Delphi. Não
pode haver campos dinâmicos e persistentes em um mesmo DataSet. Se, por exemplo, você
criar apenas alguns campos persistentes (e não todos os disponíveis), somente esses campos
serão mostrados nos componentes ligados ao DataSet.
A ordem em que os campos exibidos nos componentes ligados ao DataSet é a ordem em que
eles são listados no Fields Editor. Essa ordem pode ser alterada arrastando os nomes dos
campos dentro do Fields Editor.
Pode-se também apagar campos usando DELETE, ou adicionar novos campos usando o
comando Add Fields novamente.
13.2. Tipos de campos persistentes
Quando você cria campos persistentes para um DataSet, o Delphi adiciona, ao
código da Unit que contém o DataSet, declarações para cada componente
TField associado. Veja as declarações geradas para o exemplo anterior
(destacadas em negrito).
unit Unit1;
...
type
TForm1 = class(TForm)
TabEmp: TTable;
TabEmpEmpNo: TIntegerField;
TabEmpLastName: TStringField;
TabEmpFirstName: TStringField;
TabEmpPhoneExt: TStringField;
TabEmpHireDate: TDateTimeField;
PROGRAMAÇÃO | ANÁLISE, PROJETO E DESENVOLVIMENTO DE SISTEMAS
156
157 DELPHI | FATEC – FACULDADE DE TECNOLOGIA DO ESTADO DE SÃO PAULO
TabEmpSalary: TFloatField;
end;
...
TIntegerField, TStringField, TDateTimeField e TFloatField são tipos de componentes TField.
Esses tipos são definidos automaticamente pelo Delphi, dependendo dos campos associados
no banco de dados. Por exemplo, um campo do tipo "Integer" em uma tabela Paradox, gera um
componente do tipo TIntegerField; um campo do tipo "Alpha" gera um componente do tipo
TStringField, e assim por diante. Veja uma lista dos tipos mais importantes de componentes
TField:
Tipo de TField Valores que podem ser armazenados
TBooleanField Valores booleanos (True ou False)
TBlobField Dados binários (figuras, por exemplo).
TCurrencyField Números reais. Compatível com tipo Currency.
TDateField Datas. Compatível com tipo TDate.
TDateTimeField Datas e horas. Compatível com o tipo TDateTime
TFloatField Números reais. Compatível com tipos Float, Real e Double.
TIntegerField Números inteiros. Compatível com tipo Integer.
TMemoField Textos longos. Compatível com tipo String.
TStringField Strings pequenos (limitados a 8192 bytes).
TTimeField Horas. Compatível com tipo TTime.
Os componentes TField (de vários tipos) podem ser manipulados diretamente no código. Eles
possuem propriedades e eventos como os outros componentes. A diferença é que eles são
componentes internos, que não aparecem diretamente nos formulários. Isso algumas vezes
assusta o programador iniciante, que está acostumado a trabalhar visualmente com os
componentes. Há vários outros componentes desse tipo no Delphi, mas eles são apenas
usados para programação avançada.
13.3. Campos calculados
Os campos calculados exibem valores que são calculados durante a execução do aplicativo.
Os cálculos são geralmente baseados em valores de outros campos, mas podem também ser
completamente independentes (o que é raro).
• Para criar um campo calculado para um DataSet:
1. Abra o Fields Editor para o DataSet. (Clique duas vezes no DataSet.)
1. Dentro do Fields Editor, clique com o botão direito e escolha o comando New Field.
PROGRAMAÇÃO | ANÁLISE, PROJETO E DESENVOLVIMENTO DE SISTEMAS
157
158 DELPHI | FATEC – FACULDADE DE TECNOLOGIA DO ESTADO DE SÃO PAULO
O Delphi exibe a caixa de diálogo New Field, onde se pode definir várias opções para
o novo campo (veja ilustração a seguir).
2. Digite um nome para o campo na área "Name". Este é o nome pelo qual o componente
será identificado no Fields Editor.
Enquanto o nome é digitado, o nome na área "Component" é atualizado
automaticamente. Este nome é, por padrão, o nome do DataSet que contém o campo,
seguido pelo nome definido na área "Name".
3. Defina um tipo para o campo. O tipo deve ser compatível com os valores usados para o
cálculo do campo. Depois clique em OK para criar o campo.
O Delphi adiciona o nome do campo à lista de campos no Editor de Código e acrescenta uma
linha à Unit do formulário, declarando um componente para o novo campo. O exemplo de
código a seguir mostra (em negrito) a linha acrescentada. Note que o nome do componente é o
nome que o Delphi define em "Component", na hora da criação do campo.
...
type
TForm1 = class(TForm)
TabEmp: TTable;
TabEmpEmpNo: TIntegerField;
TabEmpLastName: TStringField;
TabEmpFirstName: TStringField;
TabEmpPhoneExt: TStringField;
TabEmpHireDate: TDateTimeField;
TabEmpSalary: TFloatField;
PROGRAMAÇÃO | ANÁLISE, PROJETO E DESENVOLVIMENTO DE SISTEMAS
158
159 DELPHI | FATEC – FACULDADE DE TECNOLOGIA DO ESTADO DE SÃO PAULO
TabEmpNomeCompleto: TStringField;
end;
...
Assim que é criado, um campo calculado contém apenas valores nulos. Para realizar os
cálculos necessários para o campo, você deve digitar código para o evento OnCalcFields do
DataSet que contém o campo. Esse código deve calcular um valor para o campo.
Veja um exemplo que "calcula" o nome completo de cada funcionário (concatenando o primeiro e último
nomes).
procedure TForm1.TabEmpCalcFields(DataSet: TDataSet);
begin
DataSet['NomeCompleto'] := DataSet['FirstName'] +
DataSet['LastName'];
end;
Você pode definir vários campos calculados para um DataSet. O valor de todos os campos
calculados deve ser calculado sempre dentro do código para evento OnCalcFields do DataSet.
No exemplo a seguir, é o realizado o cálculo de dois campos calculados e uma tabela de
funcionários (chamada "TabFunc"): um para o salário anual e outro para o endereço completo.
procedure TForm1.TabFuncCalcFields(DataSet: TDataSet);
begin
DataSet[‘SalarioAnual’]:= DataSet[‘SalarioMensal’]*12;
DataSet[‘EndCompleto’]:= DataSet[‘Rua’] + ', ' +
DataSet[‘Numero’] + ', ' +
DataSet[‘Bairro’];
end;
13.4. Campos lookup
Os campos lookup são campos especiais, usados para localizar automaticamente valores em
um segundo DataSet, baseando-se em "valores-chave" de um primeiro DataSet.
Por exemplo, suponha que o seu aplicativo use uma tabela Produtos com campos para o
código e a descrição de cada produto, e outra tabela Pedidos, com campos para o código do
produto, e a quantidade e a data do pedido. Nesse caso, você poderia definir um campo lookup
na tabela Pedidos para mostrar a descrição do produto, baseando-se no código do produto. O
campo lookup buscaria a descrição na tabela Produtos e a mostraria na tabela Pedidos (o
código do produto poderia até ser escondido).
PROGRAMAÇÃO | ANÁLISE, PROJETO E DESENVOLVIMENTO DE SISTEMAS
159
160 DELPHI | FATEC – FACULDADE DE TECNOLOGIA DO ESTADO DE SÃO PAULO
• Para criar um campo lookup em um DataSet:
1. Clique duas vezes no DataSet para exibir o Fields Editor.
1. Dentro do Fields Editor, clique com o botão direito e escolha o comando New Field:
2. Digite um nome para o novo campo em "Name" e defina um tipo para o campo em
"Type".
3. Para "Field Type", escolha "Lookup"
4. Em "Lookup definition", defina valores para as opções descritas a seguir:
Opção Descrição
Dataset O DataSet de onde serão buscados os valores para o campo lookup.
Key Fields Os campos chave que serão usados como base para realizar a busca. Estes
são campos do DataSet que contém o campo lookup. Geralmente é usado
apenas um campo aqui.
Escolha um campo da lista ou digite diretamente o nome do campo. Para
usar mais de um campo chave, separe os nomes dos campos com ponto-e-
vírgula.
Lookup Keys Os campos do DataSet que serão comparados com os campos especificados
em Key Fields. Estes campos pertencem ao DataSet que contém os valores
a serem buscados pelo campo lookup.
Result Field O campo a ser retornado pela busca. O valor desse campo é o valor exibido
no campo lookup.
A ilustração abaixo mostra a definição de um campo lookup que exibe a descrição de um
produto, baseando-se no seu código. O campo lookup "casa" o campo CodProduto da tabela
Pedidos com o campo Codigo da tabela Produtos, retornando a descrição do produto.
PROGRAMAÇÃO | ANÁLISE, PROJETO E DESENVOLVIMENTO DE SISTEMAS
160
161 DELPHI | FATEC – FACULDADE DE TECNOLOGIA DO ESTADO DE SÃO PAULO
13.5. Propriedades dos componentes TField
Uma das maiores vantagens dos componentes TField (campos persistentes) sobre os campos
dinâmicos (criados automaticamente pelo Delphi) é o fato de que você pode alterar as
propriedades dos campos TField. Veja as propriedades mais úteis dos campos TField na tabela
a seguir:
Propriedade Descrição
Alignment Determina o alinhamento do valor exibido no campo.
DefaultExpression Defina aqui um valor padrão para o campo. O valor pode ser qualquer
expressão válida em SQL, mas que não se refira a nomes de campos. O
valor deve ser especificado entre aspas simples, a não ser que seja formado
apenas por dígitos.
DisplayLabel O título mostrado para o campo em componentes como o DBGrid.
ReadOnly Determina se o campo pode ou não ser alterado. Quando um campo é
criado, ReadOnly é definido de acordo com o campo da tabela de banco de
dados associado a ele.
Você pode alterar ReadOnly para True para proteger um campo contra
alterações, mesmo se o campo correspondente no banco de dados não
estiver protegido.
NOTA: Em um componente DBGrid, pressionar TAB pula os campos que têm
a propriedade ReadOnly = True.
Required O valor de Required é definido automaticamente pelo Delphi quando um
campo é criado. Essa propriedade determina se o campo pode ou não ser
nulo. Faça Required = True para proibir valores nulos para um campo.
Visible Altere essa propriedade para False para esconder o campo em um DBGrid.
O valor padrão é True.
Essa é propriedade é muito útil quando se usa campos calculados em uma
tabela. Você pode esconder os campos que foram usados para os cálculos,
mostrando apenas os campos com os resultados, por exemplo.
Há várias outras propriedades importantes que não foram citadas aqui. Muitas delas são
definidas automaticamente quando um campo é criado e raramente precisam ser alteradas.
Outras são tratadas no curso avançado.
PROGRAMAÇÃO | ANÁLISE, PROJETO E DESENVOLVIMENTO DE SISTEMAS
161
162 DELPHI | FATEC – FACULDADE DE TECNOLOGIA DO ESTADO DE SÃO PAULO
CAPÍTULO 14 - O COMPONENTE
BATCHMOVE
O componente BatchMove é usado para realizar transferências de grandes quantidades de
dados de uma tabela de banco de dados para outra. Com esse componente, pode-se copiar
tabelas inteiras, ou criar novas tabelas com uma única linha de código (ou até em tempo de
desenvolvimento).
Um dos usos mais comuns do componente BatchMove é para mover tabelas, ou partes de
tabelas, de um banco de dados local, como Paradox, para um banco de dados SQL remoto
(como Oracle, SQL Server, etc.) A conversão dos valores, tipos e estrutura das tabelas é
realizada automaticamente pelo componente.
Outra utilidade do componente BatchMove é copiar dados entre uma tabela e outra de um
mesmo banco de dados. Pode-se fazer isso, por exemplo, para criar uma tabela formada por
registros de outra tabela que satisfaçam um condição especificada.
14.1. Configuração básica
Para realizar uma transferência de dados com o componente BatchMove, você deve definir
quais são as tabelas de origem e de destino e o mapeamento que será feito entre os campos
de cada tabela. Veja uma descrição das propriedades que precisam ser alteradas:
Propriedade Descrição
Destination O nome da tabela de destino, para onde serão transferidos os dados.
Source O nome da tabela de origem, de onde serão extraídos os dados.
Mappings Define o mapeamento entre os campos da tabela de origem e de destino. Se as
duas tabelas têm campos com nomes iguais, não é necessário alterar essa
propriedade. Se os nomes forem diferentes, no entanto, você deve indicar
aqui quais são os campos correspondentes em cada tabela.
Clique duas vezes na área do valor de Mappings e digite uma linha para cada
par de campos a serem "casados". Para campos com o mesmo nome,
simplesmente digite o nome em comum. Para cada linha, use:
Campo da tabela de destino = Campo da tabela de origem
Veja um exemplo:
Codigo
Descricao
Quant = Quantidade
Valor = Preco
Aqui os campos Codigo e Descricao têm os mesmos nomes nas duas tabelas. Já o
PROGRAMAÇÃO | ANÁLISE, PROJETO E DESENVOLVIMENTO DE SISTEMAS
162
163 DELPHI | FATEC – FACULDADE DE TECNOLOGIA DO ESTADO DE SÃO PAULO
campo Quant na tabela de destino corresponde ao campo Quantidade na tabela de
origem. O mesmo acontece com os campos Valor e Preco.
RecordCount O número de registros que serão transferidos de uma tabela para outra. Se
RecordCount for zero, todos os registros são transferidos.
14.2. Modos de operação
A transferência de dados com um componente BatchMove pode ser realizada de várias
maneiras, usando modos de operação diferentes. Pode-se criar acrescentar, copiar, atualizar,
ou apagar dados. A propriedade Mode do componente BatchMove define qual a operação
realizada. Veja os valores que essa propriedade pode assumir.
Valor de Mode Efeito na transferência
batAppend Adiciona os registros da tabela de origem no final de tabela de destino. A tabela
de destino deve existir. (Esta é a opção padrão).
batAppendUpdate Substitui os registros da tabela de destino pelos que "casam" com os registros
da tabela de origem. O "casamento" é feito baseado nos índices (geralmente as
chaves primárias) das tabelas. Registros que não casam são adicionados ao
final da tabela de destino. As duas tabelas envolvidas devem existir.
batCopy Cria uma nova tabela com a mesma estrutura e dados da tabela de origem. Se
já existir um tabela com o mesmo nome, ela é substituída.
batDelete Apaga os registros da tabela de destino que "casam" com os da tabela de
origem. As tabelas devem conter um índice para permitir o "casamento".
batUpdate Substitui os registros da tabela de destino pelos que
"casam" com os da tabela de origem. Registros que não casam não são
transferidos (note a diferença de batAppendUpdate).
14.3. Executando a operação de transferência
A transferência de dados com um componente BatchMove pode ser realizada em tempo
de desenvolvimento ou em tempo de execução.
Em tempo de execução, use o método Execute do componente BatchMove, como em:
BatchMove1.Execute;
Em tempo de desenvolvimento, faça o seguinte:
• Clique no componente BatchMove com o botão direito e escolha o comando
Execute.
Veja um exemplo simples que usa um componente BatchMove para transferir todos os
registros de uma tabela chamada Produtos para outra chamada ProdutosNovos.
procedure TForm1.Button1Click(Sender: TObject);
begin
PROGRAMAÇÃO | ANÁLISE, PROJETO E DESENVOLVIMENTO DE SISTEMAS
163
164 DELPHI | FATEC – FACULDADE DE TECNOLOGIA DO ESTADO DE SÃO PAULO
TabProdutos.Open;
TabProdutosNovos.Open;
with BatchMove1 do
begin
Source := TabProdutos;
Destination := TabProdutosNovos;
Mode := batAppendUpdate;
Execute;
end;
TabProdutos.Close;
TabProdutosNovos.Close;
end;
Várias propriedades do componente BatchMove são definidas diretamente no exemplo, mas
lembre-se que todas essas propriedades poderiam também ser definidas em tempo de
desenvolvimento (veja a tabela de propriedades na página anterior).
14.4. Lidando com erros na transferência
Uma operação de transferência de dados entre tabelas pode causar muitos erros,
principalmente quando a quantidade de dados a ser transferida é grande, ou quando há muitas
diferenças entre as tabelas de origem e de destino. Erros que podem ocorrer são violações de
chave (quando um registro adicionado contém a mesma chave que um registro existente) e
erros de conversão (os tipos dos campos não são compatíveis).
O componente BatchMove pode criar novas tabelas durante a transferência, para permitir um
controle maior sobre os registros que foram transferidos e sobre os registros que causaram
problemas. Três tabelas (do tipo Paradox) podem ser criadas. As três tabelas contêm
(respectivamente):
• Registros alterados durante a transferência.
• Registros que não puderam ser transferidos, devido a violações de chave ou restrições
de integridade.
• Registros que tiveram campos cortados, devido à conversão dos tipos de cada campo,
ou a campos com do mesmo tipo, mas com tamanhos diferentes.
A criação e a manipulação dessas tabelas é controlada pelas seguintes propriedades do
componente BatchMove:
Propriedade Descrição
ChangedTableName O nome da tabela que conterá todos os registros alterados na
transferência. A tabela é criada automaticamente pelo Delphi. Deixe essa
propriedade vazia para não criar essa tabela.
PROGRAMAÇÃO | ANÁLISE, PROJETO E DESENVOLVIMENTO DE SISTEMAS
164
165 DELPHI | FATEC – FACULDADE DE TECNOLOGIA DO ESTADO DE SÃO PAULO
ChangedCount (Acessível somente através de programação) Retorna o número de
registros na tabela especificada em ChangedTableName.
KeyViolTableName O nome da tabela onde serão armazenados todos os registros que não
puderam ser transferidos por causa de violações de chave ou de
integridade. A tabela é criada automaticamente pelo Delphi. Deixe essa
propriedade vazia, para evitar que a tabela seja criada
KeyViolCount (Acessível somente através de programação). Retorna o número de
registros na tabela especificada em KeyViolTableName.
ProblemTableName O nome da tabela onde serão armazenados todos os registros que
tiveram campos cortados na transferência. Um campo é cortado, quando
o campo de destino é menor que o campo de origem (o valor original não
cabe). A tabela é criada automaticamente pelo Delphi. Deixe essa
propriedade vazia para não criar essa tabela.
ProblemCount (Acessível somente através de programação) Retorna o número de
registros na tabela especificada em ProblemTableName.
PROGRAMAÇÃO | ANÁLISE, PROJETO E DESENVOLVIMENTO DE SISTEMAS
165
166 DELPHI | FATEC – FACULDADE DE TECNOLOGIA DO ESTADO DE SÃO PAULO
CAPÍTULO 15 - COMPONENTES
DATA CONTROLS
Os componentes da página Data Controls, da paleta de componentes do Delphi, permitem
acessar e alterar dados em um banco de dados diretamente. Já vimos uma introdução breve
sobre esses componentes e já usamos um deles nos exemplos anteriores: o componente
DBGrid. Neste capítulo, veremos detalhes sobre como funcionam e como usar os mais
importantes componentes Data Controls.
Todos os componentes Data Controls têm a capacidade de exibir e alterar dados de um banco
de dados. Muitas das tarefas necessárias para a leitura e a manipulação de dados são
realizadas automaticamente por esses componentes. Algumas vezes, um aplicativo inteiro com
acesso a bancos de dados pode ser desenvolvido usando componentes Data Controls, sem a
necessidade de manipular dados diretamente com programação
15.1. Propriedades DataSource e DataField
Há dois tipos básicos de componentes Data Controls: os que acessam campos de uma
DataSet, como os componentes DBEdit e DBText, e os que acessam registros inteiros de um
DataSet, como o componente DBGrid.
Os componentes que acessam os dados de um DataSet campo a campo têm duas
propriedades importantes em comum: DataSource e DataField.
A propriedade DataSource determina o DataSource ao qual o componente está conectado.
Este DataSource deve estar conectado a um componente Table ou Query (um DataSet), para
que possa ter acesso ao banco.
A propriedade DataField indica o campo ao qual o componente está associado. Este é um dos
campos do DataSet conectado ao DataSource.
Os componentes DBGrid e DBNavigator acessam dados registro por registro, e não campo por
campo, como os outros componentes Data Controls. Portanto, esses componentes não
apresentam a propriedade DataField (eles não estão associados a um campo específico).
15.2. Outras propriedades e recursos comuns
A maioria dos componentes Data Controls têm componentes correspondentes na página
Standard da paleta de componentes. Por exemplo, o componente DBEdit corresponde ao
componente Edit, e o componente DBText corresponde ao componente Label.
Na verdade, vários dos componentes Data Controls são apenas versões com acesso a bancos
de dados dos componentes da página Standard. Por isso, a maioria das propriedades desses
componentes são as mesmas, como aquelas que determinam a cor, o alinhamento, as
dimensões, etc. Muitos eventos e métodos também são os mesmos.
Nas seções a seguir, veremos apenas as propriedades e eventos relevantes para o trabalho
com bancos de dados (além de algumas outras propriedades essenciais). Veja os capítulos
sobre os componentes comuns para mais detalhes sobre as outras propriedades e eventos.
PROGRAMAÇÃO | ANÁLISE, PROJETO E DESENVOLVIMENTO DE SISTEMAS
166
167 DELPHI | FATEC – FACULDADE DE TECNOLOGIA DO ESTADO DE SÃO PAULO
15.3. Componente DBEdit
O componente DBEdit é a versão com acesso a banco de dados do componente Edit. Você
pode usá-lo para exibir ou alterar o valor de um campo de um banco de dados diretamente.
Veja algumas propriedades importantes desse componente.
Propriedade Descrição
Text (Acessível somente através de programação). Como o valor exibido nesse
componente vem de um campo, não é possível alterar a propriedade Text em
tempo de desenvolvimento, para definir um valor inicial a ser exibido. A
propriedade Text, entretanto, pode ser lida e alterada em tempo de execução.
Quando o valor de Text é alterado, o campo associado no banco de dados é
alterado também.
ReadOnly Determina se o valor exibido pode ou não ser alterado pelo usuário. Altere
ReadOnly para True para não permitir alterações.
MaxLength O número máximo de caracteres que pode ser digitado dentro do DBEdit. Use
essa propriedade para trabalhar com campos de tamanho fixo, como os usados
para códigos, por exemplo.
15.4. Componente DBText
O componente DBText corresponde ao componente Label. Esse componente é usado para
exibir valores que não devem (nem podem) ser alterados. Use este componente para indicar
que os campos são apenas para exibição.
Não há como alterar o que é exibido no componente DBText diretamente, nem com
programação. (O componente não apresenta a propriedade Caption). O que é exibido no
componente depende exclusivamente do campo associado no banco de dados, definido pelas
propriedades DataSource e DataField.
15.5. Componente DBMemo
Este componente é semelhante ao componente Memo. Ele é usado para exibir trechos longos
de texto, como os armazenados em campos do tipo "MEMO" dos bancos de dados. Há
algumas novas propriedades interessantes:
Propriedade Descrição
AutoDisplay Define se o texto do campo associado é exibido imediatamente ou não. Se
AutoDisplay for False, o texto só será exibido quando o usuário clicar duas
vezes no componente. Isso torna o aplicativo mais rápido, especialmente
quando os textos a serem exibidos são muito extensos O valor padrão é True,
que faz com o que texto seja exibido automaticamente, quando o usuário passa
de um registro para outro.
ReadOnly Determina se o texto exibido no componente pode ser alterado ou não pelo
usuário.
PROGRAMAÇÃO | ANÁLISE, PROJETO E DESENVOLVIMENTO DE SISTEMAS
167
168 DELPHI | FATEC – FACULDADE DE TECNOLOGIA DO ESTADO DE SÃO PAULO
15.6. Componente DBCheckBox
O componente DBCheckBox é uma versão especial, com acesso a bancos de dados, do
componente CheckBox. Esse componente é geralmente ligado a um campo do tipo booleano,
mas também pode ser ligado a outros tipos de campos com dois valores possíveis, como
"Sim/Não", "Ligado/Desligado", etc. Os valores associados aos estados do DBCheckBox são
definidos pelas propriedades ValueChecked e ValueUnchecked:
Propriedade Descrição
ValueChecked Os valores que correspondem ao DBCheckBox quando ele está marcado.
Pode-se especificar um único valor, ou uma lista de valores separados por
ponto-e-vírgulas, como "Sim; Verdadeiro; True".
Se o valor do campo associado for um dos valores especificados na lista, o
componente DBCheckBox aparece marcado.
Se o campo associado for um campo booleano, um valor True marca, e um
valor False desmarca o DBCheckBox. Isso acontece mesmo se os valores
True e False não forem especificados nas propriedades ValueChecked e
ValueUnchecked.
ValueUnchecked Os valores que correspondem ao DBCheckBox quando ele está desmarcado.
Como para a propriedade anterior, pode-se especificar um único valor, ou
uma lista de valores, como por exemplo: "Não; False; Falso".
NOTA: se o valor do campo associado ao DBCheckBox não for nem True, nem False, nem um
valor das propriedades ValueChecked ou ValueUnchecked, o componente aparece
acinzentado (nem marcado, nem desmarcado).
15.7. Componente DBRadioGroup
Esse componente é semelhante ao componente RadioGroup. Ele é usado para listar opções
que são mutuamente exclusivas (somente uma pode ser escolhida). Uma característica
interessante desse componente é que o título exibido ao lado dos RadioButtons não precisa
ser o mesmo valor que é lido ou armazenado no campo associado. A propriedade Items define
os títulos que são exibidos e Values define os valores associados a cada título.
Propriedade Descrição
Caption O texto que aparece na parte de cima do DBRadioGroup. Usado para identificar
o grupo de opções.
Items Os itens exibidos ao lado de cada RadioButton. Clique duas vezes ao lado
dessa propriedade para definir a lista de itens – digite um item para cada linha.
ItemIndex (Apenas disponível através de programação). Retorna o índice do RadioButton
que está selecionado no momento. O índice é um número inteiro. Zero
corresponde ao primeiro RadioButton.
Values Os valores associados aos itens exibidos. Os valores especificados são os
valores que são lidos ou escritos no campo associado. Clique duas vezes ao
lado da propriedade para definir a lista de valores. A ordem dos valores
determina a associação com os itens especificados na propriedade Items.
PROGRAMAÇÃO | ANÁLISE, PROJETO E DESENVOLVIMENTO DE SISTEMAS
168
169 DELPHI | FATEC – FACULDADE DE TECNOLOGIA DO ESTADO DE SÃO PAULO
Se Values for deixada vazia vazia, os valores lidos e armazenados são os
especificados na propriedade Items (os mesmos que aparecem na tela).
Value (Apenas disponível através de programação). O valor correspondente ao
RadioButton que está selecionado.
15.8. Componente DBImage
Este componente é usado para exibir imagens armazenadas em campos do do tipo BLOB
(Binary Large OBject). Veja as propriedades mais importantes do componente DBImage:
Propriedade Descrição
AutoDisplay Se AutoDisplay for True (o valor padrão), a imagem é atualizada
automaticamente quando o campo associado é alterado. Se AutoDisplay for
False, a imagem só é atualizada (recarregada) quando o usuário clicar duas
vezes no componente DBImage.
BorderStyle BorderStyle determina se é exibida uma linha em volta da imagem. O valor
bsNone não mostra um linha; bsSingle exibe uma linha fina.
Center Se Center for True (o padrão), a imagem é exibida centralizada no componente.
Se Center for False, a imagem é exibida no canto esquerdo superior do
componente.
QuickDraw Altere QuickDraw para True para que imagens com 256 cores ou mais sejam
exibidas mais rapidamente, mas com perda de qualidade. Altere QuickDraw
para False para obter uma maior qualidade de exibição, mas com perda de
velocidade.
Stretch Determina se a imagem será ou não "esticada" para preencher todo o espaço
do componente DBImage. Se Stretch for True, a imagem é esticada (o que
geralmente causa distorções e perda de qualidade); se Stretch for False, o
tamanho da imagem não é alterado.
15.9. Componentes DBListBox e DComboBox
Os componentes DBListBox e DBComboBox são as versões com acesso a bancos de dados
dos componente ListBox e ComboBox, respectivamente.
Os valores listados nesses componentes devem ser adicionados diretamente, alterando a
propriedade Items. Os valores não são trazidos do campo associado no banco de dados (isso
não seria prático para tabelas com centenas ou milhares de valores diferentes, por exemplo).
Propriedade Descrição
Items Items determina os itens exibidos. Esses itens podem ser adicionados
manualmente, em tempo de desenvolvimento, ou em tempo de
execução. A propriedade Items é do tipo TStrings. Isso significa que você
pode usar os métodos Add e Append para adicionar itens, e Delete para
apagar itens (veja detalhes sobre o tipo TStrings na seção sobre o
componente Memo, no capítulo "Componentes Visuais Comuns".
Style (Somente para o componente DBComboBox). Determina o
PROGRAMAÇÃO | ANÁLISE, PROJETO E DESENVOLVIMENTO DE SISTEMAS
169
170 DELPHI | FATEC – FACULDADE DE TECNOLOGIA DO ESTADO DE SÃO PAULO
comportamento e a aparência do componente DBComboBox.
DBComboBox As opções
são idênticas às do componente ComboBox – elas são descritas em
detalhe não seção sobre este componente.
15.10. Componentes DBLookupList e DBLookupCombo
Estes dois componentes são semelhantes, na sua aparência, aos componentes DBListBox e
DBComboBox,, mas oferecem vários recursos a mais. Os dois componentes trabalham com
dois DataSets e não um como acontece com a maioria
maioria dos outros componentes Data Controls.
O comportamento dos componentes DBLookupList e DBLookupCombo é parecido com o dos
campos lookup, que vimos no capítulo sobre componentes TField. Eles "casam" dois campos
especificados em DataSets diferentes e exibem
exi um valor resultante.
Um componente DBLookupList ou DBLookupCombo pode ser ligado a um campo lookup.
Nesse caso, basta definir as propriedades DataSource e DataField apropriadamente, para
associar o campo lookup ao componente. O componente "reconhece" que que o campo é o do tipo
lookup é realiza as buscas automaticamente, exibindo os resultados.
Os componentes DBLookupList e DBLookupCombo,, no entanto, são geralmente ligados a
campos comuns. Eles têm a capacidade de fazer a busca dos valores automaticamente, sem a
necessidade de usar campos lookup predefinidos. Para isso, é necessário ligá-los
ligá a campos de
dois DataSets diferentes.
• Para configurar componentes DBLookupList ou DBLookupCombo:
DBLookupCombo
1. Na propriedade DataSource,
DataSource, escolha o DataSource a ser diretamente ligado ligad ao
componente. Os dados desse DataSource são os dados que serão alterados pelo
componente. Na propriedade DataField,, escolha o campo que será alterado.
1. Na propriedade ListSource defina o DataSet de onde serão lidos os valores, de acordo
com o valor do campo
ampo especificado em DataField.. Na propriedade ListField defina o
campo de onde os valores serão lidos.
Os valores lidos a partir do campo definido em ListField são os valores exibidos no
componente.
2. Finalmente, altere a propriedade KeyField para o campo que será comparado com o
campo definido em DataField.
DataField
Isso termina a configuração. Quando os DataSets são ativados, o valor do campo
DataField (do primeiro DataSet) é lido e comparado com os valores no campo KeyField
(do segundo DataSet). O valor retornado
retornad é o valor do campo ListField (do segundo
DataSet).
15.11. Componente DBNavigator
O componente DBNavigator permite realizar uma serie de operações comuns em registros de
um DataSet, como navegação, inserção e deleção. Um componente DBNavigator é ligado a
um DataSet através de um componente DataSource (como os outros componentes Data
Controls), mas o acesso é feito registro por registro e não campo por campo. É comum usar um
componente DBNavigator em associação com um componente DBGrid para a navegação dos d
dados em um DataSet.
PROGRAMAÇÃO | ANÁLISE, PROJETO E DESENVOLVIMENTO DE SISTEMAS
170
171 DELPHI | FATEC – FACULDADE DE TECNOLOGIA DO ESTADO DE SÃO PAULO
O componente DBNavigator é composto de um conjunto de botões. Cada botão executa um
dos métodos do DataSet, como First, Last, Prior, Next, Post, Edit,, etc. Tudo que pode ser feito
com DBNavigator pode ser feito através de programação,
programação, usando esses métodos diretamente.
O DBNavigator é apenas uma maneira simples e rápida de oferecer recursos para a
navegação e alteração de um DataSet para o usuário, sem a necessidade de programação.
Veja a seguir os métodos associados a cada botão do DBNavigator:
First Delete Prior Edit Next
Post Last Cancel Insert Refresh
Há várias propriedades importantes para o componente DBNavigator.. Com elas, você pode
escolher quais os botões são exibidos no componente (VisibleButtons),
( e controlar
ntrolar a aparência
de "Dicas" para cada botão (Hints
Hints e Showhint).
Propriedade Descrição
ConfirmDelete Se ConfirmDelete for True,, uma caixa de confirmação é exibida quando o botão
"Delete" é clicado. Caso contrário, o registro atual é apagado sem confirmações.
confirma
DataSource Especifique aqui o DataSource ao qual o DBNavigator está ligado.
Flat Determina se os botões do DBNavigator são exibidos com efeito tridimensional,
ou não. Se Flat for True,, o efeito tridimensional não é exibido e o componente se
torna semelhante
emelhante às barras de ferramentas do Office 97.
Hints, Altere Hint para definir as "dicas" que aparecem para cada botão no DBNavigator.
ShowHint Clique duas vezes ao lado da propriedade e digite uma linha de texto para cada
dica. As dicas só serão mostradas
mostra se a propriedade ShowHint for True.
Se Hints for deixada vazia e ShowHint for True,, as dicas exibidas são os próprios
nomes dos botões (em inglês).
VisibleButtons Especifique aqui quais botões do DBNavigator você deseja exibir. Esta
propriedade é muito
muito importante, pois na maioria das vezes o DBNavigator oferece
mais botões do que é necessário.
Para definir os botões a serem exibidos, clique duas vezes no nome da
propriedade para abrir um lista de subpropriedades.
É mostrada uma subpropriedade para cada
botão que pode ser exibido (veja a figura ao
lado). Para esconder um botão, altere a
propriedade correspondente para False. Para
exibir um botão altere a propriedade
correspondente para True.
True
PROGRAMAÇÃO | ANÁLISE, PROJETO E DESENVOLVIMENTO DE SISTEMAS
171
172 DELPHI | FATEC – FACULDADE DE TECNOLOGIA DO ESTADO DE SÃO PAULO
15.12. Componente DBGrid
O componente DBGrid é um dos componentes mais usados para trabalhar com os dados de
um DataSet. Da mesma forma que para o componente DBNavigator, o componente DBGrid
trabalha com dados registro por registro. Veja um exemplo de um DBGrid em ação:
Um DBGrid é formado por linhas, colunas e células. Cada célula contém um valor de um
campo de um DataSet. Como padrão, o DBGrid mostra também o nome de cada coluna e
indica o registro atual, através de um pequeno triângulo no lado esquerdo.
A propriedade mais usada no componente DBGrid é a propriedade Options, que contém várias
opções que podem ser ligadas (valor True) ou desligadas (valor False). Veja a seguir o
significado das opções mais importantes:
Opção Efeito quando ligada
dgEditing Permite que o usuário altere dados dentro do DBGrid.
dgAlwaysShowEditor Faz com que o DBGrid esteja sempre pronto para realizar alterações
(no estado dsEdit).
dgTitles Faz com que títulos sejam exibidos no topo de cada coluna.
dgIndicator Exibe o indicador do registro atual (um pequeno triângulo no lado
esquerdo do DBGrid).
dgColumnResize Permite que colunas sejam movidas ou redimensionadas.
dgColLins Exibe linhas entre as colunas do DBGrid.
dgRowLines Exibe linhas entre as linhas do DBGrid.
dgTabs Permite que o usuário use TAB e SHIFT+TAB para passar de uma
célula do DBGrid para outra.
dgRowSelect Permite que o usuário selecione linhas inteiras no DBGrid.
dgAlwaysShowSelection Faz com que a célula ou linha selecionada permaneça selecionada,
mesmo quando o DBGrid não está com o foco.
dgConfirmDelete Faz com que uma caixa de confirmação apareça, quando o usuário usa
CTRL+DELETE para apagar um registro.
dgCancelOnExit Faz com que um novo registro inserido no DBGrid não seja enviado
para o banco de dados, a não ser que o registro tenha sido alterado
(não esteja vazio).
PROGRAMAÇÃO | ANÁLISE, PROJETO E DESENVOLVIMENTO DE SISTEMAS
172
173 DELPHI | FATEC – FACULDADE DE TECNOLOGIA DO ESTADO DE SÃO PAULO
dgMultiSelect Permite que mais de uma linha no DBGrid possa ser selecionada ao
mesmo tempo.
PROGRAMAÇÃO | ANÁLISE, PROJETO E DESENVOLVIMENTO DE SISTEMAS
173
174 DELPHI | FATEC – FACULDADE DE TECNOLOGIA DO ESTADO DE SÃO PAULO
CAPÍTULO 16 - O COMPONENTE
QUERY
Neste capítulo, veremos como usar o componente Query para realizar consultas SQL em
bancos de dados. O componente Query permite realizar consultas SQL em qualquer tipo de
banco de dados suportado pelo Delphi, desde em bancos locais Paradox e dBASE até bancos
SQL, como Oracle ou SQL Server.
Um componente Query contém o texto de uma consulta SQL e a especificação dos parâmetros
usados na consulta. O componente Query se encarrega da execução da consulta SQL e do
processamento dos dados retornados pelo banco de dados, para a consulta.
16.1. Configurando um componente Query
O componente Query, como o componente Table, é um tipo de DataSet. Portanto, muitas das
propriedades e métodos que vimos no capítulo sobre DataSets também se aplicam ao
componente Query.
Veja os passos básicos necessários para usar e configurar um componente Query em um
formulário:
1. Adicione um componente Query ao formulário.
1. Altere a propriedade DatabaseName para o Alias do banco de dados a ser utilizado.
2. Na propriedade SQL, especifique a consulta SQL que a ser executada pelo
componente.
3. Adicione um componente DataSource ao formulário e altere a sua propriedade DataSet
para o nome do componente Query.
4. Para exibir os resultados gerados pelo componente Query, adicione um componente
DBGrid, ou outro componente com acesso a dados. Altere a propriedade DataSource
desse componente para o nome do componente DataSource que você acabou de
adicionar.
5. Para executar a consulta SQL, altere a propriedade Active do componente Query para
True. Se tudo correr bem, os resultados da consulta SQL são exibidos imediatamente
no DBGrid (ou outro componente com acesso a dados).
16.2. Especificando a consulta SQL a ser executada
A consulta SQL de um componente Query é armazenada na sua propriedade SQL. A
propriedade SQL é uma lista de strings (do tipo TStrings), contendo as linhas da consulta SQL.
Quando um componente Query é executado, todas as linhas da propriedade SQL cão
concatenadas em uma só e enviadas ao banco de dados. Os resultados da consulta SQL
podem, então, ser acessados através do componente Query.
Pode-se especificar dois tipos de consultas SQL: consultas estáticas e consultas dinâmicas.
As consultas estáticas não podem ser alteradas em tempo de execução. Se os dados do
banco de dados não forem alterados entre uma execução e outra da consulta, os dados
retornados serão os mesmos.
As consultas dinâmicas, também chamadas de consultas parametrizadas, podem ser
alteradas durante a execução do aplicativo. Consulta dinâmicas contêm parâmetros. Os
parâmetros podem ser alterados diretamente no código, ou em tempo de desenvolvimento.
PROGRAMAÇÃO | ANÁLISE, PROJETO E DESENVOLVIMENTO DE SISTEMAS
174
175 DELPHI | FATEC – FACULDADE DE TECNOLOGIA DO ESTADO DE SÃO PAULO
• Para especificar uma consulta estática (sem parâmetros):
• Em tempo de desenvolvimento, na propriedade SQL do componente Query, digite a
consulta SQL a ser executada.
Para alterar o valor da propriedade SQL, clique duas vezes ao lado dessa propriedade
no Object Inspector e digite o comando SQL na janela que aparece (veja a figura
abaixo).
• Em tempo de execução, altere a propriedade SQL diretamente, usando os métodos
Add, Append, Clear, etc. (a propriedade SQL é do tipo TStrings).
O exemplo a seguir lê o texto em um componente Edit e cria a consulta SQL no código,
baseando-se no texto lido. chr(39) retorna o caractere "aspas simples" (39 é o código ASCII
desse caractere). A consulta é executada alterando-se a propriedade Active do Query para
True.
procedure TForm1.Button1Click(Sender: TObject);
var
Continente: String;
begin
Continente := Edit1.Text;
Query1.SQL.Clear;
Query1.SQL.Add('SELECT Name, Capital FROM Country ' +
'WHERE Continent = ' + chr(39) + Continente + chr(39)+
'ORDER BY Name');
Query1.Active := True;
end;
• Para especificar uma consulta dinâmica (parametrizada):
• Faça o mesmo que para as consulta estáticas, mas em vez de especificar valores fixos
na consulta, especifique parâmetros, identificadores antecedidos por dois pontos ( : ).
Veja um exemplo:
PROGRAMAÇÃO | ANÁLISE, PROJETO E DESENVOLVIMENTO DE SISTEMAS
175
176 DELPHI | FATEC – FACULDADE DE TECNOLOGIA DO ESTADO DE SÃO PAULO
No exemplo, são definidos dois parâmetros: quant e val.
16.3. Trabalhando com parâmetros
Quando você define parâmetros na consulta SQL de um componente Query, o Delphi lê e
registra automaticamente os parâmetros definidos. Antes de executar a consulta
parametrizada, no entanto, você deve configurar os parâmetros, definindo o tipo e
(possivelmente) um valor inicial para cada parâmetro.
• Para configurar os parâmetros de um componente Query:
1. Selecione o componente Query e clique duas vezes ao lado da propriedade Params,
no Object Inspector. Isso mostra o Editor de Parâmetros (figura abaixo)
O Editor de Parâmetros
2. Para cada parâmetro definido, clique no parâmetro e altere as propriedades DataType
e Value, usando o Object Inspector. A propriedade DataType determina o tipo (Real,
Integer, etc.) do parâmetro. DataType deve ser obrigatoriamente alterada.
3. Para confirmar as alterações, feche a janela do Editor de Parâmetros.
A propriedade Value de um parâmetro pode ser alterada para definir um valor inicial para um
parâmetro, em tempo de desenvolvimento. Mas o mais comum é alterar os valores dos
PROGRAMAÇÃO | ANÁLISE, PROJETO E DESENVOLVIMENTO DE SISTEMAS
176
177 DELPHI | FATEC – FACULDADE DE TECNOLOGIA DO ESTADO DE SÃO PAULO
parâmetros usando programação. A maneira mais simples é usando o método ParamByName
do componente Query.
• Para alterar os parâmetros de uma query em tempo de execução:
• Use o método ParamByName(nome do parâmetro). Use as propriedades de conversão
AsString, AsInteger, AsFloat, etc. para converter valores na hora de atribuí-los aos
parâmetros. Veja um exemplo:
procedure TForm1.Button1Click(Sender: TObject);
begin
with Query1 do
begin
Close;
ParamByName('val').AsCurrency := StrToCurr(Edit1.Text);
ParamByName('quant').AsInteger := StrToInt(Edit2.Text);
Open;
end;
end;
end;
O exemplo lê dois valores digitados em componentes Edit e atribui esses valores aos
parâmetros val e quant (veja o exemplo da seção anterior). Em seguida a consulta SQL é
executada usando o método Open do componente Query.
16.4. Executando consultas
Um componente Query deve ser "executado" para que sua consulta SQL seja executada.
Quando você executa um componente Query, o Delphi interpreta o seu comando SQL,
substitui os parâmetros pelos valores especificados e disponibiliza os dados resultantes da
consulta.
Nos exemplos anteriores, usamos o método Open (ou a propriedade Active) do componente
Query para executar consultas SQL. Open, no entanto, só pode ser usado para consultas com
o comando SELECT.
As consultas SQL que não retornam dados, como as que usam os comandos INSERT,
UPDATE, DELETE, etc. devem ser executadas usando o método ExecSQL, como em
Query1.ExecSQL;
PROGRAMAÇÃO | ANÁLISE, PROJETO E DESENVOLVIMENTO DE SISTEMAS
177
178 DELPHI | FATEC – FACULDADE DE TECNOLOGIA DO ESTADO DE SÃO PAULO
CAPÍTULO 17 - A LINGUAGEM
LOCAL SQL
A linguagem Local SQL é um subconjunto da linguagem SQL padrão (SQL 92 ANSI). SQL é
uma linguagem universal usada na grande maioria dos bancos de dados relacionais.
A linguagem Local SQL contém os comandos mais básicos da linguagem SQL e é compatível
também com os bancos locais, do tipo Paradox e dBASE, além dos bancos de dados SQL
mais poderosos, como Oracle e SQL Server. A linguagem Local SQL é suficiente para realizar
a maioria das consultas SQL necessárias em um banco de dados.
NOTA: como Local SQL é um subconjunto da linguagem SQL, usaremos apenas "SQL" de
agora em diante.
17.1. As duas partes de SQL
A linguagem SQL se divide em duas partes independentes (chamadas também de linguagens):
uma linguagem de manipulação de dados, usada para consultar e alterar os dados de bancos
de dados, e uma linguagem de definição de dados, usada para alterar a estrutura dos bancos.
A linguagem de manipulação de dados é constituída pelos seguintes comandos principais:
Comando Função
SELECT Usado para recuperar dados de uma ou mais tabelas, baseando-se em condições
especificadas. O comando SELECT é usado para realizar muitas operações
diferentes e é muito poderoso.
INSERT Usado para adicionar dados a uma tabela.
UPDATE Usado para atualizar (modificar) dados existentes em uma tabela.
DELETE Usado para apagar registros de uma tabela.
A linguagem de definição de dados é constituída pelos seguintes comandos principais:
Comando Função
CREATE TABLE Criar uma tabela.
ALTER TABLE Alterar a estrutura de uma tabela.
DROP TABLE Destruir uma tabela (removê-la do banco de dados).
CREATE INDEX Criar um índice para uma tabela.
DROP INDEX Remover um índice para uma tabela.
PROGRAMAÇÃO | ANÁLISE, PROJETO E DESENVOLVIMENTO DE SISTEMAS
178
179 DELPHI | FATEC – FACULDADE DE TECNOLOGIA DO ESTADO DE SÃO PAULO
17.2. O comando SELECT
O comando SELECT é o mais poderoso e mais complexo dos comandos da linguagem SQL.
Esse comando é usado para recuperar dados de uma ou mais tabelas. Os dados recuperados
dependem das condições definidas no comando SELECT. A forma básica para o comando
SELECT é a seguinte:
SELECT [campos retornados] FROM [tabelas consultadas]
WHERE [condição]
ORDER BY [campos de ordenação]
GROUP BY [campos de agrupamento]
Veja o que significa cada parte do comando:
Parte do comando Descrição
SELECT
campos retornados Os nomes dos campos a serem retornados. Se um asterisco (*) for
especificado, todos os campos das tabelas são retornados. Os
campos devem pertencer a uma das tabelas especificadas em
tabelas consultadas.
tabelas consultadas As tabelas de onde serão extraídos os dados.
condição Uma condição que restringe os valores que são retornados. A
condição pode usar os operadores booleanos comuns de Object
Pascal, como <, >, <>, =, AND, OR, NOT, entre outros.
campos de ordenação Os campos usados como base para a ordenação dos valores
retornados. O primeiro campo especificado tem prioridade. Os
outros campos são usados como "critérios de desempate".
campos de agrupamento Os campos usados para agrupar campos quando são usadas
funções de agregação como COUNT, SUM e AVG.
Veja agora alguns exemplos do uso do comando SELECT:
Este comando... Retorna...
SELECT * FROM Produtos Todos os valores de todos os campos da tabela
Produtos (a tabela inteira).
SELECT Nome, Preco FROM Produtos Todos os nomes e os preços da tabela Produtos
(mas nenhum outro campo).
SELECT Nome, Preco FROM Produtos O Nome e o Preço de todos os produtos com
WHERE Preco > 100.00 Preço maior que 100.00.
SELECT Codigo, Preco FROM Produtos O Código e o Preço de todos os produtos com
WHERE Quantidade > 12 Quantidade maior que 12. Note que os campos
na parte WHERE não precisam estar na parte
PROGRAMAÇÃO | ANÁLISE, PROJETO E DESENVOLVIMENTO DE SISTEMAS
179
180 DELPHI | FATEC – FACULDADE DE TECNOLOGIA DO ESTADO DE SÃO PAULO
SELECT.
SELECT Nome, Quantidade FROM Produtos O Nome e a Quantidade de todos os produtos
WHERE Preco > 100.00 AND Preco < 500.00 com Preço entre 100 e 500.
SELECT Nome FROM Produtos Somente o Nome dos produtos com Quantidade
WHERE Quantidade <> 0 diferente de zero, ordenados pelo Nome do
ORDER BY Nome produto.
SELECT * FROM Pedidos, Produtos Todos os campos de ambas as tabelas Pedidos
WHERE Pedidos.CodProduto = e Produtos, "casados" por código. (É feita uma
Produtos.Codigo junção das duas tabelas, baseada nos campos
Codigo e CodProduto).
SELECT Nome, SUM(Preco*Quantidade) O Nome e o valor total dos produtos (Preço
FROM Pedidos, Produtos vezes Quantidade), agrupados por código de
WHERE Pedidos.CodProduto = produto. (Se houver um produto com o mesmo
Produtos.Codigo código em vários pedidos, o valor de todos os
GROUP BY Nome, Codigo produtos pedidos é somado – o produto só
aparece uma vez nos dados resultantes).
17.3. Usando IN e BETWEEN
O comando IN é usado em condições para determinar se um valor pertence a um conjunto
especificado. O exemplo a seguir retorna o nome e o preço de todos os produtos com
quantidades que estejam no conjunto {100, 200, 300, 400, 500}:
SELECT Nome Preco FROM Produtos
WHERE Quantidade IN (100, 200, 300, 400, 500)
O comando BETWEEN também é usado em condições, junto com a palavra AND, para
determinar se um valor está dentro de um intervalo especificado. Veja dois exemplos:
SELECT Nome, Quantidade FROM Produtos
WHERE Preco BETWEEN 100 AND 1000
SELECT * FROM Pedidos
WHERE Codigo BETWEEN ‘0001’ AND ‘0100’
17.4. Usando LIKE e caracteres "curinga"
Os comando LIKE é usado em condições, junto com os caracteres % e _ , para fazer
"casamentos" parciais. O caractere % vale por um ou mais caracteres (como o * do DOS); o
caractere _ vale por exatamente um caractere (semelhante ao ? do DOS).
Veja um exemplo:
SELECT * FROM Produtos
WHERE Nome LIKE ‘Micro%’
Este exemplo retorna todos os produtos com o nome começando com "Micro".
PROGRAMAÇÃO | ANÁLISE, PROJETO E DESENVOLVIMENTO DE SISTEMAS
180
181 DELPHI | FATEC – FACULDADE DE TECNOLOGIA DO ESTADO DE SÃO PAULO
17.5. Usando funções de agregação
As funções de agregação são usadas para realizar cálculos simples nos valores de um campo,
como somas, médias e contagens. São cinco as funções de agregação:
Função Retorna...
SUM A soma de todos os valores numéricos em um campo.
AVG A média de todos os valores não nulos em um campo.
MIN O valor mínimo em um campo.
MAX O valor máximo em um campo.
COUNT O número de valores em um campo, ou o número total de registros retornados.
Veja alguns exemplos do uso de funções de agregação:
Comando SQL Retorna
SELECT AVG(Preco) FROM Produtos Retorna a média do preço de todos os produtos.
SELECT COUNT(*) FROM Produtos Retorna o número de produtos com preço abaixo de
WHERE Preco < 100.00 100.00. Um único valor é retornado.
SELECT SUM(Preco*Quantidade) Retorna a soma da multiplicação do Preco e da
FROM Produtos Quantidade de todos os produtos. Um único valor é
retornado.
17.6. O comando INSERT
O comando INSERT é usado para inserir novos registros (com dados) em tabelas. Este
comando é usado da seguinte forma:
INSERT INTO Nome da tabela (Campo1, Campo2, ...) VALUES (Valor1, Valor2, ...)
Alguns exemplos:
Comando Efeito / Comentário
INSERT INTO Clientes (Nome, Sobrenome) Insere um novo registro na tabela Clientes com
VALUES (‘Leonardo’, ‘Galvão’) Nome = "Leonardo" e Sobrenome = "Galvão".
Os outros campos do registro ficam vazios
PROGRAMAÇÃO | ANÁLISE, PROJETO E DESENVOLVIMENTO DE SISTEMAS
181
182 DELPHI | FATEC – FACULDADE DE TECNOLOGIA DO ESTADO DE SÃO PAULO
(nulos), se isso for permitido.
INSERT INTO Produtos Insere um novo registro na tabela Produtos,
VALUES ('0079','Arno 100',500,100,'12/10/97') preenchendo todos os valores do registro
(Codigo, Nome, Valor, Quantidade e Data de
entrada). Note que os campos não precisam
ser especificados nesse caso.
17.7. O comando UPDATE
O comando UPDATE é usado para atualizar (modificar) registros em uma tabela. Esse
comando é usado da seguinte forma:
UPDATE Nome da Tabela SET Campo = Valor WHERE Condição
Exemplos:
Comando Efeito / Comentário
UPDATE Paises SET Capital = ‘Bratislava’ Altera a capital do País "Eslováquia" para
WHERE Pais = ‘Eslováquia’ "Bratislava" (todas as ocorrências).
UPDATE Produtos SET Preco = Preco * 0.8 Reduz o preço de todos os produtos da tabela
Produtos para 80% do preço anterior.
17.8. O comando DELETE
O comando DELETE é usado para apagar registros inteiros de uma tabela, que satisfaçam
uma condição especificada.
DELETE FROM Nome da tabela WHERE Condição
O seguinte exemplo, apaga todos os registros da tabela Produtos, que têm o campo
Quantidade = 0:
DELETE FROM Produtos WHERE Quantidade = 0
17.9. A linguagem de definição de dados
17.10. O comando CREATE TABLE
Usado para criar tabelas. Com esse comando, você especifica o nome da tabela a ser criada e
o nome e o tipo de cada campo da nova tabela:
CREATE TABLE Nome da Tabela (
Campo1 TIPO1
PROGRAMAÇÃO | ANÁLISE, PROJETO E DESENVOLVIMENTO DE SISTEMAS
182
183 DELPHI | FATEC – FACULDADE DE TECNOLOGIA DO ESTADO DE SÃO PAULO
Campo2 TIPO2
...
PRIMARY KEY (CampoChave)
A parte PRIMARY KEY define a chave primária da tabela. Veja um exemplo do uso do
comando CREATE TABLE:
CREATE TABLE Jogadores (
Nome CHAR[40],
Sobrenome CHAR[60],
DataNasc DATE,
Clube: CHAR[40],
PRIMARY KEY (Sobrenome)
Para criar uma tabela do tipo Paradox ou dBASE adicione .DB ou .DBF ao final do nome da
tabela e coloque o nome entre aspas, como no exemplo a seguir:
CREATE TABLE "Clientes.db" (
Codigo: INTEGER;
Nome CHAR[30],
Cidade CHAR[40],
17.11. O comando ALTER TABLE
O comando ALTER TABLE é usado para alterar a estrutura de uma tabela existente. Há duas
versões para esse comando, uma para adicionar campos e outra para removê-los.
ALTER TABLE Nome da tabela ADD NovoCampo1 Tipo1, ADD NovoCampo2 Tipo2, ...
(Adiciona os campos especificados depois de ADD).
ALTER TABLE Nome da tabela DROP Campo1, DROP Campo2, ...
(Remove os campos especificados depois de DROP)
Veja alguns exemplos que usam o comando ALTER TABLE:
PROGRAMAÇÃO | ANÁLISE, PROJETO E DESENVOLVIMENTO DE SISTEMAS
183
184 DELPHI | FATEC – FACULDADE DE TECNOLOGIA DO ESTADO DE SÃO PAULO
Comando Efeito
ALTER TABLE Produtos Adiciona dois campos (colunas) à tabela Produtos:
ADD DataExpiracao DATE, "DataExpiracao" e "Fornecedor".
ADD Fornecedor CHAR[60]
ALTER TABLE Jogadores Remove o campo "DataNasc" da tabela Jogadores.
DROP DataNasc
17.12. O comando DROP TABLE
O comando DROP TABLE é usado para remover tabelas inteiras de um banco de dados (A
palavra "Drop" significa "Deixar cair", ou "Abandonar"). O uso desse comando é simples:
DROP TABLE Nome da tabela
17.13. O comando CREATE INDEX
O comando CREATE INDEX é usado para criar índices em tabelas. A estrutura do comando a
é a seguinte:
CREATE INDEX Nome do índice ON Nome da tabela (Campo1, Campo2, ...)
Para tabelas dBASE essa é a única maneira de criar índices. Para tabelas Paradox esse
comando só pode ser usado para a criação de índices secundários. O índice primário de uma
tabela Paradox é o campo definido na parte "PRIMARY KEY" do comando CREATE TABLE.
17.14. O comando DROP INDEX
Usado para remover índices em uma tabela. Pode ser usado de duas formas:
DROP INDEX Nome da tabela.Nome do índice
(Remove da tabela o índice especificado)
DROP INDEX Nome da tabela.PRIMARY
(Remove da tabela o índice primário - para tabelas Paradox)
PROGRAMAÇÃO | ANÁLISE, PROJETO E DESENVOLVIMENTO DE SISTEMAS
184
185 DELPHI | FATEC – FACULDADE DE TECNOLOGIA DO ESTADO DE SÃO PAULO
CAPÍTULO 18 - COMPONENTES
QUICKREPORT
O Delphi oferece o conjunto de componentes QuickReport, para a criação de relatórios para
impressão, baseados em bancos de dados. Os "componentes QuickReport", como os
chamaremos, estão localizados na página QReport da paleta de componentes.
Os componentes QuickReport
Relatórios criados com os componentes QuickReport são baseados em bandas. Nas bandas
podem ser adicionados componentes imprimíveis, como títulos de coluna, valores de campos
de uma tabela, números de páginas e outros.
Há mais de dez tipos de bandas diferentes. Cada tipo de banda se comporta de forma distinta.
Algumas bandas, por exemplo, se repetem em todas as páginas, outras são exibidas apenas
uma vez no relatório. Há também bandas "inteligentes" que oferecem recursos para o
agrupamento de dados, por exemplo.
Como a maioria dos componentes QuickReport são imprimíveis, são oferecidos vários recursos
para a formatação detalhada e o posicionamento preciso dos componentes.
No restante deste capítulo veremos como criar dois tipos de relatórios comuns: listagens e
relatórios com agrupamento. Veremos também detalhes sobre os componentes QuickReport
mais importantes.
18.1. Criando um relatório simples
Apresentamos a seguir os passos necessários para a criação um relatório simples, que lista os
registros de uma tabela ou query.
• Para criar um relatório simples (do tipo "Listagem"):
1. Crie um novo formulário e adicione a ele um componente QuickRep.
1. Ligue o componente QuickRep a um DataSet (Table ou Query), alterando a sua
propriedade DataSet.
(Você pode adicionar um Table ou Query ao formulário do relatório)
PROGRAMAÇÃO | ANÁLISE, PROJETO E DESENVOLVIMENTO DE SISTEMAS
185
186 DELPHI | FATEC – FACULDADE DE TECNOLOGIA DO ESTADO DE SÃO PAULO
2. Defina as bandas que devem ser exibidas no relatório (propriedade Bands). As três
bandas mais importantes são "Title", "Column Header" e "Detail". Altere as
propriedades Bands.HasTitle, Bands.HasColumnHeader e Bands.HasDetail para True
para adicionar estas bandas ao relatório. (Veja a figura abaixo).
2. Na banda "Title", adicione um componente QRLabel e altere sua propriedade Caption
para o título do relatório. Altere também a propriedade Font para destacar o título.
3. Na banda "Column Header", adicione componentes QRLabel para os títulos das
colunas que deseja exibir no relatório. Altere a propriedade Caption, como antes, para
definir o texto a ser exibido no componente.
PROGRAMAÇÃO | ANÁLISE, PROJETO E DESENVOLVIMENTO DE SISTEMAS
186
187 DELPHI | FATEC – FACULDADE DE TECNOLOGIA DO ESTADO DE SÃO PAULO
(A banda "ColumnHeader" é repetida a cada nova página, logo depois do título do
relatório).
4. Na banda "Detail", adicione componentes QRDBText para cada campo do DataSet a
ser exibido no relatório.
(A banda "Detail" é a mais importante do relatório. Esta banda é repetida para cada
registro do DataSet ligado ao componente QuickRep).
5. Ligue cada componente QRDBText aos campos adequados, alterando suas
propriedades DataSet e DataField. Por exemplo, para exibir o campo "Descricao" de
uma tabela chamada "TabProdutos", altere DataSet para "TabProdutos" e DataField
para "Descricao".
Quando um componente QRDBText é ligado a um campo de um DataSet, o nome do
campo passa a ser exibido dentro do componente (veja a figura a seguir).
6. Aplique os formatos necessários aos componentes e às bandas. Use a propriedade
Frame para definir linhas de contorno, e a propriedade Font para definir tipos, estilos e
cores de fonte.
7. Para visualizar o relatório em tempo de desenvolvimento, clique com o botão direito no
componente QuickRep e escolha o comando "Preview".
É mostrada a janela "Print preview", com uma pré-visualização do relatório:
PROGRAMAÇÃO | ANÁLISE, PROJETO E DESENVOLVIMENTO DE SISTEMAS
187
188 DELPHI | FATEC – FACULDADE DE TECNOLOGIA DO ESTADO DE SÃO PAULO
18.2. O Componente QuickRep
O componente QuickRep é o componente mais importante em um relatório. Este componente
deve ser adicionado a um formulário vazio e ligado a um DataSet (Table ou Query). O DataSet
pode ser adicionado ao mesmo formulário do relatório, ou colocado em um DataModule
separado.
O formulário onde é adicionado o componente QuickRep passa a ser apenas um "recipiente"
para o relatório – esse formulário não deve ser exibido diretamente. Para exibir ou imprimir um
relatório, são usados os métodos Preview e Print, do componente QuickRep, como veremos
adiante.
18.3. Bandas e tipos de bandas
Com a propriedade Bands do componente QuickRep, pode-se adicionar ou remover os seis
tipos de bandas mais usados. Para adicionar uma banda, clique duas vezes na propriedade
Bands, no Object Inspector, e altere para True a propriedade "Has..." correspondente ao tipo de
banda desejado (veja a figura a seguir).
PROGRAMAÇÃO | ANÁLISE, PROJETO E DESENVOLVIMENTO DE SISTEMAS
188
189 DELPHI | FATEC – FACULDADE DE TECNOLOGIA DO ESTADO DE SÃO PAULO
Segue uma descrição dos seis tipos de bandas que podem ser adicionados usando a
propriedade Bands:
Banda Descrição
ColumnHeader A banda ColumnHeader é usada para os títulos das colunas do relatório. Nesta
banda é geralmente colocado texto estático – como nomes de campos – usando o
componente QRLabel. Esta banda se repete em todas as páginas do formulário,
logo abaixo da banda Title.
Detail A banda Detail ("Detalhe") é o "coração" do relatório. Esta banda é repetida para
cada registro. Nesta banda, são colocados componentes com acesso a dados,
principalmente os componentes QRDBText.
PageFooter A banda PageFooter ("Rodapé") é posicionada na extremidade de baixo de cada
página do relatório (exceto, possivelmente, na última). Nesta banda podem ser
colocados, por exemplo, o número da página, a data ou a hora.
Para que a banda PageFooter não apareça na última página do relatório, altere
para False a propriedade Options.LastPageFooter do componente QuickRep.
PageHeader A banda PageHeader ("Cabeçalho") é posicionada na extremidade de cima de
cada página do relatório (exceto, possivelmente, na primeira página). Pode-se
colocar nessa banda, por exemplo, o título do relatório, a data, ou outras
informações relevantes, que devem ser repetidas em todas as páginas.
Para que a banda PageHeader não apareça na primeira página do relatório, altere
para False a propriedade Options.FirstPageHeader do componente QuickRep.
Summary A banda Summary ("Resumo") é usada geralmente para exibir dados agregados,
como somas, médias, ou contagens. Esta banda é exibida logo depois da última
banda Detail (com os dados do último registro). Para realizar os cálculos
necessários nessa banda, são usados componentes QRExpr.
Title A banda Title ("Título") é usada para exibir o título do relatório. Esta banda
aparece apenas uma vez, na primeira página, e é posicionada logo depois do
cabeçalho da página (se este existir).
PROGRAMAÇÃO | ANÁLISE, PROJETO E DESENVOLVIMENTO DE SISTEMAS
189
190 DELPHI | FATEC – FACULDADE DE TECNOLOGIA DO ESTADO DE SÃO PAULO
18.4. Alterando a formatação geral do relatório
O componente QuickRep oferece muitas opções de formatação, que podem ser alteradas
através do Object Inspector (propriedades Bands, Font, Frame e Page), ou usando o comando
Report Settings disponível no menu de atalho do componente. Clique com o botão direito no
componente QuickRep e escolha o comando Report Settings (ou clique duas vezes no
componente) para exibir a seguinte a caixa de diálogo ilustrada a seguir.
Veja o que pode ser alterado em cada seção desta caixa:
• Na seção Paper size, você pode alterar o tipo e o tamanho do papel, e a orientação
(retrato ou paisagem).
• Na seção Margins, as margens das páginas, em milímetros (ou em outra unidade,
especificada na seção Other), podem ser alteradas com precisão. O número de
colunas e o espaçamento entre colunas do relatório também podem ser alterados.
• Na seção Other, pode-se a alterar a fonte e o tamanho de fonte usados como padrão
no formulário. A fonte e o tamanho escolhidos aqui têm efeito sobre todos os
componentes do relatório, exceto aqueles que tiveram suas fontes alteradas
diretamente. A unidade de medida usada no relatório também pode ser alterada – a
unidade escolhida determina como são medidas várias propriedades dos componentes
do formulário, como a largura e a altura, por exemplo.
• Na seção Page Frame, pode-se definir bordas para as páginas do relatório. Bordas
acima, abaixo, à esquerda ou à direita, e com várias cores e espessuras podem ser
definidas. (A cor e a espessura valem para todas as bordas).
• Na última seção, Bands, é possível acrescentar ou remover bandas do relatório
(ativando ou desativando as opções correspondentes). Pode-se também ajustar
precisamente a altura de cada banda.
PROGRAMAÇÃO | ANÁLISE, PROJETO E DESENVOLVIMENTO DE SISTEMAS
190
191 DELPHI | FATEC – FACULDADE DE TECNOLOGIA DO ESTADO DE SÃO PAULO
18.5. Propriedades comuns a todas as bandas
Há várias propriedades comuns a todas as bandas, como as que determinam a altura da banda
ou linhas de contorno. Para alterar as propriedades de uma banda, deve-se primeiro selecioná-
la (normalmente) com um clique. Veja a seguir uma descrição das propriedade mais
importantes.
Propriedade Descrição
ForceNewPage Altere a propriedade ForceNewPage para True, para que seja iniciada uma
nova página cada vez que a banda selecionada é impressa.
ForceNewColumn Altere a propriedade ForceNewColumn para True, para que seja iniciada uma
nova coluna cada vez que a banda selecionada é impressa. (Aplicável
somente em relatórios com mais de uma coluna).
Height A propriedade Height determina a altura da banda, na unidade de medida atual.
Essa propriedade pode ser alterada de forma interativa no relatório – clique na
banda e arraste os pequenos quadrados que aparecem acima e abaixo da
banda.
Frame A propriedade Frame determina a exibição de bordas em volta da banda de
vários formatos e cores, em volta das páginas do relatório. As opções são
bastante intuitivas:
Color: A cor das bordas. (Se aplica a todas as quatro bordas).
DrawBottom, DrawLeft, DrawRight, DrawTop: Determinam quais bordas
serão exibidas – abaixo, à esquerda, à direita e acima,
respectivamente.
Style: o estilo da linha das bordas (sólido, tracejado, pontilhado, etc.)
Width: a espessura das bordas. (Se aplica a todas as quatro bordas).
18.6. Outros componentes importantes
Veremos agora mais alguns detalhes importantes sobre os quatro componentes mais usados
em relatórios: QRLabel, QRDBText, QRSysData e QRExpr.
18.7. O Componente QRLabel
O componente QRLabel é usado para textos estáticos, como títulos ou nomes de campos. A
propriedade Caption determina o texto que será exibido no componente. A propriedade Font
define as opções de fonte (fonte, estilo, tamanho e cor).
Três propriedades relacionadas determinam o tamanho e a organização do texto exibido no
componente QRLabel. AutoSize faz com que o QRLabel altere sua largura automaticamente,
de acordo com o comprimento do texto. AutoStretch faz com que a altura do componente seja
ajustada automaticamente (para textos com mais de uma linha). WordWrap faz com que textos
longos sejam quebrados em várias linhas. O efeito dessas três propriedades às vezes depende
do valor das outras duas. AutoStretch, por exemplo, só faz sentido quando WordWrap for True.
O alinhamento de um componente QRLabel pode ser alterado usando as propriedade
Alignment e AlignToBand. Alignment altera o alinhamento com relação ao tamanho do
componente, da forma usual: taLeftJustify alinha pela esquerda, taRightJustify pela direita, e
taCenter pelo centro. A propriedade AlignToBand faz com que o alinhamento seja feito em
PROGRAMAÇÃO | ANÁLISE, PROJETO E DESENVOLVIMENTO DE SISTEMAS
191
192 DELPHI | FATEC – FACULDADE DE TECNOLOGIA DO ESTADO DE SÃO PAULO
relação à banda. Se AlignToBand for True e Alignment for taRightJustify, por exemplo, o
QRLabel será alinhado pela extremidade direita da banda.
18.8. O Componente QRDBText
O componente QRDBText é uma versão, com acesso a bancos de dados, do componente
QRLabel. Praticamente todas as propriedades do componente QRLabel se aplicam também ao
componente QRDBText. Além dessas, há mais duas propriedades importantes: DataSet e
DataField.
A propriedade DataSet determina o Table ou Query ligado ao componente QRDBText. A
propriedade DataField determina o campo da Table ou Query, cujo conteúdo é exibido no
componente. Note que diferentemente dos componentes Data Controls (como o DBText e o
DBEdit), o acesso a dados é realizado diretamente e não através de um componente
DataSource.
18.9. O Componente QRSysData
O componente QRSysData é usado para exibir informações úteis, como a data, a hora, ou o
título do relatório. Este componente é muito semelhante ao componente QRLabel – as
propriedades de formatação, por exemplo, são as mesmas. A propriedade Data determina a
informação exibida no componente. Veja alguns valores que podem ser atribuídos à
propriedade Data:
Altere Data para... Para mostrar...
qrsDate, qrsTime, A data, a hora, ou a data e hora atuais, respectivamente.
qrsDateTime
qrsPageNumber O número da página.
qrsReportTitle O título do relatório (extraído da propriedade ReportTitle do componente
QuickRep).
18.10. O Componente QRExpr
Com o componente QRExpr, é possível realizar cálculos, ou outras operações no
relatório. Podem ser calculados totais ou médias de um campo, por exemplo. A
propriedade Expression determina a operação realizada. A sintaxe das expressões segue
uma sintaxe parecida com a da linguagem SQL. Veja algumas expressões válidas:
• Preco*Quantidade
• SUM(Preco)
• MIN(TabEstoque.Quantidade)
• MAX(TabProdutos.Preco)
• AVERAGE(Preco*Quantidade)
• IF(Preco = 0, 'Em estoque', 'Fora de estoque')
A propriedade Expression pode ser alterada diretamente, ou através do "Expression Wizard"
(clique duas vezes ao lado do nome da propriedade para abri este "Wizard").
Os componentes QRExpr são freqüentemente colocados em bandas do tipo "Summary", para
realizar cálculos agregados, como somas ou médias, mas podem ser colocados em qualquer
tipo de banda.
PROGRAMAÇÃO | ANÁLISE, PROJETO E DESENVOLVIMENTO DE SISTEMAS
192
193 DELPHI | FATEC – FACULDADE DE TECNOLOGIA DO ESTADO DE SÃO PAULO
18.11. Criando relatórios com agrupamento
Relatórios com agrupamento são muito comuns, na maioria dos aplicativos com acesso
a bancos de dados. Exemplos desse tipo de relatório são "Funcionários por loja",
"Professores por departamento", "Médico por especialização", etc.
Os relatórios com agrupamento são criados com os mesmos componentes apresentados
nas seções anteriores. Apenas um novo componente é necessário: um tipo de banda
especial chamado QRGroup.
Veremos como criar um relatório com agrupamento através de um exemplo, um
relatório (em um aplicativo de controle de estoque) que lista o estoque agrupado por
loja. Usaremos um componente Query para obter os dados necessários e para garantir a
ordenação correta (por loja).
Faça o seguinte:
1. Crie um novo formulário e adicione a ele um componente QuickRep.
1. Adicione uma banda "Detail", usando a propriedade Bands do componente QuickRep.
Adicione também uma banda QRGroup, a partir da paleta de componentes.
2. Adicione um componente Query e altere a propriedade SQL para a seguinte consulta
SQL:
SELECT Nome, Descricao, Quantidade, Preco,
Preco*Quantidade AS Total
FROM Lojas, Estoque, Produtos
WHERE Lojas.Codigo = Estoque.CodLoja AND
Produtos.Codigo = Estoque.CodProduto
ORDER BY Nome
Veja a estrutura das tabelas usadas na consulta:
PROGRAMAÇÃO | ANÁLISE, PROJETO E DESENVOLVIMENTO DE SISTEMAS
193
194 DELPHI | FATEC – FACULDADE DE TECNOLOGIA DO ESTADO DE SÃO PAULO
5. Altere para True a propriedade Active do componente Query.. Isso permite testar o
relatório em tempo de desenvolvimento, usando o comando Preview..
6. Ligue o componente QuickRep
Qu ao componente Query (propriedade DataSet).
DataSet
7. Na banda "Group Header" (o componente QRGroup)) adicione componentes QRLabel,
como na ilustração a seguir:
8. Na banda "Detail", adicione componentes QRDBText para cada um dos campos a
serem listados. Ligue cada um dos componentes à Query (alterando a propriedade
DataSet)) e altere as suas propriedades DataField para os nomes dos campos.
9. Na banda "Group Header", ao lado de "Loja", adicione outro QRDBText e ligue-o ao
campo "Nome" da Query (o nome da loja). Altere Altere também a propriedade
Frame.DrawBottom da banda para True e a propriedade Width para 2. A ilustração a
seguir mostra os resultados das mudanças.
10. Para realizar o agrupamento automático, altere a propriedade Expression da banda
"Group Header" para "Nome"
"Nome" (sem as aspas). Isso faz com que os dados sejam
agrupados por loja.
11. Finalmente, para testar o relatório, clique nele com o botão direito e escolha o comando
Preview.. A ilustração a seguir mostra o relatório gerado, com alguns dados de
amostra:
PROGRAMAÇÃO | ANÁLISE, PROJETO E DESENVOLVIMENTO DE SISTEMAS
194
195 DELPHI | FATEC – FACULDADE DE TECNOLOGIA DO ESTADO DE SÃO PAULO
18.12. Imprimindo e pre-visualizando relatórios
Até agora vimos apenas como exibir relatórios em tempo de desenvolvimento, usando o
comando Preview. Relatórios podem ser também exibidos e – o que é mais importante –
impressos, em tempo de execução. É tudo muito simples.
Para pre-visualizar um relatório em tempo de execução, use o método Preview do
componente QuickRep do relatório. Esse comando, claramente deve ser chamado a partir de
um comando de menu, ou de algum outro componente, em um formulário separado (lembre-se
que o formulário que contém o relatório não deve ser exibido).
O código a seguir mostra a pre-visualização do relatório em um formulário chamado
"RelVendas":
procedure TFormRelatorios.BtPreviaClick(Sender: TObject);
begin
RelVendas.QuickRep1.Preview;
end;
PROGRAMAÇÃO | ANÁLISE, PROJETO E DESENVOLVIMENTO DE SISTEMAS
195
196 DELPHI | FATEC – FACULDADE DE TECNOLOGIA DO ESTADO DE SÃO PAULO
Note que foi usado o nome padrão do componente QuickRep ("QuickRep1"). Recomenda-se,
no entanto que se dê um nome mais sugestivo a esse componente ("Relatorio", por exemplo).
Para imprimir um relatório, use o método Print do componente QuickRep do relatório, como no
seguinte código:
procedure TFormPrincipal.RelatorioVendas1Click(Sender: TObject);
begin
RelVendas.QuickRep1.Print;
end;
PROGRAMAÇÃO | ANÁLISE, PROJETO E DESENVOLVIMENTO DE SISTEMAS
196
Você também pode gostar
- Delphi AvançadoDocumento56 páginasDelphi AvançadodrescherAinda não há avaliações
- Apresentando o Bootstrap StudioDocumento19 páginasApresentando o Bootstrap StudioMatheus Lima0% (1)
- Introdução A Delphi Com Banco De Dados FirebirdNo EverandIntrodução A Delphi Com Banco De Dados FirebirdAinda não há avaliações
- SQL Magazine 01Documento50 páginasSQL Magazine 01oseasprogAinda não há avaliações
- Apostila JavaDocumento114 páginasApostila JavaWilton Moreira Ferraz JuniorAinda não há avaliações
- Desenvlvimento Sistema Com Delphi e FirebirdDocumento116 páginasDesenvlvimento Sistema Com Delphi e FirebirdFrankson Fernandes100% (1)
- ApostilaPHP - Parte 1Documento72 páginasApostilaPHP - Parte 1Rosita DebsAinda não há avaliações
- Fundamentos do HTML: Elementos, tags e estruturaDocumento100 páginasFundamentos do HTML: Elementos, tags e estruturaArthur CordeiroAinda não há avaliações
- Design Responsivo para WEB Com BootstrapDocumento35 páginasDesign Responsivo para WEB Com BootstrapLucas CalixtoAinda não há avaliações
- Java EE 5 e JPADocumento76 páginasJava EE 5 e JPAJoão FerreiraAinda não há avaliações
- Desenvolva Passo A Passo Um Sistema Web Utilizando Java, Hibernate e JSP (Benefrancis Do Nascimento)Documento265 páginasDesenvolva Passo A Passo Um Sistema Web Utilizando Java, Hibernate e JSP (Benefrancis Do Nascimento)Benefrancis89% (9)
- Desenvolvimento em Camadas com C# .NetDocumento3 páginasDesenvolvimento em Camadas com C# .NetJhonathanCarvo0% (1)
- SQL-magazine 073 Tuning Do OracleDocumento68 páginasSQL-magazine 073 Tuning Do OracleThiago RawelAinda não há avaliações
- Caelum HTML Css Javascript PHPDocumento263 páginasCaelum HTML Css Javascript PHPRomuloAinda não há avaliações
- PHP. Programando Com Orientação A Objetos. Pablo Dall Oglio. NovatecDocumento50 páginasPHP. Programando Com Orientação A Objetos. Pablo Dall Oglio. NovatecMarina Bernardes100% (1)
- Introdução ao Windows SharePoint Services 3.0Documento194 páginasIntrodução ao Windows SharePoint Services 3.0Flávio FortesAinda não há avaliações
- Banco de Dados Orientado A ObjetosDocumento102 páginasBanco de Dados Orientado A ObjetosRonnie100% (1)
- PHP e MySQLDocumento91 páginasPHP e MySQLgnu_linuxaholicAinda não há avaliações
- Apostila IniciantesDocumento141 páginasApostila IniciantesGuest100% (2)
- ApostilajavaDocumento114 páginasApostilajavalaendersouzaAinda não há avaliações
- Apostila – Criando Um Mvc Em PhpNo EverandApostila – Criando Um Mvc Em PhpAinda não há avaliações
- Apostila Sobre Sistemas Operacionais:No EverandApostila Sobre Sistemas Operacionais:Ainda não há avaliações
- Curso Pdv Passo A Passo Delphi Com FiredacNo EverandCurso Pdv Passo A Passo Delphi Com FiredacAinda não há avaliações
- Ionic 6: Desenvolvimento multiplataforma para dispositivos móveisNo EverandIonic 6: Desenvolvimento multiplataforma para dispositivos móveisAinda não há avaliações
- Apostila De Html Para IniciantesNo EverandApostila De Html Para IniciantesAinda não há avaliações
- Microsoft Access 2010 Controle De Contratos E ConvêniosNo EverandMicrosoft Access 2010 Controle De Contratos E ConvêniosAinda não há avaliações
- Aplicação De S.g.b.d. Firebird Para Construção De Banco De DadosNo EverandAplicação De S.g.b.d. Firebird Para Construção De Banco De DadosAinda não há avaliações
- Testable: uma ferramenta gamificada para auxiliar o ensino de testes unitáriosNo EverandTestable: uma ferramenta gamificada para auxiliar o ensino de testes unitáriosAinda não há avaliações
- Aplicando Iot Na Medição Do Nível De Caixa D'água Com Esp8266 (nodemcu) Programado Em ArduinoNo EverandAplicando Iot Na Medição Do Nível De Caixa D'água Com Esp8266 (nodemcu) Programado Em ArduinoAinda não há avaliações
- Linux Conceitos Básicos E Configurações De Serviços De RedeNo EverandLinux Conceitos Básicos E Configurações De Serviços De RedeAinda não há avaliações
- Robot framework: Automação versátil e consistente para testesNo EverandRobot framework: Automação versátil e consistente para testesAinda não há avaliações
- Zend Certified Engineer: Descomplicando a certificação PHPNo EverandZend Certified Engineer: Descomplicando a certificação PHPAinda não há avaliações
- Mezzio e PHP 7: Uma união poderosa para criação de APIsNo EverandMezzio e PHP 7: Uma união poderosa para criação de APIsNota: 2 de 5 estrelas2/5 (1)
- Android nativo com Kotlin e MVVM: Simplificando técnicas avançadasNo EverandAndroid nativo com Kotlin e MVVM: Simplificando técnicas avançadasAinda não há avaliações
- Criando Redes Locais Com O Cisco Packet Tracer 5No EverandCriando Redes Locais Com O Cisco Packet Tracer 5Ainda não há avaliações
- Ember.js: Conheça o framework para aplicações web ambiciosasNo EverandEmber.js: Conheça o framework para aplicações web ambiciosasAinda não há avaliações
- IECEx - Destaques Reuniões Plenárias 2023Documento28 páginasIECEx - Destaques Reuniões Plenárias 2023Luciana SallesAinda não há avaliações
- PDFDocumento1 páginaPDFKelly RossanaAinda não há avaliações
- MDJ - CapimbeDocumento20 páginasMDJ - Capimbemj8dt5w7j8Ainda não há avaliações
- Recibo Do Pagador: Nao Receber Apos o VencimentoDocumento1 páginaRecibo Do Pagador: Nao Receber Apos o VencimentoLewy LeitãoAinda não há avaliações
- TIM Black Família Planos Pós-Pagos Com 100GB + BenefíciosDocumento1 páginaTIM Black Família Planos Pós-Pagos Com 100GB + BenefíciosMariano SilvaAinda não há avaliações
- Catalago Trator d150b New HollandDocumento569 páginasCatalago Trator d150b New HollandDaniel SpínolaAinda não há avaliações
- Servoválvulas e servocontroles: teoria e aplicaçõesDocumento95 páginasServoválvulas e servocontroles: teoria e aplicaçõesvini kiritoAinda não há avaliações
- Plano de MarketingDocumento5 páginasPlano de MarketingGABRIEL SPIRONELLI PINHEIROAinda não há avaliações
- Evolução Dos Sistemas OperacionaisDocumento12 páginasEvolução Dos Sistemas OperacionaisRenalto da PazAinda não há avaliações
- Mastersafdfe 1Documento18 páginasMastersafdfe 1Jadson OlliveiraAinda não há avaliações
- Ep 3Documento2 páginasEp 3mirodekariAinda não há avaliações
- Enciclopédia Encarta 2000 DownloadDocumento2 páginasEnciclopédia Encarta 2000 DownloadTiago InnovatoreAinda não há avaliações
- 6.3.1.8 Packet Tracer - Exploring Internetworking DevicesDocumento4 páginas6.3.1.8 Packet Tracer - Exploring Internetworking DevicesPedro FrançaAinda não há avaliações
- Manual Do Usuario POSITIVO DUO Q 432ADocumento40 páginasManual Do Usuario POSITIVO DUO Q 432AVictorAinda não há avaliações
- PC Guia #248Documento100 páginasPC Guia #248Tiago SousaAinda não há avaliações
- OTIS PAX CAR DOOR MANUALDocumento17 páginasOTIS PAX CAR DOOR MANUALDrtesla100% (2)
- Vonder-Carregador de Baterias CBV 950Documento20 páginasVonder-Carregador de Baterias CBV 950PAULOAinda não há avaliações
- Cabo coaxial: características e aplicaçõesDocumento16 páginasCabo coaxial: características e aplicaçõesDavi Leão100% (1)
- Tendências Da Engenharia Civil 2023 - W42Documento24 páginasTendências Da Engenharia Civil 2023 - W42asm_engAinda não há avaliações
- Andaime fachadeiro: manual de instalação e operaçãoDocumento7 páginasAndaime fachadeiro: manual de instalação e operaçãoBruno AzevedoAinda não há avaliações
- Catalogo Lavadoras de Alta Pressao Hidro Lav Fev 20 MEDocumento6 páginasCatalogo Lavadoras de Alta Pressao Hidro Lav Fev 20 MEJorgeArayaCasangaAinda não há avaliações
- A indústria brasileira de rochas ornamentais: características, mercado e a bem sucedida indústria capixabaDocumento47 páginasA indústria brasileira de rochas ornamentais: características, mercado e a bem sucedida indústria capixabaVictor SilvaAinda não há avaliações
- Avaliação de NivelamentoDocumento2 páginasAvaliação de NivelamentoAmiraldotavaresAinda não há avaliações
- Aula1 DMCSMDocumento44 páginasAula1 DMCSMArnaldoAinda não há avaliações
- Selo LEEDDocumento183 páginasSelo LEEDDébora Raíssa MarçalAinda não há avaliações
- Placa de Tons Programáveis para Repetidores de V - UHFDocumento4 páginasPlaca de Tons Programáveis para Repetidores de V - UHFmario_smateusAinda não há avaliações
- Area de Vivencia AssinadaDocumento4 páginasArea de Vivencia Assinadakeven cunhaAinda não há avaliações
- Apresentação - Técnica - Mohave - 2012 (Somente Leitura) (Modo de Compatibilidade)Documento18 páginasApresentação - Técnica - Mohave - 2012 (Somente Leitura) (Modo de Compatibilidade)Abraão Allison67% (3)
- História Tecnologia Educação: Do Lápis à WebDocumento28 páginasHistória Tecnologia Educação: Do Lápis à WebVeri AraújoAinda não há avaliações
- Curriculum Andre Guimaraes SouzaDocumento1 páginaCurriculum Andre Guimaraes SouzaAndré Guimarães de SouzaAinda não há avaliações