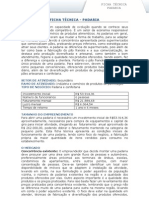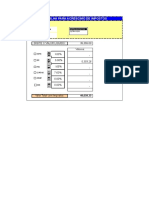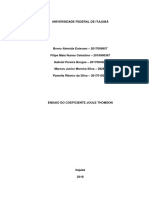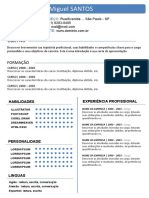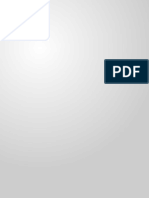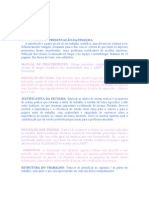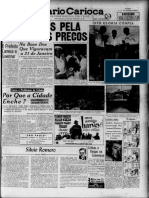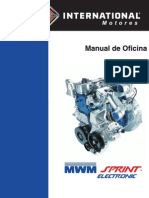Escolar Documentos
Profissional Documentos
Cultura Documentos
Tutorial Basico para Prova Prática de Sensoriamento
Enviado por
Rodrigo Moraes BarbosaTítulo original
Direitos autorais
Formatos disponíveis
Compartilhar este documento
Compartilhar ou incorporar documento
Você considera este documento útil?
Este conteúdo é inapropriado?
Denunciar este documentoDireitos autorais:
Formatos disponíveis
Tutorial Basico para Prova Prática de Sensoriamento
Enviado por
Rodrigo Moraes BarbosaDireitos autorais:
Formatos disponíveis
TUTORIAL DE SENSORIAMENTO COM SOFTWARE ARCGIS E ENVI 4.
By: Felipe
Primeiro vamos usar o Arcgis ao iniciar o programa pode abrir uma janela apenas aperte Ok e continue.
1 vamos criar uma pasta no disco C: do computador. Existe duas maneiras de se fazer isso voc pode criar abrindo disco C: aperte com o direito e criar a pasta com seu nome.
Ou podemos criar esta pasta pelo prprio Arcgis, na interface principal do Arcgis vai ter uma ferramenta com o nome ArcCatalog com o cone clique nela e vai abrir uma janela nova.
By: Felipe
Na parte vermelha vai aparecer as pastas principais do computado procure a unidade C: e observe que na direita no quadro Azul vai aparecer as pastas secundarias da unidade C: aperte com o Buto direito em qualquer parte branca do quadro azul, selecione NEW aperte FOLDER.
By: Felipe
Uma pasta foi criada com o nome New folder substitua com o nome de sua preferncia no meu caso o meu nome coloque letras em maisculo pois ser mais fcil acha sua pasta.
Abra sua pasta e logicamente no ter nada nela clique com o direito em uma parte branca v em NEW e clique na opo dBASE Table.
Criamos um arquivo de dados coloque o nome desse arquivo de COORDENADAS no final sua dela deve ficar assim:
By: Felipe
Depois de criar a pasta podemos fechar a janela Arccatalog. 2 Na interface principal do Arcgis vamos usar a ferramenta Add Data com o cone .
Vai abrir uma caixa de transferncia procure sua pasta do disco C:, e sua tabela criada no 1 passo e clique em add.
Se tudo estiver certo sua tabela vai ser inserida como layer no lado esquerdo da interface principal do Arcgis.
By: Felipe
Lembre-se que primeiro voc tem que ir na ferramenta editor, e ir em Start Editing Para comear qualquer edio.
Em cima de sua tabela clique com o direito em Coordenada e v na opo Open.
E observe que vai abrir um quadro. No quanto inferior direito aperte em Options.
Vai abrir uma janela com varias opes vamos clicar na Add Field.
Vai abrir uma janela e nela vamos configurar da seguinte forma:
By: Felipe
Name; vertice Type: Text Field Properties: Na segunda coluna coloque 2 Aperte OK
Aperte novamente em Options vamos clicar na Add Field.
Name; x Type: Text Field Properties: Na segunda coluna coloque 8 e 2. Aperte OK
Aperte novamente em Options opes vamos clicar na Add Field.
By: Felipe
Name; Y Type: Double Field Properties: Na segunda coluna coloque 9 e 2. Aperte OK Aperte novamente em Options opes vamos clicar na Add Field.
No final sua tabela ficara nesse formato.
Lembrando para excluir e s clicar com o direito do mouse e na barra que vai abrir aperte Delete Field
By: Felipe
V em editor e a aperte Start Editing
E comece a preencher a tabela
Lembre-se que o Arcgis pode ser configurado tanto para , quanto para . Para saber para qual caractere ele vai estar configurado, do lado direito inferior da sua tela vai tem um monte de numero e nele as unidades vo esta separadas por , ou por .
V em editor e aperte em Stop Editing.
Na caixa que abrir aperte Sim.
3 Na interface principal do Arcgis clique na opo Tools e v em Add XY Data...
By: Felipe
Vai abrir uma janela vamos clicar em Edit...
By: Felipe
Outra janela deve abrir clique em Select
Uma janela de procura vai abrir procure pelo caminho: Projected coordinate systems South America sout Americam 1969 UTM zone 22S. No final sua janela deve ficar assim:
UTM
By: Felipe
Aperte Add. E no prximo quadro em Aplicar. Ok e Ok
No final o vrtice devem aparecer no Arcgis se sua tabela foi digitada certa.
By: Felipe
Caso contrario provavelmente o erro deve ter sido na sua digitao da tabela para corrigir clique o com o direito em cima Coordenadas Event e na clique em Open Atribute Table
A tabela vai aparecer provavelmente com a linhas fora do lugar se voc acha o erro corrija usando a ferramenta de editor e depois pode ir em Tools e v em Add XY Data... e clicar em Ok direto pois j vai esta configurado o Datum. 4 com o Buto direito do mouse aperte em cima de Coordenadas Events v em Data e em seguida na opo Export Data.
By: Felipe
Na janela que abril aperte no cone um nome coloque Vertice. E aperte OK
e escolha a pasta que criamos no disco C: e escolha
Save e sim
OBS: se der erro o editor pode estar em edio de stop, para visualizao central do desenho clica no layer com o Buto direito e escolha a opo Zoom To Layer.
By: Felipe
5 Vamos calcular a rea na interface principal do Arcgis vamos procurar uma ferramenta com o nome de Xtols- Pro Clique em Feature Conversions e em Make One Polygon fron Points.
Na janela que abriu em Input feature Coloque Vertice e em Output clique no disquete salve na pasta que criamos com o nome de Fazenda_Felipe. E aperte OK
Observe que agora a rea de sua fazenda esta pintada mas teremos que deixar apenas o contorno para isso no layer Fazenda clique no ponto do Layer 2 vezes e uma caixa vai abrir mude para a opo Hollow e em Fill Colorn deixe branco,Outline Width: troque para 4 e em Outline Color: coloque vermelho.
By: Felipe
Clique na ferramenta X Tools v em Table Operations clique em calculate Area, permetro...hectare
Na janela que abriu em Desired output Units vamos troca para Meter. Aperte OK
By: Felipe
Obs: observe que se voc abrir sua tabela (clica co o Buto direito no layer fazenda open atributes table) apareceu uma coluna com o hectare da fazenda. Clique na ferramenta e uma janela vai abrir no lado direito de Locations tem uma setinha clique nela e uma nova janela de configurao vai se abrir.marque Meter
By: Felipe
6 abrimos o Google e pesquisamos cd Brasil vista do espao
Clique no Par
Agora vamos ter que fazer o desdobramento de carta para baixar a imagem certa, em uma folha a parte.
By: Felipe
60
-57
-54
-51
-48
4n 2n 0 -2s -4s -6s -8s -10s 45
5126 3w 2 27 02s A C
-54 -5330
B D II V
-52 -5131
2 3 -51 4
I IV
-5230
III VI
51 -2 -215 -51 -230
-2 -230 -3
1 3
-5130 -5115
2 4
-215 -230
3
--5130 -5115 Se tudo bater certo a imagem final ser essa
Abra uma pasta com o nome imagem Par dentro da sua pasta. Para salva a imagem cliquem com o Buto direito nela escolha a opo salvar imagem como e salve no formato JPEG Image na pasta Imagem Par que criamos.
By: Felipe
Abra o ENVI 4.5 e v na opo FILE e depois Open File
Na caixa que abriu procure onde salvamos nossa imagem Jpeg e aperte abrir.
Escolha o formato RGB escolhendo em seqncia as bandas R,G e B clique em Loard RGB
By: Felipe
Observe que o envi abriu sua imagem
By: Felipe
Na interface principal do envi voc clica em map com cone Registration e em Select GCPs: Imagem to Map.
e em seguida na opo
Configure suas opes igual ao quadro abaixo: e aperte OK
No novo quadro que abriu aperte no cone cada ponto.
pois vamos trabalhar com latitude e longitude de
Ex:Ponto 1
By: Felipe
Seleciona na Imagem o Ponto 1 No quadro menor coloque o quadrado vermelho no canto esquerdo superior e no quadro menor aumente o zoom para 14 para visualizar o ultimo pixel e marque o primeiro pixel do lado esquerdo superior.
Quando tive marcado aperte em e voc marcou o primeiro ponto troque os valores pelo ponto 2 marca no mapa onde ele fica e aperta em Add Point ate marcamos os 4 pontos cuidado ao marca o 4 ponto. Depois que marcamos os 4 pontos o erro deve ser de zero
By: Felipe
Depois que verificou os erros vamos salvar os pontos, aperte File e em seguida clique em Save Gcps w/ map coords
Aperte em Chose e selecione a pasta que criamos e salve o o arquivo com o nome.coordenadaimagem.pts
No menu principal clique em
vai em Registration Warp Fron GCPS: imagem to map
Selecione o arquivo em pts. e clique em abrir.
By: Felipe
Uma janela vai abrir nela se lembre de colocar Brasil UTM SAD (FUSO 22) e o X Pizel e o Y pixel Tem que estar em 30.0000000. aperte OK e OK
By: Felipe
Selecione o arquivo e aperte OK.
Na janela que abriu Aperte Chose escolha onde salva com o nome do arquivo vamos colocar pa25_34Geo Aperte Ok
By: Felipe
No prximo quadro que abrir clique em RGB Color e em loard Band
By: Felipe
Uma nova imagem foi gerada mas desta vez referenciada porem para confirma de 2 cliques na imagem e um quadro deva aparecer com os dados da imagem.
Se tudo estiver certo agora vamos importa a imagem para o Arcgis que deve estar aberto na layer da imagem selecione File e em seguida Export Image to ArcMap. E a imagem deve ir para o Arcgis.
Depois disso podemos fechar o Envi 4.5.
By: Felipe
Os prximos passos so para a parte de topografia Para topografia no precisamos da imagem colorida apenas do layer Vertice e Fazenda ento vamos desmarca o Layer da Composio RGB desmarcando o quadrado do lado esquerdo dele.
Na interface principal procure uma ferramenta uma ferramenta com o nome de Change Layout com o cone Caso voc no encontrar teremos que ativar com o boto direito do mouse clique em qualquer parte da interface principal do Argis e marque a opo Layout
By: Felipe
Uma janela vai abrir v na segunda aba com o nome de: General e escolha a 3 opo LandscapeModemInset.mxt. aperte Avanar e Concluir.
No final deve ficar assim:
By: Felipe
Com o boto direito clique na parte azul onde fica o desenho a v em Properties...
Vai abrir uma janela na aba Frame no quadro Background escolha a opo none e aperte OK.
By: Felipe
Os quadros menores podemos excluir.
clique neles para selecionar depois com o direito e escolha a opo delete.
E o espao que era ocupado por eles agora vamos aumentar o quadro do nosso desenho
By: Felipe
Onde esta escrito <Double-click here to enter title> uma janela vai abrir e nela podemos colocar o titulo de nossa preferncia no meu caso Trabalho Felipe
Vamos indica o norte na interface principal vamos clicar na ferramenta Insert e em North Arrow...
Uma janela vai abrir escolha um norte de sua preferncia e de OK.
By: Felipe
Coloque-o no canto direito superior. Para inserir a escala na Interface principal do Arcgis vamos digitar a escala 1:30,000.
E em seguida v em Insert e em Scale Bar.
By: Felipe
Coloque sua escala do lado direito inferior. Seu trabalho esta pronto para impresso.
By: Felipe
Para salvar em PDF clique em File e marque a opo Export Map...
By: Felipe
Na janela que abriu vamos encontrar onde vamos salvar a imagem de um nome de sua preferncia mas em Tipo coloque PDF e Resolution aumente para 600 dpi e aperte salvar.
Esse tutorial foi criado at a aula do dia 31 de outubro.
By: Felipe
Você também pode gostar
- Treinamento para TratoristasDocumento27 páginasTreinamento para TratoristasDyley FreitasAinda não há avaliações
- Como Instalar Esp32 ArduinoIDE WinDocumento11 páginasComo Instalar Esp32 ArduinoIDE WinFernando Santos100% (1)
- Gestão Da Qualidade Através Da Metodologia QRQCDocumento7 páginasGestão Da Qualidade Através Da Metodologia QRQCsassi147Ainda não há avaliações
- Apostila Instalações Hidráulicas III e IV Mód. EdfificaçõesDocumento72 páginasApostila Instalações Hidráulicas III e IV Mód. EdfificaçõesEmerson100% (2)
- Padaria Ficha TécnicaDocumento9 páginasPadaria Ficha Técnicagilsonfreire50% (2)
- Bibliografia Livros ProgramaçãoDocumento8 páginasBibliografia Livros ProgramaçãosancrisxaAinda não há avaliações
- (Apostila) Sistemas Realimentados - UFSCDocumento43 páginas(Apostila) Sistemas Realimentados - UFSCEduardo BandeiraAinda não há avaliações
- Concursos 1194 Ifmaadm2014 Docgerais 1194 Edital0012014 Abertura PDFDocumento42 páginasConcursos 1194 Ifmaadm2014 Docgerais 1194 Edital0012014 Abertura PDFRobson PonteAinda não há avaliações
- Cálculo de Impostos-Rev-9Documento6 páginasCálculo de Impostos-Rev-9Gualberto Pablo SousaAinda não há avaliações
- Nuage Concepcao 2817 005Documento40 páginasNuage Concepcao 2817 005Ana FortunaAinda não há avaliações
- Votorantim Metais Niquel S-Propostas 20.10Documento15 páginasVotorantim Metais Niquel S-Propostas 20.10Gregory SuarezAinda não há avaliações
- Manual de IntegracaoV1.3Documento34 páginasManual de IntegracaoV1.3cruzcvAinda não há avaliações
- Plano BackupDocumento27 páginasPlano BackupVinicius NevesAinda não há avaliações
- A Historia Da Escultura 1 - As Ferramentas Re-Escrito - 3 RevisadoDocumento14 páginasA Historia Da Escultura 1 - As Ferramentas Re-Escrito - 3 RevisadoFrazão AndréaAinda não há avaliações
- Formulário Check List Oficina Bau Oficina 2020Documento2 páginasFormulário Check List Oficina Bau Oficina 2020Higor RobertoAinda não há avaliações
- Roteador Tl-wr941nd v5 Qig 7106504622 BRDocumento2 páginasRoteador Tl-wr941nd v5 Qig 7106504622 BRkateborghiAinda não há avaliações
- Relatório 02 - Joule-ThomsonDocumento13 páginasRelatório 02 - Joule-ThomsonFilipe1985Ainda não há avaliações
- Registro 003357 - 2020 - Avaliação Da ConformidadeDocumento2 páginasRegistro 003357 - 2020 - Avaliação Da ConformidadePedro AlvesAinda não há avaliações
- cv32 MDCDocumento2 páginascv32 MDCEvania Alfredo FranciscoAinda não há avaliações
- Planilha Boletos Vencidos Excel v1Documento37 páginasPlanilha Boletos Vencidos Excel v1Thiago Marasca MouraAinda não há avaliações
- Modelo de Trabalho EtepDocumento3 páginasModelo de Trabalho EtepfelipesoteAinda não há avaliações
- Relatório de Estagio Novo - Ponte RolanteDocumento21 páginasRelatório de Estagio Novo - Ponte RolanteAdriano BrazAinda não há avaliações
- Pdf093092per093092 1951 06998 PDFDocumento53 páginasPdf093092per093092 1951 06998 PDFRamon MundinAinda não há avaliações
- Perguntas Teste Escrito TAPDocumento3 páginasPerguntas Teste Escrito TAPEduardo Almeida SilvaAinda não há avaliações
- Bambu de Corpo e AlmaDocumento10 páginasBambu de Corpo e AlmaFelipy Marinho50% (2)
- Checklist - 21 Passos para Adaptar A Sua Empresa Ao RGPDDocumento1 páginaChecklist - 21 Passos para Adaptar A Sua Empresa Ao RGPDOrlando MonteiroAinda não há avaliações
- Apostila de SolidworksDocumento18 páginasApostila de SolidworksMarcos SaldanhaAinda não há avaliações
- Mo Sprint 407 TceDocumento211 páginasMo Sprint 407 Tceleaokamikaze100% (15)
- Philippe Quéau - A Quem Pertence o Conhecimento - ConhecimentoDocumento5 páginasPhilippe Quéau - A Quem Pertence o Conhecimento - ConhecimentoJoseph ShafanAinda não há avaliações
- AVB Carbono Zero PDF-02.02-1Documento1 páginaAVB Carbono Zero PDF-02.02-1Matheus LopesAinda não há avaliações