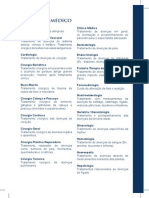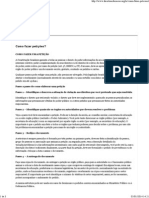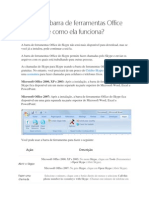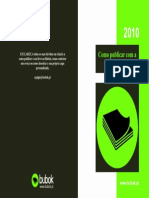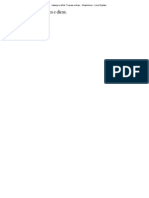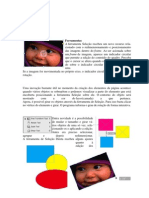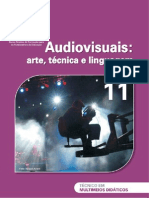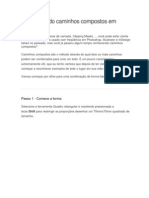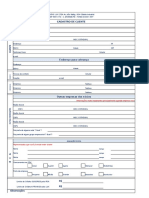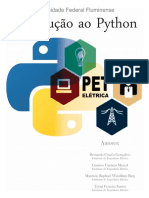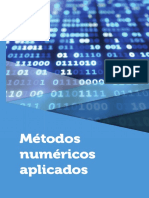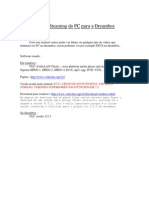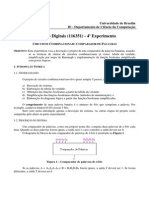Escolar Documentos
Profissional Documentos
Cultura Documentos
Como Baixar e Georreferenciar Facilmente Imagens Do Google Earth Usando o ArcMap
Enviado por
Efrero RochyDireitos autorais
Formatos disponíveis
Compartilhar este documento
Compartilhar ou incorporar documento
Você considera este documento útil?
Este conteúdo é inapropriado?
Denunciar este documentoDireitos autorais:
Formatos disponíveis
Como Baixar e Georreferenciar Facilmente Imagens Do Google Earth Usando o ArcMap
Enviado por
Efrero RochyDireitos autorais:
Formatos disponíveis
Como baixar e georreferenciar facilmente imagens do Google Earth usando o ArcMap
SHAREBAR
Ol a todos! A Google descreve o Google Earth (baixe-o clicando na imagem) da seguinte maneira: O Google Earth conecta o mundo atravs de redes com fio e sem fio, permitindo aos usurios ir a praticamente qualquer lugar do planeta e ver esses lugares com detalhes fotogrficos. Este mapa diferente de todos que voc j viu. Ele um modelo tridimensional do mundo real, baseado em imagens de satlite reais e com mapas, guias de restaurantes, hotis, lazer, estabelecimentos comerciais e muito mais. Voc pode aumentar o zoom a partir do espao e chegar instantaneamente a visualizaes de ruas. Tambm possvel criar uma imagem panormica ou passar direto de um lugar para outro, de uma cidade para outra ou at mesmo de um pas para outro. Use o Google Earth. Coloque o mundo em perspectiva. OK, isso no uma propaganda para a Google, mas uma ferramenta to incrvel e gratuita merece receber tal destaque. Partindo ao que interessa, o Google Earth tem em sua base de dados imagens de todas as regies do planeta. Imagens de altssima resoluo como as do Geoeye, Quickbird e ALOS. Essas imagens podem servir de base para diversos estudos e trabalhos. Iremos aprender com esse tutorial como georreferenciar de maneira rpida e eficiente essas imagens. Pra quem no sabe, georreferenciar significa dar uma localizao para a imagem. Quando voc baixa a imagem do Google Earth ela apenas um jpeg. Uma figura. Depois de georreferenciada ela ter em seus metadados as coordenadas geogrficas exatas do local que ela representa na imagem.
Por padro, o Google Earth ir mostrar sempre a imagem mais recente que se tem para aquele lugar. Caso seu trabalho dependa de uma anlise de determinada regio de outras datas mais antigas, voc pode clicar no cone que parece um relgio (destacado em azul na imagem abaixo)
e abrir uma linha do tempo que voc pode mover e escolher a imagem do banco de dados do Google Earth que melhor lhe atende.
Para baixar a imagem do Google Earth, escolha o lugar onde voc quer representar, no se esquea de deixar sempre o norte apontando para cima na sua tela de computador. No canto superior direito tem cone que voc clicando, segurando e movendo, voc pode girar a direo da imagem. Para salvar a imagem, clique em arquivo > salvar > salvar imagem. Na imagem abaixo voc pode visualizar o cone no canto superior direito que aponta para o norte e onde clicar para salvar a imagem (se precisar, clique na imagem para ver melhor).
Na verso PRO do programa (verso paga) voc pode escolher a qualidade da imagem. Nesse caso, escolha a verso Premium. Assim, voc poder dar um zoom in na imagem sem perder qualidade. Quando voc no tem a verso PRO, tente sempre baixar a imagem com o recorte que voc ir precisar, pois se voc tiver que dar zoom in (aproximar) perder qualidade e sua imagem ficar pixelada.
Nesse manual estaremos utilizando o arcmap, mas o princpio ser o mesmo para qualquer software de geoprocessamento que voc usar. Antes de mais nada, escolha qual o sistema de coordenadas e datum que voc ir utilizar. O Google Earth usa o datum WGS1984, usaremos o mesmo no arcmap. Iremos utilizar o sistema de coordenadas UTM. Para descobrir a zona da rea
que voc est trabalhando, passe o mouse sobre a imagem no Google Earth e ela aparecer na parte debaixo.
Prepare o ambiente para georreferenciar. Clique com o boto direito em layer e clique em propriedades.
Depois que clicar em propriedades, v na aba Coordinate System. Em Predefined v em Project Coordinate System. Veja os destaques na imagem abaixo.
Role um pouco a barra para baixo e abra a pasta UTM e depois WGS 1984
Finalmente, selecione a coordenada clicando apenas uma vez sobre ela e, em seguida, em OK. Pronto, seu ambiente j tem um Datum e um Coordenada.
Adicione a imagem que voc salvou no arcmap clicando no boto do com o cone que aparece um mais (+) preto destacado por um quadrado vermelho na imagem abaixo.
Para adicionar a imagem clique nela apenas uma vez e clique em add. No clique duas vezes sobre a imagem, pois isso ir dividir a imagem nas bandas referentes ao RGB.
Note que no canto inferior direito tem umas coordenadas em meters (metros). Isso quer dizer que seu ambiente tem um sistema de coordenadas. Se voc escolheu uma coordenadas em graus ir aparecer em graus.
Agora, volte para o Google Earth e vamos aprender um macete interessante para facilitar o geoprocessamento. Iremos pegar as coordenadas de contos estratgicos. Procure formas triangulares ou retngulares. Estradas, drenagem e telhados so bons alvos. V em adicionar marcador. O smbolo um marcador amarelo. Destacado na imagem abaixo. Logo aps, selecione o ponto de referncia que voc escolheu e coloque a ponta do marcador sobre ele.
Quando voc fizer isso, mude o nome. Eu normalmente coloco P01, P02, P03, etc. Note que ele j lhe mostrar a coordenada daquele ponto. essa coordenada que iremos utilizar para georreferenciar a imagem.
Procure pegar um ponto em cada extremidade e um no centro, no caso desse manual, vamos pegar apenas 5 pontos. Mas, quanto mais voc pegar, melhor. Entretanto, lembre-se de espalhar coerentemente todos os pontos que voc pegar.
Volte para o Arcmap e em Georreferencing note se o sua imagem est selecionada.
Se o seu georreferencing no estiver ativado, clique com o boto direito na barra de cima e ative o georreferencing.
Agora, clique no boto de adicionar ponto de controle. Com essa ferramenta voc ir clicar na imagem nos mesmos lugares que voc colocou os marcadores no Google Earth. Isso ser feio um de cada vez.
Agora clique no primeiro local de sua preferncia, e espere cerca de 2 segundos sem tirar o mouse de lugar, e clique novamente. A cruz deve ficar vermelha.
Agora, v em view link table. ali que voc ir inserir as coordenadas. Ir abrir uma tabela onde cada linha ser referente a um ponto que voc marcou em sua imagem.
Volte no Google Earth e clique com o boto direito sobre o ponto referente ao ponto no mesmo lugar que voc marcou no arcmap e v em propriedades.
Selecione a primeira coordenada, nesse caso, note que no selecionei depois do ponto porque 00. Caso tenha que copiar o que tem depois do ponto, quando voc passar pro arcmap troque o ponto por vrgula. Clique com o boto direito e copie a coordenada.
Volte para o Arcmap, na tabela do ponto, e cole a coordenada referente ao que voc copiou. Se copiou Longitude, cole em X Map. Se copiou Latitude, cole em Y Map. No se assuste, sua imagem ir sumir da tela. Repita a operao para a outra coordenada.
Clique em OK. Para encontrar onde foi parar sua imagem, clique com o boto direito sobre ela na barra de contedos (do lado esquerdo do arcmap) e v em zoom to layer.
Note que sua imagem ir aparecer na tela. Note tambm, que l onde est a marcao de meters (metros) ir aparecer coordenadas muito parecidas com as que voc pegou no Google Earth.
Repita o mesmo procedimento para todos os outros pontos. Note que a tabela ficou com todos os pontos referentes a elas. Uma linha para cada ponto.
Est quase pronto. Sua imagem j est georreferenciada. Mas, voc precisa salvar a imagem com essas informaes. Para isso v em georreferencing e clique em rectify.
Em Output location selecione a pasta onde voc quer salvar. Em Name, escolha o nome para sua imagem. Em Format, escolha o formato. Sugiro escolher tiff. E clique em OK.
Pronto, sua imagem est georreferenciada. s abrir ela novamente clicando no boto de mais (+). Uma dica para ver se ela est bem georreferenciada abrir um shape que j esteja georreferenciado em cima dela. Mas, sempre tem a dica de olha no rodap se as coordenadas batem. isso! Espero que tenham gostado desse tutorial.
Você também pode gostar
- Prevent SeniorDocumento184 páginasPrevent SeniorEfrero RochyAinda não há avaliações
- Como Fazer Petições Direito À EducaçãoDocumento3 páginasComo Fazer Petições Direito À EducaçãoEfrero RochyAinda não há avaliações
- Verniz Reserva No IllustratorDocumento23 páginasVerniz Reserva No IllustratorEfrero RochyAinda não há avaliações
- O Que É A Barra de Ferramentas Office Do Skype e Como Ela FuncionaDocumento3 páginasO Que É A Barra de Ferramentas Office Do Skype e Como Ela FuncionaEfrero RochyAinda não há avaliações
- Spatial Adjustment Georreferenciamento de VetoresDocumento2 páginasSpatial Adjustment Georreferenciamento de VetoresEfrero RochyAinda não há avaliações
- Guia Rapido (E)Documento7 páginasGuia Rapido (E)Efrero RochyAinda não há avaliações
- Como Publicar Com A Bubok 2010Documento41 páginasComo Publicar Com A Bubok 2010Zack AraujoAinda não há avaliações
- Retângulo Envolvente em Arquivos RasterDocumento2 páginasRetângulo Envolvente em Arquivos RasterEfrero RochyAinda não há avaliações
- Tutorial Interpolação SpringDocumento15 páginasTutorial Interpolação SpringVitor Moraes RibeiroAinda não há avaliações
- Formatação de Quadros de Texto Do InDesignDocumento9 páginasFormatação de Quadros de Texto Do InDesignEfrero RochyAinda não há avaliações
- Rcgis101 Analise Hidro Spatial AnalystDocumento14 páginasRcgis101 Analise Hidro Spatial AnalystEfrero RochyAinda não há avaliações
- Indesign e Epub. Truques e DicasDocumento1 páginaIndesign e Epub. Truques e DicasEfrero RochyAinda não há avaliações
- Edição de Uma Topologia de MapaDocumento4 páginasEdição de Uma Topologia de MapaEfrero RochyAinda não há avaliações
- InDesign A Criatividade Com Estilos de CaracteresDocumento10 páginasInDesign A Criatividade Com Estilos de CaracteresEfrero RochyAinda não há avaliações
- InDesign CMYK DitchingDocumento5 páginasInDesign CMYK DitchingEfrero RochyAinda não há avaliações
- Formatação de Quadros de Texto Do InDesignDocumento9 páginasFormatação de Quadros de Texto Do InDesignEfrero RochyAinda não há avaliações
- Novidades Do InDesign CS5Documento12 páginasNovidades Do InDesign CS5Efrero RochyAinda não há avaliações
- Três Pequenos Truques Com Índicesno InDesignDocumento5 páginasTrês Pequenos Truques Com Índicesno InDesignEfrero RochyAinda não há avaliações
- Criando Uma Galeria de Imagens SWF No InDesign paraDocumento9 páginasCriando Uma Galeria de Imagens SWF No InDesign paraEfrero RochyAinda não há avaliações
- InDesign CMYK DitchingDocumento5 páginasInDesign CMYK DitchingEfrero RochyAinda não há avaliações
- SENAI Ferramentas EletricasDocumento88 páginasSENAI Ferramentas EletricasLuminariaeluz100% (4)
- InDesign A Criatividade Com Estilos de CaracteresDocumento10 páginasInDesign A Criatividade Com Estilos de CaracteresEfrero RochyAinda não há avaliações
- 11 AudiovisuaisDocumento93 páginas11 AudiovisuaisRodrigo OliveiraAinda não há avaliações
- Formatação de Quadros de Texto Do InDesignDocumento9 páginasFormatação de Quadros de Texto Do InDesignEfrero RochyAinda não há avaliações
- Conquistando Caminhos Compostos em InDesignDocumento8 páginasConquistando Caminhos Compostos em InDesignEfrero RochyAinda não há avaliações
- Caminhos Mastering em Adobe Creative Suite CS5Documento13 páginasCaminhos Mastering em Adobe Creative Suite CS5Efrero RochyAinda não há avaliações
- Criando IbooksDocumento13 páginasCriando IbooksEfrero RochyAinda não há avaliações
- Criando Tabelas Elegantes em InDesignDocumento11 páginasCriando Tabelas Elegantes em InDesignEfrero RochyAinda não há avaliações
- Criação de Formulários PDF Interativos No InDesign CS6Documento8 páginasCriação de Formulários PDF Interativos No InDesign CS6Efrero RochyAinda não há avaliações
- Adobe InDesign Criando Automatizados Títulos Da Página e NumeraçãoDocumento12 páginasAdobe InDesign Criando Automatizados Títulos Da Página e NumeraçãoEfrero RochyAinda não há avaliações
- CodeBench - Como FuncionaDocumento8 páginasCodeBench - Como FuncionaLeandro GalvãoAinda não há avaliações
- Compendio Blueprint UE4 - Por Otavio SouzaDocumento48 páginasCompendio Blueprint UE4 - Por Otavio SouzaRodrigo MeloAinda não há avaliações
- Apostila Esteiras HP & HPX MRI PDFDocumento67 páginasApostila Esteiras HP & HPX MRI PDFCleiton Profeta50% (2)
- Cópia de Cadastro - Aurorense Tintas - 02-08-2013Documento2 páginasCópia de Cadastro - Aurorense Tintas - 02-08-2013VieiraVierarAinda não há avaliações
- Python Apostila Completa BásicaDocumento41 páginasPython Apostila Completa BásicaTiago FariaAinda não há avaliações
- LIVRO - Métodos NuméricosDocumento228 páginasLIVRO - Métodos NuméricosNoiza Waltrick100% (6)
- AULA 14 - Dart Orientado A ObjetosDocumento45 páginasAULA 14 - Dart Orientado A Objetoselanyf98Ainda não há avaliações
- Ex4 ModelosDocumento3 páginasEx4 ModelosGabriel Henrique BritoAinda não há avaliações
- Curso Ecu - CentretecDocumento4 páginasCurso Ecu - CentretecEder RodriguesAinda não há avaliações
- Conectando o Proteus A Uma Porta Serial Real Do ComputadorDocumento7 páginasConectando o Proteus A Uma Porta Serial Real Do ComputadorJair PinhoAinda não há avaliações
- NBR 13533 - Coleta de Dados de Campo Relativos A Confiabilidade Mantenabilidade Disponibilidade e Suporte A ManutencaoDocumento7 páginasNBR 13533 - Coleta de Dados de Campo Relativos A Confiabilidade Mantenabilidade Disponibilidade e Suporte A Manutencaorcmscribd100% (1)
- Can Van Bus Caes PorteDocumento1 páginaCan Van Bus Caes PortefernandavblAinda não há avaliações
- Manual de Notificação Extrajudicial 1 PDFDocumento17 páginasManual de Notificação Extrajudicial 1 PDFAlexandre HagedornAinda não há avaliações
- Introdução À Realidade Virtual, Realidade Misturada e HiperrealidadeDocumento9 páginasIntrodução À Realidade Virtual, Realidade Misturada e HiperrealidadePresencaVirtualAinda não há avaliações
- Nossos Robôs - Arduino Com MATLAB! Mini TutorialDocumento7 páginasNossos Robôs - Arduino Com MATLAB! Mini TutorialSarah Silveira MendesAinda não há avaliações
- Workshop Datasul 11 - FoundationDocumento20 páginasWorkshop Datasul 11 - FoundationWanderley ScherrAinda não há avaliações
- Resolucao 678 2017Documento15 páginasResolucao 678 2017Fred DiehlAinda não há avaliações
- Manual Steaming Do PC para A Dreambox-DivxDocumento5 páginasManual Steaming Do PC para A Dreambox-DivxJoão Paulo MaviosoAinda não há avaliações
- Lista Iptv - CópiaDocumento46 páginasLista Iptv - Cópiariopirense0% (2)
- Roteiro 4º ExperimentoDocumento4 páginasRoteiro 4º ExperimentoEben AlbertoAinda não há avaliações
- Resposta Exercicios Cap 3 - KuroseDocumento8 páginasResposta Exercicios Cap 3 - KuroseAcauan RibeiroAinda não há avaliações
- eCARIOCAO Regulamento CSGODocumento4 páginaseCARIOCAO Regulamento CSGOLeonardo RibasAinda não há avaliações
- Datacom 991CSDocumento14 páginasDatacom 991CSaetevaoAinda não há avaliações
- SAP CRM ProgrammingDocumento59 páginasSAP CRM ProgrammingAdenilson P. SouzaAinda não há avaliações
- Atividade CiscoDocumento10 páginasAtividade CiscocentauroAinda não há avaliações
- Adobe Acrobat Pro - Guia Formatar para Propriedades de Campos de FormulárioDocumento3 páginasAdobe Acrobat Pro - Guia Formatar para Propriedades de Campos de FormulárioErik MartincuesAinda não há avaliações
- Transformada de LaplaceDocumento71 páginasTransformada de LaplaceDenilson MarinhoAinda não há avaliações
- Guia CSA - Cloud ComputingDocumento190 páginasGuia CSA - Cloud ComputingLuiz ChalolaAinda não há avaliações