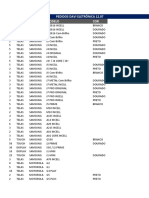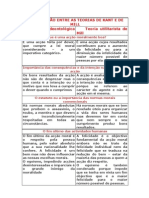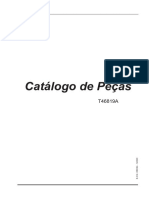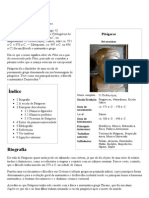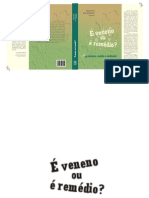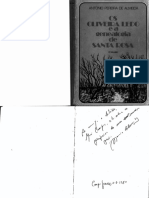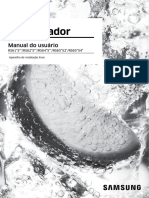Escolar Documentos
Profissional Documentos
Cultura Documentos
Tutorial - Convertendo MBR - GPT e GPT - MBR
Enviado por
medidor78Título original
Direitos autorais
Formatos disponíveis
Compartilhar este documento
Compartilhar ou incorporar documento
Você considera este documento útil?
Este conteúdo é inapropriado?
Denunciar este documentoDireitos autorais:
Formatos disponíveis
Tutorial - Convertendo MBR - GPT e GPT - MBR
Enviado por
medidor78Direitos autorais:
Formatos disponíveis
Tutorial: Convertendo MBR > GPT e GPT > MBR sem perda de Dados!
Recentemente eu quis testar o Windows 7 no meu notebook novo (que veio com o Windows 8) e no queria perder as parties com arquivos e backups. Bom, perdi bastante tempo at descobrir uma ferramenta GRATUITA que resolvesse meu problema por completo: Como converter meu HD que era GPT para MBR sem perder os dados? E se depois eu desistir e quiser voltar pro GPT? Existe uma maneira?SIM! O processo em si bem fcil e rpido de se fazer. No testei em sistemas RAID, apenas em HD's 'solitrios', mas creio que deva funcionar da mesma forma. Lembrando que: No me responsabilizo por qualquer dano ou perda de dados, um processo que envolve riscos. Cabe a cada um decidir se vale a pena ou no tentar. J fiz o processo cerca de 3x (GPT > MBR e MBR > GPT) e no tive qualquer problema. Arquivos necessrios:
Mostrar
GPT fdisk - LINK Extraia para C:\gdisk
1. Identificando qual HD iremos converter:
Mostrar
1.1 Execute o CMD em modo Administrador (No Windows 8: boto direito, executar como administrador). 1.2 Digite "diskpart" (sem as aspas) e d enter.
1.3 Digite "list disk" (novamente, sem as aspas) e d enter.
1.4 Identifique qual disco ir converter. Disco 0, Disco 1, Disco 2, etc . 1.5 Digite "exit" (isso, sem as aspas!) e claro, d enter.
2. Convertendo GPT > MBR: ATENO! SE VOC ESTIVER CONVERTENDO O DISCO EM QUE O WINDOWS EST INSTALADO, O SISTEMA NO IR DAR BOOT! NECESSRIO REINSTALAR O WINDOWS APS A CONVERSO!
Mostrar
2.1 Ainda no CMD, navegue at a pasta onde extraiu o gdisk, no exemplo que estou demonstrando, seria C:\gdisk 2.2 Digite "gdisk X:" (onde X o nmero do disc o que voc verificou no passo 1 e deseja converter. No meu caso, irei converter um HD externo de 500gb. Ele foi listado como Disco 1, portanto para o meu caso eu digito "gdisk 1:" (sempre sem as aspas) e dou enter.
2.3 Digite o comando "r" e d enter. Esse comando ir acessar o menu "Recovery and Transformation". 2.4 Digite o comando "g" (enter) 2.5 Digite o comando "w" (enter)
2.6 Digite "Y" (enter) para aceitar. 2.7 comum aparecer "Error 0 when saving MBR". No se assuste.
2.8 Pronto! Sua unidade foi convertida pra MBR! Pode fechar o CMD. Para acessar a unidade algumas vezes precisamos remover o USB e conectar novamente. Outras vezes o Windows detecta o disco e j abre a janela.
3. Convertendo MBR > GPT: ATENO! SE VOC ESTIVER CONVERTENDO O DISCO EM QUE O WINDOWS EST INSTALADO, O SISTEMA NO IR DAR BOOT! NECESSRIO REINSTALAR O WINDOWS APS A CONVERSO!
Mostrar
3.1 Ainda no CMD, navegue at a pasta onde extraiu o gdisk, no exemplo que estou demonstrando, seria C:\gdisk 3.2 Digite "gdisk X:" (onde X o nmero do disc o que voc verificou no passo 1 e deseja converter. No meu caso, irei converter um HD externo de 500gb. Ele foi listado como Disco 1, portanto para o meu caso eu digito "gdisk 1:" (sempre sem as aspas) e dou enter.
3.3 Digite "Y" (enter) para aceitar. 3.4 Digite o comando "r" e d enter. 3.5 Digite o comando "f" e d enter. 3.6 Digite "Y" (enter) para aceitar. 3.7 Digite o comando "w" e d enter. 3.8 Digite "Y" (enter) para aceitar.
3.9 Pronto! Sua unidade foi convertida pra GPT! Pode fechar o CMD. Para acessar a unidade algumas vezes precisamos remover o USB e conectar novamente. Outras vezes o Windows detecta o disco e j abre a janela.
Você também pode gostar
- Xamanismo A Verdadeira CuraDocumento59 páginasXamanismo A Verdadeira CuraCarolina Cleida100% (9)
- Avaliação 02 - G3Documento5 páginasAvaliação 02 - G3Arthurus CaesarAinda não há avaliações
- Estoque GeralDocumento37 páginasEstoque GeralDavi CellAinda não há avaliações
- Comparação Entre As Teorias de Kant e de MillDocumento6 páginasComparação Entre As Teorias de Kant e de MillFátima Paiva100% (2)
- Portaria 61 - 2022 - Inutilização PPCIsDocumento3 páginasPortaria 61 - 2022 - Inutilização PPCIsPatrick Dipp da SilvaAinda não há avaliações
- Aula 4 - Estilo de Liderança - E340836d77e1Documento3 páginasAula 4 - Estilo de Liderança - E340836d77e1Marcos SantanaAinda não há avaliações
- Indisciplina Na Escola Julio Groppa AquinoDocumento8 páginasIndisciplina Na Escola Julio Groppa AquinoClaudia Gomes75% (8)
- Introducao A Dramatizacao CristaDocumento10 páginasIntroducao A Dramatizacao Cristati85058621Ainda não há avaliações
- Psicoterapia Comportamental PDFDocumento32 páginasPsicoterapia Comportamental PDFArthur AlvesAinda não há avaliações
- T46819 PDFDocumento92 páginasT46819 PDFRobinsonAlbuquerqueAinda não há avaliações
- Entidades Registadas 773 22-09-2022Documento2.217 páginasEntidades Registadas 773 22-09-2022Claudia GomesAinda não há avaliações
- A Noite Escura Mais EuDocumento13 páginasA Noite Escura Mais EuOlavo NetoAinda não há avaliações
- Fracções 1Documento4 páginasFracções 1Alda Sofia SantosAinda não há avaliações
- Pitágoras - Wikipédia, A Enciclopédia LivreDocumento6 páginasPitágoras - Wikipédia, A Enciclopédia LivrevoutrinAinda não há avaliações
- Corpo Do Senhor Siva Composto de MantrasDocumento3 páginasCorpo Do Senhor Siva Composto de MantrasBenjahmin IrieAinda não há avaliações
- 77 Decisões Importantes para o Seu CasamentoDocumento9 páginas77 Decisões Importantes para o Seu CasamentoSilvana X Aquiles FerreiraAinda não há avaliações
- Guia Do Marceneiro - Fresas PDFDocumento4 páginasGuia Do Marceneiro - Fresas PDFcarlosolmoAinda não há avaliações
- 2019 2 Avaliação GrupoDocumento2 páginas2019 2 Avaliação GrupoAnderson Augusto DuqueAinda não há avaliações
- É Veneno Ou Remédio - FiocruzDocumento385 páginasÉ Veneno Ou Remédio - FiocruzMarco Aurélio Lessa Villela100% (1)
- Catalogomega Conduletes Caixas TGVPDocumento17 páginasCatalogomega Conduletes Caixas TGVPTelmo MachadoAinda não há avaliações
- Leis de NewtonDocumento10 páginasLeis de NewtonMarina lopesAinda não há avaliações
- Clube de Arquitetura - Lições de Arquitetura, de Herman HertzbergerDocumento4 páginasClube de Arquitetura - Lições de Arquitetura, de Herman HertzbergerKarliane MassariAinda não há avaliações
- Perspectivas e Possibilidades Do Ensino e DaDocumento237 páginasPerspectivas e Possibilidades Do Ensino e DaFrancisco Donizete de SouzaAinda não há avaliações
- Livro - Os Oliveira Ledo e A Genealogia de Santa Rosa Vol 1Documento226 páginasLivro - Os Oliveira Ledo e A Genealogia de Santa Rosa Vol 1Reginaldo100% (1)
- 39 Concordância Verbal e Nominal - 4Documento4 páginas39 Concordância Verbal e Nominal - 4priscila ribeiroAinda não há avaliações
- Refrigerador Samsung R55Documento68 páginasRefrigerador Samsung R55Gustavo PaganiniAinda não há avaliações
- Slide - TeaDocumento15 páginasSlide - TeaEric Lima100% (1)
- Catalago Moto Bomba Branco Bd705 e Bd710Documento4 páginasCatalago Moto Bomba Branco Bd705 e Bd710Fabio MeinerzAinda não há avaliações
- O Que É Literatura Menor - Versão TeoriaDocumento14 páginasO Que É Literatura Menor - Versão TeoriaFábio Leonardo BritoAinda não há avaliações
- A CEO e o Baba Mila WanderDocumento307 páginasA CEO e o Baba Mila WanderGabriela SantosAinda não há avaliações