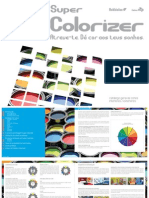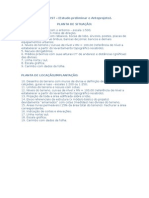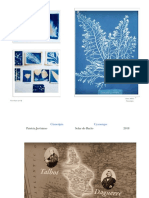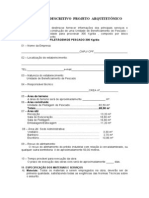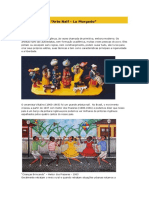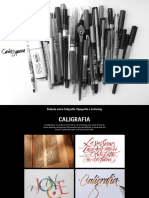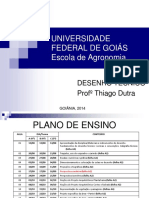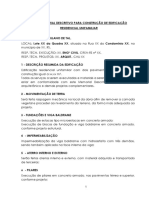Escolar Documentos
Profissional Documentos
Cultura Documentos
Curso Photo Shop
Enviado por
sugirin0 notas0% acharam este documento útil (0 voto)
3 visualizações0 páginaDireitos autorais
© Attribution Non-Commercial (BY-NC)
Formatos disponíveis
PDF, TXT ou leia online no Scribd
Compartilhar este documento
Compartilhar ou incorporar documento
Você considera este documento útil?
Este conteúdo é inapropriado?
Denunciar este documentoDireitos autorais:
Attribution Non-Commercial (BY-NC)
Formatos disponíveis
Baixe no formato PDF, TXT ou leia online no Scribd
0 notas0% acharam este documento útil (0 voto)
3 visualizações0 páginaCurso Photo Shop
Enviado por
sugirinDireitos autorais:
Attribution Non-Commercial (BY-NC)
Formatos disponíveis
Baixe no formato PDF, TXT ou leia online no Scribd
Você está na página 1de 0
1
Ferramentas Grficas Adobe Photoshop Bsico
ndice Adobe Photoshop
INTRODUO...............................................................................................................................2
O QUE SO OS SOFTWARES......................................................................................................3
REA DE TRABALHO...................................................................................................................3
Barra de menus File..............................................................................................................4
Barra de menus Edit .............................................................................................................6
Barra de menus Image .........................................................................................................8
Barra de menus Layers....................................................................................................... 11
Barra de menus Select ....................................................................................................... 12
Barra de menus Filter .......................................................................................................... 13
Barra de menus View.......................................................................................................... 16
Barra de menus Window..................................................................................................... 17
Barra de menus Help.......................................................................................................... 18
APRESENTAO DAS FERRAMENTAS.................................................................................... 19
Apresentao das ferramentas- Roll-ups ............................................................................... 20
APRESENTAO DAS FERRAMENTAS- ROLL-UPS................................................................ 21
TECLAS DE ATALHO ................................................................................................................. 22
ALGUMAS DICAS: ...................................................................................................................... 23
Este arquivo compe a coletnea STC
www.trabalheemcasaoverdadeiro.com.br
2
Ferramentas Grficas Adobe Photoshop Bsico
Introduo
Este treinamento apresenta conceitos bsicos dos Softwares Paint Shop Pro 5.0 e
o Adobe Photoshop 5.0, na criao e manipulao de imagens a serem utilizadas
em confeco de produtos W3.
Estaremos trabalhando com os softwares Netscape Composer 4.05.
Este treinamento tem como objetivo obter conhecimento bsico das ferramentas e
tcnicas de tratamento de imagens, criao de icones para disponibiliz-los em
Web Pages.
A configurao mnima para execuo dos softwares a de um micro 486 DX4
com 8 Mb. de Ram e um disco rgido de 1.2 Gb. com 30% de seu espao livre
para instalao.
Contudo, estes softwares atingem um melhor desempenho em micros Pentium
MMX com 32 Mb de Ram, com bom espao de disco rgido para armazenamento
de imagens, pois estes arquivos tm por caractersticas serem de tamahos
extensos.
Este arquivo compe a coletnea STC
www.trabalheemcasaoverdadeiro.com.br
3
Ferramentas Grficas Adobe Photoshop Bsico
O que so os softwares
O Paint Shop Pro 5.0 e o Adobe Photoshop 5.0 so softwares para edio,
retoques e aplicaes de efeitos em imagens grficas, que so fotos e desenhos
inseridos em publicaes, como por exemplo: revistas, jornais, livros, panfletos,
home-pages, etc....
O Photoshop 5.0 um programa grande e complexo, o mais usado e preferido
pelos especialistas em editorao e computao grfica para linha PC. Outros
programas da mesma categoria usados no mercado so o Paint Shop Pro 5.0 e o
Corel PhotoPaint e outros.
Estes dois softwares possuem vrios recursos a serem dados, mas infelizmente
no cabe aqui explicar todos eles. A idia do treinamento passar para vocs
como fazer alguns ttulos, botes, banner para ilustrar uma home page.
rea de trabalho
4
Ferramentas Grficas Adobe Photoshop Bsico
Barra de menus File
Neste menu, encontram-se os comandos que permitem abrir um novo arquivo ou
imagem, salvar, escanear, configurar impresso e preferncias do programa.
(Save) permite salvar o arq. em disco atualizando-o caso no o tenha, ser pedido
um nome atravs do mesmo comando Save As;
(Save As) permite salvar o arq. com nome diferente do atual, permitindo assim
obter-se vrias verses de um mesmo trabalho, ou mesmo nome em outro
diretrio e/ou driver, ou ainda com extenses diferentes: *.PSD, *.PDD, *.JPG,
*.TIF, *.BMP, etc...
(Save a copy) permite salvar uma cpia da imagem exibida;
(Revert) permite retornar a imagem ao estado que se encontrava antes de
gravada.Ateno ao usar este comando, pois ele irreversvel.
(New) abre uma nova janela;
(Open) abre arq. que j existe p/ editar seu
contedo;
(Open As) abre um arquivo cuja a extenso est
errada ou quando seu nome no constar na lista
apresentada na caixa do comando Open. Utiliza
as mesmas extenses do comando anterior.
(Close) fecha o arq. que estiver ativo, sem
encerrar o aplicativo. Se houverem modificaes
que no foram salvas, abre-se a opo de
salv-las antes de fech-lo;
2
1
5
Ferramentas Grficas Adobe Photoshop Bsico
Barra de menus - File cont.
9 - (Adobe Online) ;
10 - Aqui temos os ltimos arquivos acessados;
11 - (Exit) para finalizar o Photoshop.
3 - (Place) inserir imagens (EPS file, PDF file);
4 - (Import) importar e exportar imagens;
5 - (Automate) Criar uma folha de contato,
processar varias imagens em lote (simplifio
de comandos)
6 - (File Info...) informaes de arquivo...;
7 - (Page Setup) configura pgina e imprime;
(Print) remete a pgina para impresso;
8 - (Preferences) configura as ferramentas e
utilitrios e Direes de cores;
6
Ferramentas Grficas Adobe Photoshop Bsico
Barra de menus Edit
Neste menu, esto os comandos que permitem a edio da imagem.
3 - (Fill) Preenche a rea selecionada com a cor, opacidade e modo escolhido.
1 - (Undo All) este comando desfaz a ltima
operao realizada ou refaz a operao que
acabou de ser desfeita (Redo).
Ateno: s h um Undo/ Redo por operao.
2 - (Cut) corta o tem selecionado;
(Copy) copia o tem selecionado;
(Copy Merged) copiar fundindo e colar;
(Paste) insere a imagem ;
(Paste Into) cola o objeto selecionado
dentro de uma rea selecionada;
(Clear) Remover, limpar a rea selecionada.
7
Ferramentas Grficas Adobe Photoshop Bsico
Barra de menus - Edit cont...
3 - (Stroke):Permite o preenchimento de uma borda ao redor da rea selecionada,
como um contorno ou moldura.
4 - (Free transform e Transform) Estes comandos permitem girar, torcer, escalar
e aplicar perspectiva a um objeto ou a uma imagem inteira.
5 - (Define Padro) Definir fundos especiais.
Importante: O padro definido no salvo automaticamente em nenhum diretrio.
Se voc desejar criar uma biblioteca de padres, crie um diretrio e recorte a rea
a ser definida como padro (com o comando Crop ou ferramenta Crop) e salve
seu arquivo no diretrio criado utilizando o comando Save As.
8
Ferramentas Grficas Adobe Photoshop Bsico
Barra de menus - Edit cont...
6 - (Purge) Limpa todas as quatro opes ao mesmo tempo: Undo, Clipboard,
Pattern e Histories.
Esta opo tm uma desvantagem - voc perde o acesso ao que estiver
eliminado. Portanto, no deve fazer o expurgo do contedo do Clipbord se for
preciso colar mais tarde o que estiver nele. Alm disso, depois de expurgar o
buffer Undo, voc no poder desfazer a ao imediatamente anterior ao expurgo.
Barra de menus Image
Duotone: Utilizado para converter apenas imagens Grayscale em monotones,
duotones, tritones e quadritones. O monotone mistura o cinza utilizando uma tinta
que no seja a preta criando uma terceira cor; duotone, tritone e quadritone fazem
o mesmo processo utilizando duas, trs ou quatro cores, respectivamente.
Para escolher a cor, clique sobre a amostra de cor. Ao clicar no grfico, ser
determinada a curva da cor, principalmente a sua mxima. Para cores escuras
no use mais de 75%. O boto Save salva o duotone utilizado no diretrio
escolhido; enquanto o boto Load permite abrir as configuraes de um duotone
salvo.
1 - (Mode)
Grayscale: Converte a imagem ativa para
escala de cinzas, composta por 8 bits de
informaes por pixel e utiliza de 0 a 255 tons
de cinza para simular a graduao de cor. Ao
pedir este comando surge uma caixa para sua
confirmao:
Dicard color information? (Descartar
informao de cor?), ao clicar em OK a
imagem convertida para escala de cinza.
9
Ferramentas Grficas Adobe Photoshop Bsico
Barra de menus Image cont...
RGB color : Converte a imagem para modo RGB, que reproduz 16,7 milhes de
cores na tela utilizando apenas essas trs cores: Red (vermelho), Green (verde) e
Blue (azul). As imagens RGB possuem trs canais e 24 bits por pixel. Somente os
arquivos Bitmap no podem ser convertidos para RGB.
CMYK color : Converte a imagem par o modo CMYK, que utiliza as quatro cores
usadas na separao de cores no processo de impresso: C (cyan/ ciano), M
(mangenta), Y (yellow/ amarelo) e K (black / preto). As imagens CMYK possuem
quatro canais contendo 24 bits por pixel. Somente os arquivos Bitmap e
Multichannel no podem ser convertidos para este modo.
Lab color: Converte a imagem para o modo Lab, que utiliza trs componentes
para representar as cores: L (Lightness / brilho), a (controla as cores entre verde e
mangenta) e b (controla as cores entre azul e amarelo). Este modo formado por
trs canais contendo 24 bits por pixel. Somente os arquivos Bitmap no podem ser
convertidos para este modo.
2 - (Adjust): Algumas imagens necessitam de ajustes de brilho, contraste,
intensidade, saturao etc... para que seja reproduzida melhor. Os ajustes
existentes so variados e em grande nmero, portanto sero esclarecido no
decorrer deste treinamento.
Para aplicar os mesmos ajustes em mltiplas imagens, d um clique no boto
Save na caixa de dilogo Levels para salvar um arquivo contendo as definies
feitas. D um clique no boto Load p/ carregar essas definies de volta p/ a caixa
de dilogo a qualquer hora.
Levels: Ajusta o brilho e o contraste da
imagem atravs dos valores dos meios
tons, sem alterar drasticamente as
sombras (pixel escuros) e os hightlights
(reas claras). Permite especificar qual a
rea mais escura (conta-gotas preto), o
meio tom (conta-gotas cinza) e a rea
mais clara (conta gotas-branco).
Com essa caixa de dilogo, voc pode
ajustar rapidamente todos os tons dentro
de uma imagem, quer seja cores ou
escala de cinza.
10
Ferramentas Grficas Adobe Photoshop Bsico
Barra de menus Image Adjust cont...
Auto Levels: aplica um ajuste automtico.
Ao manter pressionada a tecla ALT, torna-se Options, onde ser definido a
proporo de preto (Black Clip) e de branco (White Clip).
Ao pressionar ALT, o boto Cancel transforma-se em Reset, permitindo que a
caixa volte as suas configuraes originais. O boto Save salva as configuraes
no diretrio desejado e o boto Load, abre as configuraes salvas.
Em Output altera-se o contraste da imagem, onde o tringulo preto representa as
reas escuras; e o branco, as reas claras.
Em Input Level altera-se o brilho da imagem, onde o tringulo preto representa as
reas escuras; cinza, os meios tons; e o branco, as claras.
Color Balance: permite a mudana das misturas de cores na imagem, define a
parte da imagem que ser alterada: Shadows, reas escuras. Midtones, os
meios tons. Hightlights, as reas claras. Movimente a seta em direo cor que
precisa ser intensificada e afaste da que necessrio a reduo. Defina tambm
qual canal de cor ser alterado.
Brightness/Contrast: ajusta o brilho e o contraste da imagem ou seleo.
Hue / satation : ajusta as cores (matizes), suas saturaes e brilho.
Voc pode alterar uma cor por vez, conforme o modo de cor da imagem. Para
imagens em RGB, altere R, G e B. Para imagens em CMY, altere C, M e Y. Em
Master, todas as cores so alteradas ao mesmo tempo.
11
Ferramentas Grficas Adobe Photoshop Bsico
Barra de menus Image Adjust cont...
Hue a cor propriamente dita: Puxe a seta na direo da cor que precisa ser
intensificada, afastando a cor que est sendo reduzida.
Saturation a saturao da cor, a sua pureza. Para direita, aumenta-se
saturao; para esquerda, diminui-se a saturao.
Lightness o brilho da cor.Clolorize - transforma a imagem em uma escala da cor
especificada em Hue.
Desaturate: desatura totalmente as cores da imagem, deixando-a em escala de
cinza.
Replace color : modifica tambm a cor, saturao da cor e o brilho da imagem.
Selective color , Channel Mixer , Invert , Equalize , Treshold , Posterize, Variations.
O comando Invert freqentemente confundido com o comando Inverse, o qual
reverte uma seleo.
O Comando Treshold transforma as imagens em reas do preto e branco slido
sem cinza.
O comando Variations permite ajustar imagens baseado em pequenas miniaturas
que mostram exatamente qual o efeito que as alteraes tero.
Barra de menus Layers
Nesta caixa de menu, encontra-se opes de criao
novas camadas para imagens elaborada; duplicar
uma camada e at realizar ajustes nas camadas
Maiores informaes sobre camadas sero
abordadas no caderno de exerccios.
12
Ferramentas Grficas Adobe Photoshop Bsico
Barra de menus Select
A maioria das Operaes iniciam com uma seleo. Este comando permite
selecionar partes da imagem que no se tocam e voc pode combinar selees de
vrias maneiras. Voc pode tambm fazer vrios modos - tais como pintar sobre a
rea selecionada ou usar a ferramenta Pen para desenhar um contorno preciso da
rea a ser selecionada. Voc tambm pode salvar as selees para o futuro.
3 - (Feather) seleciona pela caracterstica de rea da imagem e (Modify)
seleciona setores modificados;
4 - (Grow) aumenta rea selecionada e (Similar) seleciona reas indnticas;
5 - (Transform Selection) transforma uma seleo. Geralmente difcil entender
o efeito dessas transformaes em uma seleo sem experiment-la.
6 - (Load Selection...) leva a tela at a rea selecionada e (Save Selection...)
grava rea selecionada.
(All) - seleciona toda a rea da tela;
(Deselect) remove toda seleo ;
(Reselect) retorna a seleo removida ;
(Ivert) inverte a forma de seleo;
(Color Range) seleciona objetos pela faixa de cor;
1
2
13
Ferramentas Grficas Adobe Photoshop Bsico
Barra de menus Filter
Neste menu contem diversos filtros que permitem acertar a imagem, encobrindo
pequenos defeitos ou aplicar efeitos especiais. Os cincos filtros blur permitem
suavizar as reas onde as arestas so agudas, removendo o contraste;
Exemplos:
(Motion Blur) cria a iluso de movimento. Reproduz o efeito de fotografar o objeto
em movimento usando um alto tempo de exposio;
Angle - controla a direo do movimento (-360 a 360).
Pode-se arrastar o raio do circulo ao lado.
Distance - controla a itensidade do embaamento (1 a 999).
(Radial Blur) produz um efeito de movimento na imagem, como se a cmera
estivesse dando um zoom ou girando;
Amount - Controla a itensidade do efeito (1 a 100).
Blur Method - Spin, embaamento em crculos cocntricos, como se a
imagem estivesse girando. Zoom, embaamento em linhas que se ampliam
pelo centro.
Blur Center - preview em forma wireframe (esqueleto) onde
possvelarrastar o centro do efeito clicando e arrastando no ponto central.
Quality - draft, mais rpida porm com resultado granulado. Best, resultado
suave, porm demorado. Good, qualidade entre os itens anteriores.
(Artistic) cria efeitos de aquarela, pastel rugoso, lpis
de cor, etc;
(Blur) cria um leve efeito de embaamento que pode
ser usado para diminuir o contraste e eliminar os defeitos
em transies de cores;
(Blur More) produz um efeito trs a quatro vezes maior
que o comando anterior;
(Gaussian Blur) permite controlar o embaamento
desde uma leve suavizao at uma nvoa espessa
que desfoca totalmente a imagem. Permite eliminar ou
disfarar o moir das imagens escaneadas de impressos.
(Radius) controla o nvel de embaamento (0 - 255).
Quanto maior maior o efeito;
14
Ferramentas Grficas Adobe Photoshop Bsico
Barra de menus - Filter cont.
(Distort) produz efeitos de distoro geomtrica na imagem ou seleo;
(Displace) usa um segunda imagem como um mapa de deslocamento,
respeitando as configuraes da caixa;
Horizontal Scale desloca para a direita ou esquerda, conforme o valor de
cor da segunda imagem (mapa de deslocamento). Valor claro desloca para
esquerda e valor escuro, para a direita.
Vertical Scale desloca para a cima ou para baixo, conforme o valor de cor
da segunda imagem (mapa de deslocamento). Valor claro desloca para
cima e valor escuro, para baixo.
Displacement Map:
Stretch to Fit, transforma o tamanho da segunda imagem para que ela
corresponda ao tamanho da imagem que estar recebendo o efeito.
Tile, usa a segunda imagem como um padro de repetio.
Undefined Areas:
Warp around, repete os pixels ao redor da borda da imagem para dentro;
Repeat Edges Pixels, repete os pixels da borda da imagem para fora; (Pinch)
comprime ou expande a rea selecionada, amount controla a itensidade do efeito
(-100 a 100) valor negativos expandem a rea selecionada e valores positivos,
comprimem;
(Polar Coordinates) converte a rea selecionada ou imagem de uma forma para
outra, convert retangular to polar estica objetos circulares, como se estivessem
"derretendo"
(Ripple) Produz um padro ondulante na seleo, como ondulaes na superfcie
da imagem, Size define o tamanho da ondulao. Small, ondulaes pequenas.
Median, ondulaes mdias. Large, ondulaes grandes e Amount, controla a
intensidade do efeito.
Estes so exemplos de alguns filtros existentes neste menu, mais informaes
sebre filtros sero abordadas no caderno de exerccios.
15
Ferramentas Grficas Adobe Photoshop Bsico
Barra de menus - Filter cont.
Exemplos de filtros:
Artistic, do outra aparncia a imagem, tornando-a com aspecto menos artificial;
Blur, suavizam uma seleo ou imagem e so teis no retoque de fotografias;
Brush Stroke, usado somente para um perfeito acabamento em seus trabalhos,
usando diferentes tipos de Brush e efeitos;
Distort, so usados para distorcer uma imagem geometricamente, criando efeitos
plsticos e de 3D;
Noise, permitem acrescentar ou retirar ruidos de uma imagem. Podemos remover
problemas em reas especficas, criar texturas (como as usadas em papel de
parede). Tambem so teis em dar uma aspecto mais realistico a reas retocadas.
Pixelate, agrupam pixels em clulas;
Render, permite criar um agrupamento de padres, variando as cores de primeiro
(Foregroud) e segundo plano(Background) plano;
Sharpen, permite melhorar o foco de uma imagem, aumentando o contraste dos
pixels adjacentes;
Sketch, permite criar efeito de arte-final em imagens;
Stylize, permitem criar efeitos exagerados em imagens, deslocando os pixels;
Texture, permitem acrescentar texturas a imagens;
Other, so teis para trabalhar com mscaras (modificar)
16
Ferramentas Grficas Adobe Photoshop Bsico
Barra de menus View
Os elementos citatados nesta pgina referente a camadas, caminhos, guias e
grades tero no decorrer deste treinamento, referncias mais detalhadas.
4 - (Hide or Show Edges) remover ou exibir bordas;
(Hide or Show Paths) remover ou exibir caminhos;
5 - (Show or Hide Rullers) exibir ou remover rguas na janela da imagem;
6 - (Show or Hide Guides) exibir ou remover guias;
(Snap to Guides) prender as guias;
(Lock Guides) ver guias;
(Clear Guides) limpar guias;
7 - (Show ou Hide Grid) exibir ou remover grade e (Sanap to Grid) prender a
grade.
1 - (New View) modifica a visualizao do objeto;
2- (CMYK Preview) prvia CMYK e Alarme de
Gamut;
3 (Zoom In) aumenta a imagem;
(Zoom Out) diminui a imagem;
(Fit on Screem) amplia ou reduz a imagem
para visualizao na tela;
(Actual Pixels) amplia para o tamanho dos
pixels;
(Print Size) imprimir no tamanho
17
Ferramentas Grficas Adobe Photoshop Bsico
Barra de menus Window
Nesta caixa voc encontra uma lista de comandos que aparece quando voc clica
na Barra de menus. Clique em um nome de menu para exibir uma lista de
comandos utilizados para acessar vrias funes.
5 - (Show Layers) exibe a palheta de layers (camadas);
(Show Channels) exibe diversos canais ao mesmo tempo;
(Show Paths) uma maneira efetiva para selecionar bordas com preciso
6 - (Hide History) Desfazer mais de um comando;
(Show Actions) Automatizar um srie de passos
7 - (Hide Status Bar) remove ou exibe a barra de estatus
1 - (Cascade) exibe imagens em cascata;
(Tile) exibe imagens de modo recortado;
(Arrange Icons) organiza os icones ;
(Close All) fecha todas as janelas de imagens;
2 - (Hide Tools) remove ou exibe as ferramentas
na rea de trabalho;
3 - Os itens nestas reas do menu View so
relativos a exibio ou remoo dos Roll-ups
de auxlio que existem na rea de trabalho do
Photoshop.
4 - Aqui temos tambm a exibio e informaes
das imagens abertas no Photoshop.
18
Ferramentas Grficas Adobe Photoshop Bsico
Barra de menus Help
(Help) neste menu o usurio solicita as caixas de Dilogo referentes a auxlio do
manuseio do software ou informaes sobre o mesmo.
Anotaes:
19
Ferramentas Grficas Adobe Photoshop Bsico
Apresentao das ferramentas
A caixa de Ferramentas a nica caixa que estar sempre em tela ao abrir o
PhotoShop, portanto no precisar ser acessada por nenhum menu. Se voc
desejar escond-la temporariamente, aperte a tecla TAB, para traz-la de volta,
aperte TAB novamente.
2 - Nesta rea, encontra-se as ferramentas relativas a pintura aerogrfica e com
pincel; borracha e lpis (trao); carimbo e manchar (com dedo); aproximar
reas (gota); clarear reas (lupa).
Estas ferramentas so para realizar mudanas quanto a estrutura dos fundos
da imagem.
3 - Nesta rea, temos ferramentas como (pena e texto); (trao e graduao) ; cor
de fundo (balde) e captura de cor (conta gotas); move image (hand tool) e
aumenta imagem (zoom tool), que so relativas a incluso, movimentao e
aumento da imagem.
A Caixa de Ferramenta engloba as ferramentas
propriamente ditas, controle de cores, o controle de
modos e o controle de janelas.
Cada Ferramenta possui suas prprias configuraes
de ponta de pincel (controlada pela Caixa Brushes) e
opes (controlada pela Caixa Options).
Para acessar estas duas Caixas, basta dar duplo
clique em alguma ferramenta na Caixa de Ferramentas
ou abri-las no menu Window > Palettes> Show
Brushes / Options.
1 - Nesta rea, temos as ferramentas relativas a
seleo e movimento de reas selecionadas.
Ao pressionarmos o ponteiro do mouse sobre a
ferramenta que apresenta um tringulo no canto
inferior direito, sero exibidas outras ferramentas
que se relacionam com funes e se encontram
agrupadas na ferramenta inicial.
20
Ferramentas Grficas Adobe Photoshop Bsico
Apresentao das ferramentas- cont.
4 - Os itens referentes a esta rea da Caixa de Ferramentas so referentes a
mudanas de cores de primeiro plano (frontal) e do segundo plano (posterior)
e exibio da janela em que se encontra a imagem.
O tempo todo possui duas cores ativas - a cor de primeiro plano e a cor de
plano de fundo. Voc pinta ou desenha com cor de primeiro plano, e se voc
apaga pixels na camada Bacground o espao preenchido com a cor de plano de
fundo.
Apresentao das ferramentas- Roll-ups
Roll-ups so caixas de dilogos auxilires das ferramentas, sendo portanto, de
suma importncia sua utilizao em conjunto com ferramentas do software.
Exemplo Show Navigator:
2 a - Clique 2 vezes sobre este cone e... note que a exibio da imagem na rea
de trabalho ser modificada (amplida). No Roll-up, a rea demarcada pelo
contorno vermelho determina a parte exibida pela janela na rea de trabalho.
Abaixo, pode-se notar a percentagem e a relao do ponteiro (tringulo)
perante a ampliao.
3 - Deslise o tringulo com o ponteiro do mouse presionando sobre o mesmo;
direita para ampliar a imagem e a esquerda para reduz-la.
4 e 4a - Ao clicar sobre o trngulo, localizado no canto superior direito do Roll-up,
surgir uma menu. No exemplo, temos apenas o tem para alterar cores
do destaque de ampliao/ reduo.
5 - Independente da ferramenta que esteja selecionada pelo usurio, exerce
sempre uma funo de dar informao de falores do pixel da imagem editada
na janela.
1 - Exibe a percentagem, na qual a imagem se
encontra exibida.
2 - Ao clicar o ponteiro do mouse esquerda, a
imagem ser reduzida na janela que o exibe.
Ao clicar direita, a imagem ser ampliada.
21
Ferramentas Grficas Adobe Photoshop Bsico
Apresentao das ferramentas- Roll-ups
Exemplo Show Info:
Note que a pasta referente ao item Info se encontra no mesmo Roll-up, que se
encontra o tem Navegator. Assim, basta apens clicar com o ponteiro do mouse
para mudar a pasta do Roll-up.
Anotaes:
Exemplo: Ao posicionar o ponteiro do mouse na
janela da imagem, (vlido para qualquer
ferramenta selecionada), ser exibida
informaes quanto a tonalidade RGB, no modo
CMYK, posio do ponteiro e dimenso (no caso
de reas selecionadas da imagem).
22
Ferramentas Grficas Adobe Photoshop Bsico
Teclas de Atalho
D Selecione as cores padro (foreground - preto/background - branco)
x Altera as cores foreground e background
Q Alterna entre os modos Quick Mask Mode e Standard Mode
CTRL+ N Cria um novo arquivo
CTRL+ O Abre um arquivo existente
CTRL+ S Salva o arquivo atual
CTRL+Shift+S Atribui um novo nome ao arquivo atual (salvar como)
CTRL+ P Aciona a janela de impresso
CTRL+Shift+P Aciona a janela de configurao de pgina
CTRL+Shift+V Cola a imagem/texto dentro de uma rea previamente selecionada
CTRL+A Seleciona todo o layer/imagem ativa
CTRL+D Retira a seleo de qualquer rea/objeto previamente selecionado
CTRL+Shift+I Inverte a rea selecionada
CTRL+Shift+D Aciona a janela Feather
CTRL+F Aplica o ltimo filtro acionado
CTRL+ALT+F Abre a janela do ltimo filtro ativado para alterao nas suas
caracteristcas
CTRL+ + Amplia (zoom) a rea visualizada
CTRL+ - Reduz a rea vizualizada
CTRL+ L Aciona a janela Levels (imagem/adjust - levels)
CTRL+Shift+L Aplica Auto Levels (image/adjust - auto levels)
CTRL+ M Aciona a janela Curves (image/adjust - curves)
CTRL+ B Aciona a janela Balance (image/adjust - balance)
CTRL+ U Aciona a janela Hue-Saturation (image/adjust - hue-saturation)
CTRL+ I Aplica o efeito invert (negativo) na imagem (image/adjust - invert)
CTRL+ J Cria um novo layer com contedo baseado na seleo do layer
atual
23
Ferramentas Grficas Adobe Photoshop Bsico
Algumas Dicas:
Os arquivos tem que ser pequenos para no prejudicar a transmisso de
dados. Eles chegam atravs da linha telefnica, que no foi construida com
esse objetivo, e por isso no suportam grandes quantidadesde bytes.
fortemente recomendado que uma pgina no tenha mais do que 35Kb,
incluindo as imagens.
Alm disso, existe o limite por causa da hospedagem da pgina no servidor,
que tem seu preo de aluguel diretamente ligado ao tamanho dos arquivos. Por
exemplo, nos provedores, os clientes tm direito a uma rea grtis de 256Kb.
Se os arquivos ultrapassarem esse espao, a rea passa a ser cobrada.
A resoluo de imagens na Internet muito baixa: 75 d.p.i, portanto a
qualidade da imagem cai drasticamente, comparando com uma imagem
impressa tem uma grande diferena.
A melhor coisa a fazer salvar uma imagem nos dois formatos e ver qual fica
com o menor tamanho em bytes. Quanto menor o arquivo mais rpido e para
carregar.
Quando for construir uma imagem procure usar um tamanho (largura e altura)
maior do que o desejado, pois voc pode ajustar o tamanho depois.
Evite colocar muitas imagens numa pgina s, principalmente gifs animados.
Lembre-se que uma pgina no deve ultrapassar 35Kb. Se voc tiver que
mostrar uma imagem que tem que ser vista em tamanhos maiores, use o
recurso de Thumbnail, ou seja: coloque um a verso reduzida da foto, clicavel
para uma pgina com foto maior. Assim, a pessoa clicar se tiver interesse e j
estar preparada para esperar. No coloque qualquer gif, em qualquer lugar
sem funo nenhuma, apenas porque ele bonito ou engraado.
24
Ferramentas Grficas Adobe Photoshop Bsico
Caderno de exerccios:
Como criar um novo arquivo
1 - Escolha a opo File, New
2 - Digite um nome para o arquivo na caixa de dialogo New.
3 - Escolha as unidades de medida e insira as dimenses para a altura do arquivo.
4 - Digite uma resoluo para o arquivo.
Cada imagem que voc cria, inicia com um arquivo novo. Ao criar o arquivo novo,
voc especifica suas dimenses, resoluo e modo de cor, dependendo do
destino final do arquivo.
25
Ferramentas Grficas Adobe Photoshop Bsico
Como criar um novo arquivo (continuao)
5 - Escolha o modo de cor no menu instantneo Mode.
6 - Escolha um (plano de fundo) para o arquivo.
7 - D um clique no boto OK.
8 - Inicie a trabalhar na janela do arquivo.
Use a opo RGB para a Web e imagens de apresentao na tela, Bitmap para
imagens em preto e branco; Grayscale para imagem em tons de cinza, tais como
fotografias e CMYK para imagens que sero impressas.
O que venha ser um Bitmap?
So imagens de tom continuo que foram convertidas em srie de pequenos
quadrados, ou elementos de figura, chamado pixels.
26
Ferramentas Grficas Adobe Photoshop Bsico
Como mover uma imagem
1 - Escolha a ferramenta Move a partir da palheta Tool.
2 - D um clique e arraste a imagem para mov-la dentro de sua prpria tela de
desenho.
3 - Arraste a imagem para outra janela a fim de copi-la para outro arquivo.
Com a ferramenta Move, pode mover uma imagem dentro da sua janela ou
arrast-la para outra janela de imagem. Em imagens sem diversas camadas, a
ferramenta Move movimenta a imagem inteira; se existir diversas camadas em
uma imagem, a ferramenta Move trabalha em camadas especficas ou camadas
vinculadas. ("Como trabalhar com camadas")
Dicas:
medida que arrasta o cursor a fim de mover a imagem em linha reta para cima
ou para baixo e para a esquerda ou direita, mantenha pressionada a tecla Shift.
Ao usar a ferramenta Move em uma imagem sem camadas altera o plano de
fundo (background) de uma camada. Para salvar o arquivo em um formato
diferente do Photoshop, escolha primeiro a opo Layer, Flatten image para
alterar a camada de volta para um background.
27
Ferramentas Grficas Adobe Photoshop Bsico
Como alterar a porcentagem de zoom
1 - Escolha a ferramenta Zoom a partir da palheta Tool.
2 - D um clique e arraste na imagem para alment-la (zoom in)
3 - Use o comando Option+clique/alt+clique na imagem p/ reduzi-l (zoom out)
4 - Se voc deseja aumentar um rea especfica, d um clique e arraste o mouse
para desenhar um contorno ao redor da rea que deseja aumentar.
O Photoshop lhe permite visualizar imagens em qualquer tamanho do seu
tamanho real. medida que voc trabalha no Photoshop, descobre que pode
trocar entre as porcentagens de zoom freqentemente, ampliando a imagem para
trabalhar nos detalhes e reduzindo-a para ter "uma viso geral"
Dicas:
O cursor da lente de aumento do zoom contm um sinal de ( + ) quando est
ampliando e um sinal de ( - ) quando est reduzindo
Para ampliar ou reduzir em uma percentagem especfica, d um clique na caixa de
percentagem do zoom no canto inferior esquerdo da janela, digite uma nova
percentagem e pressione Enter.
28
Ferramentas Grficas Adobe Photoshop Bsico
Como visualizar janelas em modos diferentes
Como visualizar partes diferentes de uma imagem usando o Show
Navigator
A palheta Navegator uma maneira prtica de navegar rapidamente em uma
imagem grande e ampliar ou reduzir partes da imagem, mantendo a viso de
onde se est em relao imagem completa.
1 - D um clique no boto Standard Screen Mode na palheta Tool
para ver a imagem na janela padro
2 - D um clique no boto Full Screen Mode with Menu Bar na
palheta Tool para centralizar a imagem na tela inteira sem
ocultar a barra de menus
3 - D um clique no boto Full Screen Mode na palheta Tool para
preencher a tela com a imagem e ocultar a barra de menus.
29
Ferramentas Grficas Adobe Photoshop Bsico
Como trabalhar com guias no imprimveis
Acrescentando guia vertical e horizontal:
Para acrescentar uma guia horizontal e/ou vertical, proceda da seguinte maneira:
View / Show Guides e View / Show Grids
Dica: Enquanto arrasta a guia Vertical ou Horizontal, mantenha a tecla Alt
pressionada para alternar entre as guias Horizontal e Vertical, ou vide e versa.
Com qualquer ferramenta
(Tools) selecionada, arraste
a guia da barra horizontal ou
vertical at o ponto desejado.
Para alinhar a guia com a
rgua, deixe pressionada a
tecla Shift enquanto arrasta a
guia horizontal ou vertical at o
ponto desejado.
30
Ferramentas Grficas Adobe Photoshop Bsico
Como trabalhar com rguas e guias no imprimveis
1 - Escolha a opo View, Show Rulers ou pressione a combinao
ctrl+R para exibir as rguas.
2 - D um clique em uma rgua e arraste-a para criar uma guia.
3 - Use a combinao Ctrl + clique e arraste o mouse para mover
uma guia; arraste-a at a rgua para exclu-la.
4 - Escolha a opo View, Hide Rulers ou pressione Ctrl + R novamente
para ocultar as rguas.
As rguas e guias no so impressas e no aparecem na tela se no visualizar-
mos uma imagem em qualquer programa diferente do Photoshop.
Para alterar as unidades da rgua, d um clique duplo na rgua e escolha uma
opo diferente no menu instantneo Units na caixa de dilogo Units & Rulers
Preferences.
31
Ferramentas Grficas Adobe Photoshop Bsico
Como recortar uma imagem
1 - D um clique e mantenha pressionada a ferramenta Marquee na palheta Tool
e deslize o mouse para escolher a ferramenta Crop.
2 - D um clique e arraste sobre a imagem para definir a rea que voc deseja
manter.
3 - D um clique e arraste sobre os pontos para ajustar o tamanho e formato do
retngulo de recorte
4 - Pressione Enter para recortar a imagem ou pressione Esc para cancelar a
operao.
Recortar (ou Crop) um procedimento que voc remove as partes indesejveis
de uma imagem para que ela mostre somente o que voc quer ver.
Se mudar de idia sobre qual parte da imagem deseja manter, pode mover o
retngulo de recorte inteiro dando um clique e arrastando-o.
32
Ferramentas Grficas Adobe Photoshop Bsico
Trabalhando com seleo
Exemplos:
1- Escolha a ferramenta Marquee retangular ou elptica na palheta TOOL
2 - D um clique e arraste o mouse para definir uma seleo - mantenha a tecla
Shift pressionada enquanto arrasta para criar a seleo perfeitamente circular
ou quadrada.
3 - D um clique e arraste a seleo para mov-la.
4 - Para selecionar a imagem inteira, escolha a opo Select, All ou pressione a
combinao Ctrl+A
1- Selecionar uma rea geomtrica
2- Selecionar uma rea irregular
3- Selecionar uma coluna ou linha de pixels
4- Selecionar um objeto magneticamente
33
Ferramentas Grficas Adobe Photoshop Bsico
Trabalhando com seleo cont...
Dicas:
Para escolher diferentes ferramentas de seleo, d um clique e mantenha
pressionada a ferramenta visvel e escolha uma ferramenta no menu flutuante que
arece na tela.
Voc tambm pode aumentar ou diminuir uma seleo. Crie uma seleo usando
qualquer mtodo, escolha a opo Select, Modify, Expand para aumentar a
seleo ou opo Select, Modify, Contract para diminu-la e por fim digite o
nmero entre 1 e 16 pixels e d um clique no boto OK para ajustar a seleo.
Anotaes:
Para criar uma seleo de tamanho ou formato
especficos, voc usa as ferramentas (Marquee
Opitions)
Voc tambm pode criar uma seleo selecionando
as partes da imagem que voc no deseja incluir e,
depois, invertendo a seleo resultante.
34
Ferramentas Grficas Adobe Photoshop Bsico
Como alterar o tamanho ou resoluo de uma imagem
1 - Escolha a opo Image, Image size
2 - D um clique na opo Constrain Proportions para certificar-se que as
propores da imagem permaneam iguais.
3 - D um clique na opo Resample Image para alterar o tamanho mas no a
resoluo; escolha a opo Bicubic no menu instantneo Method.
4 - D um clique na opo Resample Image para desativ-la e vincular a
resoluo ao tamanho da imagem.
5 - Para alterar o tamanho, escolha as unidades na rea Print
O tamanho e a resoluo esto estreitamente relacionados no Photoshop, portanto
esses dois atributos de imagem so controlados atravs da mesma caixa de dilogo.
Voc pode escolher o redimensionamento de uma imagem com ou sem alterar a sua
resoluo (resampling); se voc permitir o resampling, a resoluo da imagem no
se altera e, se no permitir, a resoluo da imagem aumenta ou diminui em proporo
inversa ao tamanho da imagem.
Evite aumentar uma imagem ou aumentar a sua resoluo se possvel. Para conseguir
isso, o Photoshop precisa criar novos pixels na imagem e o software pode apenas
tentar adivinhar quais as cores que os novos pixels devem ter. As imagens
aumentadas freqentemente so borradas, com detalhes fora de foco.
* Bicubic (Mtodo de compactao de mais alta qualidade)
* Bilinear (mtodo de compactao de qualidade moderada)
35
Ferramentas Grficas Adobe Photoshop Bsico
Como alterar o tamanho da minha tela de desenho
1 - Escolha a opo Image, Canvas Size.
2 - D um clique em uma caixa na grade Anchor para determinar onde o espao
extra ser acrescentado.
3 - Digite novas medidas nos campos Width e Height (altura e largura).
4 - D um clique no boto OK para alterar o tamanho da tela de desenho.
Se uma imagem tem tamanho certo mas voc deseja obter mais espao nas suas
laterais para trabalhar, pode acrescentar esse espao aumentando o tamanho da
tela de desenho da imagem. Essa operao aumenta o tamanho do arquivo sem
aumentar os elementos da imagem existente, preenchendo o novo espao com a
cor do segundo plano (plano de fundo).
Dica:
Escolha a cor de plano de fundo antes de alterar o tamanho da tela de desenho.
36
Ferramentas Grficas Adobe Photoshop Bsico
Como trabalhar na criao textos
D um clique na ferramenta Type na palheta Tool.
D um clique na imagem onde voc deseja inserir o texto.
Escolha uma fonte, tamanho e entrelinhamento.
Escolha uma cor dando um clique na amostra de cores. D um clique no boto
OK.
Escolha uma opo de alinhamento dando um clique nos botes Left, Center ou
Right Justified.
Insira o texto na metade inferior da caixa de dilogo, e d um clique no boto Ok .
1 - Type (cria um texto e cria uma nova camada
Layer)
2 - Type Mask (cria um seleo em volta do texto,
sem preencher com nenhuma cor, e sem criar
uma nova camada Layer)
3 - Vertical Type (cria um texto na vertical)
4 - Vertical Type Mask (cria tambm uma seleo
em volta do texto, sem nenhuma cor, s que na
vertical)
37
Ferramentas Grficas Adobe Photoshop Bsico
Como trabalhar na criao textos
Leading (entrelinhamento dos caracteres)
Tracking (espaamento entre uma linha)
Auto Kern (ajuste entre as letras para obter o efeito visual mais uniforme)
Anti-Aliased (suaviza os limites de uma imagem acrescentando pixels de cores
intermedirias entre pixels contrastantes)
Dica:
Antes de inserir um texto verifique se a cor de foreground (primeiro plano) esteja
definida coma cor que voc deseja para texto.
Para digitar sobre fotografias , use a ferramenta color sampler para escolher uma
cor a partir da imagem - isso garante que a cor ir completar a imagem.
Para transformar texto em pixels, voc tem que escolher a opo Layer, Type,
Render Layer. Antes de transformar em pixels uma camada de texto, crie uma
cpia dela e, depois torne-a invisvel.
38
Ferramentas Grficas Adobe Photoshop Bsico
Como desfazer o ltimo comando e mais de um comando
1 - Escolha a opo Edit, Undo.
2 - Se mudar de idia, escolha a opo Edit, Redo.
Os dois comandos mostram a ao que voc est desfazendo ou refazendo. Eles
tambm contm o nome da operao que esta desfazendo ou refazendo. No se
pode desfazer operaes que no afetam a imagem, tais como fazer alteraes
nas preferncias ou alterar as cores de primeiro e segundo planos.
Se for preciso desfazer mais de uma operao, usando a palheta History voc
pode voltar passo a passo no processo de criao at o estado original de uma
imagem, ou para qualquer ponto ao longo do caminho.
4 - Para excluir passos na palheta History sem afetar os passos adjacentes, d um
clique na opo Allow No-Linear History.
D um clique em um comando na lista para retornar a imagem ao seu estado logo
antes desse comando. Ou arraste o comando para a lixeira a fim de remov-lo da
lista sem remover o efeito do comando na imagem.
Se est usando a opo Non-Linear History e volta para um estado anterior da
imagem e faz uma alterao, essa alterao acrescentada lista de alteraes
no final. Sem essa opo, todas as outras alteraes depois do ponto no qual
voc voltou seriam excludas.
Embora a opo Non-Linear History atravanque um pouco a palheta History,
um a forma de deixar todas as suas opes em aberto.
cont..
1 - Escolha a opo
Window, Show
History.
2 - No menu da palheta
History, escolha a
opo History Options.
3 - Insira o nmero de
comandos que a palheta
History deve exibir.
39
Ferramentas Grficas Adobe Photoshop Bsico
Pode criar um novo documento baseado em qualquer passo na palheta History
arrastando esse passo at o cone New Document, o cone da mo na esquerda
da parte inferior da palheta. O novo documento mostra a imagem com esse passo
executado.
Nesta mesma palheta temos tambm a opo de Actions, que automatiza uma
srie de passos.
Anotaes:
40
Ferramentas Grficas Adobe Photoshop Bsico
Abrir uma imagem de vetor EPS e inserir dentro de outra imagem
Para inserir:
Para incorporar imagens EPS ou PDF em uma imagem existente do Photoshop,
use o comando Place. Ao inserir uma imagem, o Photoshop a coloca na imagem
existente em uma nova camada que permite mov-la e redimension-la.
O Photoshop permite converter arquivos EPS de vetor, tais como os criados pelo
CorelDraw ou o Ilustrator, em imagens baseadas em pixels para que voc possa
trabalhar com elas.
Se pretende usar na tela a imagem que est convertendo, deve escolher uma
resoluo baixa (72 pixels e escolher a opo Anti-Aliased). Pois essa opo
borra levemente os limites dentro da imagem para que paream mais suaves em
baixas resolues.
Dica:
EPS um formato de arquivo usado para imagens de bitimap, como no
Photoshop, e imagens vetor, como nos programas de desenho como Ilustrator,
Corel...
Bitmap ou BMP um formato de um arquivo comumente utilizado no ambiente
Windows (muito grande para ser utilizado na Internet).
Para abrir:
1 - Escolha a opo File, Open,
localize o arquivo que deseja
abrir e d um clique no boto
Open
2 -D o valor desejado da altura e
largura da imagem
3 -Depois escolha o modo de cor
(mode) e d um clique no
boto OK, para abrir o
arquivo
41
Ferramentas Grficas Adobe Photoshop Bsico
Salvar arquivos
Se a imagem tem camadas, preciso escolher a opo Layer, Flatten Image
antes de salv-la em qualquer formato diferente do formato do Photoshop.(PSD)
O formato usado para as imagens na Web o GIF. usado para desenhos
simples e imagens com cores slidas; as imagens fotogrficas tm uma aparncia
melhor quando salvas no formato JPG.
GIF - um formato de arquivo originado pela CompuServe e amplamente usado
na Internet, ele utiliza 256 cores, e por isso no muito bom para fotos, mas
permite que reduza bastante o nmeros de cores. O arquivo GIF compacta menos
mas se descompacta mais rpido do que o JPG, e ainda tem a vantagem de
poder ser transparente (GIF89a), animado e entrelaado.
Entrelaado - permite que a imagem seja mostrada por inteiro e v se definido "
melhorando o foco" , conforme for carregada em uma pgina na Internet.
JPG - o formato mais freqentemente usado para fotos na Web. Ele proporciona
um compresso incrvel que pode criar arquivos de imagem bastante pequenos;
entretanto, quanto mais compresso se usa, maior a probabilidade de que a
imagem seja visualmente degradada, portanto uma boa idia testar diferentes
nveis de compresso em diferentes imagens.
No edite arquivos JPG ou GIF, eles so comprimidos toda vez que voc os
salva, portanto a qualidade da imagem diminui a cada compresso. Ento retorne
ao arquivo Photoshop original para fazer as alteraes e, depois, salve-os
novamente.
Para gerar um arquivo
transparente (GIF89a) escolha a
opo Export
42
Ferramentas Grficas Adobe Photoshop Bsico
Dica:
Tenha sempre na sua rea de trabalho um diretrio PSD, pois neste diretrios
que vo ser salvas as imagens no formato Photoshop (PSD) para preservar uma
verso no comprimidas (em camadas).
Os arquivos Baseline JPG so os mais compatveis com todos os navegadores
da Web, os arquivos Baseline Optimized JPG no so compatveis com todos os
navegadores, mas possuem cores melhores, e os Progressive JPG iniciam a
exibio antes que o arquivo inteiro seja transmitido para o usurio, assim como
os arquivos Gif entrelaados.
Anotaes:
43
Ferramentas Grficas Adobe Photoshop Bsico
Como trabalhar com camadas (Layers)
As camadas (Layers) permitem manter os diferentes elementos dentro de uma
imagem organizadas para que voc possa mover, ocultar, duplicar e editar esses
elementos sem afetar o resto da imagem. A Palheta Layer do Photoshop o
centro de controle das camadas, permitindo que voc reordene, oculte e crie
novas camadas. As camadas de ajuste especiais podem conter efeitos que
existem independentemente dos elementos de imagem, o que permite revisar os
efeitos atravs do processo de criao da imagem.
1- Escolha a opo Window, Show Layers para exibir a palheta Layers
2 - Para acrescentar uma camada, d um clique no boto Add Layer
3 - Para excluir uma camada, arraste-a at o cone da lixeira.
4 - Para alterar a ordem de empilhamento da camada, arraste-a para cima ou para
baixo na palheta.
5 - D um clique na camada e escolha um modo no menu instantneo para
alterar um mistura de camada
6- D um clique na camada e insira uma nova porcentagem no campo Opacity
para alterar a opacidade de uma camada
7- D um clique no cone do olho ao lado do nome de uma camada para ocult-la
8- rea de trabalho
Na palheta Layers, a camada superior equivale parte da frente e a camada
inferior equivale parte de trs. Em outras palavras, a camada superior na palheta
est na frente de todas as camadas mostradas abaixo dela.
44
Ferramentas Grficas Adobe Photoshop Bsico
Trabalhando com camadas....
Para renomear uma camada:
D um clique duplo no nome da camada que voc deseja renomear.
Insira um novo nome no campo Name.
D um clique no boto Ok para aplicar a alterao
Para criar uma mscara de camada:
A mscara de camada so partes de uma imagem que esto ocultas e no
excludas. Usar mscaras uma boa maneira que permitem que a imagem
transparea totalmente atravs da mscara.
Escolha a opo Windows, Show Layers.
D um clique na camada que voc deseja mascarar.
Faa uma seleo na imagem para definir a rea que ir ser mostrada atravs da
mscara.
D um clique no boto Add Layer Mask na palheta Layers.
Use a combinao Alt+clique na miniatura da mscara da camada para ver a
mscara de camada.
Pinte na mscara de camada com preto, branco ou cinza para edit-la.
D um clique na miniatura da imagem da camada para retornar a visualizao da
camada.
Para excluir uma mscara de camada, arraste a sua miniatura para o cone da
lixeira na palheta Layers; na caixa de dilogo, escolha a opo para descartar
seus efeitos ou para aplic-los excluindo as partes da camada que foram
mascaradas.
45
Ferramentas Grficas Adobe Photoshop Bsico
Trabalhando com camadas....
Para criar uma mascara de camada com contedo de outra camada:
Escolha a opo Windows, Show Layers.
Arraste a camada de mascaras p/ que ela fique abaixo de quaisquer camadas que
voc deseja mascarar, use a combinao Alt +clique na linha que separa a
camada de mscara prxima camada.
46
Ferramentas Grficas Adobe Photoshop Bsico
Trabalhando com camadas....
Como criar chanfro em uma camada:
2 - Escolha a opo Layer, Effects, Bevel and Emboss.
3 - Escolha um estilo de chanfro no menu Style.
4 - Insira valores de opacidade nas reas Highlight e Shadow.
5 - Insira valores nas opes Angle, Depth e Blur, e d um clique no boto OK
para criar o chanfro.
Escolha a opo File, New.
Abrir um arquivo de Width = 640 e
Height 61 pixels, inserir uma
camada.
Certifique-se de que a camada
desejada est ativa.
47
Ferramentas Grficas Adobe Photoshop Bsico
Aplicar filtros nas imagens
Exemplo:
1 - Escolha a opo Filter, Styllize, Find Edges
48
Ferramentas Grficas Paint Shop Pro Bsico
ndice Paint Shop Pro
INTRODUO............................................................................................................................. 49
CONHECENDO A REA DE TRABALHO................................................................................... 49
CRIANDO UMA NOVA IMAGEM................................................................................................. 50
INSERINDO TEXTOS .................................................................................................................. 51
CONHECENDO ALGUMAS FERRAMENTAS: SELEO E CORTE.......................................... 52
CONHECENDO ALGUMAS FERRAMENTAS: EDITANDO IMAGENS........................................ 53
IMAGE BROWSER...................................................................................................................... 54
GRID E RGUA........................................................................................................................... 55
TRABALHANDO COM LAYERS (CAMADAS)............................................................................. 56
Funes bsicas de layers..................................................................................................... 57
Unindo layers......................................................................................................................... 58
AUMENTANDO E DIMINUINDO O NMERO DE CORES........................................................... 59
DEFORMAES EM IMAGENS.................................................................................................. 60
INSERINDO EFEITOS ................................................................................................................. 61
FILTROS...................................................................................................................................... 62
49
Ferramentas Grficas Paint Shop Pro Bsico
Introduo
O Paint Shop Pro 5 um programa da Jasc Software. Este programa contm
vrias ferramentas que permitem criar desenhos, pinturas, editar e retocar
imagens. sofisticado suficiente para trabalhos profissionias e amigvel o
bastante para iniciantes.
Uma das grandes vantagens deste software a sua verso Evaluation (avaliao)
que gratuita e disponvel para download na Internet. O fabricante alerta que o
uso desta verso legal durante trinta dias. Depois de sessenta dias instalado em
seu computador, o Paint Shop Pro no abrir mais. Ser necessrio ento adquirir
a verso licensiada.
Conhecendo a rea de Trabalho
50
Ferramentas Grficas Paint Shop Pro Bsico
Criando uma nova imagem
Para criar uma nova imagem, basta escolher o menu File, item New.
Pode-se tambm clicar neste boto existente na barra de
ferramentas.
Ser exibida uma janela, que pedir
por algumas especificaes:
Em Width e Height, especificamos as
dimenses da imagem.
Em Resolution, a resoluo.
necessrio tambm configurar a cor
de fundo (em Background color) e o
tipo da imagem (em
Image Type)
51
Ferramentas Grficas Paint Shop Pro Bsico
Inserindo Textos
Para inserir texto em uma imagem, ser necessrio utilizar a ferramenta Text,
existente na paleta de ferramentas. Basta clicar com o mouse sobre o boto da
ferramenta e clicar sobre a imagem.
A janela Add Text ser exibida. Nela devemos digitar o texto a ser inserido e
escolher as caractersticas que este texto ter, como a fonte, o estilo e o tamanho.
O texto ser inserido na cor que est definida na Color Palette.
Uma vez posicionado na imagem, o texto tratado com sendo tambm uma
imagem, no sendo possvel realizar qualquer outra alterao por meio desta
janela.
52
Ferramentas Grficas Paint Shop Pro Bsico
Conhecendo algumas ferramentas: Seleo e corte
Zoom Clicando com o boto esquerdo do mouse, a visualizao
da imagem aumenta; utilizando o boto direito do mouse, a
visualizao diminui
Corte Seleciona uma rea da imagem e descarta o restante.
Selecione uma rea da figura e depois d um clique duplo com o
mouse. A rea fora da seleo ser deletada
Mover Move partes da imagem
Seleo Seleciona uma rea da figura a partir de um quadriltero
Lao Seleciona uma rea da figura mo livre
Seleo Mgica Seleciona uma rea com cores iguais
Seletor de Cores Com o boto direito, seleciona a cor de trao;
com o esquerdo, a cor de preenchimento
53
Ferramentas Grficas Paint Shop Pro Bsico
Conhecendo algumas ferramentas: Editando imagens
Deformao Gira e redimensiona a parte selecionada
Pincel
Clone Clicando com o boto direito do mouse, voc informa a rea
a ser copiada. Utilizando o boto esquerdo do mouse, a rea
informada reproduzida
Substituio de Cor Substitui uma cor por outra
Retocador Retoca partes da imagem, suavizando ou clareando-a
Borracha Apaga partes da imagem
Tube Permite pintar a tela utiliozando "carimbos" (tubes)
existentes.
Spray
Balde Preenche uma rea da figura com cor
Texto Insere texto na imagem
Linha Insere uma linha na imagem
Formas Insere formas geomtricas na imagem
54
Ferramentas Grficas Paint Shop Pro Bsico
Image Browser
O image browser uma ferramenta do Paint Shop Pro que permite a navegao
entre diretrios (como no Windows Explorer).
Ao escolher um diretrio, o Paint Shop exibe pequenos botes de
visualizao para cada imagem existente neste diretrio. Estas pequenas
imagens so chamadas de thumbnails. Ao dar um duplo clique num thumbnail, a
imagem correspondente aberta. Ao clicar com o boto direito do mouse sobre
um thumbnail, um menu ser exibido, onde possvel deletar a imagem, renome-
la, copi-la, etc. Cada vez que o contedo de um diretrio exibido, criado um
arquivo de nome pspbrwse dentro deste diretrio.
Para iniciar o Image Browser, clique em File e escolha Browse
55
Ferramentas Grficas Paint Shop Pro Bsico
Grid e Rgua
O Paint Shop dispe de duas ferramentas para facilitar a construo de Imagens.
So elas o grid e a rgua. O grid uma grade que exibida sobre a
imagem, que pode facilitar o posicionamento de objetos de forma alinhada. A
rgua exibida na horizontal e na vertical, e as coordenadas so
exibidas na barra de status.
Para exibir o grid, clique em View, Grid
Para exibir a rgua, clique em View, Rulers
56
Ferramentas Grficas Paint Shop Pro Bsico
Trabalhando com Layers (camadas)
No Paint Shop Pro voc pode adicionar, remover e editar layers. At que os layers
no sejam "fundidos", voc pode trat-los independentemente, editando-os
sem alterar outras partes da imagem.
Uma nova imagem criada contendo um layer: obackground. Toda imagem
conter pelo menos este layer. Depois, voc pode adicionar quantos outros
layers desejar. A quantidade de camadas que podeser criada numa imagem
depende da memria do seu computador.
O modo mais fcil de trabalhar com layers utilizando a Layer Palete, que
tambm d acesso a outra janela, a caixa de dilogo de propriedades do
layer. possvel tambm trabalhar com layers atravs do menu Layers.
Para exibir/esconder a Layer Palette, clique neste boto na barra de
ferramentas
Cada layer na Layer Palette exibido como um boto. Quando queremos
trabalhar em um layer especfico, devemos deix-lo ativo, e para tornar um
layer ativo basta clicar sobre seu respectivo boto.
57
Ferramentas Grficas Paint Shop Pro Bsico
Funes bsicas de layers
Boto que informa que o layer est visvel. Clique-o para torn-lo
invisvel.
Boto que informa que o layer est invisvel. Clique-o para torn-
lo visvel.
Adiciona um novo layer.
Apaga o layer ativo.
Boto que informa que a proteo para transparncia est
desativada. Clique-o para ativ-la.
Boto que informa que a proteo para transparncia est
ativada. Clique-o para desativ-la.
Controle de transparncia do layer. Clique e arraste para alter-la.
Controla a maneira de como os pixels dos layers sero
sobrepostos.
58
Ferramentas Grficas Paint Shop Pro Bsico
Unindo layers
Depois de trabalhar com vrias camadas, e se fazer todo trabalho com as
mesmas, interessante "unir" estas camadas, ou seja, fund-las em um nico
layer, para assim a imagem ocupar menos memria no seu micro.
possvel unir todas as camadas de uma imagem ou apenas quais forem
desejadas. Para unir layers, proceda da seguinte forma:
Para unir todos os layers da imagem:
Escolha, na barra de menus, Layers
Escolha o item Merge, sub item Merge All (Flatten)
Para unir alguns layers da imagem:
Deixe visveis somente os layers que voc deseja unir
Escolha, na barra de menus, Layers
Escolha o item Merge, sub item Merge Visible
Anotaes:
59
Ferramentas Grficas Paint Shop Pro Bsico
Aumentando e diminuindo o nmero de cores
Para aumentar o nmero de cores de uma imagem:
Escolha, na barra de menus, o item Colors
Escolha Increase Color Depth
Escolha o nmero de cores desejado
Para diminuir o nmero de cores de uma imagem:
Escolha, na barra de menus, o item Colors
Escolha Decrease Color Depth
Escolha o nmero de cores desejado
60
Ferramentas Grficas Paint Shop Pro Bsico
Deformaes em Imagens
O Paint Shop capaz de realizar uma srie de deformaes em imagens. Um
modo de aplicar estas deformaes utilizando o Deformation Browser.
Para acion-lo clique, na barra de menus, no item Image, escolha Deformations,
sub item Deformation Browser.
No Deformation Browser possvel escolher o tipo de deformao (em
Deformation Name) e obter uma visualizao prvia da aplicao da deformao
na imagem.
Anotaes:
61
Ferramentas Grficas Paint Shop Pro Bsico
Inserindo Efeitos
O Paint Shop pode aplicar vrios efeitos em imagens (ou em parte delas).
Para aplicar os efeitos, clique, na barra de menus, em Effects e escolha o efeito
desejado.
Buttonize: Aplica uma borda tridimensional na imagem dando um aspecto de
boto na mesma.
Chisel: Aplica uma borda ao redor de toda seleo que lhe d a aparncia de
objeto entalhado.
Cutout: Cria a impresso de que uma parte da imagem foi removida, permitindo
que se veja o que existe atrs dela.
Drop Shadow: Aplica sombra na imagem.
Anotaes:
62
Ferramentas Grficas Paint Shop Pro Bsico
Filtros
Filtros alteram as cores dos pixels de imagens baseados na cor atualmente
selecionada e nas cores dos pixels vizinhos. Os resultados obtidos ao se
aplicar um filtro podem variar amplamente: desde pequenos ajustes certas
caractersticas da imagem at grandes mudanas em toda imagem.
A maneira mais prtica de se aplicar filtros atravs do Filter Browser. Para
acion-lo clique, na barra de menus, em Image e escolha o item Filter Browser.
Anotaes:
63
Ferramentas Grficas Animation Shop
ndice Animation Shop
INTRODUO............................................................................................................................. 64
A REA DE TRABALHO DO ANIMATION SHOP ....................................................................... 64
GIF'S ANIMADOS........................................................................................................................ 65
EXPLORANDO OS MENUS DO ANIMATION SHOP................................................................... 66
Menu File .............................................................................................................................. 66
Menu Edit .............................................................................................................................. 67
Menu View ........................................................................................................................... 68
Menu Effects ......................................................................................................................... 68
Menu Window........................................................................................................................ 69
Menu Help............................................................................................................................. 69
O ANIMATION WIZARD: COMEANDO A MONTAR UMA ANIMAO..................................... 70
Iniciando o Animation Wizard................................................................................................. 70
Primeiro Passo...................................................................................................................... 70
Segundo Passo ..................................................................................................................... 71
Terceiro Passo ...................................................................................................................... 72
Quarto Passo ........................................................................................................................ 73
Quinto Passo......................................................................................................................... 74
Finalizando............................................................................................................................ 75
TEXTOS COM EFEITO................................................................................................................ 76
Entendendo o que .............................................................................................................. 76
Inserindo................................................................................................................................ 77
EFEITOS DE TRANSIO .......................................................................................................... 78
Entendendo o que .............................................................................................................. 78
Inserindo................................................................................................................................ 79
O OPTIMIZATION WIZARD O QUE ?....................................................................................... 80
Primeira Etapa....................................................................................................................... 80
Segunda Etapa...................................................................................................................... 81
Terceira Etapa....................................................................................................................... 82
Quarta Etapa......................................................................................................................... 83
64
Ferramentas Grficas Animation Shop
Introduo
O Animation Shop um programa que cria animaes a partir de uma ou de
mltiplas imagens. A partir deste programa tambm possvel inserir efeitos e
transies entre as imagens para aprimorar ainda mais as animaes criadas.
A rea de Trabalho do Animation Shop
65
Ferramentas Grficas Animation Shop
Gifs animados
O Animation Shop salva suas animaes no formato gif. Essas animaes so
criadas a partir da exibio seqencial de vrias imagens, como num desenho
animado. Veja:
...se montadas em sequncia, vo originar um passarinho voando.
66
Ferramentas Grficas Animation Shop
Explorando os menus do Animation Shop
Menu File
Animation Wizard Inicia o Animation Wizard
New Inicia um novo arquivo
Open Abre um arquivo existente
Close Fecha um arquivo aberto
Revert Descarta todas as alteraes feitas desde a ltima vez que o arquivo foi
salvo
Save Salva um arquivo
Save As Salva um arquivo com outro nome
Save Frame As Salva o frame selecionado como uma imagem
Delete Apaga o frame selecionado
Optimization Wizard Inicia o Optimization Wizard
Page Setup Abre janelas para configurao de pginas para impresso (da
animao ou do frame selecionado)
Print Preview Abre janelas de visualizao da impresso (da animao ou do
frame selecionado)
Print Abre a janela para impresso (da animao ou do frame selecionado)
Run Paint Shop Pro Inicia o Paint Shop Pro
Preferences Abre janelas para alterar configuraes gerais do programa
Exit Sai do Animation Shop
67
Ferramentas Grficas Animation Shop
Menu Edit
Undo [Paintbrush] Desfaz a ltima ao (no caso, Paintbrush)
Cut Recorta o objeto selecionado para a rea de transferncia (memria)
Copy Copia o objeto selecionado para a rea de transferncia (memria)
Paste Cola o contedo existente na rea de transferncia
Empty Clipboard Esvazia o contedo da rea de transferncia
Insert Frames Insere um novo frame (do arquivo ou vazio)
Propagate Paste Propaga a ao "colar"em todas as animaes
Delete Exclui o objeto selecionado
Duplicate Insere uma duplicata do objeto selecionado
Go To Frame Vai at o frame especificado
Reverse Frames Inverte a ordem dos frames selecionados
Flip Gira a imagem em 180 graus
Mirror Cria a imagem espelhada do objeto selecionado
Resize Animation Altera o tamanho da animao
Select All Seleciona todos os frames
Select None Desfaz todas as selees da animao
Frame Properties Altera propriedades do frame selecionado
Animation Properties Altera propriedades de toda a animao
68
Ferramentas Grficas Animation Shop
Menu View
Menu Effects
Image Transitions Adiciona/modifica efeitos de transio entre os frames
Text Transitions Adiciona/modifica textos com transies nos frames
Frames Exibe/oculta o arquivo em frames
Animation Exibe/oculta o arquivo em animao
Zoom /n Exibe o arquivo com zoom (ampliado ou reduzido)
Actual Size Exibe o arquivo em seu tamanho natural
Toolbar Exibe/oculta a barra de ferramentas (toolbar)
Tool Palette Exibe/oculta a paleta de ferramentas (tool
palette)
Style Bar Exibe/oculta a barra de estilo(style bar)
Color Palete Exibe/oculta a paleta de cores (color palete)
Status Bar Exibe/oculta a barra de status (status bar)
69
Ferramentas Grficas Animation Shop
Menu Window
Cascade Exibe todas as janelas de animaes abertas no modo cascata
Tile Ajusta todas as janelas de animaes na tela, uma ao lado da outra
Arrange Icons Alinha os cones das janelas de animaes minimizadas
Close All Fecha todas as janelas de animaes abertas
Duplicate Duplica a animao da janela ativa em outra janela
Menu Help
Help Topics Abre a janela com os tpicos da ajuda
Jasc Software Online Links para a pgina da Jasc
na Internet
About Animation Shop Abre a janela Abaout do
Animation Shop
70
Ferramentas Grficas Animation Shop
O Animation Wizard: Comeando a montar uma Animao
O Animation Wizard um guia que permite a construo de animaes de um
modo bem simples. A montagem da animao feita com um assistente passo-a-
passo que permite que o usurio construa animaes sem grandes problemas.
Iniciando o Animation Wizard
Para iniciar o Animation Wizard, clique no menu File e escolha Animation
Wizard.
Na barra de ferramentas tambm existe um boto de atalho para o Animation
Wizard. Basta clicar nele.
O Animation Wizard monta uma animao em passos. Em cada passo o usurio
informa algum tipo de configurao da animao. Para avanar um passo, basta
clicar no boto Avanar existente em cada janela. Se for necessrio retornar
algum passo, basta clicar no boto Voltar. Clicando em Cancelar em qualquer
parte do Animation Wizard, a construo da animao ser cancelada e todas as
configuraes que j tenham sido definidas sero descartadas
Primeiro Passo
No primeiro passo do Wizard, necessrio definir qual ser o tamanho total da
animao. H duas opes para estas dimenses:
Do mesmo tamanho do primeiro frame inserido
ou
Do tamanho especificado nos campos Width e Heigth.
71
Ferramentas Grficas Animation Shop
Segundo Passo
No segundo passo do Animation Wizard informamos a cor que serutilizada no
fundo da animao. Ela pode ser transparente ou definida pelo usurio.
72
Ferramentas Grficas Animation Shop
Terceiro Passo
Nesta etapa, necessrio configurar o que o Animation Shop far se as imagens
da animao possuirem tamanhos diferentes.
Primeiramente configuramos o posicionamento das imagens.
Este poder ser:
Acima, no canto esquerdo do frame
Centralizado no frame
Ajusta-se tambm neste passo o preenchimento que ser utilizado quando uma
imagem posterior for menor que a anterior.
Este poder ser:
A cor selecionada como sendo a cor do fundo (no passo anterior)
O fundo do frame anterior
73
Ferramentas Grficas Animation Shop
Quarto Passo
Na quarta etapa do Animation Wizard informamos quantas vezes a animao ser
exibida (o nmero de repeties da seqncia) e por quanto tempo cada frame
ser mostrado (em centsimos de segundo)
74
Ferramentas Grficas Animation Shop
Quinto Passo
neste passo que definimos as imagens que sero utilizadas na nossa animao
e qual ser a seqncia delas. Para adicionar uma imagem, clique em Add Image.
Para remover uma imagem, clique em Remove
Image. Para mudar a posio de uma imagem, clique em Move Up (para cima) ou
Move Down (para baixo).
75
Ferramentas Grficas Animation Shop
Finalizando
Esta a ltima janela do Animation Wizard. Para finalizar o feitio da animao,
basta clicar em Concluir.
76
Ferramentas Grficas Animation Shop
Textos Com Efeito
Entendendo o que
O Animation Shop possibilita a insero de textos com diversos efeitos.
Para entender melhor esta ferramenta, vejamos um caso onde a animao
composta por dois frames, sendo cada frame uma foto:
Duas fotos...
Formando esta animao (com dois frames):
Poderamos colocar em cada um desses frames um texto com efeito. Um possvel
resultado seria o seguinte:
Fazendo isto, o Animation Shop automaticamente cria mais frames na animao,
de modo a exibir o efeito de forma animada. O nmero de novos frames
criados depende do efeito escolhido. Portanto, muitos efeitos nas animaes
causam arquivos muito grandes e, conseqentemente, mais lentos para serem
carregados em uma homepage.
77
Ferramentas Grficas Animation Shop
Inserindo
Para inserir textos com efeito em um frame, primeiramente selecione-o com o
mouse Depois, clique, na barra de menus, no item Effects e escolha Text
Transitions. Voc ver uma janela como esta, na qual ser digitado o texto a ser
inserido, escolhido o efeito desejado, definido cores, posies e outros ajustes.
Aps definir todas as configuraes desejadas, clique em Ok e o Animation Shop
criar automaticamente todos os frames necessrios para montar o texto.
78
Ferramentas Grficas Animation Shop
Efeitos de Transio
Entendendo o que
O Animation Shop pode tambm criar efeitos de transio entre slides. Para
visualizarmos melhor esta ferramenta, vamos observar uma outra animao com
apenas dois frames:
Podemos ento criar um efeito de transio entreestes dois frames, para assim
criar um efeito mais suave na transio. Um possvel resultado obtido seria este:
Ao fazer estes efeitos, o Animation Shop cria novos frames automaticamente.
Quanto mais efeitos inseridos numa animao, maior ser o nmero de frames,
portanto, maior ser o arquivo.
79
Ferramentas Grficas Animation Shop
Inserindo
Para inserir efeitos de transio em um frame, primeiramente selecione-o com o
mouse Depois, clique, na barra de menus, no item Effects e escolha Image
Transitions. Voc ver uma janela como esta, na qual ser digitado o texto a ser
inserido, escolhido o efeito desejado, definido cores, posies e outros ajustes.
Aps definir todas as configuraes desejadas, clique em Ok e o Animation Shop
criar automaticamente todos os frames necessrios para montar o texto.
80
Ferramentas Grficas Animation Shop
O Optimization Wizard O que ?
O Animation Shop possui uma ferramenta de otimizao que permite que se
especifique o nvel da qualidade da imagem da animao versus o tamanho do
arquivo. Esta ferramenta o Optimization Wizard, e iniciada toda vez que uma
animao salva. possvel tambm iniciar o Optimization Wizard a paritr do
menu File, item Optimization Wizard.
O Optimization Wizard um assistente que, atravs de algumas etapas, solicitar
ao usurio as informaes necessrias para configurar o arquivo.
Para navegar entre as etapas, basta utilizar os botes Avanar e Voltar existente
em todas as janelas do assistente. Clicando em Cancelar o Optimization Wizard
ser cancelado em qualquer etapa do assistente.
Primeira Etapa
No primeiro passo do Optimization Wizard, informa-se qual ser o tipo do arquivo
(Gif ou MNG). necessrio tambm informar se a animao a qual se est
trabalhando ser substituda pela otimizada ou se uma nova animao ser
criada.
81
Ferramentas Grficas Animation Shop
Segunda Etapa
Ao otimizar uma animao, voc pode escolher entre preservar a qualidade das
imagens envolvidas e, conseqentemente, obter um arquivo de tamanho maior, ou
comprometer um pouco a qualidade das imagens para obter um arquivo de
tamanho reduzido. Existem quatro nveis de otimizao a serem escolhidos, e
para cada nvel so exibidos os respectivos detalhes.
O boto Customize permite que se altere detalhes da otimizao.
82
Ferramentas Grficas Animation Shop
Terceira Etapa
A terceira etapa apenas monitora a otimizao do arquivo.
83
Ferramentas Grficas Animation Shop
Quarta Etapa
Na quarta e ltima etapa do Optimization Wizard exibidodetalhes sobre a
animao criada. Estes detalhes so especialmente teis para disponibilizao da
animao na Internet. Para concluir o trabalho do assistente, basta clicar em
Concluir.
Este arquivo compe a coletnea STC
www.trabalheemcasaoverdadeiro.com.br
Você também pode gostar
- RobotDocumento194 páginasRobotvenomvAinda não há avaliações
- Manual de Identidade - PSB 1Documento23 páginasManual de Identidade - PSB 1ClaudineiVitorAinda não há avaliações
- A Poetica Da GravuraDocumento22 páginasA Poetica Da GravuraMarcelo BocianAinda não há avaliações
- File19 PTDocumento21 páginasFile19 PTjoão_robalo_5Ainda não há avaliações
- Abraco RP Pac 002 Rev. 0 Maio 2018Documento18 páginasAbraco RP Pac 002 Rev. 0 Maio 2018Thiago NandiAinda não há avaliações
- Desenho TécnicoDocumento50 páginasDesenho TécnicoFlavio CidreiraAinda não há avaliações
- Design de Embalagens - Papel Cartao de A A Z PDFDocumento65 páginasDesign de Embalagens - Papel Cartao de A A Z PDFSophia LeslieAinda não há avaliações
- Manual - Identidade Visual - Dia C 2016Documento24 páginasManual - Identidade Visual - Dia C 2016Frederico FrancoAinda não há avaliações
- Soflight Olympia 2013Documento90 páginasSoflight Olympia 2013carlosrei2Ainda não há avaliações
- Ficha de Estudo Da CorDocumento2 páginasFicha de Estudo Da CorAgostinho Neves da Silva91% (11)
- Apostila Aerografia 2Documento26 páginasApostila Aerografia 2Nivaldo CôrtesAinda não há avaliações
- Checklist Arquitetônico - Relação Dos Conteúdos Mínimos de Cada Folha Do ProjetoDocumento4 páginasChecklist Arquitetônico - Relação Dos Conteúdos Mínimos de Cada Folha Do ProjetoJhonnyBarbalho67% (3)
- Autocad Escala XPDocumento7 páginasAutocad Escala XPClaudio RabeloAinda não há avaliações
- Apostila para Oficina Experimetnal de Cianotipia - .CompressedDocumento18 páginasApostila para Oficina Experimetnal de Cianotipia - .Compressedleonanb3422100% (1)
- Questão Resolvida de MRPDocumento7 páginasQuestão Resolvida de MRPStephanie Vasques0% (1)
- Memorial Descritivo Unidade de Beneficiamento de Filetagem de Pescado 300 KG DiaDocumento3 páginasMemorial Descritivo Unidade de Beneficiamento de Filetagem de Pescado 300 KG DiaAlexandre NascimentoAinda não há avaliações
- Chakras Por ClassesDocumento4 páginasChakras Por ClassesALEXANDREAinda não há avaliações
- 6 ANO - ArtesDocumento5 páginas6 ANO - ArtesRomario AllefAinda não há avaliações
- Arte NaifDocumento11 páginasArte NaifClaudia AloiAinda não há avaliações
- METTA TOPOGRAFIA (Manual de Aplicação de Identidade Visu Al)Documento19 páginasMETTA TOPOGRAFIA (Manual de Aplicação de Identidade Visu Al)AntonioHenriqueAinda não há avaliações
- Faiança Do Século XVII - RESUMO BeaDocumento6 páginasFaiança Do Século XVII - RESUMO BeaBeatriz SenraAinda não há avaliações
- Ficha RostoDocumento1 páginaFicha RostovicentegoghAinda não há avaliações
- Catalogo Acrilex2012Documento80 páginasCatalogo Acrilex2012Soraya SilveiraAinda não há avaliações
- Casa Xan Anna Magaldi Isabela Schvartz Izabela Freitas Jéssica Ventura e Yan Axel GuedesDocumento13 páginasCasa Xan Anna Magaldi Isabela Schvartz Izabela Freitas Jéssica Ventura e Yan Axel GuedesYan Axel GuedesAinda não há avaliações
- Apresentação Coletivo334Documento11 páginasApresentação Coletivo334Marcos Paulo RibeiroAinda não há avaliações
- Desenho Técnico Mecânico A Mecânica SubsequenteDocumento3 páginasDesenho Técnico Mecânico A Mecânica SubsequentekaphonyAinda não há avaliações
- Livro Monica Nador PDFDocumento66 páginasLivro Monica Nador PDFPati Batiston100% (2)
- Aula 06 Desenho TecnicoDocumento28 páginasAula 06 Desenho Tecnicopedroaugusto1313Ainda não há avaliações
- Características Do Art Nouveau e Influência No Design e ArquiteturaDocumento11 páginasCaracterísticas Do Art Nouveau e Influência No Design e ArquiteturaAlberico FagundesAinda não há avaliações
- Memorial Descritivo Obra Residencial 2 PavimDocumento6 páginasMemorial Descritivo Obra Residencial 2 PavimFilipe Rebes100% (2)