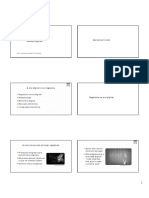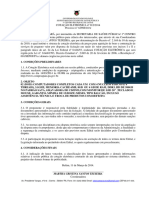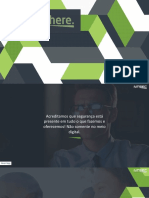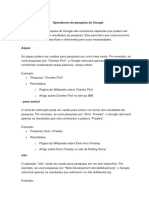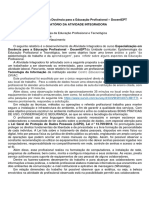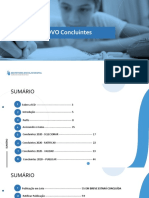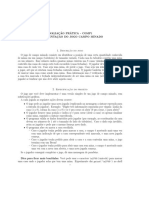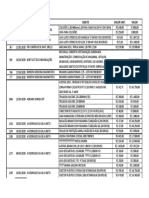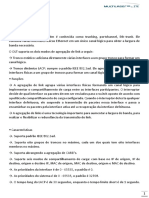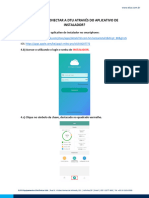Escolar Documentos
Profissional Documentos
Cultura Documentos
Apostila PhotoShop Cecilia Franco
Enviado por
Thaysi Dos SantosDireitos autorais
Formatos disponíveis
Compartilhar este documento
Compartilhar ou incorporar documento
Você considera este documento útil?
Este conteúdo é inapropriado?
Denunciar este documentoDireitos autorais:
Formatos disponíveis
Apostila PhotoShop Cecilia Franco
Enviado por
Thaysi Dos SantosDireitos autorais:
Formatos disponíveis
Curso de Arquitetura e Urbanismo - Disciplina de Informtica II
Informtica II
Tutorial de PhotoShop
Autora:
Ceclia Amlia Santos Franco
Outubro 2005
Profa.: Ceclia A. Santos Franco
Curso de Arquitetura e Urbanismo - Disciplina de Informtica II
Curso Intensivo de PhotoShop
ndice
Introduo............................................................................................................................7
Lio n. 1...........................................................................................................................7
PARTE 1 DOMINAR O BSICO DO PHOTOSHOP........................................................7
Menus ..................................................................................................................................7
Menus de barra do PhotoShop: ...........................................................................................7
Barra de Ferramentas..........................................................................................................7
Janelas auxiliares ................................................................................................................8
Configuraes iniciais ..........................................................................................................9
General ..........................................................................................................................10
Interpolation ...................................................................................................................10
Export Clipboard ............................................................................................................10
Show Tool Tips ..............................................................................................................10
Zoom Resizes Window...................................................................................................10
Auto-update open documents ........................................................................................10
Beep When Done ...........................................................................................................11
Dynamic Color Sliders....................................................................................................11
Save Caixa de dilogo Locations ...................................................................................11
File Handling......................................................................................................................11
Image Previews..............................................................................................................11
File Extension.................................................................................................................11
Display & Cursors ..............................................................................................................12
Color Channels in Color .................................................................................................12
Use Diffusion Dither .......................................................................................................12
Painting Cursors.............................................................................................................12
Other Cursors.................................................................................................................12
Transparency & Gamut......................................................................................................12
Grid Size ........................................................................................................................13
Grid Colors .....................................................................................................................13
Use video alpha (requires hardware support).............................................................13
Units & Rulers....................................................................................................................13
Rulers Units....................................................................................................................13
Column Size...................................................................................................................14
Point/Pica Size ...............................................................................................................14
Guides, Grid & Slices .....................................................................................................14
Grid ................................................................................................................................14
Plug-Ins & Scratch Disks ...................................................................................................15
Plug-Ins Folder...............................................................................................................15
Memory & Image Cache.................................................................................................16
Cache Settings ...............................................................................................................16
Physical Memory Usage.................................................................................................16
Criar um novo documento..................................................................................................16
Name..............................................................................................................................17
Width ..............................................................................................................................17
Height.............................................................................................................................17
Resolution ......................................................................................................................17
Profa.: Ceclia A. Santos Franco
Curso de Arquitetura e Urbanismo - Disciplina de Informtica II
Resoluo de arquivo ........................................................................................................18
Resoluo de tela ..............................................................................................................18
Resoluo de impresso ...................................................................................................19
Mode..................................................................................................................................19
Mode Bitmap ..................................................................................................................19
Mode Grayscale (Escala de Cinzas) ..............................................................................19
Mode RGB Color ............................................................................................................19
Mode CMYK Color .........................................................................................................19
Mode Lab Color..............................................................................................................20
Background Contents (Contedo do fundo de tela)...........................................................20
Ferramentas de desenho...................................................................................................20
Escolher a cor....................................................................................................................20
Caixa de dilogo Color ......................................................................................................21
Caixa de dilogo Swatches................................................................................................21
Escolher a espessura do trao ..........................................................................................21
Caixa de dilogo Brushes ..............................................................................................21
Brush Tool......................................................................................................................22
Mode ..............................................................................................................................22
Opacity ...........................................................................................................................23
Fade ...............................................................................................................................23
Wet Media Brushes ........................................................................................................23
Fade to: ..........................................................................................................................23
Pencil Tool .........................................................................................................................24
Auto Erase .........................................................................................................................25
Enganos e alternativas ......................................................................................................25
Undo...............................................................................................................................25
Caixa de dilogo History ................................................................................................25
Create new document from current state .......................................................................26
Create new snapshot .....................................................................................................26
Delete current state ........................................................................................................26
Lio n. 2.........................................................................................................................26
Assuntos abordados:......................................................................................................26
PARTE 1 DOMINAR O BSICO DO PHOTOSHOP (continuao)............................26
Ferramentas de seleo .........................................................................................26
Layers .....................................................................................................................26
Texto .......................................................................................................................26
Ferramentas de seleo ....................................................................................................27
Retangular Marquee Tool...............................................................................................27
Adicionar uma seleo existente.................................................................................27
Subtrair uma seleo existente ...................................................................................27
Manter a largura e a altura da seleo iguais ................................................................27
Rectangular Marquee Tool Options ...................................................................................27
Style Normal...................................................................................................................27
Style Constrained Aspect Ratio......................................................................................28
Style Fixed Size .............................................................................................................28
Elliptical Marquee Tool.......................................................................................................28
Magic Wand Tool...............................................................................................................28
Layers ................................................................................................................................29
Normal............................................................................................................................30
Profa.: Ceclia A. Santos Franco
Curso de Arquitetura e Urbanismo - Disciplina de Informtica II
Dissolve..........................................................................................................................30
Multiply ...........................................................................................................................30
Screen............................................................................................................................30
Overlay...........................................................................................................................30
Soft Light ........................................................................................................................30
Hard Light.......................................................................................................................30
Color Dodge ...................................................................................................................30
Difference.......................................................................................................................31
Exclusion........................................................................................................................31
Hue.................................................................................................................................31
Saturation.......................................................................................................................31
Color...............................................................................................................................31
Luminosity ......................................................................................................................31
Opacity ...........................................................................................................................31
Preserve Transparency ..................................................................................................31
Criar e apagar Layers.....................................................................................................31
Trocar as posies das Layers entre si..........................................................................31
Texto..................................................................................................................................31
Font ................................................................................................................................32
Size ................................................................................................................................32
Color...............................................................................................................................32
Leading ..........................................................................................................................32
Tracking .........................................................................................................................32
Baseline .........................................................................................................................32
Anti-Alias ........................................................................................................................32
Create Warped Text .......................................................................................................32
Alterar texto j introduzido .................................................................................................33
Lio n. 3.........................................................................................................................33
Assuntos abordados:......................................................................................................33
PARTE 1 DOMINAR O BSICO DO PHOTOSHOP (continuao)............................33
Transformaes e alinhamentos .............................................................................33
Paths e curvas de Bzier ........................................................................................33
PARTE 2 CMARA ESCURA ....................................................................................33
A importncia dos preliminares ...............................................................................33
Anlise dos parmetros de imagem........................................................................33
Transformaes e alinhamentos........................................................................................33
Transformar o contedo de uma layer ou seleo .........................................................33
Scale ..............................................................................................................................34
Rotate.............................................................................................................................34
Skew ..............................................................................................................................34
Distort.............................................................................................................................34
Perspective ....................................................................................................................35
Rotate 180 ....................................................................................................................35
Rotate 90 CW ...............................................................................................................35
Rotate 90 CCW.............................................................................................................35
Flip Horizontal ................................................................................................................35
Flip Vertical ....................................................................................................................35
Um exemplo do uso das ferramentas de transformao ...................................................35
Paths e curvas de Bzier ...................................................................................................39
Profa.: Ceclia A. Santos Franco
Curso de Arquitetura e Urbanismo - Disciplina de Informtica II
Desenhar segmentos de reta .........................................................................................39
Desenhar curvas ............................................................................................................39
Direct Selection Tool (Ajustar as curvas desenhadas) ...................................................40
Convert Point Tool .............................................................................................................40
Fills path with foreground color ......................................................................................41
Strokes path with foreground color.................................................................................41
Loads path as a selection...............................................................................................41
Makes work path from selection.....................................................................................41
Creates new path ...........................................................................................................41
Deletes current path .......................................................................................................41
A importncia dos preliminares..........................................................................................41
Formatos fidedignos ..........................................................................................................41
BMP ...............................................................................................................................42
TIFF................................................................................................................................42
Formatos degenerativos ....................................................................................................42
PNG ...............................................................................................................................42
Anlise dos parmetros de imagem ..................................................................................42
Histograma ........................................................................................................................43
Zona de sombra .............................................................................................................44
Zona de claridade ..........................................................................................................44
Lio n. 4.........................................................................................................................45
Assuntos abordados:......................................................................................................45
PARTE 2 CMARA ESCURA (continuao) .............................................................45
O mundo a preto e branco ......................................................................................45
Duotone: o toque de mestre....................................................................................45
Qual o formato de gravao?..................................................................................45
O mundo a preto e branco .................................................................................................45
Duotone: o toque de mestre ..............................................................................................47
PANTONE e cdigos de cores ..........................................................................................48
Qual o formato de gravao? ............................................................................................49
Lio n. 5.........................................................................................................................49
Assuntos abordados:......................................................................................................49
PARTE 3 MUNDOS IMAGINRIOS ...........................................................................49
Criar a partir do nada .....................................................................................................49
PARTE 4 ORIENTAES PARA A WEB..................................................................49
Os formatos da web e a sua otimizao .................................................................49
GIFs transparentes.................................................................................................49
Imagens para fundos de pginas ............................................................................49
Criar a partir do nada .........................................................................................................49
Linear Gradient Tool ..........................................................................................................52
Airbrush Tool .....................................................................................................................55
Burn Tool ...........................................................................................................................56
Os formatos da web e a sua otimizao ............................................................................58
JPEG .................................................................................................................................58
Image Options................................................................................................................58
Format Options ..............................................................................................................58
Baseline (Standard) .....................................................................................................59
Baseline Optimized ........................................................................................................59
Profa.: Ceclia A. Santos Franco
Curso de Arquitetura e Urbanismo - Disciplina de Informtica II
Progressive ....................................................................................................................59
Size ................................................................................................................................59
GIF.....................................................................................................................................59
Palette Exact ..................................................................................................................60
Palette System (Windows) .............................................................................................60
Palette System (Macintosh) ...........................................................................................60
Palette Web....................................................................................................................60
Palette Uniform ..............................................................................................................60
Palette Adaptive .............................................................................................................60
Palette Custom...............................................................................................................61
Palette Previous .............................................................................................................61
Colors.............................................................................................................................61
Forced ............................................................................................................................61
Dither..............................................................................................................................61
Dither None ................................................................................................................61
Dither Diffusion ...........................................................................................................61
Dither Pattern .............................................................................................................61
Amount...........................................................................................................................61
Preserve Exact Colors....................................................................................................61
GIFs transparentes ...........................................................................................................62
Imagens para fundos de pginas.......................................................................................62
Profa.: Ceclia A. Santos Franco
Curso de Arquitetura e Urbanismo - Disciplina de Informtica II
Introduo
Photoshop um programa da Adobe Systems Incorporated, considerado na indstria como a
ferramenta padro para manipulao digital de imagens. O Photoshop til para todos os
usurios, quer estes tenham os seus interesses direcionados para apresentaes multimdia, web
ou impresso.
Lio n. 1
Assuntos abordados:
PARTE 1 DOMINAR O BSICO DO PHOTOSHOP
O ambiente de trabalho e as configuraes iniciais
Criar um novo documento
Ferramentas de desenho
Enganos e alternativas
O ambiente de trabalho e as configuraes iniciais
O ambiente de trabalho do Photoshop profundamente configurvel e divide-se em trs zonas
distintas: menus, barras de ferramentas e janelas auxiliares.
Menus
So semelhantes a outras aplicaes Windows e o seu modo de funcionamento equivalente.
Menus de barra do PhotoShop:
Imagem 1 - Menus do PhotoShop
File operaes e preferncias do programa;
Edit operaes de edio (copiar, cortar, colar...);
Image opes e controle dos parmetros de imagem;
Layer operaes com camadas (layers);
Select operaes com selees definidas;
Filter aplicao de filtros (transformaes) em imagens;
View opes de visualizao;
Window controle das janelas auxiliares e da barra de ferramentas;
Help ajuda do Photoshop.
Barra de Ferramentas
Nesta rea da aplicao encontram-se todas as ferramentas que podem ser usadas no
Photoshop. Existem ferramentas de pintor e de fotgrafo: pincis, lpis, borrachas, mas tambm
ferramentas de exposio, aplicao de filtros, desfocar, etc.
Profa.: Ceclia A. Santos Franco
Curso de Arquitetura e Urbanismo - Disciplina de Informtica II
As ferramentas podem existir individualmente ou pertencerem a agrupamentos. Para selecionar
uma ferramenta, basta fazer clique com o boto esquerdo do mouse no cone do comando
escolhido, ou entrar com a tecla de atalho do teclado.
Para selecionar uma ferramenta de um determinado grupo, clique demoradamente com o boto
esquerdo do mouse na ferramenta para expandir o sub-menu e depois, ainda com o boto do
mouse pressionado,mova-o para a ferramenta desejada, largando o boto do mouse sobre o
comando escolhido em seguida.
Atualizao on-line
do PhotoShop
Comandos do
PhotoShop
Sub-Menu da
Barra de
Ferramentas
Cores do 1. e
2. Planos
Modo Quick Mask
Visualizao
Ir para Image Ready
Imagem 2 - Barras de Ferramentas
As ferramentas que ocultam um grupo so representadas com uma seta pequena no canto inferior
direito.
Os quadrados pequenos perto das cores de primeiro e segundo plano, fazem a troca para preto e
branco dessas cores.
O quarto de crculo com setas nas pontas, troca as cores de primeiro e segundo plano.
Janelas auxiliares
So um complemento s ferramentas, estendendo as suas capacidades e proporcionando outras
definies de parmetros como cores, camadas (layers) ou canais existentes numa imagem.
As janelas podem e devem ser agrupadas em conjuntos de abas numa nica janela.
Os conjuntos sugeridos so:
Info / Options / Brushes
(informaes de localizao, opes da ferramenta ativa, e espessuras de trao para as
ferramentas de desenho);
Color / Swatches
Profa.: Ceclia A. Santos Franco
Curso de Arquitetura e Urbanismo - Disciplina de Informtica II
(manipulao de cores, cores pr-definidas);
H
istory / Actions
(histria dos procedimentos efetuados, gravao e leitura de procedimentos);
Layers / Channels / Paths
(idem, idem, idem).
Para retirar uma aba de uma janela, clique com o boto esquerdo do mouse na etiqueta da aba e
arraste-a para fora da janela, largando-a na rea de trabalho. criada uma nova janela apenas
com essa aba.
Para juntar uma aba a um conjunto existente, clique com o boto do mouse na a etiqueta da aba
da janela, arrastando-a na direo da janela pretendida e sobre esta (quando o bordo ficar negro),
largue-a. A aba juntar-se- s outras abas contidas nessa janela.
Abas da janela
Imagem 3 - Janelas Auxiliares: Layers / Channels / Paths
Configuraes iniciais
Antes de iniciarmos o trabalho no PhotoShop vamos fazer algumas configuraes para agilizar o
trabalho.
Para fazer configuraes do Photoshop, escolha Edit > Preferences > General ou utilize como
atalho CTRL + K.
Voc poder navegar depois entre cada uma das oito janelas de configurao utilizando os
atalhos CTRL + 1, CTRL + 2, , CTRL + 8, ou pressionando Next .
Profa.: Ceclia A. Santos Franco
Curso de Arquitetura e Urbanismo - Disciplina de Informtica II
General
Imagem 4 - Preferences > General Color Picker
Ferramenta para escolher cores num documento.
Tem dois tipos escolha: Photoshop ou Windows. Dever utilizar a do Photoshop, pois a que
permite mais controle e tem maior nmero de opes.
Interpolation
Algoritmo utilizado para o clculo de novos pixels quando do redimensionamento de imagens.
Os mtodos de algoritmo disponveis so: Nearest Neighbor (Faster), Bilinear, Bicubic (Better),
Bicubic Smoother e Bicubic Sharper. Se a sua mquina tiver uma boa configurao, considere
apenas a hiptese Bicubic, pois a que fornece melhores resultados.
Export Clipboard
Marcar esta opo se pretender copiar o contedo total ou parcial de uma imagem no Photoshop
para outra aplicao (por exemplo, Word).
Show Tool Tips
Se for um novato do Photoshop, achar esta opo bastante til, pois ela permite que voc veja
comentrios acerca das ferramentas utilizadas, o que facilitar o seu trabalho.
Zoom Resizes Window
O zoom redimensiona a janela da imagem.
Auto-update open documents
Quando um documento sofre alteraes dentro ou fora do Photoshop, pode ser
automaticamente atualizado. No marque esta opo. O Photoshop ser obrigado a perguntar-lhe
o que deseja fazer. Voc ter maior controle sobre os documentos e poder corrigir a gravao de
uma alterao indesejvel.
Profa.: Ceclia A. Santos Franco
10
Curso de Arquitetura e Urbanismo - Disciplina de Informtica II
Beep When Done
Uma opo til para computadores mais antigos. Certos filtros que se aplicam em imagens,
podem demorar. Um aviso sonoro ir avis-lo da concluso da tarefa.
Dynamic Color Sliders
Marque esta opo. Ela lhe permite ver interativamente a cor medida que voc ajunta-la, na
caixa de dilogo Color.
Save Caixa de dilogo Locations
Utilize esta opo se pretender que o Photoshop recorde as caixa de dilogos visveis e a sua
localizao.
File Handling
Esta caixa de dilogo permite configurar a forma como o Photoshop trata a gravao de arquivos.
Vejamos as opes disponveis e quais as que dever escolher.
Image Previews
O Photoshop pode gravar uma pequena amostra juntamente com a imagem que servir como
previso do documento quando da sua abertura. Tambm faz com que a imagem aparea sob o
estilo de cone no link nas janelas normais do Windows. As opes so Never Save, Always Save
e Ask When Saving. As facilidades concedidas pela previso dos documentos Photoshop
compensam muito o pequeno aumento do nmero de bytes em cada arquivo que esta opo
introduz.
File Extension
Aqui, as opes so: Use Lower Case e Use Upper Case. Para evitar dissabores, nomeadamente
com outros sistemas operativos ou quando grava imagens para colocar na Web, utilize a primeira
opo.
Imagem 5 - Preferences > File Handling
Profa.: Ceclia A. Santos Franco
11
Curso de Arquitetura e Urbanismo - Disciplina de Informtica II
Display & Cursors
Esta janela de dilogo ajuda-o a configurar o modo de visualizao e o tipo de cursores utilizados.
Color Channels in Color
Afeta a forma de visualizao dos canais (o sistema RGB por exemplo, tem trs canais: Red,
Green e Blue). Marcando esta caixa, o canal Vermelho aparecer em gradao de vermelho, o
canal verde em gradao de verde, etc. Este modo de visualizao no o mais aconselhado
porque a cor por vezes impossibilita a deteco de pormenores (incorrees) na imagem. No
marcando esta caixa, cada um dos canais ser visualizado como uma escala de cinza.
Imagem 6 - Preferences > Display & Colors
Use Diffusion Dither
O mtodo Diffusion Dither bastante til na obteno de bons resultados em imagens de cores
indexadas.
Painting Cursors
Define-se o tipo de cursor a ser utilizado: Standard, Precise e Brush Size. O modo Standard
mostra o cursor como um cone. No permite muito controle sobre o que se faz. Precise, utiliza
uma cruz que indica o ponto central de aplicao da ferramenta de pintura. Brush Size mostra o
tamanho real do pincel utilizado para a pintura, de modo que poder ver de antemo qual o
resultado do trao. Parece ser esta ltima a escolha mais acertada.
Other Cursors
Em outros cursores englobam-se as ferramentas de seleo, marcao, posicionamento, etc. Das
opes Standard ou Precise, escolha esta ltima. A forma do cursor permitir maior controle sobre
a funo.
Transparency & Gamut
Esta janela lida com a forma de representar a transparncia numa imagem e com a cor que avisa
quais as reas de uma imagem que saem do campo de cores possveis de representar pela
impressora.
Profa.: Ceclia A. Santos Franco
12
Curso de Arquitetura e Urbanismo - Disciplina de Informtica II
Imagem 7 - Preferences > Transparency & Gamut
Grid Size
Pode escolher qual o tamanho da grade que aparece nas reas transparentes da imagem. As
opes so: None (nenhuma), Small (Pequena), Medium (Mdia), Large (Grande).
Grid Colors
As cores para essa grade esto disponveis nesta opo. Os dois quadrados situados abaixo lhe
permitem personalizar esta opo. Clique em cada um deles e escolha a cor que mais lhe convier.
Use video alpha (requires hardware support)
No selecione esta opo.
Units & Rulers
Como o prprio nome indica, esta caixa de dilogo controla as unidades de medida utilizadas no
Photoshop e as suas rguas.
Rulers Units
Define-se as unidades de medida das rguas. Como o nosso principal objetivo trabalhar para a
web ou multimdia, escolheremos pixels. Se os nossos interesses se situassem no mbito da
impresso, deveramos considerar a hiptese de trabalhar com centmetros (ou polegadas).
Profa.: Ceclia A. Santos Franco
13
Curso de Arquitetura e Urbanismo - Disciplina de Informtica II
Imagem 8 - Preferences > Units & Rulers
Column Size
Mantenha os valores por default:
Width: 180 points;
Gutter: 12 points.
Point/Pica Size
Escolha a opo PostScript (72points/inch).
Guides, Grid & Slices
Define a aparncia das guias e das grades utilizadas nos documentos.
Guides
Define os atributos das guias. boa idia manter as opes padro do Photoshop nesta matria:
Color: Light Blue;
Stile: Lines.
Grid
Novamente, siga os conselhos do Photoshop:
Color: Custom (Cinzento mdio: R=128, G=128, B=128);
Style: Lines.
Profa.: Ceclia A. Santos Franco
14
Curso de Arquitetura e Urbanismo - Disciplina de Informtica II
Imagem 9 - Preferences > Guides, Grid & Slices
Como medidas para a grade, aconselha-se o seguinte:
Gridline every: 20 pixels;
Subdivisions: 4
Plug-Ins & Scratch Disks
Imagem 10 - Preferences > Plug-Ins & Scratch Disks
Plug-Ins Folder
Ao pressionar o boto Choose pode definir o diretrio de onde o Photoshop ir carregar os
plug-ins pequenos programas que utiliza para aplicar filtros e converses s imagens. Este
diretrio depender obrigatoriamente da configurao utilizada durante a instalao do Photoshop.
Profa.: Ceclia A. Santos Franco
15
Curso de Arquitetura e Urbanismo - Disciplina de Informtica II
Scratch Disks
Com esta opo poder definir at quatro discos independentes para trabalhar com o Photoshop.
Note que as modificaes s tomaro efeito quando reinicializar o programa.
Memory & Image Cache
Imagem 11 - Preferences > Memory & Image Cache
Cache Settings
Define-se a memria cache e, mais concretamente, quantos nveis ela ter. Mantenha o sugerido
pelo Photoshop: quatro. Utilize tambm a cache para os histogramas.
Physical Memory Usage
Se no quiser ver o Photoshop a comer muitos recursos ao seu computador, coloque 50%
(politicamente corretos). Note novamente que estas alteraes s ocorrem assim que reinicializar
o programa.
Agora vamos comear a trabalhar em um projeto no PhotoShop. Nosso objetivo introduzir as
ferramentas necessrias na criao e edio de imagens no programa.
Criar um novo documento
Vamos comear o trabalho agora que j configuramos a nossa mesa de trabalho (o Photoshop).
Vamos criar um novo documento no Photoshop:
File > New... ou CTRL+N
Profa.: Ceclia A. Santos Franco
16
Curso de Arquitetura e Urbanismo - Disciplina de Informtica II
Imagem 12 - Menu File > New (CTRL + N)
Name
Pode desde j comear por definir um nome para o seu documento, introduzindo-o neste campo.
Image Size
O tamanho da imagem (em Kbytes) atualizado interativamente e depender dos quatro
parmetros que iro ser referidos a seguir.
A unidade elementar da imagem, pixel, um ponto da imagem que ter uma cor determinada.
(definimos os pixels como unidades de medida nas preferncias do Photoshop). Ao trabalharmos
com imagens que devam ser vistas no monitor (como o caso da web ou das aplicaes
multimdia), estaremos definindo o tamanho da imagem em nmero de pixels no sentido horizontal
e nmero de pixels no sentido vertical da imagem. Lembre-se que um sistema operativo
(Windows, Macintosh ou Linux) trabalha sempre com uma determinada dimenso de imagem
(600x400, 800x600, 1024x768, etc.) e estas vm referidas em pixels.
Width
Especifica-se a largura do documento na unidade de medida que aparece na lista de seleo. Por
default, o Photoshop recorre unidade escolhida nas preferncias. Para o exemplo que se segue,
utilizou-se o valor 500 pixels.
Height
Especifica-se a altura do documento na unidade de medida que aparece na lista de seleo. Por
default, o Photoshop recorre unidade escolhida nas preferncias.
Para o exemplo que se segue, utilizou-se o valor 400 pixels.
Resolution
Para o exemplo que se segue, utilizou-se o valor 72 pixels/inch, Isto , para cada polegada da
imagem dever haver 72 pixels. Quanto maior o nmero de pixels por polegada mais ntida ser a
imagem, isto significa que a resoluo ser maior.
Profa.: Ceclia A. Santos Franco
17
Curso de Arquitetura e Urbanismo - Disciplina de Informtica II
72 dpi
10 dpi
Imagem 13 - Resolues diferentes em imagens
Note que no exemplo acima, a imagem da direita, com menor resoluo dpi = Pontos por
Polegada), parece fora de foco e o texto no est legvel. Para isto deveremos saber a resoluo
correta para cada tipo de utilizao da imagem digital.
A resoluo diretamente proporcional ao tamanho do arquivo, portanto, crucial utilizarmos a
resoluo certa nas imagens digitalizadas. Resoluo em demasia serve, na maior parte das
vezes, apenas para gastar espao em disco.
Qual ser ento a resoluo certa?
Depende!
Se quisermos encarar as coisas de um ponto de vista profissional, teremos trs tipos de resoluo
a utilizar: resoluo de arquivo, resoluo de tela e resoluo de
impresso.
Resoluo de arquivo
Deve ser a maior de todas. Uma biblioteca de imagens deve conter arquivos fidedignos guardados
com uma resoluo superior que se possa vir a utilizar em futuras alteraes ao arquivo.
Aumentar a resoluo de uma imagem com baixa resoluo, introduz dados que no pertencem
ao arquivo original, resultando numa imagem degenerada de baixa qualidade. Diminuindo a
resoluo de uma imagem de alta resoluo, recalculam-se os pixels tendo por base a informao
j existente, resultando numa imagem degenerada (porque contm menos pixels) mas de melhor
qualidade do que se obtm no processo de aumento de resoluo. Uma resoluo razovel de
arquivo ser 600 dpi (dpi o acrnimo de dots per inch, )em portugus designa-se por ppp,
pontos por polegada , o que representa o nmero de pontos existentes numa polegada da
imagem).
Resoluo de tela
a mais baixa das resolues e isto porque o monitor no suporta o mesmo nvel de resoluo
que uma impressora (mesmo das mais baratas). A resoluo de tela universalmente aceita, ronda
os 72 dpi. Aumentar a resoluo da imagem, digamos, para 100 dpi, no traz muitas
convenincias: a imagem aparecer maior na tela, j que esta necessita de uma rea maior para
poder representar toda a informao.
Uma imagem de 72 dpi e outra de 100 dpi tero tamanhos diferentes na tela, mas tamanhos
iguais na impressora. Evidentemente, a imagem de 100 dpi ter melhor definio na impressora
do que a de 72 dpi.
Profa.: Ceclia A. Santos Franco
18
Curso de Arquitetura e Urbanismo - Disciplina de Informtica II
Resoluo de impresso
Depende da impressora que for utilizar. Uma boa regra a seguir, dita que voc dever utilizar uma
imagem com metade da resoluo anunciada pela impressora. Por exemplo, se uma impressora
suporta 600 dpi de resoluo, o ideal ser enviar-lhe uma imagem de 300 dpi. Na maior parte das
vezes, 150 dpi resulta numa impresso rpida e de qualidade.
Mode
Em Mode define-se o esquema de cores a ser utilizado pelo Photoshop no novo documento.
Mode Bitmap
Utiliza apenas duas cores e recorre ao efeito dither para as diferentes tonalidades.
Mode Grayscale (Escala de Cinzas)
Utiliza uma escala de 256 tons de cinza que variam desde o branco at ao preto.
Mode RGB Color
Tira partido da forma como as imagens so geradas nos monitores dos computadores. A tela dos
monitores revestida por um nmero infindvel de clulas, cada qual com trs fosforescncias
distintas: Vermelho, Verde e Azul (Red, Green, Blue). A mistura de cores atravs destas trs luzes
denominada de mistura aditiva (mistura em que as cores intervenientes somam as suas
propriedades), de fato, a converso dos trs feixes de luz gera o branco e a ausncia das trs
luzes gera o preto). As restantes cores do espectro visvel so geradas pela maior ou menor
intensidade de luz de cada uma das cores bsicas. Esta intensidade pode variar entre zero
(apagada) e 255 (totalmente acesa). A combinao das trs cores bsicas gera o sistema true
color: 256 x 256 x 256 = 224.
Imagem 14 - Modo de cor RGB
Mode CMYK Color
Tira partido da forma como as imagens so geradas nas impressoras. Aqui, as cores so obtidas
por mistura subtrativa (mistura em que as cores intervenientes degradam as suas propriedades), a
impressora utiliza quatro cartuchos de tinta (existem impressoras que geram o preto a partir das
trs primeiras cores e por isso s possuem trs cartuchos) para produzir todas as outras cores:
Azul Ciano, Carmim, Amarelo e Preto (Cyan Magenta Yellow BlacK). Estas cores fundamentais
variam em percentagem desde o zero (ausncia de tinta) a 100% (tinta pura). Os olhos humanos
encarregam-se de produzir, por exemplo, o verde custa do ciano e do amarelo. No
necessrio converter todas as imagens a serem impressas para este formato, as impressoras
possuem algoritmos para isso; porm, existem cores no sistema RGB que no podem ser obtidas
Profa.: Ceclia A. Santos Franco
19
Curso de Arquitetura e Urbanismo - Disciplina de Informtica II
pelo sistema CMYK. Se planejar utilizar no seu trabalho de impresso, convm trabalhar neste
ltimo sistema para que o que vir na tela, seja equivalente ao resultado da impresso.
Imagem 15 - Mode de cor CMYK
Mode Lab Color
Aborda as cores de uma forma diferente das anteriores: dispe todo o espectro puro dentro de um
crculo, onde aos quatro quadrantes correspondem as cores Amarelo, Verde, Azul e Vermelho.
Para referir-se a uma cor especfica, deve dar-se duas coordenadas que correspondero a um
ponto dentro do crculo: segundo a vertical a, que toma valores negativos no terceiro e quarto
quadrantes; segundo a horizontal b, que toma valores negativos no segundo e terceiro
quadrantes. Este modelo possui uma terceira dimenso (naturalmente perpendicular ao plano do
crculo cromtico) em cujo eixo se desenvolve a luminncia de todas as cores. esta faceta que
torna o sistema Lab Color bastante til. utilizado internamente pelo Photoshop para mudana
entre sistemas de cores. Mais frente neste documento, voc aprender a obter fotografias em
preto e branco a partir do seu equivalente em cores, utilizando o sistema Lab Color.
Imagem 16 - Modo de cor Lab Color
Background Contents (Contedo do fundo de tela)
Voc pode iniciar a sua imagem tendo como pano de fundo uma de trs alternativas:
branco, a cor que neste momento estiver definida como cor de segundo plano (fundo) e finalmente
o transparente.
Ferramentas de desenho
No Photoshop existem vrias ferramentas de desenho e todas funcionam de modo semelhante:
primeiro escolhe-se a cor a utilizar, a espessura do trao e finalmente escolhe-se a ferramenta
pretendida.
Escolher a cor
A cor pode ser escolhida de vrias formas:
Profa.: Ceclia A. Santos Franco
20
Curso de Arquitetura e Urbanismo - Disciplina de Informtica II
Caixa de dilogo Color
Esta caixa de dilogo (Window > Show Color) permite-lhe definir interativamente uma determinada
cor, ajustando as barras que variam a intensidade das suas componentes.
Imagem 17 - Caixa de dilogo Color
Neste caso, e como o formato da imagem RGB, a caixa de dilogo mostra por default as barras
com as componentes RGB. Voc poder mover as barras ou alterar os valores numricos de cada
um dos canais at obter a cor pretendida.
Caixa de dilogo Swatches
Esta caixa de dilogo (Window > Show Swatches) contm uma srie de cores predefinidas do
Photoshop. Varia segundo o formato da imagem.
Imagem 18 - Caixa de dilogo Swatches
Para escolher uma determinada cor deste conjunto, basta clicar o mouse sobre o quadrado da cor
pretendida.
Escolher a espessura do trao
Este o parmetro que define a grossura das linhas do desenho e a sua aparncia.
Caixa de dilogo Brushes
Esta caixa de dilogo (Window > Show Brushes) permite selecionar o bico (ou pincel) a utilizar no
desenho.
Profa.: Ceclia A. Santos Franco
21
Curso de Arquitetura e Urbanismo - Disciplina de Informtica II
Imagem 19 - Caixa de dilogo Brushes
Para escolher um determinado bico (ou pincel) deste conjunto, basta clicar com o mouse sobre o
pincel pretendido.
Brush Tool
a ferramenta do Photoshop equivalente ao pincel de um artista. Escolha-a a partir da barra de
ferramentas ou pressionando F5 no seu teclado.
Imagem 20 - Brush Tool
Para pintar, posicione o mouse no local pretendido e desenhar o trao arrastando o mouse com
o boto esquerdo pressionado.
Para obter as opes desta ferramenta, clique no cone e as opes aparecem na barra superior
abaixo do menu.
Imagem 21 - Brush Options
Mode
Para voc definir o modo como o trao pintado. Esto sua escolha todos os modos de layer:
Normal, Multiply, Saturation, etc. O modo Behind que por vezes aparece (estar disponvel se
trabalhar numa layer) no um modo de layer mas permite-lhe pintar por trs do que j estiver
desenhado nessa layer.
Profa.: Ceclia A. Santos Franco
22
Curso de Arquitetura e Urbanismo - Disciplina de Informtica II
Imagem 22 - Brush Mode
Opacity
Voc pode tambm definir a opacidade dos traos, desde transparente (0%) a opaco (100%).
Fade
Para pinceladas compridas, esta opo torna-se til. Vai desvanecendo o trao nos passos que
forem determinados, at este se tornar transparente ou adquirir a cor de segundo plano.
Wet Media Brushes
Imita o efeito que se consegue com as aquarelas quando se utiliza bastante gua. Os contornos
das pinceladas ficam com a cor mais intensa do que o seu interior.
Fade to:
Nesta lista de opo pode definir de que modo o fade feito: para transparente ou para a cor do
segundo plano.
Profa.: Ceclia A. Santos Franco
23
Curso de Arquitetura e Urbanismo - Disciplina de Informtica II
Imagem 23 - Utilizao das opes da Brush Tool
Pencil Tool
a ferramenta do Photoshop equivalente ao lpis de um artista. Escolha-a a partir da barra de
ferramentas.
Imagem 24 - Pencil Tool
Para desenhar, posicione o mouse no local pretendido e o trao ser desenhado arrastando o
mouse com o boto esquerdo pressionado. Para ver as opes desta ferramenta, clique no boto
e as opes aparecem na barra superior. Para que as opes de ferramentas sejam visveis, no
Menu Window > Options > marque esta opo.
Imagem 25 - Pencil Options
Profa.: Ceclia A. Santos Franco
24
Curso de Arquitetura e Urbanismo - Disciplina de Informtica II
As opes so em quase tudo semelhantes da Brush Tool. Eis a exceo:
Auto Erase
Permite apagar automaticamente com a espessura do trao sempre que fizer o trao sobre uma
rea j desenhada.
Imagem 26 - Utilizao da Pencil Tool
Enganos e alternativas
At a verso 5.0, o Photoshop poderia ser uma dor de cabea para quem cometesse enganos: o
programa s deixava voltar atrs uma vez com a opo Undo. A partir da verso 5.0, tudo mudou
com a introduo da History Caixa de dilogo que permite recuar muitos passos e consertar algum
erro ou tentar outro caminho a partir de uma situao intermediria.
Undo
Para voltar atrs um nico passo, faa:
Edit > Undo xxx (em que xxx o nome da ltima ao realizada) ou CTRL+Z.
Caixa de dilogo History
Nesta caixa de dilogo ficam guardadas todas as suas aes podendo, a qualquer instante,
reverter para uma ao anterior e recomear os procedimentos. Para ligar a caixa de dilogo use
a tecla de funo F9.
Profa.: Ceclia A. Santos Franco
25
Curso de Arquitetura e Urbanismo - Disciplina de Informtica II
Create new
snapshot
Create a new
document from
current state
Delete
current state
Imagem 27 - Caixa de dilogo History
Create new document from current state
o cone mais esquerda que aparece na parte de baixo desta caixa de dilogo. Cria um novo
documento a partir do passo da histria que for selecionado.
Create new snapshot
o cone do centro que aparece na parte de baixo desta caixa de dilogo. Cria uma vista do
documento a partir do estado atual. Mesmo que voc modifique posteriormente a imagem, poder
facilmente voltar a esta vista, selecionando-a no topo da caixa de dilogo.
Delete current state
o cone que aparece direita na parte de baixo desta caixa de dilogo. Apaga o passo
selecionado e todas as aes que lhe forem posteriores.
Lio n. 2
Assuntos abordados:
PARTE 1 DOMINAR O BSICO DO PHOTOSHOP (continuao)
Ferramentas de seleo
Layers
Texto
Profa.: Ceclia A. Santos Franco
26
Curso de Arquitetura e Urbanismo - Disciplina de Informtica II
Ferramentas de seleo
As ferramentas de seleo funcionam de modo semelhante seleo de texto do Word. Em vez
de se selecionar texto, selecionam-se pores da imagem.
A partir do momento em que se efetua uma seleo, o Photoshop passa a atuar apenas no
contedo dessa seleo.
As selees podem ser feitas a partir de formas geomtricas ou aproveitando as propriedades dos
pixels de uma determinada rea a selecionar (semelhanas de cor, por exemplo).
Retangular Marquee Tool
Esta ferramenta permite fazer selees retangulares.
Imagem 28 - Rectangular Marquee Tool
Para selecion-la, escolha-a a partir da barra de ferramentas ou pressione M no teclado (se
mesmo assim a ferramenta no aparecer, pressione SHIFT+M esta opo percorre o conjunto
de ferramentas de um determinado grupo).
Para selecionar uma determinada rea, posicione o cursor no canto superior esquerdo do
quadrado imaginrio que se situa volta da rea a selecionar e clique com o boto esquerdo do
mouse. Arraste com o boto esquerdo do mouse ainda pressionado a seleo at ao canto inferior
direito. Quando tiver a rea definida, largue o boto do mouse. Voc poder mover a seleo (e
no o seu contedo) posicionando o cursor (ainda com a Marquee Tool selecionada) dentro da
rea definida e arrastando-a para a nova posio.
Adicionar uma seleo existente
Para adicionar uma seleo j existente, basta pressionar SHIFT e definir uma nova seleo.
Subtrair uma seleo existente
Para subtrair uma seleo j existente, basta pressionar ALT medida que define uma nova
seleo.
Manter a largura e a altura da seleo iguais
Para fazer com que a largura e a altura da rea selecionada sejam iguais (para desenhar um
quadrado, por exemplo), basta pressionar SHIFT medida que define a seleo. Note que isto s
resulta se ainda no houver nenhuma seleo no documento. Se houver, o SHIFT apenas soma a
nova seleo anterior.
Rectangular Marquee Tool Options
O problema anterior pode ser selecionado com as opes desta ferramenta.
Para v-las, clique sobre a ferramenta e as opes aparecero na barra superior do programa.
Imagem 29 - Marquee Options
Style Normal
A seleo feita normalmente;
Profa.: Ceclia A. Santos Franco
27
Curso de Arquitetura e Urbanismo - Disciplina de Informtica II
Style Constrained Aspect Ratio
O aspecto da seleo ser sempre proporcional aos valores que definir em Width e Height na
barra de opes de seleo (resolve o problema anterior se colocar nestas duas caixas valores
iguais);
Style Fixed Size
Toda a seleo que fizer ter exatamente os valores que introduzir em Width e Height. Para fazer
uma seleo, basta fazer clique sobre o documento e esta aparece com as medidas dadas.
Elliptical Marquee Tool
Esta ferramenta permite fazer selees elpticas e circulares (apertando a tecla SHIFT
simultaneamente).
Imagem 30 - Elliptical Marquee Tool
Para selecion-la, escolha-a a partir da barra de ferramentas ou pressione M no teclado (se
mesmo assim a ferramenta no aparecer, pressione SHIFT+M esta opo percorre o conjunto
de ferramentas de um determinado grupo).
O seu funcionamento em tudo semelhante anterior.
Magic Wand Tool
Esta ferramenta permite fazer selees a partir das propriedades cromticas dos pixels,
selecionando os similares volta de um ponto inicial especificado.
Imagem 31 - Magic Wand Tool
Para selecion-la, escolha-a a partir da barra de ferramentas ou pressione W no teclado. Clique
na ferramenta para ver as suas opes: Os pixels selecionados so dependentes da Tolerncia
que for especificada.
Quanto maior a tolerncia, mais pixels sero selecionados.
Voc pode combinar todas as ferramentas de seleo e adicionar ou remover partes de selees
at ficar com a configurao desejada.
Imagem 32 - Composio de Selees
Profa.: Ceclia A. Santos Franco
28
Curso de Arquitetura e Urbanismo - Disciplina de Informtica II
Voc pode copiar, colar, cortar, apagar ou preencher os contedos das selees utilizando o
menu Edit. A seguir veremos um bom exemplo para a utilizao de selees.
Layers
Existem desvantagens em colocar todos os elementos de uma imagem no background. Isto torna
bastante difcil a sua seleo e posterior transformao depois de serem inseridos. A partir da
verso 3.0, o Photoshop introduziu o conceito de layer, segundo o qual os diversos elementos de
uma imagem podem ser colocados em camadas distintas umas por cima das outras (tecla de
funo F7, abre a palheta). Aquilo que se fizer ao contedo de uma layer, no afetar o contedo
das outras.
Se no exemplo anterior voc tentou copiar e colar o contedo de uma seleo, verificou
certamente que o Photoshop criou uma nova layer com o contedo dessa seleo. Utilizando por
exemplo a seleo da Imagem 30 - Composio de selees, e fazendo CTRL+C e CTRL+V
(copiar e colar) a caixa de dilogo Layers fica assim:
Imagem 33 - Caixa de dilogo Layers
Aqui pode voc constatar que existem duas layers no documento:
Background layer de fundo que contm a imagem original do arquivo;
Layer 1 layer situada acima do Background apenas com o contedo da seleo. Tudo
o resto transparente.
Vamos analisar os elementos desta caixa de dilogo:
Imagem 34 - Opes para trabalhar com Layers
Profa.: Ceclia A. Santos Franco
29
Curso de Arquitetura e Urbanismo - Disciplina de Informtica II
Normal
Edita ou pinta cada pixel para fazer dele a cor resultante na composio. Este o modo layer
padro.
Dissolve
Edita ou pinta cada pixel para fazer dele a cor resultante na composio, contudo essa cor uma
substituio aleatria dos pixels com a cor de base ou a cor de mistura, dependendo da sua
opacidade. Este modo d melhores resultados com as ferramentas Brush ou Airbrush e uma
grande espessura de trao.
Multiply
Olha para a informao de cor de cada canal e multiplica a cor de base pela cor de mistura. O
resultado sempre uma cor mais escura. Multiplicar uma cor por preto, resulta preto. Multiplicar
uma cor por branco, resulta na prpria cor. Quando pintar com uma cor diferente de preto ou
branco, sucessivamente, resulta progressivamente em cores mais escuras.
Screen
Olha para a informao de cor de cada canal e multiplica o inverso da cor de mistura e as cores
de base. O resultado sempre uma cor mais clara. Aplicar preto no modo Screen torna a cor
inalterada. Aplicar branco no modo Screen, produz branco. O efeito semelhante a projetar vrias
fotografias, umas em cima das outras.
Overlay
Aplica o modo Multiply ou Screen s cores, dependendo da cor de base. Os padres ou cores
sobrepem-se aos pixels existentes, enquanto preservam as zonas claras e as zonas de sombra
das cores de base. A cor de base no substituda: misturada com a cor de mistura para refletir
a claridade ou obscuridade da cor original.
Soft Light
Escurece ou clareia as cores, dependendo da cor de mistura. O efeito semelhante a colocar
uma luz difusa sobre uma imagem. Se a cor de mistura (fonte de luz) mais clara que 50% de
cinza, a imagem clareada, como se lhe fosse aplicado o modo Dodge. Se a cor mais escura
que 50% de cinza, a imagem escurecida, como se lhe fosse aplicado o modo Burn. Pintando
com preto ou branco puros produzem zonas distintivamente mais escuras ou mais claras
respectivamente mas no resultam em preto ou branco puros.
Hard Light
Aplica o modo Multiply ou Screen s cores, dependendo da cor de mistura. O efeito semelhante
a colocar uma luz brilhante a incidir diretamente sobre a imagem. Se a cor de mistura (fonte de
luz) mais clara que 50% de cinza, a imagem clareada, como se lhe fosse aplicada o modo
Screen. Isto til para introduzir zonas de brilho numa imagem. Se a cor de mistura mais escura
que 50% de cinza, a imagem escurecida, como se lhe fosse aplicado o modo Multiply. Isto til
se a sua inteno for a de adicionar sombras imagem. Pintar com preto ou branco puros,resulta
em preto ou branco puros.
Color Dodge
Olha para a informao de cada canal de cor e ilumina a cor de base para que
reflita a cor de mistura. Misturando preto no produz mudanas.
Profa.: Ceclia A. Santos Franco
30
Curso de Arquitetura e Urbanismo - Disciplina de Informtica II
Difference
Olha para a informao de cor em cada canal e subtrai ou a cor de mistura da cor de base ou a
cor de base da cor de mistura, dependendo de qual tenha o maior valor de brilho. Misturando com
branco inverte os valores base das cores; misturando com preto, no produz alteraes.
Exclusion
Cria um efeito similar, mas menor em contraste que o modo Difference. Misturando com branco,
inverte os valores base da cor. Misturando com preto, no produz alteraes.
Hue
Cria uma cor resultante com a luminncia e a saturao da cor de base e o parmetro Hue da cor
de mistura.
Saturation
Cria uma cor resultante com a luminncia e o parmetro Hue da cor de base e o parmetro
Saturation da cor de mistura. Pintar com este modo numa rea sem saturao (cinzento) no
provoca alteraes.
Color
Cria uma cor resultante com a luminncia da cor de base e os parmetros Hue e Saturation da cor
de mistura. Este modo preserva os nveis de cinza na imagem, tornando-se til para colorir
fotografias a preto e branco.
Luminosity
Cria uma cor resultante com os parmetros Hue e Saturation da cor de base e a luminncia da cor
de mistura. Este modo cria o efeito inverso do modo Color.
Opacity
Permite-lhe definir a opacidade dos pixels: 0% torna os pixels da layer transparentes; 100% torna
os pixels da layer totalmente visveis.
Preserve Transparency
Se esta opo estiver selecionada, impossibilita a edio de pixels na rea transparente da layer.
Criar e apagar Layers
Voc pode criar uma nova layer se clicar no cone do meio da base da caixa de dilogo Layers.
Pode apagar a layer atual se clicar no cone da direita da base da caixa de dilogo Layers.
Trocar as posies das Layers entre si
Voc pode alterar as posies relativas entre layers, pegando numa delas e arrastando-a com o
boto esquerdo do mouse para cima ou para baixo das outras layers j existentes.
Texto
A partir da verso 5.0 a ferramenta de texto foi amplamente melhorada.
Imagem 35 - Type Tool (Texto)
Para selecion-la, escolha-a a partir da barra de ferramentas ou pressione T no teclado.
Profa.: Ceclia A. Santos Franco
31
Curso de Arquitetura e Urbanismo - Disciplina de Informtica II
O cursor muda para um cursor semelhante ao utilizado no Word e num local relativamente
prximo de onde quer colocar o texto (esta posio pode ser alterada mais tarde), clique sobre o
documento com o boto esquerdo do mouse. Isto abrir a janela de dilogo da Type Tool.
Imagem 36 - Type Tool Options
Font
Neste espao voc configura qual o tipo de fonte, o seu estilo (Bold, Itlico, etc.), sublinhado, falso
bold e falso itlico para fontes que no possuam estes estilos. Dever selecionar os caracteres
que deseja transformar.
Size
Define o tamanho da fonte em points ou pixels. Dever selecionar os caracteres que deseja
transformar.
Color
Define a cor a dar a todo o texto. No possvel com esta ferramenta dar cores diferentes a cada
letra do mesmo texto.
Leading
Define o espaamento entre linhas de texto. Dever selecionar as linhas que pretende espaar.
Tracking
Define o espaamento entre caracteres. Dever selecionar os caracteres que pretende espaar.
Baseline
Define a diferena das linhas de base entre caracteres. Dever selecionar os caracteres que
pretende fazer subir ou descer relativamente aos outros.
Anti-Alias
Define a maior ou menor suavidade de contornos do texto. No possvel com esta ferramenta
dar suavidade de contornos diferentes para cada letra do mesmo texto. Repare que se colocar o
cursor no documento quando estiver com a janela de texto aberta, este se transforma na Move
Tool. Voc pode posicionar desta forma o texto onde quiser.
Create Warped Text
Define a forma do texto que poder ter contornos em diferentes estilos
Profa.: Ceclia A. Santos Franco
32
Curso de Arquitetura e Urbanismo - Disciplina de Informtica II
Imagem 37 - Warp Text - Tipos
Alterar texto j introduzido
Para alterar texto j introduzido, basta fazer duplo clique no T que aparece na layer de texto ou,
com a ferramenta de texto selecionada, aproximar-se do texto a modificar at que o cursor fique
sem o quadradinho envolvente. Nesse instante, poder fazer clique e alterar o texto
correspondente.
Lio n. 3
Assuntos abordados:
PARTE 1 DOMINAR O BSICO DO PHOTOSHOP (continuao)
Transformaes e alinhamentos
Paths e curvas de Bzier
PARTE 2 CMARA ESCURA
A importncia dos preliminares
Anlise dos parmetros de imagem
Transformaes e alinhamentos
Entende-se por transformao toda e qualquer alterao que se fizer a uma imagem ou a um
elemento da imagem. As transformaes aplicam-se ao contedo de uma layer, ao contedo de
uma seleo ou a uma imagem global
Transformar o contedo de uma layer ou seleo
Para transformar o contedo de uma layer ou seleo, dever escolher uma das opes do menu
Edit > Transform.
Profa.: Ceclia A. Santos Franco
33
Curso de Arquitetura e Urbanismo - Disciplina de Informtica II
Scale
Um retngulo com pegas envolve a imagem. Pegando nos vrtices, poder arrast-los para
aumentar ou diminuir o tamanho do objeto. Pressionando a tecla SHIFT, as propores entre
altura e largura mantm-se. Pressionando a tecla ALT, o objeto aumenta ou diminui a partir do seu
centro. Para aplicar a transformao, faa duplo clique no interior da rea transformada.
Imagem 38 - Transform > Scale
Rotate
Um retngulo com pegas envolve a imagem. volta desse retngulo, posicione o cursor, clique e
arraste numa determinada direo para fazer rodar o objeto. Pressionando a tecla SHIFT obriga a
fazer a rotao em passos certos. Para aplicar a rotao, faa duplo clique no interior da rea
transformada.
Imagem 39 - Transform > Rotate
Skew
Um retngulo com pegas envolve a imagem. Utilizando as pegas, poder alterar o ngulo de
inclinao das suas arestas. Juntamente com SHIFT, altera esses ngulos em cima e em baixo ou
direita e esquerda. Para aplicar o efeito, faa duplo clique no interior da rea transformada.
Imagem 40 - Transform > Skew
Distort
Um retngulo com pegas envolve a imagem. Utilizando as pegas, poder alterar a posio de
cada uma delas, distorcendo a forma da imagem. Pressionando a tecla ALT, distorcer tambm o
Profa.: Ceclia A. Santos Franco
34
Curso de Arquitetura e Urbanismo - Disciplina de Informtica II
vrtice oposto. Pressionando a tecla SHIFT, condiciona a direo da distoro. Para aplicar a
rotao, faa duplo clique no interior da rea distorcida.
Imagem 41 - Transform > Distort
Perspective
Um retngulo com pegas envolve a imagem. Utilizando as pegas, poder alterar a posio de
cada uma delas, aplicando efeitos de perspectiva. Pressionando a tecla ALT, distorcer tambm o
vrtice oposto. Pressionando a tecla SHIFT, condiciona a direo da distoro. Para aplicar a
rotao, faa duplo clique no interior da rea distorcida.
Imagem 42 - Transform > Perspective
Rotate 180
Roda a seleo 180.
Rotate 90 CW
Roda a seleo 90 no sentido dos ponteiros do relgio.
Rotate 90 CCW
Roda a seleo 90 no sentido contrrio ao dos ponteiros do relgio.
Flip Horizontal
Reflete a imagem segundo um eixo vertical.
Flip Vertical
Reflete a imagem segundo um eixo horizontal.
Um exemplo do uso das ferramentas de transformao
Usando uma foto como exemplo, iremos percorrer algumas das funes do Photoshop que j
aprendeu. Usando a Magic Wand Tool (ou pressionando W no teclado). Nas opes para esta
ferramenta, usamos: Tolerance: 20, Anti-aliased, Contiguous. Selecionamos na imagem todo o
espao preto envolvente.
Profa.: Ceclia A. Santos Franco
35
Curso de Arquitetura e Urbanismo - Disciplina de Informtica II
Imagem 43 - Seleo do espao preto envolvente
Invertemos a seleo com Select > Inverse ou SHIFT+CTRL+I. Vamos agora endireitar a
composio com:
Edit > Transform > Rotate
Imagem 44 - Rotao da imagem
fcil endireitar a imagem utilizando a linha do horizonte. Quando estiver satisfeito com o
resultado, faa duplo clique dentro do retngulo de transformao.
Abandonamos a seleo com Select > Deselect ou CTRL+D.
Em seguida, escolhemos a Crop Tool pressionando C no teclado e definimos uma rea que
contm apenas a fotografia.
Imagem 45 - Seleo de corte em volta da imagem
Profa.: Ceclia A. Santos Franco
36
Curso de Arquitetura e Urbanismo - Disciplina de Informtica II
Selecionando apenas o que interessa (lembre-se que podemos ajustar a rea de corte com as
pegas do retngulo de seleo), fizemos duplo clique dentro da seleo pretendida.
Para este exemplo vamos confiar no Photoshop e ajustar a qualidade da imagem com os
seguintes passos (l mais para frente neste documento veremos qual a teoria por
trs destes ajustes e como faz-los manualmente):
Image > Adjust > Auto Contrast ou CTRL+ALT+SHIFT+L;
Image > Adjust > Auto Levels ou CTRL+SHIFT+L.
Isto muda o aspecto da imagem para melhor.
Imagem 46 - Imagem de Veneza aps os ajustes automticos
A idia neste prximo exemplo colocar um cu com nuvens nesta fotografia. Abrimos um
arquivo com uma foto de um cu com nuvens e com a Move Tool selecionada, clicamos na
imagem das nuvens, arrastando-a para o arquivo da imagem de Veneza.
Imagem 47 - Drag & Drop no documento
Quando o cursor mudou para um sinal +, largamos o boto do mouse e uma nova layer criada
com esse contedo. Posicionamos depois as nuvens de forma a que escondam a metade superior
da fotografia.
Selecionamos a layer Background e clicamos sobre o olho esquerda da layer Layer 1
Profa.: Ceclia A. Santos Franco
37
Curso de Arquitetura e Urbanismo - Disciplina de Informtica II
Imagem 48 - Ocultar uma Layer
Voc deixa de ver o contedo dessa layer, pois sua visibilidade foi desligada.
Escolhemos novamente a Magic Wand Tool pressionando W no teclado e com a tecla
SHIFT pressionada, selecionamos as pores de cu presentes na fotografia.
Imagem 49 - Inserir o cu na imagem
Invertemos a seleo com SHIFT+CTRL+I e mudamos para a Layer 1 (onde est a imagem das
nuvens). Com a Layer 1 selecionada, pressionamos DELETE. Isto apagar o contedo da
seleo.
Para acabar com a seleo pressionamos CTRL+D.
O cu demasiado berrante para a fotografia, saltando para primeiro plano. Isto resulta numa
composio algo irrealista, mas no nada que o Photoshop no possa resolver.
Mudamos a opacidade da Layer 1 para 40%.
Veja o resultado final do exemplo de reviso.
Profa.: Ceclia A. Santos Franco
38
Curso de Arquitetura e Urbanismo - Disciplina de Informtica II
Imagem 50 - Resultado final da imagem
Paths e curvas de Bzier
Paths so caminhos definidos por curvas de Bzier e que permitem efetuar selees, desenhar
linhas ou preencher reas definidas por essas curvas. A ferramenta para desenhar esses
caminhos a: Pen Tool
Imagem 51 - Pen Tool
Para selecion-la, escolha-a a partir da barra de ferramentas ou pressione P no teclado.
Desenhar segmentos de reta
Para desenhar segmentos de reta, basta fazer clique em pontos diferentes do documento (o incio
e o fim dos segmentos). Para fechar uma determinada rea, volte com o cursor ao ponto de
partida at que o cone da caneta fique acompanhado de um crculo pequeno, clique a e a rea
fecha-se.
Imagem 52 - Desenhar segmentos de Reta
Desenhar curvas
Para desenhar uma curva, dever clicar e arrastar um alfinete que define a tangente e a curvatura
dessa curva.
Profa.: Ceclia A. Santos Franco
39
Curso de Arquitetura e Urbanismo - Disciplina de Informtica II
Imagem 53 - Desenhar Curvas
Direct Selection Tool (Ajustar as curvas desenhadas)
As curvas podem ser ajustadas depois de desenhadas. Para isso dever utilizar a Direct Selection
Tool.
Imagem 54 - Direct Selection Tool
Selecione-a a partir da barra de ferramentas ou pressionando A no teclado. Comece por definir a
poro da curva que quer modificar fazendo clique com esta ferramenta na poro da curva
desejada. Aparecem os alfinetes que definem a forma da curva. Desloque de seguida o cursor
para a cabea do alfinete e ajuste a curva a seu gosto.
Imagem 55 - Ajustar Curvas j desenhadas
Se reparar, esta ferramenta ajusta no s a curva selecionada mas ajusta tambm as outras
curvas para que se ajustem nova forma da primeira. Isto por vezes pode ser um inconveniente.
Convert Point Tool
Inconveniente que pode ser contornado com esta ferramenta.
Imagem 56 - Convert Point Tool
Selecione-a a partir da barra de ferramentas ( a nica forma) ela encontra-se no grupo das
anteriores. Comece por definir a poro da curva que quer modificar fazendo clique com esta
ferramenta na poro da curva desejada. Aparecem os alfinetes que definem a forma da curva.
Desloque de seguida o cursor para a cabea do alfinete e ajuste a curva a seu gosto. As curvas
adjacentes no so modificadas.
J temos as curvas. O que podemos fazer com elas? Vejamos a caixa de dilogo Paths:
Profa.: Ceclia A. Santos Franco
40
Curso de Arquitetura e Urbanismo - Disciplina de Informtica II
Imagem 57 - Caixa de dilogo Paths
Vamos percorrer os botes que aparecem no fundo da caixa de dilogo, da esquerda para a
direita:
Fills path with foreground color
Preenche a rea interior curva com a cor de primeiro plano.
Strokes path with foreground color
Depois de definida uma cor, uma ferramenta de desenho e uma espessura de trao, este boto
traa toda a curva com esse trao.
Loads path as a selection
Transforma a rea interior curva numa seleo.
Makes work path from selection
Faz exatamente o contrrio. Transforma uma seleo existente num caminho.
Creates new path
semelhana das layers pode ter-se vrios caminhos num mesmo documento, cada um numa
layer de caminho que podem ser selecionados na caixa de dilogo Paths. Este boto cria uma
nova layer de caminho.
Deletes current path
Este boto apaga a layer de caminho selecionada.
A importncia dos preliminares
Felizmente para o usurio, a evoluo dos computadores ditou vrios formatos de imagem, cada
qual adaptado a um determinado fim. Dos vrios formatos disposio, podem distinguir-se dois
grandes grupos aos quais o autor deste documento resolveu nomear de fidedignos e
degenerativos.
Formatos fidedignos
So fiis imagem original: no desperdiam informao digital. Geram (por esse motivo)
arquivos maiores, mas so tambm os mais adequados para armazenamento "em bruto" de
imagem. Algum que se preocupe em construir uma biblioteca de imagens, no pensar em
guardar arquivos pouco fidedignos, tal como um normal funcionrio de uma biblioteca municipal
no ficaria muito feliz se desaparecessem aleatoriamente algumas palavras ou letras dos seus
livros mais importantes.
norma ter sempre um arquivo num formato fidedigno e depois, conforme as necessidades, fazer
cpias em formatos degenerativos, que se adaptem aos diversos fins.
Os formatos fidedignos mais tpicos so: BMP e TIFF.
Profa.: Ceclia A. Santos Franco
41
Curso de Arquitetura e Urbanismo - Disciplina de Informtica II
BMP
o formato de imagem utilizado pelo sistema operacional Windows. Tem as seguintes vantagens:
Grava em formato RGB;
Grava sem perdas de informao;
Reconhecido pela maioria das aplicaes.
TIFF
o formato de imagem utilizado pelos profissionais, que o usam para formar uma biblioteca de
imagens.
Tem todas as vantagens do BMP e mais algumas:
Grava em formato RGB;
Grava sem perdas de informao;
Reconhecido pela maioria das aplicaes;
Grava em formato Grayscale;
Grava em formato CMYK;
Reconhecido por Windows e Macinthosh (se utilizar como Bit Order nas opes do TIFF:
IBM PC);
Grava canais Alpha;
Opcionalmente possui um algoritmo de compresso que diminui o tamanho do arquivo:
LZW compression algorithm.
Formatos degenerativos
So uma aproximao imagem original: desperdiam alguma (ou bastante) informao digital
atravs de algoritmos prprios. O interesse desta degenerao que o resultado final no muito
diferente do original, ao passo que o tamanho do arquivo pode reduzir consideravelmente. Este
um argumento de peso quando se fala em Internet e taxas de transferncia associadas. Os
formatos degenerativos mais comuns so o JPEG e o GIF. Podemos notar a crescente
popularidade e utilidade do PNG.
PNG
Possui uma compresso muito prxima do JPEG e admite transparncias de 8 bits: o mesmo
que dizer 256 nveis de opacidade. Elimina o tenebroso efeito de aurola, fazendo com que a
imagem se funda com o background dos documentos.
Tanto o GIF como o PNG guardam a informao sobre a transparncia num canal designado por
alpha: o GIF, com um canal alpha de 1 bit, o PNG com um canal alpha de 8 bits. O PNG ainda
no suportado devidamente pelos ltimos browsers (Netscape 4.51 e Internet Explorer 5.0) mas
alguns programas evoludos j aceitam as suas potencialidades, como o Macromedia Director 7.
Anlise dos parmetros de imagem
Sempre que se quer colocar uma imagem na web ou utiliz-la para outro fim, voc dever
comear por eliminar algumas das imperfeies que esta possa conter. Vamos ver como analisar
uma imagem, detectar as suas imperfeies e, em seguida, a forma de corrigi-las.
Vamos usar a foto de um velho, para nosso exemplo
Repare que ainda existem algumas margens brancas que no pertencem imagem.
Profa.: Ceclia A. Santos Franco
42
Curso de Arquitetura e Urbanismo - Disciplina de Informtica II
Imagem 58 - Imagem inicial do velho
Estas margens brancas sero prejudiciais quando se tentar analisar as propriedades da imagem.
induzem ao Photoshop a pensar que existem mais pixels brancos na fotografia do que os que
realmente existem (o programa julgar a imagem mais clara). Vamos tirar ento toda a informao
que no necessria (as margens brancas), recorrendo Crop Tool (selecionando-a na barra de
ferramentas ou pressionando C no teclado).
Qual ser o problema desta imagem?
Histograma
Acesse menu Window > Histogram...
Imagem 59 - Caixa de dilogo Histogram
Este histograma concentra-se no canal da luminosidade e aqui j se consegue vislumbrar qual o
problema. No histograma est representada a quantidade de pixels que existem desde o
totalmente negro (sem luminosidade) at ao branco (totalmente iluminado).
Para esta imagem, o histograma revela que faltam tanto brancos absolutos como negros
absolutos. A gama de luminosidade mais estreita e isto se traduz num contraste deficiente.
Encontrado o problema, passemos soluo. Faa:
Image > Adjust > Levels... ou CTRL+L
Mesmo no canal RGB, a deficincia faz-se sentir. Nesta janela existem trs conta-gotas: uma com
a ponta preta, outra com a ponta cinzenta e outra com a ponta branca. Elas permitem que se
escolha na imagem, respectivamente, zonas de sombra, tons intermdios e zonas de claridade.
Fazendo estas escolhas, o Photoshop repartir novamente os pixels pelo histograma, resultando
numa imagem corrigida.
Profa.: Ceclia A. Santos Franco
43
Curso de Arquitetura e Urbanismo - Disciplina de Informtica II
Imagem 60 - Caixa de dilogo Levels
Zona de sombra
Define-se como zona de sombra a rea mais escura na imagem mas que ainda contm algum
detalhe (no totalmente negra). Com o conta-gotas preto selecionado, escolha as folhas mais
escuras ao fundo.
Repare que, ao selecionar esta rea, toda a imagem sofre um ajuste cromtico em funo do
novo valor de luminosidade para a sombra.
Voc pode no entanto se no gostar do resultado optar por outra cor para a sombra bastando
para isso fazer clique com o boto esquerdo do mouse sobre outro pixel da imagem.
No se precipite no seu julgamento, porque ainda falta indicar a zona de luminosidade.
Imagem 61 - Zona de sombra
Zona de claridade
Define-se como zona de claridade a rea mais iluminada na imagem mas que ainda contm
algum detalhe (no totalmente branca). Com o conta-gotas branco selecionado, escolha o azul
claro da camisa.
Repare que, ao selecionar esta rea, toda a imagem sofre um ajuste cromtico em funo do
novo valor de luminosidade.
Voc pode no entanto se no gostar do resultado optar por outra cor para a claridade
bastando para isso fazer clique com o boto esquerdo do mouse sobre outro pixel da imagem.
Profa.: Ceclia A. Santos Franco
44
Curso de Arquitetura e Urbanismo - Disciplina de Informtica II
Imagem 62 - Zona de claridade
Depois destes procedimentos, o Photoshop passar aos clculos finais e o resultado ser o
seguinte:
Imagem 63 - Imagem final do velho.
Lio n. 4
Assuntos abordados:
PARTE 2 CMARA ESCURA (continuao)
O mundo a preto e branco
Duotone: o toque de mestre
Qual o formato de gravao?
O mundo a preto e branco
Por vezes, a necessidade artstica dita que uma fotografia resulta melhor se for em preto e branco.
Ao longo deste exemplo, veremos a forma corriqueira e a forma profissional de transformar uma
imagem colorida numa tima imagem a preto e branco. Para isso utilizaremos um pouco de teoria
cromtica que j foi referida anteriormente.
Crie um documento exatamente igual ao que abriu e que ir ser utilizado para a forma corriqueira
de transformar uma imagem para preto e branco. Utilize a caixa de dilogo History e use o boto
Create new document from current state. Depois, nada mais simples. Faa:
Image > Mode > Grayscale
Profa.: Ceclia A. Santos Franco
45
Curso de Arquitetura e Urbanismo - Disciplina de Informtica II
Imagem 64 - Menu Image > Mode > Grayscale
A maior parte das pessoas ficar satisfeita com esta verso da imagem, mas o Photoshop pode
fazer melhor. Ao final do exemplo podemos comparar a qualidade das duas imagens.
Se lembrar da definio do formato Lab Color, poder constatar que existe um canal apenas para
a luminncia (quantidade de luz refletida pelas cores). apenas este parmetro que a pelcula de
filme a preto e branco consegue capturar.
Para converter a imagem para o formato Lab Color dever fazer:
Image > Mode > Lab Color
Inspecione a caixa de dilogo Channels clicando na sua aba ou utilizando Window > Channels.
Ser qualquer coisa semelhante ao que se segue:
Imagem 65 - Channels (Lab Color)
Poder ver na janela principal do documento o contedo de cada um dos canais (Lightness, a ou
b), bastando para tal fazer clique com o mouse sobre o canal pretendido. O canal que nos
interessa Lightness.
Para ficar apenas com o canal Lightness (o segundo a contar de cima na caixa de dilogo
Channels) ter de apagar o a e o b arrastando-os para o cone com o balde do lixo (o da direita ao
fundo da caixa de dilogo).
Bastar como etapa final, converter a imagem para Grayscale, j que apenas essa a informao
que podemos ver na imagem. Faa:
Image > Mode > Grayscale
A caixa de dilogo dos Channels mudou para:
Imagem 66 - Channels (Grayscale)
Profa.: Ceclia A. Santos Franco
46
Curso de Arquitetura e Urbanismo - Disciplina de Informtica II
agora altura de ver qual o resultado das nossas teorias na prpria imagem. um bom exerccio
de Descubra as Diferenas, comparar as duas verses conseguidas da imagem inicial em
formato RGB. Esta ltima resultou mais ntida.
Imagem 67 - Grayscale utilizando Lab
Color
I
Imagem 68 - Grayscale utilizando Menu
Image > Mode > Grayscale
Duotone: o toque de mestre
A imagem que resultou das ltimas transformaes, necessitaria apenas de uma cor para ser
reproduzida: o preto. A maior ou menor quantidade de tinta faz as diversas gradaes presentes
na imagem. Por vezes, a imagem ganha mais um bocado de vida se juntarmos uma segunda cor,
que complemente a escala que vai desde o preto ao branco. Tentaremos dar um aspecto spia a
esta fotografia, utilizando o formato Duotone. Note que para transformar uma imagem para
Duotone, esta necessita de estar em Grayscale.
Image > Mode > Duotone
Imagem 69 - Duotone Options
Repare que nesta janela escolheu-se para type: Duotone. As outras opes so Tritone e
Quadtone que adicionam imagem trs ou quatro cores, respectivamente.
Para selecionar uma segunda cor para alm do preto, dever fazer clique no quadrado branco
logo abaixo do quadrado preto. Aparecer uma janela que o deixar escolher uma cor segundo o
cdigo PANTONE. Para trs e quatro cores, seria fazer clique nos quadrados seguintes.
Profa.: Ceclia A. Santos Franco
47
Curso de Arquitetura e Urbanismo - Disciplina de Informtica II
Imagem 70 - Custom Colors PANTONE
PANTONE e cdigos de cores
Por que PANTONE? este o esquema de cores utilizado nas grficas porque permite defini-las
de uma forma fcil atravs de cdigos especficos. Na lista de opo Book tem os seguintes
catlogos de cores:
Imagem 71 - Book - Palhetas de cores
Para este exemplo, utilizou-se a cor PANTONE COATED 167 CVC.
Profa.: Ceclia A. Santos Franco
48
Curso de Arquitetura e Urbanismo - Disciplina de Informtica II
Imagem 72 - Fotografia do velho em tons de spia utilizando Duotone
Qual o formato de gravao?
Para o exemplo dado anteriormente, a imagem pede CMYK. As cores PANTONE e similares so
primordialmente para impresso. Faa:
Image > Mode > CMYK Color
Se desejar guardar a imagem para posterior uso e impresso, no se esquea do que lhe foi
sugerido anteriormente: opte por um formato fidedigno (a compresso JPEG e GIF notam-se
bastante nas impresses). Sendo CMYK, use TIFF. O formato RGB tambm podia ser utilizado, j
que contm todas as cores CMYK, mais aquelas que saem do mbito deste ltimo formato.
O leitor no se dever espantar se em RGB a imagem ocupar menos espao em disco: lembre-se
que para cada pixel RGB existem trs valores associados e para cada pixel CMYK existem quatro
valores associados.
No necessrio converter uma imagem para CMYK sempre que a quiser enviar para a
impressora. Esta, internamente, possui um interpretador que traduz outros formatos naquilo que
ela necessita: percentagens de tinta ciano, magenta, amarelo e preto (Cyan, Magenta, Yellow,
blacK = CMYK).
Lio n. 5
Assuntos abordados:
PARTE 3 MUNDOS IMAGINRIOS
Criar a partir do nada
PARTE 4 ORIENTAES PARA A WEB
Os formatos da web e a sua otimizao
GIFs transparentes
Imagens para fundos de pginas
Criar a partir do nada
Nesta lio veremos como a partir do nada poderemos criar uma composio de aspecto
realista. Servir tambm para percorrer quase tudo o que foi dado, com vista concretizao de
um projeto. Em outras palavras, vamos tentar fazer com que, depois de sedimentados alguns
conceitos e algumas das potencialidades do Photoshop, conciliar tudo para concretizar um
objetivo em vista.
Comearemos por criar um novo documento no Photoshop:
Profa.: Ceclia A. Santos Franco
49
Curso de Arquitetura e Urbanismo - Disciplina de Informtica II
File > New... ou CTRL+N
Defina as seguintes propriedades:
Width: 500 pixels
Height: 400 pixels
Resolution: 72 pixels/inch
Mode: RGB Color
Contents: White
Clique em OK.
Coloque rguas no novo documento, fazendo:
View > Show Rulers ou CTRL+R
Coloque guias separadas vertical e horizontalmente por 100 pixels. Para colocar uma guia no
documento, mova o cursor para o centro de uma das rguas e arraste uma guia, colocando-a na
posio desejada. Para mover as guias segundo as divises da rgua, mantenha a tecla SHIFT
pressionada medida que desloca a guia.
Para ajustar a posio de uma guia j colocada, selecione primeiro a Move Tool, aproxime-se da
guia at o cursor mudar de aspecto e arraste a guia para uma nova posio. Para comutar entre
uma guia vertical ou horizontal, pressione a tecla ALT.
Aumente um pouco o tamanho da janela do documento, arrastando o canto inferior direito para
baixo e para a direita. Nesta altura, o seu documento dever assemelhar-se ao seguinte:
Imagem 73 - Guides (Linhas-Guia)
Crie uma nova Layer utilizando:
Layer > New... > Layer... ou SHIFT+CTRL+N
Na caixa de dilogo, d-lhe o nome Xadrez.
Ative a Marquee Tool (ferramenta retangular de seleo) a partir da barra de ferramentas ou
carregando em M no teclado e selecione um quadrado com 100 pixels de lado utilizando as guias
marcadas repare como a seleo cola s linhas e torna esta operao bastante fcil.
Tendo o cuidado de trabalhar na layer Xadrez, preencha a seleo com preto (se no tiver o
preto escolhido, basta clicar nos dois quadradinhos sobrepostos, junto das cores de primeiro e
segundo plano), fazendo ALT+DELETE. Ainda com a Marquee Tool, desloque a seleo pelos
quadrados da grelha para fazer o efeito de xadrez. As guias tornam este procedimento bastante
fcil.
Profa.: Ceclia A. Santos Franco
50
Curso de Arquitetura e Urbanismo - Disciplina de Informtica II
Tentaremos dar uma noo de perspectiva ao mosaico. Selecione todo o contedo da layer
Xadrez:
Select > All ou CTRL+A
Depois, aplique uma distoro seleo com:
Edit > Transform > Distort
Pegue nos dois vrtices superiores do retngulo e desloque-o para a interseo das guias, do
lado esquerdo e direito do centro da imagem. Este procedimento tambm fica facilitado pela
presena das guias.
O resultado, depois destes procedimentos, dever ser semelhante ao seguinte:
Imagem 74 - Menu Edit > Transform > Distort
Para aplicar a transformao, clique duas vezes no interior desta. Iremos agora cortar a imagem
com a Crop Tool selecionando-a na barra de ferramentas ou pressionando C no teclado. A rea a
preservar desprezar a primeira coluna de quadrados da direita e a primeira coluna de quadrados
da esquerda. Assim, utilizando as guias, selecione as trs colunas interiores e clique duas vezes
no interior da rea definida: feito o corte na imagem.
Escolha novamente a ferramenta de seleo retangular (da barra de ferramentas ou pressionando
M no teclado) e defina uma rea que contenha as duas primeiras linhas de quadrados a contar de
cima (local onde no existe o xadrez).
Defina a cor laranja para primeiro plano e azul claro para segundo plano.
Iremos aplicar um filtro que simula o efeito de nuvens e que utiliza as cores que acabamos de
definir.
Faa:
Filter > Render > Clouds
E, logo a seguir:
Filter > Render > Difference Clouds
Para aplicar novamente o ltimo filtro escolhido, bastar fazer CTRL+F. Este tambm aparece
logo na primeira linha do menu Filter.
Faa repetidas vezes CTRL+F at encontrar a combinao de cores que mais lhe agradar.
Profa.: Ceclia A. Santos Franco
51
Curso de Arquitetura e Urbanismo - Disciplina de Informtica II
Imagem 75 - Menu Filter > Render > Difference Clouds
Linear Gradient Tool
Iremos agora tentar dar alguma noo de profundidade composio. Para isso utilizaremos a
Linear Gradient Tool (escolha esta ferramenta da barra de ferramentas ou pressione G no seu
teclado).
Imagem 76 - Linear Gradient Tool
Esta ferramenta cria transies entre cores do modo e na rea que forem especificados. Ao fazer
duplo clique sobre esta ferramenta, aparecem as suas opes:
Imagem 77 - Linear Gradient Options
Modo: Normal. Opacity: 100%. Transparency e Dither selecionados. O tipo de gradiente utilizado
foi Foreground to Transparent, o que quer dizer que variar desde a cor de primeiro plano at ao
transparente. A cor de primeiro plano o preto. Para obt-lo, pressione D no seu teclado (volta s
cores por defeito: preto e branco).
Clique com o boto esquerdo do mouse um bocado abaixo do centro da composio e mantendo
a tecla SHIFT pressionada (para desenhar uma linha perfeitamente vertical), arraste o gradiente
at ao quarto superior da composio.
Profa.: Ceclia A. Santos Franco
52
Curso de Arquitetura e Urbanismo - Disciplina de Informtica II
Imagem 78 - Gradiente superior
Inverta a seleo com CTRL+SHIFT+I ou faa Select > Inverse. Clique com o boto esquerdo do
mouse um bocado acima do centro da composio e mantendo a tecla SHIFT pressionada,
arraste o gradiente at ao quarto inferior da composio.
Imagem 79 - Gradiente inferior
Os guias j cumpriram a sua funo e podem ser eliminados com:
View > Clear Guides
Voc pode tambm abandonar a seleo retangular:
Select > Deselect ou CTRL+D.
Antes de se prosseguir no exerccio, ser necessrio fundir a layer existente com o background:
Layer > Flatten Image
Escolha agora a ferramenta de seleo circular e pressionando SHIFT (para desenhar um crculo
perfeito), coloque um circulo com 100 pixels de raio mais ou menos no centro da composio.
Profa.: Ceclia A. Santos Franco
53
Curso de Arquitetura e Urbanismo - Disciplina de Informtica II
Imagem 80 - Ferramenta de seleo circular
Copie e cole o contedo da seleo com CTRL+C e CTRL+V. criada uma nova layer com esse
contedo, colocado exatamente nas mesmas coordenadas.
Arraste essa nova layer para o cone do meio ao fundo da caixa de dilogo Layer, para criar outra
exatamente igual anterior.
Por default, a layer superior chamar-se- Layer 1 copy e a layer imediatamente abaixo ser
Layer 1.
Selecione a Layer 1 copy fazendo clique com o boto esquerdo do mouse sobre ela. Mantendo a
tecla CTRL pressionada faa novamente clique com o boto esquerdo do mouse sobre essa layer.
Com este procedimento, selecionar tudo o que no transparente na layer: neste caso, o crculo.
Repare como o cursor muda para uma mo com um quadrado selecionado. Desloque a seleo
escolhendo a Move Tool (V no teclado) e carregando algumas vezes na tecla UP.
Imagem 81 - Selecionar o contedo no transparente de uma layer
Nessa seleo aplicaremos um filtro que tentar dar ao crculo a aparncia de uma esfera:
Filter > Distort > Spherize...
As opes foram:
Amount: 100;
Mode: Normal.
Antes de prosseguir, ative a opo Preserve Transparency para esta layer na caixa de dilogo
Layers.
Profa.: Ceclia A. Santos Franco
54
Curso de Arquitetura e Urbanismo - Disciplina de Informtica II
Imagem 82 - Menu Filter > Distort > Spherize...
Tentemos agora que dar alguns reflexos para que a esfera parea ainda mais tridimensional.
Lembre-se que o Photoshop um programa para processamento digital de imagem e no um
programa 3D. As iluses espaciais devem ser dadas atravs de transformaes nos pixels da
imagem e no atravs do famoso Render de programas 3D sofisticados como o AutoCAD ou o 3D
Studio Max.
Airbrush Tool
Para fazer o reflexo na esfera, utilizaremos uma nova ferramenta: a Airbrush Tool, que simula um
instrumento de desenho conhecido no mundo artstico: uma caneta que pinta auxiliada por
presso de ar.
Imagem 83 - Airbrush Tool
Selecione-a na barra de ferramentas. Para definir as suas opes use a barra de opes no topo
da tela:
Mode: Normal;
Pressure: 100%;
Fade: 0 steps.
O comportamento em quase tudo igual Brush Tool, com exceo do parmetro Pressure.
Neste caso utilizou-se 100%, mas se tivssemos utilizado 50%, significaria que teramos de
passar a ferramenta duas vezes no mesmo local para conseguirmos um resultado semelhante.
Equivale na ferramenta real maior ou menor presso de ar utilizada para lanar a tinta sobre o
papel.
Com a espessura 100 selecionada na caixa de dilogo brushes, selecione as cores por default
pressionando D e inverta-as pressionando X (primeiro plano a branco). Clique agora uma vez com
o boto esquerdo do mouse sobre o canto superior esquerdo da esfera.
Profa.: Ceclia A. Santos Franco
55
Curso de Arquitetura e Urbanismo - Disciplina de Informtica II
Imagem 84 - Reflexo na esfera
Falta escurecer um pouco a esfera no canto inferior direito. Utilizaremos para isso uma outra
ferramenta.
Burn Tool
Esta ferramenta queima as cores (escurece-as)
Imagem 85 - Burn Tool
Selecione-a na barra de ferramentas ou pressione SHIFT+O no teclado at a ver selecionada (a
tecla SHIFT faz percorrer a seleo dentro de um determinado grupo de ferramentas). Clique duas
vezes sobre ela para definir as suas opes:
Range: Midtones;
Exposure: 30%.
Exposure funciona da mesma forma que Pressure para a ferramenta anterior.
Trace um quarto de crculo no quarto quadrante da esfera.
Imagem 86 - Sombra na esfera
Profa.: Ceclia A. Santos Franco
56
Curso de Arquitetura e Urbanismo - Disciplina de Informtica II
Est quase perfeito. Basta juntar a sombra provocada pela esfera sobre o mosaico axadrezado. O
elemento que utilizaremos para fazer a sombra j existe: o contedo da Layer 1. Clique nessa
layer para torn-la ativa.
Iremos provocar uma distoro para passarmos de um crculo a uma elipse:
Edit > Transform > Scale
Pegue no lado superior do quadrado de transformao e mova-o para baixo utilizando a pega
correspondente.
Desloque o resultado um pouco para baixo utilizando a tecla DOWN.
Imagem 87 - Transformao de "scale" no contedo da "Layer 1"
Quando estiver satisfeito com o resultado, faa duplo clique no interior da rea de transformao.
Selecione o contedo da Layer 1 utilizando CTRL e fazendo clique nessa layer na caixa de
dilogo Layers.
Pressione a tecla D para fazer do preto a sua cor de primeiro plano. Preencha a seleo elptica
com ALT+DELETE e retire a seleo com CTRL+D.
Se reparar, a sombra est tudo menos realista: tem os contornos bem definidos e est demasiado
intensa.
Os contornos podem ser esbatidos utilizando um filtro do Photoshop:
Filter > Blur > Gaussian Blur...
As opes do filtro foram:
Radius: 6 pixels.
A intensidade da sombra pode ser suavizada diminuindo a opacidade da Layer 1. Na caixa de
dilogo Layers, modifique o valor de Opacity para 50%.
O resultado final bastante bom. Para quem partiu do nada, conseguiu-se uma tima imitao da
realidade. O leitor convidado a treinar outro tipo de simulaes da realidade (quer a partir do
nada, quer modificando uma fotografia digitalizada). As possibilidades so infinitas e o limite a
sua imaginao.
Profa.: Ceclia A. Santos Franco
57
Curso de Arquitetura e Urbanismo - Disciplina de Informtica II
Imagem 88 - Resultado final da esfera
Os formatos da web e a sua otimizao
Os designers da Web s podem conviver com dois formatos de imagem: GIF e JPEG. As
escolhas so poucas, mas mesmo assim a internet encontra-se cheia de ms opes. Nesta parte
do documento veremos como optar entre as duas extenses.
JPEG
Utiliza mapas de cores de 24 bits (true color), o mesmo que dizer 224 cores. o mais indicado
para compactar arquivos que contenham fotografias ou qualquer outra informao visual onde
existam muitas cores, degrads ou gradaes.
Imagem 89 - JPG Options (Menu File > Save a Copy...)
Image Options
Quality um parmetro que pode ser definido numa escala de 0 a 12 e corresponde maior ou
menor atuao (respectivamente) do algoritmo de compresso. Quanta maior for a qualidade,
maior ser o tamanho do arquivo. Procure optar pelo compromisso entre estes dois parmetros.
Com a nova faceta de Preview, torna-se fcil decidir o que aceitvel.
Format Options
Define o tipo de algoritmo utilizado.
Profa.: Ceclia A. Santos Franco
58
Curso de Arquitetura e Urbanismo - Disciplina de Informtica II
Baseline (Standard)
Foi o primeiro algoritmo JPEG e por isso reconhecido por todos os browsers, mesmo os antigos.
Baseline Optimized
Apareceu posteriormente e gera arquivos menores para o mesmo nvel de qualidade do que o
anterior. Porm, s reconhecido por browsers mais recentes.
Progressive
Outra opo recente para o formato JPEG permitindo que, ao fazer-se download de uma imagem,
esta aparea cada vez com maior qualidade. O nmero de passagens efetuadas definida na
lista de opes abaixo entre 3, 4 ou 5 scans.
Size
Caixa extremamente til para quem trabalha para a Internet. Diz-lhe a todo o momento e em
funo dos parmetros escolhidos, qual o tamanho da imagem final e quanto tempo demora a
efetuar o seu download em trs tipos diferentes de Modems: 14.4 Kbps, 28.8 Kbps e 56.6 Kbps.
GIF
Utiliza mapas de cores de 8 bits, o mesmo que dizer 28 ou 256. o mais indicado para compactar
arquivos que contenham desenhos simples, onde as cores apaream em pouca quantidade e de
forma estanque. desaconselhado para fotografias, dadas as suas limitaes em termos de cor e
a excessiva visibilidade do efeito dither. No ser de espantar, contudo, que dadas as diversas
opes disponveis na criao de GIFs, algumas fotografias fiquem razoveis neste formato (de
qualquer das formas, o arquivo ficaria com um tamanho inaceitvel, nomeadamente comparando
com a mesma imagem em formato JPEG).
Se o seu desejo for criar animaes, ento este o formato certo, j que o nico suportado
pelos browsers.
A nica forma de se conseguir transparncias numa imagem, tambm utilizando o formato GIF.
A transparncia nos GIFs s possui 1 bit; em outras palavras, uma cor (ou conjunto de cores) s
pode assumir um de dois estados: transparente ou no transparente. No existem semitransparncias. Este fato provoca algumas inconvenincias, nomeadamente o conhecido efeito de
aurola.
Antes de poder gravar uma imagem como GIF, voc precisa mudar o formato da imagem para
cores indexadas:
Image > Mode > Indexed Color...
Antes de proceder converso, e se a sua imagem tiver layers, o Photoshop pergunta se
pretende fundir todas as layers no background. No possvel converter uma imagem para cores
indexadas sem antes fazer Flatten Image.
Imagem 90 - Flatten Image
Aparecer a seguinte janela de dilogo:
Profa.: Ceclia A. Santos Franco
59
Curso de Arquitetura e Urbanismo - Disciplina de Informtica II
Imagem 91 - Indexed Colors
Palette Exact
Cria uma palette que usa as cores exatas que aparecem na imagem RGB. Esta opo s aparece
se a imagem tiver 256 ou menos cores. Porque a caixa de dilogo da imagem contm todas as
cores desta, no existe o efeito dither.
Palette System (Windows)
Utiliza a palette 8 bits do Windows, que baseada numa amostra uniforme de cores RGB. til se
necessitar de uma imagem para uma aplicao Windows.
Palette System (Macintosh)
Utiliza a palette 8 bits do Macintosh, que baseada numa amostra uniforme de cores RGB. til se
necessitar de uma imagem para uma aplicao Macintosh.
Palette Web
Utiliza a palette mais usada pelos browsers para mostrarem imagens de 8 bits.
Esta caixa de dilogo a interseco das duas anteriores.
Palette Uniform
Cria uma palette escolhendo uniformemente cores do espectro. Por exemplo, se escolher 8 bits de
cor, o Photoshop pega em seis nveis de cor uniformemente espaados de vermelho, verde e azul
e calcula as combinaes destas cores para produzir uma caixa de dilogo uniforme de 216 cores
(6x6x6=216). Um nmero de bits menor cria uma caixa de dilogo uniforme com menos cores. O
nmero total de cores apresentadas na imagem corresponde ao cubo mais prximo do nmero de
bits escolhido (8, 27, 64, 125, ou 216).
Palette Adaptive
Cria uma palette escolhendo as cores do espectro que aparecem mais vezes na imagem. Por
exemplo, uma imagem RGB apenas com as cores verde e azul, produz uma caixa de dilogo
composta principalmente por verdes e azuis. A maior parte das imagens concentram-se em zonas
particulares do espectro.
Para controlar uma caixa de dilogo de uma forma mais precisa, selecione primeiro a rea da
imagem que contm as cores que pretende enfatizar. O Photoshop pesar a converso tendo em
conta essas cores.
Profa.: Ceclia A. Santos Franco
60
Curso de Arquitetura e Urbanismo - Disciplina de Informtica II
Palette Custom
Cria uma palette especfica, utilizando a caixa de dilogo Color Table. Aqui, ter duas hipteses:
editar a Color Table cor por cor ou ler uma caixa de dilogo de cores criada anteriormente.
Palette Previous
Usa a palette especfica utilizada numa converso anterior, tornando fcil a
converso de vrias imagens para uma caixa de dilogo de cores comum.
Colors
Usando as palettes Uniform ou Adaptive, poder especificar quantos bits deseja para as cores da
sua imagem o nmero de bits de cor por pixel. Este nmero, tambm conhecido como
profundidade de cor, determina o nmero de cores utilizadas na tela ou na impresso de uma
imagem. Por exemplo, se escolher 4 bits por pixel, a imagem ser composta por 16 cores; 6 bits
por pixel, 64 cores; 8 bits por pixel, 256 cores. Na prtica pode escolher qualquer nmero de cores
para a sua imagem (at 256).
Forced
Com esta opo, poder forar o Photoshop a conter um determinado conjunto de cores: None
no fora a existncia de cores especficas; Black and White fora o aparecimento de branco e
preto; Primaries fora o aparecimento de cores primrias; Web fora o aparecimento de cores
compatveis com a Web; Custom fora o aparecimento de cores definidas pelo utilizador.
Dither
A no ser que utilize a Palette Exact, a tabela de cores pode no conter todas as cores usadas
pela imagem. Para simular essas cores, pode aplicar o efeito dither. O efeito dither misturas os
pixels das cores disponveis para simular as cores que faltam.
Voc pode optar por trs opes de dither:
Dither None
No aplica o efeito dither s cores. Em vez disso, usa a cor mais prxima da cor que falta. Isto
tende a resultar em transies bruscas entre variaes de cor na imagem.
Dither Diffusion
Usa um mtodo de difuso dos pixels por erro que produz um efeito dither
menos estruturado que o prximo.
Dither Pattern
Usa um efeito parecido com o halftone (este efeito conhecido de todos atravs das fotografias
dos jornais que geram as diferentes tonalidades a partir da maior ou menor concentrao de
pontos negros) para simular as cores que no existem na tabela. Esta opo s fica disponvel ao
utilizar as seguintes caixa de dilogos: Mac OS System, Web ou Uniform (216 cores).
Amount
Nesta caixa define-se a quantidade de efeito dither a ser utilizado. O valor por default 75%.
Quanto maior for este efeito, melhor o resultado visual, mas o tamanho do arquivo aumenta
proporcionalmente.
Preserve Exact Colors
Previne que o efeito dither seja aplicado nas cores que constam da palette.
Profa.: Ceclia A. Santos Franco
61
Curso de Arquitetura e Urbanismo - Disciplina de Informtica II
GIFs transparentes
Fazer um GIF transparente relativamente fcil. Lembre-se que deve ter a imagem em formato
Indexed Color antes de aplicar a transparncia, isto para o caso de partir de uma imagem RGB,
CMYK, etc.
Imagem 92 - Imagem GIF sem transparncia
Com a imagem aberta e convertida para Indexed Color, faa:
File > Export > GIF 89a Export
Com o conta-gotas selecionado, clique na cor que quiser transformar em transparente. Neste
caso, vamos escolher o branco, pois esta a cor (que coincide com a rea onde est colocado o
boneco) que se deseja tornar transparente.
Para adicionar mais cores transparncia, basta selecion-las diretamente sobre a imagem ou a
partir da caixa de dilogo de cores que se situa no fundo da janela de dilogo.
Existem botes para fazer zoom imagem (tornando a sua opo pelas cores mais precisa) e,
quando a percentagem de zoom for muito elevada, a mo ajud-lo- a navegar pela imagem.
Lembre-se que no formato GIF, um pixel ou transparente, ou no ! No existem pixels semitransparentes como no caso da opacidade de layers este fato causa o conhecido efeito de
aurola, principalmente em imagens cujos contornos so suaves (efeito anti-alias).
Imagem 93 - Menu File > Export > GIF 89a Export...
Imagens para fundos de pginas
Esta uma forma rpida de fazer aqueles fundos que se vm nas pginas com padres contnuos
onde no se vislumbram transies entre mosaicos.
Comece por abrir um novo documento com 200x200 pixels e d pinceladas de forma aleatria
mas perto do centro da composio. No coloque riscos que saiam fora dos limites.
Profa.: Ceclia A. Santos Franco
62
Curso de Arquitetura e Urbanismo - Disciplina de Informtica II
Imagem 94 - pinceladas aleatrias com a Brush Tool
Em seguida vamos aplicar um filtro para conseguirmos homogeneizar o padro:
Filter > Other > Offset
Utilize as seguintes opes:
Horizontal: 100 pixels right;
Vertical: 100 pixels down;
Undefined areas: Wrap around.
Isto conduz a uma verso enrolada do documento. D novamente pinceladas aleatrias perto do
centro do documento sem tocar os seus limites.
Imagem 95 - Outras pinceladas aleatrias
O background da pgina est feito e o embelezamento da composio depender do seu gosto.
Use um filtro que d relevo s formas:
Filter > Stylize > Emboss...
Introduza os seguintes parmetros:
Angle: 135;
Height: 3 pixels;
Amount: 100%.
Coloque um pouco de cor com:
Image > Adjust > Hue/Saturation
Introduza os seguintes parmetros:
Hue: +80
Saturation: +40
Profa.: Ceclia A. Santos Franco
63
Curso de Arquitetura e Urbanismo - Disciplina de Informtica II
Lightness: +40
Coloque um visto na caixa Colorize nesta janela de dilogo.
Para fundo, a imagem ainda tem muito contraste e muito brilho. Vamos corrigir isto fazendo uso
de:
Image > Adjust > Brightness/Contrast
Parmetros:
Brightness: -30;
Contrast: -70.
Eis o resultado final:
Imagem 96 - Papel de Parede para pgina Web
Profa.: Ceclia A. Santos Franco
64
Curso de Arquitetura e Urbanismo - Disciplina de Informtica II
ndice de Imagens
Imagem 1 - Menus do PhotoShop .................................................................................................... 7
Imagem 2 - Barras de Ferramentas.................................................................................................. 8
Imagem 3 - Janelas Auxiliares: Layers / Channels / Paths............................................................... 9
Imagem 4 - Preferences > GeneralColor Picker ............................................................................. 10
Imagem 5 - Preferences > File Handling ........................................................................................ 11
Imagem 6 - Preferences > Display & Colors................................................................................... 12
Imagem 7 - Preferences > Transparency & Gamut ........................................................................ 13
Imagem 8 - Preferences > Units & Rulers ...................................................................................... 14
Imagem 9 - Preferences > Guides, Grid & Slices ........................................................................... 15
Imagem 10 - Preferences > Plug-Ins & Scratch Disks.................................................................... 15
Imagem 11 - Preferences > Memory & Image Cache..................................................................... 16
Imagem 12 - Menu File > New (CTRL + N) .................................................................................... 17
Imagem 13 - Resolues diferentes em imagens........................................................................... 18
Imagem 14 - Modo de cor RGB ...................................................................................................... 19
Imagem 15 - Mode de cor CMYK ................................................................................................... 20
Imagem 16 - Modo de cor Lab Color .............................................................................................. 20
Imagem 17 - Caixa de dilogo Color .............................................................................................. 21
Imagem 18 - Caixa de dilogo Swatches ....................................................................................... 21
Imagem 19 - Caixa de dilogo Brushes.......................................................................................... 22
Imagem 20 - Brush Tool ................................................................................................................. 22
Imagem 21 - Brush Options ............................................................................................................ 22
Imagem 22 - Brush Mode ............................................................................................................... 23
Imagem 23 - Utilizao das opes da Brush Tool ........................................................................ 24
Imagem 24 - Pencil Tool ................................................................................................................. 24
Imagem 25 - Pencil Options............................................................................................................ 24
Imagem 26 - Utilizao da Pencil Tool ........................................................................................... 25
Imagem 27 - Caixa de dilogo History............................................................................................ 26
Imagem 28 - Rectangular Marquee Tool ........................................................................................ 27
Imagem 29 - Marquee Options ....................................................................................................... 27
Imagem 30 - Elliptical Marquee Tool .............................................................................................. 28
Imagem 31 - Magic Wand Tool....................................................................................................... 28
Imagem 32 - Composio de Selees .......................................................................................... 28
Imagem 33 - Caixa de dilogo Layers ............................................................................................ 29
Imagem 34 - Opes para trabalhar com Layers ........................................................................... 29
Imagem 35 - Type Tool (Texto) ...................................................................................................... 31
Imagem 36 - Type Tool Options ..................................................................................................... 32
Imagem 37 - Warp Text - Tipos ...................................................................................................... 33
Imagem 38 - Transform > Scale ..................................................................................................... 34
Imagem 39 - Transform > Rotate.................................................................................................... 34
Imagem 40 - Transform > Skew...................................................................................................... 34
Imagem 41 - Transform > Distort .................................................................................................... 35
Imagem 42 - Transform > Perspective............................................................................................ 35
Imagem 43 - Seleo do espao preto envolvente......................................................................... 36
Imagem 44 - Rotao da imagem................................................................................................... 36
Imagem 45 - Seleo de corte em volta da imagem ...................................................................... 36
Imagem 46 - Imagem de Veneza aps os ajustes automticos ..................................................... 37
IImagem 47 - Drag & Drop no documento ...................................................................................... 37
Imagem 48 - Ociltar uma Layer ...................................................................................................... 38
Imagem 49 - Inserir o cu na imagem ............................................................................................ 38
Imagem 50 - Resultado final da imagem ........................................................................................ 39
Imagem 51 - Pen Tool .................................................................................................................... 39
Profa.: Ceclia A. Santos Franco
65
Curso de Arquitetura e Urbanismo - Disciplina de Informtica II
Imagem 52 - Desenhar segmentos de Reta ................................................................................... 39
Imagem 53 - Desenhar Curvas....................................................................................................... 40
Imagem 54 - Direct Selection Tool.................................................................................................. 40
Imagem 55 - Ajustar Curvas j desenhadas................................................................................... 40
Imagem 56 - Convert Point Tool ..................................................................................................... 40
Imagem 57 - Caixa de dilogo Paths.............................................................................................. 41
Imagem 58 - Imagem inicial do velho ............................................................................................. 43
Imagem 59 - Caixa de dilogo Histogram....................................................................................... 43
Imagem 60 - Caixa de dilogo Levels............................................................................................. 44
Imagem 61 - Zona de sombra......................................................................................................... 44
Imagem 62 - Zona de claridade ...................................................................................................... 45
Imagem 63 - Imagem final do velho................................................................................................ 45
Imagem 64 - Menu Image > Mode > Grayscale ............................................................................. 46
Imagem 65 - Channels (Lab Color)................................................................................................. 46
Imagem 66 - Channels (Grayscale) ................................................................................................ 46
Imagem 67 - Grayscale utilizando Lab Color.................................................................................. 47
Imagem 68 - Grayscale utilizando Menu Image > Mode > Grayscale ............................................ 47
Imagem 69 - Duotone Options........................................................................................................ 47
Imagem 70 - Custom Colors PANTONE......................................................................................... 48
Imagem 71 - Book - Palhetas de cores........................................................................................... 48
Imagem 72 - Fotografia do velho em tons de spia utilizando Duotone ......................................... 49
Imagem 73 - Guides (Linhas-Guia)................................................................................................. 50
Imagem 74 - Menu Edit > Transform > Distort................................................................................ 51
Imagem 75 - Menu Filter > Render > Difference Clouds ................................................................ 52
Imagem 76 - Linear Gradient Tool .................................................................................................. 52
Imagem 77 - Linear Gradient Options............................................................................................. 52
Imagem 78 - Gradiente superior ..................................................................................................... 53
Imagem 79 - Gradiente inferior ....................................................................................................... 53
Imagem 80 - Ferramenta de seleo circular ................................................................................. 54
Imagem 81 - Selecionar o contedo no tranparente de uma layer ............................................... 54
Imagem 82 - Menu Filter > Distort > Spherize... ............................................................................. 55
Imagem 83 - Airbrush Tool ............................................................................................................. 55
Imagem 84 - Reflexo na esfera....................................................................................................... 56
Imagem 85 - Burn Tool ................................................................................................................... 56
Imagem 86 - Sombra na esfera ...................................................................................................... 56
Imagem 87 - Transformao de "scale" no contedo da "Layer 1" ................................................ 57
Imagem 88 - Resultado final da esfera ........................................................................................... 58
Imagem 89 - JPG Options (Menu File > Save a Copy...)................................................................ 58
Imagem 90 - Flatten Image............................................................................................................. 59
Imagem 91 - Indexed Colors........................................................................................................... 60
Imagem 92 - Imagem GIF sem tansparncia ................................................................................. 62
Imagem 93 - Menu File > Export > GIF 89a Export... ..................................................................... 62
Imagem 94 - pinceladas aleatrias com a Brush Tool .................................................................... 63
Imagem 95 - Outras pinceladas aleatrias ..................................................................................... 63
Imagem 96 - Papel de Parede para pgina Web............................................................................ 64
Bibliografia
http://www.apostilando.com/download.php?cod=260&categoria=Photoshop, acesso em setembro
de 2005
Profa.: Ceclia A. Santos Franco
66
Você também pode gostar
- Slides Aula 02Documento6 páginasSlides Aula 02Tales Rodrigues ReisAinda não há avaliações
- MERCEDES - VO-VGB-046-23 Impugnação Ao Edital AGTRAN - 022023Documento1 páginaMERCEDES - VO-VGB-046-23 Impugnação Ao Edital AGTRAN - 022023TerrorTricolorFCAinda não há avaliações
- Resolução - (032 99116 - 4945) - Atividade Prática - NeuroanatomofisiologiaDocumento13 páginasResolução - (032 99116 - 4945) - Atividade Prática - Neuroanatomofisiologiaconsultoriatrabalhos3Ainda não há avaliações
- Ntsec - Apresentação LGPD - OnetrustDocumento19 páginasNtsec - Apresentação LGPD - OnetrustcarlosgasparAinda não há avaliações
- A Mais Rápida Do Mundo 64000 Perfis/S.: Série LJ-V7000Documento24 páginasA Mais Rápida Do Mundo 64000 Perfis/S.: Série LJ-V7000Rafael JasperAinda não há avaliações
- Reconstrua Partições Reservadas Pelo Sistema - EFI - UEFI - Sayro DigitalDocumento5 páginasReconstrua Partições Reservadas Pelo Sistema - EFI - UEFI - Sayro DigitalHouseAinda não há avaliações
- m7 Automacao de VendasDocumento18 páginasm7 Automacao de VendasDeivite PopoAinda não há avaliações
- Reaper - Manual em PortuguesDocumento402 páginasReaper - Manual em PortuguesRonald Couto87% (38)
- Pergunta 1Documento4 páginasPergunta 1Design Grafico UAMAinda não há avaliações
- Comunicação Pessoal e EmpresarialDocumento16 páginasComunicação Pessoal e EmpresarialAmaral PintoAinda não há avaliações
- Operadores de Pesquisa Do GoogleDocumento3 páginasOperadores de Pesquisa Do GoogleAntônio de LimaAinda não há avaliações
- Double Layer Roll Forming MachineDocumento11 páginasDouble Layer Roll Forming MachineJHON SEGURA GONZALEZAinda não há avaliações
- Atividade IntegradoraDocumento4 páginasAtividade IntegradoraLuiz GuedesAinda não há avaliações
- Razao e ProporcionalidadeDocumento6 páginasRazao e ProporcionalidadeAdriano CordovilAinda não há avaliações
- Manual Mi Band 6Documento13 páginasManual Mi Band 6Tiago RodriguesAinda não há avaliações
- Ebook Como Vender Imoveis Nas Redes SociaisDocumento43 páginasEbook Como Vender Imoveis Nas Redes SociaisCris Hyllary100% (3)
- Tutorial NOVO Concluintes FinalDocumento130 páginasTutorial NOVO Concluintes FinalFreddy FelicioAinda não há avaliações
- 9 - Recorte e Cole InfantilDocumento100 páginas9 - Recorte e Cole InfantilRosemary Guilardi Da SilvaAinda não há avaliações
- VTV ManualDocumento41 páginasVTV ManualEgnaldo PierettiAinda não há avaliações
- Trabalho Comp1 UFRJDocumento3 páginasTrabalho Comp1 UFRJVinicius CostaAinda não há avaliações
- Bob Esponja AmigurumiDocumento7 páginasBob Esponja AmigurumiNathália IngridAinda não há avaliações
- Instituto Que Recebeu R$ 82 Milhões Do Governo Do Amazonas Investiu Apenas R$ 1,8 Milhão em HospitaisDocumento11 páginasInstituto Que Recebeu R$ 82 Milhões Do Governo Do Amazonas Investiu Apenas R$ 1,8 Milhão em HospitaisMetropolesAinda não há avaliações
- Tutorial de Planejamento A Longo Prazo (LTP SAP)Documento21 páginasTutorial de Planejamento A Longo Prazo (LTP SAP)Paulo Celso BarbosaAinda não há avaliações
- Treinamento ZTE - TITAN V1.2r1 - Módulo 3 - Provisionamento, Configurações G-PON e XGS-PONDocumento23 páginasTreinamento ZTE - TITAN V1.2r1 - Módulo 3 - Provisionamento, Configurações G-PON e XGS-PONastminAinda não há avaliações
- Cespe 2018 Policia Federal Perito Criminal Federal Area 2 ProvaDocumento4 páginasCespe 2018 Policia Federal Perito Criminal Federal Area 2 ProvaFelipe KaewAinda não há avaliações
- Api IndicadorDocumento9 páginasApi IndicadorGabriel Henrique ComerioAinda não há avaliações
- 5 - FIAP On - Diagramas de Caso de Uso - RevFinal - 20200608 - 0924Documento44 páginas5 - FIAP On - Diagramas de Caso de Uso - RevFinal - 20200608 - 0924julia13102007Ainda não há avaliações
- Design Patterns (Att 26-11)Documento4 páginasDesign Patterns (Att 26-11)Icaro LeoneAinda não há avaliações
- Procedimento 4 - Microinversores HoymilesDocumento6 páginasProcedimento 4 - Microinversores HoymilesalazzariAinda não há avaliações
- TJ RJ 20 Analista Padro de Resposta Definitivo Cargo 13Documento2 páginasTJ RJ 20 Analista Padro de Resposta Definitivo Cargo 13Marcos LimaAinda não há avaliações