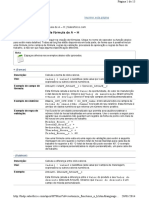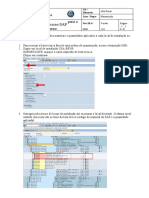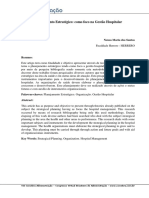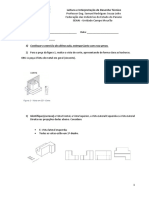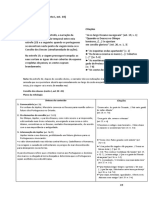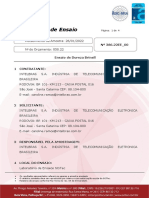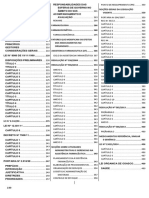Escolar Documentos
Profissional Documentos
Cultura Documentos
Tutorial Access 97
Enviado por
apolizeliDireitos autorais
Formatos disponíveis
Compartilhar este documento
Compartilhar ou incorporar documento
Você considera este documento útil?
Este conteúdo é inapropriado?
Denunciar este documentoDireitos autorais:
Formatos disponíveis
Tutorial Access 97
Enviado por
apolizeliDireitos autorais:
Formatos disponíveis
Tutorial Access 97
Este tutorial visa ensinar os conceitos bsicos do Acess 97. Nesta primeira parte, veja como iniciar o uso do programa, fazer tabelas e consultas. Access 97 O Access um aplicativo para criao de banco de dados poderosos. Seu uso fcil fez com que o Access torne-se o aplicativo predileto para gerenciamento de dados em empresas. Com um assistente que lhe guiar na criao de tabelas, consultas, formulrios, relatrios, macros e mdulos ser possvel construir um banco de dados eficaz na medida certa das necessidades de sua empresa. Empresas que trabalhem com vendas de produtos podem ter seu prprio sistema de controle de estoque e vendas, utilizando unicamente o Access, como por exemplo: cadastrar clientes eliminando aqueles enormes arquivos de ao com gavetas e fichas de AZ; calcular gastos com funcionrios e folha de pagamento; ter um balano entre ativo e passivo da empresa.
Iniciando o Access Para iniciar o Access 97 clique em Iniciar / Programas/ Microsoft Access. Marque "Banco de dados vazio" e clique em OK. Voc precisa dar um nome para este banco de dados. Como exemplo, d o nome Gerente. Escolha a pasta onde este banco de dados ser mantido e clique em "Criar". Antes de comear a criar tabelas, consultas, formulrios etc., necessrio ter um pouco de planejamento. Isso necessrio pois voc estar construindo um banco de dados voltado unicamente para sua empresa ou para outro uso especfico. Os exemplos aqui mostrados no devem ser considerados como uma soluo final para sua empresa, mas sim um ponto de partida para a criao de bancos de dados. A ordem natural para criar um Banco de dados eficiente : Criar uma tabela, consulta, formulrio, relatrio, macros e "mdulos". A criao de Mdulos Classe ser abordada utilizando cdigo Visual Basic. Vamos ento, criar uma tabela para cadastro de clientes para nos servir de exemplo. Tabelas 1) Em Tabela clique em Novo. 2) Marque "Modo Estrutura" e clique em "OK".
3) A prxima tela contm trs colunas. So elas: Nome do campo: identifica a natureza da informao . Ex.: Nome, Endereo, Telefone, etc. Tipo de dados: identifica a caracterstica do dado armazenado no campo. Ex: Texto, Data/Hora, Moeda, Nmero, etc.
Descrio: o preenchimento nesta coluna opcional, porm sempre bom digitar um texto explicativo nesta coluna, que ser mostrado na "Barra de status" do formulrio na hora do preenchimento dos dados.
4) Clique no primeiro espao vazio aquele com uma seta na coluna "Nome do campo" e escreva Clientes. Pressione a tecla Tab para mudar para o coluna "Tipo de dados". Ser selecionado a primeira opo que "Texto". Pressione novamente a tecla Tab para mudar para coluna Descrio. Escreva o seguinte texto "Campo para preenchimento de Clientes". Clique na chave na Barra Estrutura da tabela. Esta chave a Chave Primria que uma marca nica e que no permite registros duplicados no campo que contenha uma chave primria. 5) Pressione a tecla Tab para passar para segunda linha da coluna "Nome do campo". Nesta linha escreva "Endereo". Pressione a tecla Tab para ir at a coluna "Tipo de dados". Deixe selecionado "Texto" mesta coluna, porm em "Propriedades do campo", que est logo abaixo no espao reservado para Tamanho do campo clique e modifique o valor de 50 para 100. Dessa forma voc poder digitar 100 caracteres neste campo. Clique em "Descrio" e escreva "Campo reservado para inserir endereo". Pressione a tecla Tab para pular para a 3 linha da coluna "Nome do campo". 6) Na 3 linha da coluna "Nome do campo" digite "Cidade". Pressione a tecla Tab ou clique 3 linha da coluna "Tipo de dados". Deixe selecionado o tipo "Texto", pressione a tecla Tab para saltar para a 3 linha da coluna "Descrio". Escreva "Cidade ou Municpio". Tecle Tab para ir para 4 linha da coluna "Nome do campo".
7) Nesta linha digite Estado. Pressione a tecla Tab para passar para 4 linha da coluna "Tipo de dados". Selecione Texto. Logo abaixo, em Propriedade do campo modifique Tamanho do campo de 50 para 10. Clique na 4 linha vazia da coluna Descrio. Escreva somente "Estado". Pressione a tecla Tab para passar para 5 linha da coluna "Nome do campo. 8) Neste campo escreva "Telefone". Tecle Tab para passar para 5 linha da coluna "Tipo de dados" e selecione "Texto", porm voc deve clicar em Mscara de entrada, deixe selecionado Telefone e clique em Avanar. Clique novamente em Avanar e quando aparecer a mensagem "Como voc deseja armazenar os dados" escolha a primeira opo: (5555) 5555-5555. Clique em Avanar. Agora clique em Concluir. Clique na coluna "Descrio" e escreva Telefone. 9) Clique em Arquivo / Salvar, d o nome Clientes tabela. Neste caso, poderia ser outro mas deixe este nome para podermos continuar com essa tabela "Clientes" criando uma Consulta. 10) Pronto voc fez uma tabela simples. Contendo campos para Cadastro de dados de seus clientes. Feche o Modo de estrutura da tabela se ainda no o vez. Agora abra a tabela que acabou de criar clicando em Abrir e preencha alguns dados. Para facilitar um pouco ao mudar de um campo para outro, bom fazer uma pequena modificao: clique em Ferramentas / Opes / Teclado. Em "Comportamento ao entrar no campo" selecione "Ir para o incio do campo". Dessa forma, o usurio poder modificar dados com mais facilidade. Clique em "Aplicar" e em "OK". Para ir de um campo ao outro em uma tabela voc deve usar a tecla Tab. Se voc achar que um ou outro campo no ficou como esperado feche a tabela e clique em "Estrutura" para modific-la. Com as modificaes nos prefixos de discagem telefnica bem capaz que voc tenha que inserir mais um zero na Mscara de entrada do campo Telefone. Exemplo: \(00009") "9999\9999;0;_ igual (02111)5555-6666. Se for necessrio inserir uma outra linha por exemplo, clique no campo "Endereo", e depois em Inserir / Linhas. Basta agora preencher as colunas Nome do campo, Tipo de dados e Descrio. Ao fechar no esquea de salvar a Estrutura da tabela.
Consultas Voc pode precisar pesquisar quantos clientes no efetuaram pagamento, quantos clientes sua empresa tem em determinado Estado, quais so os clientes cujo cadastro anterior a determinada data, etc. Para isso, o melhor jeito atravs de consultas, que voc vai aprender a fazer agora: 1) Selecione Consultas e clique Novo / OK, para construir uma consulta usando o "Modo Estrutura".
Se voc criou a tabela "Controle de Estoque", ento sero duas tabelas a escolher. Selecione a tabela "Clientes" e clique em Adicionar e depois em Fechar. Voc ver uma tela parecida com esta:
2) Clique no 1 espao "Campo" e na seta para baixo, selecione "Clientes". Em Classificao voc pode marcar "Crescente". Clique no 2 espao "Campo"e na seta para baixo, selecione "Endereo". Em Classificao voc pode marcar "Crescente". Clique no 3 espao "Campo" e na seta para baixo e selecione "Cidade". Em Classificao voc pode marcar "Crescente". Clique no 4 espao "Campo" e na seta para baixo, selecione "Estado". Em Classificao voc pode marcar "Crescente". Voc pode querer pesquisar seus Clientes s de So Paulo ou Minas Gerais, por exemplo. Para isso, clique no espao Critrio dessa mesma coluna e escreva SP. No espao "ou" dessa mesma coluna, escreva MG. No necessrio inserir mais campos, o objetivo dessa Consulta mostrar somente Clientes dos Estados de So Paulo e Minas Gerais. 3) Salve a Consulta com um nome de sua preferncia, mas que tenha referncia ao objetivo da Consulta, que mostrar clientes de So Paulo e Minas. Abra agora esta Consulta selecionando- a e clicando em Abrir. Preencha alguns dados e coloque Estados diferentes, como SP, RJ, MG, MS, TO, PR, etc. Agora, note que s aparecem clientes de So Paulo e Minas Gerais. Voc at consegue cadastrar clientes de outros Estados, mas basta fechar e abrir novamente e pronto, sumiram! Na verdade, os dados foram parar na tabela "Clientes". Caso queira pode verificar abrindo essa tabela. Todos dados que voc preencher na tabela "Clientes" dependendo do "Critrio" (da Consulta) utilizado, aparece na Consulta criada.
Operadores para construir um critrio em uma consulta > < = >= <= maior menor igual maior ou igual menor ou igual
<> diferente Use aspas em expresses que contenham texto. Por exemplo: "Access". Use o sinal # em expresses que contenham data. Exemplo: <#31/05/71#. Veja esses exemplos de critrio: Critrio <>0 "SP" >=Data() <#29/07/99# Resultado Diferente de zero Somente Estado SP Nenhuma data antes de hoje Datas antes de 29/07/99 Palavras iguais Gerente Palavras com inicial L
>#01/04/75# Data aps 01/04/75 "Gerente" L*
Formulrio Essa a maneira mais fcil de se cadastrar e visualizar dados em um banco de dados. O Formulrio apresenta uma interface amigvel e representa o mesmo que um formulrio de papel, com a diferena de que aqui voc usa o teclado e o mouse para cadastrar os dados.
Exemplo de formulrio para cadastro de clientes
Para criar um formulrio, usa-se o Assistente de Formulrio. Para exemplificar, crie uma tabela chamada "Controle de Estoque" (ver Access Parte 1). Clique na guia Formulrio e em Novo. Depois, marque Assistente de Formulrio.
Clique na seta logo abaixo da frase "Escolha a tabela ou consulta de onde os dados do objeto se originam:" e escolha a tabela "Controle de Estoque", que j foi criada por voc e clique em OK. Depois, clique na dupla seta ">>" para direita para passar todos os "Campos disponveis" para "Campos Selecionados". Feito isso clique em Avanar. Deixe selecionado Coluna e clique em Avanar. Posteriormente, marque "Padro" e clique em Avanar. No espao logo abaixo da frase "Que ttulo voc deseja para seu formulrio?", voc pode deixar o mesmo nome "Controle de Estoque" ou escolher outro. Aproveite e marque "Modificar a estrutura do formulrio" e clique em Concluir. Voc entrou agora em Estrutura do formulrio. Separe "Cabealho do formulrio" de "Detalhe". Ao posicionar o mouse entre ambos a seta do mouse se torna uma cruz, clique e arraste um pouco para baixo. No espao que ficou, clique com o boto direito do mouse. Aparecem agora, algumas opes. Escolha "Cor de fundo/ preenchimento. Escolha uma cor e observe que o preenchimento do Cabealho do formulrio ficou da cor escolhida. Voc pode fazer o mesmo com os Rtulos do Formulrio. Abaixo de "Detalhe" escolha uma cor de preenchimento e clique em "Cor do primeiro plano/ fonte". Sempre usando o boto direito do mouse. Para inserir um texto (ttulo do Formulrio) no cabealho, proceda da seguinte forma: clique em Rtulo (Aa) na "Caixa de Ferramentas". Arraste sobre o espao vazio entre "Cabealho do formulrio" e "Detalhe". Agora escreva algo. Pode ser "Controle de Estoque". Clique com boto direito do mouse no texto que acabou de digitar e depois em Propriedades. Clique agora na guia Formato. Desa a barra de rolagem at "Nome da fonte". Se voc quiser mudar a fonte basta clicar na fonte atual e mudar para outro. Clique em Tamanho da fonte e mude o tamanho. Voc pode fazer o mesmo com os rtulos. Exemplos: Produto, Entrada, Sada, etc. Em relao aos rtulos ainda se pode modificar a aparncia. Clique com o boto direito do mouse em um rtulo qualquer e depois em Aparncia. Escolha uma entre as seis opes: Plano, Baixo relevo, Alto relevo, Sombreado, Esboado e Cinzelado. Com o boto esquerdo do mouse voc pode selecionar um item e arrast-lo. Agora voc vai arrastar quase todos os itens do "Formulrio Controle de Estoque" deixando os itens na seqncia que aparecem em baixo:
Cdigo Produto Segunda Tera Quarta
Entrada Entrada1 Entrada2
Sada Sada1 Sada2
Estoque Estoque1 Estoque2
Quinta Sexta Sbado
Entrada3 Entrada4 Entrada5
Sada3 Sada4 Sada5
Estoque3 Estoque4 Estoque5
A viso do formulrio ficar semelhante estrutura da tabela acima. Se um ou outro item estiver maior clique com o boto esquerdo do mouse para arrastar e deixar do tamanho ideal, ou clique com o boto direito do mouse para ver as Propriedades de determinado item. Deixe os valores de "Largura" e "Altura" iguais. Exemplo: Estoque, Estoque1, Estoque2, Estoque3, Estoque4 e Estoque5. Feche agora "Estrutura do formulrio". Salve clicando em Sim. Abra o formulrio h pouco criado na guia Formulrio, selecionando-o e clicando em Abrir. Preencha alguns dados. Nota: Se a Entrada de determinado produto igual a 10 e a sada igual 5, ento Estoque Total igual a 5. Isso levando em conta que em Estoque Total est zero. Ser que precisamos mesmo digitar todos estes valores? No! O Cdigo Visual Basic faz isso por ns. Veja: Feche o formulrio. Na guia Formulrio selecione o formulrio "Controle de Estoque". Clique em Exibir/ Cdigo. Voc ver "Geral" do lado esquerdo da tela e "Declarao" do lado direito. Na verdade voc tem o "Objeto". que , por exemplo, "Entrada". E tem "Procedimento do Objeto", exemplo "Click". Clique na seta para baixo em Objeto e selecione "Entrada". O Procedimento que deve surgir o "BeforeUpdate", que ocorre antes dos dados alterados em um controle ou registro serem atualizados. Entre as linhas "Private Sub Entrada_BeforeUpdate(Cancel As Integer)" e "End Sub" escreva "Estoque = Estoque + Entrada" (sem aspas, obviamente).
Private Sub Entrada_BeforeUpdate(Cancel As Integer) Estoque = Estoque + Entrada End Sub
Este o melhor Procedimento para Controle de estoque, Sistemas de vendas, etc, pois voc entra com os dados de entrada e automaticamente o valor Estoque muda. J d at para adivinhar como ser o cdigo da Sada! Selecione o Objeto "Sada" e o Procedimento "BeforeUpdate" e escreva: Estoque = Estoque - Sada.
Private Sub Sada_BeforeUpdate(Cancel As Integer) Estoque = Estoque - Sada End Sub
Feche, salve e faa os testes necessrios, abrindo o formulrio "Controle de Estoque". Depois, volte ao cdigo (indo no formulrio selecionado e em Exibir/ Cdigo), pois necessrio passar o valor do fim do dia "Estoque" para "Estoque1", onde "Estoque" o estoque de "Segundafeira" e "Estoque1", o estoque de "Tera-feira" e assim por diante. Para isso, escolha o Objeto "Estoque1" e o Procedimento "DblClick", que nada mais , do que um duplo clique. Escreva: Estoque1= Estoque. Quando voc der um clique duplo no estoque de Tera- feira, este assume o valor do estoque de Segunda. S faa isso se voc no for cadastrar nem entrada nem sada.
Private Sub Estoque1_DblClick(Cancel As Integer)
Estoque1 = Estoque End Sub
Nota: Para fazer um comentrio ou deixar instrues para modificar os cdigos usamos ' ou Rem. Veja o exemplo abaixo:
Private Sub Estoque1_DblClick(Cancel As Integer) 'Duplo clique no campo Estoque 1 que o estoque de Tera- feira valor Rem para assumir o valor do estoque final de Segunda- feira Estoque1 = Estoque End Sub
Com isso, voc j fez os procedimentos para os campos "Entrada" , "Sada" e "Estoque1". Relatrios Suponhamos que voc trabalhe numa empresa prestadora de servio. Um possvel futuro cliente, gostaria de receber por FAX uma lista de seus outros clientes, para servir de referncia e decidir por assinar um contrato ou no. Voc ento faz um relatrio no Access, contendo nome, endereo e telefone ou outro dado qualquer de seu leque de clientes, imprime e envia por FAX. Isso apenas um exemplo do que voc pode fazer atravs dos relatrios. possvel criar relatrios de tudo, como vendas semestrais ou anuais, de estoque, de funcionrios, de despesas, etc. Para esse tutorial, vamos criar um relatrio de Clientes, supondo que voc j criou a tabela Clientes, cujas orientaes foram dadas nos tutoriais parte 1 e 2. Caso voc no tenha feito isso, consulte esses tutoriais e crie a tabela Clientes. J com a tabela Clientes no Access, clique na guia Relatrios e em Novo. Marque Assistente de Relatrio. Clique na seta logo abaixo da frase "Escolha a tabela ou consulta de onde os dados do objeto se originam" e selecione a tabela "Clientes" e clique em OK. Vamos selecionar somente dois campos: Clientes e Telefone. Em "Campos disponveis", marque Clientes e clique na seta para direita (>) para passar o campo Clientes para "Campos selecionados". Agora, marque Telefone e clique na seta para direita (>) para passar o campo Telefone para Campos selecionados. Nas demais telas clique em Avanar. D um nome para este relatrio. Se preferir, pode usar o nome "Clientes". Voc tambm pode clicar em "Modificar estrutura do relatrio" para formatar os campos, cores, tamanhos, fontes, etc. Mas por hora, clique em Concluir. Voc j pode clicar em Arquivo e Imprimir para imprimir seus clientes e o telefone dos mesmos. Feche o relatrio "Clientes", clique na Guia Tabela e selecione a tabela "Clientes". Clique em Abrir e preencha alguns clientes. Ao fechar esta tabela e verificar o relatrio "Clientes" voc pode notar que os novos clientes tambm fazem parte do relatrio.
Macros Em um banco de dados voc precisa localizar clientes, abrir formulrios, localizar funcionrios, etc. Porm, essas tarefas costumam ser repetitivas. Para resolver isso, usa-se Macros. Suponhamos que voc est sem tempo (o que no difcil hoje em dia!) e precise passar por telefone uma determinada informao, como o endereo de um cliente, para uma filial de sua empresa. Porm, voc pode demorar muito para encontrar a informao desejada e como voc est sem tempo, a demora pode significar prejuzos. Essa situao fica pior se, na sua empresa, usa-se aqueles tradicionais arquivos de ao, onde voc tem que procurar de ficha em ficha, a informao necessitada. Atravs do Access, voc pode encontrar informaes, sempre que jeito que voc queira. Para isso, usa-se as Macros, que resumidamente, so pequenas rotinas de tarefas executadas automaticamente aps a ativao da Macro. Para criar uma Macro, clique na guia Macros em Novo. Na primeira linha da coluna Ao, clique na seta para baixo e selecione "Encontrar Registro". Logo abaixo, clique em "Argumentos da Ao". Em "Localizar" escreva Clientes. Em "Coincidir" selecione "Qualquer parte do campo". Em "Coincidir Maiscula/minscula" deixe marcado "No". Em "Pesquisar" deixe marcado "Sim". Em "Pesquisar como formatado" marque "Sim". Em "Somente campo atual" marque "No". E finalmente, em "Localizar primeiro", deixe "Sim". Clique agora em Arquivo / Salvar e d um nome sugestivo para a Macro criada. Por exemplo, "Localizar". Feche a janela Macro e clique na Guia Formulrio. Marque o formulrio "Clientes" e clique em Exibir / Cdigo. Selecione o objeto "Form" e escreva as seguintes linhas:
Private Sub Form_Load() 'Execute a macro Localizar DoCmd.RunMacro "Localizar" End Sub
Se voc deu outro nome para a macro, diferente de "Localizar", escreva no lugar da mesma, o nome que voc escolheu. Feche a janela "Cdigo" e salve as alteraes. Abra o formulrio "Clientes" e clique em Editar / Localizar. Na rea reservada ao nome para ser localizado, aparece a palavra "Clientes". Basta digitar no nome do cliente a ser localizado e a macro ser executada com preciso. Para um melhor entendimento, vamos criar outra macro. Desta vez, uma que abre o formulrio "Controle de Estoque" (tambm supondo que voc j a criou) quando estamos preenchendo o formulrio "Vendas". Isso til para sabermos se podemos realmente vender um produto e se
este no est em falta no estoque. Para isso, clique na guia Macros e em Novo. Na primeira linha da coluna Ao, clique na seta para baixo e selecione "Abrir Formulrio". Logo abaixo de "Argumento da ao", selecione "Controle de Estoque" em "Nome do formulrio". Em "Modo de dados" selecione "Editar" e em "Modo janela", selecione "Dilogo". Clique em Arquivo / Salvar e d um nome para a macro. Neste exemplo, daremos o nome "Controle de Estoque", pois assim saberemos que ela abre o formulrio "Controle de Estoque". Feche esta macro e retorne para a guia Formulrio. Selecione o formulrio "Vendas" e clique em Estrutura. Sobreponha o cursor do mouse entre "Detalhe" e "Cabealho" do formulrio. Arraste Detalhe para baixo, deixando um espao para inserir um boto. Voc pode clicar neste espao vazio e modificar a cor de fundo. Para isso, clique com o boto direito do mouse no espao vazio e selecione um cor diferente do formulrio em Cor de fundo / Preenchimento. Na "Caixa de ferramentas", selecione um "Boto de comando" e arraste o curso do mouse sobre a rea vazia. Ao aparecer "Assistente de boto de comando", clique em Cancelar. Clique no boto e remova o nome que deve ser Comando + n.. Escreva "Abrir E&stoque" (& atalho = Alt + s). Clique com o boto direito do mouse nesse boto e escolha Propriedades / Outra. Em "Texto das dicas sobre controle" escreva "Abrir Controle de Estoque". Clique agora em Exibir / Cdigo. Procure pelo boto criado, selecione-o e escreva as seguintes linhas:
Private Sub Comando34_Click() 'Execute a macro Controle de Estoque DoCmd.RunMacro "Controle de Estoque" End Sub
Ateno: o nome do boto (Comando34) pode ser outro no seu formulrio. Feche a janela Cdigo, salve as alteraes e faa os testes necessrios. Menu de controle O Menu de controle serve para visualizar determinado formulrio, fechar o banco de dados, inserir clientes novos sem visualizar os demais clientes, enfim, possui uma srie de utilidades. Pode at ser colocado no Iniciar / Programas / Iniciar do Windows, para que seu banco de dados seja iniciado quando o Windows carregado. Veremos como fazer isso. Neste tutorial, vamos criar um Menu de controle para cada formulrio criado durante os tutoriais parte 1, 2 e 3. Por isso, espera-se que voc tenha criado os mesmos. Caso contrrio, veja esses tutoriais para fazer isso. Quando j estiver no Access, feche todos os formulrios, tabelas, consultas, que estiverem abertos. Clique em Ferramentas / Suplementos / Gerenciador de menu controle. Aparece ento o seguinte aviso: "O Gerenciador de menu de controle no pode encontrar um menu de controle vlido para este Banco de dados. Voc gostaria de criar um?". Clique em Sim. J com a janela "Gerenciador do menu de controle" aberta, clique em Editar. Em "Nome do menu de controle", no espao reservado para o nome, apague o nome atual e escreva outro. Neste exemplo, escreveremos "Controle geral". Clique agora em Novo. Em "Texto" escreva "Abrir cadastro de clientes". Em "Comando" selecione "Abrir formulrio no modo edio" e em "Formulrio" selecione o formulrio "Clientes". Isso quer dizer que, agora, podemos abrir o formulrio Clientes e alterar os dados atuais, incluir novos clientes, etc, tudo atravs do menu. Clique em OK e em seguida em Novo. Em "Texto" escreva "Abrir formulrio Controle de Estoque". Em "Comando" selecione "Abrir formulrio no modo adio" e em "Formulrio" selecione o formulrio "Controle de Estoque". Com isso, vamos abrir o formulrio Controle de Estoque para incluir um novo produto e no visualizar os demais.
Clique em OK / Novo. Em "Texto" escreva "Abrir formulrio Vendas". Em "Comando" selecione "Abrir formulrio no modo edio" e em "Formulrio" selecione o formulrio "Vendas". Isso permitir incluir novas vendas e verificar as vendas passadas. Clique novamente em OK / Novo. Em "Texto" escreva "Fechar sistema Gerente" e em "Comando" selecione "Sair do aplicativo". Isso permitir o fechamento do banco de dados no menu. Clique em OK. Voc pode organizar cada item do menu na ordem que desejar, basta selecionar o item e clicar no boto Acima ou Abaixo. Clique em Fechar e o Menu de controle "Controle geral" estar pronto. Faa os testes necessrios selecionando o menu criado na Guia "Formulrio" e clicando em Abrir. O menu de controle tambm pode ser modificando por completo. Na Guia "Formulrio" selecione o menu criado e clique em Estrutura. Faa as modificaes que quiser no tamanho do texto, na fonte, na cor de fundo do menu, etc. Agora vamos criar um atalho para que seu banco de dados "Gerente" inicie no carregamento do Windows. Na Guia "Formulrio" selecione o "Menu de controle" e clique com o boto direito do mouse sobre ele. Clique em Criar atalho. Clique em "Procurar...". Abra as seguintes pastas (caso tenha instalado o Windows na pasta padro C:\Windows): C:\ Windows \ Menu Iniciar \ Programas \ Iniciar Feito isso, clique em OK e em OK novamente. Agora, ao iniciar o Windows, seu banco de dados ser carregado automaticamente. Dicas para evitar erros Tanto para utilizar os cdigos Visual Basic em um formulrio no Access, como para executar uma macro, preste bastante ateno nos nomes dos objetos. Maisculas e minsculas fazem diferena. Antes mesmo de criar uma soluo final para sua empresa ou para qualquer outra finalidade, faa vrios testes de tabelas e formulrios. Insira e remova dados, crie campos, etc. Isso possibilitar descobrir falhas antes de pr o banco de dados em uso. Fazendo esse tipo de teste, foi notado um erro de perda de foco de um campo para outro no formulrio "Controle de Estoque", criado nesta srie de tutoriais. Foco quer dizer que, ao pressionar a tecla "Tab", automaticamente o campo atual perde foco para o seguinte. Isso no estava acontecendo. Se voc seguiu risca todos os exemplos das 4 partes, pode ter notado isso. Para fazer, por exemplo, o foco passar de "Tera" para "Entrada1", digite o seguinte, num lugar que voc j deve saber: Private Sub Tera_LostFocus() Entrada.SetFocus End Sub Finalizando Estas 4 partes deste tutorial, mostraram exemplos do que pode ser criado no Access. Este programa por si s, muito complexo, visto a quantidade de opes de bancos de dados e funcionalidades que podem ser criados. Isso no significa no entanto, que um programa de difcil manipulao. Ele chega a ser fcil, medida em que voc usa. O intuito deste tutorial o
de deixar um caminho aberto para que o usurio possa descobrir outros, e criar suas solues a partir da prtica desenvolvida no Access. Por isso, explore o programa, crie tabelas, formulrios, consultas, etc e quando menos perceber, j estar apto a desenvolver bancos de dados num nvel mais avanado.
Você também pode gostar
- Diferentes Cenários de Frete e Cópia Da Condição de Frete Da Entrega Ao Documento de Faturamento. - Blogs Da SAPDocumento26 páginasDiferentes Cenários de Frete e Cópia Da Condição de Frete Da Entrega Ao Documento de Faturamento. - Blogs Da SAPapolizeliAinda não há avaliações
- Different Freight Scenarios and Copy Freight Condition From Delivery To Billing Document. - SAP BlogsDocumento26 páginasDifferent Freight Scenarios and Copy Freight Condition From Delivery To Billing Document. - SAP BlogsapolizeliAinda não há avaliações
- Diferentes Cenários de Frete e Cálculo de Frete, Determinação de PO de Frete e Lançamento No FI. - Blogs Da SAPDocumento39 páginasDiferentes Cenários de Frete e Cálculo de Frete, Determinação de PO de Frete e Lançamento No FI. - Blogs Da SAPapolizeliAinda não há avaliações
- Regra de Validação Do EndereçoDocumento2 páginasRegra de Validação Do EndereçoapolizeliAinda não há avaliações
- Operadores e Funções de Fórmula de A - HDocumento15 páginasOperadores e Funções de Fórmula de A - HapolizeliAinda não há avaliações
- (PDF) - O Que São Dados Mestre de MaterialDocumento9 páginas(PDF) - O Que São Dados Mestre de MaterialapolizeliAinda não há avaliações
- Ae Mamb8 Ficha Aval2 n2Documento8 páginasAe Mamb8 Ficha Aval2 n2ana costaAinda não há avaliações
- DC - Plano Analítico 2022Documento6 páginasDC - Plano Analítico 2022Guerra RaposoAinda não há avaliações
- MILHO Fertilidade SoloDocumento146 páginasMILHO Fertilidade SoloNiedjaAinda não há avaliações
- MF4299Documento483 páginasMF4299Eduardo JuliánAinda não há avaliações
- Consultar Lista TécnicaDocumento3 páginasConsultar Lista Técnicajefferson gomesAinda não há avaliações
- Planejamento Estratégico Gestao HospitalarDocumento10 páginasPlanejamento Estratégico Gestao HospitalarTania Mara Tomaz Da Silva AbdelnurAinda não há avaliações
- Introdução Ao Livro ''Cultura, Saúde e Doença'' de Cecil G. HelmanDocumento10 páginasIntrodução Ao Livro ''Cultura, Saúde e Doença'' de Cecil G. HelmannonnebioAinda não há avaliações
- Modelo de Memorial DescritivoDocumento2 páginasModelo de Memorial Descritivosarrandriem12Ainda não há avaliações
- Vício Do AmorDocumento2 páginasVício Do AmorRosilene Lima SilveiraAinda não há avaliações
- Gás Natural e Suas ConsequenciasDocumento14 páginasGás Natural e Suas Consequenciasheitorpcents496Ainda não há avaliações
- ProvaDocumento3 páginasProvaSamuel RodriguesAinda não há avaliações
- Resumo ConsilioDocumento5 páginasResumo ConsilioHélder BrandãoAinda não há avaliações
- Manutenção Industrial A Importância Da LubrificaçãoDocumento23 páginasManutenção Industrial A Importância Da Lubrificaçãobruno viniciusAinda não há avaliações
- Matemática: Módulo 1Documento44 páginasMatemática: Módulo 1Lucas CataruciAinda não há avaliações
- 2724 9627 1 PB PDFDocumento18 páginas2724 9627 1 PB PDFHerk FonsecaAinda não há avaliações
- Ewé Òrìsà Ajé SalugáDocumento35 páginasEwé Òrìsà Ajé SalugáMilka Mota100% (3)
- Cartografia BásicaDocumento53 páginasCartografia BásicaAnderson NascimentoAinda não há avaliações
- Ufcd 7844 Gestatildeo de Equipas PDFDocumento69 páginasUfcd 7844 Gestatildeo de Equipas PDFOrlando MonteiroAinda não há avaliações
- Fichamento Manuela Carneiro CunhaDocumento2 páginasFichamento Manuela Carneiro CunhaTenner Inauhiny de AbreuAinda não há avaliações
- Ensaios de Dureza - 20220126Documento4 páginasEnsaios de Dureza - 20220126yuri maximoAinda não há avaliações
- Correção Da Ficha de Trabalho Nº 1Documento8 páginasCorreção Da Ficha de Trabalho Nº 1sadoveiroAinda não há avaliações
- Arquivo 82 201912200930125dfcbed451f84Documento2 páginasArquivo 82 201912200930125dfcbed451f84Mateus SantosAinda não há avaliações
- Conhecimento Especifico Osasco FarmacêuticosDocumento213 páginasConhecimento Especifico Osasco FarmacêuticosMarcos RochaAinda não há avaliações
- ApontamentoDocumento3 páginasApontamentoClodoaldo SantosAinda não há avaliações
- REGIÃO SUL - Aspectos NaturaisDocumento5 páginasREGIÃO SUL - Aspectos NaturaisJéssicaMendesLimaAinda não há avaliações
- DODF 134 19-07-2021 INTEGRA-pages-106-109Documento4 páginasDODF 134 19-07-2021 INTEGRA-pages-106-109Marc ArnoldiAinda não há avaliações
- 1-Introducao A GeneticaDocumento28 páginas1-Introducao A GeneticaprincesaAinda não há avaliações
- Dissertacao - Jamerson Farias PDFDocumento135 páginasDissertacao - Jamerson Farias PDFMario PortoAinda não há avaliações
- Cosmogonia e CosmologiaDocumento3 páginasCosmogonia e CosmologiaAline CosmirAinda não há avaliações