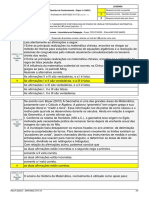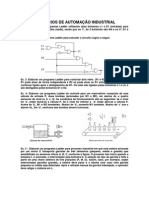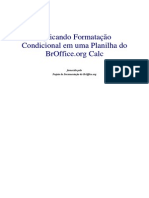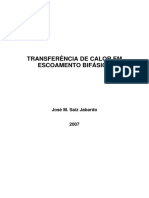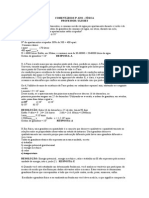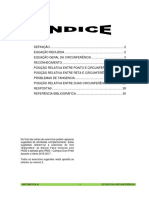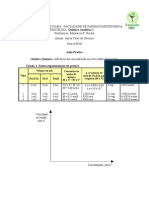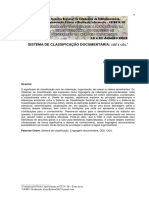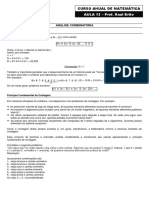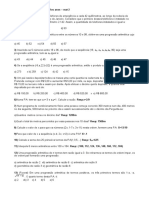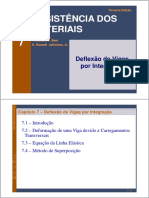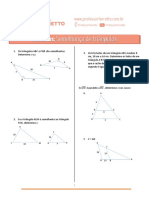Escolar Documentos
Profissional Documentos
Cultura Documentos
Excel 97
Enviado por
diogocorreaDireitos autorais
Formatos disponíveis
Compartilhar este documento
Compartilhar ou incorporar documento
Você considera este documento útil?
Este conteúdo é inapropriado?
Denunciar este documentoDireitos autorais:
Formatos disponíveis
Excel 97
Enviado por
diogocorreaDireitos autorais:
Formatos disponíveis
Excel 97
Pgina: 1
Celta Informtica - Fone: (0xx11) 7670-1586
Excel 7
Celta Informt|ca
Sumrio
INTRODUO AO EXCEL 97 ______________________________ 3
FUNDAMENTOS DO EXCEL _______________________________ 4
A TELA DO EXCEL _________________________________________ 4
MOVIMENTAO NA PLANILHA _______________________________ 4
ENTRADA DE TEXTOS E NMEROS _____________________________ 7
SALVANDO A PLANILHA ____________________________________ 10
FECHANDO UMA PLANILHA E SAINDO__________________________ 11
ABRINDO UMA PLANILHA ___________________________________ 12
FORMATANDO CLULAS ____________________________________ 13
ALTERANDO A LARGURA DA COLUNA __________________________ 17
INSERINDO E EXCLUINDO LINHAS E COLUNAS ___________________ 18
FERRAMENTA ASSISTENTE DE GRFICO ________________________ 20
IMPRIMINDO UMA PLANILHA ________________________________ 23
COPIANDO E MOVENDO FAIXA DE CLULAS_____________ 25
COPIANDO CLULAS ______________________________________ 25
MOVENDO CLULAS ______________________________________ 27
CPIA ESPECIAL DE CLULAS _______________________________ 28
COPIANDO FRMULAS _____________________________________ 29
TRABALHANDO COM REFERNCIAS ___________________________ 30
ENTENDENDO AS FUNES _____________________________ 32
ARGUMENTOS PARA FUNO ________________________________ 32
AUTOCLCULO __________________________________________ 38
ASSISTENTE DE FUNO ___________________________________ 39
CRIANDO UMA NOVA PLANILHA ______________________________ 40
Excel 97
Pgina: 2
Celta Informtica - Fone: (0xx11) 7670-1586
FORMATAO DA PLANILHA _____________________________ 42
FORMATANDO CLULAS ______________________________________ 42
FORMATANDO LINHA ________________________________________ 45
FORMATANDO COLUNA ______________________________________ 45
FORMATANDO A PLANILHA ___________________________________ 46
AUTOFORMATAO _________________________________________ 46
VALIDAO DE DADOS ______________________________________ 48
FORMATAO CONDICIONAL __________________________________ 52
GRFICOS ________________________________________________ 53
CRIANDO UM GRFICO ______________________________________ 53
FORMATANDO O GRFICO ____________________________________ 57
IMPRIMINDO O GRFICO _____________________________________ 60
CONFIGURAO E IMPRESSO DE PGINA________________ 62
VISUALIZAR IMPRESSO______________________________________ 63
CONFIGURAR PGINA _______________________________________ 64
CAIXA DE DILOGO IMPRIMIR _________________________________ 69
BANCO DE DADOS ________________________________________ 71
REGRAS PARA CRIAO ______________________________________ 71
CLASSIFICAO ____________________________________________ 72
AUTOFILTRO ______________________________________________ 74
USANDO O FORMULRIO _____________________________________ 76
CRIANDO SUBTOTAIS ________________________________________ 78
DICAS DE CLULAS _______________________________________ 81
PROTEGENDO A PLANILHA ____________________________________ 82
AUDITORIA _______________________________________________ 84
RECURSOS AUTOMTICOS ____________________________________ 86
PERSONALIZAO DA BARRA DE FERRAMENTAS ____________________ 90
EXCEL NA WEB ____________________________________________ 92
ASSISTENTE DO OFFICE ______________________________________ 97
TROCA DE INFORMAES ENTRE APLICATIVOS___________ 101
LISTA DE EXERCCIOS ____________________________________ 103
Excel 97
Pgina: 3
Celta Informtica - Fone: (0xx11) 7670-1586
INTRODUO AO EXCEL 97
O Excel uma das melhores planilhas existente no mercado. As planilhas ele-
trnicas so programas que se assemelham a uma folha de trabalho, na qual
podemos colocar dados ou valores em forma de tabela e aproveitar a grande
capacidade de clculo e armazenamento do computador para conseguir efetuar
trabalhos que, normalmente, seriam resolvidos com uma calculadora, lpis e
papel. A tela do computador se transforma numa janela onde podemos observar
uma srie de linhas e colunas. A cada cruzamento de uma linha com uma colu-
na temos uma clula onde podemos armazenar um texto, um valor ou uma
frmula para o clculo.
ITEM 1 TRIM 2 TRIM 3 TRIM 4 TRIM TOTAL A N O
CAF 1230 1345 1560 1780 5915
FEIJO 2300 1970 2150 1940 8360
MILHO 780 1300 970 1150 4200
SOJA 3400 4500 4870 5300 18070
ARROZ 2450 2260 2050 1970 8730
Excel 97
Pgina: 4
Celta Informtica - Fone: (0xx11) 7670-1586
FUNDAMENTOS DO EXCEL
A TELA DO EXCEL
MOVIMENTAO NA PLANILHA
Para selecionar uma clula ou torn-la ativa, basta movimentar o retngulo de
seleo para a posio desejada. A movimentao poder ser feita atravs do
mouse ou teclado.
Excel 97
Pgina: 5
Celta Informtica - Fone: (0xx11) 7670-1586
Usando o Mouse
O ponteiro do mouse quando est sobre a rea de trabalho, passa a ter o formato
de uma cruz vazada. Para tornar uma determinada clula ativa, basta dar um
clique sobre a clula desejada, o retngulo de seleo aparece indicando que
esta uma clula ativa, isto , est pronta para receber dados ou algum formato.
Note que o indicador de linha e coluna acendem mostrando a posio da clu-
la ativa.
Outra forma de se movimentar pela planilha com o mouse, atravs da barra de
rolagem. No momento que voc arrasta a caixa de rolagem, apresentado a dica
de rolagem, isto , ser exibido a linha ou coluna para onde voc ir se mover.
Usando o Teclado
Provavelmente voc ir usar mais o teclado que o mouse para movimentar-se,
por ser simplesmente mais prtico. A clula ativa tambm identificada pelo
nome: cursor, abaixo temos as principais teclas usadas para o posicionamento
do cursor.
Excel 97
Pgina: 6
Celta Informtica - Fone: (0xx11) 7670-1586
Tecla Posio do Cursor
Seta Clula para direita
Seta Clula para esquerda
Seta Clula para baixo
Seta Clula para cima
Ctrl+ Primeira coluna da linha atual
Ctrl+ Primeira linha da coluna atual
PgUp Tela para cima
PgDn Tela para baixo
Ctrl+Home Clula A1
F5 Ativa a caixa de dilogo Ir Para
Saltar para uma determinada clula
Ao pressionar a tecla F5, a caixa de dilogo Ir Para exibida solicitando a
referncia, isto , a posio determinada pelo encontro da coluna com a linha.
Na caixa de texto Referncia, digite a referncia e clique sobre o boto OK.
Excel 97
Pgina: 7
Celta Informtica - Fone: (0xx11) 7670-1586
ENTRADA DE TEXTOS E NMEROS
Na rea de trabalho podero ser digitados caracteres, nmeros, ttulos, etc., ob-
servando os seguintes detalhes:
Torne ativa a clula onde deseja digitar o texto, ao terminar tecle ENTER.
Para corrigir um texto, torne ativa a clula onde inicia o texto, tecle F2 ou d
um clique-duplo, neste momento o cursor apresentado, e voc poder utili-
zar as teclas de Retrocesso ( Backspace ), Setas ( ) ou Delete. Aps
a correo tecle Enter ou clique em , e para cancelar, tecle Esc ou clique
em . Para apagar o contedo de uma clula ativa, pressione a tecla Delete
.
Agora vamos montar a nossa planilha exemplo:
Excel 97
Pgina: 8
Celta Informtica - Fone: (0xx11) 7670-1586
ENTRADA DE FRMULAS E AUTOSOMA
O processo para introduzir frmula em uma clula o mesmo utilizado para o
texto, s que na clula voc ver o resultado e, na Barra de Frmula, a frmu-
la. Toda frmula deve comear com o sinal = ou +, se for omitido, o Excel
interpretar como texto. Exemplo de uma frmula =B6*C6. Neste caso, a fr-
mula foi digitada na clula D6 (figura a seguir). O valor contido na clula B6
ser multiplicado pelo valor contido na clula C6, e o resultado apresentado em
D6. Operadores numricos: (- subtrao; + adio; / diviso; * multiplicao; ^
exponenciao). Na montagem da frmula, poderemos usar letras minsculas
ou maisculas para as referncias.
Outra grande vantagem em trabalharmos com frmulas, o fato de termos a
atualizao automtica quando alteramos algum valor de uma clula pertencen-
te uma frmula, isto , se alterarmos o valor da clula B6, automaticamente o
valor em D6 ser alterado, pois este possui uma frmula com referncia a B6.
Alm das referncias para a montagem de uma frmula, poderemos usar os
rtulos das colunas, isto , na clula D5 - por exemplo - no lugar de digitarmos
a frmula =B5*C5, bastaria colocar os rtulos das respectivas colunas
=QTD*VALOR.
Excel 97
Pgina: 9
Celta Informtica - Fone: (0xx11) 7670-1586
AutoSoma
Aps a entrada das frmulas em nossa planilha exemplo, vamos incluir um total
referente a coluna das frmulas, isto , um total geral que poderia ser obtido
atravs da frmula: =D5+D6+D7+D8. Esta frmula no est incorreta, mas existe
uma forma mais prtica para calcular uma somatria de valores contnuos. Este
recurso aplicado atravs de uma funo disponvel na Barra de Ferramentas.
Ento, para somar a coluna TOTAL automaticamente, basta posicionar o cursor
abaixo da respectiva coluna e dar um clique sobre o boto AutoSoma.
Ao dar o clique sobre o boto, o Excel identifica a faixa de valores e insere
automaticamente a funo SOMA com a faixa de clulas a ser somada. Para
concluir esta tarefa necessrio teclar Enter. A faixa D5:D9, significa a soma
dos valores contidos nas clulas D5 at D9. Voc poder entrar com esta funo
em qualquer clula, e entre os parnteses dever digitar o intervalo, isto , a
clula inicial, dois pontos e a clula final.
Excel 97
Pgina: 10
Celta Informtica - Fone: (0xx11) 7670-1586
SALVANDO A PLANILHA
A planilha que voc criou e ainda no salvou, reside, praticamente, na memria
do computador, para obter uma cpia permanente no disco do seu equipamento
necessrio salv-la. O salvamento de uma planilha um procedimento que
deve ser realizado o mais rpido possvel, devido as possibilidades de perda do
documento ocasionado, principalmente, por oscilaes na rede eltrica.
Para salvar um documento escolha a opo
Salvar do menu Arquivo ou,
O boto Salvar da Barra de Ferramentas.
Quando o Excel carregado, o documento apresentado recebe o nome provis-
rio de Pasta 1. Ao selecionar a opo de salvamento pela primeira vez, ser
solicitado o nome do documento que poder conter 256 caracteres, incluindo
espaos.
Excel 97
Pgina: 11
Celta Informtica - Fone: (0xx11) 7670-1586
FECHANDO UMA PLANILHA E SAINDO
Ao concluir o trabalho, voc poder fechar a planilha mas continuar no Excel
para criar uma nova planilha, neste caso, basta selecionar a opo Fechar do
menu Arquivo. Aps este procedimento a planilha ser fechada mas, caso tenha
feito alguma alterao desde o ltimo salvamento, ser exibido uma caixa de
dilogo solicitando o salvamento antes do fechamento, isto ocorre porque o Excel,
por medida de segurana, deseja evitar a perda dos dados. O mesmo acontece
quando tentamos finalizar o Excel ( boto Fechar [X] ou, opo Sair do menu
Arquivo).
Excel 97
Pgina: 12
Celta Informtica - Fone: (0xx11) 7670-1586
ABRINDO UMA PLANILHA
Toda informao contida em seu disco identificada por um nome, para o siste-
ma so arquivos. Existem vrios arquivos de diversos tipos e tamanhos. Quando
for acionado a opo de abertura de arquivo, iremos ver apenas os tipos de ar-
quivos (xls) criados pelo Excel, esta a opo padro do Excel.
Para abrir um arquivo use a opo Abrir do
menu Arquivo ou,
Clique sobre o boto Abrir da Barra de Ferra-
mentas.
No quadro que exibido, no s poderemos abrir um arquivo como tambm,
visualiz-lo, localizar um determinado arquivo e at realizar operaes como:
Renomear, Copiar, Excluir; esses comandos ficam disponveis dando um clique,
com o boto direito, sobre o arquivo.
Excel 97
Pgina: 13
Celta Informtica - Fone: (0xx11) 7670-1586
FORMATANDO CLULAS
A formatao de clulas muito parecido com o processo de formatao de
texto do Word, para aplicarmos algum formato a uma regio, esta ter que estar
selecionada. Veremos que muitos dos botes da Barra de Formatao so conhe-
cidos e sua aplicao depende de uma regio previamente selecionada.
Para selecionarmos uma clula, basta pressionar o boto esquerdo do mouse
quando o ponteiro estiver sobre a clula desejada, isto , a clula ativa uma
regio selecionada. Para selecionar uma faixa de clulas, mantenha o boto pres-
sionado e arraste o ponteiro at o ponto desejado; procure posicionar o ponteiro
no meio da clula inicial e arrast-lo at a clula final.
Excel 97
Pgina: 14
Celta Informtica - Fone: (0xx11) 7670-1586
Para selecionar Linhas ou Colunas, deveremos posicionar o ponteiro sobre a
identificao da linha ou coluna e dar um clique. Seleo de mltiplas linhas ou
colunas, basta arrastar o ponteiro sobre os identificadores.
Para selecionar clulas no adjacentes, conforme figura anterior, mantenha a
tecla Ctrl pressionada no momento da seleo de outras faixas de clulas. Para
desmarcar uma regio selecionada, basta dar um clique em qualquer clula da
planilha.
Formatao de Textos e Nmeros
Verificamos como selecionar faixas de clulas, agora vamos aplicar alguns re-
cursos de formatao em nossa planilha exemplo. Os recursos que estudaremos
esto disponveis na Barra de Formatao, so botes usados para formatar uma
faixa de texto e/ou uma faixa de nmeros.
Excel 97
Pgina: 15
Celta Informtica - Fone: (0xx11) 7670-1586
Os botes a seguir so aplicados a uma regio selecionada contendo texto, al-
guns desses botes podem ser aplicados nmeros, como exemplo, os recursos
de tamanho de fonte e negrito. Aplique alguns desses formatos em nossa planilha
exemplo.
A aplicao de qualquer formato a clulas poder ser desfeita ou refeita atravs
dos botes Desfazer e Refazer. O Excel armazena em sua memria as ltimas
16 aes executadas pelo usurio. Este recurso poder ser aplicado tambm, a
outros processos.
A entrada de texto nas clulas possue alinhamento esquerda e os nmeros o
alinhamento direita, mas poderemos alterar usando os botes de alinhamento.
Para ttulos, use o boto Mesclar e centralizar, em nossa planilha exemplo,
selecione a faixa A1:A4 e, em seguida, clique sobre este boto .
Excel 97
Pgina: 16
Celta Informtica - Fone: (0xx11) 7670-1586
Para formatao de nmeros, encontramos alguns botes para acrescentarmos
separao milhar com casas decimais variadas e at formatos monetrios.
Outros formatos disponveis na Barra de Formatao, so os de aumento e recuo
de texto em clulas, mudana de cor da fonte e clula, e tambm poderemos
acrescentar bordas a uma faixa de clulas selecionadas.
Excel 97
Pgina: 17
Celta Informtica - Fone: (0xx11) 7670-1586
A seguir, temos nossa planilha exemplo com alguns formatos aplicados:
ALTERANDO A LARGURA DA COLUNA
Em alguns casos voc sentir a necessidade de alterar a largura da coluna para
uma melhor apresentao, aumentando os espaos entre as informaes. Quan-
do uma clula contm valor numrico, poder exibir o caractere # caso voc
tenha diminudo o tamanho da coluna ao ponto de ser insuficiente para exibir os
dados.
Para alterar a largura de uma clula, basta posicionar o ponteiro do mouse sobre
a linha de diviso de colunas, prximo ao identificador, e arrastar para a direita
ou esquerda. Na realidade todas as clulas pertencentes a mesma coluna tero
suas larguras alteradas.
Como exemplo, vamos aplicar o formato monetrio a faixa de clulas D5:D10,
verificaremos que o Excel aumentou automaticamente a largura da coluna para
comportar os dados, mas vamos diminuir a largura desta e, logo aps, o sinal #
ser apresentado no lugar dos nmeros em algumas clulas.
Excel 97
Pgina: 18
Celta Informtica - Fone: (0xx11) 7670-1586
Volte a aumentar a largura da coluna D e, aplique o formato monetrio s clulas
C5:C8. Outra forma de alterar a largura de uma coluna, dando um clique duplo
sobre a linha de diviso de colunas.
INSERINDO E EXCLUINDO LINHAS E COLUNAS
Inserir - Para inserir uma linha inteira, posicione o ponteiro do mouse na identifi-
cao da linha e, em seguida, clique o boto direito do mouse, no menu Atalho
escolha Inserir. A linha inteira ser deslocada para baixo. Para inserir uma co-
luna inteira, repita os mesmos procedimentos, antes posicione o ponteiro na
identificao da coluna que ser deslocada para a direita.
Em nossa planilha exemplo, no conseguiremos incluir ou excluir qualquer co-
luna pertencente a uma regio formatada com o comando Mesclar e centralizar
- o caso do ttulo de nossa planilha. Para obter o resultado desejado, devere-
mos desativar o comando atravs da opo Clulas do menu Formatar.
Excel 97
Pgina: 19
Celta Informtica - Fone: (0xx11) 7670-1586
Clique no ponto indicado pela seta na figura anterior, para desativar a opo e,
logo aps, insira uma coluna em branco aps a coluna B.
Excel 97
Pgina: 20
Celta Informtica - Fone: (0xx11) 7670-1586
Excluir - Para excluir uma linha ou coluna inteira, basta posicionar o ponteiro
do mouse na identificao da linha ou coluna, pressionar o boto direito do
mouse e, em seguida, escolher a opo Excluir do menu Atalho.
FERRAMENTA ASSISTENTE DE GRFICO
Esta ferramenta ir auxili-lo na criao de grficos, na mesma pgina
da planilha ou em outra planilha (guia), fazendo-lhe indagaes e, em
seguida, criando e modificando o grfico com base nas suas respostas.
Criando um grfico
Vamos criar, agora, com a ajuda do assistente, um grfico do tipo Pizza. Es-
tando com a planilha pronta, escolha duas ou mais colunas, lembre-se: a pri-
meira coluna, geralmente, o ttulo das fatias - Legenda e, a segunda repre-
senta os valores relacionados com as fatias. No podero ser selecionadas
linhas em branco, isto , s os ttulos e seus respectivos valores. Em nossa
planilha exemplo, escolheremos duas faixas, A5:A8 e D5:D8.
Excel 97
Pgina: 21
Celta Informtica - Fone: (0xx11) 7670-1586
Selecione a Ferramenta Assistente de Grfico , em seguida, veremos o
primeiro de quatro quadros de dilogo do Assistente. Nesta primeira etapa,
deveremos escolher o tipo de grfico, clique em Pizza, se desejar ter uma
idia de como ficar o grfico, pressione e mantm pressionado o boto indi-
cado pela seta da figura a seguir, escolha o subtipo de grfico 3-D conforme
figura. Para continuar, clique sobre o boto Avanar.
Excel 97
Pgina: 22
Celta Informtica - Fone: (0xx11) 7670-1586
O segundo quadro de dilogo apresentado com um exemplo do grfico que
ser criado, geralmente nesta etapa no realizado nenhum tipo de alterao,
em nossa planilha, a seqncia de dados em Colunas. Clique sobre o boto
Avanar.
Na etapa 3, poderemos incluir um ttulo ao grfico e mudar a posio da
legenda, ou remov-la atravs da guia Legenda.
Excel 97
Pgina: 23
Celta Informtica - Fone: (0xx11) 7670-1586
A ltima etapa pede o local onde ser posicionado o grfico, poderemos optar
em coloc-lo em outra planilha (Plan2,Plan3), ou sobre a planilha atual (Plan1)
- estas opes iro incorporar o grfico como objeto. J a opo Como nova
planilha, criado uma nova guia contendo apenas o grfico. Selecione a op-
o conforme figura a seguir e clique sobre o boto Concluir.
Pronto, o grfico incorporado planilha e, caso esteja sobre os dados da planilha
exemplo, basta arrastar a rea do grfico para a posio que desejar. Para alterar
as dimenses do grfico, posicione o ponteiro do mouse sobre o quadradinho,
localizado na borda do grfico, neste momento o ponteiro do mouse se transfor-
ma em uma seta bidirecional, agora s arrastar.
IMPRIMINDO UMA PLANILHA
O documento que voc v na tela exatamente o que ser impresso no papel.
Podemos rapidamente imprimir o documento usando o boto Imprimir da Bar-
ra de Ferramentas. Mais adiante iremos ver como alterar alguma caracterstica
da impresso ou impressora.
Clique sobre o boto Imprimir para uma
impresso de forma simples.
Excel 97
Pgina: 24
Celta Informtica - Fone: (0xx11) 7670-1586
Para imprimir somente o grfico, clique sobre rea do grfico para selecion-lo
(quadradinhos sobre a borda) e, selecione o boto Imprimir.
Excel 97
Pgina: 25
Celta Informtica - Fone: (0xx11) 7670-1586
COPIANDO E MOVENDO FAIXA DE CLULAS
Antes de montarmos uma planilha recomendado um planejamento de como
ser esta planilha, desta forma evitaremos de mexer em sua estrutura. Mas, mui-
tas vezes ocorre a necessidade de mudarmos a posio do contedo de uma
clula ou, at mesmo, ganhar tempo copiando uma determinada faixa de texto
para um outro local. Bem, seja qual for o objetivo, o Excel oferece algumas
formas de cpia e movimentao do contedo das clulas.
COPIANDO CLULAS
Uma das formas de copiar o contedo de uma ou mais clulas, usando os
botes de Copiar e Colar. Como no Word, estes recursos para serem aplicados
precisam de uma regio previamente selecionada. Como exemplo, selecione uma
faixa de clulas contendo texto ou nmeros, no selecione a faixa de frmulas,
por enquanto. Com a faixa de clulas selecionadas, clique sobre o boto Copiar.
Excel 97
Pgina: 26
Celta Informtica - Fone: (0xx11) 7670-1586
Neste momento a regio selecionada copiada para a rea de transferncia e
apresenta traos piscantes sobre a borda da faixa selecionada. Se desejar cance-
lar este procedimento, basta pressionar a tecla Esc.
Agora, posicione o cursor (clula ativa) ao lado da planilha - como exemplo, e
clique sobre o boto Colar ou tecle Enter, o contedo da faixa selecionada
exibido a partir da posio da clula ativa. A tarefa est concluda, mas a faixa
que selecionamos anteriormente ainda est exibindo os traos piscantes indi-
cando a possibilidade de colarmos o contedo da rea de transferncia em outro
local; para desmarcar esta regio pressione a tecla Esc.
Outra forma de realizarmos a cpia de uma faixa de clulas atravs do menu
Atalho. Selecione outra regio e d um clique (boto direito) com o ponteiro do
mouse sobre a faixa para ser exibido o menu Atalho, em seguida, escolha a
opo Copiar. No destino, clique com o boto direito sobre a clula inicial que
receber os valores, no menu atalho escolha a opo Colar.
Excel 97
Pgina: 27
Celta Informtica - Fone: (0xx11) 7670-1586
MOVENDO CLULAS
Os procedimentos para mover uma ou mais clulas so praticamente os mesmos
para copiar, a nica diferena que devemos escolher o boto Recortar da Bar-
ra de Ferramentas ou, a opo Recortar do menu Atalho. Como o prprio co-
mando se prope, a opo Recortar copia o contedo da faixa selecionada para a
rea de transferncia e, em seguida, apaga os valores selecionados da planilha.
Tanto o procedimento copiar como recortar, podem ser usados entre planilhas
(Plan1, Plan2,..) e entre pastas (outros arquivos), e at entre aplicativos
(Excel>Word>Paint>...).
Use esse boto para Recortar o contedo da faixa selecionada ou,
Excel 97
Pgina: 28
Celta Informtica - Fone: (0xx11) 7670-1586
Clique com o boto direito sobre a faixa para ter acesso
ao menu Atalho, e escolha a opo Recortar.
CPIA ESPECIAL DE CLULAS
Existem casos em que as cpias entre planilhas ou entre arquivos de planilhas
devem manter vnculo, isto , se um determinado valor de uma planilha for usa-
do em outra, localizado em pasta ou planilha diferente, e ter seu valor na origem
alterado, automaticamente tambm ser alterado no destino. Desta forma em
uma nica pasta poderemos ter vrias planilhas que se relacionam.
Vamos ver a aplicao deste recurso usando nossa planilha exemplo. D um
clique no boto direito do mouse sobre a clula D10 e escolha a opo Copiar
do menu Atalho. Agora, escolha outra planilha Plan2, em seguida, d um clique
com o boto direito do mouse sobre uma determinada clula e escolha a opo
Colar Especial. No quadro de dilogo exibido, clique o boto Colar Vincular.
Com este procedimento qualquer alterao no valor da clula D10 em Plan1,
automaticamente ser alterado o valor da clula que contm o vnculo com a
clula D10 de Plan1.
Excel 97
Pgina: 29
Celta Informtica - Fone: (0xx11) 7670-1586
COPIANDO FRMULAS
Em nossa planilha exemplo entramos com as frmulas na coluna D, verifiquem
que praticamente a frmula representa o produto da coluna B pela coluna C, as
frmulas so parecidas variando apenas o valor da linha, mas a referncia das
colunas permanecem inalteradas. Neste caso, poderemos copiar a primeira fr-
mula para as demais linhas usando os recursos de cpia que acabamos de estu-
dar.
Vamos apagar a faixa de clulas D6:D8 - selecione a faixa e pressione a tecla
Delete. D um clique com o boto direito sobre a clula D5 e, em seguida,
escolha o boto Copiar da Barra de Ferramentas. A frmula copiada para a
rea de transferncia, e agora vamos selecionar a faixa D6:D8 que conter as
frmulas. Clique sobre a faixa com o boto direito do mouse e escolha a opo
Colar do menu Atalho.
Excel 97
Pgina: 30
Celta Informtica - Fone: (0xx11) 7670-1586
O mesmo procedimento de cpia de frmulas contendo referncias, vale para
cpia de frmulas contendo rtulos.
TRABALHANDO COM REFERNCIAS
Percebemos que ao copiar uma frmula, automaticamente so alteradas as refe-
rncias contidas nas frmulas. Isto ocorre quando as referncias so relativas.
O caractere $ utilizado para tornar absoluto ou misto a referncia de uma clula
no momento em que estiver sendo editada uma frmula. Como exemplo, vamos
entrar com mais uma coluna em nossa planilha (ver figura a seguir). A coluna
PART(%), conter os valores percentuais relativos a coluna TOTAL, isto , o
valor em D5 corresponder a um percentual do somatrio de todos os totais.
Excel 97
Pgina: 31
Celta Informtica - Fone: (0xx11) 7670-1586
Agora, vamos digitar a frmula que ficar na clula E5, =D5/$D$10, isto , o
valor contido na clula D5 ser dividido pelo total contido na clula D10, mas
esta referncia absoluta porque todos os outros totais, D6, D7 e D8 sero divi-
didos pelo mesmo valor contido na clula D10, ento, torna-se a referncia abso-
luta para permitir a operao de cpia de frmula. Ao copiar esta frmula a
referncia D5 ser alterada automaticamente, mas a referncia D10 permanecer
fixa.
Aps a incluso da nova frmula, copie para as outras linhas e formate esta faixa
para porcentagem com uma casa decimal.
A seguir temos os exemplos possveis de combinaes de referncias.
D5 Relativa - no fixa linha nem coluna
$D5 Mista - fixa apenas a coluna, permitindo a variao da linha
D$5 Mista - fixa apenas a linha, permitindo a variao da coluna
$D$5 Absoluta - fixa a linha e a coluna
Excel 97
Pgina: 32
Celta Informtica - Fone: (0xx11) 7670-1586
ENTENDENDO AS FUNES
A funo um mtodo utilizado para tornar mais fcil e rpido a montagem de
frmulas que envolvem clculos mais complexos e vrios valores. Existem fun-
es para os clculos matemticos, financeiros e estatsticos. Por exemplo, na
funo: =SOMA(A1:A10), significa que a funo SOMA, somar os valores do
intervalo A1 at A10, sem voc precisar informar clula por clula. Lembre-se
que a funo dever iniciar com o sinal de igual (=).
ARGUMENTOS PARA FUNO
A quantidade de argumentos empregado em uma funo depender do tipo de
funo utilizado. Os argumentos podero ser nmeros, texto, valores lgicos,
referncias. Como exemplo utilizamos em nossa planilha a funo SOMA e
seus argumentos foram a referncia da clula inicial, dois pontos e a referncia
final. Os dois pontos indicam que h um intervalo de clulas ou uma faixa de
clulas.
Quando uma funo possuir mais de um argumento, estes devero vir separados
por ponto-e-vrgula. Um exemplo de funo usando mais de um argumento po-
deria ser o seguinte:
SOMA(B3:B5;C7:C9;F5) Esta funo somar os valores das duas faixas
e o valor contido em F5.
Algumas funes
A seguir encontraremos uma pequena relao das funes mais utilizadas. O
Excel oferece centenas de funes e todas podero ser acessadas atravs do bo-
to Colar Funo.
ARRED
Arredonda um nmero at uma quantidade especificada de dgitos.
Excel 97
Pgina: 33
Celta Informtica - Fone: (0xx11) 7670-1586
Sintaxe
ARRED(nm; nm_dgitos)
Nm o nmero que voc deseja arredondar, poder ser uma referncia -
clula.
Nm_dgitos especifica o nmero de dgitos para o qual voc deseja arredon-
dar nm.
Exemplos
ARRED(2,15; 1) igual a 2,2
ARRED(2,149; 1) igual a 2,1
DIAS360
Retorna o nmero de dias entre duas datas com base em um ano de 360 dias
(doze meses de 30 dias). Use esta funo para ajudar no clculo dos pagamentos,
se o seu sistema de contabilidade estiver baseado em doze meses de 30 dias.
Sintaxe
DIAS360(data_inicial; data_final)
Data_inicial e data_final so duas datas entre as quais voc deseja saber o
nmero de dias.
Exemplo
Em D5 foi digitado a data: 23/12/95, e em D6 a data 02/01/96
Em D7 entra com a funo: DIAS360(D5;D6), ser retornado o valor 9
HOJE
Retorna o nmero de srie da data atual. O nmero de srie o cdigo de data-
hora usado pelo Excel para clculos de data e hora.
Sintaxe
HOJE( )
Excel 97
Pgina: 34
Celta Informtica - Fone: (0xx11) 7670-1586
INT
Arredonda um nmero para baixo at o nmero inteiro mais prximo.
Sintaxe
INT(nm)
Nm o nmero real que se deseja arredondar para baixo at um inteiro.
Exemplos
INT(8,9) igual a 8
MXIMO
Retorna o valor mximo de uma lista de argumentos.
Sintaxe
MXIMO(nm1; nm2; ...)
Nm1; nm2;... so 1 a 30 nmeros cujo valor mximo voc deseja encontrar.
Exemplos
Se A1:A5 contiver os nmeros 10, 7, 9, 27 e 2, ento:
MXIMO(A1:A5) igual a 27
MXIMO(A1:A5;29) igual a 29
MDIA
Retorna a mdia aritmtica dos argumentos.
Sintaxe
MDIA(nm1; nm2; ...)
Nm1; nm2;... so de 1 a 30 argumentos numricos para os quais voc deseja
obter a mdia.
Excel 97
Pgina: 35
Celta Informtica - Fone: (0xx11) 7670-1586
Exemplos
Se A1:A5 contiver os nmeros 10, 7, 9, 27 e 2, ento:
MDIA(A1:A5) igual a 11
MDIA(A1:A5; 5) igual a 10
MNIMO
Retorna o menor nmero na lista de argumentos.
Sintaxe
MNIMO(nm1; nm2; ...)
Nm1; nm2;... so nmeros de 1 a 30 para os quais voc deseja encontrar o
valor mnimo.
Exemplos
Se A1:A5 contiver os nmeros 10, 7, 9, 27 e 2, ento:
MNIMO(A1:A5) igual a 2
MNIMO(A1:A5; 0) igual a 0
MOD
Retorna o resto depois da diviso de nm por divisor. O resultado possui o mes-
mo sinal que divisor.
Sintaxe
MOD(nm; divisor)
Nm o nmero para o qual voc deseja encontrar o resto.
Divisor o nmero pelo qual voc deseja dividir o nmero. Se divisor for 0,
MOD retornar o valor de erro #DIV/0!.
Exemplos
MOD(3; 2) igual a 1
MOD(20;5) igual a 0
Excel 97
Pgina: 36
Celta Informtica - Fone: (0xx11) 7670-1586
MULT
Multiplica todos os nmeros fornecidos como argumentos e retorna o produto.
Sintaxe
MULT(nm1; nm2; ...)
Nm1, nm2,... so nmeros de 1 a 30 que voc deseja multiplicar.
Exemplos
Se a clula A2:C2 contiver 5, 15 e 30:
MULT(A2:C2) igual a 2.250
MULT(A2:C2; 2) igual a 4.500
SE
Retorna um valor se teste_lgico avaliar como VERDADEIRO e um outro valor
se for avaliado como FALSO. Use SE para conduzir testes condicionais sobre
valores e frmulas e para efetuar ramificaes de acordo com o resultado deste
teste. O resultado do teste determina o valor retornado pela funo SE.
Sintaxe
SE(teste_lgico; valor_se_verdadeiro; valor_se_falso)
Teste_lgico qualquer valor ou expresso que pode ser avaliada como VER-
DADEIRO ou FALSO.
Valor_se_verdadeiro o valor fornecido se teste_lgico for VERDADEI-
RO. Se teste_lgico for VERDADEIRO e valor_se_verdadeiro
for omitido, VERDADEIRO ser fornecido.
Valor_se_falso o valor fornecido se teste_lgico for FALSO. Se teste_lgico
for FALSO e valor_se_falso for omitido, FALSO ser forneci-
do.
Comentrios
At sete funes SE podem ser aninhadas como argumentos valor_se_verdadeiro
e valor_se_falso para construir testes mais elaborados.
Excel 97
Pgina: 37
Celta Informtica - Fone: (0xx11) 7670-1586
Exemplos
A clula A1e B1 contm valores numricos. Em C1 teremos o produto dos dois
valores se o valor de A1 for menor que B1, em caso negativo, obteremos a dife-
rena dos valores, ento em C1 entraremos com a funo:
SE(A1<B1;A1*B1;A1-B1)
A Mdia de uma faixa localizada em G5, poder variar de 0 a 100. Para obter
conceitos de A a E dependendo da tabela a seguir:
Maior do que 89 A
De 80 a 89 B
De 70 a 79 C
De 50 a 69 D
Menor do que 50 E
Voc poderia usar a seguinte funo aninhada SE:
SE(G5>89;A;SE(G5>79;B;SE(G5>69;C;SE(G5>49;D;E))))
No exemplo anterior, a segunda instruo SE tambm o argumento
valor_se_falso para a primeira instruo SE. Da mesma maneira, a terceira ins-
truo SE o argumento valor_se_falso para a segunda instruo SE. Por exem-
plo, se o primeiro teste_lgico (G5>89) for VERDADEIRO, A ser fornecido.
Se o primeiro teste_lgico for FALSO, a segunda instruo SE avaliada e as-
sim por diante.
SOMA
Retorna a soma de todos os nmeros na lista de argumentos.
Sintaxe
SOMA(nm1; nm2, ...)
Nm1, nm2,... so argumentos de 1 a 30 que se deseja somar.
Excel 97
Pgina: 38
Celta Informtica - Fone: (0xx11) 7670-1586
Comentrio
Os argumentos que so valores de erro ou texto que no podem ser traduzidos
em nmeros geram erros.
Exemplos
SOMA(3; 2) igual a 5
Se a clula A2:E2 contiver 5, 15, 30, 40 e 50:
SOMA(A2:C2) igual a 50
SOMA(B2:E2; 15) igual a 150
AUTOCLCULO
Este recurso muito til e fcil de utiliz-lo. Para verificar rapidamente um total,
basta selecionar a faixa de clulas que voc deseja somar que a resposta aparece-
r na Barra de Status, na parte inferior da tela. Se desejar obter outra forma de
clculo, como por exemplo, valor mnimo, mdia,...; d um clique com o boto
direito sobre a rea de AutoClculo e escolha a opo.
Excel 97
Pgina: 39
Celta Informtica - Fone: (0xx11) 7670-1586
ASSISTENTE DE FUNO
O Excel oferece centenas de funes que esto agrupadas por categoria facili-
tando o encontro da funo desejada. Existem funes Matemtica, Financeira,
Estatstica e outras no menos importantes. Uma forma muito til de aplicarmos
as funes atravs do boto Colar Funo disponvel na Barra de Ferramen-
tas.
Como exemplo, entre com valores nas clulas A2, A3 e A4 (Plan2). Logo aps,
posicione o cursor na clula A5 e selecione o boto Colar Funo para entrar-
mos com a funo MXIMO pertencente a categoria Estatstica, em seguida,
clique o boto OK.
Excel 97
Pgina: 40
Celta Informtica - Fone: (0xx11) 7670-1586
Aps selecionar o boto OK, ser exibido a caixa de dilogo para entrada e/ou
confirmao dos argumentos identificados automaticamente.
CRIANDO UMA NOVA PLANILHA
Para continuarmos com nosso estudo, vamos criar uma nova planilha que poder
ser em uma nova guia ( Plan1,Plan2,..) de nossa pasta (material.xls) ou, em outra
pasta (um novo arquivo).
Clique o boto Novo para criarmos uma nova pasta
de trabalho, isto , um novo arquivo.
Excel 97
Pgina: 41
Celta Informtica - Fone: (0xx11) 7670-1586
Como o Excel oferece, inicialmente, em uma nica Pasta de Trabalho, 3 planilhas,
clique em uma delas se desejar continuar na pasta Material, para criarmos a
nossa nova planilha (um exemplo hipottico). O contedo desta planilha estar
dividido em 5 colunas a saber:
A1 - NOME = Nome do funcionrio de uma determinada empresa
B1 - SETOR = Nome do setor em que o funcionrio trabalha
C1 - SAL. BRUTO = Salrio bruto do funcionrio (sem desconto)
D1 - VALOR IR = Valor do imposto de renda a ser descontado (ver tabela a
seguir)
E1 - SAL. LQUIDO = Salrio lquido do funcionrio (valor a receber)
Tabela Imposto de Renda a incidir sobre o salrio bruto
At R$ 1.500,00 ISENTO
De R$ 1.501,00 at R$ 2.000,00 10%
De R$ 2.001,00 at R$ 3.500,00 15%
Acima de R$ 3.500,00 20%
Monte a planilha conforme os dados acima e acrescente, a sua escolha, informa-
es para vinte funcionrios.
Na coluna D teremos a aplicao da Funo SE que ter a seguinte sintaxe para
valores contidos a partir da linha 3:
SE(C3<1501;ISENTO;SE(C3<2001;C3*0,1;SE(C3<3501;C3*0,15;C3*0,2)))
Na coluna E teremos tambm a aplicao da funo SE, isto porque no podere-
mos apenas subtrair a coluna C pela coluna D, haja vista existir a possibilidade
de a coluna D apresentar o texto ISENTO, o que ocorreria erro. Ento a frmula
seria o seguinte:
SE(D3=ISENTO;C3;C3-D3)
Excel 97
Pgina: 42
Celta Informtica - Fone: (0xx11) 7670-1586
FORMATAO DA PLANILHA
Vimos anteriormente os diversos recursos de formatao que o Excel oferece
atravs de botes localizados na Barra de Formatao. Agora, vamos estudar
algumas formas de formatao atravs do menu Formatar da Barra de Menu. O
menu Formatar possibilita diversas alteraes de nica vez, por exemplo, pode-
remos alinhar o contedo de uma faixa de clulas, mudar a cor da fonte e/ou da
clula, mudar o formato do nmero, recursos de borda, e at a aplicao de for-
matos pr-definidos, tudo ao mesmo tempo.
FORMATANDO CLULAS
A opo Clulas do menu Formatar permite uma srie de formataes especi-
ais que so agrupadas em guias. A aplicao destes recursos requer uma regio
previamente selecionada.
Excel 97
Pgina: 43
Celta Informtica - Fone: (0xx11) 7670-1586
A guia Nmero permite a aplicao de vrias formas e estas esto divididas em
categorias, existe logo ao lado, um exemplo de como ficar o nmero com o
formato escolhido. Clique o boto OK, aps a escolha, para aplicar o formato a
regio selecionada.
A guia Alinhamento permite o alinhamento de texto nas formas j estudadas e
em outras que daro um efeito interessante a planilha. Dependendo da estrutura
da planilha estas orientaes permitiro um visual mais profissional e atraente.
Excel 97
Pgina: 44
Celta Informtica - Fone: (0xx11) 7670-1586
A seguir, temos um exemplo do uso de alinhamento e orientao.
Excel 97
Pgina: 45
Celta Informtica - Fone: (0xx11) 7670-1586
FORMATANDO LINHA
Atravs da opo Linha do menu Formatar, poderemos alterar a altura de uma
faixa de linhas selecionadas, ocult-las e/ou deixar o prprio Excel definir a
altura da linha que mais se ajusta ao contedo das clulas.
FORMATANDO COLUNA
A opo Coluna permite alteraes similares a opo Linha do menu Formatar.
A opo Largura permite alterar a largura das colunas selecionadas, se desejar-
mos poderemos definir um novo tamanho padro para todas as colunas da planilha,
atravs da opo Largura padro.
Excel 97
Pgina: 46
Celta Informtica - Fone: (0xx11) 7670-1586
FORMATANDO A PLANILHA
Basicamente na opo Planilha do menu Formatar, poderemos utilizar os recur-
sos de mudana de nome das planilhas (Plan1,Plan2,Plan3) e/ou ocult-las. Como
exemplo, renomei a planilha Plan2 para Folha Pgto.
AUTOFORMATAO
Esta opo utilizada para aplicar, automaticamente, um formato pr-definido
a uma planilha selecionada. Para aplicar um formato, selecione a planilha (no
caso de nossa planilha exemplo - Plan1, seria a seguinte faixa de clulas: A1:E10),
escolha a opo AutoFormatao do menu Formatar, no quadro que se apre-
senta, escolha o formato e, em seguida, clique o boto OK. No caso de nossa
planilha ser aplicado o formato Lista 3.
Excel 97
Pgina: 47
Celta Informtica - Fone: (0xx11) 7670-1586
Aps a aplicao do formato automtico a planilha continuar selecionada, para
ver melhor o resultado, clique sobre qualquer clula da planilha. O formato
automtico ir mudar a aparncia da planilha, mas nada impede que voc realize
novas alteraes.
Excel 97
Pgina: 48
Celta Informtica - Fone: (0xx11) 7670-1586
VALIDAO DE DADOS
Quando voc deseja certificar-se de que foram inseridos os dados corretos em
uma planilha, voc pode especificar os dados vlidos para clulas individuais
ou para intervalos de clulas. Voc pode restringir os dados a um determinado
tipo- como nmeros inteiros, nmeros decimais ou texto- e definir limites para
as entradas vlidas. Voc pode especificar uma lista das entradas vlidas ou
limitar o nmero de caracteres em entradas.
Como exemplo, vamos criar restries na faixa de clulas B5:B8 - da coluna
QTD referente a nossa planilha exemplo. Nesta faixa de clulas determinare-
mos que sero aceitos apenas nmeros inteiro superiores ao valor zero. Para
isto, selecione a faixa de clulas mencionada e escolha a opo Validao do
menu Dados.
A guia Definies do quadro de dilogo Validao de dados exibido pedindo
os critrios de validao, para atender os critrios mencionados anteriormente,
selecione as opes conforme figura a seguir.
Excel 97
Pgina: 49
Celta Informtica - Fone: (0xx11) 7670-1586
Ainda ser possvel criar mensagens exibidas no momento da entrada de dados
e, mensagens de alerta quando um dado incorreto for digitado na clula com
validao. Estas duas opes esto disponveis nas guias Mensagem de entra-
da e Alerta de erro respectivamente.
Excel 97
Pgina: 50
Celta Informtica - Fone: (0xx11) 7670-1586
Excel 97
Pgina: 51
Celta Informtica - Fone: (0xx11) 7670-1586
Aps confirmar a validao dos dados para a faixa de clulas selecionadas,
verificaremos um quadro contendo a mensagem de entrada, esta exibio s
ocorrer quando uma clula de validao estiver selecionada.
Caso seja digitado algum valor na clula com restrio que no corresponda as
restries, ser exibida a mensagem de erro.
Excel 97
Pgina: 52
Celta Informtica - Fone: (0xx11) 7670-1586
FORMATAO CONDICIONAL
Resultados de frmulas ou outros valores de clula que voc deseja monitorar,
podem ser realados atravs de formatos condicionais. Com este recurso pode-
remos saber rapidamente se o faturamento foi acima do projetado, por exemplo,
acrescentando frmula que contm o resultado, o formato condicional de mu-
dana de cor. Os formatos condicionais continuam aplicados clula at que
voc os remova, mesmo que nenhuma das condies seja atendida e os formatos
das clulas especificadas no sejam exibidos.
Para acrescentar um formato condicional a uma ou mais clulas, basta selecion-
la e clicar sobre a opo Formatao condicional do menu Formatar. No
quadro exibido, entre com as condies e o formato desejado. Na figura temos
a clula referente ao total geral, com o formato de mudana de cor que ser
acionado quando o valor for superior a 80.000. Para realizar um teste, devere-
mos alterar os valores das colunas D ou C (Plan1 de nossa planilha exemplo) de
forma a gerar um valor abaixo (sem cor), ou acima (com cor) da condio deter-
minada.
Excel 97
Pgina: 53
Celta Informtica - Fone: (0xx11) 7670-1586
GRFICOS
Vimos atravs da ferramenta Auxiliar Grfico como criar um grfico de maneira
simples e tambm limitada. Agora iremos avanar um pouco mais no estudo dos
grficos, conhecendo recursos de formatao e personalizao.
CRIANDO UM GRFICO
Para criarmos um grfico precisamos ter uma planilha pronta para servir como
referncia. Monte uma planilha conforme figura a seguir na guia de planilha
Plan3.
Ao concluir a planilha, selecione o intervalo A2:D6, esta a forma mais prtica,
em seguida, ative o menu Inserir e escolha a opo Grfico.
Menu Inserir - opo Grfico.
Excel 97
Pgina: 54
Celta Informtica - Fone: (0xx11) 7670-1586
O Assistente de grfico - conhecido de estudos anteriores, solicita um tipo de
grfico que poderemos escolher em uma das duas guias - padro e personalizada.
Escolha um tipo e clique em Avanar.
A princpio, a seqncia de dados est em colunas, mas ao escolher a seqncia
em linhas, veremos que o grfico ter uma melhor apresentao - mas claro que
isto relativo, cabe a voc escolher a forma mais conveniente.
Excel 97
Pgina: 55
Celta Informtica - Fone: (0xx11) 7670-1586
No prximo etapa, poderemos incluir ttulo ao grfico e aos eixos, exibir ou
ocultar os valores do eixo, acrescentar linhas de grade, posicionar a legenda,
mostrar dados sobre o grfico e acrescentar uma tabela de dados abaixo do gr-
fico, todos estes recursos esto disponveis nas guias exibidas no quadro de di-
logo.
Excel 97
Pgina: 56
Celta Informtica - Fone: (0xx11) 7670-1586
Na ltima etapa, deveremos escolher o local para onde ser gravado o grfico,
vamos posicionar o grfico em uma nova planilha.
Excel 97
Pgina: 57
Celta Informtica - Fone: (0xx11) 7670-1586
Como resultado teremos uma nova guia de planilha contendo apenas o grfico,
desta forma fica mais fcil para realizarmos qualquer tipo de alterao, e apesar
de estar posicionada em outra guia, qualquer alterao realizada na planilha de
origem dos dados, o grfico automaticamente ser atualizado.
FORMATANDO O GRFICO
Na exibio do grfico encontraremos uma nova Barra de Ferramentas, esses
botes de grfico serviro para mudanas rpidas na aparncia do grfico.
Excel 97
Pgina: 58
Celta Informtica - Fone: (0xx11) 7670-1586
Atravs do boto Formatar objeto , poderemos realizar diversas alteraes
como: escolher um estilo de linha e cor de borda, cor de preenchimento da rea,
mudar a forma do grfico, alterar a ordem de seqncia de dados, aumentar ou
diminuir o espaamento e profundidade do grfico, e mudar a fonte e alinhamen-
to do texto. Todos estes recursos sero oferecidos dependendo do objeto seleci-
onado.
A seguir, temos o grfico com algumas mudanas realizadas com o boto Formatar
objeto.
Excel 97
Pgina: 59
Celta Informtica - Fone: (0xx11) 7670-1586
Outro recurso muito interessante, a possibilidade de podermos rotacionar o
grfico nos sentidos vertical e horizontal, resultando numa melhor visualizao
dos dados. Para ter acesso a este efeito, selecione a opo Exibio 3-D do menu
Grfico.
Se desejar realizar qualquer tipo de alterao com relao a ttulo, linhas de
grade, posicionamento da legenda, ocultar valores dos eixos, exibir dados sobre
ou abaixo do grfico, basta selecionar Opes de grfico do menu Grfico.
Excel 97
Pgina: 60
Celta Informtica - Fone: (0xx11) 7670-1586
IMPRIMINDO O GRFICO
Antes de imprimirmos um grfico ou qualquer documento, recomendado a
visualizao do mesmo para termos uma idia de como ficar no papel. Este
recurso, como no Word, est disponvel na Barra de Ferramentas.
Clique sobre o boto Visualizar impresso
para ter uma idia de como o grfico ficar
impresso na pgina.
Excel 97
Pgina: 61
Celta Informtica - Fone: (0xx11) 7670-1586
Em visualizar impresso, para mudar a orientao do papel, isto , se a impres-
so ser na horizontal ou na vertical, alterar as margens, acrescentar cabealho/
rodap, definir o tamanho do grfico e a qualidade de impresso, clique sobre o
boto Configurar. Na guia Pgina mude a orientao. A guia Grfico, permite
definir o tamanho do grfico e a qualidade de impresso.
Para imprimir, selecione o boto Imprimir. O quadro de dilogo Imprimir
exibido e oferece recursos para a mudana de impressora e quantidade de cpi-
as. Aps a alterao, selecione o boto OK para iniciar a impresso.
Excel 97
Pgina: 62
Celta Informtica - Fone: (0xx11) 7670-1586
CONFIGURAO E IMPRESSO DE PGINA
Praticamente os procedimentos para impresso so comuns entre os diversos
aplicativos. Sendo esta a etapa final de um trabalho, recomendado termos uma
idia de como a planilha ficar impressa na pgina, para isto temos o recurso de
visualizar impresso.
Excel 97
Pgina: 63
Celta Informtica - Fone: (0xx11) 7670-1586
VISUALIZAR IMPRESSO
Este recurso muito importante pois evitar a possvel reimpresso do docu-
mento por motivo de ajuste nas margens ou, uma melhor orientao de impres-
so.
Para ter uma idia de como a planilha ficar
impressa na pgina, selecione a opo
Visualizar Impresso do menu Arquivo ou,
Clique sobre o boto Visualizar impresso
No modo de visualizar impresso, poderemos alterar as margens da planilha e
aumentar ou diminuir a largura das colunas. Clique sobre o boto Margens para
exibio dos indicadores. O ponteiro do mouse quando est sobre estes indica-
dores passa a ter o formato de uma seta bidirecional, para realizar as alteraes,
basta arrast-los. Para ampliar a viso num determinado ponto, posicione o pon-
teiro sobre a regio e d um clique, outro clique reduz.
Excel 97
Pgina: 64
Celta Informtica - Fone: (0xx11) 7670-1586
CONFIGURAR PGINA
Estando no modo de visualizar impresso, basta dar um clique sobre o boto
Configurar ou, estando na rea de trabalho, selecione a opo Configurar P-
gina do menu Arquivo. Ao selecionar esta opo, o quadro de dilogo Configu-
rar pgina exibido apresentando algumas guias.
Guia Pgina - Permite a mudana de orientao da impresso da planilha e ta-
manho do papel. Orientao Retrato (Vertical), orientao Paisagem (Horizon-
tal).
Excel 97
Pgina: 65
Celta Informtica - Fone: (0xx11) 7670-1586
Guia Planilha - Permite selecionar a opo de impresso da planilha com linhas
de grade, isto , riscos de diviso de linha e coluna, e definio da rea de im-
presso (faixa de clulas que sero impressas).
Guia Margens - Permite a alterao das margens e altura do cabealho e rodap.
Ainda nesta guia poderemos centralizar a planilha na vertical e/ou na horizontal.
Guia Cabealho/Rodap - Permite a entrada de cabealho e rodap de forma
personalizada ou, escolher um dos tipo pr-definidos.
Excel 97
Pgina: 66
Celta Informtica - Fone: (0xx11) 7670-1586
Para alterar o contedo do cabealho ou rodap, clique sobre o boto de
Personalizao e entre com o texto e/ou campos disponveis atravs de botes.
Excel 97
Pgina: 67
Celta Informtica - Fone: (0xx11) 7670-1586
Outro recurso importante e bem simples de ser utilizado, a configurao intui-
tiva da planilha para impresso, isto , usando apenas o mouse, voc poder
definir a regio que ser impressa colocando praticamente as linhas e colunas
que desejar em uma pgina, o ajuste pgina de impresso ser automtico.
Selecione a opo Visualizar quebra de pgina do menu Exibir para podermos
ter acesso a estes recursos. Logo aps, reproduza algumas linhas da planilha at
obter um nmero superior a 60 linhas, este procedimento somente para facilitar
o entendimento do que ser apresentado. Desta forma, nossa planilha ser im-
pressa em duas pginas.
Excel 97
Pgina: 68
Celta Informtica - Fone: (0xx11) 7670-1586
Conforme figura anterior, posicione o ponteiro do mouse sobre as linhas
indicativas para definir uma nova rea de impresso, o ajuste do tamanho da
fonte ser automaticamente realizado pelo Excel. Como exemplo, a linha verti-
cal foi movida duas colunas para a esquerda e a quebra de pgina (linha horizon-
tal) foi levada para a ltima linha, com isto, ser impresso somente uma pgina.
Excel 97
Pgina: 69
Celta Informtica - Fone: (0xx11) 7670-1586
CAIXA DE DILOGO IMPRIMIR
O procedimento de impresso da planilha o mesmo usado para imprimir um
grfico. Clique sobre o boto Imprimir da Barra de Ferramentas para uma im-
presso rpida ou, selecione a opo Imprimir do menu Arquivo para ser exibi-
do a caixa de dilogo Imprimir e entrar com as alteraes.
Excel 97
Pgina: 70
Celta Informtica - Fone: (0xx11) 7670-1586
Excel 97
Pgina: 71
Celta Informtica - Fone: (0xx11) 7670-1586
BANCO DE DADOS
Banco de Dados ou simplesmente Lista, uma tabela composta de vrias linhas
divididas em colunas que so identificadas por campos, e cada linha representa
um registro do banco de dados. Com esta organizao o Excel poder oferecer
recursos de organizao e pesquisa extremamente fceis, independente da quan-
tidade de linhas contida na base de dados.
REGRAS PARA CRIAO
A nossa planilha exemplo (Folha Pgto) foi criada numa estrutura de banco de
dados, mas existe uma regra a ser aplicada em nossa Lista. Entre a linha que
contm o nome dos campos e os dados no poder haver linhas em branco, isto ,
precisamos excluir a linha 2 de nossa planilha.
Excel 97
Pgina: 72
Celta Informtica - Fone: (0xx11) 7670-1586
CLASSIFICAO
Classificar uma lista de dados muito fcil, e este recurso poder ser obtido
atravs dos botes de Classificao localizados na Barra de Ferramentas, ou
atravs do menu Dados.
Para obter uma classificao simples para nossa planilha exemplo, posicione o
cursor na coluna que deseja ordenar, e escolha um dos botes para a classifica-
o crescente ou decrescente, isto , do menor para o maior ou, do maior para o
menor valor respectivamente. O Excel identifica as outras colunas de forma a
manter a integridade dos dados para cada registro.
Excel 97
Pgina: 73
Celta Informtica - Fone: (0xx11) 7670-1586
Note que apesar da lista estar ordenada pelo Nome, seria melhor se a ordenao
fosse por nome mas dentro do setor, isto , ordenar o Setor e o Nome ao mesmo
tempo. Isto possvel atravs da opo Classificar do menu Dados.
No quadro de dilogo Classificar, vamos selecionar os dois campos, primeiro o
campo Setor e, em seguida, o campo Nome. Caso no aparea o nome dos cam-
pos, clique sobre a opo Linha de cabealho. As formas de classificao cres-
cente, como padro, j esto selecionadas. Aps a escolha dos campos e do tipo
de classificao, clique sobre o boto OK para que a Lista seja ordenada.
Excel 97
Pgina: 74
Celta Informtica - Fone: (0xx11) 7670-1586
AUTOFILTRO
Este recurso muito utilizado em Lista com um grande nmero de linhas. Serve
para selecionar somente os registros que atendem a um ou mais critrio. Posicione
o cursor sobre qualquer parte da planilha com dados, em seguida, selecione a
opo Filtrar... AutoFiltro pertencente ao menu Dados. Aps este procedimen-
to, ao lado dos campos so apresentados setas indicadoras de listas de seleo.
Como exemplo, clique sobre a seta ao lado do campo Setor e escolha Pessoal. O
Excel ir exibir somente os registros que atendam a este critrio.
Excel 97
Pgina: 75
Celta Informtica - Fone: (0xx11) 7670-1586
Para retornar a exibio de todos os registros, basta dar um clique sobre a seta
que se encontra em cor diferente das outras (indica que existe um critrio), em
nosso exemplo o campo Setor, e escolher a opo Tudo. Voc poder acrescen-
tar mais de um critrio a diferentes campos. Uma aplicao para campos num-
ricos a opo 10 Primeiros, ela permite a exibio da quantidade desejada dos
Primeiros ou ltimos itens. A figura a seguir exibe os cinco maiores salrios de
nossa Lista.
Alm destas opes, podemos Personalizar o critrio a ser utilizado pelo Excel
para a seleo dos registros. Esta opo est disponvel na lista de seleo. Como
exemplo, vamos exibir apenas os salrios bruto compreendidos entre os valores
1.000,00 e 2.000,00, isto , os salrios maiores que 1.000 e menores que 2.000.
Excel 97
Pgina: 76
Celta Informtica - Fone: (0xx11) 7670-1586
USANDO O FORMULRIO
Usar o Formulrio para edio de dados pode ser muito mais interessante que
editar nas linhas da Lista de dados. Este recurso apresenta um quadro com op-
es de incluso, excluso e localizao de registros de forma simples e prtica.
Para ativar um formulrio, basta selecionar a opo Formulrio do menu Da-
dos. O quadro do formulrio exibido com o primeiro registro da Lista.
Como exemplo, vamos incluir um novo registro e realizar algumas operaes.
Clique sobre o boto Novo para a incluso do Novo Registro; nos primeiros trs
campos entre com os dados, para saltar de um campo para outro, use a tecla Tab
ou Shift+Tab para voltar ao campo anterior, o mouse tambm poder ser usado.
Os campos que contm frmulas sero preenchidos automaticamente. Ao con-
cluir, clique sobre o boto Fechar. O novo registro includo no final da Lista,
consequentemente, teremos que Classificar a Lista toda vez que realizarmos in-
cluses, isto se voc achar importante em manter a classificao.
Excel 97
Pgina: 77
Celta Informtica - Fone: (0xx11) 7670-1586
Se desejar encontrar um determinado registro, clique sobre o boto Critrios e
entre com os dados nos campos, geralmente apenas o preenchimento de um cam-
po suficiente, em seguida, clique o boto Localizar prximo. Lembre-se de
apagar os critrios para liberar o avano e retorno de todos os registros atravs
dos botes Localizar anterior e Localizar prximo. Para a movimentao dos
registros, tambm poder ser usado as setas da barra de rolagem. Na figura a
seguir, sero localizados todos os registros que iniciam com o valor Marcelo - do
campo Nome.
Para excluir um determinado registro, basta localiz-lo e, em seguida, dar um
clique sobre o boto Excluir. O registro atual ser excludo aps confirmao do
procedimento.
Excel 97
Pgina: 78
Celta Informtica - Fone: (0xx11) 7670-1586
CRIANDO SUBTOTAIS
Em nossa Lista os registros esto agrupados por Setor, isto , para cada Setor
temos uma certa quantidade de registros, atravs desta organizao poderemos
acrescentar subtotais a cada Setor, e no final um total geral. Este recurso de
extrema utilidade para este tipo de Lista.
Para criarmos subtotais, escolha a opo Subtotais do menu Dados. Lembre-se:
a Lista precisa estar classificada pelo campo no qual se deseja fazer o agrupa-
mento.
Na caixa de texto A cada alterao em: devemos selecionar o campo que ser
feito o agrupamento, em nosso caso ser o campo Setor. A prxima caixa Usar
funo: deveremos escolher a funo a ser empregada a cada mudana de Setor,
vamos aceitar a funo padro definida pelo Excel - Soma. A ltima caixa pede
que seja selecionada um ou mais campos que iremos totalizar, escolha SAL.
LQUIDO.
Excel 97
Pgina: 79
Celta Informtica - Fone: (0xx11) 7670-1586
Clique o boto de nvel 2 para termos uma Lista resumida dos Subtotais.
Excel 97
Pgina: 80
Celta Informtica - Fone: (0xx11) 7670-1586
Para remover os subtotais, selecione a opo Subtotais do menu Dados e, em
seguida, clique sobre o boto Remover todos.
FERRAMENTAS AUXILIARES
Em Ferramentas Auxiliares encontraremos diversos recursos no menos impor-
tantes que os j estudados. Neste tpico veremos como proteger a planilha atra-
vs de senhas, como permitir o compartilhamento de uma planilha por outros
usurios de uma rede de computadores, como gerar um documento em HTML
para exibi-lo em uma Intranet ou Internet, enfim, recursos interessantes e sim-
ples de aplic-los.
Excel 97
Pgina: 81
Celta Informtica - Fone: (0xx11) 7670-1586
DICAS DE CLULAS
Para incluir informaes explicativas s clulas separadas da planilha (as infor-
maes ficam escondidas), basta posicionar o cursor na clula que conter a dica
e escolher a opo Comentrio do menu Inserir. Como exemplo, selecione a
clula D1 (guia Folha Pgto de nossa planilha exemplo), e entre com o texto
conforme a figura a seguir. Ao concluir, clique sobre qualquer outra clula.
A clula que contm a dica, apresentar um ponto vermelho no canto superior
direito, para ver o comentrio, basta posicionar o ponteiro do mouse sobre a
clula. Se desejar realizar alguma alterao no comentrio, dever selecionar a
clula e, em seguida, escolher a opo Editar comentrio do menu Inserir.
Excel 97
Pgina: 82
Celta Informtica - Fone: (0xx11) 7670-1586
PROTEGENDO A PLANILHA
Aps criarmos a planilha, poderemos proteger todo o arquivo, isto , toda vez
que abrirmos um arquivo protegido, ser pedido uma senha para acess-lo, e
tambm ser possvel protegermos algumas partes da planilha, por exemplo: em
nossa planilha as colunas NOME, SETOR e SAL. BRUTO podem ter seus valo-
res alterados, mas j as outras colunas, que contm frmulas, permanecero cons-
tantes, desta forma poderemos proteg-las para evitar alteraes indesejadas
ocasionando problemas no clculo.
Protegendo o Arquivo
Para proteger um arquivo atravs de uma senha, basta selecionar a opo Salvar
Como do menu Arquivo, no quadro de dilogo que exibido, clique o boto
Opes e entre com a senha de proteo. Aps confirmar os procedimentos,
voc s perceber o resultado quando for abrir o documento.
Excel 97
Pgina: 83
Celta Informtica - Fone: (0xx11) 7670-1586
Protegendo Clulas
Para proteger partes da planilha, teremos que selecionar a regio que ficar
desprotegida, isto , as clulas que podero sofrer alteraes, em nossa planilha
poder ser o intervalo A2:C21 - ou os dados das clulas contidas nas colunas A,
B e C, logo aps, escolha a opo Clulas do menu Formatar, no quadro de
dilogo que exibido, escolha a guia Proteo e desative a caixa de verificao
Travar, desta forma a regio selecionada ficar desprotegida aps a proteo
geral da planilha. O Excel, como padro, mantm todas as clulas travadas, por
isso o motivo de desativar a regio que poder sofrer alteraes.
Excel 97
Pgina: 84
Celta Informtica - Fone: (0xx11) 7670-1586
Agora, escolha a opo Proteger ... Proteger Planilha do menu Ferramentas,
no quadro de dilogo exibido, entre com uma senha, se desejar, em seguida,
clique sobre o boto OK. Qualquer tentativa de edio nas clulas protegidas, o
Excel exibir um quadro de advertncia.
Para desproteger, basta selecionar a opo Proteger ... Desproteger Planilha
do menu Ferramentas.
AUDITORIA
O recurso de auditoria de menu Ferramentas, nos auxiliar no encontro de er-
ros relacionados a qualquer clula, ou encontrar o relacionamento entre algumas
clulas que contm frmulas. Como exemplo, torne ativa a clula D5 (Plan1),
nesta clula encontramos uma frmula onde seus precedentes (endereo de ou-
tras clulas que participam da frmula) so as clulas B5 e C5 e seus dependen-
tes (endereo de clulas que utilizam em suas frmulas a referncia da clula
ativa) - D10 e E5, para ver como este relacionamento se apresenta atravs de
rastreadores, escolha a opo Auditoria ... Rastrear Precedentes do menu Fer-
ramentas, faa o mesmo para encontrar os dependentes - Auditoria ... Rastrear
Dependentes.
Excel 97
Pgina: 85
Celta Informtica - Fone: (0xx11) 7670-1586
Para remover os rastreadores indicados por setas, escolha a opo Auditoria ...
Remover Todas as Setas do menu Ferramentas. Caso alguma clula apresente
mensagem de ERRO, torne ativa esta clula e escolha a opo Auditoria ...
Rastrear Erro do menu Ferramentas, para encontrar o possvel problema de
referncia.
Excel 97
Pgina: 86
Celta Informtica - Fone: (0xx11) 7670-1586
RECURSOS AUTOMTICOS
Auto Preenchimento
O recurso de autopreenchimento expande vrios tipos de seqncias conforme
mostrado na tabela a seguir. Para obter a seqncia automaticamente, selecione
a clula com o valor a ser copiado e, em seguida, arraste para baixo ou para a
direita atravs da ala de preenchimento.
Excel 97
Pgina: 87
Celta Informtica - Fone: (0xx11) 7670-1586
Seleo inicial Seqncia expandida
JAN FEV,MAR,ABR
Tri3 (ou T3 ou Trimestre3) Tri4, Tri1, Tri2
1o Perodo 2o Perodo, 3 o Perodo
Produto 1 Produto 2, Produto 3
Produto 1: Pendente Produto 2: Pendente, Produto 3: Pendente
Tipos de seqncias que o Excel pode preencher
Voc pode preencher automaticamente diversos tipos de seqncias, arrastando
diretamente sobre a planilha ou utilizando a opo Seqncia do menu Edi-
tar, Preencher, neste caso, selecione a regio a partir da clula que contm o
texto para o Autopreenchimento.
Data
Uma seqncia de data pode incluir incrementos de dias, semanas ou meses por
voc especificados ou pode incluir seqncias sucessivas como dias da semana,
nomes de meses ou trimestres. Por exemplo, as selees iniciais de tempo na
tabela abaixo resultam nas seqncias apresentadas.
Excel 97
Pgina: 88
Celta Informtica - Fone: (0xx11) 7670-1586
Seleo inicial Seqncia expandida
9:00 10:00, 11:00, 12:00
2a 3a, 4a, 5a
Segunda-feira Tera-feira, Quarta-feira, Quinta-feira
Jan Fev, mar, abr
Jan-92, abr-92 Jul-92, out-92, jan-93
Jan, abr Jul, out, jan
15-Jan, 15-abr 15-Jul, 15-out
1991, 1992 1993, 1994, 1995
Linear
Quando voc cria uma seqncia linear, o Excel aumenta ou diminui os valores
em um valor constante conforme mostrado na tabela abaixo.
Seleo inicial Seqncia expandida
1, 2 3, 4, 5
1, 3 5, 7, 9
100, 95 90, 85
Auto Concluso
Ao digitar as primeiras letras de uma entrada em uma clula, o Excel pode com-
pletar a entrada para voc com base nas entradas que voc j digitou naquela
coluna.
Excel 97
Pgina: 89
Celta Informtica - Fone: (0xx11) 7670-1586
Auto Correo
Como o Word, o Excel pode corrigir automaticamente erros comuns medida
que voc digita ou, substituir uma palavra chave por um texto pr-definido.
Corrigir erros de digitao automaticamente
Voc poder corrigir erros de digitao de forma automtica se especificar ante-
cipadamente a palavra que costuma apresentar erro de digitao.
No menu Ferramentas, selecione a opo AutoCorreo
Certifique-se de que a caixa de verificao Substituir texto ao digitar esteja
selecionada
Na caixa Substituir, digite uma palavra que costuma ser digitada incorreta-
mente, por exemplo, paz
Na caixa Por, digite a grafia correta da palavra, por exemplo, digite pas
Clique sobre o boto Adicionar
Excel 97
Pgina: 90
Celta Informtica - Fone: (0xx11) 7670-1586
Agora, para ver o resultado, basta entrar com a palavra incorreta e teclar Enter,
o Excel realizar automaticamente a correo. No quadro de dilogo
AutoCorreo, existe uma lista com vrias palavras e smbolos pr-definidos.
PERSONALIZAO DA BARRA DE FERRAMENTAS
As barras de ferramentas e menus permitem que voc organize livremente os
comandos no Excel, desta forma poderemos acrescentar novas opes aos me-
nus e novos botes s barras de ferramentas.
Como exemplo, vamos acrescentar o comando de Inserir figura barra de fer-
ramentas. Selecione a opo Personalizar do menu Ferramentas, no quadro de
dilogo, escolha a guia Comandos e a categoria Inserir, na lista de comandos
exibida ao lado, encontre o comando Clip-art e arraste-o para a posio que
desejar na barra de ferramentas. Ao soltar o boto, o novo comando inserido na
barra de ferramentas.
Excel 97
Pgina: 91
Celta Informtica - Fone: (0xx11) 7670-1586
A guia Barra de ferramentas, permite exibir ou ocultar os diversos tipos de
barras de ferramentas.
Para remover o novo boto,
basta realizar o mesmo pro-
cedimento de inserir, s que
deveremos arrast-lo para
dentro do quadro de dilo-
go Personalizar.
Alguns comandos da lista de
categorias no possuem um
cone especfico, isto , no
lugar de uma figura, existe apenas o nome do comando, mas mesmo assim ele
poder ser inserido na barra de ferramentas. o caso do comando Formulrio -
categoria Dados. Em exerccios anteriores, toda vez que desejvamos acessar o
comando formulrio para nosso banco de dados, tnhamos que selecionar o menu
Dados e depois a opo Formulrio. Agora, para facilitar o acesso ao comando
Formulrio, arraste-o para a barra de ferramentas e veja o resultado.
Excel 97
Pgina: 92
Celta Informtica - Fone: (0xx11) 7670-1586
EXCEL NA WEB
Um dos recursos que marcam esta verso do Excel a possibilidade de criarmos
pginas que podem ser publicadas na Internet (rede mundial de computadores).
Estes recursos no chegam a ser to sofisticados, mas sem dvida, o resultado
mais que suficiente.
Com o avano dos sistemas, muitos usurios leigos acessam a Internet sem difi-
culdade, e esta forma de acesso a informao tambm est revolucionando os
sistemas utilizados nas empresas. Estes esto evoluindo para o que chamam de
Intranet - uma forma de navegao semelhante a Internet - aos diversos compu-
tadores de uma empresa, e nada impede que eles tambm acessem a Internet.
Computadores interligados somado a uma forma de acesso simples e eficiente
do tipo hipertexto (recurso muito utilizado nas pginas publicadas na Internet),
exigir de voc - usurio, noes de como criar estas pginas para divulgar suas
informaes. O hipertexto so textos que possuem palavras chaves que ao rece-
berem um clique, saltam para outra pgina - relacionado a palavra chave, dando
novas informaes.
Para criarmos uma pgina para a Web, deveremos salvar o arquivo criado no
Excel como HTML (tipo de arquivo reconhecido pelo programa de navegao
na Internet). Esta forma de criao poder apresentar alguns problemas, pois
muitos formatos do Excel no so suportados pelo HTML. Evite o uso de: efei-
tos de texto (sombra, caixa alta, relevo, animao), objetos de desenho, caixas
de texto, realce, numerao de pgina, margens, bordas, cabealhos e rodaps,
estilos.
Convertendo um Arquivo em HTML
Para converter um arquivo simples em HTML, basta selecionar as clulas que
pertencem a planilha (A1:E10 de nossa planilha exemplo - Plan1), e escolher a
opo Salvar como HTML do menu Arquivo. Com este procedimento, ser
exibido o Assistente para Internet solicitando o intervalo e grficos a conver-
ter, em nosso exemplo, o grfico referente a projeo de vendas, no far parte
de nossa pgina, ento, selecione-o e clique sobre o boto Remover, em segui-
da, clique em Avanar.
Excel 97
Pgina: 93
Celta Informtica - Fone: (0xx11) 7670-1586
Na segunda etapa, vamos aceitar a opo padro de converter os dados para um
documento independente e, dar um clique sobre o boto Avanar. Na etapa 3,
preencha as caixas de texto e clique sobre as opes conforme seu critrio, em
seguida, clique em Avanar.
Excel 97
Pgina: 94
Celta Informtica - Fone: (0xx11) 7670-1586
Na ltima etapa, deveremos digitar o nome do arquivo - sem esquecer da exten-
so html, ou aceitar o sugerido pelo Excel, em seguida, selecione o boto Con-
cluir.
Excel 97
Pgina: 95
Celta Informtica - Fone: (0xx11) 7670-1586
Pronto, os dados so convertidos para HTML e salvos no arquivo determinado.
Para ver o resultado, precisaremos abrir o programa de navegao da Internet,
neste caso, clique sobre o boto Barra de ferramentas Web para exibi-la, em
seguida, selecione o boto Ir da barra de ferramentas Web e a opo Abrir.
Excel 97
Pgina: 96
Celta Informtica - Fone: (0xx11) 7670-1586
Agora, deveremos informar o caminho e o nome do arquivo que desejamos abrir
(C:\Meus documentos\Material.htm) - caso no se lembre, clique sobre o boto
Procurar.
Aps a confirmao, o programa de navegao da Internet carregado - no caso
o Internet Explorer, juntamente com o arquivo que contm a pgina que acaba-
mos de criar.
Excel 97
Pgina: 97
Celta Informtica - Fone: (0xx11) 7670-1586
ASSISTENTE DO OFFICE
No decorrer do curso voc deve ter notado o assistente de ajuda sendo exibido e
oferecendo alguma dica sobre o trabalho que est sendo executado. Esta uma
das opes que o Assistente do Office oferece - Ajuda sugerida, mas a qualquer
momento voc poder solicitar ajuda usando as suas prprias palavras, para isto,
d um clique sobre o boto Assistente do Office , localizado na barra de
ferramentas.
Excel 97
Pgina: 98
Celta Informtica - Fone: (0xx11) 7670-1586
Acima do quadro do assistente, encontraremos um balo solicitando o texto que
representar o assunto que desejamos obter ajuda. Como exemplo, foi solicita-
do ajuda sobre a insero de figuras na planilha. Aps dar um clique sobre o
boto Pesquisar, o Assistente exibe algumas opes relacionadas com a sua
pergunta, clique sobre uma das questes para obter detalhes da ajuda solicitada.
Excel 97
Pgina: 99
Celta Informtica - Fone: (0xx11) 7670-1586
Em seguida, exibido a janela Microsoft Excel contendo algumas informaes
sobre a sua pergunta e, como uma forma de filtro, solicitado a escolha de outra
questo - clique na que melhor se encaixa a sua pergunta.
Informaes detalhadas sobre a ajuda solicitada apresentada em uma nova ja-
nela, geralmente esta janela fica sempre visvel, isto , mesmo mudando para
outros programas, ela continuar visvel. Agora, s seguir os procedimentos
para obter o resultado desejado. Ao concluir, feche a janela dando um clique
sobre o boto [X] da janela.
Excel 97
Pgina: 100
Celta Informtica - Fone: (0xx11) 7670-1586
Caso deseje mudar as caractersticas do assistente ou at mesmo a cara do pr-
prio Assistente, clique sobre o boto Opes - no balo exibido logo aps a
apresentao do Assistente. Na guia Opes poderemos ativar ou desativar os
recursos disponveis e as dicas, na guia Galeria, encontraremos a opo de mu-
dar a cara do Assistente.
Excel 97
Pgina: 101
Celta Informtica - Fone: (0xx11) 7670-1586
TROCA DE INFORMAES ENTRE APLICATIVOS
Atravs da rea de transferncia poderemos transferir cpia de um grfico, texto
ou qualquer outro objeto para outro aplicativo. Em nossa planilha exemplo, cri-
amos um grfico, e este poder ser transferido para o Word (ou outro aplicativo)
usando apenas o mouse. Ento, vamos transferir o nosso grfico para o Word da
seguinte maneira:
Selecione o grfico (o grfico quando est selecionado possui quadradinhos
sobre a borda), para isso, basta dar um clique sobre o grfico;
Excel 97
Pgina: 102
Celta Informtica - Fone: (0xx11) 7670-1586
Aps a seleo, clique sobre a ferramenta copiar , neste momento uma
cpia do grfico foi transferida para a rea de transferncia;
Agora vamos carregar o Word, logo aps, abra o arquivo que receber o gr-
fico;
Com o arquivo aberto, posicione o cursor na linha que receber o grfico;
Pronto, para transferir o grfico, d um clique sobre o boto colar ; para
ter uma viso melhor, clique o boto visualizar impresso .
Excel 97
Pgina: 103
Celta Informtica - Fone: (0xx11) 7670-1586
LISTA DE EXERCCIOS
1) Inicialize o aplicativo Microsoft Excel.
2) Crie uma Planilha no formato dado abaixo:
COBRANA DE TTULOS Data: = Hoje()
TTULO VENCIMENTO DIAS/ATRASO VALOR TIT.
DP152 25/09/96 5.575,00
NF131 17/10/96 7.725,80
NFF22 28/11/96 13.425,20
DP684 30/12/96 17.728,80
NF758 10/01/97 25.321,20
TOTAL =SOMA(??:??)
3) Selecione a planilha e aplique um formato pr-definido, isto ,
Autoformatao.
4) Crie um grfico, tipo Torta - 3D, da relao Ttulo x Valor Tt. Adicione
legenda e ttulo ao grfico.
5) Com o grfico selecionado, remova a legenda e selecione, na barra de ferra-
mentas do grfico, o tipo barra.
6) Selecione a ferramenta apropriada para salvar a planilha, com o grfico in-
corporado.
7) Feche a janela do Microsoft Excel.
8) Inicialize o aplicativo Microsoft Excel.
9) Utilize a ferramenta apropriada e abra o seu arquivo.
10) Selecione o grfico e remova-o (Delete) da planilha.
DT Atual - DT Venc.
Excel 97
Pgina: 104
Celta Informtica - Fone: (0xx11) 7670-1586
11) Insira, atravs do Menu de Atalho, entre a coluna TITULO e VENCIMEN-
TO, a coluna referente ao PORTADOR do ttulo. Os portadores ficam a sua
escolha.
12) Crie um novo grfico, mas a relao ser Portador x Valor Tt.
13) Utilize a barra de ferramenta grfica para remover a legenda e selecionar um
outro tipo de grfico.
14) Selecione a planilha e modifique o formato pr-definido - Autoformatao.
15) Crie outra planilha na mesma pasta (Plan2), a seu critrio, de forma que o
total contido em Plan1 seja copiado de forma especial para Plan2, e faa
parte da nova estrutura que dever conter pelo menos trs tipos de funes.
16) Ao concluir o exerccio anterior, acrescente o recurso de validao de da-
dos em alguma coluna, e crie um grfico com efeito 3-D que dever ser
salvo como nova planilha.
17) Acrescente na nova planilha cabealho e rodap.
18) Monte uma estrutura de banco de dados com pelo menos cinco colunas e
dez registros (linhas). Uma das colunas dever conter a funo SE.
19) Organize o banco de dados em ordem alfabtica e, acrescente mais cinco
registros atravs do comando formulrio.
20) Use o comando de Autofiltro para realizar diversos tipos de pesquisa a seu
critrio.
21) Crie subtotais para o banco de dados e, logo aps, utilize o comando de
visualizar impresso para ter uma idia de como ficar o resultado no papel.
22) Acrescente dica a uma das clulas que contm o ttulo da coluna.
23) Salve a planilha e proteja-a com uma senha.
24) Realize uma auditoria em sua planilha.
Excel 97
Pgina: 105
Celta Informtica - Fone: (0xx11) 7670-1586
25) Acrescente um novo boto, a sua escolha, na barra de ferramentas, em se-
guida, remova-o.
27) Crie uma pgina para a Web contendo todo o seu trabalho, em seguida,
visualize-a no navegador da Internet.
28) Atravs do Assistente do Office, aprenda a inserir em sua planilha, um efei-
to especial de texto criado com o WordArt.
29) Com a planilha selecionada, copie para a rea de transferncia.
30) Salve as alteraes, carregue o Word e cole, no texto que voc desejar, a
planilha, logo aps, visualize impresso. Salve as alteraes e feche a jane-
la.
Excel 97
Pgina: 106
Celta Informtica - Fone: (0xx11) 7670-1586
Celta Informtica
http://www.celta.com.br
Você também pode gostar
- Apostila Curso RessonânciaDocumento41 páginasApostila Curso RessonânciaHerick Savione82% (17)
- Cadências MusicaisDocumento49 páginasCadências MusicaisPatrick LeonardAinda não há avaliações
- Aula 02 Equivalencia Lógica e 1 e 2 Lei de Morgan..Documento37 páginasAula 02 Equivalencia Lógica e 1 e 2 Lei de Morgan..Marcelo Cardoso100% (2)
- Estatistica Sem MatematicaDocumento611 páginasEstatistica Sem MatematicaKarla SantosAinda não há avaliações
- RevisaoDocumento3 páginasRevisaoDivisão de Planejamento e Normatização DPN100% (2)
- Exercicios CLP PDFDocumento4 páginasExercicios CLP PDFLuiz Farkas40% (5)
- Produtividade Fabril IDocumento23 páginasProdutividade Fabril IFrancismilton TelesAinda não há avaliações
- Cartilha Seguranca Internet PDFDocumento142 páginasCartilha Seguranca Internet PDFjonasadm8666Ainda não há avaliações
- 06 - ExercíciosDocumento1 página06 - ExercíciosdiogocorreaAinda não há avaliações
- Aplicando Formatacao Condicional Planilha BrOffice - Org2.0.xDocumento9 páginasAplicando Formatacao Condicional Planilha BrOffice - Org2.0.xdiogocorreaAinda não há avaliações
- Prova 25 - Técnico (A) de Manutenção Júnior - Área AutomaçãoDocumento11 páginasProva 25 - Técnico (A) de Manutenção Júnior - Área AutomaçãoNino SiqueiraAinda não há avaliações
- Exercicio Power RevisaoDocumento8 páginasExercicio Power RevisaodiogocorreaAinda não há avaliações
- Exercícios de Power Point - RHDocumento2 páginasExercícios de Power Point - RHdiogocorreaAinda não há avaliações
- Exercícios de Power Point - RHDocumento2 páginasExercícios de Power Point - RHdiogocorreaAinda não há avaliações
- Palestra 5 Elementos de Economia e GestaoDocumento12 páginasPalestra 5 Elementos de Economia e GestaoApvs WamaritaAinda não há avaliações
- 1 P.D - 2022 (Mat. 5º Ano) - Blog Do Prof. WarlesDocumento2 páginas1 P.D - 2022 (Mat. 5º Ano) - Blog Do Prof. WarlesRaniane Almeida100% (1)
- Ex4 ModelosDocumento3 páginasEx4 ModelosGabriel Henrique BritoAinda não há avaliações
- Trilha de MatemáticaDocumento2 páginasTrilha de Matemáticaerlon dantas da nobrega100% (1)
- En Mat 93 94Documento3 páginasEn Mat 93 94FabricioRodrigues0% (1)
- Jabardo 2007Documento184 páginasJabardo 2007Francisco OppsAinda não há avaliações
- Atividade Hoje 8 Ano 29 02Documento1 páginaAtividade Hoje 8 Ano 29 02Gilberto SilvaAinda não há avaliações
- Comentários Física UlissesDocumento2 páginasComentários Física UlissesjuniorAinda não há avaliações
- Curso Tales - Conjuntos e FunçõesDocumento44 páginasCurso Tales - Conjuntos e FunçõesGabriel Caleb CandidoAinda não há avaliações
- Apostila Matematica - GEOMETRIA ANALÍTICA Circunferencia CassioDocumento30 páginasApostila Matematica - GEOMETRIA ANALÍTICA Circunferencia CassioIgorAinda não há avaliações
- Roteiro Aula 01 - Viscosímetro de StokesDocumento5 páginasRoteiro Aula 01 - Viscosímetro de StokesDanilo G AlmeidaAinda não há avaliações
- Prática Cinética IDocumento2 páginasPrática Cinética IEnrique FerreiraAinda não há avaliações
- 2178 7045 1 PBDocumento14 páginas2178 7045 1 PBMatheus de SouzaAinda não há avaliações
- Aula de Conforto TérmicoDocumento47 páginasAula de Conforto TérmicoEduardo RibaslarAinda não há avaliações
- Ficha n1Documento5 páginasFicha n1Carlos CamposAinda não há avaliações
- TD de Matemática - Aula 13 - Frente 1 - Versao 3Documento18 páginasTD de Matemática - Aula 13 - Frente 1 - Versao 3leonardAinda não há avaliações
- Exercício Função (Todas)Documento21 páginasExercício Função (Todas)João MarcosAinda não há avaliações
- Lista de ExerciciosDocumento2 páginasLista de ExerciciosRicardo MatosAinda não há avaliações
- Monografia: Monografia: Números Complexos: Universidade Estadua Universidade Estadual de Campinas L de CampinasDocumento7 páginasMonografia: Monografia: Números Complexos: Universidade Estadua Universidade Estadual de Campinas L de CampinasLeandroAinda não há avaliações
- Resistência Dos Materiais Resistência Dos Materiais: Deflexão de Vigas Por IntegraçãoDocumento9 páginasResistência Dos Materiais Resistência Dos Materiais: Deflexão de Vigas Por IntegraçãoFrenzy BritoAinda não há avaliações
- 06 - Semelhança de Triângulos - ExerciciosDocumento3 páginas06 - Semelhança de Triângulos - ExerciciosMilena Monteiro100% (3)
- Relatorio 1 Portas LogicasDocumento18 páginasRelatorio 1 Portas LogicasAquilasAinda não há avaliações
- Instrumentação para o Ensino Da QuímicaDocumento61 páginasInstrumentação para o Ensino Da QuímicaEdsonFerreiraAinda não há avaliações
- Capitulo 2 - TIPOS DE CONSTRUCOES. LIGACOES E APOIOS. ISOSTATICIDADE - 2014 PDFDocumento18 páginasCapitulo 2 - TIPOS DE CONSTRUCOES. LIGACOES E APOIOS. ISOSTATICIDADE - 2014 PDFJ.a. Pindula PindulaAinda não há avaliações