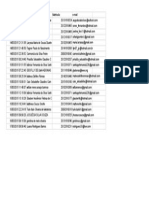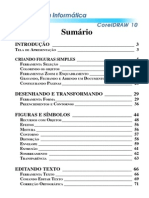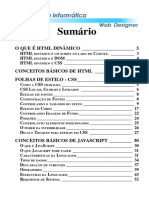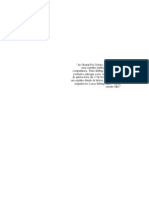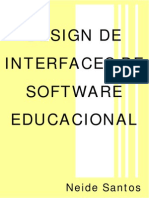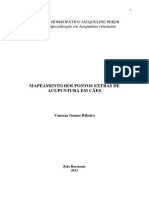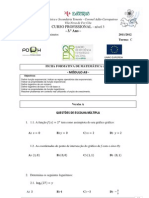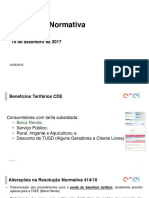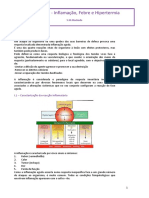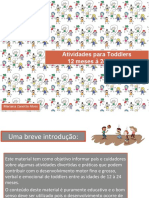Escolar Documentos
Profissional Documentos
Cultura Documentos
Windows Me
Enviado por
Franklin Andrade0 notas0% acharam este documento útil (0 voto)
13 visualizações136 páginasTítulo original
00446 - Windows Me
Direitos autorais
© © All Rights Reserved
Formatos disponíveis
PDF, TXT ou leia online no Scribd
Compartilhar este documento
Compartilhar ou incorporar documento
Você considera este documento útil?
Este conteúdo é inapropriado?
Denunciar este documentoDireitos autorais:
© All Rights Reserved
Formatos disponíveis
Baixe no formato PDF, TXT ou leia online no Scribd
0 notas0% acharam este documento útil (0 voto)
13 visualizações136 páginasWindows Me
Enviado por
Franklin AndradeDireitos autorais:
© All Rights Reserved
Formatos disponíveis
Baixe no formato PDF, TXT ou leia online no Scribd
Você está na página 1de 136
Sumrio
UM BREVE EXAME DO COMPUTADOR _________ 3
INTRODUO ___________________________________________ 3
ENTENDENDO COMO FUNCIONA O COMPUTADOR ________________ 4
O COMPUTADOR ________________________________________ 7
OS DISCOS ____________________________________________ 8
INICIALIZANDO O SISTEMA OPERACIONAL ______________________ 9
AMBIENTE DE INTERFACE GRFICA ____________________________ 9
INTRODUO AO WINDOWS ME______________ 10
REA DE TRABALHO _________________________ 11
CONES DA REA DE TRABALHO _____________________________11
BOTO INICIAR ________________________________________ 13
BARRA DE TAREFAS _____________________________________ 15
DESLIGANDO O COMPUTADOR _____________________________ 18
MENU ACESSRIOS __________________________ 19
BLOCO DE NOTAS ______________________________________ 19
CALCULADORA ________________________________________ 24
IMAGING _____________________________________________ 25
PAINT________________________________________________ 26
WORDPAD ____________________________________________ 31
ACESSIBILIDADE ________________________________________ 42
CATLOGO DE ENDEREOS ________________________________ 44
OPO INICIAR ______________________________ 45
WINDOWS EXPLORER ________________________ 46
MENU EXIBIR__________________________________________ 48
BARRA DE FERRAMENTAS E ENDEREOS _______________________ 50
OPERAES BSICAS ____________________________________ 52
MULTIMDIA__________________________________________ 62
WINDOWS MEDIA PLAYER ________________________________ 62
WINDOWS MOVIE MAKER ________________________________ 71
FERRAMENTAS DE SISTEMA _________________ 82
RESTAURAO DO SISTEMA _______________________________ 82
DESFRAGMENTADOR DE DISCO _____________________________ 87
INFORMAES SOBRE O SISTEMA ___________________________ 89
LIMPEZA DE DISCO _____________________________________ 90
SCANDISK ____________________________________________ 91
ASSISTENTE PARA MANUTENO ____________________________ 92
TAREFAS AGENDADAS ____________________________________ 94
MENU DOCUMENTOS_________________________ 96
MENU CONFIGURAES _____________________ 97
PAINEL DE CONTROLE ____________________________________ 98
BARRA DE TAREFAS E MENU INICIAR ________________________114
PESQUISAR__________________________________ 120
AJUDA_______________________________________ 123
EXECUTAR __________________________________ 125
LIXEIRA _____________________________________ 126
ATUALIZAR O WINDOWS AUTOMATICAMENTE__ 129
ASSISTENTE PARA REDE DOMSTICA _______ 130
LISTA DE EXERCCIOS_______________________ 132
Windows Me
Pgina: 3
Celta Informtica - F: (11) 4331-1586
O sistema operacional Windows Me, sua funcionalidade e as novidades
em relao s verses anteriores do Windows sero estudados aps o
captulo inicial desta apostila, o qual ir apresentar alguns componentes
e conceitos bsicos sobre o funcionamento do microcomputador.
UM BREVE EXAME DO SEU COMPUTADOR
O Sistema Operacional um programa vital para o funcionamento do
computador, pois se no fosse ele o computador no seria capaz de
executar suas funes. Assim, o sistema operacional a base do fun-
cionamento do computador, e por isso que o Windows muito impor-
tante, mas antes de conhec-lo, vamos entender alguns conceitos e o
significado de algumas palavras na computao.
INTRODUO
Os automveis, atualmente, so objetos co-
muns em nosso meio e nos auxiliam muito em
nosso dia-a-dia. A um bom tempo atrs, eram
tidos como um objeto de orgulho e luxo. Hoje
so bastante acessveis e utilizados por mui-
tas pessoas, sendo que a maioria desconhece
como ocorre o funcionamento de um carro,
apenas o utiliza e se beneficia com o uso.
Windows Me
Pgina: 4
Celta Informtica - F: (11) 4331-1586
Com os computadores a histria se re-
pete. Somente grandes empresas e uni-
versidades podiam utilizar os computa-
dores, pois estes eram caros e exigiam
muito conhecimento da pessoa que fos-
se utiliz-lo.
Hoje, para a maioria, ter um computador dei-
xou de ser um privilgio e passou a ser uma
necessidade. As pessoas utilizam o com-
putador e o carro, sem precisar conhecer
eletrnica ou mecnica. Assim, o compu-
tador tornou-se uma ferramenta importante
e comum, auxiliando a todos em suas pro-
fisses e nos afazeres do dia-a-dia.
ENTENDENDO COMO FUNCIONA O COMPUTADOR
Para um melhor entendimento do funcionamento do computador, vamos
fazer uma analogia entre o crebro humano e o crebro eletrnico (o
computador).
O Crebro Humano
O crebro a parte do corpo utilizada para processar dados, isso quer
dizer: armazenar e organizar informaes na memria, tomar decises
em funo dessas informaes e fazer clculos. Vamos imaginar uma
situao do nosso cotidiano: andando pela rua voc encontra um amigo
e cumprimenta-o dizendo Bom dia. Agora vamos analisar quais os pas-
sos seguidos para resultar no cumprimento:
Windows Me
Pgina: 5
Celta Informtica - F: (11) 4331-1586
Fase 1: Ao ver o amigo, voc recebeu a ima-
gem enviada atravs dos olhos;
Fase 2: Procurou em sua memria uma ima-
gem parecida com aquela;
Fase 3: Ao encontrar a imagem, capturou to-
das as informaes referentes quela pessoa;
Fase 4: Diante das informaes, tomou a de-
ciso de cumpriment-la;
Fase 5: Mandou uma ordem para a boca di-
zer: Bom dia.
Como vimos, um simples processo envolve vrias fases. Diante deste
pequeno gesto de cumprimentar uma pessoa, encontramos importantes
conceitos do processamento de dados:
Entrada: Envio de uma informao para o crebro.
Processamento: Anlise e tomada de deciso diante das informaes.
Sada: Resposta do crebro informao recebida.
Percebemos que ocorre um fluxo da informao, sendo este representa-
do pelo diagrama abaixo:
Substituindo pelas partes do corpo envolvidas no processo, temos:
Windows Me
Pgina: 6
Celta Informtica - F: (11) 4331-1586
Podemos dizer que nosso crebro uma Unidade Central de
Processamento, e os rgos internos e externos so os perifricos,
isto , os olhos funcionaram como perifrico de entrada e a boca como
perifrico de sada.
Analisando ainda o exemplo, percebemos que executar uma atividade,
no importando o tipo ou nvel de complexidade, seguir uma srie orde-
nada de passos para atingir um objetivo, portanto, o crebro, desde que
nascemos, vem sendo programado para executar uma seqncia lgica
de passos, e acionamos um determinado programa (guardado em nos-
so banco de dados) no momento apropriado.
O Crebro Eletrnico
O computador tambm composto de uma unidade central de
processamento e de perifricos. A unidade central de processamento
chamada CPU (Central Processing Unit, ou seja, unidade central de
processamento) ou UCP, e os perifricos mais utilizados so: monitor
de vdeo, teclado, impressora, disco flexvel e disco rgido (ou winchester).
Alm dos perifricos e da central de processamento, o computador tam-
bm possui vrios outros tipos de componentes eletrnicos, alm das
memrias - memria qualquer lugar onde os dados podem ser arma-
zenados. Os programas e os dados ficam armazenados nos discos e
so carregados na memria somente durante o processamento. Como
os discos tambm armazenam dados, muitas vezes eles so conheci-
dos como memrias secundrias.
Windows Me
Pgina: 7
Celta Informtica - F: (11) 4331-1586
O COMPUTADOR
Um computador, conjunto de componentes e equipamentos adequada-
mente estruturados, tem duas partes diferentes que funcionam em con-
junto:
- Hardware: a parte fsica do computador (em ingls significa equipa-
mento pesado). Componentes de memria, perifricos, cabos, placas
e chips fazem parte dele;
- Software: so os programas que, utilizando o hardware computador,
executam as diferentes tarefas necessrias ao processamento de da-
dos. Existem softwares de vrios tipos, os mais importantes so:
- Sistema Operacional: prepara o computador para receber e exe-
cutar os programas;
- Linguagens de Programao: utilizadas para escrever progra-
mas, tm aplicao profissional;
- Aplicativos: executam tarefas comuns como escrever textos, fa-
zer clculos, desenhar ou armazenar informaes. Podem ser
utilizadas por leigos, pois so fceis de manusear;
- Ferramentas: auxiliam o desenvolvimento de programas e o
gerenciamento dos discos;
Windows Me
Pgina: 8
Celta Informtica - F: (11) 4331-1586
OS DISCOS
Os dados so enviados para a memria do com-
putador atravs do teclado ou de um outro dispo-
sitivo de entrada, e sero processados mediante
instrues preestabelecidas os programas. Mas,
as informaes contidas na memria, so rapida-
mente repassadas para os dispositivos de sada
ou ficam residentes enquanto o computador esti-
ver ligado. Diante destes fatos, necessrio armazenar os dados em
um meio capaz de mant-los gravados de forma permanente. Os discos
rgido (winchester) ou flexveis (disquetes), so dispositivos de entrada
e sada, capazes de armazenar um volume muito grande de dados. A
unidade que representa esse volume de dados gravados em um disco
ou outro dispositivo de armazenamento o byte que representa um
caractere. As outras grandezas so: Kilobyte = 1024 bytes; Megabyte =
1024 kilobytes; Gigabyte = 1024 megabytes. Existe tambm o CD que,
graas a sua mdia especial, tem condio de armazenar aproximada-
mente 650 Megabytes.
Os disquetes so delicados e podem ser facilmente
danificados. Trate-os sempre com cuidado e guar-
de o disquete em uma caixa quando no estiver sen-
do usado. Voc pode pegar um disco pela sua co-
bertura externa, mas nunca toque as superfcies
magnticas expostas. No aproxime o disquete de
objetos que geram um campo magntico, como um
im, isto ir danificar as informaes gravadas.
Os CDs no tm o problema de desmagnetizao,
todavia eles podem ser riscados e, neste caso, a
leitura dos CDs estaria comprometida. Por precau-
o, procure ter os mesmos cuidados emprega-
dos aos disquetes. Nada de esquecer os CDs so-
bre o painel do carro, pois voc estaria arriscando
a coloc-los sobre a exposio direta do Sol, o que
danificaria completamente o CD.
Windows Me
Pgina: 9
Celta Informtica - F: (11) 4331-1586
INICIALIZANDO O SISTEMA OPERACIONAL
Os programas so um tipo particular de informao que en-
sinam o computador como realizar uma determinada tarefa.
O software o conjunto de todos os programas e informa-
es necessrias para o computador realizar suas tarefas.
Diferentes tipos de software realizam diferentes tipos de tarefas. H uma
imensa gama de tipos de softwares, incluindo processadores de textos,
como o Word, planilhas eletrnicas, como o Excel, jogos, editores grfi-
cos, etc. Entretanto, todos esses programas cooperam com outro tipo
de software que todo computador obrigatoriamente deve ter, que o sis-
tema operacional.
O Sistema Operacional prov ao usurio e aos outros tipos de progra-
mas, meios para usar os recursos bsicos do computador, incluindo a
memria, tempo de processo, discos, etc. Ele supervisiona todo o funci-
onamento do computador, e tambm nos d as ferramentas para organi-
zarmos nossas informaes no computador.
Aps voc ter inicializado o computador, o Windows Me carregado e,
na condio de sistema operacional, ir supervisionar e prover o usurio
de todos os recursos necessrios para trabalhar com o computador.
AMBIENTE DE INTERFACE GRFICA
Para conseguir um resultado do computador, nos-
so trabalho passa por algumas etapas, como mos-
tra a prxima figura. Um exemplo: para obter a im-
presso de um texto ou uma planilha, o usurio ter
que pedir ao aplicativo (Word, Excel) que inicie o
processo de impresso. O aplicativo informa ao
Windows Me que dever imprimir tais arquivos, este
verifica se o dispositivo (impressora) est em fun-
cionamento e a partir da, gerencia todo o proces-
so. Note que o Windows Me, para este exemplo,
o nico sistema que interage com o hardware, e
como j sabemos, ele um sistema operacional
(um programa).
Windows Me
Pgina: 10
Celta Informtica - F: (11) 4331-1586
INTRODUO AO WINDOWS ME
A Microsoft, quando lanou o Windows Me (Millennium
Edition), no teve o intuito de realizar uma grande revo-
luo em relao ao Windows 98 e 98 SE (Segunda
Edio), mas sim de lanar um produto que reparasse
algumas falhas existentes nas verses anteriores, sen-
do mais eficaz e fcil.
As mudanas mais perceptveis foram na rea de entretenimento e
multimdia, mas tambm foram introduzidas ferramentas de restaurao
e recuperao de arquivos e programas (para recuperar possveis da-
nos feitos por usurios menos experientes), alm de outras que aumen-
tam a estabilidade e confiabilidade do sistema.
Ao ligar o computador, o Sistema Operacional carregado e uma tela de
apresentao e mostrada (essa tela inicial a nossa rea de trabalho).
Nesta tela voc tambm ver alguns cones (pequenas figuras), sendo
que poder existir algumas diferenas entre um computador e outro com
relao aos cones apresentados.
Windows Me
Pgina: 11
Celta Informtica - F: (11) 4331-1586
REA DE TRABALHO
Depois que o Windows Me carregado, a primeira tela que aparece de-
nomina-se rea de trabalho (figura anterior). Como o prprio nome j diz,
a partir dela que voc realiza a maioria de seus trabalhos, como por
exemplo: abrir programas (para ler mensagens eletrnicas, jogar), docu-
mentos, pastas, alm de desligar o computador.
Mais adiante iremos aprender a criar, na rea de trabalho, atalhos para acessar
os programas ou arquivos que voc utiliza com mais freqncia, j que atra-
vs de atalhos voc poder abrir seus documentos com maior rapidez.
Na rea de trabalho tambm encontramos o boto Iniciar e a Barra de
tarefas, que sero estudados no prximo tpico. As alteraes da cor e do
plano de fundo da rea de trabalho tambm sero vistos posteriormente.
CONES DA REA DE TRABALHO
Voc poder criar cones na rea de trabalho que representem algum
programa ou documento, mas, por padro, encontramos os seguintes
cones na rea de trabalho:
Meus documentos
Nesta pasta voc poder armazenar seus documentos e
outros arquivos. Nela voc tambm encontra a pasta Mi-
nhas figuras, onde suas figuras podero ser armazenadas.
Meu computador
Este cone, quando aberto, exibe rapidamente o contedo
do disco rgido, de algum disquete, CD-ROM e unidades
de rede mapeadas. O Painel de controle tambm pode ser
aberto a partir deste cone.
Meus locais de rede
Se o seu computador trabalha em rede, use este cone para
localizar os recursos compartilhados da rede qual o com-
putador est conectado.
Windows Me
Pgina: 12
Celta Informtica - F: (11) 4331-1586
Lixeira
Quando voc exclui arquivos, pastas, elementos grficos e pgi-
nas da Web, estes vo para a lixeira, e permanecero at que
voc a esvazie. Se quiser recuperar algum item que foi excludo,
procure-o na Lixeira.
Conectar-se Internet
Atravs deste cone voc poder configurar, com maior faci-
lidade e rapidez, uma conexo com a Internet.
Servios on-line
Use este recurso para configurar conexes com os servi-
os on-line, como America Online.
Windows Media Player
Este cone utilizado para tocar e copiar CDs de msica,
arquivos de animao, udio ou vdeo e para controlar as
configuraes dos dispositivos de hardware de multimdia,
como uma unidade de CD-ROM.
Internet Explorer
Este cone carrega o programa de navegao na Internet
(o Internet Explorer).
Outlook Express
Este cone, quando clicado, abre o correio eletrnico - pro-
grama destinado ao envio e recebimento de mensagens.
Windows Me
Pgina: 13
Celta Informtica - F: (11) 4331-1586
BOTO INICIAR
Este boto o ponto de partida para a execuo, praticamente, de todas
as atividades do Windows Me. Localizado na barra de tarefas, ele d
acesso ao menu Iniciar e este, a outros menus. Ao clicar sobre este
boto veremos algumas opes, para ter acesso a outros menus (ou
seja, aos menus das opes que apresentam um tringulo no canto di-
reito) basta posicionar o ponteiro sobre esta opo - sem pressionar o
boto do mouse, e outros menus sero apresentados, todos em posio
vertical.
Quando voc clica em qualquer opo do menu Iniciar, uma janela corres-
pondente ao programa ser aberta, e no Windows a janela de todos os
programas tem a mesma aparncia, o que facilita as operaes bsicas.
Vamos carregar o programa Paint, que est localizado no menu Acess-
rios (submenu do menu Programas) somente para vermos a aparncia
de uma janela do Windows. Posicione o ponteiro do mouse sobre o nome
do programa Paint (como mostra a figura anterior) e d um clique.
Windows Me
Pgina: 14
Celta Informtica - F: (11) 4331-1586
Todas as janelas do Windows iro apresentar uma barra de ttulo (barra
azul) e trs botes no canto direito da barra de ttulo. Eles so utilizados
para redimensionar o tamanho da janela ativa ou para fech-la.
Windows Me
Pgina: 15
Celta Informtica - F: (11) 4331-1586
BARRA DE TAREFAS
A barra de tarefas est localizada na parte inferior da tela, e tem como
finalidade mostrar e controlar os aplicativos que esto abertos, dando-
lhe opes de organizao das janelas dos programas e permitir alternar
entre as mesmas. Cada programa aberto possui um boto em que voc
pode clicar para abri-lo imediatamente.
No canto direito da barra de tarefas existe um relgio (que exibe a hora
atual), e se o seu computador tiver uma placa de som, um cone de um
alto-falantes tambm ser exibido, o qual permite controlar o volume do
som. Ainda neste local poderemos encontrar outros indicadores que po-
dero estar sendo exibidos, de acordo com a configurao de seu siste-
ma, ou programa instalado - como no caso de um antivrus.
Na barra de tarefas tambm encontramos um conjunto de botes, loca-
lizados ao lado do boto Iniciar. A maioria deles j foi apresentada no
tpico cones da rea de trabalho, e apresentam as mesmas funes
descritas anteriormente (posicione o mouse sobre eles para ver uma
pequena descrio).
Vamos agora abrir dois programas e ver como podemos organizar a ja-
nela desses programas atravs da barra de tarefas. Se o programa Paint
no estiver aberto, abra-o e, logo aps, abra tambm o programa Calcu-
ladora (ambos esto localizados no menu Acessrios - o caminho :
boto Iniciar, menu Programas e menu Acessrios). Ao realizar estas
tarefas, veremos os dois programas mas, um sobre o outro, sem organi-
zao. Na barra de tarefas o boto Calculadora est ativo (destacado),
pois foi o ltimo programa carregado, isto , temos dois programas aber-
tos, mas a Calculadora est em primeiro plano.
Windows Me
Pgina: 16
Celta Informtica - F: (11) 4331-1586
Podemos organizar as janelas usando o menu Atalho que apresenta-
do quando pressionamos o boto direito do mouse, com o ponteiro sobre
qualquer parte livre da barra de tarefas.
Windows Me
Pgina: 17
Celta Informtica - F: (11) 4331-1586
As trs opes Janelas em cascata, Janelas lado a lado horizontalmente
e Janelas lado a lado verticalmente servem para organizar as janelas
dos programas que esto sobre a rea de trabalho. Exercite as trs op-
es e verifique o resultado.
Uma forma bastante prtica para minimizar qualquer um dos programas
exibidos, dando um clique sobre o boto do programa exibido na Barra
de tarefas, outro clique sobre o mesmo boto restaura a exibio da ja-
nela.
Ainda atravs do menu Atalho, poderemos minimizar todas as janelas,
bastando selecionar a opo Minimizar todas as janelas. A rea de
trabalho ficar praticamente limpa, pois todos os programas estaro
minimizados. Este efeito tambm obtido atravs do boto Mostrar rea
de trabalho ( ), que se encontra no conjunto de botes ao lado do
boto Iniciar. Se desejar fech-los, clique o boto direito do mouse, s
que desta vez o ponteiro ficar sobre o boto do aplicativo que ser fina-
lizado, no menu que aparece, escolha a opo Fechar.
Windows Me
Pgina: 18
Celta Informtica - F: (11) 4331-1586
Outro recurso interessante que encontramos no menu atalho da barra de
tarefas a opo Barra de ferramentas. Atravs dela temos a opo de
escolher o que desejamos exibir na Barra de tarefas, como exemplo: a
opo Links insere alguns links, em formas de botes, para vrios sites da
internet, a opo Endereos exibe uma caixa para entrada de endereo de
Internet, j rea de trabalho exibe todos os botes dos programas contidos
na rea de trabalho. Como exerccio, exiba o menu atalho da barra de
tarefas, aponte para Barras de ferramentas e selecione as opes dispo-
nveis. Para deixar a barra de tarefas como era antes, basta clicar nova-
mente nas opes da Barra de ferramentas e retirar a seleo.
Quando voc exibe vrias barras de ferramentas na barra de tarefa,
melhor aumentar sua largura, para isso posicione o ponteiro sobre a bor-
da superior da Barra de tarefas e arraste um pouco para cima.
Verificamos que o menu atalho da barra de tarefas oferece ainda as op-
es Propriedades e Ajustar data/hora, mas estes recursos estudare-
mos mais adiante.
DESLIGANDO O COMPUTADOR
Para desligar o computador, o Windows Me oferece uma forma simples
e segura, e evitar possveis danos em seus arquivos. Para isto, basta
lembrar que antes de pressionar o boto desliga do computador, ative a
opo Desligar do menu Iniciar. Na caixa de dilogo Desligar o Windows
(figura a seguir), selecione a opo Desligar e clique no boto OK.
Windows Me
Pgina: 19
Celta Informtica - F: (11) 4331-1586
Caso exista algum arquivo que estava sendo usado e no foi salvo, o
sistema ir avis-lo para salv-lo. Aps a confirmao, ser exibida a
seguinte mensagem: Seu computador j pode ser desligado com segu-
rana, agora sim voc poder desligar o computador.
Alm de desligar o computador, na caixa de dilogo Desligar o Windows
ainda encontramos mais duas opes: Reiniciar e Deixar em modo de
espera. Clicando em reiniciar, seu computador ser desligado e imedia-
tamente ligado novamente, j a outra opo usada principalmente para
economizar energia, sendo que voc poder retornar imediatamente ao
trabalho sem precisar aguardar at que o computador seja reiniciado.
Mas tome cuidado pois o modo em espera no armazena informaes
que no foram previamente salvas; elas so armazenadas apenas na
memria do computador, por isso, se houver um corte de energia, as
informaes sero perdidas.
MENU ACESSRIOS
No menu Acessrios podemos dizer que esto os programas que mais
utilizaremos dentre os que acompanham o Windows Me. So recursos
como: programa de desenho, digitalizao de imagens, processadores
de textos, calculadora, criao de uma rede domstica, entre outros.
BLOCO DE NOTAS
O bloco de notas um editor de texto muito simples, isto quer
dizer que bastante limitado, serve praticamente para editar tex-
tos do tipo TXT, isto , os arquivos desse tipo possuem poucas informa-
es sem muita sofisticao. Como ele mesmo se prope, deve ser
utilizado para pequenas anotaes. Aproveitando o estudo do bloco de
notas, vamos conhecer os recursos do teclado, j que no bloco de notas
voc ter que digitar textos.
Windows Me
Pgina: 20
Celta Informtica - F: (11) 4331-1586
O Teclado e Suas Funes
As informaes que voc digita no teclado so transmitidas para o seu
computador, ele as coloca na memria principal e depois as apresentam
rapidamente na tela do nosso sistema de computao. A seguir temos a
representao de um teclado com as principais teclas indicadas:
A - Teclas de funo: O significado dessas teclas pode mudar de pro-
grama para programa, j que qualquer programa pode redefini-las;
B - Teclas Alfanumricas (alfabticas e numricas): Como em uma
mquina de escrever, servem para a entradas de letras e nmeros;
C - Teclas de movimentao do cursor: Durante a digitao ou em
um texto j digitado, use estas setas para deslocar o ponto de inser-
o a qualquer parte do texto;
D - Teclado Numrico: Outra opo para entrada de nmeros, mas
para isso a tecla Num Lock (representado pela letra K da figura) tem
que estar ativa. Estas teclas tm funcionamento duplo: voc pode
us-las para nmeros ou para movimentar o cursor na tela;
E - Tecla Shift: Como em uma mquina de escrever, serve para obter
letras maisculas, isto , mantenha esta tecla pressionada e esco-
lha uma letra pressionando-a, voc obter a letra em maisculo. Serve
tambm para obter o caractere da parte de cima em uma tecla com
dupla funo, por exemplo: para obter , mantenha a tecla Shift pres-
sionada e tecle ~ (localizado no canto superior esquerdo do conj. de
teclas alfanumricas), depois tecle a.
Windows Me
Pgina: 21
Celta Informtica - F: (11) 4331-1586
F - Tecla CapsLock: Para fixar maiscula, isto , para obter letras mai-
sculas sem usar a tecla Shift, utilize esta tecla que, quando est
ativa, acende o indicador luminoso no canto superior direito do tecla-
do;
G - Tecla Delete: Esta tecla serve para apagar os caracteres localiza-
dos a direita do ponto de insero. Se o ponto de insero estiver
localizado no final de uma linha editada ou em uma linha em branco,
e voc pressiona a tecla delete, a linha que est logo abaixo sobe;
H - Tecla Backspace: Tambm identificada por uma seta ( ), serve
para apagar caracteres a esquerda do cursor;
I - Tecla Barra: Esta tecla serve para incluir espaos em branco entre
as palavras, ou simplesmente incluir espaos;
J - Tecla Enter: uma das teclas mais importantes. No caso de um
texto, poder ser utilizada para incluir uma nova linha (quando esti-
ver no final de uma linha editada) ou deslocar todo o texto uma linha
para baixo (quando estiver localizado no inicio da linha editada ou em
uma linha em branco);
K - Tecla Num Lock: Ativa e desativa o conjunto numrico localizado
abaixo dessa tecla. Quando est ativa, o indicador luminoso (logo
acima dela) acende;
L - Tecla Esc: Esta tecla poder permitir que voc interrompa ou aban-
done a tarefa atual;
M - Tecla Ctrl: Tambm conhecida como control de controle, utiliza-
da em combinao com outras teclas mudando o significado desta,
por exemplo: em um processador de texto, se for pressionada as
teclas Ctrl + Z, voc desfaz o ltimo procedimento;
N - Tecla Alt: A tecla Alt significa alternado, isto , como a tecla Ctrl,
muda o significado de outras teclas, por exemplo: Alt (mantenha pres-
sionada) Tab, voc ir alternar entre os aplicativos que esto carre-
gados;
O - Tecla Page Up: Esta tecla rola uma janela para cima;
P - Tecla Page Down: Esta tecla rola uma janela para baixo.
W - Tecla Windows: Pressionando esta tecla, ser aberto o menu Iniciar.
Windows Me
Pgina: 22
Celta Informtica - F: (11) 4331-1586
Abra o programa Bloco de Notas (menu Iniciar Programas Acess-
rios Bloco de notas) pois vamos digitar um pequeno texto para prati-
carmos os recursos aprendidos do teclado. Na janela do programa, clique
na opo Quebra automtica de linha do menu Editar para selecion-
la, assim o texto passar automaticamente para a prxima linha quando
atingir o canto direito da tela. Caso deseje mudar o tipo de letra, selecio-
ne a opo Definir fonte, tambm do menu Editar.
Agora digite o seguinte texto:
Embarcao
Nome com que se designa um veculo provido dos meios necessrios
para a navegao aqutica, destinado ao transporte de pessoas ou car-
ga, ou para fins especiais. Deve sua flutuao ao volume de gua que
seu casco desloca, e ao formato deste. , geralmente, construdo de
madeira ou chapas de ao. Chama-se tambm barco, nave ou navio. A
embarcao de tamanho reduzido chamada bote. Um bote a motor
denomina-se lancha. A parte dianteira da embarcao conhecida como
proa e a traseira como popa.
Windows Me
Pgina: 23
Celta Informtica - F: (11) 4331-1586
Salvando o Texto
Para salvar o nosso trabalho, selecione a opo Salvar Como do menu
Arquivo, esta opo dever ser utilizada toda vez que voc criar um
arquivo novo e ainda no possui nome e, tambm poder ser utilizada
para obter um arquivo novo mas com outro nome e o mesmo contedo
do arquivo aberto. J a opo Salvar dever ser aplicada toda vez que
desejarmos atualizar as informaes contidas no documento que j foi
salvo pelo menos uma vez, isto , j possui nome.
Na prxima figura encontramos, indicado pela letra A, o boto que abrir
uma caixa de lista com as reas onde voc deseja gravar o arquivo (pas-
tas ou disquete). Se for gravar dentro de alguma pasta, d um clique
duplo sobre a pasta desejada para abri-la; depois digite um nome para o
arquivo no local indicado pela letra B - como sugesto digite embarca-
o. O nome do arquivo poder ter no mximo 255 caracteres - no
utilize caracteres especiais (*,&,^,%,$,\,...).
OBS: Voc tambm pode selecionar uma das pastas que esto localiza-
das na Barra de locais (como mostra a figura anterior) para salvar o ar-
quivo. Isto facilitar o acesso s pastas e aos locais mais usados.
Agora clique no boto Salvar. Se quiser imprimir um texto do Bloco de
notas, selecione a opo Imprimir do menu Arquivo.
Windows Me
Pgina: 24
Celta Informtica - F: (11) 4331-1586
CALCULADORA
A calculadora do Windows funciona como uma calculadora nor-
mal, sendo que existem dois tipos: a Padro e a Cientfica. Para
us-la, basta clicar sobre os botes- o ponteiro funciona como o seu
dedo sobre a calculadora normal. Se desejar, utilize o teclado numrico
para realizar operaes simples.
OBS: Para escolher entre as opes Calculadora Padro ou Cientfica,
clique no menu Exibir da calculadora e selecione a opo desejada.
Um recurso interessante da calculadora a ajuda on-line, ou seja, para
obter uma descrio da funcionalidade de algum boto, clique com o
boto direito do mouse sobre o boto da calculadora e quando aparecer
o rtulo O Que Isto?, clique sobre este texto para ter acesso a ajuda.
Windows Me
Pgina: 25
Celta Informtica - F: (11) 4331-1586
IMAGING
O Windows Imaging um utilitrio para digitalizao de imagens e
documentos mas, como ele necessita do drive do scanner para
realizar a digitalizao, pouco provvel que o usurio o utilize no lugar
do programa de digitalizao que acompanha o prprio scanner. De qual-
quer forma, o processo de digitalizao inicia a partir do boto Nova
digitalizao que, quando acionado, carrega o programa do scanner e,
aps a digitalizao, a imagem exibida no Imaging para voc poder
salvar o arquivo e realizar algumas alteraes como: girar a imagem,
incluir notas, textos, carimbo, etc. O Imaging tambm faz parte do menu
Acessrios.
Windows Me
Pgina: 26
Celta Informtica - F: (11) 4331-1586
PAINT
O Paint um programa que permite criar e editar imagens grfi-
cas, isto , voc pode criar desenhos geomtricos ou usar o mouse
como se fosse um lpis e realizar algumas alteraes em um desenho
j pronto, neste caso, tambm poder acrescentar textos, traos, apa-
gar, mudar a cor, etc. Vamos conhecer a janela do Paint.
Windows Me
Pgina: 27
Celta Informtica - F: (11) 4331-1586
Caixa de Ferramentas
atravs da caixa de ferramentas que voc poder criar seus dese-
nhos. A prxima figura mostra quais so as ferramentas disponveis no
Paint.
Cada ferramenta tem uma utilidade diferente. Para selecionar alguma
delas, basta dar um clique sobre a ferramenta. Ela vai mudar de cor para
indicar que est selecionada (na figura anterior, a ferramenta Linha que
est selecionada).
Caixa de Cores
Na caixa de cores voc seleciona as cores que sero utilizadas pelas
ferramentas. A cor de primeiro plano escolhida dando-se um clique
com o boto esquerdo do mouse, e para escolher a cor do segundo
plano, clique com o boto direito do mouse.
Windows Me
Pgina: 28
Celta Informtica - F: (11) 4331-1586
Caixa de Complementos
Dependendo da ferramenta selecionada, a caixa de
complementos ir mostrar algumas opes. Ao sele-
cionar um dos polgonos, encontraremos trs formas:
polgono sem preenchimento, isto , s com o con-
torno, polgono preenchido e com contorno, e polgono
preenchido sem contorno. Quando selecionada a
Linha, na caixa de complementos encontraremos al-
gumas espessuras, e no Spray, algumas formas.
Criando uma Figura
Vamos agora criar algumas figuras geomtricas atravs dos polgonos.
Selecione a ferramenta retngulo e, em seguida, na caixa de complemen-
to selecione o terceiro tipo (retngulo com preenchimento e sem contor-
no). Leve o ponteiro do mouse para a rea de trabalho do Paint e arraste-o,
ao soltar o boto teremos um quadro com preenchimento na cor do pri-
meiro plano, se desejar com preenchimento na cor do segundo plano, ar-
raste o ponteiro do mouse usando o boto direito. Para obter formas preci-
sas, mantenha a tecla Shift pressionada a medida que arrasta.
Na prxima figura utilizamos as ferramentas Retngulo, Elipse e Polgono
para criar os desenhos apresentados.
Windows Me
Pgina: 29
Celta Informtica - F: (11) 4331-1586
As ferramentas: Lpis, Pincel e Spray funcionam de forma semelhante.
Selecione a ferramenta e arraste o ponteiro sobre a rea de trabalho para
ver o resultado. Se desejar apagar, selecione a ferramenta Apagador e
arraste o ponteiro sobre a regio escolhida, neste caso, a regio passar
a ter a cor de segundo plano.
Com o Balde de tinta, voc poder alterar a cor de preenchimento de
uma regio. Selecione a cor, na caixa de cores, e leve o ponteiro sobre a
regio, clique o boto esquerdo para preencher com a cor de primeiro
plano, e o direito para obter a cor de segundo plano.
Criando Textos
A ferramenta texto permite a entrada de texto em sua rea de trabalho.
Clique sobre a ferramenta texto, escolha as cores de primeiro e segundo
planos e arraste o ponteiro na diagonal at formar um quadro suficiente
para conter o texto a ser digitado. Ao soltar o boto do mouse, veremos
um quadro com alguns quadradinhos sobre a borda (servem para
redimensionar a rea de texto) e encontraremos tambm um cursor (tra-
o piscando) indicando que o texto j pode ser digitado. Se desejar au-
mentar o quadro de texto ou diminuir, basta posicionar o ponteiro sobre
um dos quadradinhos e arrast-lo.
Windows Me
Pgina: 30
Celta Informtica - F: (11) 4331-1586
Na caixa de complementos, escolha a primeira opo se desejar obter a
cor de fundo. A cor das letras est associada a cor de primeiro plano, e a
cor de fundo ao segundo plano. Atravs da Barra de ferramentas de texto
voc pode mudar o tipo de letra (fonte) e/ou tamanho, se a barra no
estiver visvel, selecione a opo Barra de ferramentas de texto do
menu Exibir da janela do Paint.
O texto da figura anterior apresenta fundo amarelo, cor de fonte preta,
tipo de fonte Arial, tamanho 10 e estilo Negrito. Todas estas alteraes na
fonte foram feitas atravs da barra de ferramentas de texto.
Depois de ter criado sua obra de arte, salve-a. No menu Arquivo en-
contraremos as opes necessrias para salvar o trabalho e imprimir.
Salve o desenho com o seu nome.
Windows Me
Pgina: 31
Celta Informtica - F: (11) 4331-1586
WORDPAD
O programa WordPad, diferente do Bloco de notas por ser apenas
um editor de texto, considerado um processador de texto no
muito poderoso, mas que praticamente atender a maioria das necessi-
dades para edio de um documento simples. Quase todos os recursos
oferecidos pelo processador esto disponveis em barras de ferramen-
tas que facilitar muito o trabalho. Quem j conhece o Word for Windows
no encontrar dificuldades, poderamos dizer que o WordPad o irmo
mais novo do Word.
No estudo do programa Bloco de Notas, vimos os recursos necessrios
para a edio de um texto, sendo que estes recursos servem tambm
para o WordPad, ou seja, os recursos de edio so padro em todos os
programas que oferecem alguma forma de criao de textos. Para en-
tendermos melhor a aplicao das ferramentas oferecidas pelo WordPad,
vamos digitar um pequeno texto, mas antes preste ateno aos seguin-
tes detalhes:
- No necessrio pressionar a tecla Enter no final da linha, pois o
cursor passa automaticamente para a prxima linha quando atingir a
margem direita;
Windows Me
Pgina: 32
Celta Informtica - F: (11) 4331-1586
_ Pressione Enter ao terminar um pargrafo;
_ Para digitar caracteres acentuados, digite primeiro o acento, depois
o caractere;
_ Para obter o cedilha ( ), digite primeiro o acento, depois o caractere C;
_ Utilize a tecla Shift para ter acesso aos caracteres especiais: ~ ! @
# $ % ^ & * ( ) _ + < > ? | { }, e para digitar caracteres maisculos,
quando a tecla Caps Lock no estiver ativa;
_ Para deslocar-se ao final do texto, pressione Ctrl+End;
_ Para deslocar-se ao incio do texto, pressione Ctrl+Home.
Dicas para Edio
_ A tecla retrocesso ( Backspace), do seu teclado, apaga o caractere
anterior ao cursor;
_ A tecla Delete apaga o caractere direita do cursor;
_ As setas, do teclado, servem para mover-se pelo texto;
_ Use o mouse para posicionar o ponto de insero ou cursor, para
isto, basta levar o ponteiro do mouse para a posio desejada e, logo
aps, dar um clique.
Texto Exemplo
SACI PERER
Normalmente, ao entardecer, ficvamos a observar os animais voltando
do pasto. Chamava-me a ateno a cauda de alguns deles: era tranada
com muita perfeio e sem nenhuma possibilidade de ser desfeita. Essa
engenhosidade era arte do Saci Perer.
Dado a travessuras, ele apresenta-se como um negrinho de uma perna
s, que usa gorro vermelho e cachimbo. Ao se aproximar de algum ou
de algum lugar, emite um assobio estridente - esse assobio justamente
o sinal mais evidente de que o Saci est bem prximo.
Windows Me
Pgina: 33
Celta Informtica - F: (11) 4331-1586
Ele nasce junto com os brotos de taquara (tipo de bambu) e tem um
perodo de vida de 77 anos aproximadamente. Passa o tempo protegen-
do as taquaras, troncos cados e apodrecidos, alm de assediar os le-
nhadores para conseguir fumo para seu cachimbo. Na falta do fumo, ele
leva os lenhadores a se perder na mata, assusta os viajantes nos cami-
nhos escuros, esconde objetos, espanta o gado, surra os ces e monta
em cavalos, fazendo-os correr at cansar.
Um detalhe: o Saci Perer tem medo dgua.
Extrado do livro: O Reino dos Seres Encantados de Socorro Viana
Aplicao das Ferramentas
A ferramenta Salvar ( ) utilizada para salvar um trabalho. Quando
voc clica neste boto para salvar o texto pela primeira vez, a caixa de
dilogo Salvar Como ser exibida, agora se o texto j foi salvo, nenhuma
caixa de dilogo aparecer, mas mesmo assim os dados sero salvos.
Vamos salvar o nosso trabalho, e como ele um documento novo, ser
exibida a caixa de dilogo Salvar como. Esta caixa j conhecemos do
programa Bloco de Notas, o procedimento Salvar padronizado - timo,
assim voc no precisar aprender novos recursos para obter o mesmo
resultado. Selecione a pasta Meus Documentos e depois digite o nome
Texto sobre o Saci Perer na regio apropriada. Aps inserir o nome,
clique sobre o boto Salvar.
Windows Me
Pgina: 34
Celta Informtica - F: (11) 4331-1586
O arquivo gravado no disco (na pasta Meus Documentos) e permane-
ce na tela, e o nome dado a ele exibido na Barra de ttulo.
A ferramenta Novo ( ) serve para criar um novo documento, isto , ao
concluir a digitao de um documento e j t-lo salvo, se desejar criar
um novo documento (arquivo), basta dar um clique sobre esta ferramen-
ta. Clique agora no boto Novo para que uma caixa de dilogo seja exibi-
da, nesta caixa clique no boto OK (pois o tipo de documento padro j
estar selecionado). Pronto, a rea de texto fica livre para receber um
novo trabalho.
Windows Me
Pgina: 35
Celta Informtica - F: (11) 4331-1586
A ferramenta Abrir ( ) abre um arquivo que tenha sido salvo em algu-
ma pasta. Vamos selecionar esta ferramenta e abrirmos o arquivo Texto
sobre o Saci Perer (que est na pasta Meus Documentos) j que este
arquivo foi fechado quando criamos um novo. Clique, ento, no boto
Abrir, e na caixa de dilogo apresentada, selecione a pasta Meus Docu-
mentos e d um clique no nome do arquivo, em seguida clique no boto
Abrir.
Visualizar Impresso ( ) uma ferramenta muito til. Antes de impri-
mir um documento, ative esta opo para ter uma idia de como o texto
ficar no papel. Vamos ativar este boto e ver o resultado. Na tela que se
apresenta, veremos uma pgina com o texto reduzido. A aplicao dos
botes, logo acima da pgina exibida, o seguinte:
Imprimir - Inicia a impresso do documento
Prxima pgina - Exibe outras pginas a cada clique no boto
Pgina anterior - Volta, a cada clique, s pginas anteriores
Duas pginas - Exibe duas pginas ao mesmo tempo
Mais Zoom - Aumenta o tamanho da pgina exibida
Menos Zoom - Reduz o tamanho da pgina exibida
Fechar - Retorna para a rea de edio do texto
Windows Me
Pgina: 36
Celta Informtica - F: (11) 4331-1586
A ferramenta Imprimir ( ), quando selecionada, enviar para a im-
pressora o seu documento exatamente como ele est sendo apresenta-
do na tela. Se desejar alterar o tipo de impressora, intervalo de impres-
so e/ou nmero de cpias, escolha a opo Imprimir do menu Arquivo
para ter acesso caixa de dilogo Imprimir, aps as alteraes, clique o
boto OK para iniciar a impresso. Durante a impresso o cone da im-
pressora aparecer ao lado do relgio, na barra de tarefas.
Windows Me
Pgina: 37
Celta Informtica - F: (11) 4331-1586
A ferramenta Localizar ( ) permite que voc encontre algum texto
contido em seu documento. D um clique agora sobre este boto, na
caixa de dilogo exibida digite o texto perna (ou qualquer outro) no campo
de texto Localizar. Para iniciar a busca, clique o boto Localizar prxi-
ma, a caixa de dilogo permanece na tela e destaca o texto encontrado,
caso exista outra palavra perna no documento, clique no boto Locali-
zar prxima outra vez, caso no exista, ser informado que terminou a
pesquisa. Para encerrar esta atividade, clique em Cancelar.
A ferramenta Desfazer ( ) aquela que ir salv-lo de algumas situa-
es indesejadas, pois se voc fez alguma coisa e se arrependeu, basta
clicar neste boto imediatamente para que a ao seja desfeita. Como
exemplo, posicione o cursor no meio do texto e tecle Enter, o texto ficar
dividido, depois clique sobre a ferramenta Desfazer e veja o resultado.
Selecionando Texto
A aplicao de muitas ferramentas depende de uma regio previamente
selecionada (ou seja, destacada). Ento, vamos aprender como pode-
mos selecionar um texto usando o mouse.
- Para selecionar uma ou mais palavras, basta arrastar o ponteiro do
mouse sobre a regio desejada.
Windows Me
Pgina: 38
Celta Informtica - F: (11) 4331-1586
- Para selecionar uma linha inteira, clique no lado esquerdo do incio da
linha (coluna em branco, entre a margem esquerda e a borda da janela
o ponteiro do mouse fica na forma de uma seta inclinada para a direita).
Se desejar selecionar mais de uma linha de forma contnua, arraste o
ponteiro do mouse ao lado das linhas desejadas.
- Para selecionar o documento inteiro, pressione as teclas Ctrl+T. Para
desmarcar uma regio, basta dar um clique em qualquer parte da rea
de edio. Se desejar apagar algumas palavras ou uma grande regio,
basta selecion-la e pressionar a tecla Delete.
Formatando Textos
Fonte - esta ferramenta permitir a alterao
das fontes (letras) do nosso texto. Para mudarmos o tipo de letra de
uma regio, basta selecionar o texto (a regio) e, em seguida, clicar na
seta desta caixa e escolher um dos tipos de fontes que so apresenta-
dos na lista. Repita o procedimento para outras palavras e conhea os
diversos tipos de fontes.
Windows Me
Pgina: 39
Celta Informtica - F: (11) 4331-1586
Tamanho da fonte - ainda com uma regio selecionada, clique
na seta desta ferramenta para aumentar ou diminuir o tamanho
da fonte. Dependendo do tipo de fonte, ter mais ou menos opes.
Negrito, Itlico e Sublinhado - estes botes permitem aplicar
ao texto selecionado os formatos de Negrito, Itlico e Subli-
nhado, respectivamente. Selecione algumas palavras e aplique estes
formatos. Para remover o formato, basta selecionar o texto com formato
e clicar sobre o boto novamente.
Cor - para quem deseja obter um efeito visual colorido ou, possui
uma impressora que imprime caracteres coloridos, esta ferramen-
ta a soluo. Basta selecionar o texto, dar um clique na ferramenta Cor
e escolher uma das cores apresentadas na lista.
Botes de alinhamento - esses botes so usados para o
alinhamento do texto entre as margens. Conforme a figura
ao lado, so respectivamente: alinhamento esquerda, centralizado e
alinhamento direita. Para aplicar estes alinhamentos, basta selecionar
o texto e clicar o boto que corresponde ao alinhamento desejado. Na
prxima figura foi selecionado o ttulo e aplicado o alinhamento Centrali-
zado, alm de outras alteraes.
Windows Me
Pgina: 40
Celta Informtica - F: (11) 4331-1586
Formatando Pargrafos
Uma maneira muito prtica para trabalhar com as margens e aplicar re-
cuos na primeira linha do pargrafo, atravs dos indicadores localiza-
dos na rgua, os quais so destacados na figura a seguir.
Vamos aplicar estes recursos no primeiro pargrafo do texto. Posicione
o cursor em qualquer ponto do primeiro pargrafo, arraste o indicador da
margem esquerda (ponteiro sobre o quadradinho abaixo do tringulo) para
a posio 2 cm da rgua, em seguida, arraste o indicador de margem
direita para 13 cm. Alteramos as margens somente do pargrafo que
contm o cursor, agora vamos recuar a primeira linha para a posio 4
cm, para isso arraste o indicador de pargrafo. Ao concluir, teremos um
resultado igual prxima figura. Se desejar aplicar o recurso em todos
os pargrafos, selecione todo o documento (Ctrl+T) antes de arrastar os
indicadores.
Windows Me
Pgina: 41
Celta Informtica - F: (11) 4331-1586
Incorporando Figuras do Paint
Vamos copiar uma figura do Paint para o WordPad, para isso, abra o
programa Paint. Para a realizao desta tarefa, ficar mais fcil o enten-
dimento se abrirmos os dois programas e organiz-los Lado a lado ver-
ticalmente. Para obter esta organizao, clique com o boto direito do
mouse sobre uma rea livre da barra de tarefas, e escolha a opo Ja-
nelas lado a lado verticalmente - aps ter aberto os programas.
Na janela do Paint, faa algum desenho pequeno ou abra algum que con-
tenha uma figura e, logo aps, selecione a ferramenta Seleo e arraste
o ponteiro na diagonal para envolver todo o desenho. Um quadro apre-
sentado para indicar a regio selecionada, clique com o boto direito do
mouse sobre a regio, em seguida, escolha a opo Copiar ou, selecio-
ne a opo Copiar do menu Editar.
Ao clicar em Copiar, a regio selecionada que voc copiou est na me-
mria do computador, vamos captur-la para o WordPad da seguinte
forma: posicione o cursor abaixo do ttulo (poderia ser em qualquer lugar)
e centralize-o, em seguida clique com o boto direito do mouse nesta
posio. No menu atalho que aparece, escolha a opo Colar - aqui
tambm poderia ser utilizado a opo Colar do menu Editar.
Windows Me
Pgina: 42
Celta Informtica - F: (11) 4331-1586
Os quadradinhos, sobre a borda da figura que foi copiada no texto do
WordPad, servem para redimensionar o tamanho da figura, isto , arras-
tando um dos quadradinhos, voc poder aumentar ou diminuir o tama-
nho da figura.
ACESSIBILIDADE
Com a inteno de facilitar o uso do computador para todas as
pessoas, o Windows Me oferece alguns recursos onde os defici-
entes fsicos e as pessoas com limitaes funcionais, podero ter a mes-
ma oportunidade de acesso aos diversos programas baseados em com-
putador. Estes recursos podero compensar as dificuldades para utiliza-
o do teclado, simular o mouse atravs do teclado, fornecer avisos au-
dveis e esquemas de cores de alto contraste, entre outros. Basicamen-
te, temos duas opes no menu Acessibilidade para ativar um ou mais
recursos.
Windows Me
Pgina: 43
Celta Informtica - F: (11) 4331-1586
Lente de Aumento
Em Lente de aumento, o usurio poder ter na parte superior do vdeo, a
ampliao da regio onde o ponteiro do mouse est no momento (opo
Seguir o cursor do mouse). Poder tambm aumentar o nvel de amplia-
o e usar esquema de alto contraste. O programa ficar ativo at que o
usurio clique no boto Sair da caixa de dilogo Configuraes da lente
de aumento.
Se voc selecionar a opo Teclado na tela do menu Acessibilidade, um
teclado ser exibido na sua tela, onde as letras podero ser acessadas
atravs do clique do mouse.
Windows Me
Pgina: 44
Celta Informtica - F: (11) 4331-1586
Assistente para acessibilidade
A opo Assistente para acessibilidade envolve um nmero mais com-
pleto de recursos quando comparado com a Lente de aumento. Nas duas
primeiras etapas, o assistente deseja saber qual o tamanho de texto que
deseja obter em sua tela, em seguida, voc dever escolher uma ou
mais opes sobre a sua dificuldade a nvel fsico, visual e motora. Logo
aps, dever ser escolhido os tamanhos das bordas, barras de rolagens,
cones, esquema de cores, formas de trabalhar com o teclado, emisso
de sons ao pressionar certas teclas, simulao do mouse atravs do
teclado, tipos de cursor para o mouse, inverter os botes do mouse,
determinar a velocidade do mouse e acrescentar ou no rastro ao pon-
teiro do mouse. Todas estas opes sero mostradas a medida que voc
seleciona o boto Avanar. Para retornar configurao padro do sis-
tema, basta selecionar o boto Restaurar configuraes padro exibi-
do na terceira etapa do assistente, dar um clique no boto Cancelar e
confirmar os procedimentos.
CATLOGO DE ENDEREOS
Ainda no menu Acessrios voc encontra o Catlogo de Ende-
reos. Atravs desta opo voc poder acessar e editar sua
lista de contatos (ou de endereos eletrnicos) mesmo que seu progra-
ma de correio eletrnico (no caso, o Outlook Express) esteja fechado.
Para visualizar a lista dos seus contatos, clique no menu Iniciar Pro-
gramas Acessrios Catlogo de endereos.
Windows Me
Pgina: 45
Celta Informtica - F: (11) 4331-1586
OPO INICIAR
A opo Iniciar do menu Programas s conter programas se
voc adicion-los ou, quando um determinado programa, no mo-
mento da instalao, oferecer a opo de acrescentar alguns recursos
para serem carregados automaticamente. Quando um programa inse-
rido nesta pasta, carregado automaticamente toda vez que o sistema
Windows Me inicializado. Para adicionar programas em qualquer pasta
exibida nos menus, deveremos recorrer ao programa Propriedades de
Barra de Tarefas, mais tarde iremos estudar este assunto.
Windows Me
Pgina: 46
Celta Informtica - F: (11) 4331-1586
WINDOWS EXPLORER
O Windows Explorer - ou Explorando - um gerenciador de ar-
quivos capaz de oferecer recursos poderosos no gerenciamento
das informaes contidas nos seus discos e nos que estiverem
conectados em uma rede intranets ou Internet. Alm de recursos bsi-
cos como: formatar disquetes, copiar, excluir, renomear, mover, visualizar
e imprimir arquivos, o Windows Explorer concentra vrios recursos im-
portantes que permitem maior integrao com a Web.
A figura a seguir representa a janela do Windows Explorer, sendo que ela
est dividida em trs painis. Na regio A encontramos o conjunto das
pastas, as unidades de discos, a rea de trabalho, a Lixeira, etc. A pasta
Meus Documentos est selecionada, isto indica que ela est aberta e
seu contedo est sendo exibido na rea C. O painel representado pela
letra B contm informaes, e at a visualizao (para arquivos do tipo
bmp, gif, jpg e htm) do arquivo selecionado no painel C (no caso, a
visualizao do arquivo friends.jpg). O painel representado pela letra C
contm todos os arquivos e/ou pastas contidos na pasta selecionada do
painel A.
Windows Me
Pgina: 47
Celta Informtica - F: (11) 4331-1586
OBS: Se o seu Windows Explorer no estiver exibindo o painel B, e voc
quiser deix-lo com a aparncia da figura anterior, v at o menu
Ferramentas e clique em Opes de pasta. Na caixa de dilogo exibida,
selecione a opo Ativar contedo relacionado Web nas pastas.
No painel C encontramos uma barra contendo os ttulos das colunas de
uma apresentao detalhada (Nome, Tamanho, Tipo, etc), isso porque
os arquivos esto sendo exibidos no modo Detalhes. Se quiser que a
lista dos arquivos e pastas sejam ordenados pelo tamanho, por exemplo,
clique sobre o boto Tamanho desta barra.
Os arquivos e pastas do painel C podem ser exibidos de diferentes
maneiras: em forma de cones grandes, cones pequenos, Lista, Detalhes
ou Miniatura (alm do nome do arquivo, possvel ver o contedo das
figuras). Voc escolhe o modo que deseja exibir selecionando-o no boto
Modos de exibio da barra de ferramentas do Windows Explorer. Na
prxima figura os arquivos e pastas esto sendo exibidos em forma de
cones grandes.
Windows Me
Pgina: 48
Celta Informtica - F: (11) 4331-1586
Alterne entre os diversos modos de exibio e veja o resultado.
Na barra de status do Windows Explorer tambm encontramos informa-
es importantes. Ela exibe a quantidade de objetos (arquivos, aplicativos
de forma geral, pastas, etc.) contidos na pasta selecionada ou o objeto
que est selecionado. A prxima figura exibe a quantidade de itens da
pasta Meus Documentos, e logo aps temos a quantidade de espao
livre da unidade de disco que contm a pasta Meus Documentos, no
caso o espao livre da unidade C: (winchester) de 217 MegaBytes.
O espao ocupado pelos arquivos da pasta Meus Documentos tambm
mostrado na barra de status: 3,78 MegaBytes. Finalmente ser exibido
o texto Meu Computador quando voc estiver visualizando informaes
contidas em sua mquina, no caso de uma rede, ali poderia estar indi-
cando o acesso a uma outra mquina.
MENU EXIBIR
O menu Exibir apresenta vrias opes
em relao ao que pode ser exibido na
janela do Explorando, e como podemos
exibir os arquivos, barras de ferramen-
tas, pastas, etc. Veremos seis grupos
de opes, onde a maioria tem apenas
a pretenso de ativar e desativar algum
comando, e praticamente duas opes
iro exibir uma janela pedindo a entrada
de alguns dados.
Conforme figura anterior, verificamos que as barras de ferramentas pa-
dro e de endereos esto ativadas, isto significa que elas esto sendo
exibidas na janela do Explorer (logo abaixo da barra de menu). A opo
Personalizar permite que voc escolha quais os botes que faro parte
da barra de ferramenta botes padro, ou seja, voc poder acrescentar
mais botes como tambm remover aqueles que desejar.
Windows Me
Pgina: 49
Celta Informtica - F: (11) 4331-1586
Note, no menu Exibir da figura anterior, que a barra de status est ativa,
ou seja, est visvel na janela do Explorando (pois ela possui uma marca
de verificao). Com relao a opo Barra do Explorer, voc encon-
trar as seguintes opes: Pesquisar, Favoritos, Histrico e Pastas. To-
das essas opes exibem um contedo diferente no painel A do Windows
Explorer: a opo Pesquisar ser estudada posteriormente; Favoritos
exibe algumas pginas da Internet (para abrir alguma dessas pginas
necessrio estar conectado), Histrico exibe as pginas que voc visitou
no dia anterior, semana anterior, etc e a opo Pastas exibe as pastas
contidas em um determinado disco - como explicado no incio desta li-
o. Alterne entre essas opes e veja o resultado no painel A da janela
do Windows Explorer.
Ainda em relao ao menu Exibir, encontramos os cinco modos de exi-
bio do contedo da pasta selecionada: cones grandes, cones peque-
nos, Lista, Detalhes e Miniatura, os quais j foram vistos anteriormente.
Windows Me
Pgina: 50
Celta Informtica - F: (11) 4331-1586
A opo Escolher colunas permite que voc defina quais as colunas
que sero visveis no painel C (como a coluna Nome, Tamanho, etc),
mas essas colunas s estaro disponveis se o modo de exibio Deta-
lhes estiver selecionado.
J a opo Personalizar esta pasta do menu Exibir permite mudar a
aparncia da pasta atualmente selecionada atravs das etapas de um
assistente. Praticamente, acrescentar um papel parede para uma pasta,
mas para quem j conhece a linguagem HTML, poder ir mais longe e
usufruir de todos os recursos desta linguagem para personalizar a pasta.
BARRA DE FERRAMENTAS E ENDEREOS
Esses dois botes permitem Voltar e Avanar, respec-
tivamente, para as posies anteriormente selecionadas.
Por exemplo, selecione (com um clique) a pasta Meus documentos e,
em seguida, selecione a pasta Arquivos de programas. Para voltar a abrir
a pasta Meus documentos, d um clique na seta Voltar, depois clique na
seta Avanar e veja que a pasta Arquivos de programas que ser exibi-
da. No Internet Explorer, estes botes permitem avanar e voltar nas di-
versas pginas exibidas.
Ao selecionar esse boto (denominado Acima), ocorrer um salto
para o nvel acima da pasta atual. Por exemplo, clique na pasta
Minhas Figuras (que est dentro da pasta Meus Documentos), agora clique
no boto Acima para voltar a selecionar a pasta Meus Documentos, que
est um nvel acima da pasta Minhas Figuras.
Windows Me
Pgina: 51
Celta Informtica - F: (11) 4331-1586
Botes Mapear unidade e
Desconectar: Se o seu
computador estiver numa rede, voc
pode, atravs do boto Mapear unida-
de, criar um disco virtual de uma pasta
compartilhada que est em outro com-
putador. Com o boto Desconectar
voc desfaz o mapeamento.
Pesquisar, Pastas e Histrico: esses botes
correspondem s mesmas opes da Barra do Explorer
do menu Exibir.
Botes Mover para e Copiar para sero melhor explicados
no assunto a seguir.
Boto Excluir: se voc quiser excluir uma pasta ou um arquivo,
selecione-o e clique neste boto. O item excludo ser enviado
para a Lixeira.
O boto Desfazer, quando selecionado, desfaz a ltima operao
realizada. Por exemplo, selecione o arquivo Texto sobre o Saci
Perere.doc e clique no boto Excluir para apag-lo (clique no boto OK
da caixa de mensagem que aparecer). Agora clique no boto Desfazer
para que o arquivo deletado retorne pasta original.
Atravs do boto Modos de exibio voc pode alterar o modo
como as pastas e arquivos so exibidos.
A barra de endereos permiti-
r a entrada de praticamente
dois tipos de endereos: de seu disco e da Internet. Os endereos do
disco so do tipo C:\Nome da pasta, e os da internet www.cade.com.br.
Voc poder digitar o endereo nesta barra e teclar Enter ou clicar no
boto Ir, ao lado da barra de endereos.
Windows Me
Pgina: 52
Celta Informtica - F: (11) 4331-1586
OPERAES BSICAS
Vamos criar uma nova pasta na unidade de disco local [C:] sendo que
utilizaremos esta pasta para realizar as operaes que iremos aprender (o
disco local [C:] poder ter um nome diferente do texto Disco local, mas
seja qual for o nome, sempre ser exibido, entre parnteses, C:). Antes de
criar a nova pasta, vamos fazer com que o Windows Explorer no exiba as
pastas no modo de exibio da Web, para isso, selecione Opes de
pasta do menu Ferramentas e na caixa de dilogo apresentada, na seo
Modo de exibio da Web, selecione Usar pastas clssicas do Windows
(ao invs de Ativar contedo relacionado Web nas pastas).
Agora clique sobre a unidade de
disco [C:] com o boto esquerdo
do mouse para selecion-la. Es-
colha a opo Novo do menu Ar-
quivo, e em seguida clique na
opo Pasta.
apresentada uma nova pasta no lado direito da janela, e o cursor espe-
ra por uma entrada, digite Minha Pasta e tecle Enter. Pronto, temos uma
nova pasta, ainda vazia, dentro da unidade de disco local [C:].
At essa etapa da
apostila criamos pra-
ticamente trs arqui-
vos: um do Pai nt
(seunome.bmp), um
do Bloco de Notas
(embarcao.txt) e
um do WordPad (Tex-
to sobre o Saci
Perer.doc). Vamos
utilizar estes arquivos
para a aplicao dos
recursos bsicos.
Windows Me
Pgina: 53
Celta Informtica - F: (11) 4331-1586
Copiando um Arquivo
Vamos aprender agora como copiamos um arquivo de um local para
outro, para isso vamos selecionar o arquivo embarcao (que est na
pasta Meus Documentos) e copi-lo para a pasta que criamos - Minha
Pasta. Abra a pasta Meus Documentos (d um clique sobre ela) e locali-
ze o arquivo embarcao.txt. Caso exista muitos arquivos, ordene a lista
de arquivos por nome dando um clique no ttulo da coluna Nome, utilize a
barra de rolagem na vertical, para encontrar o arquivo. Ao encontrar, clique
com o boto direito sobre o arquivo e, em seguida, escolha a opo Co-
piar do menu atalho.
Agora localize a pasta Minha Pasta, no lado
esquerdo da janela do Windows Explorer, e d
um clique com o boto direito do mouse, no
menu de contexto apresentado escolha a op-
o Colar.
Windows Me
Pgina: 54
Celta Informtica - F: (11) 4331-1586
Com isto, uma cpia do arquivo embarcao.txt passar para a pasta
que escolhemos como destino. D um clique na pasta Minha Pasta para
abri-la e veja que agora ela no est mais vazia. Este procedimento de
copiar e colar tambm poder ser utilizado para as unidades de disco
flexvel (A:), ou seja, copiar arquivos do disco rgido (winchester) para o
disquete ou, do disquete para o winchester.
Uma outra maneira de copiar um arquivo selecion-lo e depois clicar
no boto Copiar para ( ) da barra de ferramentas padro. Uma janela
ser exibida, onde voc dever especificar a pasta de destino, ou seja, a
pasta que conter o arquivo (no caso a pasta Minha Pasta) e clicar no
boto OK. Desta maneira o arquivo ser copiado para a pasta desejada.
Quando voc copia arquivos, uma cpia desse arquivo transferida para
a memria do computador, e l permanecer at que voc escolha nova-
mente o comando copiar ou recortar.
Windows Me
Pgina: 55
Celta Informtica - F: (11) 4331-1586
Movendo um Arquivo
No tpico anterior copiamos um arquivo de uma pasta para outra, e com
esta ao, ambas as pastas contm uma cpia do mesmo arquivo. Ago-
ra, se voc quiser mover um arquivo para uma outra pasta ou qualquer
outra unidade de disco, deve utilizar a opo Recortar do menu de con-
texto ou o boto Mover para da barra de ferramentas padro.
Como exemplo, vamos mover o arquivo criado no Paint para a pasta
Minha Pasta. Localize o arquivo seunome.bmp, d um clique sobre ele e
depois clique no boto Mover para (ou clique com o boto direito e utilize
a opo Recortar). Na caixa de dilogo exibida selecione a pasta Minha
Pasta e clique no boto OK. Voc ver que o arquivo ser apagado da
pasta atual, pois ele foi movido para a pasta de destino (Minha Pasta).
Mova tambm o arquivo gerado pelo WordPad (Texto sobre o Saci Perer)
para a pasta Minha Pasta.
O procedimento de recortar ou mover elimina o arquivo contido na pasta
de origem, na realidade ocorre uma transferncia de local.
Renomeando um Arquivo
A pasta Minha pasta con-
tm trs arquivos, clique
com o boto direito sobre
o arquivo Texto sobre o
Saci Perer e selecione a
opo Renomear do menu
atalho.
Windows Me
Pgina: 56
Celta Informtica - F: (11) 4331-1586
O cursor exibido, e neste momento voc j pode digitar outro nome
para o arquivo, como exemplo digite apenas Saci e tecle Enter. Um deta-
lhe importante: acrescente a mesma extenso do arquivo separado por
um ponto - no caso (.doc), isto s vale quando o sistema estiver progra-
mado para exibir as extenses dos arquivos. Pronto, o arquivo mudou de
nome; este comando utilizado para renomear arquivos tambm poder
ser utilizado para renomear uma pasta.
Uma outra maneira de renomear dar um clique no arquivo ou pasta que
gostaria de renomear, esperar uns dois segundos e dar outro clique. Em
seguida basta digitar o novo nome e teclar Enter.
Excluindo Arquivos
O processo de excluso tambm muito simples, basta clicar no arqui-
vo ou pasta (se selecionar uma pasta, todos os arquivos contidos nela
sero excludos) com o boto direito do mouse e escolher a opo Ex-
cluir do menu de contexto ou ento, com a pasta ou os arquivos seleci-
onados, basta clicar no boto Excluir da barra de ferramentas padro do
Explorando. Uma caixa de dilogo, perguntando se voc realmente de-
sejada excluir o item selecionado, exibida, clique em Sim para que o
item seja excludo. Na verdade, o seu arquivo no foi eliminado totalmen-
te, ele simplesmente foi transferido para uma regio conhecida como
Lixeira e poder ser recuperado posteriormente (veremos este assunto
mais adiante).
Outro detalhe: vrios arquivos podem ser apagados ao mesmo tempo,
basta dar um clique no primeiro arquivo e outro no ltimo a ser excludo -
mantendo pressionada a tecla Shift. Para selecionar arquivos aleatoria-
mente, mantenha a tecla Ctrl pressionada a medida que clica nos arqui-
vos para selecion-los.
Windows Me
Pgina: 57
Celta Informtica - F: (11) 4331-1586
Copiando Disquetes
Alm de poder copiar arquivos de alguma pasta de seu disco local para o
disquete, e vice-versa, tambm possvel copiar todos os dados de um
disquete para outro disquete. Os dados do disquete de origem so lidos
e, em seguida, um outro disquete (de destino) deve ser inserido no drive
para que a cpia seja feita. Para ter acesso a este recurso, basta inserir
o disquete origem (com os dados) na unidade de disco A:, logo aps,
clicar sobre a unidade de disquete 3 com o boto direito do mouse, no
menu atalho, selecionar a opo Copiar disco.
No quadro de dilogo Copiar disco que ser exibido, clique em Iniciar
para que o Explorando inicie a leitura dos dados contidos no disquete de
origem. Ao concluir toda a leitura, ser pedido a insero do disco de
destino, faa o que pedido e, em seguida, clique em OK.
Windows Me
Pgina: 58
Celta Informtica - F: (11) 4331-1586
Formatando Disquetes
O processo de formatao utilizado basicamente para deixar os
disquetes em condio de trabalho. raro, mas poder ocorrer que um
determinado fabricante comercialize os disquetes sem estarem
formatados. Geralmente este processo realizado apenas uma vez para
cada disquete, mas no h nenhum problema em realizar vrias
formataes no mesmo disquete. A realizao desta tarefa tambm
feita atravs do menu atalho. Insira o disquete a ser formatado na unida-
de (Lembre-se: quando um disquete formatado, todas as informaes
sero eliminadas), clique na unidade A com o boto direito do mouse e
no menu de contexto selecione a opo Formatar.
Windows Me
Pgina: 59
Celta Informtica - F: (11) 4331-1586
Na caixa de dilogo que aparece, as opes padres j estaro
selecionadas, vamos aceit-las dando um clique no boto Iniciar. Ao
concluir, um resultado da formatao apresentado, clique o boto Fe-
char para encerrarmos a tarefa.
Windows Me
Pgina: 60
Celta Informtica - F: (11) 4331-1586
Instalando um Programa do CD-Rom
Atravs do Windows Explorer podemos instalar qualquer tipo de progra-
ma, como um jogo ou uma revista em CD-ROM. Os procedimentos que
sero mostrados a seguir so os mesmos para diversos tipos de CD,
mas em alguns casos, o prprio CD j vem com um programa de auto-
instalao, carregado no momento em que voc insere o CD no drive.
Como exemplo iremos instalar um programa, contido em um CD, deno-
minado Regclean, onde este verifica os registros do sistema. Insira o CD
no drive de CD-ROM, em seguida, clique sobre a unidade que geralmen-
te representada pela letra D. Desta forma veremos o contedo do CD a
nvel de pastas e arquivos.
Com os arquivos a mostra, localize o arquivo que ser executado, ou
seja, o arquivo executvel cuja extenso .exe (no caso, o regclean.exe
est em D:/Essenciais/RegClean). Geralmente o arquivo a ser instalado
o setup.exe, instalar.exe ou algum outro com a terminao .exe. D
um clique duplo no arquivo executvel e siga as instrues da tela.
Windows Me
Pgina: 61
Celta Informtica - F: (11) 4331-1586
Aps a instalao, encontraremos no menu Programas o programa que
foi instalado.
Windows Me
Pgina: 62
Celta Informtica - F: (11) 4331-1586
MULTIMDIA
Multimdia a combinao de texto, som e vdeo para apresentar
informaes diversas, como por exemplo uma revista em CR-ROM,
onde encontramos reportagens com vdeos, texto, fotografias e at tre-
chos de msicas. Hoje, quando entramos numa livraria ou at mesmo
numa banca de jornal, no encontramos somente livros, revistas e jor-
nais; nas prateleiras j se encontram CD-ROM de revistas, dicionrios,
jogos, atlas, enciclopdias e outros.
Mas o que vem a ser o CD-ROM? O CD-ROM um compact disc pare-
cido com o de msica que permite armazenar aproximadamente 680 MB
(Megabytes) de informao (isto corresponde a 300 livros grandes). Tal
capacidade permite a gravao dos arquivos de som (10 segundos de
gravao equivalem a 1,7 Mb - o suficiente para um livro de 500 pginas)
e de vdeos (4 minutos correspondem a 30 Mb). J existem CD-ROM
com capacidades superiores a 7 Gb (7000 Mb), mas necessitam de drives
especficos - que no futuro bem prximo faro parte de qualquer
microcomputador.
A seguir, conheceremos os recursos mais utilizados em multimdia, mas
para isto necessrio que o seu sistema de computador tenha um Kit de
multimdia corretamente instalado.
WINDOWS MEDIA PLAYER
Utilizando o Windows Media Player voc poder ouvir CDs de
msica, DVDs, sintonizar estaes de rdio, digitalizar msicas,
copiar msicas do Cd para o disco rgido, alm de poder classificar e
gerenciar todos os arquivos multimdia e criar uma lista de reproduo.
Windows Me
Pgina: 63
Celta Informtica - F: (11) 4331-1586
Os botes no lado esquerdo da janela do Windows Media Player so
chamados de recursos, so eles: Execuo em andamento, Guia de
mdia, udio de CD, Biblioteca de mdia, Sintonizador de rdio, Dispositi-
vo porttil e Seletor de capas.
Reproduzindo Msica de CDs
Para ouvir as msicas de um determinado CD, insira-o na unidade de
CD-ROM; a reproduo inicia-se automaticamente. Se voc quiser
visualizar vrias informaes sobre o CD, como nome da msica, dura-
o, nome do artista, o tipo e estilo de msica, dentre outros, selecione o
recurso udio de CD, como mostra a prxima figura.
Windows Me
Pgina: 64
Celta Informtica - F: (11) 4331-1586
Posicione o ponteiro do mouse sobre os botes que se encontram na
parte inferior da janela Windows Media Player para ver sua funo (Exe-
cutar, Parar, Avanar, etc).
Voc pode copiar msicas do CD para o seu disco rgido (a vantagem
disto que voc pode alternar entre CDs ou as msicas de CDs sem ter
que trocar o CD e tambm pode criar listas personalizadas de msicas,
chamadas listas de reproduo, que podem ser organizadas da forma
que voc quiser). Se quiser ouvir o CD enquanto grava as faixas, a opo
Cpia digital deve estar selecionada. Para certificar, clique em Opes
do menu Ferramentas, e depois na guia udio de CD.
Para copiar as faixas de msica de um CD para o disco rgido, selecione
a(s) faixa(s) desejada(s) (marcando a caixa de seleo prxima faixa)
e depois clique no boto Copiar msica. Todas as msicas so copiadas
na pasta Arquivamento e so listadas no recurso Biblioteca de mdia.
Para alterar a pasta onde as msicas so gravadas, clique em Opes
no menu Ferramentas e depois selecione a guia udio de CD. Bem abai-
xo da caixa de dilogo voc ver o boto Alterar, que deve ser clicado
para que a pasta de arquivamento seja alterada.
Windows Me
Pgina: 65
Celta Informtica - F: (11) 4331-1586
Reproduzindo Estaes de Rdio
O recurso Sintonizador de rdio permite que voc escolha uma esta-
o de rdio em todo o mundo e oua sua programao. Alm da esta-
es exibidas, voc poder procurar uma outra usando o Localizador de
estao com base nas seguintes opes:
Formato: Rock, Sertaneja, Clssico, etc.
Banda: AM, FM ou Internet.
Idioma: Ingls, Espanhol, Portugus (esto disponveis 23 idiomas).
Local: Canad, Japo, Austrlia (esto disponveis 33 pases, incluindo
todos os estados dos Estados Unidos).
Nome: usado se voc souber o nome da estao de rdio que deseja
localizar.
Freqncia: se voc souber a freqncia de uma estao, digite a fre-
qncia para procurar a estao.
Palavra-chave: se a estao que deseja encontrar usa um slogan, voc
pode procurar usando as palavras do slogan.
Na prxima figura utilizamos o Localizador, e a opo Nome, para locali-
zar uma estao que apresente o nome cidade.
Windows Me
Pgina: 66
Celta Informtica - F: (11) 4331-1586
OBS: O recurso Sintonizador de rdio s poder ser utilizado se voc esti-
ver conectado Internet. Para escutar uma determinada estao de rdio
listada no Windows Media Player, basta dar um clique duplo sobre ela.
Recurso Guia de Mdia
Selecionando o recurso Guia de mdia voc encontrar uma pgina da
Web, a qual atualizada diariamente. Nesta pgina da Web voc encon-
tra links para filmes, msicas e vdeos mais recentes na Internet - cobrin-
do uma ampla gama de tpicos desde notcias internacionais at os lti-
mos desenvolvimentos no mercado de entretenimento. Mas como o guia
de mdia exibe uma pgina da internet, necessrio estar conectado
para poder us-lo.
Recurso Biblioteca de Mdia
Em Biblioteca de mdia voc encontra todos os arquivos de mdia exis-
tentes no seu computador, assim como os links para localizar o conte-
do executado anteriormente. Com esses arquivos pertencentes Biblio-
teca de mdia voc poder criar uma Lista de reproduo, ou seja, criar
uma lista com suas msicas, vdeos e rdios preferidos.
Para adicionar msicas de CDs biblioteca de mdia, copie-as primeira-
mente para o seu disco rgido (atravs do recurso udio de CD e boto
Copiar msica). Outras maneiras de copiar arquivos para a Biblioteca de
mdia so: selecione a opo Adicionar biblioteca do menu Arquivo
(do Windows Media Player) e clique em Adicionar arquivo, ou ento
arraste e solte o arquivo de mdia do Windows Explorer para a Biblioteca
de mdia.
Lista de reproduo
possvel reunir os arquivos de mdia que voc mais gosta , como as
msicas preferidas de Cds, estao de rdio e vdeos, em uma nica
lista (chamada Lista de reproduo), e execut-los em qualquer ordem
especificada.
Windows Me
Pgina: 67
Celta Informtica - F: (11) 4331-1586
Voc usar o recurso Biblioteca de mdia para criar uma lista de reprodu-
o, portanto, somente os arquivos que j foram includos na biblioteca
de mdia podero fazer parte da lista. Para criar uma lista de reproduo,
clique no boto Nova lista de reproduo que se encontra na biblioteca
de mdia. Na caixa de dilogo apresentada, digite o nome da lista de re-
produo, como mostra a prxima figura.
A lista de reproduo criada adicionada pasta Minhas listas de repro-
duo (olhe a prxima figura). Para adicionarmos arquivos ou links para
estaes de rdio na lista de reproduo Msicas antigas que criamos,
basta selecionar um arquivo que j esteja includo na biblioteca de mdia,
clicar em Adicionar lista de reproduo e escolher a lista desejada.
Com este procedimento o arquivo adicionado lista de reproduo,
sendo que esta poder conter quantos arquivos voc desejar.
Windows Me
Pgina: 68
Celta Informtica - F: (11) 4331-1586
Quando voc quiser adicionar uma estao de rdio a uma lista de re-
produo, ter que fazer enquanto estiver ouvindo a estao: clique no
menu Arquivo do Windows Media Player, aponte para a opo Adicio-
nar biblioteca e clique em Adicionar faixa em execuo. O link da
estao de rdio adicionada lista Todo o udio. Para adicionar a esta-
o de rdio a uma lista de reproduo, selecione o link na lista de repro-
duo Todo o udio, clique em Adicionar lista de reproduo e escolha
a lista de reproduo qual deseja adicionar a estao de rdio.
Recurso Dispositivo Porttil
Podemos dizer que um dispositivo porttil um dispositivo de computa-
o ou armazenamento que no um computador de mesa. Atravs do
recurso Dispositivo porttil, voc poder copiar arquivos de udio da Bi-
blioteca de mdia para o dispositivo porttil ou placa de armazenamento.
OBS: Para impedir que arquivos existentes no dispositivo porttil sejam
sobrescritos (isso pode ocorrer caso o arquivo que ser copiado para o
dispositivo tenha o mesmo nome que um arquivo j existente), d a cada
arquivo um nome ou ttulo exclusivo. Para renomear o arquivo, clique com
o boto direito do mouse no nome do arquivo e selecione a opo Editar.
Para copiar arquivos para o dispositivo porttil, clique no recurso Disposi-
tivo porttil e na lista Msicas para copiar, desmarque as caixas de sele-
o das faixas que no deseja copiar, estando com as msicas (que sero
copiadas) selecionadas, clique no boto Copiar msica. Com isso todas
as faixas selecionadas na lista sero copiadas para o dispositivo porttil.
Localizando Msica e Vdeo no Computador
Voc poder, apenas com um clique, obter uma lista de todos os arqui-
vos de msica e vdeo que estiverem gravados no seu disco rgido. Para
procurar por msica e vdeo no computador, clique na opo Procurar
por mdia no computador do menu Ferramentas. Selecione a unidade
na qual deseja procurar pela mdia e clique no boto Iniciar pesquisa.
Todos os arquivos de udio e os links aparecero na lista de reproduo
Todo o udio, e os arquivos de vdeo e os links so adicionados lista de
reproduo Todos os clipes.
OBS: Todos os arquivos de mdia encontrados sero adicionados bibli-
oteca de mdia.
Windows Me
Pgina: 69
Celta Informtica - F: (11) 4331-1586
Recurso Seletor de Capa
Se voc clicar no recurso Seletor de capa ver que uma lista, com vrios
nomes de capas, ser apresentada no lado direito da janela. Clique so-
bre cada nome da lista e veja que a aparncia do Windows Media Player
altera-se. Portanto, este recurso utilizado para alterar a aparncia e a
funcionalidade do seu player.
Para obter mais tipos de capas, clique no boto Mais capas e, no site da
Microsoft, faa o download de outras capas. Depois de escolher uma
capa na lista apresentada, clique no boto Aplicar capa.
O Windows Media Player pode apresentar-se em dois modos: Completo
ou Compacto (explicado a seguir), e quando voc aplica uma capa, ela
exibida sempre que voc alterna de modo completo para modo compac-
to. Para alterar as capas, necessrio estar no modo completo.
O modo completo exibe todas as ferramentas do media player, enquanto
o modo compacto deixa o player com um tamanho menor, ocupando
menos espao na tela. Todas as figuras inseridas na apostila at o mo-
mento exibem o Windows Media Player no modo completo.
Windows Me
Pgina: 70
Celta Informtica - F: (11) 4331-1586
Para alternar do modo completo para o modo compacto, utilize o menu
Exibir ou clique no boto localizado no canto inferior direito da janela do
Windows Media Player. Para retornar ao modo completo, clique nova-
mente no boto inferior direito do player.
Quando o Windows Media Player est no modo completo, voc pode
usar o recurso Execuo em andamento para ajustar as configuraes
do vdeo (brilho, contraste, saturao, etc) e do udio (atravs do
equalizador grfico), alm de poder escolher uma visualizao (cores e
formas geomtricas que mudam de acordo com a batida do udio que
est sendo executado). Para que as visualizaes funcionem preciso
que a opo Reproduo digital esteja selecionada (para verificar, clique
em Opes do menu Ferramentas e selecione a guia udio de CD).
Na figura anterior, o boto identificado pela letra A exibe/oculta a rea de
configurao de udio e vdeo (tambm identificada pela letra A), e o bo-
to B exibe/oculta a lista de reproduo. A rea de visualizao tambm
apresentada, clique no boto Prxima visualizao para selecionar
outras visualizaes.
Windows Me
Pgina: 71
Celta Informtica - F: (11) 4331-1586
WINDOWS MOVIE MAKER
Uma das grandes novidades do Windows Me o Windows Movie
Maker, o qual possibilita que voc seja o produtor e o diretor dos
seus prprios filmes. Esses filmes podem ser produzidos a partir de con-
tedos provenientes de fita de vdeo, fita de udio, cmera digital, cmera
da Web, etc. Estando com o filme pronto, voc poder envi-lo a outras
pessoas por meio do correio eletrnico ou envi-lo para um servidor Web.
Para abrir o Windows Movie Maker, clique em Iniciar, aponte para Pro-
gramas, Acessrios e depois clique na opo Windows Movie Maker
(a prxima figura exibe o contedo da pasta Arquivo de exemplo do
Windows, que voc tambm tem no seu Windows Movie Maker).
Windows Me
Pgina: 72
Celta Informtica - F: (11) 4331-1586
O Windows Movie Maker divide-se em trs reas principais:
- rea de colees: esta rea exibe todo o contedo de udio e vdeo que
voc importou ou gravou.
- rea de visualizao: local onde ser possvel visualizar o vdeo. Nesta
rea encontramos uma barra que se move a medida que o vdeo for
sendo executado e alguns botes para reproduzir e gravar vdeos.
- rea de trabalho: local em que voc pode editar o filme que est crian-
do. Ela se divide em duas visualizaes: storyboard e linha do tempo.
Na visualizao Storyboard voc pode ver a ordem (seqncia) dos cli-
pes que compem o projeto, e tambm pode reorganiz-la, se achar
necessrio. Nesta visualizao, os clipes de udio que fazem parte do
projeto no so exibidos.
J na visualizao Linha do tempo voc pode alterar o tempo de cada
clipe do projeto, alm de poder criar transies entre dois clipes adjacen-
tes. Esta visualizao tambm permite gravar uma narrao e ajustar os
nveis de udio. Voc ainda poder cortar as partes do clipe que no lhe
interessam, atravs das alas de corte.
Windows Me
Pgina: 73
Celta Informtica - F: (11) 4331-1586
Vamos agora aprender os procedimentos para gravar um filme, sendo
que neste exemplo que ser mostrado utilizamos uma WebCam (cmera
acoplada no computador) e um microfone.
Para comear a gravar o filme, clique no boto Gravar ( ) da
barra de ferramentas do Windows Movie Player. Na caixa de dilogo Gra-
var exibida, decida o que ser gravado (udio, vdeo ou ambos), o tempo
mximo de gravao, dentre outras configuraes.
Quando tudo estiver pronto para gravar, d um clique no boto Gravar
(mostrado na figura anterior). Para encerrar a gravao, clique no boto
Parar, que aparece no lugar no boto Gravar.
OBS: Se voc quiser apenas tirar uma foto do vdeo que est visualizando
(obter apenas uma imagem), clique no boto indicado na figura anterior.
As fotos tiradas sero salvas como uma imagem jpg.
Depois de clicar em Parar, a caixa de dilogo Salvar arquivo do Windows
Media ser exibida, onde voc dever digitar um nome para o arquivo
que conter o clipe gravado. Como exemplo digitamos paris. Depois de
clicar em Salvar, a janela do Windows Movie Maker exibe o clipe e a
visualizao do primeiro quadro do clipe.
Windows Me
Pgina: 74
Celta Informtica - F: (11) 4331-1586
Para visualizar todo o clipe, clique no boto Executar da rea de
visualizao. Para visualizar quadro por quadro, clique nos botes Prxi-
mo quadro e Quadro anterior.
Propriedades do Clipe
Voc poder alterar algumas propriedades dos clipes que esto na rea
de colees (somente na rea de colees permitido alterar as propri-
edades, e no na rea de trabalho nem na rea de visualizao) . Clique,
com o boto direito do mouse no clipe cujas propriedades deseja alterar,
e no menu de atalho apresentado selecione a opo Propriedades. Ou
ento d um clique no clipe para selecion-lo e escolha a opo Propri-
edades do menu Exibir. A caixa de dilogo Propriedades ser exibida.
Windows Me
Pgina: 75
Celta Informtica - F: (11) 4331-1586
Na caixa de texto Ttulo voc pode renomear o clipe, digitando um outro
nome, a caixa Autor exibe o nome da pessoa que criou o clipe. Em Data,
escolha a data em que o clipe foi adicionado a uma coleo, Classifica-
o exibe a classificao do clipe e na caixa Descrio voc pode digitar
algumas informaes para melhor especificar o clipe.
Editando o clipe
Para editar o clipe, arraste-o para o primeiro quadro da rea de trabalho,
depois clique no boto Linha do tempo.
Como exemplo, vamos considerar que o comeo da gravao do clipe
no ficou boa (j que a pessoa da esquerda est inicialmente olhando
para baixo), e portanto queremos cortar uma parte do clipe. medida
que voc for clicando no boto Prximo quadro da rea de visualizao,
uma linha tambm vai se movimentando na rea de trabalho, indicando
qual quadro est sendo exibido. Como queremos que o incio do clipe
seja a partir do tempo 00:00:00,67, vamos cort-lo do tempo 00:00:00,00
at 00:00:00,67, para isso, clique no boto prximo quadro at chegar no
quadro 00:00:00,67.
Windows Me
Pgina: 76
Celta Informtica - F: (11) 4331-1586
Agora, para que o clipe comece a partir do ponto selecionado, clique na
opo Definir ponto inicial de corte do menu Clipe. Voc ver que o
tempo total do clipe diminuiu, pois cortamos uma parte dele (observe a
posio do tringulo que representa a rea de corte final).
Mesmo depois que voc cortou partes do clipe, elas podem ser recupe-
radas e voltarem a ser exibidas no clipe. Para isso, selecione a opo
Limpar pontos de corte do menu Clipe.
Windows Me
Pgina: 77
Celta Informtica - F: (11) 4331-1586
Gravar narrao
Alm da possibilidade de gravar um clipe com udio, voc tambm pode-
r gravar somente uma narrao (com um microfone aclopado no micro,
por exemplo) e acrescent-la no seu projeto. Para iniciar a gravao de
uma narrao, clique no boto Gravar narrao ( ) da rea de traba-
lho ou ento na opo Gravar narrao do menu Arquivo. A caixa de
dilogo Faixa para gravao de narrao ser apresentada.
Clique no boto Alterar se quiser modificar o dispositivo de captura e a
linha de entrada que ser usada para gravar a narrao. Se o clipe do
projeto atual j possui udio (som), voc poder selecionar a caixa Trilha
sonora de vdeo sem udio para que voc no oua o udio do clipe
enquanto estiver gravando a narrao. O controle deslizante Nvel de
gravao deve ser arrastado para aumentar ou diminuir o volume da nar-
rao. Quando tudo estiver configurado clique no boto Gravar. Quando
terminar a narrao clique no boto Parar, que aparecer no lugar do
boto Gravar.
Aparecer uma caixa de dilogo onde voc dever dar um nome para o
aquivo gravado e clicar em Salvar (o arquivo ter a extenso .wav). Este
arquivo ser automaticamente importado para o projeto atual, e aparece-
r na rea de colees.
Windows Me
Pgina: 78
Celta Informtica - F: (11) 4331-1586
Para executar somente o clipe, selecione-o na rea de trabalho e clique
no boto Executar da rea de visualizao, para executar somente a
narrao, faa a mesma coisa. Se quiser executar o clipe e em seguida
a narrao selecione um, pressione a tecla Ctrl e selecione o outro, de-
pois clique em Executar. Voc pode tambm arrastar o cone da narra-
o pela Barra de udio, como mostra a prxima figura.
Windows Me
Pgina: 79
Celta Informtica - F: (11) 4331-1586
Salvando o Projeto e o Filme
Quando voc adiciona clipes na rea de trabalho (no nosso exemplo adi-
cionamos somente um clipe, mas poderamos ter adicionado outros),
est criando um projeto (um arquivo de projeto tem a extenso .mswmm),
e quando voc salva este projeto est criando um filme. O filme criado no
Windows Movie Maker pode ser salvo no seu disco rgido, ser enviado
por correio eletrnico (como um arquivo anexado) ou ser enviado para
um servidor Web.
Depois de adicionar e editar os clipes no seu projeto, hora de salvar o
filme. Voc poder clicar no boto Salvar filme da barra de ferramentas
do Windows Movie Maker ou ento na opo Salvar filme do menu Ar-
quivo. Na caixa de dilogo Salvar filme, escolha a qualidade de configu-
rao desejada, na seo Exibir informaes, digite um ttulo para o fil-
me, um autor, a data de criao e uma pequena descrio se desejar
(essas informaes sero exibidas no Windows Media Player, quando
algum for assistir o filme).
Depois clique no boto OK. Na outra caixa de dilogo que ser apresen-
tada, Salvar como, digite um nome para o arquivo do filme e escolha
uma localizao para ele (ou aceite a pasta padro Meus vdeos, que
est dentro da pasta Meus Documentos).
Windows Me
Pgina: 80
Celta Informtica - F: (11) 4331-1586
Em seguida clique no boto Salvar. O Windows Movie Maker exibir uma
mensagem perguntando se voc deseja assistir o filme que foi salvo,
clique em Sim para visualiz-lo no Windows Media Player.
Para salvar o projeto, clique no boto Salvar projeto ( ) da barra de
ferramentas do Windows Movie Maker ou ento na opo Salvar proje-
to do menu Arquivo. Na caixa de dilogo apresentada, digite o nome do
arquivo de projeto, sendo que este nome aparecer na barra de ttulo do
Windows Movie Maker.
Windows Me
Pgina: 81
Celta Informtica - F: (11) 4331-1586
Os dois arquivos Paris.WMV (o filme) e Ju e Li.MSWMM (o projeto)
foram gravados na pasta Meus vdeos. Assim, se voc for no Windows
Explorer, abrir a pasta Meus vdeos e dar um clique duplo no arquivo
Paris.WMV, o Windows Media Player ser aberto para exibir o filme, e um
clique duplo no arquivo Ju e Li.MSWMM abrir o programa Windows Movie
Maker.
Enviar o Filme por Correio Eletrnico
Depois que seu filme j estiver pronto, voc poder envi-lo pelo correio
eletrnico. Para enviar um filme por correio eletrnico, no menu Arquivo,
aponte para Enviar filme para e clique em Correio eletrnico, ou en-
to clique no boto Enviar da barra de ferramentas e selecione a opo
Correio eletrnico.
Na primeira caixa de dilogo exibida, selecione a configurao desejada
e digite as informaes que sero exibidas quando algum visualizar seu
arquivo no Windows Media Player.
Na prxima caixa de dilogo digite um nome para o arquivo (esse arquivo
ser anexado na caixa de mensagem do programa de correio eletrnico).
Depois de clicar em OK, selecione seu programa de correio eletrnico
na caixa de dilogo Enviar filmes por correio eletrnico. Por fim, para que
o filme seja enviado como um arquivo em anexo junto com uma mensa-
gem de correio eletrnico, basta digitar o e-mail do destinatrio e enviar a
mensagem.
Windows Me
Pgina: 82
Celta Informtica - F: (11) 4331-1586
FERRAMENTAS DE SISTEMA
No menu Ferramentas de sistema (Iniciar Programas Acessrios
Ferramentas de sistema) encontramos vrios programas que nos
auxiliaro na monitorao e manuteno dos discos. Para quem est
iniciando, estes recursos devero ser utilizados com muita ateno, ape-
sar de serem simples. O uso de algumas ferramentas exibidas na lista
no so recomendados aos usurios leigos - e estas tambm no tm
tanta importncia para o atual padro de mquinas comercializadas, desta
forma, vamos nos concentrar nas principais ferramentas.
RESTAURAO DO SISTEMA
Se acontecer do seu sistema ficar instvel, apresentar algum problema
(como pode acontecer aps a instalao de um novo programa ou
hardware, por exemplo), voc pode usar a Restaurao do sistema para
desfazer as alteraes e voltar tudo como era antes. O prprio sistema
operacional faz uma cpia (backup) completa do computador a cada
10 horas e a armazena, mas o usurio tambm pode definir pontos de
restaurao no momento que achar necessrio, como por exemplo: an-
tes de instalar um programa, o usurio define um ponto de restaurao,
e se aps a concluso da instalao o sistema operacional apresentar
problemas, o usurio restaura-o para aquele ponto definido antes da ins-
talao.
Windows Me
Pgina: 83
Celta Informtica - F: (11) 4331-1586
Para utilizar este recurso, selecione a opo Restaurao do sistema
do menu Ferramentas de sistema. Na caixa de dilogo exibida, voc
encontra, no lado esquerdo, um texto explicando o que a restaurao
de sistema e no lado direito as opes Restaurar meu computador para
um momento anterior, Criar um ponto de restaurao e Desfazer ltima
alterao (esta opo s aparecer depois de voc ter feito pelo menos
uma restaurao de sistema).
Quando voc seleciona a primeira opo e clica no boto Avanar, a prxi-
ma etapa apresenta um calendrio que o ajudar a localizar as datas que
tenham pontos de restaurao (observe que os dias que contm pontos
de verificao esto em negrito e em tamanho maior que os outros).
Windows Me
Pgina: 84
Celta Informtica - F: (11) 4331-1586
Clicando no dia 3, por exemplo, outros pontos de restaurao sero exibidos.
Selecione a data desejada e clique no boto Avanar. Na prxima etapa
voc ter que confirmar a restaurao do sistema, e uma caixa de men-
sagem ser exibida, dizendo que voc ter que salvar e fechar todos os
programas que estiverem abertos.
Windows Me
Pgina: 85
Celta Informtica - F: (11) 4331-1586
Para restaurar o computador, clique no boto Avanar. Depois que a res-
taurao for concluda, seu computador ser reiniciado.
OBS: Se voc executar a restaurao do sistema para um ponto anterior
instalao de um programa, esse programa no funcionar aps a
restaurao. Para usar o programa novamente, voc dever reinstal-lo.
Mas mesmo que o programa no funcione, no significa que ele foi re-
movido do sistema. Voc ter que remov-lo usando a opo Adicionar
ou remover programas no Painel de controle (ser estudado posterior-
mente) ou o prprio desinstalador do programa.
Agora, se na primeira etapa da Restaurao do sistema voc selecionar
a segunda opo Criar um ponto de restaurao e clicar no boto
Avanar, na etapa seguinte o assistente pede uma descrio para o pon-
to de restaurao. Como exemplo, vamos considerar que antes de insta-
larmos o programa Real Player, criaremos um ponto de restaurao.
Sendo assim, um nome propcio para o ponto de restaurao poderia ser
Instalao do real player, e se por um acaso acontecer algum problema
no sistema aps a instalao, iremos restaur-lo para esse ponto: Insta-
lao do real player.
Windows Me
Pgina: 86
Celta Informtica - F: (11) 4331-1586
Depois de clicar no boto Avanar, na prxima etapa voc dever confir-
mar o novo ponto de restaurao clicando no boto OK. Com isso o
sistema ir copiar todos os arquivos e fazer um cpia, para que voc
possa recuper-los posteriormente.
Agora, para restaurar o computador para o ponto que voc criou (que o
definimos como Instalao do real player), abra novamente o programa
Restaurao do sistema, selecione a primeira opo: Restaurar meu
computador para um momento anterior e na etapa seguinte indique o
ponto de restaurao desejado.
Se voc no ficar satisfeito com o estado do computador aps restaur-
lo, poder desfazer a restaurao ou selecionar outro ponto de restaura-
o, pois todas as restauraes bem-sucedidas so reversveis.
Windows Me
Pgina: 87
Celta Informtica - F: (11) 4331-1586
DESFRAGMENTADOR DE DISCO
O processo de gravao dos dados no disco nem sempre ocorre
de forma contnua, isto , s vezes os arquivos ficam divididos
em partes que se espalham sobre a superfcie do disco. Assim, o
desfragmentador de disco ir unificar as partes dos arquivos que se en-
contram fragmentados, onde teremos como resultado um ganho em
performance.
Ao carregar o utilitrio, voc dever escolher, na caixa de dilogo Seleci-
onar a unidade, qual unidade de disco que ir ser desfragmentada, como
padro o sistema j seleciona a unidade C. Clicando no boto Configura-
es voc poder ativar/desativar os parmetros para desfragmentao
- aconselhado manter o padro. Antes de executar o desfragmentador,
melhor fechar qualquer outro programa que esteja aberto.
Ao clicar no boto OK, a desfragmentao iniciada e voc pode acom-
panhar o quanto j foi desfragmentado (em %).
Windows Me
Pgina: 88
Celta Informtica - F: (11) 4331-1586
Durante o processo de desfragmentao, temos a opo de visualizar
os detalhes de todo o processo, para isto, basta selecionar o boto Mos-
trar detalhes. Na janela que ser exibida clique em Legenda para saber
o significado de cada indicador de processo.
Windows Me
Pgina: 89
Celta Informtica - F: (11) 4331-1586
INFORMAES SOBRE O SISTEMA
Atravs deste utilitrio, voc ter condies de obter informaes
sobre o sistema a nvel de software e hardware. Praticamente o
usurio final s acessar este recurso no momento em que precisar
passar para o suporte tcnico informaes especficas sobre o compu-
tador e, desta forma, facilitar na soluo de problemas de configurao.
Windows Me
Pgina: 90
Celta Informtica - F: (11) 4331-1586
LIMPEZA DE DISCO
Para liberar espao no disco rgido, nada melhor que o utilitrio Lim-
peza de disco. Atravs deste recurso poderemos excluir certos
tipos de arquivos com total segurana. O programa pesquisa o disco rgi-
do e relaciona os arquivos temporrios, os arquivos de cache da Internet e
os arquivos de programas desnecessrios, neste caso, temos os arqui-
vos que se encontram na Lixeira. Aps carreg-lo, dever ser confirmado,
ou selecionado, a unidade de disco onde ser executada a limpeza.
Em seguida, escolha quais os grupos de arquivos que devero ser excludos.
Se clicar no boto OK, uma caixa de mensagem informando que os ar-
quivos selecionados sero permanentemente excludos ser exibida. Se
quiser que esta ao seja mesmo realizada, clique em Sim, caso contr-
rio clique em No.
Windows Me
Pgina: 91
Celta Informtica - F: (11) 4331-1586
SCANDISK
Com a finalidade de verificar e recuperar discos e arquivos, o
ScanDisk um programa que dever ser acionado quando forem
detectadas possveis falhas em discos ou erros de leituras de arquivos,
ou at mesmo como preveno para manter a integridade do disco. Para
executar o programa, escolha a unidade e selecione o tipo de teste Com-
pleto como tambm a opo de correo automtica, em seguida, clique
no boto Iniciar. Antes de executar o ScanDisk, aconselhvel fechar
qualquer outro programa que esteja aberto.
Windows Me
Pgina: 92
Celta Informtica - F: (11) 4331-1586
ASSISTENTE PARA MANUTENO
Para manter a sade do sistema, o Windows Me oferece um pro-
grama que, mediante programao, realiza diversas rotinas de
manuteno, como apagar informaes desnecessrias (liberando es-
pao no disco) e carregamento automtico dos programas ScanDisk e
Desfragmentador. Voc poder determinar se o programa ser acionado
mensalmente, diariamente ou semanalmente, e ainda poder escolher
em qual horrio tudo isto ser realizado.
Ao carregar o programa, o assistente deseja saber se voc quer usar as
configuraes de manuteno mais comuns ou personalizar as configu-
raes.
Aceitando a opo padro (a primeira) e clicando em Avanar, na prxi-
ma etapa voc dever selecionar em que perodo gostaria que as tarefas
de manuteno fossem realizadas (madrugada, dia ou noite). Depois, na
prxima etapa, basta clicar em Concluir e deixar o computador ligado
para que, no perodo selecionado, a manuteno seja executada.
Se na primeira caixa de dilogo voc escolher a segunda opo - perso-
nalizada, ser possvel reagendar e configurar o Scandisk e o
Desfragmentador, alm de selecionar quais tipos de arquivos desneces-
srios devero ser excludos.
Windows Me
Pgina: 93
Celta Informtica - F: (11) 4331-1586
Observe a prxima figura e veja que, entre oito e onze da noite, as trs
tarefas sero executadas: Acelerar os programas mais usados, Verificar
erros no disco rgido e Excluir arquivos desnecessrios. No prximo tpi-
co veremos como abrir a agenda de tarefas para verificar quais tarefas
esto agendadas e quando elas sero executadas.
Windows Me
Pgina: 94
Celta Informtica - F: (11) 4331-1586
TAREFAS AGENDADAS
No programa Assistente para manuteno verificamos a condi-
o do agendamento de tarefas para manuteno do disco. Ago-
ra, com o utilitrio Tarefas Agendadas, vamos poder agendar tarefas
com relao a outros tipos de programas, e at mesmo, realizar altera-
es nas tarefas agendadas pelo utilitrio Ajuste do Sistema. Como exem-
plo, vamos agendar o acionamento do programa RegClean.
D um clique duplo em Adicionar tarefa agendada, em seguida, clique no
boto Avanar para que o Assistente exiba a lista dos programas exis-
tente em seu sistema. Selecione o programa desejado (no nosso exem-
plo, RegClean) e clique no boto Avanar.
Windows Me
Pgina: 95
Celta Informtica - F: (11) 4331-1586
Em seguida, entre com o nome da tarefa e o perodo de execuo do
programa. Na prxima etapa, altere o horrio e o dia de incio da tarefa. A
ltima etapa pede a confirmao para incluir a tarefa na agenda, clique
no boto Concluir.
A tarefa includa na agenda e, neste momento, todas as tarefas esto
disponveis para qualquer alterao, para isto, basta selecionar a tarefa
exibida na lista e escolher a opo Propriedades do menu Arquivo, e
ainda neste mesmo menu encontramos as opes para renomear e ex-
cluir as tarefas.
Windows Me
Pgina: 96
Celta Informtica - F: (11) 4331-1586
MENU DOCUMENTOS
O menu Documentos, localizado no menu Iniciar, ir facilitar o
acesso aos arquivos que voc utilizou recentemente. Os ltimos
15 arquivos que voc abriu estaro registrados e disponveis no menu
Documentos, isto , no ser preciso carregar o programa e abrir o ar-
quivo que esteja relacionado no menu Documentos, basta selecionar o
documento no menu que o carregamento do programa e abertura do
arquivo sero realizados automaticamente. Existe tambm a opo de
abrir a pasta Meus documentos e a pasta Minhas figuras.
Voc poder usar a pasta Minhas figuras para armazenar e exibir figuras.
Esta pasta est localizada na pasta Meus documentos, e todas as figu-
ras armazenadas podem ser exibidas em forma de miniaturas, assim
voc pode visualiz-las sem ter que abrir cada uma.
Windows Me
Pgina: 97
Celta Informtica - F: (11) 4331-1586
MENU CONFIGURAES
Neste menu encontraremos recursos para configurar o Sistema
Windows Me, com relao a hardware e software. No Painel de
Controle vamos alterar a aparncia do ambiente de trabalho, configurar a
data do sistema, visualizar os tipos de fontes, entre outros. Ser mostra-
do como personalizar os Menus e remover o contedo do menu Docu-
mentos, e tambm as opes de exibio estilo Web ou clssico para
pastas e rea de trabalho. Assim como o menu Documentos, o menu
Configuraes tambm est localizado no boto Iniciar.
Windows Me
Pgina: 98
Celta Informtica - F: (11) 4331-1586
PAINEL DE CONTROLE
Ao selecionar a opo Painel de controle do menu Configura-
es, sero apresentados vrios cones, onde cada um represen-
ta uma opo para configurar seu computador (como a incluso de pro-
gramas e fontes, personalizao da rea de trabalho, etc). Dependendo
da configurao do seu sistema, poder ter mais ou menos recursos.
Windows Me
Pgina: 99
Celta Informtica - F: (11) 4331-1586
Fontes
D um clique duplo no cone Fontes do Painel de controle para
que vrios cones, representando os diversos tipos de fontes ins-
talados em seu sistema, sejam exibidos. Estas fontes so utilizadas pe-
los programas que permitem a edio de textos, como o WordPad. Para
visualiz-las, d um clique duplo sobre o nome de uma fonte, se desejar
imprimir clique sobre o boto Imprimir.
Para cada novo programa instalado em seu sistema, automaticamente
novas fontes podero ser instaladas, porm, se desejar instalar uma fon-
te manualmente, basta selecionar a opo Instalar fonte nova do menu
Arquivo.
Windows Me
Pgina: 100
Celta Informtica - F: (11) 4331-1586
Data/Hora
O programa Data/hora permitir alterar a data e hora do sistema, e
o Fuso Horrio do pas para um correto funcionamento. D um
clique duplo no cone Data/Hora para que a caixa de dilogo Proprieda-
des de Data/Hora seja exibida, nesta caixa ser possvel alterar o ms, o
dia, o ano e a hora.
A caixa de dilogo Propriedades de Data/hora tambm pode ser acessada
dando-se um clique duplo no relgio exibido no lado direito da barra de
tarefas (barra que contm o boto Iniciar) ou ento clicando com o boto
direito do mouse em uma rea vazia da barra de tarefas e selecionando
a opo Ajustar data/hora.
Windows Me
Pgina: 101
Celta Informtica - F: (11) 4331-1586
Mouse
Configurar o mouse corretamente poder lhe proporcionar ganho
de produtividade e quem canhoto poder trabalhar com os bo-
tes do mouse invertido. D um clique duplo no cone Mouse e veja que
na caixa de dilogo Propriedades de Mouse existem trs guias: Botes,
Ponteiros e Opes de ponteiro. A guia Botes permite alterar a configu-
rao do boto para destro ou canhoto e, se desejar, poder tambm
alterar a Velocidade do clique duplo. Este tipo de alterao realizado
arrastando o controle deslizante; para testar, d um clique duplo na
caixinha localizada na rea de teste e veja se ela abre.
Windows Me
Pgina: 102
Celta Informtica - F: (11) 4331-1586
Ainda na guia Botes voc encontra a opo Ativar trava do clique, com
esta opo selecionada, toda vez que precisar fazer uma seleo utili-
zando o mouse, voc no precisar manter o boto do mouse pressio-
nado durante a seleo, s precisar pressionar o boto do mouse por
um instante e depois arrast-lo (sem estar pressionado) para que o texto
ou outro objeto fique selecionado. Para soltar, s clicar novamente.
Na guia Opes de ponteiro poderemos alterar a velocidade do pontei-
ro, bastando arrastar o controle deslizante. No quadro Mover para voc
poder selecionar a caixa para que o ponteiro do mouse se mova auto-
maticamente para o boto padro em uma caixa de dilogo.
Na seo Visibilidade acrescente um rastro ao ponteiro do mouse dando
um clique no quadradinho ao lado de Mostrar rastro do ponteiro e, tam-
bm determine se o rastro ser longo ou curto. Voc ainda poder ocul-
tar o ponteiro do mouse enquanto estiver digitando e tambm mostrar a
posio do ponteiro quando a tecla Ctrl estiver pressionada. Ao concluir
as alteraes, confirme os procedimentos clicando no boto OK.
Windows Me
Pgina: 103
Celta Informtica - F: (11) 4331-1586
Configuraes Regionais
Ao carregar este programa veremos algumas guias que permiti-
ro as alteraes dos formatos de Data, Hora, Nmero e Moeda.
Provavelmente o seu sistema j estar corretamente configura-
do, mas voc poder alter-lo atravs das guias disponveis.
Windows Me
Pgina: 104
Celta Informtica - F: (11) 4331-1586
Vdeo
Ao dar um clique duplo no cone Vdeo ser exibida uma caixa de
dilogo com algumas guias, onde estas oferecem opes para
configurar a cor e o plano de fundo da rea de trabalho, definir a proteo
de tela, alterar o nmero de cores exibidas pelo monitor, etc. Selecione a
guia Plano de fundo para alterar o papel de parede (que o pano de fundo
da rea de trabalho). Se a figura escolhida como papel de parede for
pequena, mude a exibio de Centralizado para Lado a Lado, ou ento
mude para Ampliado.
Agora ative a guia Proteo de tela, sendo que uma proteo de tela
iniciada toda vez que o computador fica ocioso durante os minutos espe-
cificados na caixa Aguardar. Selecione uma proteo de tela que deseja
usar, e para personaliz-la, clique no boto Configuraes e selecione
as opes que deseja. Depois clique no boto Amostra para que a prote-
o de tela ocupe a tela toda, e para desativar a proteo de tela, movi-
mente o mouse ou pressione qualquer tecla.
Windows Me
Pgina: 105
Celta Informtica - F: (11) 4331-1586
Dentre as protees de tela que foram instaladas durante a instalao do
Windows, existe uma denominada Proteo de tela Minhas figuras, onde
todas as figuras armazenadas na pasta Minhas figuras sero exibidas
como proteo de tela.
A guia Aparncia da caixa de dilogo Propriedades de Vdeo oferece re-
cursos para mudar o esquema de cores entre os vrios oferecidos pelo
Windows Me, e at permite a personalizao.
Para alterar os cones exibidos na rea de trabalho, acesse a guia Efei-
tos. Na guia Configuraes, voc poder alterar a configurao de cores
para o monitor de vdeo e alterar a rea da tela em pixels - quanto maior
o nmero de pixels, mais informaes podero ser exibidas em sua tela
(geralmente estes valores so: High Color (16 bits) para configurao de
cores, e 800 por 600 pixels para a rea da tela).
Windows Me
Pgina: 106
Celta Informtica - F: (11) 4331-1586
Impressoras
Atravs deste programa, poderemos adicionar uma nova impres-
sora, gerenciar a impresso de um documento, e definir a forma
de impresso. Ao ser carregado, exibido a janela Impressoras, exibin-
do todas as impressoras instaladas em seu sistema.
Poderemos definir qualquer uma das impressoras como sendo a pa-
dro, isto , toda vez que solicitarmos a impresso de um determinado
documento atravs de qualquer aplicativo, ser definido o driver da im-
pressora padro. Para isto, d um clique sobre a impressora desejada
com o boto direito do mouse, e selecione a opo Definir como pa-
dro do menu de contexto que ser exibido.
Para adicionar uma nova impressora, basta dar um clique duplo sobre o
cone Adicionar impressora. Um assistente aparecer, onde vrias so-
licitaes sero pedidas, responda a cada uma delas para concluir a
instalao da impressora desejada.
OBS: Adicionar uma impressora ou outro dispositivo de hardware qual-
quer ficou muito mais fcil no Windows Me, pois ele reconhece instanta-
neamente o que foi instalado. Voc pode trocar hardware com muita rapi-
dez, assim como em uma tomada de parede, voc pode desconectar
um dispositivo e conectar outro, e ele funcionar. No necessrio reiniciar
o computador depois de adicionar um equipamento novo.
Windows Me
Pgina: 107
Celta Informtica - F: (11) 4331-1586
Como padro, as impresses so realizadas via spool, isto , as infor-
maes so transferidas temporariamente para o disco rgido e, logo
aps, enviadas para a impressora, desta forma, voc poder controlar a
impresso usando recursos como Pausa da impresso e Cancelamen-
to. Para isto, d um clique duplo sobre o cone da impressora que est
recebendo um determinado trabalho de impresso, para abrirmos a ja-
nela de controle de impresso. Selecione o documento que est sendo
impresso e escolha uma das opes do menu Documento. A janela de
controle de impresso tambm poder ser aberta dando um clique duplo
sobre o cone, no formato de uma impressora, exibido ao lado do relgio
na barra de tarefas, no momento de uma impresso.
Scanners e Cmeras
Voc usar est opo Scanners e cmeras quando for insta-
lar scanners, cmeras fotogrficas digitais, cmeras de vdeo digi-
tais e dispositivos de captura de imagem.
Para instalar um scanner ou uma cmera digital, clique duas vezes em
Adicionar dispositivo (da caixa de dilogo Scanners e cmeras figura
anterior) e, em seguida, siga as instrues na tela.
Windows Me
Pgina: 108
Celta Informtica - F: (11) 4331-1586
Depois de instalado o scanner ou a cmera digital, voc poder vincular
um programa a eles. Para isso, na caixa de dilogo Scanners e cmeras,
clique duas vezes no scanner ou na cmera que deseja usar e, em se-
guida, clique na guia Eventos. Na lista Eventos de scanner ou cmera,
clique no evento que abrir o programa e na lista Executar um aplicativo,
clique no programa que ser iniciado quando esse evento ocorrer.
Sons e Multimdia
Atravs deste programa poderemos atribuir sons a diversos tipos
de eventos, como exemplo, acrescentar msica no momento que
o Windows est sendo carregado como tambm configurar os dis-
positivos de som.
Aps dar um clique duplo no cone Sons, veremos a caixa de dilogo
Propriedades de Sons e multimdia.
Na lista de eventos sonoros, escolha um evento e, em seguida, selecio-
ne um som da lista de sons. Para testar o som selecionado (exige kit de
multimdia), clique sobre o boto Reproduzir. Com este procedimento,
associamos um som a um determinado evento. Voc poder associar
um som para cada evento e, se desejar, poder escolher um esquema j
com os sons associados aos eventos, ou ento voc pode salvar suas
configuraes de som clicando no boto Salvar como e, em seguida,
atribuindo um nome ao esquema de som criado. O nome aparecer na
lista Esquema para que voc possa usar com facilidade essas configu-
raes posteriormente.
Windows Me
Pgina: 109
Celta Informtica - F: (11) 4331-1586
No quadro Volume do som selecione um volume para o som (arrastando
o controle deslizante). Selecione a caixa Mostrar controle de volume na
barra de tarefas, assim fica mais rpido e prtico de modificar o volume
do som, pois s dar um clique no cone que ser exibido ao lado do
relgio, na barra de tarefas, para aumentar e diminuir o volume do som
( ).
Nas outras guias voc poder definir os dispositivos de reproduo e grava-
o de som, reproduo de msica MIDI, reproduo e captura de voz, etc.
Teclado
Com relao s configuraes do teclado, encontraremos na guia
Velocidade algumas configuraes para a repetio de caractere.
Em Intervalo de repetio, ajuste o total de tempo que deve decorrer para o
incio da repetio de caracteres. Taxa de repetio significa a velocidade
com que um caractere se repete. Ambos recursos referem-se ao momen-
to em que voc pressiona uma tecla e a mantm pressionada.
Windows Me
Pgina: 110
Celta Informtica - F: (11) 4331-1586
Adicionar ou Remover Programas
Quando voc quiser instalar ou mesmo remover um programa no
seu computador, aconselhvel o uso deste recurso, pois desta
forma voc ser orientado atravs de um assistente. Ainda em Adicionar
e remover programas encontraremos formas de adicionar e remover re-
cursos do prprio Windows Me.
Para instalar um novo pro-
grama, clique sobre o boto
Instalar, neste momento
surge uma caixa de dilogo
pedindo que seja feito a in-
sero do disco de instala-
o, insira-o e clique sobre
o boto Avanar. Logo aps,
o Windows Me tenta encon-
trar o programa de instala-
o, caso no encontre, use
o boto Procurar e selecio-
ne o arquivo de instalao.
Windows Me
Pgina: 111
Celta Informtica - F: (11) 4331-1586
Em seguida, clique no boto Concluir. O programa de instalao ser
executado, onde deveremos responder s perguntas que forem feitas
at a concluso da instalao.
Para remover automaticamente algum programa exibido na lista de pro-
gramas, basta selecion-lo e dar um clique sobre o boto Adicionar ou
remover da guia Instalar/desinstalar.
Logo aps, poder ser iniciado a remoo do programa ou, ser solicita-
do uma opo dentre outras que poder ser a remoo total ou parcial
(somente alguns componentes) do programa, ou a adio de algum com-
ponente ainda no instalado, isto depender do tipo de programa.
Windows Me
Pgina: 112
Celta Informtica - F: (11) 4331-1586
Com relao aos componentes do Windows Me, ns poderemos remover
e/ou acrescentar recursos em qualquer momento que desejarmos. Na caixa
de dilogo Propriedades de Adicionar ou remover programas, selecione a
guia Instalao do Windows, num quadro branco encontraremos a lista
dos componentes j instalados ou no (quadradinho sem marca).
Windows Me
Pgina: 113
Celta Informtica - F: (11) 4331-1586
Na lista Componentes, o quadradinho em branco, sem marca, significa
que o componente no est instalado; o quadradinho com marca repre-
senta um componente totalmente instalado; o quadradinho cinza com marca
indica a instalao parcial do componente. Observe a figura anterior e veja
que o componente Acessrios est na cor cinza, pois ele contm 7 ele-
mentos e apenas 3 esto instalados; clique no boto Detalhes para que
uma nova janela seja exibida apresentando todos os componentes de Aces-
srios, onde voc poder ver quais esto instalados ou no.
Para instalar a opo Papel de parede, por exemplo, marque o quadradinho
e clique no boto OK. Para remover algum componente, basta dar um
clique no quadradinho outra vez, para desmarcar a opo, e confirmar
os procedimentos.
Windows Me
Pgina: 114
Celta Informtica - F: (11) 4331-1586
BARRA DE TAREFAS E MENU INICIAR
A opo Barras de tarefas e menu Iniciar (boto Iniciar menu
Configuraes Barra de tarefas e menu Iniciar) permite alterar a
forma de exibio da barra de tarefas e personalizar o menu Iniciar.
A caixa de dilogo Propriedades de Barra de tarefas e menu Iniciar apre-
senta duas guias: Geral e Avanado. Na guia Geral encontramos as con-
figuraes para a barra de tarefas:
_ Sempre visvel - A barra de tarefa ficar visvel mesmo com um pro-
grama exibido em tela cheia (maximizado).
_ Ocultar automaticamente - A barra de tarefas s se apresenta quando
o ponteiro estiver sobre a borda inferior da tela, ou onde estiver a barra
de tarefas.
_ Mostrar cones pequenos no menu Iniciar - Ative a opo e veja a tela
exemplo.
_ Mostrar relgio - O relgio ser exibido na extremidade oposta ao bo-
to Iniciar quando esta opo for selecionada.
_ Usar menus personalizados Se esta opo estiver selecionada, os
itens do menu Programas que no forem utilizados com freqncia
ficaro ocultos, mas sero facilmente visualizados quando voc clicar
na seta para baixo localizada na parte inferior do menu.
Windows Me
Pgina: 115
Celta Informtica - F: (11) 4331-1586
A guia Avanado da caixa de dilogo Propriedades de Barra de tarefas e
menu Iniciar permitir a configurao do menu Iniciar, onde ser possvel
adicionar ou remover qualquer programa do conjunto de Menus, criando um
ambiente de trabalho personalizado. Se voc quiser limpar (remover) todos
os itens que aparecem no menu Documentos, clique no boto Limpar.
Windows Me
Pgina: 116
Celta Informtica - F: (11) 4331-1586
Adicionando Itens no Menu Iniciar
Clique no boto Adicionar da guia Avanado para que a caixa de dilogo
Criar atalho aparea. Apesar do Windows incluir automaticamente nos
menus os programas instalados, atravs deste recurso poderemos per-
sonalizar o menu. Como exemplo, vamos incluir no menu Iniciar o pro-
grama Calculadora.
Clique sobre o boto Procurar, e na caixa de dilogo Procurar, abra a
pasta Windows (clique duplo sobre a pasta) e d um clique no programa
Calc.exe (Calculadora), em seguida, d um clique no boto Abrir.
O programa retornar caixa de dilogo Criar atalho com a Linha de co-
mando preenchida. D um clique no boto Avanar. Na caixa de dilogo
Selecionar pasta para programa, selecione a pasta Menu Iniciar e clique
o boto Avanar. Nesta etapa voc poderia escolher qualquer submenu
para incluir o programa Calculadora, inclusive na rea de trabalho.
Windows Me
Pgina: 117
Celta Informtica - F: (11) 4331-1586
A prxima caixa de dilogo pede para voc entrar com o nome do progra-
ma, digite Calculadora e, em seguida, clique no boto Concluir.
Para ver o resultado, basta selecionar o boto Iniciar.
Windows Me
Pgina: 118
Celta Informtica - F: (11) 4331-1586
Atravs destes procedimentos podemos adicionar quaisquer itens no meu
Iniciar (e por conseqncia nos submenus Programas, Acessrios, na
rea de trabalho, etc). Uma forma mais simples de incluir um atalho na
rea de trabalho dar um clique com o boto direito do mouse em um
local vazio da rea de trabalho e no menu que aparece, apontar para a
opo Novo e clicar em Atalho.
Na caixa de dilogo apresentada localize o item que deseja adicionar na
rea de trabalho, como exemplo vamos selecionar o programa Paint.
Depois de clicar em Avanar, defina um nome para o atalho e clique e
Concluir. O cone do Paint adicionado na rea de trabalho, e desta for-
ma, quando voc quiser abri-lo, basta dar um clique duplo no cone da
rea de trabalho.
Windows Me
Pgina: 119
Celta Informtica - F: (11) 4331-1586
Removendo Itens do Menu Iniciar
Para remover bem mais simples que adicionar, basta selecionar o bo-
to Remover da guia Avanado pertencente caixa de dilogo Proprie-
dades de Barra de tarefas e menu Iniciar. Como exemplo vamos remo-
ver o programa Calculadora.
Na caixa de dilogo Remover atalhos ou pastas exibida uma estrutura
de pastas que representam os Menus, escolha o atalho Calculadora que
adicionamos e, em seguida, clique sobre o boto Remover. Voc poder
remover qualquer programa do conjunto de Menus.
Para remover um atalho na rea de trabalho, basta selecionar o cone,
pressionar a tecla Delete do teclado e confirmar o procedimento. Clicando
com o boto direito do mouse sobre o atalho, tambm ser permitida a
excluso.
O boto Avanado da guia Avanado permite adicionar e remover itens
do menu Iniciar utilizando o Windows Explorer, e o boto Reclassificar
reorganiza os itens do menu Programas de modo que sejam exibidos na
ordem padro.
Windows Me
Pgina: 120
Celta Informtica - F: (11) 4331-1586
PESQUISAR
Quando voc precisar encontrar um determinado arquivo, mas no
sabe em que pasta ou unidade de disco ele se encontra, utilize o
menu Pesquisar. Voc tambm poder pesquisar computadores em uma
rede, pessoas cadastradas em catlogos de endereos, e informaes
e pessoas na Internet.
No menu Pesquisar, clique na opo Arquivos ou Pastas. Voc ver que
a janela do Windows Explorer ser exibida, onde no lado esquerdo da
janela o usurio digita o que deseja localizar e no lado direito apresen-
tado o resultado.
Windows Me
Pgina: 121
Celta Informtica - F: (11) 4331-1586
Vamos supor que no sabemos em que pasta se encontra o arquivo de
nome Saci. Assim sendo, na caixa de texto Procurar por pastas ou arqui-
vos, digite o nome do arquivo que deseja localizar - saci. Na caixa Exa-
minar deve ser selecionada a unidade de disco a ser examinada e que
provavelmente encontra-se o arquivo. Para iniciar a busca, d um clique
no boto Pesquisar. Ao concluir a busca, voc ver o resultado no lado
direito da janela.
Para abrir qualquer um dos arquivos apresentados, d um clique duplo
nele.
Abaixo do boto Pesquisar encontramos o texto Opes de pesquisa, e
se voc clicar nele, ver que, alm de especificar o nome do arquivo ou
pasta que deseja localizar, poder tambm especificar uma data, tipo,
tamanho, etc. para restringir ainda mais sua pesquisa.
A opo para localizar Computadores, s ser exibida caso o seu com-
putador esteja interligado a outros atravs de uma rede. Para localizar
Pessoas em um catlogo de endereos, como o do Outlook Express,
basta realizar os mesmo procedimentos para localizar arquivos. A pes-
quisa na Internet s ser possvel caso tenha conexo com algum prove-
dor de acesso Internet, em caso afirmativo, o Internet Explorer carre-
gado e a pgina de pesquisa exibida.
Windows Me
Pgina: 122
Celta Informtica - F: (11) 4331-1586
A prxima figura mostra o resultado de uma pesquisa feita na Internet
onde pesquisamos pela palavra saci.
Basta voc clicar em qualquer um dos dezesseis links exibidos para que
a pgina correspondente seja exibida no lado direito da janela (isso se
voc estiver conectado).
Sempre que quiser iniciar uma nova pesquisa e para isso, limpar todos
os campos, clique no boto Novo ( ).
Windows Me
Pgina: 123
Celta Informtica - F: (11) 4331-1586
AJUDA
Voc poder, facilmente, aprender como executar tarefas, soluci-
onar problemas e obter informaes de suporte ao produto atra-
vs do item Ajuda e suporte. A janela de ajuda assemelha-se muito com
a interface Web, isto , acessar a ajuda do Windows Me como navegar
pela Internet. Selecione a opo Ajuda do menu Iniciar, a janela Ajuda e
Suporte ser exibida. Observe que esta janela apresenta uma barra de
navegao na parte superior, onde esta contm os seguintes itens: In-
cio, ndice, Suporte com auxlio e Tours e tutoriais.
Para localizar um tpico em Ajuda e suporte, voc poder clicar nos links
j existentes ( esquerda da janela), os quais oferecem ajuda sobre vri-
os tpicos. Para obter ajuda mais rapidamente sobre aquilo que deseja,
digite uma palavra ou texto na caixa Pesquisar, que se encontra no canto
superior direito da janela.
Windows Me
Pgina: 124
Celta Informtica - F: (11) 4331-1586
Uma outra maneira de encontrar ajuda sobre um determinado assunto
atravs da opo ndice, da barra de navegao da janela Ajuda e supor-
te, a qual exibe uma lista de palavras-chave, onde voc poder digitar
uma palavra-chave na caixa de texto apropriada ou rolar pela lista de
palavras-chave do ndice.
A opo Suporte com auxlio na barra de navegao deve ser utilizada
quando voc deseja obter suporte tcnico. J na opo Tours e tutoriais
voc encontrar explicaes passo a passo (com ilustraes) sobre di-
versos assuntos.
Quando um tpico estiver marcado como , necessrio estar
conectado Internet para poder acess-lo.
Vamos supor que pretendemos obter ajuda sobre acessibilidade atravs
da opo ndice. Clique em ndice na barra de navegao e na caixa de
texto apresentada digite acessibilidade, voc ver que basta digitar as
letras acessi para que a palavra acessibilidade seja exibida. Dentro do
assunto acessibilidade, escolha o item o qual deseja obter ajuda, como
exemplo, clique em Mostrar sons e depois clique no boto Exibir. Na
janela ao lado so exibidas as informaes sobre o assunto escolhido.
Windows Me
Pgina: 125
Celta Informtica - F: (11) 4331-1586
EXECUTAR
A opo Executar do menu Iniciar ir permitir a execuo de qual-
quer programa ou comando vlido no Windows Me. Na janela que
apresentada quando voc seleciona o menu Executar, dever ser
digitado o comando ou nome de programa que desejamos abrir. Tanto o
programa como o comando devero vir acompanhado de sua localiza-
o, no caso de dvida, use o boto Procurar. Como exemplo, vamos
abrir o programa calculadora, para isso, temos que digitar sua localiza-
o e saber o nome do programa (calc).
Windows Me
Pgina: 126
Celta Informtica - F: (11) 4331-1586
LIXEIRA
Este programa ser de grande utilidade a todos os nveis de usu-
rios. Tem como finalidade armazenar, por certo perodo, todos os
arquivos que voc apagar. Quando voc exclui um arquivo ou pasta, ele
automaticamente transferido para a Lixeira e poder ser restaurado,
isto , poder retornar ao seu local de origem.
D um clique duplo sobre o cone da Lixeira, localizado na rea de traba-
lho. A janela da Lixeira ser exibida e, caso exista arquivos que foram
apagados, eles sero apresentados. Limpe sua lixeira, caso ela exiba
algum contedo. Para limp-la, escolha a opo Esvaziar Lixeira do
menu Arquivo e confirme o procedimento.
Mantenha a Lixeira aberta e carregue o programa Windows Explorer
(boto Iniciar Programas Acessrios Windows Explorer) e, em
seguida, organize as janelas em Lado a Lado horizontalmente (clique
com o boto direito do ponteiro sobre uma rea livre da barra de tarefas).
No Windows Explorer, d um clique na pasta Minha pasta e exclua um
arquivo (selecione o arquivo e clique no boto Excluir da barra de ferra-
mentas do Windows Explorer).
Windows Me
Pgina: 127
Celta Informtica - F: (11) 4331-1586
Confirme o procedimento de excluso e veja que o arquivo excludo de
sua pasta foi transferido para a Lixeira. Para recuper-lo, d um clique
sobre o arquivo, na Lixeira, com o boto direito do mouse, e selecione a
opo Restaurar, ou selecione a mesma opo do menu Arquivo.
O arquivo voltar para a pasta original, ou seja, Minha pasta. Para confir-
mar, veja, no Windows Explorer, o contedo da pasta.
Windows Me
Pgina: 128
Celta Informtica - F: (11) 4331-1586
ALTERANDO O TAMANHO DA LIXEIRA
O sistema Windows define, como padro, um tamanho para a Lixeira
equivalente a 10% da capacidade do seu disco rgido, mas se desejar,
poder aumentar ou diminuir este tamanho. Lembre-se: a lixeira manter
os ltimos arquivos excludos tendo como limite o tamanho definido.
Para alterar o tamanho, clique com o boto direito do mouse sobre uma
rea livre dentro da janela da Lixeira ou, sobre o cone da Lixeira na rea
de trabalho. No menu atalho que aparece, escolha Propriedades, na
guia Global encontraremos um controle deslizante, arraste-o para a di-
reita ou esquerda, se desejar aumentar ou diminuir o tamanho da lixeira,
respectivamente.
Windows Me
Pgina: 129
Celta Informtica - F: (11) 4331-1586
MANTENDO O WINDOWS ATUALIZADO AUTOMATICAMENTE
Sempre que houver, no site da Microsoft, atualizaes disponveis do
Windows Me, estas podero (ou no) ser descarregadas automaticamente
para o seu computador, caso o sistema perceba uma conexo com a Internet
e voc tenha habilitado esta opo.
Voc poder especificar a maneira como deseja que o Windows atualize o
computador: fazer o download das atualizaes automaticamente e depois
avis-lo que elas j esto prontas para serem instaladas; avis-lo antes mes-
mo de fazer o download das atualizaes e voc ainda pode desativar o
recurso de atualizao automtica e faz-la manualmente e quando quiser.
Para ativar ou no as atualizaes automticas, abra o Painel de controle
(boto Iniciar Configuraes Painel de controle) e d um clique duplo no
cone Atualizaes automticas. A caixa de dilogo de mesmo nome ser
exibida.
Nesta caixa de dilogo voc poder selecionar uma das trs opes j
comentadas: fazer o download das atualizaes automaticamente, noti-
ficar antes de fazer o download ou desativar a atualizao automtica.
Se voc escolher para que o sistema realize o download das atualiza-
es, depois que o download for concludo aparecer um cone ( ) na
barra de tarefas com uma mensagem informando que as atualizaes j
podem ser instaladas. Quando voc clicar no cone, poder instalar as
novas atualizaes com a ajuda de um assistente. Aps as atualizaes
o Windows provavelmente solicitar que voc reinicie o computador.
Windows Me
Pgina: 130
Celta Informtica - F: (11) 4331-1586
ASSISTENTE PARA REDE DOMSTICA
Sabendo-se que hoje em dia comum as pessoas terem mais de um
microcomputador em suas residncias, a Microsoft traz, junto com o
Windows Millenium Edition, um Assistente para rede domstica. Este
assistente o auxiliar a criar uma rede ponto-a-ponto entre os computa-
dores, tornando possvel compartilhar uma conexo com a Internet (atra-
vs de uma nica conexo vrios computadores podero acessar a
Internet), compartilhar impressoras, trabalhar com arquivos comparti-
lhados (dispensando o uso de disquetes), etc.
Para criar uma rede domstica, voc precisar de um hardware de rede
domstica (placa de rede, adaptadores, dois ou mais computadores que
rodem o Windows Me, o Windows 98 ou o Windows 95 (cada um deve
ter um adaptador de rede), um hardware de comunicao (placa de
modem dial-up tradicional e uma linha telefnica, ou uma conexo de alta
velocidade) para se conectar Internet.
OBS: Se nem todos os computadores possuem esta nova verso do
Windows, melhor deixar configurado para se conectar Internet aquele
que possui instalado o Windows Me. Os outros computadores obtero
acesso Internet por meio dele.
Para iniciar o assistente, selecione a opo Assistente de rede do-
mstica que se encontra no menu Comunicaes (Iniciar Programas
Acessrios Comunicaes). Na primeira tela do assistente (Bem-
vindo ao Assistente de rede domstica) voc ser avisado que antes de
iniciar o assistente, todos os componentes de hardware (placas, cabos,
etc) j devem estar instalados.
Windows Me
Pgina: 131
Celta Informtica - F: (11) 4331-1586
Ao clicar no boto Avanar, o assistente verificar se o seu computador
est pronto para ser conectado a uma rede. O Assistente o guiar para a
criao e configurao da rede, com o compartilhamento de impresso-
ras, drives, senhas, compartilhamento de acesso Internet, etc. Um
disquete de instalao poder ser criado durante o processo de configu-
rao da rede, sendo que este disquete ser utilizado para conectar os
outros computadores rede domstica.
Voc poder encontrar diversas dicas e sugestes sobre como configu-
rar uma rede domstica na Ajuda do Windows. Abra a janela Ajuda e
suporte e na caixa Pesquisar digite rede domstica.
Windows Me
Pgina: 132
Celta Informtica - F: (11) 4331-1586
LISTA DE EXERCCIOS
1 - Atravs do boto Iniciar, navegue pelos diversos menus disponveis no
sistema.
2 - Carregue qualquer programa (um jogo do menu Acessrios, por exemplo),
e pratique os recursos obtidos atravs dos botes minimizar, maximizar,
restaurar e fechar.
3 - Carregue dois ou mais programas, e logo aps, organize as janelas exibidas
em cascata, lado a lado horizontalmente e lado a lado verticalmente.
4 - Aps organizar as janelas, minimize-as e feche todos os programas carre-
gados.
5 - Desligue e volte a ligar o computador.
6 - Atravs do editor de texto Bloco de Notas, digite o texto abaixo:
O Taj Mahal um mausolu erguido no sculo XVII pelo
imperador indiano Shanh Johan para homenagear uma de
suas esposas, morta durante o parto ao dar a luz pela d-
cima quarta vez. A amada chamava-se Arjumand Banu
Began, tambm conhecida como Muntaz Mahal (que sig-
nifica a preferida do palcio) e viveu com o imperador
de 1612 a 1631. Foi sua terceira mulher e, como o pr-
prio nome indica, era a verdadeira dona de seu corao.
A obra foi iniciada em 1632 na cidade de Agra, na ndia, e
ficou pronta 22 anos depois. O Taj Mahal, cujo nome quer
dizer a jia do palcio, est ameaado pela poluio.
Suas paredes esto sendo corrodas. Atualmente, recebe
25000 visitantes por dia. A histria de amor que ele eterniza
continua a inspirar poetas no mundo todo, como o brasi-
leiro Jorge Benjor, que fez a msica Taj Mahal.
7 - Salve o texto com o seu nome.
Windows Me
Pgina: 133
Celta Informtica - F: (11) 4331-1586
8 - Carregue o programa Calculadora e realize as seguintes operaes:
(7565)x10 = 1512
((120+450-150)x40)4 = 4200
Seno 10 + Cosseno 20 = 1,113340798453
40
3
= 64000
Finalize o programa Calculadora.
9 - Atravs do programa Paint, faa um desenho e tente usar o mximo de
ferramentas possvel. Acrescente um texto e salve a imagem.
10 - Carregue o programa WordPad e abra o arquivo contendo o texto sobre
o Saci Perer e realize os seguintes procedimentos:
a - Crie um novo documento e copie, do texto do Saci, o segundo e o
terceiro pargrafos.
b - No novo documento recue a primeira linha do pargrafo para 2 cm,
e para 13 cm a margem direita.
c - Escolha quatro palavras e altere o tamanho e o tipo de fonte a sua escolha.
d - Escolha mais quatro palavras e acrescente os recursos de negrito,
itlico e sublinhado.
e - Altere a cor de cinco palavras a sua escolha.
f - Carregue o Paint, faa um desenho simples e copie-o abaixo do texto.
g - Visualize impresso e, em seguida, salve o documento com o seu nome.
11 - Carregue o programa Windows Explorer e, em seguida, selecione a uni-
dade de disco C:. Atravs dos recursos j estudados, realize as seguintes
operaes:
a- Crie uma pasta com um nome qualquer e copie para ela alguns arqui-
vos do tipo documento (doc) e imagens (bmp).
b - Insira um disquete na unidade A: e formate-o.
c - Copie todos os arquivos da pasta que voc criou para o disquete.
d - Mude o nome dos arquivos contidos no disquete ao seu critrio.
e - Exclua os arquivos da pasta que voc criou.
f - Copie todos os arquivos do disquete para a pasta que se encontra vazia.
Windows Me
Pgina: 134
Celta Informtica - F: (11) 4331-1586
12 - Formate o disquete e realize a cpia total do disquete de seu colega
atravs do comando copiar disco. Em seguida, copie os arquivos do
disquete para a sua pasta.
13 - Encontre, atravs do Explorando, arquivos do tipo WAV, MPG e AVI
contidos em seu winchester, em seguida, copie alguns deles para a sua
pasta.
14 - Crie, no Windows Media Player, uma lista de reproduo com algumas
de suas msicas favoritas. Depois altere a aparncia (capa) do progra-
ma.
15 - Pratique o uso dos recursos ScanDisk e Desfragmentador com o disquete
que voc tem em mos.
16 - Atravs do assistente para manuteno, agende a ativao dos programas
mencionados no item anterior para serem carregados todas as sextas-
feiras aps as 18:00h.
17 - Use o programa tarefas agendadas para mudar a programao do item
anterior, para as segundas-feiras aps as 12:00h.
18 - Carregue algum arquivo atravs do menu Documentos.
19 - Atravs do Painel de Controle, realize as seguintes operaes:
a - Visualize os diversos tipos de fontes instalados no sistema.
b - Altere a data e hora do sistema para: 18/10/2000 - 10:25:00 e veri-
fique o resultado na barra de tarefas. Logo aps, refaa o procedi-
mento e atualize a data e hora do sistema.
c - Altere o papel de parede e proteo de tela do sistema, em seguida,
verifique o resultado.
d - Instale um tipo de impressora a sua escolha, ao concluir, remova-a
do sistema.
e - Acrescente rastro ao ponteiro do mouse.
f - Aplique sons em alguns eventos do Windows e verifique o resultado.
g - Ative e desative o recurso de controle de volume na barra de tarefas.
Windows Me
Pgina: 135
Celta Informtica - F: (11) 4331-1586
20 - Altere as seguintes propriedades da Barra de Tarefas e verifique o resultado:
a - Ocultar o relgio e mostrar cones pequenos no menu Iniciar.
b - Limpar o menu Documentos.
c - Adicione um item a sua escolha no menu Programas.
d - Aps a verificao do novo item, remova-o e restaure a exibio
normal do menu Iniciar.
21 - Na rea de trabalho, crie um cone para algum programa utilizando o
menu atalho.
22 - Atravs do menu Pesquisar, procure pelos arquivos que voc criou.
23 - Use o comando Ajuda para obter mais informaes sobre impresso.
24 - Visualize a Lixeira, logo aps, restaure algum arquivo e veja o resultado.
Em seguida, limpe a lixeira.
Celta Informtica
http://www.celtainformatica.com.br
Você também pode gostar
- Minicurso de Banco de DadosDocumento1 páginaMinicurso de Banco de DadosFranklin AndradeAinda não há avaliações
- Ebook - Programação WEB Com ASP - CENTRO ATLANTICO (Portugues de Portugal)Documento225 páginasEbook - Programação WEB Com ASP - CENTRO ATLANTICO (Portugues de Portugal)Franklin AndradeAinda não há avaliações
- Windows 2000 ServerDocumento116 páginasWindows 2000 ServerFranklin AndradeAinda não há avaliações
- Agrasso Neto & Abreu - Tecnologia Da Informação - Manual de Sobrevivência Da Nova EmpresaDocumento237 páginasAgrasso Neto & Abreu - Tecnologia Da Informação - Manual de Sobrevivência Da Nova Empresaapi-3704649100% (2)
- Processamento Imagens RadarDocumento47 páginasProcessamento Imagens RadarFranklin AndradeAinda não há avaliações
- Lan-Wan NetworkDocumento51 páginasLan-Wan NetworkFranklin AndradeAinda não há avaliações
- Criptografia e Segurança Na InformáticaDocumento185 páginasCriptografia e Segurança Na InformáticaemersonfsilAinda não há avaliações
- Dicionário de ActionScript PT-BRDocumento492 páginasDicionário de ActionScript PT-BRMarco Van Brain100% (1)
- Imunizando Nossa Inteligência Contra Embustes VirtuaisDocumento7 páginasImunizando Nossa Inteligência Contra Embustes VirtuaisLuis AntonioAinda não há avaliações
- A Internet Como Expressão Da Indústria CulturalDocumento40 páginasA Internet Como Expressão Da Indústria CulturalFranklin AndradeAinda não há avaliações
- Introdução A Logica para Ciencia Da ComputaçãoDocumento248 páginasIntrodução A Logica para Ciencia Da ComputaçãoNiccola Torres100% (8)
- CorelDRAW 10Documento104 páginasCorelDRAW 10Emanuel DiasAinda não há avaliações
- Fireworks 3Documento78 páginasFireworks 3Franklin AndradeAinda não há avaliações
- Revolução Pessoal Na Idade DigitalDocumento235 páginasRevolução Pessoal Na Idade DigitalFranklin AndradeAinda não há avaliações
- Linux - Sistemas Operacionais IIDocumento286 páginasLinux - Sistemas Operacionais IIFranklin AndradeAinda não há avaliações
- Como Se Tornar Um WebmasterDocumento262 páginasComo Se Tornar Um WebmasterThales Faggiano0% (1)
- AutoCAD - 2002Documento144 páginasAutoCAD - 2002Franklin AndradeAinda não há avaliações
- Curso Avançado de Manutenção e Montagem de ComputadoresDocumento214 páginasCurso Avançado de Manutenção e Montagem de ComputadorespricillaAinda não há avaliações
- Page Maker - 7Documento96 páginasPage Maker - 7Franklin AndradeAinda não há avaliações
- Conceitos básicos de HTML, CSS, JavaScript, ASP e PHPDocumento108 páginasConceitos básicos de HTML, CSS, JavaScript, ASP e PHPMarcoAinda não há avaliações
- Delphi 6 Com OracleDocumento238 páginasDelphi 6 Com Oraclejoca2008Ainda não há avaliações
- Espaços Virtuais de Ensino e AprendizagemDocumento25 páginasEspaços Virtuais de Ensino e AprendizagemFranklin AndradeAinda não há avaliações
- Modelos OSI e Protocolo IPDocumento62 páginasModelos OSI e Protocolo IPFranklin AndradeAinda não há avaliações
- Neide Santos - Design de Interfaces de Software EducacionalDocumento18 páginasNeide Santos - Design de Interfaces de Software Educacionalapi-3704649100% (3)
- Como Publicar Seu Site Na InternetDocumento292 páginasComo Publicar Seu Site Na InternetJuliano dos Santos da SilvaAinda não há avaliações
- Programando em HTMLDocumento104 páginasProgramando em HTMLLeonel GomesAinda não há avaliações
- Delineando o Valor Do Sistema de Informação de Uma OrganizaçãoDocumento31 páginasDelineando o Valor Do Sistema de Informação de Uma OrganizaçãoFranklin AndradeAinda não há avaliações
- Windows MEDocumento116 páginasWindows MEFranklin AndradeAinda não há avaliações
- Guia de Estilos para WEBDocumento156 páginasGuia de Estilos para WEBElias Dias JuniorAinda não há avaliações
- 4Documento2 páginas4VINÍCIUS BUENOAinda não há avaliações
- Geografia do Rio de Janeiro: Bairros, Municípios e Atividades EconômicasDocumento3 páginasGeografia do Rio de Janeiro: Bairros, Municípios e Atividades EconômicasElaine SilvaAinda não há avaliações
- Pontos Extras CaesDocumento42 páginasPontos Extras CaesArgemiroJunior0% (1)
- revisão 9º ano 1º bimestresDocumento4 páginasrevisão 9º ano 1º bimestresnycole pietra fernandes ferreiraAinda não há avaliações
- Immanuel Kant (Biografia)Documento2 páginasImmanuel Kant (Biografia)Catarina BorgesAinda não há avaliações
- Plano de Inequacoes LinearesDocumento7 páginasPlano de Inequacoes LinearesAlex MonitoAinda não há avaliações
- E-Fólio A Pistas de Resposta Etica EducaçãoDocumento3 páginasE-Fólio A Pistas de Resposta Etica EducaçãoSusana ChavesAinda não há avaliações
- AINES indicações e efeitos adversosDocumento1 páginaAINES indicações e efeitos adversosLarissa Lima78% (9)
- Relatorio - Modelo PRPGI (Pibic e Pibiti)Documento12 páginasRelatorio - Modelo PRPGI (Pibic e Pibiti)mathsantosAinda não há avaliações
- Como Usar Um SidurDocumento55 páginasComo Usar Um SidurMarciliaSimiãoAinda não há avaliações
- Lei - Complementar - 16-98 - Codigo - Obras - Paraguacu - Pta - Atualizada LC 215-17 - vs13112017Documento33 páginasLei - Complementar - 16-98 - Codigo - Obras - Paraguacu - Pta - Atualizada LC 215-17 - vs13112017Aroaldo RochaAinda não há avaliações
- 12 ResistoresDocumento6 páginas12 ResistoresJéssica Tupy Paulo HenriqueAinda não há avaliações
- Atividade 1 - Teol - História Da Igreja I - 54-2023Documento1 páginaAtividade 1 - Teol - História Da Igreja I - 54-2023Cavalini Assessoria AcadêmicaAinda não há avaliações
- Funções exponenciais e logaritmosDocumento5 páginasFunções exponenciais e logaritmosRicardo Jorge Rebelo FonsecaAinda não há avaliações
- Arte Teatral Curso 2Documento58 páginasArte Teatral Curso 2Roberto OliveiraAinda não há avaliações
- Res Normativa 800-17 - Regulamentação Da CDE e Procedimentos Tarifários - ConergeDocumento13 páginasRes Normativa 800-17 - Regulamentação Da CDE e Procedimentos Tarifários - ConergeBGP10Ainda não há avaliações
- Serial Killers e Transtorno de Personalidade AntissocialDocumento7 páginasSerial Killers e Transtorno de Personalidade AntissocialWesley CrisostomoAinda não há avaliações
- Resumo Romantismo No Brasil + Morte e Vida SeverinaDocumento5 páginasResumo Romantismo No Brasil + Morte e Vida Severinaw2qh22nzt5Ainda não há avaliações
- Governança Financeira Após a Grande Recessão: O que Mudou e o que não mudouDocumento24 páginasGovernança Financeira Após a Grande Recessão: O que Mudou e o que não mudouFernando CarvalhoAinda não há avaliações
- Falhas em Rolamentos NTNDocumento4 páginasFalhas em Rolamentos NTNCleiton Luiz CordeiroAinda não há avaliações
- MaldivasDocumento5 páginasMaldivasluana de moraesAinda não há avaliações
- S-A2s2-Fisiopat (T11)Documento229 páginasS-A2s2-Fisiopat (T11)DiogoFevereiroAinda não há avaliações
- Checklist betoneira elétricaDocumento2 páginasChecklist betoneira elétricaJULIO CESAR CAMARGOAinda não há avaliações
- Avaliação Ciências 8° ADocumento2 páginasAvaliação Ciências 8° ADan SilvaAinda não há avaliações
- Caderno Pedagógico - Linguagens e Suas TecnologiasDocumento21 páginasCaderno Pedagógico - Linguagens e Suas TecnologiasJoão PaivaAinda não há avaliações
- Diretrizes para Avaliação e Validação Do Potencial Doador de Órgãos em Morte EncefálicaDocumento36 páginasDiretrizes para Avaliação e Validação Do Potencial Doador de Órgãos em Morte EncefálicaDrLuiz Henrique T GuerraAinda não há avaliações
- SENAI RN planejamento ações educativas SSTDocumento16 páginasSENAI RN planejamento ações educativas SSTMarcos Aurélio Lima0% (1)
- Atividades para o desenvolvimento de toddlers de 12 a 24 mesesDocumento8 páginasAtividades para o desenvolvimento de toddlers de 12 a 24 mesesChristianDeSáQuimelliAinda não há avaliações
- Puntos de Rei 7 Da LilasDocumento7 páginasPuntos de Rei 7 Da LilasDario German VallortigaraAinda não há avaliações