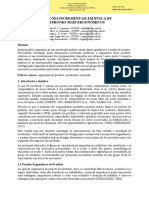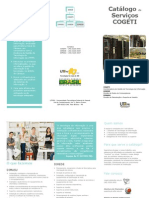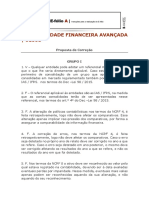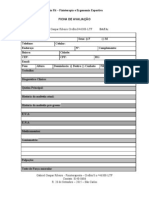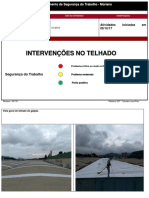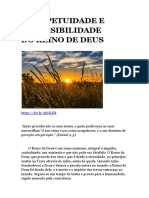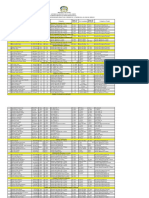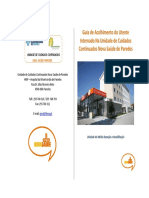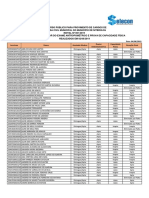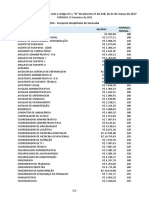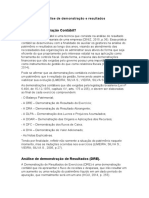Escolar Documentos
Profissional Documentos
Cultura Documentos
Manual Do Portal - Página Pessoal
Enviado por
Dalila Giovana Pagnoncelli LaperutaDireitos autorais
Formatos disponíveis
Compartilhar este documento
Compartilhar ou incorporar documento
Você considera este documento útil?
Este conteúdo é inapropriado?
Denunciar este documentoDireitos autorais:
Formatos disponíveis
Manual Do Portal - Página Pessoal
Enviado por
Dalila Giovana Pagnoncelli LaperutaDireitos autorais:
Formatos disponíveis
MANUAL DE CRIAO E PUBLICAO DE CONTEDO DO
PORTAL INSTITUCIONAL
Elaborado por: Dalila G. P. Laperuta
Diviso de Manuteno e Suporte ao Usurio
UTFPR Campus Pato Branco
PATO BRANCO
NOVEMBRO DE 2013
2
1. INTRODUO
Este manual visa auxiliar os servidores desta Universidade a publicarem
contedo no portal institucional e de forma organizada/padronizada. Tambm
apresenta a Pgina Pessoal, recurso disponvel no portal institucional,
incentivando o seu uso para apresentao profissional dos servidores e
utilizando-a para treinar as funes descritas neste manual.
O portal institucional utiliza um sistema de gerenciamento de contedo
chamado Plone, de cdigo aberto, que permite que usurios sem
conhecimentos avanados em informtica e linguagens de programao,
postem contedo.
Para melhores resultados, recomenda-se a leitura/prtica sequencial
deste manual.
2. PR-REQUISITOS
Para postar contedo no portal institucional, necessrio:
1. Possuir e-mail institucional;
2. Ter permisso de acesso (a pgina pessoal j liberada por padro);
3. Utilizar um navegador compatvel (recomendado: Firefox);
4. Estar conectado internet.
3
3. ACESSANDO O PORTAL
Este treinamento ser feito na pgina pessoal de cada servidor. Para
logar, acesse o link: paginapessoal.utfpr.edu.br e informe seu login e senha do
e-mail institucional.
Sua pgina inicial ser exibida, j habilitada para edio. Vamos conhecer
um pouco os menus desta pgina:
4
1. Contedo: Mostra todas as pastas e arquivos criados na pgina.
2. Viso: como a pgina vista pelo pblico.
3. Edio: Permite a edio do contedo da pgina visualizada.
4. Exibio: Define o formato da pgina (como o contedo organizado).
5. Adicionar item: Permite postagem de arquivos, pginas, eventos,
pastas, etc.
6. Estado: Define se a pgina em questo pode ser vista pelo pblico.
7. Usurio: Exibe o nome do usurio logado.
8. Minha pasta: a pasta onde o contedo armazenado.
9. Sair: Faz logoff do portal.
10. Enviar/Imprimi r: Enviar esta pgina por e-mail ou Imprimir para pdf ou
impressora.
11. Adicionar comentrio (opcional): Possibilita postar um comentrio
sobre a pgina. Este ser exibido com sombreamento azul, informando
nome do usurio que postou, data e hora, e possibilita que outros
usurios cliquem em responder e iniciem uma discusso.
5
4. ABAS CONTEDO / VISO / EDIO
Estando na pgina inicial, a aba viso estar em destaque. Essa aba
mostra como a pgina ser vista pelo pblico.
A aba contedo exibe todos os arquivos da sua pgina pessoal. Por
enquanto, nossa pasta ainda est vazia.
Clique na aba edio e insira um breve texto sobre voc.
Ao editar contedo no portal, novas abas so apresentadas. Confira a
funo de cada uma delas:
1. a aba onde o contedo editado.
2. Parmetros como Categoria, Local e Idioma podem ser configurados
nesta aba. Essas configuraes so usadas como critrios de pesquisa
no portal.
3. possvel agendar quando o item ser publicado e quando deve ficar
invisvel.
4. Nome de autores e colaboradores e quais os direitos de cpia.
5. Habilita comentrios e configura o que aparece no menu de navegao.
6. A aba metadados no deve ser alterada.
6
4.1 Inserindo Menu (Pasta)
Estando na viso da pgina, clique no menu Adicionar item >pasta. Digite
Dados Profissionais no campo Ttulo. O campo descrio opcional, pois
apenas uma descrio do contedo da pasta/menu. Clique em Sal var. Perceba
que abaixo do seu nome, no menu esquerdo, j aparece um menu chamado
Dados Profissionais. Para acrescentar um submenu pasta Dados
Profissionais, permanea na mesma pgina e clique em Adicionar item >
pasta. No campo Ttulo, escreva Formao e clique em salvar. Crie uma nova
pasta dentro de Dados Profissionais chamada Currculo Profissional. A
estrutura do menu deve ficar assim:
4.2 Inserindo Pgina
Estando na viso da pasta Formao, clique no menu Adicionar item >
pgina. No campo Ttulo, escreva Formao, o campo descrio novamente
opcional. No campo Corpo do Texto, vamos inserir uma tabela com os
cursos da sua formao. Mas antes, vamos conhecer o editor de texto.
4.2.1 Conhecendo o editor de texto
O editor do portal simples e nos lembra muito os editores de texto
convencionais. Vamos observar a interface e identificar cada uma das
funcionalidades deste recurso.
7
Na tabela a seguir, possvel identificar para que serve cada cone do editor:
Negrito, Itlico, Sublinhado e Tachado.
Inferior linha, superior linha
Cor do texto, cor de fundo
Alinhar esquerda, centralizar, direita, justificar
Marcadores, diminuir e aumentar recuo
Inserir/Editar imagem ou mdia incorporada
Inserir ncora (hiperlink)
Inserir tabela, propriedades das linhas e clulas
Inserir linha antes, depois, apagar linha
Inserir coluna antes, depois, apagar coluna
Unir, dividir clulas
Emoticons, pr-visualizar, remover formatao
Limpar cdigo incorreto, editar cdigo fonte, tela inteira
8
4.3 Inserindo Tabela
Estando na tela Adicionar Pgina, clique em Inserir nova tabela. A janela a
seguir ser exibida:
No menu Classe, possvel escolher entre:
Subdued grid: Bordas suaves;
Sem bordas: Bordas invisveis;
Lista decorada;
Lista decorada com bordas;
Lista vertical decorada.
Insira o nmero de colunas e o nmero de linhas desejadas. Voc poder
adicionar e remover linhas e colunas posteriormente. Escolha a classe Lista
Decorada com Bordas, e clique em Inserir. Note que a tabela vem comprimida,
porm, basta clicar na clula e digitar o texto, que a tabela vai se ajustando
automaticamente.
O campo comentrios da verso utilizado para informaes sobre as
alteraes realizadas. importante manter este campo atualizado no caso de
pginas que so editadas por mais de um servidor.
9
4.4 Inserindo Link
Clique no menu Dados Profissionais, sub-menu Currculo Profissional,
menu Adicionar Item > pgina. No campo Ttulo escreva Currculo
Profissional. Abra uma nova aba em seu navegador e localize seu currculo na
plataforma Lattes, e ento copie a URL. Caso no tenha um currculo na
plataforma, copie uma URL qualquer para criar o hiperlink.
No editor, digite o texto Currculo Lattes, selecione o texto, e clique em
Inseri r/Editar Hiperlink. Na janela que abrir, selecione a opo External no
menu esquerdo, cole a URL no campo URL do hiperlink, clique no boto
preview, e finalmente no boto Inserir.
4.5 Inserindo Arqui vos
Adicione uma nova pasta (menu) chamada Arquivos para download. Nesta
pasta, clique no menu adicionar item >arquivo. Informe um nome para o
arquivo, a descrio opcional. Clique em selecionar arquivo, e localize o
arquivo desejado, clique em abrir e depois em salvar. A viso padro exibe o
cone dos arquivos em forma de lista.
10
4.6 Inserindo Imagem
Vamos inserir uma imagem sua, exibida no menu principal da sua pgina
pessoal? Para isso, clique no menu que recebe seu nome, clique em adicionar
item >imagem, d um ttulo sua foto e selecione o arquivo de imagem.
Clique em salvar.
4.7 Inserindo Evento
Crie uma pasta chamada Eventos. Nesta pasta, clique no menu adicionar
item > evento. Preencha os campos relacionados ao evento e clique em
salvar. O evento ficar publicado na sua pgina no seguinte formato:
Os leitores podem baixar o evento e adicionar sua agenda do
Thunderbird.
4.8 Inserindo Notcia
A notcia utilizada para postar contedos que no ficaro em evidncia
por muito tempo. Esse tipo de contedo tem a vantagem de poder ser
organizado/buscado de forma cronolgica no portal. Para inserir uma notcia,
11
acesse o menu principal da sua pgina, clique em adicionar item >notcia.
Informe o ttulo da notcia, o corpo do texto e anexe um arquivo (opcional).
4.9 Inserindo Formul rio
Vamos criar uma pasta/menu chamada Contato, na pgina principal. Para
isso, clique no menu principal, menu adicionar item >pasta, e nomeie-a de
Contato. Clique em salvar.
Estando na pasta Contato, acesse o menu adicionar item > pasta de
formulrio. Preencha os campos da seguinte forma:
Ttulo: Contato
Rtulo Enviar: Enviar
Rtulo Limpar: Limpar
Pgina de Agradecimento: Obrigado
Prlogo do Formulrio: Para contatar o servidor, preencha os campos
abaixo e clique no boto enviar.
O formulrio vai ficar assim:
12
No esquea que o material criado ainda no est publicado. No
captulo 7 ser mostrado como publicar o contedo no portal, para que ele seja
visualizado pelo pblico.
Atravs desse formulrio, o pblico poder entrar em contato com voc,
pois esta mensagem ser encaminhada para seu e-mail institucional.
5. ALTERANDO A EXIBIO
Perceba que, ao clicar, por exemplo, no submenu Formao, ele exibe um
link para a pgina que criamos. Para configurar a pgina para ser visualizada
diretamente, selecione o menu exibio >selecionar um item como viso
padro. O sistema vai exibir o contedo da pasta, no nosso caso apenas a
pgina Formao. Selecione-a e clique em Salvar.
Altere a viso padro das pginas: Principal (seu nome), Currculo
Profissional e Contato.
Clique no menu principal (seu nome), clique no menu exibio e v
alternando entre as exibies disponveis: sumria, tabular, miniaturas e
padro. Escolha a que mais lhe agradar.
6. MOVENDO ITENS ENTRE PASTAS
No menu principal da sua pgina, crie uma pasta chamada Eventos.
Acesse o menu principal da sua pgina e clique na aba contedo. Todos
os itens criados sero listados. Marque a caixa de seleo ao lado do evento, e
clique no boto recortar. Aps esse procedimento, vamos acessar a pasta
onde o evento ser colado, ou seja, a pasta Eventos. Estando na pasta
13
Eventos, clique no boto colar. Pronto, voc moveu um item para uma pasta
diferente.
7. PUBLICANDO O CONTEDO
Para saber como sua pgina est sendo visualizada pelo pblico,
recomendado acess-la a partir de outro navegador, sem fazer login, digitando
o seguinte endereo:
paginapessoal.utfpr.edu.br/nome
Ex: paginapessoal.utfpr.edu.br/dalila
Estando na viso da pgina, clique na aba contedo. Todos os recursos
criados sero listados em uma tabela. Observe que eles aparecem na cor
vermelha, e que seu estado est como Pri vado; ou seja, somente voc pode
visualizar esse contedo. Selecione o que publicar e clique em alterar estado.
14
Na prxima tela, marque a opo Publicar e clique em Sal var. Agora os
itens so exibidos na cor cinza, e o estado foi alterado para Publicado.
Para retirar a publicao do portal, edite o item desejado, clique em
alterar estado e marque a opo Retirar.
Outra forma de publicar/retirar o contedo atravs do menu estado, no
canto superior direito da pgina. O estado ali informado diz respeito ao item
que est sendo visualizado. Na figura a seguir, estamos visualizando a pgina
Dados Profissionais, a qual j foi publicada.
Você também pode gostar
- Artigo INOVAÇÕES INCREMENTAIS EM BUSCA DE NOTEBOOKS MAIS ERGONÔMICOS - ABERGO 2016Documento8 páginasArtigo INOVAÇÕES INCREMENTAIS EM BUSCA DE NOTEBOOKS MAIS ERGONÔMICOS - ABERGO 2016Dalila Giovana Pagnoncelli LaperutaAinda não há avaliações
- Catálogo de Serviços de TIDocumento2 páginasCatálogo de Serviços de TIDalila Giovana Pagnoncelli LaperutaAinda não há avaliações
- Critérios para Avaliação Da SustentabilidadeDocumento22 páginasCritérios para Avaliação Da SustentabilidadeDalila Giovana Pagnoncelli LaperutaAinda não há avaliações
- Position Paper Sobre SurveyDocumento4 páginasPosition Paper Sobre SurveyDalila Giovana Pagnoncelli LaperutaAinda não há avaliações
- Geolocation Api PDFDocumento3 páginasGeolocation Api PDFDalila Giovana Pagnoncelli LaperutaAinda não há avaliações
- 10 Dicas HTML5 PDFDocumento2 páginas10 Dicas HTML5 PDFDalila Giovana Pagnoncelli LaperutaAinda não há avaliações
- Manual de Reparo em Fontes ATXDocumento19 páginasManual de Reparo em Fontes ATXLuis Otavio O Santos89% (80)
- Glpi 1Documento115 páginasGlpi 1Carlos AlbertoAinda não há avaliações
- Implantao de Processos de TI ITILDocumento11 páginasImplantao de Processos de TI ITILDalila Giovana Pagnoncelli LaperutaAinda não há avaliações
- Manual Do Portal - FormulárioDocumento13 páginasManual Do Portal - FormulárioDalila Giovana Pagnoncelli LaperutaAinda não há avaliações
- Artigo PosDocumento2 páginasArtigo PosDalila Giovana Pagnoncelli LaperutaAinda não há avaliações
- Resenha Do Filme O AviadorDocumento5 páginasResenha Do Filme O AviadorGerri RosaAinda não há avaliações
- Efolioa - 61008 CORRECAODocumento2 páginasEfolioa - 61008 CORRECAODenise MacielAinda não há avaliações
- Sugestões de Atividades para AEEDocumento16 páginasSugestões de Atividades para AEEMiriani DalmagroAinda não há avaliações
- Aula 4Documento30 páginasAula 4MayzaAinda não há avaliações
- Ficha Da Fisioterapia - ModeloDocumento8 páginasFicha Da Fisioterapia - ModeloGabriel Gaspar Bike Fit100% (3)
- Relatório Fotografico GM 01 - 18Documento8 páginasRelatório Fotografico GM 01 - 18Francisco AlmeidaAinda não há avaliações
- Modelo de Currículo - Gilberto GutierrezDocumento1 páginaModelo de Currículo - Gilberto GutierrezRodrigo MotaAinda não há avaliações
- A Perpetuidade e Indivisibilidade Do Reino de DeusDocumento8 páginasA Perpetuidade e Indivisibilidade Do Reino de DeusWagner CostaAinda não há avaliações
- Ferraz, Marxismo e Classe SocialDocumento480 páginasFerraz, Marxismo e Classe SocialJoyce Menezes100% (1)
- Os Deuses Do Panteão Luciferiano PDFDocumento10 páginasOs Deuses Do Panteão Luciferiano PDFAlef Muniz100% (5)
- As Abordagens Da Climatologia Nas Aulas Denizart FortunaDocumento10 páginasAs Abordagens Da Climatologia Nas Aulas Denizart FortunacesaryritaAinda não há avaliações
- Aula de Cristologia - AlunoDocumento4 páginasAula de Cristologia - AlunoEmerson TavaresAinda não há avaliações
- Módulo 2 - Fundamentos Da Gestão Por ProcessosDocumento19 páginasMódulo 2 - Fundamentos Da Gestão Por ProcessosAndersonAinda não há avaliações
- República de Angola Governo Da Província Do Cuanza NorteDocumento6 páginasRepública de Angola Governo Da Província Do Cuanza NorteDa Cruz AmorzinhoAinda não há avaliações
- Guia de AcolhimentoUMDRDocumento12 páginasGuia de AcolhimentoUMDRAna MoraisAinda não há avaliações
- Revista Brasileira 72 - Ciclo Noventa Anos de Arte ModernaDocumento66 páginasRevista Brasileira 72 - Ciclo Noventa Anos de Arte ModernaWagnerAinda não há avaliações
- Boia Automática em Duas Caixas Independentes - FazFácilDocumento5 páginasBoia Automática em Duas Caixas Independentes - FazFácilEdmilson InácioAinda não há avaliações
- Álvaro de CamposDocumento5 páginasÁlvaro de CamposTixita HenriquesAinda não há avaliações
- BarnabeDocumento5 páginasBarnabeNicolas Ricardo Cunha OliveiraAinda não há avaliações
- Edital Com Resultado Preliminar Do Concurso Da Guarda Municipal de NiteroiDocumento15 páginasEdital Com Resultado Preliminar Do Concurso Da Guarda Municipal de NiteroiAdemir Gomes Jr.Ainda não há avaliações
- ABER Historia PapelDocumento27 páginasABER Historia PapelRômulo GonzalesAinda não há avaliações
- Manual Gerador BrancoDocumento23 páginasManual Gerador BrancoRomario LimaAinda não há avaliações
- Prova Bimestral 9ºanoDocumento2 páginasProva Bimestral 9ºanoapi-370265686% (7)
- Exercícios - Funções InorgânicasDocumento2 páginasExercícios - Funções InorgânicasMarcella AlvesAinda não há avaliações
- Remuneração em Consonância Com o Artigo 2º, I, "B" Do Decreto Nº 62.528, de 31 de Março de 2017Documento2 páginasRemuneração em Consonância Com o Artigo 2º, I, "B" Do Decreto Nº 62.528, de 31 de Março de 2017Pedro SalesAinda não há avaliações
- Fórum BIM - Especificações de Nível de Desenvolvimento (2013, Guia, Tradução LaBIM-SC)Documento124 páginasFórum BIM - Especificações de Nível de Desenvolvimento (2013, Guia, Tradução LaBIM-SC)Roger KriegerAinda não há avaliações
- Gctic7 Teste2Documento7 páginasGctic7 Teste2Rodrigo Caldeira100% (1)
- Ponte Rolante - Slides (1561)Documento117 páginasPonte Rolante - Slides (1561)Perfinaço Segurança [Perfinaço]Ainda não há avaliações
- Análise de Demonstração e ResultadosDocumento6 páginasAnálise de Demonstração e ResultadosElene CostaAinda não há avaliações