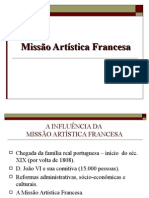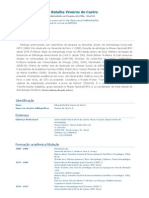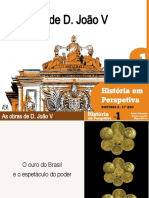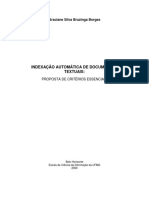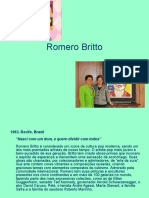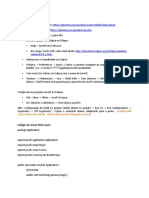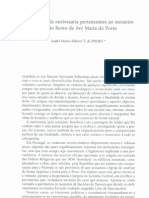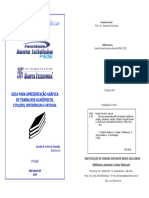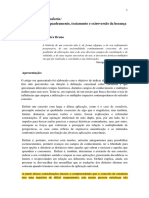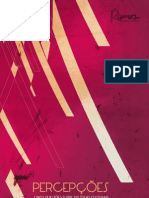Escolar Documentos
Profissional Documentos
Cultura Documentos
Roteiro Insane
Roteiro Insane
Enviado por
manu2958Direitos autorais
Formatos disponíveis
Compartilhar este documento
Compartilhar ou incorporar documento
Você considera este documento útil?
Este conteúdo é inapropriado?
Denunciar este documentoDireitos autorais:
Formatos disponíveis
Roteiro Insane
Roteiro Insane
Enviado por
manu2958Direitos autorais:
Formatos disponíveis
UNIVERSIDADE FEDERAL DE MINAS GERAIS
PROPEEs - Programa de P os-Gradua cao em Engenharia de Estruturas
INSANE - INteractive Structural ANalysis Environment
ROTEIRO ILUSTRADO PARA INSTALA C
AO DO
SISTEMA COMPUTACIONAL INSANE
Maio de 2013
Captulo 1
Roteiro para Instalacao do INSANE
O INSANE SDK (Standard Development Kit) e o nome dado ao pacote de pro-
gramas utilizados pela equipe de desenvolvimento do INSANE. Seus principais com-
ponentes s ao o IDE Eclipse, o Java SDK e o Maven. Neste roteiro, ser ao
mostrados os detalhes das instalac oes e do uso destes programas.
1.1 Arquivos necessarios para instalacao
O primeiro passo e baixar os arquivos necess arios para instala cao do INSANE SDK.
A Tabela 1.1 apresenta as vers oes dos programas a serem utilizados e os links onde
os mesmos s ao encontrados.
Tabela 1.1: Programas para instalac ao do pacote INSANE SDK.
Programa Versao (com link para download)
Eclipse Juno Eclipse Classic 4.2.2
Java Platform (JDK) Java Platform (JDK) 7u21
Apache Maven Apache Maven 3.0.5
Ao realizar o download dos arquivos, se certique da versao de seu
sistema operacional e se a versao dos programas sao as mais atualizadas.
1
2
1.2 Instalac oes dos programas
Para instala cao do pacote Java SE 7u6, basta extrair e executar o arquivo obtido
no link correspondente da Tabela 1.1. Para a instalac ao do Maven 3.0.4 e do Eclipse
Classic 4.2, basta extrai-los nas respectivas pastas desejadas. Dica: crie uma pasta
chamada Java, Eclipse e outra chamada Maven dentro do diret orio Arquivos de
Programa (C:\Program Files) e extraia os arquivos obtidos em suas respectivas
pastas. O unico a ser executado e o pacote Java SE 7u6.
E necessario agora congurar as vari aveis de ambiente do sistema operacio-
nal. Para o sistema operacional Windows 7, acesse o Painel de Controle
Sistema e Seguran ca Sistema Configura c~oes avan cadas do sistema
e entre em Vari aveis de Ambiente..., conforme Figura 1.1.
Figura 1.1: Aba Propriedades do Sistema.
3
Na sec ao Vari aveis do usu ario..., crie uma nova variavel denominada como
JAVA_HOME, denindo seu valor com o caminho do diretorio de instalac ao do Java
SE 7u6, exemplo: C:\Program Files\Java\jdk1.7.0_05.
Analogamente, crie a nova vari avel MAVEN_HOME com valor denido para o dire-
torio de instalac ao do Maven, exemplo: C:\Program Files\Maven.
Edite a vari avel Path, acrescentando os caminhos das pastas de instala cao do
Java SE 7u6 e do Maven seguidos de \bin, como os exemplos: C:\Program Fi-
les\Java\jdk1.7.0_05\bin e C:\Program Files\Maven\bin (Figura 1.2). Dica:
verique se estes caminhos existem, conrmando-os pela busca de seus diret orios.
Figura 1.2: Aba para criacao de Nova variavel de sistema.
4
Reinicie o computador para que as novas congura coes tenham efeito. Caso seu
sistema operacional seja o Linux, n ao e necessario reiniciar o computador. Basta
editar o arquivo /etc/profile (e necess ario acesso de superusu ario para isso) adi-
cionando as seguintes linhas (os caminhos de instalac ao podem variar):
JAVA_HOME=/usr/java/jdk1.7.0_05
ECLIPSE_HOME=/usr/local/eclipse
MAVEN_HOME=/usr/local/maven-3.0.4
export JAVA_HOME ECLIPSE_HOME MAVEN_HOME
PATH=$PATH:$JAVA_HOME/bin:$ECLIPSE_HOME:$MAVEN_HOME/bin
export PATH
Para vericar se tudo est a corretamente congurado, digite no Prompt de Co-
mando: mvn -version. Deve aparecer algo similar ao mostrado na Figura 1.3.
Figura 1.3: Testando a conguracao do Path e a instalacao do Maven.
1.2.1 Instalacao de plug-in no Eclipse
Utilizaremos a distribuic ao Subversive para o Eclipse, que consiste da instalac ao
de 2 partes: plug-in Subversive e Subversive SVN Connectors. Estes devem ser
instalados atraves do pr oprio Eclipse, pelo processo a seguir: abra o Eclipse,
acesse Help Install New Software.
Para a instalac ao do plug-in Subversive, no primeiro campo (Work with) entre
com o site: http://download.eclipse.org/releases/juno/201206270900.
5
Assim como na Figura 1.4, expanda o n o Collaboration, selecione a op cao
Subversive SVN Team Provider e pressione Next.
Figura 1.4: Instalacao do Subversive SVN Team Provider no Eclipse.
Na janela seguinte, pressione Next novamente, aceite os termos de licenca e clique
em Finish. O Eclipse ira instalar o plug-in Subversive SVN Team Provider e ira
solicitar para ser reiniciado.
Ao reinici a-lo, o Eclipse automaticamente solicitar a a instalac ao do plug-in
Subversive SVN Connectors. Selecione a opcao SVN Kit 1.3.7 conforme ilus-
trado na Figura 1.5.
6
Figura 1.5: Instalacao do Subversive SVN Connectors - SVN Kit 1.3.7 no Eclipse.
Pressione Finish e na janela seguinte, com todos os pacotes selecionados, clique
em Next duas vezes, aceite os termos de licenca e clique em Finish. Caso apareca
a janela para validac ao do pacote, clique em OK para continuar com a instalacao e
aceite a reinicializa cao do Eclipse.
1.3 Criando os ambientes de trabalho e fazendo
checkout do INSANE
Para trabalharmos com o Eclipse, utilizamos dois ambientes de trabalho (works-
paces): um para comunicacao com o servidor Subversion e outro para trabalho local.
Ao iniciar o Eclipse, ele pedira o diretorio a ser utilizado naquela se cao. Crie um
diretorio chamado dev para ser utilizado com o Subversion e outro com o nome de
sua preferencia (aqui denominado apenas workspace) em qualquer local de seu disco
rgido (de preferencia para um diret orio de f acil acesso).
Inicie o Eclipse entrando com o diret orio dev. Acesse File New
Project. Na janela que aparecer a, conforme ilustrado na Figura 1.6, selecione
Project from SVN e prossiga.
7
Figura 1.6: Criando um novo projeto a partir do SVN Repository.
Na tela seguinte, digite o endereco https://www.insane.dees.ufmg.br/svn e
clique em Next, conforme ilustrado na Figura 1.7. Dica: caso n ao sejam carregados
os arquivos do INSANE, digite o endereco acima sem o www.
Figura 1.7: Realizando o checkout do projeto com o SVN Repository.
Aguarde a valida cao do reposit orio e pressione Finish. Na janela seguinte, sele-
cione a opc ao Check out as a project with the name specified (Figura 1.8)
e clique em Finish para nalizar o download do sistema INSANE diretamente do
8
repositorio SVN armazenado no servidor do Projeto INSANE. Este processo poder a
demorar alguns minutos, conforme a velocidade de conex ao com a internet.
Figura 1.8: Realizando o checkout a partir do projeto especicado: SVN.
Abra o Prompt de Comando, indo para a pasta trunk, conforme o exemplo
ilustrado na Figura 1.9. Repare que o diret orio trunk ca dentro da pasta dev,
podendo ter outras pastas intermedi arias. Em seguida, para compilar todos os
projetos do INSANE, digite o comando: mvn install.
Figura 1.9: Compilando os projetos do INSANE pelo Prompt de Comando.
Ap os digitar o comando acima, ser a realizado o download de varios recursos na
internet e ao termino da compilac ao, aparecer a a expressao: BUILD SUCCESS. Dica:
em caso de falhas, limpe a compilac ao com o comando: mvn clean e em seguida
digite novamente mvn install, ate conseguir a expressao acima.
9
Em seguida, digite no Prompt de Comando: mvn eclipse:eclipse para que
os projetos sejam criados no Eclipse. Este comando tambem deve resultar na
express ao: BUILD SUCCESS.
1.4 Instalacao do Checkstyle
O Checkstyle e um plug-in que deve ser instalado para que o estilo de progra-
mac ao do INSANE seja carregado. Tendo ele instalado no Eclipse, este avisar a ao
usu ario em tempo de implementac ao, os erros de sintaxe cometidos.
Inicialize o Eclipse a partir do diret orio workspace. Clique em Help e em
seguida em Install New Software. Clique em Add e preencha os campos abaixo:
Name: checkstyle e Location: http://eclipse-cs.sf.net/update/.
Uma vez carregados os arquivos, expanda o no Checkstyle e marque apenas a
opc ao Eclipse Checkstyle Plug-in (Figura 1.10). Prossiga ate aparecer o termo
de licenca e aceite a opcao de reiniciar o Eclipse, caso ela apareca.
Figura 1.10: Instalacao do Checkstyle.
10
1.5 Concluindo a conguracao do Eclipse
Abra o programa Eclipse no diretorio workspace e clique em File Import.
Expanda o no General, selecione a opcao Existing Projects into Workspace e
clique em Next.
Na pr oxima tela, no campo Select root directory, clique em Browse e busque
pela pasta trunk, selecione-a e clique em OK (Figura 1.11).
Figura 1.11: Importando os projetos do diretorio dev.
Na proxima janela, serao listados v arios projetos, desmarque a opc ao xdocs,
como mostrado na Figura 1.12 e, em seguida, selecione Finish.
11
Figura 1.12: Conclusao da importacao dos projetos do diretorio dev.
Neste momento, sera iniciado o Refresh, processo observado na parte inferior
direita do Eclipse. Aguarde ate que ele termine.
Em seguida, selecione o primeiro projeto (analysisModel), clique com o bo-
tao direito do mouse e selecione a opc ao Properties. Na proxima tela, selecione
Java Build Path (coluna `a esquerda) e a aba Libraries. Em seguida, clique em
Add Variable e, na janela seguinte, clique em Configure Variables, conforme
ilustrado na Figura 1.13.
12
Figura 1.13: Adicionando uma nova variavel para o Java Build Path.
Na janela Preferences (Filtered), clique em New (`a direita), que abrir a a
pequena tela New Variable Entry, assim como na Figura 1.14.
Figura 1.14: Adicionando a nova variavel M2-REPO.
Preencha os campos como mostrado na Figura 1.14 e prossiga clicando em OK
ate a janela de atualizac ao dos projetos do INSANE.
Atenc ao: o Path mostrado nesta gura pode ser diferente, porem semelhante
ao caminho mostrado e terminar em .../.m2/repository, ou seja, procure pela
13
pasta .m2 (caso esteja oculta, pedir para mostrar os diret orios ocultos) e dentro
dela, procure por repository.
1.6 Ativando o Checkstyle
Para ativar o Checkstyle, clique em Window Preferences, selecione Checkstyle
(coluna ` a esquerda), de acordo com a Figura 1.15.
Figura 1.15: Ativando o Checkstyle.
Na sequencia, clique em New. Na janela seguinte, escolha no campo Type a opc ao
External Configuration File. O campo Location ser a preenchido atraves do
Browse ao lado dele. Preencha os campos abaixo como na Figura 1.16 e de OK nas
janelas seguintes. Atenc ao: o caminho deve ser semelhante ao mostrado abaixo e
igual a partir da pasta dev.
14
Figura 1.16: Criando um novo Check Conguration.
Ainda na janela Window Preferences, selecione Checkstyle e a primeira
linha que aparece na lista, ou seja, InsaneChecks, como mostrado na Figura 1.17.
Em seguida, clique em Set as Default e de OK nesta janela.
Figura 1.17: Congurando o InsaneChecks como Default.
Na sequencia, selecione todos os projetos e com o botao direito do mouse seleci-
one Checkstyle Activate Checkstyle. Analogamente, clique em Checkstyle
Check Code with Checkstyle (Figura 1.18). Verique ainda se os projetos
continuam conectados ao svn, observado pelos links do site do INSANE ao lado dos
15
projetos. Caso ainda estejam, selecione todos os projetos, clique com o bot ao direito
do mouse e clique em Team Disconnect, aceite a conrma cao para desconectar
do servidor svn e aguarde a atualiza cao dos projetos.
Figura 1.18: Ativando e avaliando o codigo a partir do Checkstyle.
1.7 Congurando a biblioteca nativa para o JOGL
O OpenGL (Open Graphics Library) e uma biblioteca de fun coes e estruturas de
dados com uma interface port avel de alto nvel para acesso ao hardware gr aco. Essa
interface consiste basicamente de 120 fun coes que podem ser utilizadas para espe-
cicar objetos e opera coes necess arias para produzir aplica coes 3D interativas. Um
dos principais atrativos do OpenGL e a sua facilidade de utilizac ao e portabilidade.
A seguir, s ao apresentados os passos para sua congura cao no INSANE.
Acesse o projeto ui.rich.full e, com o bot ao direito do mouse, selecione
Properties. Uma vez aberta a janela Properties for ui.rich.full, selecione
Java build path Source. Nesta aba, selecione Native library location
dentro do pacote ui.rich.full/src/main/java e clique em Edit (Figura 1.19).
16
Figura 1.19: Congurando o OpenGL.
Na proxima janela, clique em Workspace... e selecione o pacote resources
localizado no projeto ui.rich.full. Siga o caminho: br ufmg dees
insane ui rich full e escolha a vers ao do jogl que e compatvel com o
seu sistema operacional (Figura 1.20) e de OK na sequencia.
Figura 1.20: Congurando o OpenGL.
Pronto! Ap os estas congura coes o sistema INSANE j a pode ser executado.
17
1.8 Executando o INSANE
Para executar o sistema computacional INSANE, selecione a classe Insane.Java
dentro do pacote br.ufmg.dees.insane.ui.rich.full do projeto ui.rich.full,
clique com o bot ao direito do mouse e selecione Run As Java Application,
conforme ilustrado na Figura 1.21.
Figura 1.21: Como executar o sistema INSANE.
Neste momento, a interface gr aca do INSANE ser a exibida e o sistema j a podera
ser utilizado em sua versao mais atualizada.
18
Figura 1.22: Interface do sistema computacional INSANE.
Bom Trabalho!
Desenvolvedores do Sistema Computacional INSANE.
Você também pode gostar
- DUBOIS - Um Efeito Cinema Na Arte ContemporâneaDocumento21 páginasDUBOIS - Um Efeito Cinema Na Arte ContemporâneaTiago R. C. Lopes100% (1)
- Missão Artística FrancesaDocumento16 páginasMissão Artística Francesawagnerboamorte6160100% (1)
- ROSSIN, Mariana S. DOIS HORIZONTES, Formação e Transformação Da Paisagem Urbana em Cataguases (MG)Documento144 páginasROSSIN, Mariana S. DOIS HORIZONTES, Formação e Transformação Da Paisagem Urbana em Cataguases (MG)Mariana RossinAinda não há avaliações
- Projeto BrinquedotecaDocumento23 páginasProjeto BrinquedotecaFlavia dos Santos NascimentoAinda não há avaliações
- Arqueologia em Portugal 2023. Estado Da Questâo.Documento2.456 páginasArqueologia em Portugal 2023. Estado Da Questâo.David AbellaAinda não há avaliações
- Clara CrocodiloDocumento27 páginasClara CrocodiloKarina FreitasAinda não há avaliações
- Cavalo Marinho Viva Pareia - Miolo Autorização1Documento176 páginasCavalo Marinho Viva Pareia - Miolo Autorização1Anderson Lucas PereiraAinda não há avaliações
- Lattes (Eduardo Batalha Viveiros de Castro)Documento40 páginasLattes (Eduardo Batalha Viveiros de Castro)Ronaldo RodriguesAinda não há avaliações
- O Grande Jogo Do Porvir - Juliana MichaelloDocumento8 páginasO Grande Jogo Do Porvir - Juliana MichaelloHonaiserAinda não há avaliações
- Obras D.joaoVDocumento15 páginasObras D.joaoVMiguel_DuarteAinda não há avaliações
- Dissertacao - Proposta de Indexação AutomaticaDocumento113 páginasDissertacao - Proposta de Indexação AutomaticaJoelAinda não há avaliações
- A Princesa MalcriadaDocumento11 páginasA Princesa MalcriadaMPiggyAinda não há avaliações
- Mapa Autobus Turistico LisboaDocumento1 páginaMapa Autobus Turistico LisboaSonia AAinda não há avaliações
- Resenha - A Questão Dos LivrosDocumento5 páginasResenha - A Questão Dos LivrosFábio WilkeAinda não há avaliações
- Hibernate Envers - Auditoria de Dados em JavaDocumento39 páginasHibernate Envers - Auditoria de Dados em JavaAnderson KerllyAinda não há avaliações
- Alimentação - História Sopa de PedraDocumento4 páginasAlimentação - História Sopa de PedraRita FerreiraAinda não há avaliações
- FIGUEIREDO, Nice Menezes De. Textos Avançados em Referência e Informação.Documento121 páginasFIGUEIREDO, Nice Menezes De. Textos Avançados em Referência e Informação.Nádia HelenaAinda não há avaliações
- FotografiaDocumento47 páginasFotografiaapi-3741103100% (1)
- A Colecção Henrique de Carvalho Da Sociedade de Geografia de Lisboa À Luz de Um Plano de Estudo e Conservação e Restauro PDFDocumento105 páginasA Colecção Henrique de Carvalho Da Sociedade de Geografia de Lisboa À Luz de Um Plano de Estudo e Conservação e Restauro PDFCarlos FerreiraAinda não há avaliações
- Apresentando o Trabalho Do Artista Romero BrittoDocumento13 páginasApresentando o Trabalho Do Artista Romero Brittoaline marleneAinda não há avaliações
- Abnt Unip 2023Documento28 páginasAbnt Unip 2023Cllaudia GonçalvesAinda não há avaliações
- Java FXDocumento5 páginasJava FXDiego AzevedoAinda não há avaliações
- Duas Peças de Ourivesaria Pertencentes Ao Mosteiro de São Bento de Avé Maria Do PortoDocumento23 páginasDuas Peças de Ourivesaria Pertencentes Ao Mosteiro de São Bento de Avé Maria Do Portohbraga_sruivalAinda não há avaliações
- Curso de Extensão Formação de Mediadores de Leitura - QuestionárioDocumento28 páginasCurso de Extensão Formação de Mediadores de Leitura - QuestionárioAna Maria da NovaAinda não há avaliações
- Manual TCC Fiesi 2010Documento26 páginasManual TCC Fiesi 2010Kauan NunesAinda não há avaliações
- Anais Do I Encontro Luso Brasileiro de Museus CasasDocumento272 páginasAnais Do I Encontro Luso Brasileiro de Museus CasasGuilherme Lopes VieiraAinda não há avaliações
- Projeto ADPDocumento12 páginasProjeto ADPsofiagomes934Ainda não há avaliações
- Definicao de Curadoria - Maria Cristina de Oliveira BrunoDocumento11 páginasDefinicao de Curadoria - Maria Cristina de Oliveira BrunoRenata CittadinAinda não há avaliações
- Isaura Botelho - Centros Culturais e A Formação de Novos PúblicosDocumento39 páginasIsaura Botelho - Centros Culturais e A Formação de Novos Públicosfe_fe6698100% (2)