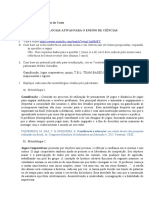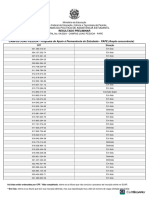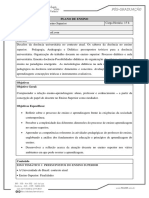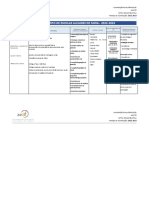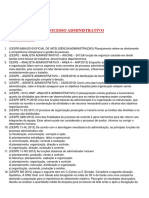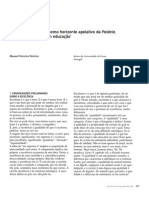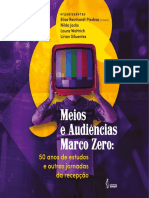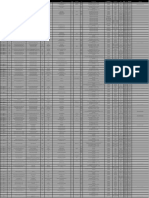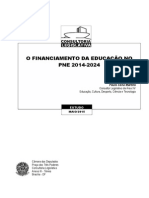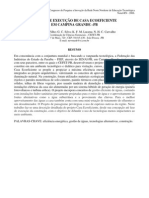Escolar Documentos
Profissional Documentos
Cultura Documentos
Headphone
Enviado por
AlexHitchensTítulo original
Direitos autorais
Formatos disponíveis
Compartilhar este documento
Compartilhar ou incorporar documento
Você considera este documento útil?
Este conteúdo é inapropriado?
Denunciar este documentoDireitos autorais:
Formatos disponíveis
Headphone
Enviado por
AlexHitchensDireitos autorais:
Formatos disponíveis
T U T O R I A L H e a d P h o n e : S W E E P , L O F T , e E X T R U D E
01
Tutorial HeadPhone: Sweep, Loft, and Extrude
Este tutorial demonstra a criao de superfcies
a parrtir de curvas usando lofts, sweeps, e
extrudes.
Voce vai:
Criar superfcies a apartir de curvas planas.
Loft, revolve, sweep, e extrude
surfaces.
Cap planar holes para criar um slido.
Criar solid pipes.
Espelhar objetos.
Usar layers.
Usar object snaps.
Um modelo fornecido como ponto de partida.
Para abrir o modelo do Headphone:
1 No menu Help, clique Learn Rhino, depois clique Open Tutorial Models.
2 Abra o arquivo Headphone.3dm.
3 "Salvar como" o arquivo, com o nome de "Tut1.3dm" na pasta "Meus documentos".
Criando a concha do auto-falante
A concha do auto-falante criada usando uma superfcie gerada por Loft, uma sweep
one-rail, uma extruso slida de uma curva plana,e uma superfcie de fillet.
A geometria resultante juntada em um nico slido.
Superfcie por Loft
Uma das maneiras de criar uma superfcie utilizando curvas de guia.
Ao criar uma superfcie por loft as curvas so usadas como guia para a criao de uma
superfcie suave.
1 Utilize o modo de visualizao Shaded na viewport Perspective.
2 Selecione as tres curvas circulares com uma seleo de janela crossing
conforme ilustrado abaixo.
3 No menu Surface, clique Loft.
4 No prompt Adjust curve seams, veja
se as setas esto tangentes as curvas, e
pressione Enter.
Neste modelo elas j esto alinhadas, ento
voce no precisa ajust-las.
02
5 Na caixa de dilogo Loft Options, clique OK para criar a
superfcie loft.
Extrudar uma Curve para fazer um Solido
Voce ir extrudar a curva do centro para fazer um cilindro que ser o espao dos ims.
1 Selecione a curva no centro da superfcie de loft.
2 No menu Solid, clique Extrude Planar Curve > Straight.
3 No prompt Extrusion Distance,
digite -2 e pressione Enter.
Isto cria um cilindro slido para os ims
com altura de extruso de duas unidades
na direo negativa em Z do plano da
curva original.
D um Zoom no cilindro
1 Selecione o cilindro.
2 No menu View, clique Zoom, e depois
clique Zoom Selected.
O cilindro que voce acabou de criar uma
"polysurface" fechada (solido) que consiste
de tres superfces juntas- a lateral, a base
e o topo. para remover a base voce precisa
extrair a face.
3 No menu Solid, clique Extract Surface.
T U T O R I A L H e a d P h o n e : S W E E P , L O F T , e E X T R U D E
03
4 No prompt Select surfaces to extract,
selecione a face da base como na figura e
pressione Enter.
5 Pressione a tecla Delete.
Fazer um fillet na borda do cilindro
1 No menu Solid, clicque Fillet Edge >Fillet Edge.
A configurao do raio deve ser 1.
2 No prompt Select edges to fillet,
selecione a borda no topo cilindro e
pressione Enter.
3 No Select fillet handle to edit, pressione Enter.
T U T O R I A L H e a d P h o n e : S W E E P , L O F T , e E X T R U D E
04
Juntando as Superfcies
Superfcies que compartilhem uma borda podem ser unidas em uma polysurface. voce vai unir
todas as superfces. Como, as vezes, as superfcies so difceis de ver, use duas viewports para
selecionar todas as superfcies.
Para unir as superfcies
1 Selecione a superficie de loft e o cilindro.
2 No menu Edit, clique Join.
Para unir as superfcies voc precisa
selecionar superfcies adjacentes.
Criando o estofamento
Para criar o estofamento ao redor da borda do phone voce far uma varredura ao longo de
um caminho.
1 No menu View, clique Zoom, e depois
clique Zoom Extents All.
2 Selecione as duas curvas como indicado
na figura ao lado.
3 No menu Surface, clique Sweep 1 Rail.
4 Na caixa de dilogo Sweep 1 Rail Options,
clique OK.
T U T O R I A L H e a d P h o n e : S W E E P , L O F T , e E X T R U D E
05
Criando a cobertura do auto-falante
Voc vai preenchar a rea no centro do fone com uma "planar surface" criada na borda
da superfcie feita por "sweep".
Fazendo uma superfcie a partir de curvas planas
1 No menu Surface, clique
Planar Curves.
2 Selecione a curva na borda da superfcie
do estofamento como ilustrado.
Uma superfcie plana criada no centro
do fone.
Criando o suporte do fone
A prxima parte criar o suporte que ligado haste em forma de arco. J que os fones esto
prontos, voce pode desligar os seus respectivos layers e tornar "current" o layer do suporte (Bracket).
Configurando os layers
1 Na barra de status, clique com o boto da direita no nome do Layer para abrir o painel.
2 Deixe o layer Bracket como current layer, ligue o layer Bracket Shape Curves.
Desligue todos os outros.
3 No menu View, clique em Zoom, e depois em Zoom Extents All fazer todos as linhas
do suporte aparecerem em todas as viewports.
Criando um slido por extruso de uma curva
Voc pode usar uma curva plana para criar uma forma slida.
T U T O R I A L H e a d P h o n e : S W E E P , L O F T , e E X T R U D E
06
Extrudando uma curva para criar um solido
1 Selecione a curva fechada como indicado.
2 No menu Solid, clique Extrude
Planar Curve > Straight.
3 No prompt Extrusion distance ,
digite -1 e pressione Enter.
Dando um Fillet nas bordas
Voce pode arredondar as bordas com fillet.
Fillet nas bordas
1 No menu Solid, clique Fillet Edge
> Fillet Edge.
2 No prompt Select edges to fillet ,
digite .2 e pressione Enter.
3 No prompt Select edges to fillet ,
selecione as duas bordas e pressione Enter.
4 No prompt Select fillet handle to edit,
pressione Enter.
T U T O R I A L H e a d P h o n e : S W E E P , L O F T , e E X T R U D E
07
Criando os pinos de montagem
Voce pode cri-los com o comando Pipe.
1 Selecione a curva no topo do
suporte.
2 No menu Solid, clique Pipe.
Antes de digitar o raio, configure
as opes para Cap=Flat e Thick=No.
3 No prompt Starting radius , digite
.3 e pressione Enter.
4 No prompt End radius , pressione
Enter.
5 No prompt Point for next radius,
pressione Enter.
6 Selecione a reta eixo do pino do suporte.
7 No menu Solid, clique Pipe.
8 No prompt Starting radius , digite
.2 e pressione Enter.
9 No prompt End radius , pressione
Enter.
10 No prompt Point for next radius,
pressione Enter.
Criando a haste
A haste consiste numa srie de elipses varridas ao longo de um caminho.
Configurando os layers e as vistas
1 Na barra de status, clique no nome do Layer.
2 Deixe o layer Headband como corrente e ligue o layer Headband Shape Curves.
Desligue todos os outros.
3 No menu View, clique em Zoom, e depois em Zoom Extents All.
T U T O R I A L H e a d P h o n e : S W E E P , L O F T , e E X T R U D E
08
Criando uma elipse perpendicular a uma curva
1 Ligue o Ortho.
2 No menu Curve, clique Ellipse, e
depois em From Center.
3 No prompt Ellipse center , clique
AroundCurve.
4 Ainda no prompt Ellipse center, use o
"osnap" para pegar o endpoint da curva.
5 No prompt End of first axis, digite
0.5 e pressione Enter.
6 No prompt End of first axis, arraste
o cursor na direo "x" e clique.
7 No prompt End of second axis, digite
2, e pressione Enter.
8 No prompt End of second axis, arraste
o cursor na direo "y" e clique.
Faa um Array da curve ao longode um caminho
1 Selecione a elipse.
2 No menu Transform, clique em Array, e
depois em Along Curve.
3 No prompt Select path curve, selecione
a curva maior como caminho.
T U T O R I A L H e a d P h o n e : S W E E P , L O F T , e E X T R U D E
09
4 Na Caixa de dilogo Array Along Curve Options
no painel Method, configure o
Number of items em 3.
5 No painel Orientation, clique em Freeform e
depois clique OK.
Mudando a escala da elipse
No prximo passo aumentaremos da elipse do centro.
1 Selecione a elipse do centro.
2 No menu Transform, clique em Scale,
e depois clique em Scale1-D.
Scale1D muda a escala do objeto
em apenas uma direo (deforma).
3 No prompt Origin point , na viewport
Perspective, use o "osnap" para definir
o centro da elipse selecionada.
4 No prompt Scale factor or first reference
point , digite 2, e pressione
Enter.
5 No prompt Second reference point , arraste o cursor na direo "y" e
clique.
Fazendo uma varredura ao longo de um caminho (Sweep along 1 rail)
1 No menu View, clique em Zoom, e
depois clique em Extents All.
2 Selecione as curvas.
3 No menu Surface, clique em Sweep 1 Rail.
T U T O R I A L H e a d P h o n e : S W E E P , L O F T , e E X T R U D E
10
4 No prompt Adjust curve seams ,
examine a direo e alinhamento dos
pontos nas curvas para ter certeza de que
no esto torcidos, e pressione Enter.
5 Na caixa de dilogo Sweep 1 Rail Options
clique em OK.
Criando uma forma arredondada nas pontas da haste
Usando a mesma elipse das pontas da superficie recm criada, podemos criar
uma terminao arredondada para a haste. Para criar esta superficie, dividiremos
a elipse ao meio.
Dividindo a elipse em duas partes
1 No menu View, clique em Zoom, e
depois clique em Window.
2 Na viewport Perspective, faa uma
janela de zoom na ponta esquerda da
haste.
3 Na barra do osnap, deixe o Quad ligado.
4 Selecione a elipse da borda.
5 No menu Edit, clique em Split.
6 No prompt Select cutting objects ,
digite P, e pressione Enter.
7 No prompt Point to split curve,
use o osnap para selecionar os dois
quadrantes do eixo menor da elipse.
8 No prompt Point to split curve,
pressione Enter.
A elipse est dividida em duas metades.
Criando uma superfcie de revoluo.
1 Selecione a metade esquerda da elipse.
2 No menu Surface, clique em Revolve.
T U T O R I A L H e a d P h o n e : S W E E P , L O F T , e E X T R U D E
11
3 No prompt Start of revolve axis,
selcione um dos quadrantes.
4 No prompt End of revolve axis,
selecione o outro quadrante.
5 No prompt Start angle... , digite 0,
pressione Enter.
6 No prompt Revolution angle... , digite
180, pressione Enter.
Uma superficie criada no final da haste.
7 Repite estes passos para o outro lado da haste.
Junte as superfcies (Join)
1 Selecione as 3 superficies.
2 No menu Edit, clique em Join.
As 3 superfcies da haste foram unidas
em uma "polysurface".
Criando fio do fone
Use um layer separado para criar o fio.
Configurando os layers e as vistas
1 Na barra de status, clique no nome do Layer.
2 Deixe o layer Wire Shape Curves como corrente e ligue o layer Wire.
Desligue todos os outros.
3 No menu View, clique em Zoom, e depois clique Zoom Extents All.
Fazendo a helice.
1 No menu Curve, clique em Helix.
2 No prompt Start of axis , clique em
AroundCurve.
3 No prompt Select curve, selecione a
curva mais longa conforme indicado.
T U T O R I A L H e a d P h o n e : S W E E P , L O F T , e E X T R U D E
12
4 No prompt Radius and start point ,
digite 1 e pressione Enter.
Isto define o raio da helice.
5 No prompt Radius and start point ,
definaTurns=30, e
NumPointsPerTurn=8.
6 No prompt Radius and start point ,
na viewport Right arraste o cursor
para a esquerda e clique.
Ajuste e una a helice com a outra curva
1 No menu View, clique em Zoom, e
depois clique em Window.
2 Na viewport Perspective, faa uma
janela de zoom na ponta esquerda da helice.
3 No menu Curve, clique em Curve Edit
Tools, e depois clique em Match.
4 No prompt Select open curve to change - pick near end, clique prximo do
do final da helice.
5 No prompt Select open curve to match - pick near end , clique prximo da
ponta inferior da curva vertical.
6 Na caixa de dilogo Match Curve, no painel Continuity, clique em Tangency,
no painel Preserve other end, clique em Position, depois clique em Join.
7 Repita os passos 3 at 6 para a outra ponta da helice.
Criando a espessura do fio
1 Selecione a curva em helice que foi extendida.
2 No menu Solid, clique em Pipe.
3 No prompt Starting radius , digite
.2 e pressione Enter.
4 No prompt End radius , pressione
Enter.
5 No prompt Point for next radius,
pressione Enter.
T U T O R I A L H e a d P h o n e : S W E E P , L O F T , e E X T R U D E
13
6 Selecione que est mais acima na esquerda.
7 No menu Solid, clique em Pipe.
8 No prompt Starting radius , digite
0.1 e pressione Enter.
9 No prompt End radius , pressione
Enter.
10 No prompt Point for next radius,
pressione Enter.
Espelhamento dos fones
Para criar o outro lado dos fones podemos espelhar os fones j existentes.
Configurando os layers e as vistas
1 Na barra de status, clique no nome do Layer.
2 Ligue todos os layers que no sejam de curvas (deixe as curvas desligadas).
3 No menu View, clique em Zoom, e depois clique em Zoom Extents All.
Espelhando os fones
1 Na viewport Front, faa uma janela de seleo (linha cheia) para selecionar
os objetos como mostrado.
(Selecione o fone, o suporte, o pino e o fio.)
2 No menu Transform, clique em
Mirror.
O comando Mirror depende de qual
viewport est ativa. Ele usa o plano de trabalho
(construction plane) da viewport ativa para
definir o plano de espelhamento. O plano de
espelhamento perpendicular ao plano de
trabalho. Dois pontos definem a linha que
representa o plano de espelhamento acumulado.
3 No prompt Start of mirror plane, digite
0,0.
Este o primeiro ponto da linha de espelhamento.
4 No prompt End of mirror plane, ligue o Ortho, arraste a linha para cima e clique.
T U T O R I A L H e a d P h o n e : S W E E P , L O F T , e E X T R U D E
14
Completando o modelo do headphone
* Modele o "plug" para a ponta do fio usando novos layers, seguindo o estilo dos layers existentes
(separando a superficie criada das curvas geradoras).
T U T O R I A L H e a d P h o n e : S W E E P , L O F T , e E X T R U D E
Você também pode gostar
- Toolkit para 2021Documento102 páginasToolkit para 2021safado_32Ainda não há avaliações
- ESCOLA SENAI ARY TORRES - TrabalhoDocumento6 páginasESCOLA SENAI ARY TORRES - TrabalhoMateus CostaAinda não há avaliações
- Monografia Anastancia 06.03.2023Documento41 páginasMonografia Anastancia 06.03.2023DiasHilárioLeonardoAinda não há avaliações
- Intensivão de Portugês 2020 - Ebook PDFDocumento88 páginasIntensivão de Portugês 2020 - Ebook PDFMelquisedec Ferreira Da Silva SantosAinda não há avaliações
- ATIVIDADE DE METODOLOGIA DO ENSINO DE CIÊNCIA E BIOLOGIA-Islane Vitoria SantosDocumento5 páginasATIVIDADE DE METODOLOGIA DO ENSINO DE CIÊNCIA E BIOLOGIA-Islane Vitoria SantosIslane SantosAinda não há avaliações
- Virtudes e Forças Do CaraterDocumento1 páginaVirtudes e Forças Do CaraterLeticiaFPQAinda não há avaliações
- Projeto Dia Dos Pais - 2023Documento11 páginasProjeto Dia Dos Pais - 2023Wstallony SilvoneideAinda não há avaliações
- Av 1 BI 2023Documento4 páginasAv 1 BI 2023Ana Luísa MouraAinda não há avaliações
- Edital No 04 2024 Campus Joao Pessoa Pape Resultado Preliminar 1Documento26 páginasEdital No 04 2024 Campus Joao Pessoa Pape Resultado Preliminar 1Adrielen AndradeAinda não há avaliações
- Plano de Ensino - Docência No Ensino SuperiorDocumento3 páginasPlano de Ensino - Docência No Ensino SuperiorGilvan NetoAinda não há avaliações
- Relatório - Escola Municipal de Artes João PernambucoDocumento12 páginasRelatório - Escola Municipal de Artes João PernambucoEDMILSON BRUNO DO NASCIMENTOAinda não há avaliações
- Planificação Português - Letícia - 2022 - 2023Documento2 páginasPlanificação Português - Letícia - 2022 - 2023GuinovaisAinda não há avaliações
- Avaliação de Recuperação de Geografia 1Documento2 páginasAvaliação de Recuperação de Geografia 1Eduarda FirminoAinda não há avaliações
- Plano de Ensino - Geografia - 6º Ano 3º TrimestreDocumento6 páginasPlano de Ensino - Geografia - 6º Ano 3º TrimestreGilmara MagalhãesAinda não há avaliações
- Distinção Entre A Ética e A MoralDocumento6 páginasDistinção Entre A Ética e A MoralDaiane Cardoso de Farias AmaralAinda não há avaliações
- Cartaz 3 AnoDocumento29 páginasCartaz 3 Anojulianamoura1806Ainda não há avaliações
- Istvan Mesaros Desafio Fardo Tempo Historico PDFDocumento18 páginasIstvan Mesaros Desafio Fardo Tempo Historico PDFvolneycsAinda não há avaliações
- A Importância Da Leitura Crítica No Ensino SuperiorDocumento18 páginasA Importância Da Leitura Crítica No Ensino SuperiorLucas Braga da SilvaAinda não há avaliações
- Revisao Adm Publica AFOJose Wesley Questoes 01Documento39 páginasRevisao Adm Publica AFOJose Wesley Questoes 01Babi CavalcanteAinda não há avaliações
- Captura de Tela 2023-05-29 À(s) 14.16.36Documento3 páginasCaptura de Tela 2023-05-29 À(s) 14.16.36ruggeri rodriguesAinda não há avaliações
- Treinamento de Habilidades Sociais - Um Manual PráticoDocumento15 páginasTreinamento de Habilidades Sociais - Um Manual PráticodandarabragapsiAinda não há avaliações
- Modulo 5 FisicaDocumento141 páginasModulo 5 FisicaTinosse Raposo84% (19)
- Artigo Sobre Aretê PDFDocumento9 páginasArtigo Sobre Aretê PDFJuarez AnjosAinda não há avaliações
- Meios e Audiências Marco Zero: 50 Anos de Estudos e Outras Jornadas Da RecepçãoDocumento97 páginasMeios e Audiências Marco Zero: 50 Anos de Estudos e Outras Jornadas Da RecepçãoEditora Pimenta CulturalAinda não há avaliações
- Manual de CapelaniaDocumento108 páginasManual de CapelaniaPrLourival Oliver100% (1)
- Baixadas Litorâneas - BLDocumento3 páginasBaixadas Litorâneas - BLhelio juniorAinda não há avaliações
- O Financiamento Da Educacao No Pne 2014-2024 - Paulo SenaDocumento27 páginasO Financiamento Da Educacao No Pne 2014-2024 - Paulo SenaDejair DiasAinda não há avaliações
- Projeto e Execução Da Casa Ecoeficiente - Campina GrandeDocumento12 páginasProjeto e Execução Da Casa Ecoeficiente - Campina GrandeDanilo Botelho100% (1)
- Dicionario Eerdmans Ler Um TrechoDocumento25 páginasDicionario Eerdmans Ler Um TrechoAntonio SantosAinda não há avaliações
- Campus PenedoDocumento76 páginasCampus PenedoMaria Elizete JustoAinda não há avaliações