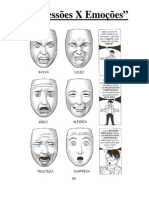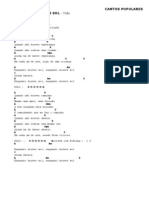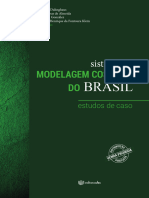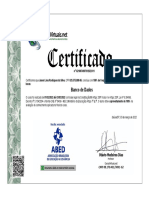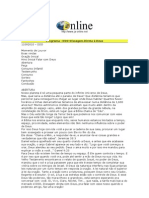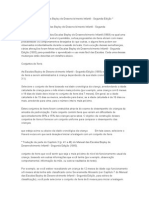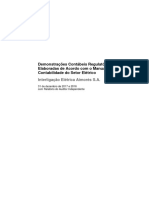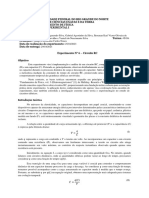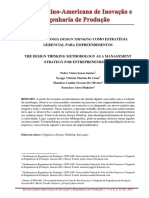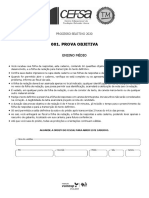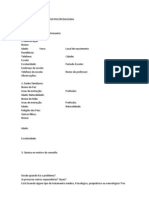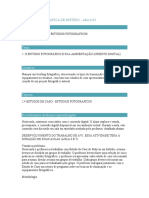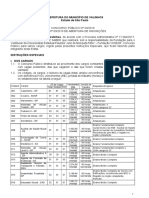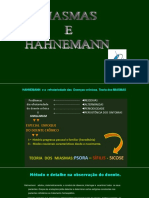Escolar Documentos
Profissional Documentos
Cultura Documentos
Apostila
Enviado por
LaraPeres08Título original
Direitos autorais
Formatos disponíveis
Compartilhar este documento
Compartilhar ou incorporar documento
Você considera este documento útil?
Este conteúdo é inapropriado?
Denunciar este documentoDireitos autorais:
Formatos disponíveis
Apostila
Enviado por
LaraPeres08Direitos autorais:
Formatos disponíveis
2007 Flvio Ferry de O Moreira
1
Apostila para Iniciantes em Informtica
(aborda Windows XP, edio de textos simples com o Word XP, planilhas simples com
o Excel XP e Navegao na Internet)
por: Flvio Ferry de Oliveira Moreira (ferry@ufpi.br)
Este material ser dividido em procedimentos prticos para ajudar a quem est
comeando a operar microcomputadores.
PROCEDIMENTO 01 LIGAR, USAR O MOUSE E DESLIGAR.
1) Certifique-se que o equipamento est instalado, funcionando e conectado s devidas
tomadas normalmente esta parte j foi feita pelo tcnico que instalou seu
equipamento;
2) Ligue o estabilizador (ou equivalente) o equipamento conectado a rede eltrica
e ao computador;
3) No gabinete do computador (geralmente em forma de torre) acione a tecla de ligar
(as vezes chamada POWER ou O I);
4) Verifique se o monitor e as caixas de som ligam tambm, caso contrrio ligue-os e
aguarde;
5) Aps um tempo que varia de acordo com cada computador, aparecer uma tela
semelhante a vista na figura a seguir:
2007 Flvio Ferry de O Moreira
2
6) Vamos usar o mouse. Ponha a palma de sua mo sobre o ele e arraste-o sobre a
mesa, como se brincasse de carrinho. Veja a setinha na tela seguindo seus movimentos;
7) Tente dominar bem a seta, sinta a sensibilidade de seu mouse, com ele que
controlaremos os programas;
8) Observe que o mouse possui dois botes (pelo menos). Ao boto da esquerda
chamaremos de CLIQUE. Clicar significa apontar a seta sobre algo e acionar este boto
uma vez. O DUPLO CLIQUE obtido com dois toques rpidos sobre este boto;
9) As pequenas figuras da tela chamam-se cones. Tente pr o mouse sobre o cone da
lixeira e dar apenas um clique nesta. Observe que o contorno da figura muda de cor. Isto
SELEO;
10) Vamos agora abrir um cone chamado MEU COMPUTADOR. Aponte o mouse
sobre este e clique duas vezes rapidamente. Dever aparecer a tela a seguir:
11) Esta tela apresenta os componentes de seu computador. Neste caso temos DISCO
LOCAL para designar seu disco rgido, onde suas informaes so gravadas na forma
de arquivos (veremos isto em outro procedimento). Tambm identificamos a
UNIDADE DE CD-RW, que nosso gravador de CD, aqui podemos gravar cds de
dados, msica e fotos digitais (tambm abordaremos gravao de CD em outro
procedimento).
12) Todas as telas semelhantes ao Meu Computador so chamadas de janelas, da o
programa ser chamado de Windows (janelas em ingls). Toda janela tem um X no canto
superior direito, serve para fech-la com um clique do mouse sobre o X. Junto do X
temos um quadrado que serve para expandir a janela por toda a tela (MAXIMIZAR),
tem tambm um pequeno trao que torna a janela apenas uma barra na parte inferior da
tela (MINIMIZAR).
2007 Flvio Ferry de O Moreira
3
13) Clique em maximizar e observe a janela tomando toda a tela;
14) Veja que no lugar do quadrado de maximizar tem agora dois quadrinhos
(RESTAURAR), clique l e observe a janela voltando ao tamanho anterior;
15) Clique em minimizar. Observe aonde foi parar sua janela. Clique em seguida na
barrinha com o nome de sua janela e veja voltar ao tamanho normal.
16) Feche a janela de MEU COMPUTADOR.
17) Voltamos a tela inicial;
18) Clique sobre a palavra INICIAR, vai aparecer algo chamado MENU, veja a figura:
19) Vamos agora desligar o computador.
Aponte sobre desligar e clique.
20) Aparecer uma nova janela (abaixo) e sua
imagem ficar em preto-e-branco aos poucos.
Aponte e clique sobre o boto cuja legenda
desativar. (Fica normalmente no centro da
tela).
21) Aguarde o processo de desligamento de seu computador. Os modelos mais recentes
normalmente se desligam por completo aps este comando. Deixando para voc apenas
o trabalho de desligar o estabilizador. No se preocupe em desligar as caixas de som e o
monitor de vdeo.
OBS.: Caso aparea em sua tela uma mensagem dizendo que j pode desligar o
computador em segurana, no se preocupe, apenas seu modelo no dos que podem
ser desligados pelo Windows, sempre que aparecer esta mensagem desligue o gabinete
(na mesma tecla que usou para lig-lo e, em seguida, desligue o estabilizador).
Fim do Procedimento 01.
2007 Flvio Ferry de O Moreira
4
PROCEDIMENTO 02 DIGITAR E GRAVAR TEXTOS NO WORD.
1) Ligue o computador, se for o caso. E aguarde a tela inicial.
2) Clique duas vezes no cone (tambm chamado de atalho) do Microsoft Word em sua
tela. Caso no tenha Word em sua tela, clique em iniciar, aponte em todos os
programas e aponte e clique uma vez no Microsoft Word.
3) Aguarde at que aparea uma tela conforme a figura abaixo:
4) Para trabalhar com textos mais cmodo na maior janela possvel, ento caso sua
janela do Word no esteja tomando a tela toda, maximize-a.
5) A barra vertical preta (piscante) de sua tela chamada cursor. Serve para indicar
onde ser escrito o que for digitado no teclado.
6) Digite, usando quantos dedos conseguir, pode at olhar para o teclado e catar milho.
Com o tempo voc desenvolver sua prpria tcnica de datilografia (digitao). Copie o
texto a seguir:
A Competncia do Novo Gerente
Uma empresa, achando que era hora de mudar o estilo de administrao, contratou um
novo gerente. O novo Chefo veio determinado a balanar as bases e tornar a empresa
mais produtiva. No primeiro dia, acompanhado dos principais assessores, fez uma
inspeo por toda a empresa.
2007 Flvio Ferry de O Moreira
5
No setor de empacotamento, todos estavam trabalhando duro, menos um rapaz, estava
encostado na parede, com as mos nos bolsos. Vendo ai uma boa oportunidade de
demonstrar sua nova filosofia de trabalho, o gerente perguntou ao rapaz:
- Quanto voc ganha por ms?
- Trezentos Reais, - respondeu o rapaz sem saber do que se tratava.
O Gerente tirou 300 reais do bolso e deu para o rapaz dizendo:
- Aqui esto seus 300 reais deste ms. Agora suma daqui e no volte mais.
O rapaz embolsou o dinheiro e saiu o mais depressa que pode, sem entender.
O gerente, enchendo o peito, pergunta ao grupo de funcionrios:
- Algum de vocs sabe o que esse sujeito fazia aqui?
- Ele era o entregador de pizza!
Dicas de digitao: Escreva tudo mesmo que a linha acabe, o computador passar para a
prxima linha automaticamente. A tecla ENTER, tambm representada por uma seta
apontando para a esquerda numa tecla grande, dever ser usada apenas quando o texto
da linha acabar e tivermos que passar para o prximo pargrafo.
7) Vamos salvar este texto em um arquivo para podermos trabalhar com ele nas
prximas aulas. Localize em sua tela um boto na parte superior da janela do Word com
esta figura . Clique nele. Veja que aparece uma caixa de salvar como...
8) Observe que a gravao ser feita em: MEUS DOCUMENTOS e abaixo, o nome do
arquivo tenta reproduzir o titulo de seu texto. Voc pode clicar neste nome e substitui-lo
por outro que seja mais cmodo. Mas sempre nomeie seus trabalhos com nomes
sugestivos. Assim quando atingir seus milhares de textos no ters que abrir um a um
procurando o que interessa em certa ocasio.
9) Ao definir ou aceitar o nome de arquivo sugerido clique na palavra SALVAR ao
lado do nome do arquivo.
2007 Flvio Ferry de O Moreira
6
10) Em aulas seguintes aprenderemos a melhorar aparncia do texto, imprimir (quando
tiver impressora disponvel) e at reaproveitar trechos de outros textos.
11) Se no for praticar mais nada agora, pode desligar o computador.
Fim do procedimento 02
2007 Flvio Ferry de O Moreira
7
PROCEDIMENTO 03 PRATICANDO DIGITAO NO WORD
1) Ligue o computador, se for o caso. Aguarde a tela inicial. E acione o Word.
2) Vamos passar agora algumas dicas que podem ser teis durante seus trabalhos de
digitao.
Para escrever caracteres especiais tais como #, $, >, etc., necessrio que se mantenha
pressionado a uma das teclas SHIFT ( ) antes de digit-los. Para realizar a acentuao basta
simplesmente digitar o acento (, `, ~, ^, ") e depois a letra a ser acentuada (, , , , ).
No caso do teclado no apresentar a tecla , digite o acento agudo () em seguida na
letra c.
Durante a digitao de textos algumas teclas podem ser teis tais como:
Tecla O que faz
RETROCESSO () Apaga o caractere a ESQUERDA do cursor
DELETE Apaga o caractere a DIREITA do cursor
ENTER ( ) Inicia novo pargrafo ou salta linha em branco
CAPS LOCK (observe a luzinha no teclado) Liga ou desliga a trava de MAIUSCULAS
HOME Vai para o incio da linha
END Leva o cursor ao final da linha
PAGE UP Para cima da pgina
PAGE DOWN Para baixo da pgina
Uma linha para cima
Uma linha para baixo
Um caractere para a esquerda
Um caractere para a direita
3) Para trazer de volta um texto j gravado use o comando abrir da barra de
ferramentas.
4) Na tela abaixo, selecione seu arquivo e clique no boto com a palavra ABRIR.
Menu
Barras de
Ferramentas
Rgua
rea de Texto
Papel Simulado
Cursor
Barras de Rolagem
(vertical e horizontal)
Barra de Status
2007 Flvio Ferry de O Moreira
8
5) Vamos melhorar a aparncia de seu texto, para tanto precisamos aprender a
selecionar trechos a serem trabalhados.
Para selecionar uma palavra D um duplo clique na palavra que deseja
selecionar.
Selecionar qualquer quantidade de texto
Clique e arraste sem soltar o indicador
sobre o texto que quer selecionar.
Selecionar linhas inteiras Posicione o mouse esquerda da linha e d um
clique.
Para selecionar mais de uma linha, selecione uma
linha e, ento, arraste para cima ou para baixo sem
soltar o boto do mouse.
Selecionar um pargrafo Posicione o mouse esquerda da linha e d dois
cliques.
Selecionar todo o texto (inclusive o ttulo) Posicione o mouse esquerda da linha e d trs
cliques.
Fazendo as devidas selees, use a barra de ferramentas de formatao para aplicar
novas fontes de letra, alterar tamanhos, aplicar efeitos de negrito, itlico, sublinhado e
ainda ajustar a disposio do texto esquerda, centralizado, direita ou justificado
(justo s duas margens).
Veja a figura a seguir:
6) Salve novamente seu trabalho , o Word no pedir o nome e o local, pois ser
feita apenas uma atualizao do arquivo.
Fim do Procedimento 03.
Efeitos e Alinhamento
Fonte (tipo de letra) Tamanho
2007 Flvio Ferry de O Moreira
9
PROCEDIMENTO 04 CORES E FIGURAS EM TEXTOS
1) Ligue o computador, se for o caso. Aguarde a tela inicial. E acione o Word.
2) Digite um novo texto ou abra um que j tenha sido feito anteriormente.
3) Vamos trabalhar recursos de cores, usando a barra de ferramentas de formatao.
4) Selecione com o mouse uma palavra para fazer destaque (como se fosse usar pincel
marca-texto), em seguida clique no boto de realce. A setinha em forma de triangulo do
boto realce permite mudar a cor do realce antes de aplic-lo.
5) Selecione uma palavra ou trecho do texto a ser feito em outra cor e use a setinha em
forma de triangulo ao lado do boto de cor da letra para escolher a nova cor de seu
texto.
6) Agora vamos inserir uma figura em seu texto. Posicione o cursor no local onde ser
inserida a figura. No MENU, clique em INSERIR, aponte em FIGURA e em DO
ARQUIVO d um clique. Aparecer esta tela.
O Word busca as imagens na pasta MINHAS FIGURAS dentro de MEUS
DOCUMENTOS, ento voc poder escolher tanto desenhos quanto fotos digitais
guardadas nesta pasta ou em qualquer outra, como um CD-ROM por exemplo.
7) Selecione uma figura e clique no boto com a palavra INSERIR.
8) Se a figura ficar muito grande, nada de pnico, basta dar um clique sobre a mesma e
observar as suas bordas. Uma srie de quadradinhos aparece. Posicione o mouse sobre
um deles (o do canto inferior direito o melhor), clique e segure o boto do mouse e
arraste em direo ao outro canto. Isto diminuir a figura conforme sua necessidade.
Realce e Cor da letra
2007 Flvio Ferry de O Moreira
10
9) Ainda com a mesma seleo exibida a barra de ferramentas de figura, onde
possvel fazer ajustes de brilho, contraste e disposio do texto.
10) Faa os ajustes necessrios e salve seu texto.
11) Desligue o computador caso no for mais fazer nenhuma atividade.
Fim do Procedimento 04.
Contraste e Brilho
Disposio do texto
2007 Flvio Ferry de O Moreira
11
PROCEDIMENTO 05 TEXTO EM COLUNAS E NUMERAO
DE PGINAS
1) Ligue o computador e abra o Word.
2) Digite um texto, ou abra um que j foi salvo em arquivo.
3) Selecione o trecho do texto que deseja pr em colunas (pode ser usando os cliques, o
teclado ou ainda clicando e arrastando o cursor do mouse sobre o texto).
4) Clique no menu FORMATAR e escolha a opo COLUNAS. Surge a janela abaixo:
5) Escolha quantas colunas quer e se deseja linha vertical entre colunas. Ao final,
clique em OK.
6) Desmarque o seu texto e salve-o novamente.
7) Para numerar as pginas de um texto, clique em INSERIR e escolha a opo
NMEROS DE PGINAS... Surge a tela abaixo.
2007 Flvio Ferry de O Moreira
12
8) Escolha a posio do nmero (no cabealho ou no rodap), o alinhamento: direita,
centro ou esquerda e se deve ser exibido nmero na primeira pgina.
9) O boto FORMATAR desta tela, permite mudar o estilo de numerao: arbico ou
romano.
10) Clique em OK e aps salve novamente o seu texto.
Fim do Procedimento 05.
2007 Flvio Ferry de O Moreira
13
PROCEDIMENTO 06 COPIAR, COLAR, MAISCULAS E
MARGENS
1) Com o computador ligado, Word executando na tela, texto digitado ou aberto,
vamos transformar um trecho de nosso texto em letras maisculas.
2) Selecione o trecho de texto desejado com o mouse.
3) Clique no menu em FORMATAR.
4) Escolha Maisculas e clique em OK
5) Agora reaproveitaremos um trecho de texto.
6) Selecione um trecho com o mouse e clique no boto COPIAR
7) No local de destino do texto, posicione o cursor e clique em COLAR.
8) Se RECORTAR for usado no lugar de COPIAR, o texto ser movido de um local
para o outro.
9) Se for usado PINCEL no lugar de COPIAR, ser copiada apenas a formatao do
texto copiado.
10) Em qualquer documento, possvel definir margens e tamanho do papel. Basta
clicar no menu ARQUIVO, e na opo CONFIGURAR PGINA, veja a figura que
segue.
RECORTAR COPIAR COLAR PINCEL
2007 Flvio Ferry de O Moreira
14
Nesta tela, pode-se definir cada uma das margens do texto. Observe que temos abas na
parte superior da tela. Clicando na aba PAPEL, podemos alterar o tamanho do papel,
escolhendo pelo seu nome comercial: CARTA, A4, OFCIO, LEGAL, etc; ou definindo
as dimenses e clicando OK.
11) Se no for mais usar o computador, feche o Word e desligue-o.
Fim do Procedimento 06
2007 Flvio Ferry de O Moreira
15
PROCEDIMENTO 07 INTERNET E WEBMAIL DO OI.
1) Agora, com a nova forma de acesso ao velox, na prpria conexo o seu e-mail e
senha so informados. Ainda no discador possvel programar para ativar a Internet
sempre que o computador for ligado. Sendo assim, basta agora ligar o computador e
aguardar at que todos os programas auxiliares do Windows (aqueles que ficam ao lado
do relgio no canto inferior direito da tela) sejam ativados. Dentre eles a Internet ser
ativada tambm.
2) Caso o navegador no esteja aberto, abra-o (pode ser o INTERNET EXPLORER ou
o mais recomendado FIREFOX).
3) Veja a tela a seguir
4) Lembrando os botes dos navegadores:
VOLTAR Retorna a ltima pgina visitada antes desta.
AVANAR Aps retornar ao menos uma vez, avana novamente para a
seguinte.
RECARREGAR Se as informaes parecem incompletas, este boto trs novamente
a pgina ao seu computador.
PARAR Interrompe o carregamento da pgina.
INICIAL Vai para a pgina inicial que foi programada no programa.
IMPRIMIR Imprime as informaes vistas na tela.
5) Vamos acessar o WEBMAIL para verificar nossas correspondncias eletrnicas. Na
barra de endereos, apague o que estiver l e digite www.oi.com.br e d ENTER.
6) Se o site do OI aparecer na forma de uma propaganda, clique na frase IR DIRETO
AO SITE.
7) A tela a seguir representa o site oficial do provedor OI Internet.
VOLTAR AVANAR RECARREGAR PARAR INICIAL IMPRIMIR
ENDEREOS
2007 Flvio Ferry de O Moreira
16
8) Nesta tela so solicitados LOGIN e SENHA. LOGIN o nome que voc escolheu
no seu e-mail para ficar ANTES do @. Por exemplo: flavioferry@oi.com.br neste
endereo o login flavioferry. Informe corretamente login e senha e clique na seta que
aponta para a direita.
9) A tela principal do OI Mail aparecer em seguida:
10) As mensagens que chegaram aparecem e ficam em um local chamado CAIXA DE
ENTRADA. Para ler uma delas, basta clicar sobre o assunto ou sobre o remetente desta.
Mas ANTEO: Se o remetente da mensagem for desconhecido, no pense duas vezes,
clique no quadrinho branco ao lado dela e na opo APAGAR que aparece acima de
todas as mensagens. Isto evita dores de cabea futuras com roubo de suas senhas e vrus
de computador.
Informe aqui seu LOGIN
e SENHA e clique em
2007 Flvio Ferry de O Moreira
17
11) Vamos clicar no boto escrever mensagem para mandar uma nova mensagem para
uma pessoa conhecida.
12) Nesta tela preencha os dados necessrios:
PARA e-mail do destinatrio da mensagem, se for mais de um, podemos usar
vrgulas para separar um endereo de outro.
CC e BCC com cpia para ou com cpia CEGA para. Outros e-mails para quem
voc deseja mandar cpias. A cpia cega (BCC) interessante quando
queremos que cada destinatrio pense que mandamos a mensagem apenas
para ele, pois os demais destinatrios no aparecem quando a mensagem for
recebida.
ASSUNTO regra bsica de etiqueta em e-mail: SEMPRE DIGITE O ASSUNTO DE
SUA MENSAGEM. Mensagens sem assunto so ignoradas por muitas
pessoas, especialmente as mais ocupadas e so comumente marcadas para
serem eliminadas juntamente com aquelas de estranhos. Portanto, demonstre
educao e escreva em uma frase o assunto de sua missiva.
MENSAGEM Digite aqui o corpo de sua mensagem. Ponha o papo em dias com
seus amigos nesta rea.
Ao terminar, clique em ENVIAR.
13) As vezes necessrio mandarmos um arquivo junto com a nossa mensagem, neste
caso, antes de ENVIAR, rolamos at em baixo e encontramos o campo ANEXAR,
conforme a figura a seguir.
2007 Flvio Ferry de O Moreira
18
Clique em ARQUIVO e localize em seu computador o arquivo necessrio para a
mensagem. Depois clique no boto ANEXAR que fica ao lado.
Ao anexar todos os arquivos necessrios, clique em ENVIAR.
14) Quando a mensagem enviada com sucesso, aparece a tela a seguir.
2007 Flvio Ferry de O Moreira
19
15) Quando estiver vendo uma mensagem recebida, existem os botes:
RESPONDER Abre a tela de enviar do passo 11 com os dados do
destinatrio e assunto j preenchidos. O destinatrio ser a
pessoa que lhe enviou o e-mail. Voc apenas alterar o corpo
da MENSAGEM inserindo a sua resposta. Ao final, basta
clicar em ENVIAR.
RESPONDER PARA
TODOS
Faz o mesmo que a opo anterior, porm envia cpias de sua
resposta para todos que o remetente original enviou cpias.
Se a resposta for de interesse de todos, tudo bem. Porm se
for algo mais particular entre voc e o remetente esta opo
no dever ser usada.
ENCAMINHAR Esta opo abre a tela do PASSO 11, mas os destinatrios da
mensagem voc digita. Pois um encaminhamento para
outras pessoas. Correntes apelam para que voc use esta
opo. Mas cuidado, passar corrente no demonstrao de
polidez e ainda congestiona a Internet.
16) Ao terminar de acessar suas mensagens, clique em SAIR.
17) Se no for mais usar o computador, pode fechar os programas e fazer o
procedimento de desligar.
Fim do Procedimento 07
2007 Flvio Ferry de O Moreira
20
PROCEDIMENTO 08 USANDO O MSN MESSENGER.
1) Ligue o computador e aguarde, deixe todos os programas auxiliares serem ativados,
at a Internet tambm.
2) Observe o relgio no canto inferior direito de sua tela.
Caso a figura dos dois bonequinhos esteja com um X vermelho com branco, clique duas
vezes sobre ela.
3) Deve aparecer a tela a seguir.
Caso seu e-mail e sua senha no estejam
preenchidos, informe-os nos respectivos campos.
Clique em INICIAR SESSO.
Ao entrar, se aparecer uma tela da Microsoft com
notcias e condies do tempo, semelhante a esta
feche-a.
4) Agora a tela deve ser a apresentada a seguir.
2007 Flvio Ferry de O Moreira
21
5) Veja que seus amigos que esto com o msn ativado tambm, aparecem destacados
com um bonequinho verde. Dizemos que esto ON-LINE.
Ateno: o bonequinho s vezes substitudo pela foto da pessoa.
6) Aqueles que estiverem OFF-LINE, no esto na Internet. Portanto no podemos
cham-los para um bate-papo.
7) Para iniciar um bate-papo, escolha um amigo que esteja on-line, e clique duas vezes
sobre o bonequinho dele. Surge a tela a seguir.
2007 Flvio Ferry de O Moreira
22
8) Use o cursor na parte inferior da tela para digitar o que voc quer dizer ao seu
interlocutor. Ao final clique no boto ENVIAR que est ao lado da sua fala.
9) Na parte de cima voc l as mensagens que chegam, e a conversa como um todo.
10) Se voc for convidado(a) para uma conversa com AUDIO, pressione
simultaneamente as teclas ALT e C do teclado para aceitar. O mesmo deve ser feito
caso o convite seja para VDEO. Neste caso procure usar o microfone para falar e
certifique-se que a WEBCAM esteja sem a proteo da lente e focada em voc.
11) Voc tambm pode convidar uma pessoa para papo com CAMERA, basta clicar no
boto VIDEO da janela da conversa.
12) Para finalizar a conversa, basta despedir-se de seus amigos e fechar as janelas de
conversa.
Fim do Procedimento 08
2007 Flvio Ferry de O Moreira
23
PROCEDIMENTO 09 GRAVANDO CDS OU DVDS.
Em primeiro lugar, importante saber que tipo de gravador tem em seu computador.
Para isto, basta abrir Meu Computador
Se no cone do CD aparece a legenda unidade de CD-RW temos um gravador de CD,
se a legenda diz unidade de DVD-RW ou unidade DVD-RAM ento nosso
gravador de DVD (o que no impede que CDs sejam gravados nele). Mas se a legenda
diz apenas unidade de CD ou unidade de DVD, nossa unidade NO gravadora.
Procedimento para gravar arquivos em CD usando o prprio Windows XP
1) Clique em INICIAR e aponte em Todos os Programas;
2) Aponte em Acessrios e clique em WINDOWS EXPLORER;
3) Aparecer a tela a seguir:
4) Seus arquivos normalmente estaro gravados em um local chamado Meus
Documentos, que destacado no painel da esquerda da janela, para selecionar esta
pasta (local na memria), basta clicar uma vez sobre ela;
5) Seus arquivos e sub-pastas aparecem de imediato no painel da direita, escolha
aqueles que lhe interessam mandar para o CD, aponte a seta do mouse sobre o arquivo,
clique e mantenha pressionado o boto;
6) Ainda com o clique pressionado, arraste o arquivo (ou pasta) para a unidade de CD-
RW no painel da esquerda;
7) Solte o clique sobre o CD-RW. Aparecer a mensagem a seguir em sua tela:
2007 Flvio Ferry de O Moreira
24
8) Se tiver mais arquivos para juntar no mesmo CD repita os passos de 4 a 7. Caso
contrrio clique no balo amarelo para abrir a janela de gravar CD. No esquea de
inserir um CD virgem no gravador.
9) Esta tela inicia a gravao em CD, basta seguir clicando em AVANAR at que a
gravao seja concluda.
DICA 01 Este CD poder ser utilizado em futuras gravaes, desde que ainda exista
espao para mais arquivos.
DICA 02 Existe CD-R e CD-RW o CD-R pode APENAS ser gravado e
completado, j o CD-RW totalmente reciclvel pois pode ser apagado facilmente,
voltando a ser CD virgem, para tanto basta, no Windows Explorer, clicar com o boto
direito do mouse sobre a unidade de CD-RW que estiver com o disco inserido e
escolher no menu que aparece Apagar CD-RW.
DICA 03 Gravando fotos digitais em formato JPG ou msicas em formato MP3 (ou
WMA) a maioria dos aparelhos atuais de DVD pode aproveitar seu CD para exibir as
fotos (ou tocar suas msicas) no aparelho de televiso da sala.
Fim do Procedimento 09.
2007 Flvio Ferry de O Moreira
25
Procedimento E01 Introduo ao Excel
Neste procedimento faremos uso inicial do Microsoft Excel, que uma planilha
eletrnica, como tal baseada em tabelas onde as linhas so numeradas e as colunas so
nomeadas por letras do alfabeto. Esta informao importante para fazermos uso de
frmulas e funes. Aos cruzamentos de linhas e colunas d-se o nome de clula.
1) Execute o Excel pelo atalho da tela ou atravs do menu Iniciar Todos os
programas Microsoft Oficce Microsoft Excel.
2) Vamos preencher a seguinte tabela:
Despesa Vencimento Valor
CEPISA 01/11/2008 145,00
AGESPISA 16/11/2008 90,00
Oi Fixo 19/11/2008 100,00
TOTAL
3) Selecione os valores digitados entre C2 e C4 e clique no boto para colocar o
smbolo monetrio vigente nos referidos valores.
LEMBRETE Sempre na primeira clula da seleo, o Excel deixa com fundo
branco, como se no estivesse selecionada.
4) Clique fora da seleo e selecione novamente a regio C2 at C5 (veja que agora
fomos at a clula vazia abaixo dos valores digitados. Clique no boto que tem um
smbolo de somatrio desenhado (). Veja que o total fica abaixo das parcelas
selecionadas. Se as parcelas forem alteradas o total altera-se automaticamente.
5) Salve sua planilha em MEUS DOCUMENTOS com o nome de PRATICA 01
EXCEL.
6) Selecione as datas de vencimento das contas. B2 at B4. Clique no boto
FORMATAO CONDICIONAL e escolha Realar regra Mais regras. Na tela a
seguir faa as seguintes operaes:
Barra de
menus
Boto Oficce acesso aos principais recursos:
novo, salvar, abrir, imprimir, etc.
Planilha Pasta de
trabalho
Seleo de planilha
Cursor
2007 Flvio Ferry de O Moreira
26
- selecione valor da clula menor do que;
- digite na caixa ao lado =hoje()
- clique no boto formatar e escolha a cor VERMELHA
- clique em OK nas duas telas
Sempre que uma conta estiver vencida, aparecer com a data em VERMELHO.
7) Salve novamente sua planilha e feche o Excel.
Fim do procedimento
2007 Flvio Ferry de O Moreira
27
Procedimento E02 Criando uma planilha com
frmulas
1) Execute o Microsoft Office Excel e digite a seguinte tabela, sabendo que as
centralizaes de vrias clulas so obtidas com o recurso de mesclar e centralizar e
as colunas podem ser redimensionadas com o auxilio do mouse na divisria entre suas
letras:
Cliente: Prefeitura da cidade fictcia DATA:
Obra: Construo de um muro 14/10/2008
Endereo: Praa da Matriz
PLANILHA ORAMENTRIA DETALHADA
PREOS (R$)
CD DISCRIMINAO DOS SERVIOS UNID. QUANT. UNIT. PARCIAL TOTAL
2.0 SERVIOS PRELIMINARES
2.1 Limpeza do terreno m 70 R$ 0,85
2.5 Mo de obra m 14 R$ 0,31
56.0 ALVENARIA
23.2 Tijolo m 5500 R$ 0,55
23.6 Cimento sacos 25kg 12 R$ 32,00
23.9 Areia carrada 5 R$ 28,00
56.99 Mao de obra m 100 R$ 0,58
TOTAL GERAL DO ORAMENTO
2) Os valores parciais e totais sero calculados agora:
Em F8 digite: =D8*E8
Tecle ENTER e retorne o cursor para F8, clique no quadro preto que fica no canto
inferior direito do cursor e arraste-o para a clula de baixo, assim o outro valor parcial
da composio ser calculado.
Em F12 repita a operao, adaptando a frmula para =D12*E12
Arraste novamente o canto preto para levar a frmula para os outros itens.
Agora os totais:
Posicione o cursor em G7 e digite =soma(f8:f9) e tecle ENTER.
Em G11 digite =soma(f12:f15) e tecle ENTER.
3) O total geral obtido selecionando todos os totais parciais at a clula em branco
que vai conter o total geral. Finalmente clica-se no boto do somatrio ().
4) Finalmente selecione toda a planilha e aplique as bordas (menu inicio), salve-a com
um nome sugestivo e imprima se for de seu interesse.
Fim do Procedimento
Você também pode gostar
- Expressões X EmoçõesDocumento3 páginasExpressões X EmoçõesLaraPeres08Ainda não há avaliações
- Apostila Básica Word v1Documento31 páginasApostila Básica Word v1Grimm AGAinda não há avaliações
- O Windows PhoneDocumento5 páginasO Windows PhoneLaraPeres08Ainda não há avaliações
- CBV Cantos Cifrados01 50Documento55 páginasCBV Cantos Cifrados01 50Solange MedeirosAinda não há avaliações
- Cantos - PopularesDocumento8 páginasCantos - PopularesLaraPeres08Ainda não há avaliações
- Tecumseh Palestra 2015Documento131 páginasTecumseh Palestra 2015Marcus Banzatto100% (1)
- Sistema de Modelagem Costeira Do BrasilDocumento416 páginasSistema de Modelagem Costeira Do BrasilRafaela SousaAinda não há avaliações
- Solid Works Moldes - Machos e CavidadesDocumento28 páginasSolid Works Moldes - Machos e Cavidadesjunior_project4981100% (1)
- Roteiro Das FinançasDocumento1 páginaRoteiro Das FinançasGabriel VieiraAinda não há avaliações
- Acao Ordinaria Com Tutela Antecipada (Pensao Por Morte Ex-Companheiro INSS) 2Documento11 páginasAcao Ordinaria Com Tutela Antecipada (Pensao Por Morte Ex-Companheiro INSS) 2doutormartinsAinda não há avaliações
- Curso 1Documento6 páginasCurso 1JR JRAinda não há avaliações
- 1 - Manual - Integracao - Sigatms X SigagfeDocumento15 páginas1 - Manual - Integracao - Sigatms X SigagfeFlávio KüngAinda não há avaliações
- Testes de Integração, Sistema e AceitaçãoDocumento28 páginasTestes de Integração, Sistema e AceitaçãoVinicius Cardoso GarciaAinda não há avaliações
- O Verbo Encantado. Imagens Do Padre Cícero Na Literatura de Cordel. Francisco Regis Lopes RamosDocumento13 páginasO Verbo Encantado. Imagens Do Padre Cícero Na Literatura de Cordel. Francisco Regis Lopes Ramosamanda_teixeira_1Ainda não há avaliações
- Resumo HistoplasmoseDocumento5 páginasResumo HistoplasmoseGustavo I. Moraes100% (1)
- Atividade Avaliativa de LP - 01 de NovembroDocumento2 páginasAtividade Avaliativa de LP - 01 de NovembroAline Soares VieiraAinda não há avaliações
- HTTP Culto Jovem Opçoes de JaDocumento7 páginasHTTP Culto Jovem Opçoes de JajorgenacAinda não há avaliações
- Administração Das Escalas Bayley de Desenvolvimento InfantilDocumento7 páginasAdministração Das Escalas Bayley de Desenvolvimento InfantilTati NunesAinda não há avaliações
- DCR Aimorés 2017Documento33 páginasDCR Aimorés 2017Lusineide SilvaAinda não há avaliações
- A6 - Circuito RCDocumento7 páginasA6 - Circuito RCVinicius MoraesAinda não há avaliações
- A Metodologia Design Thinking Como Estratégia Gerencial para Empreendimentos (Revisar)Documento19 páginasA Metodologia Design Thinking Como Estratégia Gerencial para Empreendimentos (Revisar)Wanderson SantosAinda não há avaliações
- Rodrigo Alves Dos Santos-1Documento1 páginaRodrigo Alves Dos Santos-1Rodrigo Alves dos Santos AlvesAinda não há avaliações
- Dascal, MarceloDocumento11 páginasDascal, MarceloDaniela Mello MendonçaAinda não há avaliações
- Prova Termomecanica 2019Documento20 páginasProva Termomecanica 2019Ligia Enomoto Araki100% (1)
- Pao Caseiro AlentejanoDocumento3 páginasPao Caseiro AlentejanoMauro ChavesAinda não há avaliações
- Roteiro de Anamnese em PsicopedagogiaDocumento5 páginasRoteiro de Anamnese em PsicopedagogiaparreirasglAinda não há avaliações
- 6 - Estudos de Caso - Estúdios FotográficosDocumento5 páginas6 - Estudos de Caso - Estúdios FotográficosRogério VargasAinda não há avaliações
- Empreendedorismo Avaliação On-Line 1 (AOL 1) - QuestionárioDocumento13 páginasEmpreendedorismo Avaliação On-Line 1 (AOL 1) - QuestionárioMarina Aguiar MoraisAinda não há avaliações
- A Noção de Obstáculo Epistemológico e A Educação MatemáticaDocumento13 páginasA Noção de Obstáculo Epistemológico e A Educação MatemáticaMaryanne MirandaAinda não há avaliações
- Destino Manifesto 2 PDFDocumento17 páginasDestino Manifesto 2 PDFalgoz36Ainda não há avaliações
- Edital ValinhosDocumento80 páginasEdital Valinhosdiogomelop2193Ainda não há avaliações
- Perícia Forense ComputacionalDocumento123 páginasPerícia Forense ComputacionalEder CcbAinda não há avaliações
- Teste Circuito Económico 1Documento7 páginasTeste Circuito Económico 1Sara Ferrão100% (1)
- Empresa ProdivetDocumento1 páginaEmpresa ProdivetRicardo MartinsAinda não há avaliações
- Miasmas Luiz PDFDocumento37 páginasMiasmas Luiz PDFLuiz Arias100% (1)