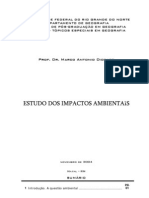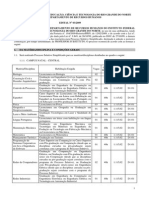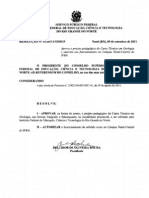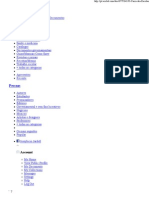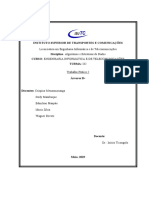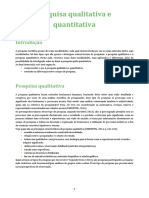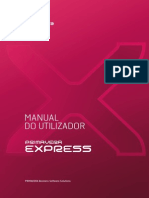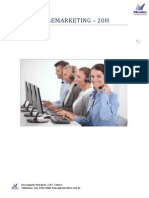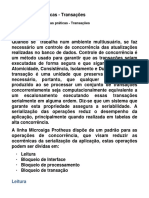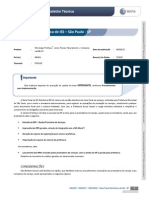Escolar Documentos
Profissional Documentos
Cultura Documentos
ArcGIS 10 - SIG - Georreferenciamento
Enviado por
Jossylucio JardellDireitos autorais
Formatos disponíveis
Compartilhar este documento
Compartilhar ou incorporar documento
Você considera este documento útil?
Este conteúdo é inapropriado?
Denunciar este documentoDireitos autorais:
Formatos disponíveis
ArcGIS 10 - SIG - Georreferenciamento
Enviado por
Jossylucio JardellDireitos autorais:
Formatos disponíveis
Aquisio de imagem
Abra o Google Earth e procure a partir das indicaes, a cena alvo do seu projeto. Aps fazer
os ajustes necessrios, mande salvar a imagem na rea de trabalho (Arquivo > Salvar Imagem),
dentro de uma pasta com o nome atividade_Geoprocessamento
Agora utilize o aplicativo PAINT do Officce, para converter a imagem anterior com o formato
.Jpeg para .tiff.
Rotina do ArcGIS 10.2
Adicionar imagem no ArcMAP
Para a rotina de trabalho vamos trabalhar com o aplicativo ArcMAP, do software ArcGIs 10.2,
disponvel no Laboratrio do Instituto.
a) Abra o ArcMAP e insira a imagem no formato TIFF, para que possamos trabalhar na
forma de dados, utilize o cone que fica ao lado da escala no display do programa e
navegue at a pasta da atividade de forma de indexar a pasta da atividade, para facilitar
a entrada de novos arquivos quando necessrio.
b) Vai aparecer uma janela informando que a imagem est sem
referncia espacial, click em OK e a imagem TIFF aparecer
logo em seguida.
c) Agora vamos ajustar o Sistema de Coordenadas do projeto, clicando com o mouse
direito na janela de contedo em Layers, e busca na cortina que se abre as
propriedades. Na janela que abrir navegue at a aba de Sistema de coordenadas e faa
os ajustes solicitados pelo instrutor.
Ajuste o Sistema de Coordenadas e o Datum
Projected Coordinate Systems >
UTM >
South American >
Soutn American 1969 UTM Zone 25S
d) Navegue at a barra de ferramentas para ativar a rgua das opes do
georreferenciamento (Customize > Toolbars > Georreferencing).
Principais funes utilizadas na rgua do georreferenciamento
Salvar os
pontos
Imagem de
trabalho
Inserir Lat. e
Long
Tabela de
pontos
Lat/long
e) Agora vamos comear a inserir a Latitude e a Longitude no cone
selecionando.
Depois busque na imagem Raster, o respectivo ponto com as coordenadas
identificveis, e com o mouse esquerdo d um click com o mouse, e outro no esquerdo
para escolher na cortina que se abre a opo Input X and Y, a s digitar as respectivas
coordenadas na janela.
Obs.: Caso o mapa suma da rea de visualizao s clicar no cone do globo (Full
Extent), na barra de ferramentas.
Confira os pontos inseridos para ver se est de acordo
com as expectativas. Caso tenha digitado uma
coordenada errada, existe a opo de deletar selecionado
a opo Delete no prprio teclado
Obs.: caso a imagem no tenha ficado com os pontos dentro de uma
margem de erro considervel, voc pode desmarcar a opo auto
ajuste para no deformar muito a imagem.
f) Chegou a hora de salvar todas a rotina de trabalho, de forma a redistribuir as
coordenadas para os outros pixels.
Obs.: no se esquecer de alterar o formato de sada da imagem para TIFF.
Para averiguar as coordenadas redistribuindo, basta alterar o
modo de exibio de visualizao dos dados da raster do layer.
Criao de Shapefiles no ArcMAP
A criao dos shapefiles compreende o momento, onde estamos criando camadas com temas
vetorizados. A quantidade dos shapes ser definida quantas forem necessrias para fechar o
tema, como um todo.
Com a imagem Raster no ArcMAP, utilize a barra de ferramentas para abrir o ArcCatalog
Na janela que abrir, vamos conectar a pasta da atividade (Folder Connections) com o mouse
esquerdo para selecionar. Agora com o mouse direito sobre a pasta escolher a opo novo
(NEW), da escolhe o nome, formato de entrada dos dados e Sistema de Coordenadas do
Shape.
Nome do shape
Geometria dos dados de entrada. Pode
ser Ponto (Point), Linha (Polyline) ou
Poligono (Polygon)
Editar o Sistema de Coordenadas
Agora vamos editar a entrada de dados, para isso habilite a rgua de editor (ver o tem D, onde
escolher a opo Editor).
D start na barra para comear a vetorizar
Pode salvar edies efetuadas (Save Edits)
Quando acabar a edio pode parar em Stop Editing
Abra a Tabela de Atributos do Shape e coloque as colunas dos atributos em Add Field, e entre
com os valores de campo.
Rtulo do campo de informao
Tipo de entrada de dados texto (text) ou
nmero (Double)
Estaremos em sala para tirar as dvidas,
Boa sorte e bons estudos!!!
Você também pode gostar
- Apostila RasterDocumento2 páginasApostila RasterJossylucio JardellAinda não há avaliações
- Geografia Fisica 2002Documento19 páginasGeografia Fisica 2002Erich Seco SilvaAinda não há avaliações
- EcodinâmicaDocumento97 páginasEcodinâmicaJossylucio JardellAinda não há avaliações
- Terco RosarioDocumento2 páginasTerco RosarioJossylucio JardellAinda não há avaliações
- Apostila Energia Eólica-Principais TecnologiasDocumento51 páginasApostila Energia Eólica-Principais TecnologiasJossylucio JardellAinda não há avaliações
- Converter Excel em SHPDocumento1 páginaConverter Excel em SHPJossylucio JardellAinda não há avaliações
- A Natureza Da Geografia Física. Por: Gregory, K. J.Documento19 páginasA Natureza Da Geografia Física. Por: Gregory, K. J.Jossylucio JardellAinda não há avaliações
- Apostila EIADocumento53 páginasApostila EIAjhitalo100% (2)
- Edital 03 2009 Professor Substituto CORRETODocumento13 páginasEdital 03 2009 Professor Substituto CORRETOJossylucio JardellAinda não há avaliações
- Ementa GeologiaDocumento1 páginaEmenta GeologiaJossylucio JardellAinda não há avaliações
- Baner PETROTECDocumento1 páginaBaner PETROTECJossylucio JardellAinda não há avaliações
- Apostila Arcgis Prof PatriciaDocumento0 páginaApostila Arcgis Prof PatriciaGuilherme BoscolliAinda não há avaliações
- RESOLUCAO No 33.2011 - Aprova Ad Referendum o Projeto Pedagogico Do Curso Tecnico em Geologia e Autoriza Funcionamento No Campus CNAT-1Documento214 páginasRESOLUCAO No 33.2011 - Aprova Ad Referendum o Projeto Pedagogico Do Curso Tecnico em Geologia e Autoriza Funcionamento No Campus CNAT-1Jossylucio JardellAinda não há avaliações
- Rochas e MineraisDocumento14 páginasRochas e MineraisJossylucio JardellAinda não há avaliações
- Apostila MatematicaDocumento1 páginaApostila MatematicaJossylucio JardellAinda não há avaliações
- Como Pensar o Currículo EscolarDocumento19 páginasComo Pensar o Currículo EscolarJossylucio JardellAinda não há avaliações
- Biomas Do MundoDocumento36 páginasBiomas Do MundoJossylucio JardellAinda não há avaliações
- Atividades (Design)Documento75 páginasAtividades (Design)allan nascimento dos santosAinda não há avaliações
- Guia Vigilancia Epidemiologica 7edDocumento308 páginasGuia Vigilancia Epidemiologica 7edDiogo TavaresAinda não há avaliações
- Arvores B+Documento15 páginasArvores B+fernandoAinda não há avaliações
- Pesquisa Quali X QuantiDocumento5 páginasPesquisa Quali X QuantiBruno Eduardo Slongo GarciaAinda não há avaliações
- Faça Um Programa Que Leia Um Vetor de 5 Números Inteiros e MostreDocumento7 páginasFaça Um Programa Que Leia Um Vetor de 5 Números Inteiros e MostreRute100% (1)
- Primavera ExpressDocumento187 páginasPrimavera ExpresspalavrassalgadasAinda não há avaliações
- Análise e Leitura de Disco Diagrama de Tacógrafo - SlidesDocumento65 páginasAnálise e Leitura de Disco Diagrama de Tacógrafo - SlidesMoacyr Toledo75% (4)
- Introducao Ao SAS Enterprise GuideDocumento160 páginasIntroducao Ao SAS Enterprise GuideAndre LuizAinda não há avaliações
- 0823 - Estatística Aplicada Às Ciências Sociais - Matemática e Bioestatística - EstatísticaDocumento173 páginas0823 - Estatística Aplicada Às Ciências Sociais - Matemática e Bioestatística - EstatísticaKriss SouzaAinda não há avaliações
- Documents - Pub Apostila Do Oracle e ReportsDocumento67 páginasDocuments - Pub Apostila Do Oracle e ReportsInfo FreimamAinda não há avaliações
- IMP - pg.02.0085.00 - Sintra em Férias! Verão - Candidatura (Juntas de Freguesia-Uniões de Freguesia e Projetos Escolhas)Documento8 páginasIMP - pg.02.0085.00 - Sintra em Férias! Verão - Candidatura (Juntas de Freguesia-Uniões de Freguesia e Projetos Escolhas)luisAinda não há avaliações
- Apresentaopalestraireport 110412062242 Phpapp01Documento21 páginasApresentaopalestraireport 110412062242 Phpapp01fabioargentonAinda não há avaliações
- Manual Ativo Fixo AA AlteradoDocumento181 páginasManual Ativo Fixo AA AlteradoRod Don Perina100% (2)
- Módulo 1Documento14 páginasMódulo 1Marlon HenriqueAinda não há avaliações
- 06 EstatisticaDocumento140 páginas06 EstatisticaFernando ZanescoAinda não há avaliações
- Resumo de Sistema de Informação em SaúdeDocumento4 páginasResumo de Sistema de Informação em SaúdeMarcelo Nascimento AguiarAinda não há avaliações
- PH - 2196 - Horta Fácil PDFDocumento6 páginasPH - 2196 - Horta Fácil PDFsandraosouzaAinda não há avaliações
- Informática PMDocumento256 páginasInformática PM157_killerAinda não há avaliações
- MANUAL SIG Cap3Documento12 páginasMANUAL SIG Cap3Vítor JorgeAinda não há avaliações
- A Proteção de Dados Cibernéticos No BrasilDocumento2 páginasA Proteção de Dados Cibernéticos No BrasilNícolas SilvaAinda não há avaliações
- Apostila Telemarketing - Microlins PDFDocumento43 páginasApostila Telemarketing - Microlins PDFNaina Correia de Sousa100% (1)
- Avaliacao Banco de DadosDocumento7 páginasAvaliacao Banco de DadosHamakyAinda não há avaliações
- Introdução FotogrametriaDigitalDocumento33 páginasIntrodução FotogrametriaDigitaljcbiscardiAinda não há avaliações
- Release Notes TAF E-Social Expedição Abril 2022Documento91 páginasRelease Notes TAF E-Social Expedição Abril 2022Leandro BarcelosAinda não há avaliações
- Funções em Dados - Training - Microsoft LearnDocumento4 páginasFunções em Dados - Training - Microsoft LearnLucas GonçalvesAinda não há avaliações
- Sap MM 66-131Documento66 páginasSap MM 66-131Rafael LunaAinda não há avaliações
- Semeghini Paulo TCCDocumento57 páginasSemeghini Paulo TCCGleidson AquinoAinda não há avaliações
- Processamento de Expressão Regular em ABAPDocumento12 páginasProcessamento de Expressão Regular em ABAPPablo DinizAinda não há avaliações
- Boas Praticas Transacoes em ADVPLDocumento10 páginasBoas Praticas Transacoes em ADVPLanon_3052633360% (1)
- FIS - Nota Fiscal Eletrônica de ISS - São Paulo - SPDocumento32 páginasFIS - Nota Fiscal Eletrônica de ISS - São Paulo - SPvan1787Ainda não há avaliações