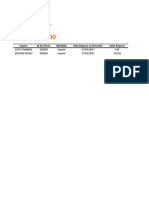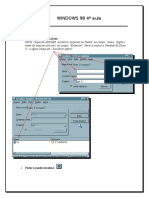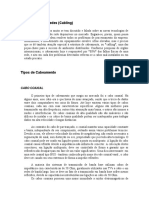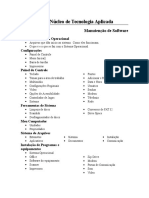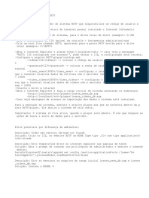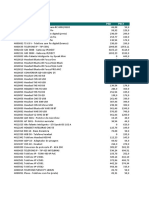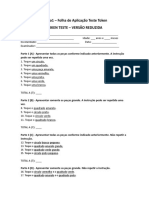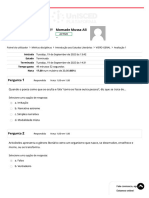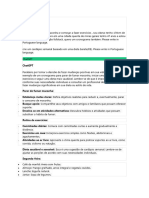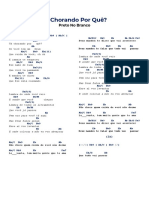Escolar Documentos
Profissional Documentos
Cultura Documentos
Apostila Power Point
Enviado por
paeslemeDireitos autorais
Formatos disponíveis
Compartilhar este documento
Compartilhar ou incorporar documento
Você considera este documento útil?
Este conteúdo é inapropriado?
Denunciar este documentoDireitos autorais:
Formatos disponíveis
Apostila Power Point
Enviado por
paeslemeDireitos autorais:
Formatos disponíveis
Ncleo de Tecnologia Aplicada
Montando Apresentaes de Slides com o PowerPoint
Voc certamente j viu pela TV algumas apresentaes de negcios - provavelmente em sua srie de
comdia favorita ou durante um intervalo comercial. Algum engravatado fica em p na frente de outros
engravatados, geralmente em uma sala apertada com uma grande mesa de madeira, e vai trocando uma
srie de slides que mostram um produto novo ou ento os lucros da empresa. Cada slide vem recheado de
grficos, ilustraes e listas numeradas, cuidadosamente planejados para apoiarem o ponto de vista do
apresentador.
Agora, com o PowerPoint e os captulos desta parte, voc ter a chance de brincar de apresentador de
slides. Voc aprendera a criar uma apresentao de slides; a adicionar grficos, figuras e listas; e a exibir
sua apresentao de slides na tela de seu computador ou imprimi-la em papel, slides de 35 mm ou at
mesmo transparncias. Veremos tambm como criar uma apresentao de slides que rode em qualquer
computador, mesmo nos que o Power Point no esta instalado!
Elaborando uma apresentao de Slides Bsica
Criar uma apresentao de slides pode parecer uma operao complicada. Voc pode estar-se
perguntando se deveria ter feito aquele curso de fotografia no colgio, pois no sabe nada sobre cmeras de
35mm, velocidade de obturador ou grandes angulares, e acha que exposio apenas uma mostra de obras de
arte.
Na verdade o PowerPoint torna muito fcil criar apresentaes de slides. Com o PowerPoint, voc
comea com uma apresentao j predefinida, altera a cor de fundo e o design dos slides e insere objetos
(figuras, listas com mercadores, grficos, sons e clipes de vdeo) em cada um. .
Neste captulo voc aprender a criar uma apresentao de slides bsica no PowerPoint. Nos
captulos posteriores desta parte, voc ver como controlar sua apresentao de slides e transform-la em
uma apresentao real ao vivo.
Comear do Zero? No!
A maioria dos aplicativos sada voc com uma tela em branco que o desafia a fazer qualquer coisa.
Com o PowerPoint isso diferente. Sempre que voc iniciar o Power- Point (Iniciar, Programas,
Microsoft PowerPoint), uma caixa de dilogo aparecer, perguntando-lhe o que voc quer fazer. So
quatro as opes: usar o Assistente de AutoContedo para auxili-lo a projetar sua apresentao de slides
com base naquilo que quer apresentar; usar o modelo do PowerPoint; abrir uma apresentao em branco
(Comear do zero? Sem chance!) ou abrir uma apresentao sua j existente ou criada por outra pessoa.
Admitindo que voc no possua uma apresentao e no queira comear do zero, criaremos uma
apresentao usando o Assistente de AutoContedo ou um modelo. As sees a seguir fornecem instrues
para cada mtodo.
Apostila de PowerPoint
Ncleo de Tecnologia Aplicada
Usando o Assistente de AutoContedo
Que tipo de apresentao voc deseja criar? Est explicando uma estratgia de marketing,
vendendo um produto, treinando funcionrios novos ou anunciando sua empresa na World Wide Web?
Qualquer que seja seu caso, basta cont-lo para o Assistente de AutoContedo e deixar que ele o guie pelo
processo de criao de uma apresentao de slides inicial. O assistente escolhe o modelo certo para voc e
lhe permite especificar um ttulo e tambm como ser a sada da apresentao. Para usar o Assistente de
AutoContedo, siga estes passos:
1.
Inicie o PowerPoint, certifique-se de que o Assistente de AutoContedo est
selecionado e d um clique em OK. A primeira caixa de dilogo do assistente aparecer
em sua tela - a introduo ao Assistente de AutoContedo. (Se essa for a primeira vez que
voc roda o Power- Point, o Assistente do Office tambm aparecer, dando-lhe as boasvindas ao programa e oferecendo ajuda.)
Se a caixa de dilogo inicial no estiver mais na tela, h outro modo de rodar o assistente.
Abra o menu Arquivo, selecione Novo, d um clique na guia Apresentaes e um clique
duplo no cone Assistente de Autocontedo.
2. D um clique no boto Avanar> ou pressione Enter para continuar. A caixa de dilogo
Assistente de AutoContedo exibir uma longa lista de tipos de apresentao a partir da
qual e escolher. (Voc poder exibir a caixa de dilogo anterior a qualquer momento
durante esse processo dando um clique no boto <Voltar.)
3. Para restringir a lista, d um clique em um boto de categoria para o tipo de apresentao
que deseja criar. A lista direita mudar para exibir as vrias apresentaes da categoria
selecionada.
4. D um clique na apresentao desejada e outro no boto Avanar>. A prxima caixa de
dilogo perguntar como pretende usar sua apresentao de slides. Selecione
Apresentaes formais, Reunies informais, Folhetos ou Quiosque Internet.
D um clique em Assistente de AutoContedo e a seguir em OK.
Ao iniciar o PowerPoint, ele perguntar como voc quer proceder.
5.
Selecione a opo que melhor descreva como pretende usar sua apresentao de slides e
d um clique no boto Avanar>. O assistente exibir outra caixa de dilogo, que lhe
Apostila de PowerPoint
Ncleo de Tecnologia Aplicada
perguntar qual tipo de sada deseja usar para a apresentao.
6.
Selecione o tipo de sada desejado (Apresentao na tela, Transparncias em preto e
branco, Transparncias coloridas ou Slides de 35 mm) e especifique se quer utilizar
folhetos. D um clique em Avanar>. A prxima caixa de dilogo solicitar que voc
digite um ttulo para sua apresentao.
Assistente de AutoContedo permite selecionar a partir de uma longa lista de apresentaes.
Slides de 35 mm?
Se voc possuir o equipamento necessrio, poder transferir sua apresentao para slides de 35 mm e
criar uma apresentao de slides corno aquelas de antigamente. Caso no possua o equipamento apropriado,
poder enviar sua apresentao de slides em disquete ou via modem para uma empresa que faa esse tipo de
transferncia.
7. Digite um ttulo para sua apresentao e ento digite seu nome e qualquer texto adicional que
queira que aparea no primeiro slide da apresentao. D um clique no boto Avanar>. A
ltima caixa de dilogo aparecer, indicando que voc est quase terminando.
8. D um clique no boto Concluir. O Assistente de AutoContedo criar a apresentao de slides
e exibir o primeiro slide em sua tela.
Quando voc terminar de percorrer as caixas de dilogo do assistente, sua apresentao aparecer
na tela no modo Tpicos.
Quando tiver uma apresentao na tela, o PowerPoint deve exibir a nova barra de ferramentas
Tarefas comuns. Essa esperta barra de ferramentas altera suas opes de acordo com a tarefa que voc est
executando no momento a fim de proporcionar acesso rpido s opes de que provavelmente precise. Se
essa barra de ferramentas no estiver exibida, d um clique com o boto direito em qualquer barra e
selecione Tarefas comuns.
Apostila de PowerPoint
Ncleo de Tecnologia Aplicada
Dale Carnegie em Seu Computador
O PowerPoint 95 oferecia uma apresentao que ensinava a voc sobre os sete hbitos de pessoas
altamente experientes. No PowerPoint 97, voc pode assistir a algumas dicas de apresentao do curso do
expert em apresentaes Dale Carnegie. Quando o Assistente de AutoContedo exibir sua lista de modelos
disponveis, d um clique no boto Treinador Camegie. O PowerPoint fornecer uma lista de modelos para
apresentar um orador, motivar uma equipe, vender suas idias e muito mais.
Iniciando com um Modelo
Assim como todos os outros aplicativos do Office 97, o PowerPoint vem com muitos modelos
predefinidos. Esses modelos fornecem o esquema bsico de cor e design para todos os slides da
apresentao.
No h mgica envolvida na criao de uma apresentao a partir de um modelo. Aps iniciar o
PowerPoint, d um clique na opo Modelo e a seguir em OK. Ou abra o menu Arquivo do programa e
selecione Novo. Qualquer um dos procedimentos far com que o PowerPoint exiba a caixa de dilogo Nova
apresentao, que oferece um conjunto de modelos para criar vrios tipos de apresentao.
D um clique no modelo que deseja usar (uma amostra exibida na rea Visualizar) e d um clique
em OK. A caixa de dilogo Novo slide aparecer, solicitando-lhe que escolha um layout para o primeiro
slide. D um clique na estrutura desejada e ento em OK. O PowerPoint criar o primeiro slide e o exibir
no modo Slide, em que voc poder e
O modelo fornece a aparncia; voc entra com o contedo.
Alternando entre Modos de Visualizao para Editar e Classificar
Slides
Acreditando que tudo tenha sado como planejado, voc deve ter agora uma apresentao de slides
Apostila de PowerPoint
Ncleo de Tecnologia Aplicada
(ou ao menos um slide) em sua tela. Se usou o Assistente de AutoContedo, sua apresentao de slides est
sendo exibida no modo de visualizao Estrutura de tpicos. Se usou um modelo, um nico slide aparecer
em sua tela no modo de visualizao Slide. O PowerPoint permite a exibio de sua apresentao de slides
em cinco modos de visualizao diferentes, possibilitando que voc trabalhe mais facilmente com os
diversos aspectos de sua apresentao. Antes de comear a modificar sua apresentao de slides, conhea
esses modos de visualizao:
Slide o melhor modo de visualizao para adicionar objetos (corno ttulos, listas, grficos e
figuras) em slides individuais.
Estrutura de tpicos ideal para trabalhar com o contedo de sua apresentao. O modo de
visualizao Estrutura de tpicos permite organizar seus slides para que fluam logicamente.
Classificao de slides perfeito para reorganizar os slides de sua apresentao. O modo de
visualizao Classificao de slides exibir verses em miniatura de cada slide, as quais
podem ser arrastadas para mover slides.
Anotaes exibe as pginas de notas do apresentador (se voc escolher cri-las). Uma cpia
do slide aparece no topo da pgina, e suas notas aparecem na parte inferior.
Apresentao de slides o melhor modo para pr-visualizar sua apresentao de slides.
Permite verificar as transies de um slide para outro e testar os efeitos de animao que voc
pode ter adicionado.
A maneira mais fcil de alterar de um modo de visualizao para outro dar um clique no boto do
modo desejado no canto inferior esquerdo da janela (veja a figura a seguir). Se tiver algo contra botes,
voc pode selecionar modos a partir do menu Exibir. Uma maneira rpida de passar do modo Estrutura de
tpicos ao modo Slide dar um clique duplo no cone prximo ao ttulo do slide no modo Estrutura de
tpicos.
Modo slide
Modo de apresentao de slides
Modo Estrutura de tpicos
Modo Anotaes
Classificao de slides
Use os botes de Modo para alternar rapidamente de um modo para outro.
Modo preto e Branco
Se estiver fazendo uma apresentao sobre os filmes de Woody Allen e Spike Lee (ou se estiver
planejando imprimir sua apresentao de slides usando urna impressora e preto-e-branco), o melhor ser
alternar para o modo Preto e branco. Abra o menu Exibir e selecione Preto e branco, ou d um clique no
boto exibio em preto e branco na barra de ferramentas Padro.
Trabalhando no Modo Slide
Ao criar apresentaes, voc passar a maior parte do tempo trabalhando no modo de visualizao
Slide. Se criou uma apresentao de slides usando o Assistente de AutoContedo, voc poder alternar para
esse modo para adicionar ttulos de slides, editar listas com mercadores e inserir grficos e outras imagens
grficas onde for necessrio.
Apostila de PowerPoint
Ncleo de Tecnologia Aplicada
Para trabalhar no modo Slide, no preciso muito conhecimento. O elemento mais importante no
modo Slide a barra de rolagem. Na parte inferior da barra de rolagem esto os botes Slide seguinte e Slide
anterior (aqueles com setas de duas pontas), que lhe permitiro mover-se rapidamente de um slide ao outro.
Voc poder tambm arrastar a caixa de rolagem ou dar cliques sobre as setas de rolagem normais para ir de
um slide ao outro.
Enquanto estiver no modo Slide, d um clique em qualquer um dos objetos de texto. Ao selecionar
um objeto, uma caixa aparecer em volta dele com vrias alas de seleo (pequenos quadrados brancos).
Para trabalhar com essas caixas de texto, use uma das tcnicas a seguir:
Para mover uma caixa, posicione o ponteiro do mouse sobre uma das alas da caixa at que
ele se transforme em uma seta de quatro pontas, e ento arraste a caixa.
Para redimensionar uma caixa, posicione o ponteiro do mouse sobre uma das alas (o
ponteiro do mouse virar uma seta de duas pontas). Arraste a ala.
Para editar um texto dentro de uma caixa, arraste sobre ele e digite o novo texto.
Se criou um slide usando o Assistente de AutoContedo, provvel que tenha ao menos um slide
com uma caixa que diz "D um clique duplo" para adicionar alguma coisa. Basta dar um clique duplo onde
solicitado pelo PowerPoint e seguir as instrues na tela.
Organizando o Contedo no Modo Tpicos
A maioria das pessoas prefere trabalhar no modo Slide, porque pode olhar para um bonito fundo de
slide enquanto digita seu entediante texto de apresentao. Contudo, quando voc precisa ter uma viso
geral e focalizar o contedo de sua apresentao, o modo Tpicos o ideal. Nesse modo, possvel mover
rapidamente os slides, reorganizar itens em uma lista, mover listas e fazer outras alteraes que possam
tornar sua apresentao mais lgica.
Para trabalhar no modo Tpicos, melhor familiarizar-se com os botes da barra de ferramentas
Tpicos:
Elevar tpicos promove os itens selecionados em um nvel na estrutura de tpicos. Por exemplo, se
voc selecionar um marcador que esteja direta- mente abaixo de um ttulo de slide e der um clique
em Elevar, ele ir tornar- se o ttulo de um novo slide.
Rebaixar tpicos rebaixa os itens selecionados em um nvel na estrutura de tpicos. Por exemplo,
se voc der um clique em um item de uma lista com mercadores e outro em Rebaixar, o marcador
ir tornar-se parte de uma sublista com mercadores.
Mover tpicos para cima move qualquer item selecionado na estrutura de tpicos. Voc pode usar
esse boto para reorganizar os itens em um slide ou mov-los de um slide ao outro.
Mover tpicos para baixo funciona como o boto Mover tpicos para cima, mas na direo
contrria. Voc pode tambm mover itens para cima ou para baixo, selecionando-os e arrastando
seus cones ou mercadores para cima ou para baixo.
Recolher tpicos oculta alguns detalhes em um slide. Selecione o ttulo do slide antes de dar um
clique nesse boto para ocultar quaisquer itens com mercadores ou outro subtexto.
Expandir tpicos reexibe os detalhes de um slide que foram ocultados usando o boto Recolher
tpicos.
Apostila de PowerPoint
Ncleo de Tecnologia Aplicada
Recolher tudo oculta todo o texto com mercadores em sua apresentao de slides, de modo que
apenas ttulos de slide sejam exibidos.
Expandir tudo reexibe o texto com mercadores ocultado pelo boto Recolher tudo.
Slide de resumo insere um slide que permite saltar para seqncias dife- rentes da apresentao de
slides. Esta uma opao avanada, que requer que voc primeiro crie duas ou mais apresentaes
personalizadas (um tipo de subapresentaes) na apresentao de slides atual.
Mostrar a formatao ativa ou desativa a forrnatao de caractere para a apresentao de slides.
(s vezes, possvel focalizar melhor o contedo se no for preciso olhar para a formatao.)
Controlando o Slide em Miniatura
Nas verses passadas do PowerPoint, o modo Tpicos no dava indcios de como seria a aparncia
de seus slides. Na verso 97, programa dispe de uma miniatura do slide. Voc pode escolher entre as
opes do slide em miniatura dando um clique com o boto direito nele e selecionando Exibio em cores,
Exibio em preto e b Visualizar animao Para fechar a janela Slide em miniatura, d um clique com o
boto direito em sua barra de ttulo e outro em Fechar.
Inserindo o Excluindo Slidos
As apresentaes predefinidas do PowerPoint so timas, contudo ou elas inundam voc com
milhares de slides desnecessrios ou fornecem apenas um (que teoricamente deveria multiplicar-se de
acordo com alguma lei da biologia celular). Em outras palavras, ser preciso que voc exclua ou insira
alguns slides. Excluir slides muito fcil. No modo Tpicos ou Classificao de slides, d um clique no
slide que deseja excluir e pressione Delete. No modo Slide, exiba o slide, abra o menu Editar e selecione
Excluir slide.
Inserir slides um pouco mais complicado, mas no requer diploma universitrio. Selecione o slide
aps o qual quer inserir o novo slide. Abra o menu Inserir e selecione Novo slide, ou d um clique
no boto Novo slide na barra de ferramentas Padro. A caixa de dilogo Novo slide aparecer, solicitando
que voc escolha um layout geral para o slide. D um clique no layout desejado e depois em OK. O
PowerPoint inserir o slide, dando a ele as mesmas cores e o mesmo fundo dos outros slides da
apresentao.
Alterando o Fundo, o Esquema de Cores o Layout
Ao usar um assistente ou um modelo para elaborar sua apresentao, o PowerPoint fornece a todos
os slides da apresentao a mesma aparncia geral. Contudo, o esquema de cores e o design do fundo no
so fixos. Voc pode facilmente alter-los em um ou em todos os slides da apresentao.
Para mudar o fundo, o esquema de cores ou o layout de um nico slide, primeiro selecione-o. (No
ser preciso selecionar um slide se voc pretende alterar o fundo e o esquema de cores da apresentao
toda.) Aps selecionar um slide (ou escolher no o selecionar), leia as sees a seguir para aprender a alterar
o fundo, o esquema de cores e o layout do slide.
Apostila de PowerPoint
Ncleo de Tecnologia Aplicada
Alterando a Estrutura da Apresentao Inteira
Ao criar sua apresentao de slides, voc escolheu urna aparenta geral que o agradava naquele
momento. Contudo, essa aparncia agora pode no parecer to boa. Sem problema. possvel alter-la
escolhendo um modelo diferente.
Abra o menu Formatar e selecione Aplicar estrutura, ou d um clique no boto Aplicar estrutura
na barra de ferramentas Padro. A caixa de dilogo Aplicar estrutura aparecer, exibindo uma longa
lista de modelos. D um clique sobre o nome de um modelo que lhe agrade, e voc ver uma amostra dele na
rea Visualizao (voc pode usar a seta para baixo para percorrer a lista). Quando encontrar a estrutura
desejada, d um clique no boto Aplicar.
Reutilizando uma Estrutura de Apresentao
Caso voc ou outra pessoa tenha criado uma estrutura personalizada para urna apresentao,
possvel aplica-a sua apresentao atual. Na caixa de dilogo Aplicar estrutura, v para unidade e para a pasta
onde a apresentao personalizada est armazenada. Na listagem drop-down Arquivos do tipo, selecione
Modelos de apresentao. D ento um clique na apresentao para pr-visualizar sua estrutura; caso goste,
d um clique no boto Aplicar para aplic-la a sua apresentao atual.
Alterando o Fundo
Atrs de cada slide h uma cor de fundo. Voc pode alterar a cor e o padro de fundo e at mesmo
usar uma figura em segundo plano.
Para alterar o fundo, abra o menu Formatar e selecione Segundo plano para exibir a caixa de
dilogo Segundo plano. Se tudo o que voc deseja escolher uma outra cor de fundo, sua tarefa ser fcil.
Abra a listagem drop-down Preenchimento do segundo plano e selecione a cor desejada. Para usar uma
cor personalizada, d um clique em Mais cores e utilize a caixa de dilogo Cores para escolher uma cor ou
criar sua prpria cor.
Usar cores timo; contudo, se voc quiser incrementar uma apresentao de slides, precisar dar a
seus slides um padro ou uma textura de fundo. Para tanto, abra a caixa de dilogo Segundo plano, abra a
listagem drop-down Preenchimento do segundo plano e selecione Efeitos de preenchimento. A caixa de
dilogo Efeitos de preenchimento aparecer, oferecendo-lhe quatro guias repletas de opes para adicionar
estilos de sombreamento, texturas, padres ou uma figura de fundo a sua apresentao. A melhor maneira de
decidir entre essas opes selecion-las enquanto observa a rea Exemplo.
A guia Textura fornece um
visual do tipo revestimento de
banheiro.
Observe a rea Exemplo
Apostila de PowerPoint
Ncleo de Tecnologia Aplicada
Experimente os efeitos de preenchimento do fundo para dar uma aparncia incrementada ao fundo.
Caia n Web!
Se voc j passou algum tempo navegando pela World Wide Web, viu que algumas pessoas no
sabem o que esto fazendo quando o assunto fundo. Alguns fundos podem tornar o texto em uma pgina
Web (ou slide) impossvel de ser lido. Antes de exibir sua apresentao de slides ou public-la na Web, faa
uma pr-visualizao ou pea a um amigo honesto que assista a ela. O fundo deve ser atraente, mas no pode
interferir no contedo da apresentao.
Escolhendo um Esquema de Cores Diferente
Todo modelo est configurado para exibir os vrios elementos de um slide em cores diferentes. Os
ttulos do slide possuem uma cor; os itens com mercadores possuem outra cor; e os preenchimentos, outra
cor, diferente das duas primeiras. Voc pode alterar as cores usadas para o vrios elementos. Abra o menu
Formatar e selecione Esquema de cores do slide.
A caixa de dilogo Esquema de cores do slide lhe permite escolher um esquema de cores
predefinido ou criar seu prprio esquema. Para ficar seguro, selecione um dos esquemas de cor predefinidos
para certificar-se de que no acabar com uma mistura contrastante de cor de texto e de fundo. Contudo, se
estiver sentindo-se um pouco aventureiro, d um clique na guia Personalizado e selecione uma cor para
cada elemento dos slides. Quando terminar, selecione Aplicar a tudo (para aplicar o novo esquema de cores
a todos os slides) ou Aplicar (para aplicar o esquema somente ao slide selecionado).
aes, tente algo sutil,
Reestruturando um Slide
Se voc j inseriu novos slides, certamente conhece a caixa de dilogo Layout do slide. Ela exibe
alguns exemplos de slides que permitem selecionar uma estrutura para o slide. Por exemplo, voc pode criar
um slide que tenha um ttulo e uma lista com mercadores; outro que traga um ttulo, um grfico e uma lista
com mercadores; outro ainda com ttulo, figura e lista com mercadores; ou ento... acho que voc j
entendeu.
Caso possua um slide cuja estrutura queira alterar, voc tem duas opes: alter-la manualmente
adicionando ou excluindo objetos do slide (pule para o prximo captulo) ou usar a caixa de dilogo
Layout do slide. Selecione o ttulo e d um clique no boto Layout do slide ou abra o menu Formatar e
selecione Layout do slide. (Para alterar o layout de mais de um slide, d um clique enquanto pressiona
Shift em cada slide no modo Classificao de slide, antes de dar um clique no boto Layout do slide.)
Exercendo Controlo com o Slide Mestre
Por trs de toda grande apresentao de slides est um bom slide Mestre, que age como um
manipulador de bonecos, puxando as continhas que fazem os outros slides comportar-se como necessrio. O
slide Mestre controla a fonte e o tamanho de fonte dos ttulos de slides e listas com mercadores, e contm
qualquer imagem grfica que aparea em todos os slides. Alm disso, ele insere a data, os nmeros de slide
e qualquer outra informao que voc queira exibir em todos os slides da apresentao.
Para exibir o slide Mestre, abra o menu Exibir, aponte para Mestre e selecione Slide mestre (ou
pressione a tecla Shift e d um clique no boto Modo de slides no canto inferior esquerdo da janela). A
seguir, faa no slide Mestre as alteraes que deseja que afetem todos os slides da apresentao:
Apostila de PowerPoint
Ncleo de Tecnologia Aplicada
Para alterar a aparncia dos ttulos de slides, arraste sobre o ttulo do slide Mestre e use as
listagens drop-down Fonte e Tamanho da fonte na barra de ferramentas Formatao para
alterar a fonte. Para obter opes adicionais de fonte, abra o menu Formatar e selecione
Fonte.
Para alterar a aparncia do texto das listas com mercadores, arraste sobre o nvel de marcador e
ento use as listagens drop-down Fonte e Tamanho da fonte para alterar a fonte.
Voc pode inserir texto ou grficos adicionais no slide Mestre do mesmo modo que o faria em
qualquer slide da apresentao.
Se o slide Mestre contiver uma caixa de texto que insira data ou nmero de slide em cada slide,
voc poder editar o texto na caixa de texto, ou alterar sua fonte e seu alinhamento.
Altere o formato do ttulo para alterar
a aparncia de todos os ttulos.
Altere o formato de um marcador
para alterar sua aparncia em
todos os slides.
Formate o slide Mestre para controlar o visual de todos os slides da apresentao.
Embora o slide Mestre inicialmente controle todos os aspectos de cada slide na apresentao de
slides, quaisquer alteraes que voc fizer nos slides individuais se sobreporo formatao do slide
Mestre. Por exemplo, voc poder alterar a fonte usada para o ttulo em um slide. Se decidir posteriormente
usar a formatao do slide Mestre, selecione o slide que contm a formatao especial, d um clique no
boto Layout do slide e outro em Reaplicar na caixa de dilogo Layout do slide.
Se voc adicionar um grfico, como um logotipo da empresa, ao slide Mestre, ele aparecer em
todos os slides da apresentao. Para evitar que o grfico aparea em um slide em particular, selecione-o,
abra o menu Formatar e selecione Segundo plano. A seguir, d um clique em Ocultar elementos grficos
de segundo plano do mestre e outro em Aplicar.
O Mnimo
Que Voc Precisa Saber
Voc j est na metade do caminho. Voc agora tem um conjunto de slides com o qual lidar nos
prximos captulos. Sempre que precisar criar outra apresentao, tenha em mente o seguinte:
Quando iniciar o PowerPoint, ele exibir uma caixa de dilogo com a qual poder
criar uma apresentao usando o Assistente de AutoContedo ou um modelo. Usar o
Assistente de AutoContedo provavelmente o melhor caminho a seguir.
Voc pode alternar entre modos de visualizao para editar e classificar seus slides.
Apostila de PowerPoint
10
Ncleo de Tecnologia Aplicada
D um clique no boto para o modo desejado no canto inferior esquerdo da janela.
O modo Slide perfeito para edio de slides individuais. Use o modo Tpicos para
reorganizar o contedo da apresentao.
Para inserir um novo slide, d um clique no slide aps o qual quer inserir o novo e d
um clique no boto Novo slide na barra de ferramentas Padro.
O menu Formatar possui todas as opes necessrias para alterar o fundo, o esquema
de cores e o layout de um ou de todos os slides da apresentao.
Para alterar o visual de todos os slides na apresentao, faa as alteraes no slide Mestre.
Adicionando Listas, Grficos e Sons ao Slide
Iniciar a apresentao com um modelo ou com o Assistente de AutoContedo faz com que no sobre
muito trabalho para voc. Essas ferramentas fornecem o design do fundo e o esquema de cores, e do at
mesmo instrues sobre o que incluir em sua apresentao. Contudo, a maioria dos slides consiste apenas em
ttulos, listas com mercadores e espaos ocasionais para grficos. Se voc decidir que est satisfeito com essa
estrutura, sua platia ir cochilar antes mesmo do grandfinale.
Para manter sua apresentao to interessante que prenda sua platia, ser preciso increment-la
com grficos, sons, vdeo e qualquer outro tipo de recurso que reduza suas falas e diminua o contedo que a
platia teria de ler. Neste captulo voc aprender a adicionar vrios objetos interessantes em seus slides.
Um Minuto para Relembrar Como Gerenciar Objetos Existentes
Por todo este captulo, voc estar posicionando novos objetos em seus slides, que podero obstruir a viso
dos objetos j existentes. Voc aprender tudo sobre mover, excluir, redimensionar e formatar objetos.
Contudo, para trabalhar neste captulo, voc precisar conhecer alguns fundamentos:
D um clique em um objeto para selecion-lo e ver pequenos quadrados brancos,
denominados alas, a seu redor. Se selecionar uma caixa de texto ou grfico, uma caixa
cinza denominada moldura aparecer ao redor do objeto.
Para mover um objeto, arraste sua moldura.
Para recortar ou copiar um objeto, d um clique com o boto direito na caixa cinza que o
define, d um clique em Recortar ou Copiar. Voc poder ento colar o objeto em
qualquer lugar, at mesmo em outro slide.
Para redimensionar um objeto, arraste em seus uma das alas.
Para excluir um objeto, pressione a tecla Delete.
Como Se J No Houvesse Texto Suficiente
Eu sei... acabei de dizer que os slides provavelmente contm texto demais, e agora quero ensinar a
adicionar ainda mais texto. O problema que as caixas de texto em seus slides podem no ser as caixas de
texto que voc deseja usar.
Para inserir uma caixa de texto em um slide, exiba-o no modo Slide. Ento abra o menu Inserir e
selecione Caixa de texto. Arraste o ponteiro do mouse sobre o slide em que deseja inserir a caixa de texto e
ento solte o boto do mouse. Digite seu texto. Para informaes sobre como formatar texto, transform-lo
Apostila de PowerPoint
11
Ncleo de Tecnologia Aplicada
em uma lista ou alterar seu alinhamento.
Incrementando os Slides com Clip-art e Outras Figuras
O Office 97 vem com um Clip Gallery que serve aos propsitos de todos os seus aplicativos. possvel
inserir figuras de clip-art do Clip Gallery em seus slides. Para tanto, siga os passos mostrados aqui:
1. No modo Slide, exiba o slide no qual quer inserir o clip-art.
2. Abra o menu Inserir, aponte para Figura e d um clique em Clip-art. O Microsoft Clip
Gallery aparecer.
3. Na lista da esquerda, d um clique na categoria de clip-art da qual quer tirar sua figura. A
lista da direita mostra pequenas amostras das imagens dessa categoria.
4. D um clique na imagem que deseja inserir e outro no boto Inserir. O Clip Gallery cola a
imagem no slide atual e exibe a barra de ferramentas Desenho.
5. (Opcional) Use a barra de ferramentas Desenho para retocar a figura (apar-la, alterar o
brilho e o contraste etc.).
6. Voc pode arrastar uma das alas que contornam a imagem para redimension-la, e arrastar
a caixa ao redor dela para mov-la at o local desejado.
D um clique na imagem que deseja inserir.
Voc pode decorar seus slides com arte pr-desenhada do Clip Gallery.
O submenu Inserir, Figura permite tambm inserir arquivos grficos armazenados em seu disco
rgido que no esto no Clip Gallery. Abra o menu Inserir, aponte para Figura e selecione Do arquivo. Na
caixa de dilogo Inserir figura, escolha os arquivos grficos que deseja inserir.
O PowerPoint pode lidar com os formatos de arquivos grficos mais comuns, inclusive JPG, PCX,
BMP, Kodak Photo CD, CoreIDRAW!, WordPerfect Graphics e muitos outros. Voc pode adicionar ao Clip
Gallery arquivos grficos criados em outros programas. Exiba a caixa de dilogo Clip Gallery e d um
clique no boto Importar clipes. Use a caixa de dilogo Adicionar clip-art ao Clip Gallery para selecionar
os arquivos grficos que quer adicionar e ento d um clique no boto Abrir.
Apostila de PowerPoint
12
Ncleo de Tecnologia Aplicada
Adicionando Formas Linhas e Setas
Se nenhuma das imagens pr-desenhadas for de seu agrado, poder usar a barra de ferramentas
Desenho para criar seus prprios desenhos, inserir AutoFormas, adicionar linhas e setas muito mais. Essa
barra igual barra de ferramentas Desenho que voc encontrou no Word. Para aprender mais sobre como
us-la para desenhar.
Inserindo Objetos WordArt em Seus Slides
Outra ferramenta disponvel em todos os aplicativos do Office o WordArt. Com essa ferramenta
voc pode inserir texto que atue como um objeto grfico e possa ser torcido, esticado, invertido e realizar
faanhas com as quais voc nem sonhava.
Para inserir um objeto WordArt em um slide, exiba-o no modo Slide. Abra o menu Inserir, aponte
para Figura e d um clique em WordArt. O Gallery WordArt aparecer, exibindo um conjunto de estilos a
partir dos quais escolher. D um clique no estilo desejado e ento em OK. Na caixa de dilogo Editar texto
do WordArt digite o texto e selecione a fonte, o tamanho da fonte e os atributos (negrito ou itlico)
desejados. D um clique em OK. O WordArt inserir o novo objeto no slide atual. Voc poder ento
arrastar para mov-lo, ou arrastar uma ala para redimensionar ou mudar sua forma.
Abaixo do objeto WordArt est a barra de ferramentas WordArt, que voc conheceu no
anteriormente. Essa barra de ferramentas permite alterar a cor, a forma e o alinhamento do objeto WordArt,
alm de rotacion-lo e editar o texto. Para mais detalhes.
Uma Apresentao de Slides No Vivo Sem um Grfico
O pilar de muitas apresentaes de slides efetivas geralmente um grfico. Os grficos fornecem
uma maneira perfeita de tornar visualmente simples informaes numricas, de modo que sua platia no
tenha de pensar em nmeros para compreender sua mensagem.
Se voc criou slides com o Assistente do AutoContedo ou com a caixa de dilogo Layout do slide,
eles provavelmente j tm espao para um grfico. Voc deveria ver algo como Clique duas vezes para
adicionar um grfico. D um clique duplo no cone de grfico. Caso no haja um espao designado para o
grfico, d um clique no boto Inserir grfico na barra de ferramentas Padro.
Qualquer que seja o mtodo escolhido, a janela Planilha de dados aparecer exibindo alguns dados
de exemplo. Para inserir seus prprios dados para o grfico, d um clique dentro da clula (a caixa) onde
quer inseri-los, digite-os e pressione Enter ou use as setas de direo para mover-se para a prxima clula.
Inicialmente, os dados so transformados em grfico a partir das linhas, portanto os ttulos de coluna
aparecem abaixo do eixo horizontal (X). Para iniciar o grfico a partir das colunas (de modo que os ttulos de
linha apaream abaixo do eixo), d um clique no boto Por coluna na barra de ferramentas Padro.
Apostila de PowerPoint
13
Ncleo de Tecnologia Aplicada
Por linha
Por coluna
Ative ou desative a legenda
Adicione linhas de grade.
Selecione um tipo de grfico
diferente.
Digite os dados para o
grfico.
A janela Planilha de dados solicita que voc insira os dados que deseja transformar em grfico.
Mais Opes de Grfico
Quando a janela Planilha de dados exibida, a barra de menus do PowerPoint muda para incluir o
menu Grfico. Para selecionar tipos diferentes de grfico (de barras, linhas etc.), abra o menu Grfico e
selecione Tipo de grfico. A caixa de dilogo Tipo de grfico fornecer uma lista de tipos de grfico imensa.
Escolha o tipo desejado e d um clique em OK.
O menu Grfico contm ainda o comando Opes de grfico, que exibe a caixa de dilogo Opes
do grfico. Essa caixa de dilogo permite atribuir ao grfico um ttulo, adicionar ou remover uma legenda,
controlar o visual dos eixos e muito mais.
Para exercer ainda mais controle sobre os vrios objetos que compem o grfico (legenda, eixos,
cores das barras ou partes da pizza), d um clique com o boto direito sobre o objeto do qual quer alterar a
aparncia e d um clique na opo para format-lo.
Apostila de PowerPoint
14
Ncleo de Tecnologia Aplicada
Aqui est uma amostra
do tipo de grfico.
Escolha um tipo de
grfico.
D um clique e
pressione aqui para ver
a aparncia de seus
dados com esse tipo de
grfico.
Escolha um tipo de grfico que funcione para voc.
Aceitando Seu Grfico Como Ele
Quando terminar de brincar com seu grfico, d um clique em qualquer lugar fora da janela Planilha
de dados e fora da rea de grfico. O PowerPoint inserir o grfico no slide. Voc poder ento mov-lo e
redimension-lo para que se ajuste dentro do slide com os outros objetos.
Para editar o grfico posteriormente, d um clique duplo sobre ele. O PowerPoint exibir a janela
Planilha de dados novamente, adicionar os botes de grfico na barra de ferramentas Padro e exibir o
menu Grfico na barra de menus. Quando terminar de fazer alteraes, d um clique fora da janela Planilha
de dados e do grfico.
Faa Voc Mesmo Seu Organograma
Suponha que voc tenha conseguido um emprego no departamento de Recursos Humanos de uma
grande empresa, e seu trabalho seja explicar a organizao hierrquica aos novos empregados a fim de que
saibam a quem eles devem agradar para obter promoes. Voc poderia digitar uma lista com os nomes dos
gerentes de cima para baixo; contudo, se realmente quiser gravar o esquema hierrquico nas mentes virgens
dos iniciantes, no h maneira melhor do que faz-lo usando um organograma.
Inserir um grfico em um slide fcil. Se voc utilizou a caixa de dilogo Layout do slide para
escolher um slide que inclusse um organograma, ver uma mensagem no slide que diz Clique duas vezes
para adicionar um organograma. Basta faz-lo. Ou, se preferir, abra o menu Inserir aponte para Figura e
d um clique em Organograma. A janela Organograma Microsoft aparecer solicitando-lhe as informaes.
Em cada caixa do organograma possvel digitar um nome, um cargo e at dois comentrios sobre a
pessoa. Pressione Enter aps digitar cada informao. Para mover de uma caixa para outra, d um clique
em uma caixa ou use as teclas de direo (as setas para cima e para baixo movem de um nvel para outro; as
setas para a esquerda e para a direita movem de uma caixa para outra no mesmo nvel).
Se precisar de mais caixas, d um clique no tipo de caixa de que precisa no topo da tela (por
exemplo, Subordinado ou Gerente) e ento d um clique na caixa na qual deseja que a nova caixa seja
Apostila de PowerPoint
15
Ncleo de Tecnologia Aplicada
anexada.
Selecionando Um ou Mais Nveis
Enquanto estiver editando, fazendo adies ou melhorando seu organograma, voc precisar selecionar as
caixas com as quais quer trabalhar. A lista a seguir explica como selecionar uma ou mais caixas ou nveis:
Para selecionar uma nica caixa, d um clique nela.
Para selecionar um grupo especfico de caixas (por exemplo, todas as caixas Gerente), abra
o menu Editar, aponte para Selecionar e d um clique no grupo desejado.
Para selecionar um nvel especfico do organograma, abra o menu Editar, escolha
Selecionar nveis e digite o intervalo de nveis que quer selecionar (por exemplo, 2 a 5).
Para selecionar mais de uma caixa, d um clique enquanto pressiona Shift nas que deseja
selecionar.
Copiando, Movendo e Colando Caixas
Digamos que o presidente de sua empresa tenha uma crise de meia-idade, divorcie-se da esposa e
doe suas aes da empresa para um guru indiano. O vice-presidente virou um ditador. Os diretores
comearam a se engalfinhar pelos cargos em aberto. Para manter seu organograma atual, voc agora tem de
edit-lo todos os dias. Como executar tal tarefa herclea? Use os bons e velhos comandos Recortar e Colar.
Para excluir ou mover uma caixa (e seu contedo), selecione-a, abra o menu Editar e selecione
Recortar. Para copiar uma ou mais caixas, selecione-as, abra o menu Editar e escolha Copiar. Voc
poder ento transferir as caixas recortadas ou copiadas para outra caixa no organograrna dando um clique
na caixa de destino, abrindo o menu Editar e escolhendo Colar.
Alterando a Aparncia do Grfico
Organogramas podem tornar-se incontrolveis. Geralmente eles acabam muito curtos e largos, ou
muito longos e estreitos. Voc pode alterar a estrutura geral do organograma alterando seu estilo. Abra o
menu Estilos e selecione o estilo desejado.
Se a estrutura geral estiver perfeita, mas o texto parecer um pouco desleixa- do, voc poder
consertar isso alterando a fonte, o tamanho ou a cor do texto. Para mudar o visual de todos os textos em uma
ou mais caixas de texto, primeiro selecione as caixas. Para mudar o visual de apenas uma parte do texto
(como o cargo) em uma caixa de texto, arraste sobre o texto. Abra o menu Texto, selecione Fonte e use a
caixa de dilogo Fonte para inserir suas opes de formatao.
Voc poder tambm alterar o visual das linhas que definem o organograma. Para tanto, d um
clique nas caixas e nas linhas cuja aparncia ir alterar. Ento abra o menu Caixas e aponte para o item a ser
modificado. A partir do submenu que aparecer, selecione a cor, o estilo ou o sombreamento desejado para as
linhas ou para as caixas selecionadas.
Se quiser tomar perfeita a organizao de seu grfico, pode inseri-lo em um slide. D um clique
fora da janela Organizational Chart. Voc pode editar o grfico organizacional dando um clique duplo nele.
Apostila de PowerPoint
16
Ncleo de Tecnologia Aplicada
Adicionando Sons a Suas Apresentaes de Slides
Sua voz treme quando fala em pblico? Sua boca fica seca? Voc sofre da sndrome de Tourette?
Em vez de resolver a causa desses problemas, por que no evitar falar em pblico? Voc pode fazer isso
com a ajuda do PowerPoint, anexando sons e gravaes em seus slides. (Obviamente, deve haver outras
razes pelas quais voc queira anexar sons aos slides.)
Aqui est uma lista dos tipos de sons que o PowerPoint permite usar:
Sons do Microsoft Clip Gallery.
Sons gravados e salvos em arquivos em seu disco. Esses arquivos devem
Faixas de udio do CD. Voc pode indicar ao PowerPoint que execute uma faixa especfica
de um CD de udio como msica de fundo enquanto a apresentao de slides transcorre.
Apenas certifique-se de estar com o CD certo na unidade quando for fazer a apresentao
de slides.
Gravaes com o microfone. O PowerPoint pode gravar sua voz ou qualquer outra coisa
que quiser e exibir um cone para essa gravao no slide. Voc pode fazer com que o
PowerPoint execute a gravao automaticamente durante a apresentao de slides ou
sempre que der um clique em seu cone.
estar em um destes formatos: MID, RMI ou WAV.
Para inserir um som, primeiro exiba o slide no qual quer a execuo do som. Abra o menu Inserir,
aponte para Filmes e sons e d um clique na opo desejada: Som do Gallery, Som do arquivo, Executar
faixa de udio do CD ou Gravar som.
A ao seguinte depender da opo selecionada. As opes Som do Gallery e Som do arquivo so
bem simples: selecione o clipe de udio ou o arquivo de som que deseja usar e confirme a ao. Se escolheu
Executar faixa de udio do CD, use a caixa de dilogo Opes de execuo para selecionar a faixa em que o
PowerPoint deve comear a execuo da msica. Se selecionou Gravar som, o processo um pouco mais
complexo.
Anexando uma Gravao de Som ao Slide
Se escolheu a opo Inserir, Filmes e sons, Gravar som, agora v a caixa de dilogo Gravar som na
tela. Primeiro certifique-se de que o microfone esteja conectado com sua placa de som e esteja ligado.
Arraste sobre a entrada na caixa de texto Nome e digite um nome para a gravao. Quando estiver pronto
para gravar, d um clique no boto Gravar e comece a falar no microfone (ou a fazer qualquer outro som
que queira gravar). Quando terminar, d um clique no boto Parar e outro em OK. O PowerPoint inserir
um pequeno cone de alto-falante no slide. Arraste-o at onde quer que ele aparea. Voc pode dar um clique
duplo no cone para executar a gravao.
Admitindo que voc faa a apresentao de slides na tela (e no com slides de 35 mm,
transparncias ou folhetos), sempre que avanar para um slide no qual tenha colocado um som, o cone de
alto-falante aparecer. Para executar o som, basta dar um clique duplo sobre o cone.
Voc poder tambm fazer com que o som seja executado automaticamente quando avanar at o
slide. Isso feito adicionando-se efeitos animados, descritos em detalhes no Captulo 20. Aqui est uma
breve descrio do que preciso fazer:
1.
Abra o menu Apresentaes e d um clique em Personalizar animao.
2.
D um clique na guia Efeitos.
3.
Sob Inserir animao e som, abra a primeira listagem drop-down e d um clique em
Apostila de PowerPoint
17
Ncleo de Tecnologia Aplicada
Aparecer.
4.
Abra a segunda listagem drop-down e d um clique no som que voc gravou. D um clique
em OK.
Selecione um efeito de
animao.
Escolha o nome que deu
ao som que voc gravou.
Voc pode fazer com que os sons sejam executados automaticamente quando avanar para um slide.
Narrando uma Apresentao de Slides Inteira
Voc pode utilizar a opo Gravar som corno descrito na seo anterior para narrar sua apresentao
de slides. Basta adicionar em cada slide uma gravao de som separada. Uma maneira mais fcil de narrar
uma apresentao inteira usar o recurso Narrao. Com ele, voc simplesmente avana pela apresentao
de slides enquanto fala em seu microfone. O PowerPoint grava sua voz e anexa a narrativa aos slides
corretos.
Antes de comear a gravar, voc deveria saber como pausar e retomar a narrao. Para pausar a
narrao, d um clique com o boto direito em qualquer lugar no slide e outro no boto Pausar narrao.
Para continuar a gravar, d um clique com o boto direito e escolha Resumir narrao. Agora, ligue o
microfone e siga estes passos:
1.
Abra o menu Apresentaes e d um clique em Gravar narrao. A caixa de dilogo Gravar
narrao aparecer, mostrando quantos minutos de gravao voc tem (com base no espao
livre em seu disco rgido).
2.
D um clique em OK. O PowerPoint alterar para o modo Apresentao de slides.
3.
Comece a narrar sua apresentao de slides pelo microfone. D um
clique em qualquer lugar sobre o slide para avanar para o prximo slide. Continue a falar.
Embora parea que o PowerPoint no esteja fazendo nada, na verdade o programa est
gravando sua voz. Ao fim da apresentao, uma mensagem aparecer perguntando se quer
salvar o tempo cronometrado da apresentao de slides com a narrao.
4.
Para salvar a cronometragem do slide com a narrao, d um clique em Sim. Para salvar a
narrao sem a cronometragem, d um clique em No. O PowerPoint exibir um cone de
alto-falante no canto inferior direito de cada slide ao qual voc anexou a narrao.
Quando rodar a apresentao de slides, a narrao ser executada automaticamente. Para rodar a
apresentao de slides sem a narrao, abra o menu Apresentaes e d um clique em Configurar
apresentao. Selecione Apresentao sem narrao e d um clique em OK.
Apostila de PowerPoint
18
Ncleo de Tecnologia Aplicada
Para dar uma pausa na
gravao, d um clique com o
boto direito e selecione Pausar
narrao.
Tornando-se Multimdia com Clipes de Vdeo
Embora os computadores ofeream a pior qualidade de vdeo imaginvel, parece que todos acham
que nenhuma apresentao ou pgina Web vale a pena sem um clipe de vdeo. O PowerPoint seguiu essa
tendncia tornando possvel para voc inserir clipes de vdeo em sua apresentao de slides.
Para inserir um clipe de vdeo, exiba o slide no qual quer a insero do clipe. A seguir, abra o
menu Inserir, aponte para Filmes e sons e d um clique em uma das seguintes opes: Filme do Gallery
(ser preciso inserir o CD do Microsoft Office 97) ou Filme do arquivo. Se selecionou a opo Gallery, a
caixa de dilogo Microsoft Clip Gallery aparecer apresentando uma lista de filmes animados. Se
selecionou a opo Arquivo, use a caixa de dilogo Inserir filme para escolher um arquivo a partir de seu
disco. O PowerPoint suporta a maioria dos formatos de clipes de vdeo, incluindo MPG, MPE e VDO;
portanto, qualquer coisa que voc descarregue da Web deve servir.
Adicionando Nmeros de Slide, Datas e Outras Novidades
Se voc criou uma apresentao de slides usando um modelo ou o Assistente de AutoContedo, seu
slide Mestre deve conter, na parte inferior de cada slide, um rodap para insero de datas, nmeros de
slide e um pedacinho de texto.
Voc poder desligar ou alterar qualquer informao desse rodap. Abra o
menu Exibir e d um clique em Cabealho e rodap. A caixa de dilogo Cabealho e rodap aparecer,
com a guia Slide em cima das outras. Altere qualquer uma das opes a seguir e d um clique em Aplicar a
todos (ou d um clique em Aplicar para atribuir as alteraes ao slide atual):
Data e hora Certifique-se de que essa caixa tem uma marca de tique se quiser que a data
aparea no rodap. Selecione Atualizar automaticamente e escolha o formato de data
desejado para que o PowerPoint insira automaticamente a data atual de acordo com o
relgio do computador. Ou selecione Determinada e digite a data que quer que seja exibida em todos os slides.
Apostila de PowerPoint
19
Ncleo de Tecnologia Aplicada
Nmero do slide Para inserir um nmero em cada slide, certifique-se de que essa caixa
tem uma marca de tique.
Rodap Para inserir texto adicional no rodap, selecione essa opo e digite o texto.
No exibir no slide de ttulo Para evitar que as informaes do rodap apaream no
primeiro slide da apresentao, selecione essa opo.
Para alterar a aparncia ou a localizao da data, do texto ou do nmero de slide, faa as alteraes
no slide Mestre.
Voc pode inserir data,
texto ou nmero de
slide.
Voc pode suprimir a
informao de rodap do
primeiro slide.
A rea de pr-visualizao
mostra que itens esto
ativados.
Utilize a caixa de dilogo Cabealho e rodap para adicionar texto na parte inferior de cada slide.
O Mnimo Que Voc Precisa Saber
Quando voc divide uma apresentao de slides em seus componentes, como fizemos neste captulo, tornase claro que uma apresentao no algo assim to complicado:
Uma apresentao de slides consiste em um conjunto de slides.
A melhor forma de apresentar a estrutura hierrquica de uma empresa utilizar um
organograma.
Voc pode narrar sua apresentao de slides de modo que possa jogar golfe enquanto seus
colegas assistem a ela em suas enormes unidades domsticas de TV integrada a
Computador.
Cada slide possui um ou mais objetos que voc insere na camada de fundo.
Voc pode adicionar caixas de texto, objetos WordArt, figuras, sons, clipes
de vdeo ou qualquer outro objeto selecionando-o a partir do menu Inserir.
Se quiser tirar nota mxima em sua primeira apresentao de slides, certifique-se de
adicionar alguns grficos.
Apostila de PowerPoint
20
Ncleo de Tecnologia Aplicada
Controlando Objetos em um Slide
Voc j sabe como inserir caixas de texto, grficos e outros objetos em seus slides. Desse modo,
seus slides devem estar um pouco entulhados de coisas. Talvez o grfico inserto esteja bloqueando a viso
de sua lista com mercadores, ou ento os ttulos de seus slides estejam to grandes que no possvel
encaixar mais nada no slide.
Neste captulo voc aprender a controlar os objetos em seu slide e a alterar
sua aparncia, sua posio e seu tamanho. Aprender tambm muitas outras coisas.
Dando a Seu Texto uma Aparncia Singular
Quando voc cria slides usando o Assistente de AutoContedo ou a opo Inserir, Novo slide, o
slide Mestre quem dita a formatao utilizada. Se voc digitar na caixa de texto de ttulo do slide, o texto
aparecer grande e em negrito. Nas outras caixas de texto, tudo o que digitado geralmente acaba exibido
como lista com mercadores.
Voc precisa saber controlar a aparncia e o layout do texto dentro dessas caixas e de qualquer
outra caixa que tenha criado. As sees a seguir mostram como exercer controle sobre os slides.
Formatao com o Boto Direito
Se voc estiver em dvida sobre o que pode alterar em um objeto de um slide, d um clique com o
boto direito sobre ele. Isso exibir um menu pop-up mostrando a maioria das opes de formatao
disponveis para tal objeto.
Selecionando o Formatando o Texto de Maneiras Diferentes
Voc j viu os benefcios dos vrios modos de visualizao do Power- Point. Antes de comear a
reformatar seu texto, voc deve determinar que modo melhor para o que deseja fazer:
O modo Slide Mestre permite alterar a aparncia do texto em todos os slides. Para dar ao
ttulo e lista com mercadores de seu slide um visual padronizado, insira suas alteraes
no slide Mestre. (Se voc adicionou caixas de texto em slides individuais, o slide Mestre
no exercer controle sobre o texto delas.)
modo Slide exibe os slides individualmente. Para dar ao texto de um slide um visual
diferente do texto do slide Mestre, insira suas alteraes nesse modo. Ele permite tambm
visualizar a aparncia do texto no slide.
modo Tpicos exibe apenas o texto, mostrando a aparncia do texto em um slide em
relao aos outros slides. Esse modo perfeito para alterar a fonte ou o tamanho da fonte
em todos os slides da apresentao. Por exemplo, voc pode abrir o menu Editar, escolher
Selecionar tudo e ento selecionar uma fonte diferente a partir da listagem drop- down
Fonte na barra de ferramentas de Formatao. Ou pode dar um clique no boto Aumentar
tamanho da fonte ou Diminuir tamanho da fonte para alterar o tamanho da fonte.
Apostila de PowerPoint
21
Ncleo de Tecnologia Aplicada
Para selecionar texto em qualquer um dos modos, basta arrastar sobre ele com o mouse. D um
clique duplo em uma palavra para selecion-la, ou um clique triplo dentro de um pargrafo para selecion-lo
por inteiro. No modo Tpicos, possvel selecionar todo o texto em um slide dando um clique em seu cone
ou no nmero prximo ao ttulo do slide. No modo Slide, voc pode selecionar todo o texto dentro de uma
caixa de texto selecionando-a e pressionando Ctrl+T.
Selecione aqui uma fonte
Selecione todo o texto
Diminua o tamanho da fonte
Aumente o
tamanho da
fonte.
Ao formatar no modo Tpicos, voc pode trabalhar com texto selecionado em um ou mais slides.
Alterando Fontes, Tamanhos e Outros Atributos de Texto
Aps selecionar o texto que deseja formatar, a maneira mais fcil de faz-lo usar as Listagens
drop-down e os botes na barra de ferramentas de Formatao. Esses controles funcionam como os
controles de formatao que voc usou no Word e no Excel. Por exemplo, se quiser colocar em negrito o
texto em um de seus slides, selecione o texto e d um clique no boto Negrito. (Voc poder tambm abrir o
menu Formatar e escolher o comando Fonte para alterar a formatao.) Se quiser mudar o tamanho da
fonte usado para o texto, d um clique no boto Aumentar tamanho da fonte ou use a listagem drop-down
Tamanho da fonte. A tabela a seguir fornece uma viso geral das ferramentas de formatao disponveis.
Apostila de PowerPoint
22
Ncleo de Tecnologia Aplicada
Barra de Ferramentas de Formatao: Botes e listagens Drop-Down
cone
Nome
Descrio
Fonte
Exibe os estilos de fonte
Tamanho da fonte
Exibe os tamanhos de fonte em pontos
Negrito
Coloca o texto em negrito
Itlico
Coloca o texto em itlico
Sublinhado
Sublinha o texto
Sombra
Cria um efeito de sombreamento
Alinhar esquerda
Empurra o texto para a esquerda
Centralizar
Centraliza o texto
Alinhar direita
Empurra o texto para a direita
Marcadores
Ativa e desativa uma lista com mercadores
Aumentar espaamento
entre pargrafos
Aumenta a quantidade de espao linhas e pargrafos
Diminuir espaamento
Diminui a quantidade de espao entre
entre pargrafos
linhas e pargrafos
Aumentar o tamanho da
fonte
Aumenta o tamanho com um clique
Diminuir o tamanho da
Diminui o tamanho com um clique fonte
Elevar
Eleva o texto selecionado em um nvel na estrutura
de tpicos
Rebaixar
Rebaixa o texto selecionado em um nvel na
estrutura de tpicos
Voc encontrar esses controles de formatao tambm no menu Formatar. Use o comando Fontes
para alterar o estilo e o tamanho da fonte bem como a cor do texto. Selecione o comando Formatar,
Espaamento entre linhas para alterar o espaamento da linha dentro e entre os pargrafos. E exiba o
submenu Formatar, Alinhamento para especificar como quer que o PowerPoint alinhe o texto selecionado
na caixa de texto.
Apostila de PowerPoint
23
Ncleo de Tecnologia Aplicada
Controlando as listas com Marcadores
As boas apresentaes de slides no contm imensos blocos de texto os quais se espera que a platia
leia. Em vez disso, os pontos importantes da apresentao so destacados por meio de listas com
mercadores. medida que aperfeioar sua apresentao, voc sentir a necessidade de controlar melhor
essas listas. Como o slide Mestre controla a maioria das listas com mercadores, seria melhor que voc
alterasse para o modo Slide Mestre para fazer suas modificaes. Se quiser criar sua prpria lista com
mercadores, trabalhe no modo Slide.
Voc pode alterar dois aspectos de uma lista com mercadores: os prprios mercadores e a distncia
usada para recuar a lista. Para modificar a aparncia de um marcador, siga estes passos:
1. Selecione o texto da lista com mercadores. Se estiver trabalhando no slide Mestre, d um clique
em qualquer lugar dentro do nvel de marcadores que deseja alterar. No modo Slide, voc deve
selecionar todos os itens da lista com mercadores.
2. Abra o menu Formatar e selecione Marcador. A caixa de dilogo Marcador aparecer.
3. Abra a listagem drop-down Marcadores de e d um clique em uma fonte para exibir os smbolos
disponveis para mercadores. Um conjunto de smbolos aparecer na parte inferior da caixa de
dilogo.
4. D um clique no smbolo escolhido para marcador. (Pressione o boto do mouse para ver uma
verso maior do marcador.)
5. Abra a listagem drop-down Cor e d um clique na cor que deseja para o marcador.
6. Use a caixa giratria Tamanho para ajustar o tamanho do marcador como uma porcentagem
tamanho do texto.
do
7. D um clique em OK.
Criando Listas Numeradas
Voc pode usar as marcas de recuo tambm para criar uma lista numerada. Basta definir os recuos
como faria normalmente e usar nmeros em vez de smbolos de marcadores.
Aps ter definido o marcador desejado, pense em ajustar os recuos. A melhor maneira de fazer isso
usar a rgua. Abra o menu Exibir e selecione Rgua para ativar as rguas e o layout. As marcas de recuo
mostraro os recuos que esto sendo utilizados. Arraste o marcador do topo at onde quer posicionar o
marcador. Arraste a parte triangular do marcador de baixo at onde quer posicionar o texto. (Voc poder
arrastar a poro retangular do marcador de baixo para mover ambos os mercadores de recuo mas manter
sua posio relativa.) Se voc selecionar uma lista com mercadores que contenha uma sublista com
mercadores, a rgua mostrar dois pares de mercadores de recuo.
Apostila de PowerPoint
24
Ncleo de Tecnologia Aplicada
O marcador do topo controla a
posio dos marcadores da lista.
O marcador de baixo controla a distncia em
que o texto ser recuado.
Arraste o retngulo para
mover ambos os
marcadores.
Ative a rgua para alterar os recuos de sua lista com mercadores.
Mova-se! Reposicionando o Redimensionando Objetos
Os slides parecem grandes at o momento em que voc comea a adicionar ttulos com 40 pontos e
lista com mercadores com 30 pontos. Quando o espao comear a ficar apertado, voc poder sentir uma
necessidade de redimensionar, reposicionar, aparar e excluir alguns objetos para distribuir melhor as coisas.
As sees a seguir fornecem as instrues bsicas necessrias para arrumar os objetos em seus slides. Elas
oferecem tambm algumas dicas e truques para que voc faa movimentos mais precisos.
Selecionando Objetos Enterrados sob os Outros
Quando voc empilha objetos em um slide, alguns deles certamente acabam no fundo da pilha. Se
precisar trabalhar com um objeto do fundo, primeiro ter de traz-lo para a frente. Se qualquer parte do
objeto estiver visvel, voc poder traz-lo para a frente com um clique.
Contudo, se o objeto estiver completamente enterrado, ser preciso usar outra tcnica. Para
reorganizar objetos em uma pilha, use as opes Ordem. Para tanto, d um clique com o boto direito em
um objeto, d um clique em Ordem e a seguir na opo desejada:
Trazer para frente traz o objeto selecionado para a frente da pilha.
Enviar para trs envia o objeto selecionado para o fundo da pilha.
Avanar move o objeto selecionado para cima em uma camada da pilha.
Apostila de PowerPoint
25
Ncleo de Tecnologia Aplicada
Recuar move o objeto selecionado para trs em uma camada.
Redimensionando, Movendo, Copiando e Excluindo Objetos
Ao selecionar um objeto (caixa de texto, imagem grfica, grfico), pequenos quadrados chamados
alas surgem em tomo dele. Se selecionar uma caixa de texto ou um grfico, uma caixa chamada moldura
aparecer a seu redor. Voc poder ento usar um destes mtodos para mover, redimensionar, copiar e
excluir objetos:
Para mover uma caixa de texto ou um grfico, arraste sua moldura. Para mover uma imagem
grfica, arraste qualquer parte da imagem.
Para mover um objeto de um slide ao outro, selecione o objeto, abra o menu Editar e selecione
Recortar. Altere para o slide onde quer posicionar o objeto, abra o menu Editar e selecione
Colar.
Para redimensionar um objeto, arraste uma de suas alas. Pressione a tecia Ctrl enquanto
arrasta para redimensionar o objeto a partir de seu centro. Pressione a tecla Shift enquanto
arrasta para manter as dimenses relativas do objeto.
Para excluir um objeto, pressione a tecia Delete. (Isso pode no funcionar com alguns objetos;
voc pode ter de abrir o menu Editar e selecionar Limpar.)
Arraste a caixa em
torno do objeto para
mov-lo.
Arraste a ala para
redimensionar o
objeto.
Voc pode mover ou redimensionar um objeto usando a caixa que aparece em tomo dele.
Posicionamento Preciso com Rguas e Guias
Caso tenha um bom olho para grficos, voc provavelmente conseguir arrastar itens em seus slides
at que eles fiquem perfeitos. Contudo, para o restante dos mortais, o PowerPoint oferece duas ferramentas
Apostila de PowerPoint
26
Ncleo de Tecnologia Aplicada
de alinhamento que auxiliam no posicionamento de objetos com preciso: rguas e guias.
Voc talvez j conhea uma rgua, se alterou os recuos da lista com marcadores anteriormente
neste captulo. Para ativar e desativar as rguas, abra o menu Exibir e selecione Rgua. Alm de ajudar a
definir recuos de pargrafos e listas, as rguas podem auxiliar no alinhamento de objetos no slide. Sempre
que arrastar um objeto, uma linha aparecer na rgua mostrando a posio da borda do objeto. Esses
indicadores podem ajud-lo a posicionar um objeto em um determinado local de seu slide.
As guias so tambm teis para ajustar a posio de um objeto em relao a outro. Para ativar as
guias, abra o menu Exibir e selecione Guias. Elas aparecero na tela como uma linha vertical e urna
horizontal que se cruzam perto do meio do slide. Quando arrastar um objeto sobre uma guia, a borda do
objeto ou o ponto central "grudar" na guia (como se ela fosse magntica). Usar uma guia envolve um
processo simples de dois passos:
1. Arraste as guias de modo que se alinhem com outro objeto do slide. Por exemplo, se quiser
alinhar outro objeto com o ttulo, arraste as guias de modo que se alinhem com algum ponto do
ttulo (o fundo ou o lado esquerdo dele).
2. Arraste o objeto em direo s guias at que ele grude nelas.
Mais Controle com a Barra de Ferramentas Desenho
Embora voc possa incrementar sua apresentao alterando o visual e a cor de seu texto, possvel
fazer mais do que isso alterando o visual das caixas que envolvem os vrios objetos de seus slides. A barra
de ferramentas Desenho oferece controles que permitem adicionar bordas e sombreamento s caixas,
posicionar caixas e seus contedos diagonalmente, torn-las tridimensionais e muito mais.
A barra de ferramentas Desenho deveria aparecer na parte inferior da janela do PowerPoint. Se no
estiver l, ative-a (abra o menu Exibir, aponte para Barra de ferramentas e d um clique em Desenho).
Embora o propsito principal dessa barra seja permitir desenhar linhas, formas e setas em seus slides, as
ferramentas a seguir permitem tambm controlar a aparncia de objetos e imagens grficas:
Girar livremente permite rotacionar o objeto. Ao dar um clique nesse boto, pequenos crculos
verdes envolvem o objeto selecionado. Arraste um crculo em sentido horrio ou ao contrrio para
girar o objeto. Voc pode rotacionar uma caixa de texto para posicionar o texto em diagonal no
slide.
Cor do preenchimento aplica cor dentro das linhas como em um livro para colorir. D um clique
no boto para preencher o objeto com a cor apresentada. Para alterar a cor de preenchimento, d um
clique na seta prxima ao boto e selecione uma cor do menu.
Cor da linha altera a cor da linha que define a forma. D um clique no boto para usar a cor que
mostrada. Para alterar a cor, d um clique na seta prxima ao boto e selecione a cor do menu. (Essa
opo no funciona at que voc selecione um Estilo da linha da barra de ferramentas.)
Cor da fonte apenas para caixas de texto. Arraste sobre o texto na caixa, abra o menu e selecione a
cor desejada.
Estilo da linha exibe um menu a partir do qual voc pode escolher a espessura e o estilo de linha a
serem usados na linha que define a forma. Isso lhe permitir adicionar uma borda em torno de um
objeto.
Estilo do tracejado permite usar linhas pontilhadas em vez de linhas slidas.
Estilo da seta permite escolher um tipo de seta. Setas so muito teis quando se precisa adicionar
uma legenda em uma figura ou apontar tendncias em um grfico.
Sombra funciona somente para ovais, retngulos, AutoFormas e outros objetos bidimensionais
Apostila de PowerPoint
27
Ncleo de Tecnologia Aplicada
(inclusive caixas de texto). Esse menu contm vrios estilos drop-down que podem ser aplicados
aos objetos.
3-D funciona para ovais, retngulos, AutoFormas e caixas de texto. Ele transforma retngulos em
blocos e ovais em cilindros. As opes desse menu so ideais para fazer com que caixas de texto
se destaquem no slide.
Muitos dos botes da barra de ferramentas Desenho no esto listados aqui porque eles no
controlam a aparncia de objetos existentes. Contudo, no subestime essas opes. O menu AutoFormas,
por exemplo, muito til para adicionar formas predefinidas, como estrelas, faixas e bales em seus slides.
Para detalhes sobre como desenhar com essas ferramentas.
Tratando Objetos como um Grupo
Caso tenha diversos objetos em um slide que queira redimensionar e mover como se fossem um
nico objeto, agrupe-os. D um clique na seta Selecionar objetos na barra de ferramentas Desenho e arraste
a caixa de seleo em redor dos objetos a serem agrupados. Alas parecero em torno dos objetos. D um
clique com o boto direito em um dos objetos selecionados, ponte para Agrupamento e d um clique em
Agrupar. Um nico par de alas aparecer em volta do grupo. Arraste o grupo para mov-lo ou arraste uma
ala para redimension-lo.
Localizando o Substituindo Texto ou Fontes
medida que trabalha em uma apresentao, pode ser que voc use alguns termos transitrios.
Digamos que sua empresa esteja inventando uma ferramenta para desentupir encanamentos, e at o momento
a chame de SuperSugador. Voc ento monta uma apresentao para o departamento de vendas exaltando o
desempenho do SuperSugador. Contudo, devido a questes de design, o departamento de engenharia altera a
ferramenta de modo que, em vez de sugar o lixo do encanamento, ela o espirra. O nome ento alterado para
EmpurraEsgoto. Agora voc ter de substituir todas as ocorrncias de SuperSugador por EmpurraEsgoto.
Em vez de percorrer um slide de cada vez e correr o risco de pular uma ocorrncia de SuperSugador,
possvel fazer com que o PowerPoint execute todas as substituies. Abra o menu Editar e selecione
Substituir. Na caixa de texto Localizar, digite a palavra ou a frase que deseja substituir. Na caixa de texto
Substituir por, digite a palavra ou a frase de substituio. Para substituir todas as ocorrncias da palavra ou
da frase, d um clique em Substituir todas. Para fazer com que o PowerPoint pergunte a voc se confirma a
substituio todas as vezes, d um clique em Localizar prxima e percorra a apresentao, substituindo
apenas as ocorrncias desejadas da palavra ou da frase.
Alm de substituir texto, o PowerPoint pode substituir as fontes usadas na apresentao para
padronizao dos slides. Para substituir uma fonte, abra o menu Formatar selecione Substituir fonte. Abra a
listagem drop-down Substituir e selecione a fonte que quer substituir. Ento abra a listagem drop-down Por
e selecione a fonte de substituio. D um clique no boto Substituir, e o PowerPoint substituir urna fonte
pela outra por toda a apresentao de slides, sem alterar o tamanho da fonte. Para alterar o tamanho da
fonte, voc dever fazer as modificaes em cada slide ou no slide Mestre.
Verificando a Ortografia
Quando voc est trabalhando com pequenas pores de texto, como ttulos de slides e listas com
Apostila de PowerPoint
28
Ncleo de Tecnologia Aplicada
mercadores, fcil no perceber os erros de ortografia. Voc pensa que, com entradas de texto to breves,
impossvel deixar passar qualquer erro. Contudo, um erro ortogrfico em uma apresentao muito mais
constrangedor do que um erro em um relatrio impresso. A apresentao ao vivo, e voc tem de continuar
falando enquanto ouve as pessoas comentarem sobre sua distrao. Para evitar constrangimentos, verifique a
ortografia de seu texto.
Verificando a Ortografia Enquanto Digita
Assim como no Word, o verificador ortogrfico do PowerPoint verifica a ortografia enquanto voc
digita. Se voc digitar uma palavra incorretamente ou uma palavra que o verificador no conhea, ele
exibir uma linha vermelha ondulada embaixo da palavra. Voc ento ter uma das opes a seguir:
Ignore-a. Talvez esteja correta.
Use a tecla Backspace para apagar a palavra e digite a correo.
D um clique com o boto direito na grafia incorreta e selecione a correta a partir do menu
pop-up.
D um clique com o boto direito na palavra e selecione Ignorar todas, para que o
programa remova a linha vermelha e no questione mais a grafia dessa palavra nessa
apresentao.
D um clique com o boto direito na palavra e selecione Adicionar para adicionar a palavra
no dicionrio ortogrfico do programa.
Quando a Caixa Bem-vindo Esgotou Suas Boas-vindas
Voc pode desativar a verificao ortogrfica automtica e inserir outras opes para o verificador
ortogrfico. Abra o menu Ferramentas, selecione Opes e d um clique na guia Ortografia. Para desativar
a verificao ortogrfica automtica, d um clique em Ortografia (sob Verificar enquanto digita) para
remover a marca de tique.
Verificando a Ortografia em Toda a Apresentao de Slides
Se voc desativar a verificao ortogrfica automtica, poder verificar a apresentao em busca de
grafias incorretas e erros de digitao sempre que quiser. Para iniciar a verificao ortogrfica de sua
apresentao, d um clique no boto Verificar ortografia. O PowerPoint comear a verificar e parar na
primeira palavra questionvel. A caixa de dilogo Verificar ortografia exibir a palavra e geralmente
apresentar uma lista de sugestes de correo.
Se a palavra estiver incorreta e a grafia correta estiver sendo exibida na Esta de sugestes, d um
clique na correo e escolha Alterar ou Alterar todas.
Se a palavra estiver correta, voc tem vrias opes. Para adicion-la ao dicionrio do PowerPoint
de modo que ele no a questione novamente, d um clique em Adicionar. Para pular apenas essa ocorrncia
da palavra incorreta, selecione Ignorar. Para pular todas as ocorrncias dessa palavra, d um clique em
Ignorar todas.
Selecione a grafia correta.
D um clique em Alterar.
Apostila de PowerPoint
29
Ncleo de Tecnologia Aplicada
O PowerPoint busca os erros de ortografia e oferece sugestes de correo.
O Mnimo Que Voc Precisa Saber
Voc poderia muito bem apenas inserir objetos em um slide e deixar que eles lutas- sem por espao;
mas certamente sua apresentao de slides no seria escolhida para o Primeiro MTV Awards Anual de
Apresentaes em PowerPoint. Voc precisa conhecer alguns truques para exercer maior controle sobre
os objetos em seus slides:
Para selecionar um objeto, d um clique nele.
Em uma lista com mercadores, voc pode alterar duas coisas: a aparncia dos mercadores e
a distncia do recuo do texto.
A barra de ferramentas Desenho oferece vrias ferramentas para permitir que voc adicione
bordas, sombreamento e cor s caixas de texto.
Para mover um objeto, arraste a caixa cinza em torno dele.
Para redimensionar um objeto, arraste uma de suas alas.
A barra de ferramentas de Formatao tem a maioria das ferramentas necessrias para
alterar o visual de seu texto. Arraste sobre o texto e selecione suas preferncias nessa barra
de ferramentas.
Aperfeioando e Exibindo Sua Apresentao de Slides
Antes de levantar a cortina e fazer sua apresentao de slides, esquea-se dela por um ou dois dias e
depois assista-a novamente como se fosse um membro da platia. Talvez voc precise alterar um ou dois
slides, mover uma lista com mercadores, arrumar um grfico ou executar outras tarefas menores de
manuteno no modo Slide.
Pode ser que voc precise tambm fazer algumas mudanas mais radicais, como reorganizar os
slides e inserir um pouco de animao neles para tornar a apresentao mais ativa. Antes de subir ao palco,
voc deveria escrever algumas notas do apresentador, preparar folhetos para a platia e at mesmo ensaiar.
O tempo gasto nessa preparao ajudar a aperfeioar sua apresentao de slides e servir para torn-lo mais
confiante como apresentador. Neste captulo voc aprender a usar a fora das ferramentas de apresentao
do PowerPoint para executar tudo isso e muito mais.
Reorganizando Seus Slides
Ao criar uma apresentao de slides, voc geralmente coloca em foco os slides individualmente,
fazendo com que cada um deles saia o mais perfeito possvel. Contudo, ao dar um passo para trs e assistir
apresentao, voc prestar mais ateno em como os slides esto organizados do que no contedo de
cada um deles. Olhando dessa perspectiva, pode ser que voc note que precisa reorganizar sua
apresentao.
As sees a seguir mostraro como dar um passo para trs usando os modos Tpicos e
Classificao, e como arrastar seus slides para posies diferentes dentro da apresentao.
Apostila de PowerPoint
30
Ncleo de Tecnologia Aplicada
Reorganizando Slides no Modo Classificao de slides
O melhor modo de visualizao para reorganizar slides o Classificao de slides. Nesse modo, o
PowerPoint exibe uma verso reduzida de cada slide. Para alternar para o modo Classificao de
slides, d um clique no boto Modo de classificao de slides. Voc poder usar a barra de rolagem para
rolar para baixo pela lista de slides.
Voc viu algum slide que ficaria melhor em outra posio? Sem problemas. Coloque o ponteiro do
mouse sobre o slide que quer reposicionar, segure o boto do mouse e arraste o slide at o local desejado.
medida que arrastar, uma linha vertical aparecer mostrando onde o PowerPoint inserir o slide. Ao soltar o
boto do mouse, o slide ser colocado na nova posio. Para copiar um slide (em vez de mov-lo),
pressione a tecla Ctrl e arraste.
Embora o modo Classificao de slides oferea uma maneira mais grfica de mover slides, o
modo Tpicos tambm lhe permite mover os slides com facilidade. Antes de mover slides no
modo Tpicos, voc pode encolher os slides para que exibam apenas os ttulos (e no listas com
marcadores ou outros textos). Para tanto, alterne para o modo Tpicos (d um clique no boto Modo de
estrutura de tpicos) e ento d um clique no boto Expandir tudo na barra de ferramentas Estrutura de
tpicos.
Voc poder ento mover um slide arrastando o cone de slides prximo ao ttulo para cima ou
para baixo dentro da estrutura. medida que arrastar, uma linha horizontal aparecer mostrando onde o
PowerPoint inserir o slide. Solte o boto do mouse quando a linha estiver onde deseja. possvel tambm
mover um slide dando um clique na seta Mover tpicos para cima ou Mover tpicos para baixo na barra
de ferramentas Estrutura de tpicos.
Arraste um slide
para mov-lo.
Esta linha mostra onde o slide ser inserto.
Adicionando Efeitos Especiais
Agora passemos parte divertida. Adicionar efeitos especiais a sua apresentao pode realmente dar
Apostila de PowerPoint
31
Ncleo de Tecnologia Aplicada
um brilho a sua mensagem e manter a platia acordada. Por exemplo, se voc planeja apresentar seus slides
usando um computador, pode animar as transies de um slide para outro. Talvez queira que um slide se
esvanea enquanto outro vai aparecendo, ou ento queira um efeito persiana vertical - o prximo slide
aparecer na parte de trs da persiana.
O Que H na Barra de Ferramentas Classificao de slides?
Em primeiro lugar, vamos dar uma olhada em todos os detalhes do modo Classificao de slides.
Alterne para o modo Classificao de slides dando um clique no boto Modo de classificao de slides na
parte inferior da tela. Todos os slides de sua apresentao aparecero na tela, como mostra a prxima figura.
Voc ver tambm a barra de ferramentas Classificao de slides. Quando comear a trabalhar com efeitos
de slides como explicado a seguir, voc ter a chance de usar a barra de ferramentas Classificao de slides
para atribuir efeitos ou abrir caixas de dilogo. A tabela a seguir explica a funo de cada boto.
Daqui a pouco explicarei como usar os elementos descritos na tabela, portanto seja paciente e
continue a leitura.
Botes da Barra de Ferramentas Classificao de slides
Boto da Barra de
Ferramentas
Nome
Descrio
Transio de slides
Abre a caixa de dilogo Transio de slides, que
oferece opes para animao da transio de um
slide ao outro.
Exibe uma lista de efeitos animados para de slides
transies de slides.
Permite animar o movimento de lista com animao
de texto mercadores e outros textos na tela. Voc
pode, por exemplo, fazer com que itens de uma lista
caiam de um slide de cima.
Oculta o slide selecionado no momento, de modo
que no aparea na apresentao.
Efeitos de transio
Configurar
Ocultar slides
Testar intervalos
Slide de resumo
Mostrar a
formatao
Alterna para o modo Apresentao de slides e
fornece uma caixa de dilogo que permite definir
quanto tempo cada slide ficar na tela.
Permite criar um slide que o vincule a outros slides
da apresentao.
Ativa e desativa a formatao de sua apresentao de
slides.
D um clique aqui prvisualizar o efeito
animado selecionado.
Selecione uma animao
de transio.
Controle a velocidade da
animao
Especifique quanto
tempo o slide dever
ficar na tela.
Apostila de PowerPoint
32
Ncleo de Tecnologia Aplicada
Animando a Transio de um Slide para o Outro
Nos meus tempos de colgio, a cronometragem e a narrao de apresentaes de slides estavam
ainda em seus estgios iniciais. Uma apresentao de slides era acompanhada por uma gravao em
fongrafo que continha a narrao e que soava um bip no momento de passar para o prximo slide. Um
aluno sempre ficava encarregado de ouvir o bip e manualmente avanar o slide. A cronometragem nunca
funcionava corretamente, mas garantia alguns momentos de humor.
Se voc estiver planejando exibir sua apresentao com slides de 35 mm ou transparncias, as
transies podem trazer de volta um pouco daquele humor. Contudo, se estiver usando um computador para
projetar sua apresentao, possvel cronometrar as transies e adicionar efeitos animados interessantes a
ela. Aqui est como faz-lo:
1. Para criar uma transio animada para cada slide, d um clique no slide. (Geralmente,
interessante usar o mesmo efeito animado para todos os slides da apresentao, e nesse caso
no necessrio selecionar um slide.)
2. No modo Classificao de slides, d um clique no boto Transio de slides. A caixa de
dilogo Transio de slides aparecer.
3. Abra a listagem drop-down Efeito e escolha uma opo de transio. Observe a rea de prvisualizao (acima da lista) para ver uma demonstrao da transio.
4. Sob a listagem drop-down Efeito, d um clique em Lenta, Mdia ou Rpida para definir a
velocidade da transio.
5. Sob Avano, selecione Ao clicar com o mouse para avanar os slides sempre que der um
clique no mouse, ou selecione Automaticamente aps - segundos para fazer com que o
PowerPoint exiba automaticamente o prximo slide.
6. Para adicionar som transio, abra a listagem drop-down Som e selecione o som desejado.
(Se quiser usar um som que no esteja na listagem, selecione Outro som e localize o arquivo
de udio que deseja usar.) Para que o som continue a ser executado at que o prximo som
seja iniciado, d um clique em Repetir at prximo som.
7. Quando terminar com essa caixa de dilogo, d um clique em Aplicar.
Usando Construes Animadas
Transies de slides so bacanas, mas podem ser usadas apenas em slides inteiros. O PowerPoint
oferece tambm efeitos animados para objetos dentro do slide. Voc pode, por exemplo, fazer com que o
texto do slide aparea na tela como se estivesse sendo digitado; possvel at mesmo acompanhar essa
animao com o barulhinho das teclas sendo pressionadas. Ou, ento, por que no fazer com que o ttulo do
slide caia do topo do slide? Voc pode ainda adicionar um flash de texto ou de imagem grfica.
O Que So Construes
O efeito de fazer com que um item de seu slide aparea na tela em momentos diferentes e de modos
diferentes chama-se construo.
H diversas construes que voc pode usar no PowerPoint, como lista com mercadores em que um
marcador aparea de cada vez ao dar um clique no slide, ou imagem grfica que voe, para dentro do slide.
O PowerPoint toma todas essas opes disponveis por intermdio da barra de ferramentas Efeitos de
animao. Para exibi-la, alterne para o modo Slide e d um clique no boto Efeitos de animao (aquele
com uma estrela amarela) na barra de ferramentas Padro. A tabela a seguir lista e descreve os botes dessa
Apostila de PowerPoint
33
Ncleo de Tecnologia Aplicada
barra de ferramentas.
Barra de Ferramentas Efeitos de animao
Boto
Nome
Descrio
Animar ttulo
Ativa o efeito animado para o ttulo de slide.
Animar texto do
slide
Ativa os efeitos animados para outro texto dentro do slide.
Efeito carro
Insere o objeto em um slide como se fosse um carro em alta
velocidade, incluindo at mesmo efeito sonoro.
Insere o objeto no slide como se estivesse voando.
Efeito deslocamento
Efeito cmera
Insere o objeto em um slide com o som de um
clique em uma cmera.
Piscar uma vez
Exibe o objeto em flashes que vo e vm.
Efeito texto a laser
Escreve o texto no slide usando um efeito e som de laser.
Efeito mquina de
escrever
Insere texto do slide, um caractere por vez, corno se
estivesse sendo datilografado na tela.
Efeito texto em
inversa
Constri o bloco de texto na ordem inversa, de cima ordem
para baixo.
Queda
Faz com que as palavras caiam uma de cada vez do topo do
slide at o lugar correto.
Ordem de animao
Permite especificar a ordem em que os itens devem aparecer
no slide.
Exibe a caixa de dilogo Personalizar animao, que oferece
opes adicionais para controlar animaes
Personalizar
animao
Voc pode adicionar esses efeitos animados a qualquer objeto em seu slide - ttulos, lista com
mercadores ou grficos. Se aplicar o efeito a uma lista com marcadores, o efeito se aplicar a todos os itens
dentro da lista.
Para aplicar um efeito animado, d um clique em um objeto ao qual deseja aplic-lo. A seguir, d
um clique no efeito escolhido. Abra a listagem drop-down Ordem de animao e selecione a ordem na
qual esse objeto dever aparecer no slide. (Se esse for o primeiro item que estiver escolhendo para animar,
haver apenas uma Ordem de animao, l.) Voc poder selecionar a ordem da animao a qualquer
momento.
O PowerPoint 97 oferece outro modo de animar objetos rapidamente. D um clique no objeto, abra o
menu Apresentaes de slides e aponte para Predefinir animao. Isso exibir uma lista de efeitos
animados disponveis para esse objeto. D um clique no efeito desejado.
Quando estiver pronto para exibir sua apresentao de slides (mostrarei como fazer isso em breve),
os efeitos atribudos aos slides aparecero na tela a seu comando.
Apostila de PowerPoint
34
Ncleo de Tecnologia Aplicada
Pr-visualizando Suas Animaes
Em vez de alternar do modo Slide para o modo Apresentao de slides sempre que quiser
visualizar os efeitos de seus ajustes de animao, abra o menu Apresentao de slides e selecione
Visualizar animao. Uma pequena janela aparecer, mostrando o slide atual. D um clique dentro da
janela para visualizar os efeitos animados em ao.
Animando Seus Grficos
O PowerPoint 97 oferece agora efeitos animados para seus grficos. Por exemplo, se voc tiver um
grfico de barras que demonstre os lucros da empresa para 1997, 1998 e 1999, poder fazer com que cada
barra que demonstra o lucro lquido de cada ano voe at o grfico separadamente. Para adicionar efeitos
animados a um grfico, siga estes passos:
1 . D um clique com o boto direito no grfico que deseja animar e outro em Personalizar
animao. A caixa de dilogo Personalizar animao aparecer, com a guia Efeitos do
grfico em cima das outras.
2. Abra a listagem drop-dowm Inserir elementos de grfico e selecione a opo que especifique
como deseja que os elementos de grfico sejam introduzidos: Tudo de uma vez, Por srie,
Por categoria, Por elemento de srie ou Por elemento de categoria.
3. Para animar a grade e a legenda, certifique-se de que h uma marca de tique na caixa de
verificao Animar grade e legenda.
4. A partir da listagem drop-down Inserir animao e som, selecione o efeito animado e de udio
que deseja inserir juntos.
5. Para fazer com que o grfico desaparea aps ter sido exibido, selecione uma das opes da
listagem drop-down Aps a animao.
6. Voc poder dar um clique no boto Visualizar para ver os efeitos animados em ao. Quando
estiver satisfeito, d um clique em OK.
Especifique como deseja que
o PowerPoint introduza os
elementos de grfico
Selecione um efeito
animado.
Aplique um efeito
sonoro
Apostila de PowerPoint
35
Ncleo de Tecnologia Aplicada
Mais Efeitos Animados
Se quiser exercer mais controle sobre a cronometragem e a execuo de seus efeitos animados, use
a caixa de dilogo Personalizar animao. Para exibi-la, abra o menu Apresentaes de slides e selecione
Personalizar animao. Essa caixa de dilogo oferece quatro guias cheias de opes de animao,
incluindo todas as opes disponveis na barra de ferramentas Efeitos de animao e no submenu Predefinir
animao.
Tornando uma Apresentao Interativa com os Botes de Ao
As apresentaes de slides so tipicamente projetadas para dar total controle ao apresentador. O
apresentador determina seu ritmo, decidindo o momento em que cada slide ser exibido, avanando slides e
introduzindo as informaes. Contudo, haver momentos em que voc ira querer passar esse controle a sua
platia. Por exemplo, se estiver criando uma apresentao a ser colocada na Web, ou se estiver
desenvolvendo uma apresentao de treinamento para funcionrios individuais, ir precisar de uma
apresentao que seja mais direcionada e interativa. Voc ir querer que a pessoa que esteja assistindo
apresentao defina o ritmo, faa uma pausa quando necessitar e determine o que acontecer a seguir.
Voc pode dar sua platia total controle sobre a apresentao adicionando botes de ao em seus
slides. Por exemplo, um simples boto de ao pode permitir que o usurio d um clique e avance para o
prximo slide. Outro boto pode solicitar ao usurio que d um clique para executar um vdeo. Para
adicionar um boto de ao em um slide, siga estes passos:
1. Exiba o slide no qual deseja que o boto de ao aparea. (Use o slide Mestre se quiser que o
boto aparea em todos os slides da apresentao.)
2. Abra o menu Apresentaes de slides e aponte para Botes de ao. Um submenu
aparecer, mostrando os botes disponveis. Se voc descansar o ponteiro do mouse sobre um
boto, seu nome aparecer.
3. D um clique no boto que deseja inserir. O submenu se fechar, e o ponteiro do mouse se
transformar em uma seta de quatro pontas.
4. Arraste o ponteiro do mouse para criar uma caixa onde quer inserir o boto. Quando soltar o
boto do mouse, o boto de ao aparecer no slide, e a caixa de dilogo Configurar ao
surgir solicitando-lhe que atribua alguma ao ao boto. (Uma caixa de dilogo poder
aparecer solicitando-lhe que salve a apresentao antes de continuar. Responda como desejar
e ento prossiga para o prximo passo.)
5. Para fazer com que o boto execute uma ao quando o usurio der um clique nele,
certifique-se de que a guia Selecionar com o mouse esteja selecionada. Para fazer com que o
boto aja quando o ponteiro do mouse passar sobre ele, selecione a guia Selecionar sem o
mouse.
6. Sob Ao efetuada com o mouse (ou Ao efetuada sem o mouse, caso a guia Selecionar
sem o mouse esteja selecionada), d um clique no tipo de ao que o boto dever executar.
Ento selecione a ao:Nenhuma no atribui nenhuma ao ao boto. O boto est l
basicamente por decorao ou para confundir o usurio.
Hyperlink com exibe o slide especificado, faz conexo com outra apresentao de slides,
abre uma pgina Web, vincula a unia apresentao de slides personalizada ou abre algum
outro arquivo no disco. Se voc selecionar essa opo, dever indicar onde est
localizado o item com o qual quer fazer a vinculao.
Executar programa roda outro aplicativo. Se voc escolher essa opo, especifique a
unidade e a pasta onde os arquivos do aplicativos esto localizados e indique o nome do
arquivo que roda o aplicativo.
Executar macro roda uma seqncia de comandos gravados.
Apostila de PowerPoint
36
Ncleo de Tecnologia Aplicada
Ao do objeto abre, edita ou executa o objeto especificado na listagem drop-down.
7. Para executar um som quando o usurio der um clique no boto, d um clique em Executar
som e selecione o arquivo de udio da listagem drop-down.
8. Para fazer com que o boto parea pressionado quando o usurio der um clique, selecione
Destacar clique.
9. D um clique em OK. O boto aparecer no slide. Voc poder arrast-lo para mov-lo ou
arrastar uma de suas alas para redimension-lo.
Caia na Web: Usando a Caixa de Ferramentas de Controle
Se voc quiser tornar sua apresentao mais interessante, adicione controles a seus slides, permitindo
platia que insira dados ou faa selees. Isso til quando planeja publicar sua apresentao na Internet
ou na rede interna de sua empresa. Para inserir controles em um slide, use a Caixa de Ferramentas de
controle. Para ativ-la, d um clique com o boto direito em qualquer barra de ferramentas e d um clique em
Caixa de Ferramentas de controle. Voc poder ento adicionar controles dando um clique no controle
desejado na Caixa de Ferramentas de controle e arrastando o ponteiro do mouse at o slide.
Criando Apresentaes de Slides Personalizadas
A apresentao que voc criou pode no ser adequada para todas as platias. Por exemplo, voc
talvez tenha criado uma apresentao extensa sobre um novo produto para convencer os investidores que
voc planejou todo o seu design e que pretende gastar muito dinheiro em marketing com ele. Talvez seja
necessrio tambm apresentar o design do produto aos fornecedores, que no entanto no precisam saber do
dinheiro envolvido em marketing. Alm disso, voc deseja apresentar a parte sobre marketing a seus
contadores, que certamente no esto interessados em detalhes do design.
Ser preciso criar uma apresentao separada para cada platia? Claro que no! O PowerPoint
permite criar diversas apresentaes personalizadas, cada uma com um conjunto separado de slides para
apresentao principal (completa).
Para criar uma apresentao personalizada, abra o menu Apresentaes de slides, selecione
Apresentaes personalizadas e d um clique no boto Novo. A caixa de dilogo Definir as apresentaes
personalizadas aparecer. Voc poder digitar um nome para a apresentao de slides personalizada na caixa
de texto Nome da apresentao de slides no topo da caixa de dilogo. Na lista Slides na apresentao, d
um clique no primeiro slide que deseja que aparea na apresentao de slides personalizada. D um clique
enquanto pressiona Ctrl nos slides adicionais para selecion-los e ento d um clique no boto Adicionar.
Isso copiar os nomes dos slides para a lista Slides na apresentao personalizada. Para alterar a ordem
dos slides na apresentao personalizada, d um clique no nome de um slide e outro nos botes de seta Para
cima ou Para baixo. D um clique em OK para salvar a apresentao.
D um clique no nome do slide e d um clique em Adicionar para inseri-lo na apresentao personalizada.
Todos os slides da
apresentao de slides.
D um clique no nome do
slide e d um clique em
Adicionar para inseri-lo na
apresentao personalizada
Use estes botes para
alterar a ordem em
que um slide aparece
dentro da
apresentao.
Apostila de PowerPoint
37
Ncleo de Tecnologia Aplicada
Outro Modo de Personalizar
H outro modo de alterar a aparncia e o comportamento geral de sua apresentao de slides de
acordo com situaes especfica. Abra o menu Apresentaes de slides e d um clique em Configurar
apresentao. A caixa de dilogo Configurar Apresentao aparecer, oferecendo opes para desativar
narraes e animaes, para passar o controle da apresentao ao usurio, para incluir um intervalo
especfico de slides na apresentao e para controlar como os slides avanaro. Insira suas preferncias e d
um clique em OK.
Movendo-se em uma Apresentao de Slides com o Slide de Resumo
Se estiver criando uma apresentao de slides direcionada que ir rodar em um microcomputador
ou na Web, voc tem a opo de usar um slide como trampolim para outra seqncia de slide na
apresentao. Isso possvel com o slide de resumo (ou agenda). O slide de resumo contm uma lista com
mercadores de outros slides na apresentao. Quando o usurio roda a apresentao, o slide de resumo
surge na tela, permitindo escolher em que direo prosseguir. Para criar um slide de resumo, siga estes
passos:
1. Crie uma apresentao personalizada para cada seqncia de slides para a qual o slide de
resumo ir apontar. (Veja a seo anterior para mais detalhes sobre apresentaes
personalizadas.)
2. No modo Classificao de slides ou Tpicos, d um clique no primeiro slide da primeira
apresentao personalizada para a qual o slide de resumo dever apontar.
3. D um clique enquanto pressiona Shift no primeiro slide de cada apresentao personalizada
adicional que deseja que aparea na lista do slide de resumo.
4. Na barra de ferramentas Classificao de slides ou Tpicos, d um clique no boto Slide de
resumo. O slide de resumo aparecer como o primeiro slide da apresentao. Ele contm
uma lista dos primeiros slides de cada apresentao personalizada.
5. Selecione o slide de resumo e altere para o modo Slide de modo que vincule os mercadores a
suas apresentaes personalizadas correspondentes.
6. Selecione um dos itens com mercadores.
7. Abra o menu Apresentaes de slides e d um clique em Configurar ao. A caixa de
dilogo Configurar ao aparecer.
8. D um clique em Hyperlink com. Ento abra a listagem drop-down e selecione
Apresentao personalizada. A caixa de dilogo Vincular a apresentaes personalizadas
aparecer.
9. D um clique no nome da apresentao personalizada qual quer que esse item com marcador
seja vinculado. Para retornar automaticamente ao slide de resumo aps visualizar a
apresentao personalizada, d um clique em Mostrar e retornar. D um clique em OK.
10. D um clique em OK para criar o vnculo e retornar ao slide de resumo.
11. Repita os passos 6 a 10 para vincular itens com mercadores adicionais
do slide de resumo s apresentaes personalizadas.
Hora do Show!
Ento isso - esse o momento em que voc finalmente vera a aparncia e a execuo de sua
apresentao. Eu lhe mostrarei como exibir eletronicamente sua apresentao, darei dicas sobre como parar
e adicionar notas, e at mesmo o ensinarei a escrever sobre seus shdes durante a apresentao. Todos aos
seus lugares! Ligar monitor... luz, cmera, ao!
Apostila de PowerPoint
38
Ncleo de Tecnologia Aplicada
Voc Est no Ar!
Quando j estiver com sua apresentao em ordem, d uma nova olhada nela. Iniciando a partir do
primeiro slide da apresentao, d um clique no boto do modo Apresentao de slides na barra de botes
Visualizao. (Voc poder tambm iniciar a apresentao abrindo o menu Exibir e selecionando
Apresentaes de slides). Seu primeiro slide encher a tela, ocultando todas as barras de ferramentas e
recursos da janela. Voc poder ento fazer o seguinte:
Para avanar para o prximo slide, d um clique em qualquer lugar na tela ou pressione a
tecla para a direita ou para baixo no teclado.
Se voc definiu um tempo especfico de transio (como descrito anteriormente neste
captulo), o avano ser automtico.
Para desligar a apresentao a qualquer momento, pressione Esc.
Se voc selecionou um efeito animado para o slide ou qualquer elemento do slide, d um
clique na tela para ativar cada efeito (a menos que tenha estabelecido um tempo
cronometrado para o efeito ocorrer).
Se inseriu quaisquer clipes de udio, vdeo ou outros efeitos especiais, d um clique duplo
em seus cones para execut-los durante a apresentao.
Para ver um menu de controles de apresentao de slides, d um clique no boto no canto
inferior esquerdo do slide.
Ensaiando
Voc pode ensaiar sua apresentao de slides e ao mesmo tem determinar a quantidade de tempo que
cada slide dever aparecer na tela. Quando estiver pronto para ensaiar, abra o menu Apresentaes de slides
e selecione Testar intervalos. O PowerPoint exibir a caixa de dilogo Teste, que mostra o nmero de
segundos por que o slide est na tela. Quando estiver pronto para avanar para o prximo slide, d um clique
no boto Avanar (aquele com a seta apontada para a direita). Ao alcanar o final da apresentao, o
PowerPoint perguntar se voc deseja salvar o tempo estabelecido para cada slide. D um clique em Sim.
Controles de Apresentao de Slides
Para exercer controle sobre sua apresentao de slides, d um clique no boto de controle no canto inferior
esquerdo do slide que estiver na tela. Isso abrir um menu a partir do qual voc poder selecionar controles
para avanar para o prximo slide, transformar o ponteiro em forma de seta em uma caneta que escreve na
tela e at mesmo finalizar a apresentao.
Aqui est o que cada item do menu controla:
Prximo leva voc ao prximo slide ou ao prximo efeito de animao. ( mais fcil usar
as teclas de direo ou dar um clique em um slide.)
Anterior leva voc de volta ao slide ou ao efeito de animao anterior.
Ir para abre um submenu que permite selecionar o nome de um slide especfico que queira
visualizar.
Registro de operao permite parar a apresentao e compor notas, comentrios e outras
observaes feitas por sua platia. Esse recurso permite at mesmo que voc digite
minutas durante a apresentao, de modo que possa rever a reunio posteriormente.
Apostila de PowerPoint
39
Ncleo de Tecnologia Aplicada
Anotaes do apresentador permite adicionar notas sobre um slide especfico ou
visualizar notas que j tenha digitado anteriormente.
Cronmetro de slide abre uma caixa de dilogo para cronometrar sua apresentao de
slides.
D um clique aqui para
visualizar um menu de
controles de apresentao de
slides.
Um slide durante a apresentao de slides.
Seta permite usar a seta do ponteiro do mouse para navegar pela tela.
Caneta transforma o ponteiro do mouse em uma caneta que pode ser usada para escrever
sobre os slides apresentados. As anotaes escritas no sero salvas como parte de sua
apresentao; contudo, o efeito o mesmo de usar um quadro-negro. Basta selecionar
Caneta e comear a arrastar o ponteiro em forma de caneta pela tela.
Opes de ponteiro permite ocultar o ponteiro do mouse ou alterar a cor da caneta.
Tela abre um submenu para escurecer o slide atual, fazer uma pausa na apresentao ou
apagar o que tenha escrito com a caneta.
Terminar apresentao finaliza sua apresentao de slides.
Apresentao na Tela, Slides de 35 mm ou Transparncias?
Voc certamente percebeu que as instrues dadas por todo este captulo tendem a se referir a
apresentaes na tela, o que permite incorporar efeitos animados espetaculares. Porm, nem todas as
apresentaes de slides utilizam alta tecnologia. Pequenas empresas e alguns indivduos podem no possuir
o equipamento de projeo necessrio para fazer apresentaes na tela. Muitos usurios tero de transferir a
apresentao de slides para slides de 35 mm, transparncias ou at mesmo (pasmem) papel!
Apostila de PowerPoint
40
Ncleo de Tecnologia Aplicada
Se voc no tem acesso a tanta tecnologia, precisara inserir opes de configurao de pgina para
especificar o meio que usar para fazer a sada de seus slides, Abra o menu Arquivo e selecione
Configurar pgina. Seus slides so dimensionados originariamente para apresentao na tela. Para ajustar
o tamanho para outro meio, abra a listagem drop-down Slides dimensionados para e selecione uma das
seguintes opes:
Papel carta para imprimir em papel de 8,5 por 11 polegadas.
Papel A4 para imprimir em papel de 210 por 290 milmetros.
Slides de 35 mm para transferir a apresentao para slides fotogrficos de 35 mm.
Transparncia para imprimir os slides como transparncias.
Faixa para imprimir a apresentao em papel contnuo (desde que sua impressora possa
imprimir em papel contnuo).
Personalizar para ajustar o tamanho dos slides para que caibam em um tamanho
disponvel em sua impressora. Isso imprimir slides to grandes quanto sua impressora
permitir.
A caixa de dilogo Configurar pgina permite tambm alterar a orientao de seus slides. Por
padro, os slides so impressos de lado a lado da pgina paria que fiquem to largos quanto altos. Voc
pode imprimi-los na orientao Retrato de modo que tenham um layout-padro.
Compondo Anotaes e Folhetos
Antes de exibir sua apresentao, voc pode precisar de um pouco de preparao, Voc prefere
consultar notas enquanto est falando, ou as distribui para os participantes? H algum slide muito
importante que gostaria que sua platia levasse para casa para estudar posteriormente? O PowerPoint pode
ajud-lo a criar pginas de anotaes do apresentador e folhetos para a platia, como ser explicado nas
sees seguintes.
Criando Anotaes do Apresentador para Si Mesmo
Todos ns j participamos de apresentaes em que o apresentador apenas l a informao nos
slides e nunca elabora um comentrio que complemente o significado visual. No seja voc mais um a fazer
esse tipo de apresentao. Em vez disso, crie algumas anotaes para ajud-lo a organizar seus
pensamentos, abordar os pontos cruciais e tornar sua apresentao consistente e efetiva.
Pginas de anotaes dividem-se em duas partes: o slide em si e suas anotaes. Como voc j
montou sua apresentao, agora deve preocupar-se apenas com as anotaes:
1. Abra sua apresentao e alterne para o modo Anotaes.
2. No primeiro slide que aparecer, d um clique na caixa de texto de anotaes na metade inferior da
pgina. Isso selecionar a caixa de texto de anotaes de modo que voc possa comear a digitar
as anotaes. Se estiver tendo problemas para ver o que est digitando, d um clique na listagem
drop-down Zoom na barra de ferramentas para exibir a lista de porcentagens de zoom (se preferir,
use o comando Zoom no menu Exibir). Tente 100% e veja se melhora.
3. Comece ento a digitar o texto de sua anotaes. Se estiver sem idia sobre o que digitar,
considere anotar informaes de apoio, explicaes e concluses, piadas e assim por diante.
Voc pode formatar seu texto como quiser na pgina.
Apostila de PowerPoint
41
Ncleo de Tecnologia Aplicada
4. Quando terminar com o primeiro slide, d um clique no boto Prximo e avance para o prximo
na fila.
Voc pode reajustar o tamanho de figuras no slide ou das caixas de texto de anotaes a qualquer
momento. D um clique em qualquer um dos dois e uma moldura com alas aparecer. Arraste uma das
alas para redimensionar a moldura. Quando estiver pronto para imprimir suas notas, abra o menu Arquivo
e selecione Imprimir. Na caixa de dilogo Imprimir, abra a listagem drop-down Imprimir e selecione
Anotaes. D um clique em OK.
Criando Folhetos para Sua Platia
Uma apresentao de slides acontece muito rapidamente, e poucas vezes h tempo para que a
informao penetre na mente de toda a platia. Assim, faa um lembrete de sua apresentao por meio de
folhetos - eles so fceis de ser criados:
1. Abra o menu Arquivo e selecione Imprimir.
2. Na caixa de dilogo Imprimir, abra a listagem drop-down Imprimir e selecione a opo de
Folhetos que desejar.
3. Quando definir o que deseja, d um clique no boto OK para imprimir seus folhetos.
4. H ainda um Folheto mestre que voc pode usar para tomar consistente a aparncia de todas
as suas pginas de folhetos. Abra o menu Exibir, selecione Mestre e a seguir Folheto
mestre. Isso mudar para o modo Folheto mestre. Faa as alteraes necessrias na pgina
de folheto que aparecer. Para sair, d um clique em qualquer um dos botes de Visualizao.
Exibindo Sua Apresentao de Slides em Qualquer Computador
Voc est pensando em levar sua apresentao mundo afora? Ento precisar do novo recurso
Assistente para viagem do PowerPoint. Esse pequeno assistente o ajudar a carregar sua apresentao em
disquetes e a incluir todos os arquivos importantes vinculados a ela. Por exemplo, se estiver levando sua
apresentao para uma relevante reunio de negcios na sede da empresa em Timbuktu, pode usar o Assistente para viagem para carregar os arquivos da apresentao de forma correta nos disquetes que levar
consigo. Aqui est como faz-lo:
1. Abra o menu Arquivo e selecione Assistente para viagem. A caixa de dilogo Assistente para
viagem aparecer.
2. D um clique no boto Avanar> para avanar.
3. Escolha a apresentao que quer levar consigo. Por padro, o Power- Point seleciona a
apresentao que voc tenha aberto. possvel escolher outra selecionando Outras
apresentaes e dando um clique no boto Procurar. D um clique em Avanar> para
continuar.
4. A prxima caixa lhe permitir escolher para qual unidade copiar a apresentao. (Por padro,
o PowerPoint seleciona a unidade A, mas possvel alterar isso.) Selecione uma unidade e d
um clique em Prxima>.
5. A prxima caixa lhe permitir escolher se quer incluir arquivos com vnculos ou embutir
fontes TrueType juntamente com sua apresentao (no caso de o computador em que far a
apresentao no ter as mesmas fontes que voc usou). Faa suas selees e d um clique em
Prxima> para continuar.
6. Se o computador que usar para fazer a apresentao no tiver o PowerPoint instalado, a
prxima caixa lhe permitir carregar o Power- Point Viewer. (O Viewer funciona tambm
Apostila de PowerPoint
42
Ncleo de Tecnologia Aplicada
com verses anteriores do Windows.) D um clique em Prxima> e continue.
7. Agora d um clique no boto Concluir na caixa final, e o Assistente comear a copiar seus
dados para o disquete. Certifique-se de que h um disco na unidade certa. (E provvel que
precise de mais de um disquete.)
Dando uma Conferncia
O PowerPoint vem tambm com um Assistente de apresentao em conferncia para ajud-lo a
apresentar ou visualizar apresentaes por meio de uma rede, via modem ou na Internet. Os participantes
podem at mesmo adicionar suas prprias anotaes nos slides. Primeiro certifique-se pelo telefone de que
todos esto conectados. Ento abra o menu Ferramentas e selecione Apresentao em conferncia. Isso
executar o Assistente de apresentao em conferncia, que o guiar pelas etapas necessria para realizar
uma apresentao em conferncia virtual.
Mantendo-se Atualizado com a Central do PowerPoint
O PowerPoint 97 vem com uma apresentao especial, chamada Central do PowerPoint, que
contm vnculos com vrios recursos teis, incluindo tutoriais, modelos, texturas, sons e clipes de animao
adicionais. Esses recursos esto armazenados tanto no CD do Microsoft Office (no ValuePack) quanto na
Web (no site Web PowerPoint e em sites de outros fornecedores). A Central do PowerPoint pode tambm
verificar o site Web da Microsoft atrs de qualquer atualizao ao Power- Point, garantindo assim que voc
tenha a verso mais recente do produto.
Para executar a Central do PowerPoint, abra o menu Ferramentas e selecione Central do
PowerPoint. Se voc no tem verificado as atualizaes do PowerPoint, uma caixa de dilogo aparecer
perguntando se quer faz-lo naquele momento. D um clique em Sim e siga as instrues na tela. Aps a
Central do PowerPoint ter encontrado e instalado as atualizaes, ela exibir uma janela com guias que lhe
permitir verificar recursos adicionais grtis, novidades do PowerPoint, dicas e truques, efeitos animados e
muito mais.
O Mnimo Que Voc Precisa Saber
Voc agora um profissional em apresentaes de slides. Basta sair por a se Comunicando visualmente:
Pratique executando sua apresentao de slides vrias vezes, e use o modo Classificao de
slides para mover-se rapidamente entre os slides.
Voc pode animar as transies de slides para todos os slides da apresentao. Para definir
transies, abra o menu Apresentao e selecione Transio de slides.
A melhor maneira de animar objetos individuais em um slide alternar para o modo Slide e
ativar a barra de ferramentas Efeitos de animao. D um clique no boto Efeitos de
animao na barra de ferramentas Formatao.
Para definir um tempo cronometrado para sua apresentao de slides, abra o menu
Apresentaes e d um clique em Testar intervalos.
Para pr-visualizar sua apresentao de slides antes de exibi-la em pblico, d um clique no
boto do modo Apresentao de slides.
Apostila de PowerPoint
43
Ncleo de Tecnologia Aplicada
Os botes de ao permitem adicionar controles aos slides que possibilitam ao usurio
interagir com a apresentao. Para adicionar um boto de ao, alterne para o modo Slide.
Abra o menu Apresentaes, aponte para Botes
de ao e d um clique no boto desejado.
Use o recurso Assistente para viagem para copiar sua apresentao para disquetes.
Apostila de PowerPoint
44
Você também pode gostar
- Cupons 20170412095113Documento5 páginasCupons 20170412095113paeslemeAinda não há avaliações
- Cronograma ArduinoDocumento4 páginasCronograma ArduinopaeslemeAinda não há avaliações
- Exercicios ExcelDocumento11 páginasExercicios ExcelpaeslemeAinda não há avaliações
- Periféricos essenciais para computadoresDocumento74 páginasPeriféricos essenciais para computadorespaeslemeAinda não há avaliações
- Exercícios de WordBACKUP3Documento21 páginasExercícios de WordBACKUP3paeslemeAinda não há avaliações
- NTA-Curso de Mont e Manut de CompsDocumento13 páginasNTA-Curso de Mont e Manut de CompspaeslemeAinda não há avaliações
- Exercícios de WordBACKUP3Documento21 páginasExercícios de WordBACKUP3paeslemeAinda não há avaliações
- Semana de TecnologiaDocumento4 páginasSemana de TecnologiapaeslemeAinda não há avaliações
- EXERCÍCIOS DE WORDDocumento22 páginasEXERCÍCIOS DE WORDpaesleme100% (1)
- Exercícios Do Win98 Aula 4Documento6 páginasExercícios Do Win98 Aula 4paeslemeAinda não há avaliações
- Funcionamento Interno de Com Put AdoresDocumento12 páginasFuncionamento Interno de Com Put AdoresLuiz GomesAinda não há avaliações
- Cabeamento de Redes: Tipos e VantagensDocumento3 páginasCabeamento de Redes: Tipos e VantagensPaulo RogérioAinda não há avaliações
- Defeitos em Hardware PDFDocumento33 páginasDefeitos em Hardware PDFCiço QueirozAinda não há avaliações
- Aula Manutenção 4 + KIT ASSDocumento3 páginasAula Manutenção 4 + KIT ASSpaeslemeAinda não há avaliações
- Rio de Ja (1) ..JPDocumento29 páginasRio de Ja (1) ..JPpaeslemeAinda não há avaliações
- Aula Manutenção 4Documento3 páginasAula Manutenção 4paeslemeAinda não há avaliações
- Casa VivaDocumento33 páginasCasa VivapaeslemeAinda não há avaliações
- Capa Montagem e ManutençãoDocumento1 páginaCapa Montagem e ManutençãopaeslemeAinda não há avaliações
- Casa VivaDocumento33 páginasCasa VivapaeslemeAinda não há avaliações
- RedeConstruir SP Com MAPADocumento22 páginasRedeConstruir SP Com MAPApaeslemeAinda não há avaliações
- Dados WashingtonDocumento1 páginaDados WashingtonpaeslemeAinda não há avaliações
- Instituto Nextel FinalDocumento3 páginasInstituto Nextel FinalpaeslemeAinda não há avaliações
- Modelo de Projeto de Extenso 2012Documento2 páginasModelo de Projeto de Extenso 2012paeslemeAinda não há avaliações
- Senai PetroDocumento1 páginaSenai PetropaeslemeAinda não há avaliações
- Programa para Iphoe o EmergencyDocumento1 páginaPrograma para Iphoe o EmergencypaeslemeAinda não há avaliações
- Formação Técnico Fibra ÓpticaDocumento4 páginasFormação Técnico Fibra ÓpticapaeslemeAinda não há avaliações
- Projeto Site BRIGGSDocumento4 páginasProjeto Site BRIGGSpaeslemeAinda não há avaliações
- Manual de InstalaçãoDocumento1 páginaManual de InstalaçãopaeslemeAinda não há avaliações
- Relatório de AtividadesDocumento2 páginasRelatório de AtividadespaeslemeAinda não há avaliações
- Legado AfricanoDocumento1 páginaLegado AfricanopaeslemeAinda não há avaliações
- Tabela - Revenda (3) DezembroDocumento41 páginasTabela - Revenda (3) DezembroMATEUS LUIZ LEICHTWEISAinda não há avaliações
- NDTV Itajaí SCDocumento3 páginasNDTV Itajaí SCM_RochaAinda não há avaliações
- Projeto em Gestao de Producao Produtos e ServicosDocumento52 páginasProjeto em Gestao de Producao Produtos e ServicosKleber MunizAinda não há avaliações
- Teste Token Folha AplicaçãoDocumento2 páginasTeste Token Folha AplicaçãoThiago Almeida100% (1)
- Deck sugerido PathfinderDocumento1 páginaDeck sugerido PathfinderDouglas F SilvaAinda não há avaliações
- Os Quatro AlunosDocumento1 páginaOs Quatro AlunosEduardo Pereira de SouzaAinda não há avaliações
- Avaliação 1 - Introdução Aos Estudos Literários MOMADE P1Documento7 páginasAvaliação 1 - Introdução Aos Estudos Literários MOMADE P1Emily Ivanstar AdamsAinda não há avaliações
- Enviando Por Email Ovelha Agarra Cortina PortDocumento8 páginasEnviando Por Email Ovelha Agarra Cortina PortIsadora RamosAinda não há avaliações
- Estudo dos verbosDocumento22 páginasEstudo dos verbosJhussyenna Reis67% (3)
- O Dono Da BolaDocumento2 páginasO Dono Da BolaEdina1965Ainda não há avaliações
- Ebook - Semana Intensiva Formula de ConfeiteiraDocumento7 páginasEbook - Semana Intensiva Formula de ConfeiteiraElaineAinda não há avaliações
- Desafio 52 Semanas para Poupar Dinheiro Tabela 10 ReaisDocumento6 páginasDesafio 52 Semanas para Poupar Dinheiro Tabela 10 ReaisRenan LimaAinda não há avaliações
- Melhoria Câmbio ImportaçãoDocumento5 páginasMelhoria Câmbio ImportaçãoHitler Antonio de AlmeidaAinda não há avaliações
- Romantismo No Brasil e em PortugalDocumento3 páginasRomantismo No Brasil e em PortugalJ0CKERAinda não há avaliações
- C&A e seu público-alvo de 25 anosDocumento2 páginasC&A e seu público-alvo de 25 anosCarine SouzaAinda não há avaliações
- Análise Combinatória: Permutações e ArranjosDocumento9 páginasAnálise Combinatória: Permutações e ArranjosEduardo DinizAinda não há avaliações
- Homenagem ao Tio João no choro de ToinhaDocumento14 páginasHomenagem ao Tio João no choro de ToinhaJuan Rodrigues da SilvaAinda não há avaliações
- Como para de Fumar MaconhaDocumento2 páginasComo para de Fumar MaconhamarcosparatellajrAinda não há avaliações
- Eu Quero Te Agradar Antônia GomesDocumento2 páginasEu Quero Te Agradar Antônia GomesSimão OliveiraAinda não há avaliações
- Como Fazer Moveis de Paletes Passo A PassoDocumento4 páginasComo Fazer Moveis de Paletes Passo A PassoAndre GarciaAinda não há avaliações
- Branding - Dna Collection - AmaroDocumento2 páginasBranding - Dna Collection - AmaroDocumentos CintiaAinda não há avaliações
- Integracao Fluig ProtheusDocumento34 páginasIntegracao Fluig ProtheusJoão Santos100% (1)
- Plano de Estudos Mestrado em Educação com foco em Políticas EducacionaisDocumento3 páginasPlano de Estudos Mestrado em Educação com foco em Políticas EducacionaisMaestro Rodrigo AlbinoAinda não há avaliações
- Tá Chorando Por QuêDocumento1 páginaTá Chorando Por QuêJairo FilhoAinda não há avaliações
- LAVE - Lista para PaisDocumento5 páginasLAVE - Lista para PaisBruna VieiraAinda não há avaliações
- AssociaÇÃo de Futebol Popular Da TrofaDocumento10 páginasAssociaÇÃo de Futebol Popular Da TrofasoutrofenseAinda não há avaliações
- Protocolo de Reabilitação de JoelhoDocumento19 páginasProtocolo de Reabilitação de JoelhoPablo Eduardo (Duu)100% (2)
- Caca Palavras Seres VivosDocumento1 páginaCaca Palavras Seres VivosJéssica Ricci89% (9)
- Manual de Operação - 32 - 40 - 43 - S6500 - S5300Documento24 páginasManual de Operação - 32 - 40 - 43 - S6500 - S5300etgenio04Ainda não há avaliações
- Instalação WIS Oracle RuntimeDocumento10 páginasInstalação WIS Oracle RuntimelvaldeirAinda não há avaliações