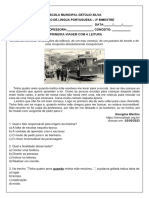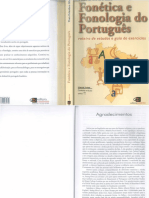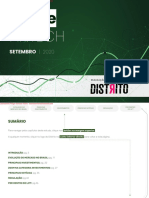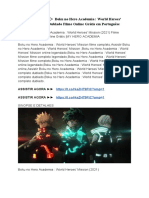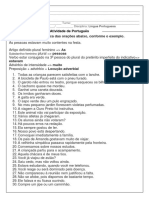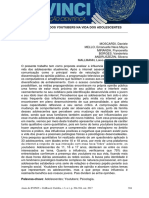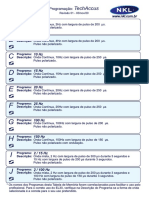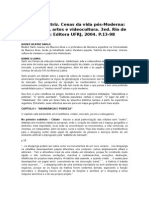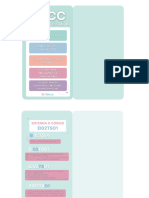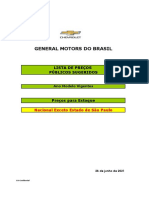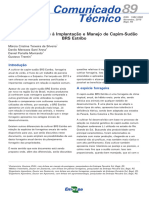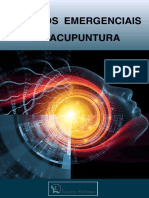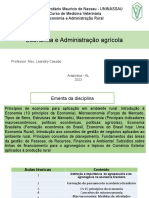Escolar Documentos
Profissional Documentos
Cultura Documentos
Licao 12 - 2012 PDF
Enviado por
Katiucy PaivaTítulo original
Direitos autorais
Formatos disponíveis
Compartilhar este documento
Compartilhar ou incorporar documento
Você considera este documento útil?
Este conteúdo é inapropriado?
Denunciar este documentoDireitos autorais:
Formatos disponíveis
Licao 12 - 2012 PDF
Enviado por
Katiucy PaivaDireitos autorais:
Formatos disponíveis
Sumário
Sumário ......................................................................................................................................... 2
1. Objetivos ............................................................................................................................ 3
1.1. Estudo de caso 1 ........................................................................................................... 4
Cursos à distância SKA
www.ska.com.br | treinamentos@ska.com.br | 0800 510 2900
1. Objetivos
Nesta lição, iremos continuar explorando as ferramentas de montagem do SolidWorks.
Conheceremos novos posicionamentos avançados e novas ferramentas que o software
disponibiliza neste ambiente.
Abaixo encontram-se os tópicos que serão abordados nesta aula:
-Criação de montagem;
- Criar recursos no contexto de uma montagem;
- Adicionar furos em montagem no contexto;
- Criação de Vista explodida;
- Edição de componentes no contexto;
- Análise de interferência entre os componentes;
- Lista de materiais.
Cursos à distância SKA
www.ska.com.br | treinamentos@ska.com.br | 0800 510 2900
1.1. Estudo de caso 1
Neste estudo de caso, iremos iniciar construindo um conjunto denominado Dispositivos de furar
anéis para iniciarmos o método de modelagem em contexto do SolidWorks.
Segue abaixo uma visualização da montagem com apenas alguns componentes posicionados.
Cursos à distância SKA
www.ska.com.br | treinamentos@ska.com.br | 0800 510 2900
Abra o componente denominado Corpo.
Com o componente aberto, dá-se início à criação de uma nova montagem baseada no arquivo
de peça aberto.
Clique no menu “Arquivo Criar montagem a partir da peça”.
Confirme a inserção do componente na lista de documentos abertos clicando no canto de
confirmação na área do modelo.
Cursos à distância SKA
www.ska.com.br | treinamentos@ska.com.br | 0800 510 2900
Insira o componente denominado Eixo.
Crie um posicionamento Coincidente entre as faces selecionadas na ilustração abaixo.
Cursos à distância SKA
www.ska.com.br | treinamentos@ska.com.br | 0800 510 2900
Crie um posicionamento concêntrico entre as faces selecionadas.
Cursos à distância SKA
www.ska.com.br | treinamentos@ska.com.br | 0800 510 2900
Insira o componente denominado Arruela.
Cursos à distância SKA
www.ska.com.br | treinamentos@ska.com.br | 0800 510 2900
Crie um posicionamento Coincidente entre as faces selecionadas conforme ilustração
abaixo.
Crie um posicionamento Concêntrico entre as faces selecionadas conforme ilustração abaixo.
Cursos à distância SKA
www.ska.com.br | treinamentos@ska.com.br | 0800 510 2900
Insira o componente denominado Bucha.
Crie um posicionamento Concêntrico entre as faces selecionadas.
10
Cursos à distância SKA
www.ska.com.br | treinamentos@ska.com.br | 0800 510 2900
Crie um posicionamento Coincidente entre as faces selecionadas, conforme ilustração.
Insira o componente denominado Porca.
11
Cursos à distância SKA
www.ska.com.br | treinamentos@ska.com.br | 0800 510 2900
Crie um posicionamento mecânico Parafuso entre as entidades selecionadas conforme
ilustração.
Crie um posicionamento avançado Distância entre as faces selecionadas.
12
Cursos à distância SKA
www.ska.com.br | treinamentos@ska.com.br | 0800 510 2900
Face Porca.
Face Parafuso.
Clicar no canto de confirmação na área do modelo para confirmar a criação do posicionamento.
13
Cursos à distância SKA
www.ska.com.br | treinamentos@ska.com.br | 0800 510 2900
Observe as opções da ferramenta de posicionamento:
Observe a opção Usar só para posicionar.
Utiliza-se a opção ”Usar só para posicionar” quando se precisa inserir um posicionamento que
não fará parte do projeto do conjunto, será utilizado apenas para posicionar os componentes
momentaneamente. O componente pode ser movido após o posicionamento que deixa de
fazer efeito sobre a montagem.
Ao selecionarmos a opção “Usar só para posicionar”, os componentes são movidos para a
posição definida pelo posicionamento, mas ele não é adicionado à árvore de projetos do
FeatureManager. Um posicionamento é exibido na caixa Posicionamentos para que você
possa editar e posicionar os componentes, mas nada aparece na árvore de projetos quando
você fecha o PropertyManager de Posicionamento.
14
Cursos à distância SKA
www.ska.com.br | treinamentos@ska.com.br | 0800 510 2900
Agora precisamos criar um furo conforme ilustração que segue.
Para criarmos o furo conforme os parâmetros da ilustração seguinte, precisamos posicionar o
componente Eixo conforme ela nos mostra.
Observe que o rasgo de chaveta está
centralizado em relação ao
componente Suporte.
Para posicionarmos o componente corretamente, iremos utilizar o comando Posicionar, com a
opção “Usar só para posicionar selecionada”.
Selecione Usar só para posicionar.
15
Cursos à distância SKA
www.ska.com.br | treinamentos@ska.com.br | 0800 510 2900
Agora precisamos informar ao SolidWorks as entidades que receberão o posicionamento. Uma
das entidades será o plano frontal do Eixo.
Selecione o Plano Frontal do Componente Eixo conforme ilustração abaixo.
1º Clique (+) para expandir.
2° Clique (+) para visualizar os recursos do Eixo.
Selecione o plano Frontal.
16
Cursos à distância SKA
www.ska.com.br | treinamentos@ska.com.br | 0800 510 2900
Selecione o plano frontal do componente Suporte. 1° Clique (+) para visualizar os
recursos do suporte.
2º Selecione o plano Frontal.
Observe que automaticamente o SolidWorks sugere o posicionamento Coincidente.
Clique no canto de confirmação para confirmar o posicionamento.
Clique no canto de confirmação para concluir a ferramenta de posicionamento.
17
Cursos à distância SKA
www.ska.com.br | treinamentos@ska.com.br | 0800 510 2900
Selecione a face conforme ilustração abaixo.
Clique na aba Montagem, em Recursos de montagem e selecione o recurso Assistente de
Perfuração.
18
Cursos à distância SKA
www.ska.com.br | treinamentos@ska.com.br | 0800 510 2900
Definir os dados da furação conforme ilustração abaixo.
1° Selecionar a
opção “Furo”.
2° Selecionar a norma
que compreende a
furação.
3° Selecionar o tipo
de furo que a
norma abrange.
4° Selecionar o
diâmetro da furação
existente na norma.
5° Definição de
profundidade do furo
e condição final.
Clique em Escopo do recurso. Desmarque a opção Selecionar automaticamente.
1°Clique em Escopo
do recurso.
2º Propagar recurso às peças.
3°Desmarque Selecionar
automaticamente.
19
Cursos à distância SKA
www.ska.com.br | treinamentos@ska.com.br | 0800 510 2900
Componentes selecionados - Aplica o recurso aos componentes selecionados. Se novos
componentes forem adicionados ao modelo cortado pelo recurso, será necessário usar Editar
recurso para editar os componentes a afetar, selecionar os componentes e adicioná-los à lista
de componentes a afetar. Se nenhum componente for adicionado à lista de componentes a
afetar, eles permanecerão intactos.
Selecionar automaticamente - Quando se adiciona um recurso que possa afetar dois ou
mais componentes, o recurso processa automaticamente todas as peças de intersecção
relevantes. O recurso Selecionar automaticamente é mais rápido que Componentes
Selecionados, pois processa somente os corpos na lista inicial e não gera novamente o modelo
inteiro. Após limpar Selecionar automaticamente, deve-se selecionar os componentes na área
de gráficos que deseja incluir.
Componentes a afetar - Disponível se você desmarcar Selecionar automaticamente.
Selecione os componentes a serem afetados na área de gráficos.
Propagar recurso às peças - Propaga o recurso às peças selecionadas em Componentes a
afetar, adicionando o recurso à árvore de projetos das peças selecionadas.
Selecione os Componentes (Eixo e Suporte) que serão afetados pelo furo.
Clique na aba posições e posicione o furo conforme ilustração abaixo.
20
Cursos à distância SKA
www.ska.com.br | treinamentos@ska.com.br | 0800 510 2900
Relação Vertical
com a origem.
Clique no canto de confirmação para inserir o furo.
Clique com o botão direito no componente Eixo e clique em Abrir.
Observe que o furo realizado na montagem propagou-se para a peça.
Pressione a tecla Ctrl + Tab para retornar ao arquivo de montagem.
21
Cursos à distância SKA
www.ska.com.br | treinamentos@ska.com.br | 0800 510 2900
Clique com o botão direito no componente Suporte e selecione Abrir peça.
Observe que o Furo realizado na montagem propagou-se para a peça.
Vamos observar a profundidade do furo. Coloque a montagem em uma vista Isométrica.
22
Cursos à distância SKA
www.ska.com.br | treinamentos@ska.com.br | 0800 510 2900
Clique em Vista de seção.
23
Cursos à distância SKA
www.ska.com.br | treinamentos@ska.com.br | 0800 510 2900
Plano/Face de seção de referência - Selecione um plano ou uma face, ou clique em Frontal,
Topo ou Direita para criar a vista de seção. Inverter direção da seção altera a direção do
corte.
Distância de offset - Determina a distância de offset a partir do plano selecionado.
Rotação X - Gira a seção de referência ao longo do eixo X.
Rotação Y - Gira a seção de referência ao longo do eixo Y.
Editar cor - Altera a cor da vista de seção enquanto o PropertyManager está ativo. As cores
são utilizadas apenas quando o PropertyManager está ativo. As cores não são exibidas após a
criação da vista de seção.
Exibir tampa da seção - Exibe a vista de seção com a cor especificada na caixa Editar cor.
Desmarque esta opção para exibir a parte interna do modelo.
Defina o Plano frontal como referência e clique em OK.
24
Cursos à distância SKA
www.ska.com.br | treinamentos@ska.com.br | 0800 510 2900
Clique na aba Avaliar e selecione a ferramenta Medida.
Clique na aresta realçada na ilustração abaixo e verifique o seu comprimento de 10 mm.
25
Cursos à distância SKA
www.ska.com.br | treinamentos@ska.com.br | 0800 510 2900
Clique com o botão direito na caixa de seleção de entidades e selecione Limpar seleções.
Clique nas arestas realçadas na ilustração abaixo e verifique a profundidade do furo
especificada nos parâmetros de furo do assistente de perfuração.
26
Cursos à distância SKA
www.ska.com.br | treinamentos@ska.com.br | 0800 510 2900
Selecione
as arestas.
Clique em Fechar para sair da ferramenta Medida.
Para fazer o modelo retornar à exibição integral, clique novamente em Vista de seção.
Clique em
Vista de seção.
Adicione um posicionamento Concêntrico entre as faces cilíndricas do furo do eixo e do suporte
conforme ilustração a seguir.
27
Cursos à distância SKA
www.ska.com.br | treinamentos@ska.com.br | 0800 510 2900
A montagem encontra-se finalizada conforme ilustração abaixo.
Clique na aba Montagem e selecione Vista explodida.
28
Cursos à distância SKA
www.ska.com.br | treinamentos@ska.com.br | 0800 510 2900
Etapa de explosão - Um ou mais componentes selecionados explodidos para uma só posição.
Cadeia - Uma pilha de dois ou mais componentes selecionados explodidos ao longo de um
eixo, usando Espaçar componentes automaticamente após arrastar.
Configurações
Componentes da etapa de explosão - Exibe os componentes selecionados para a etapa de
explosão atual.
Direção de explosão - Exibe a direção selecionada para a etapa de explosão atual. Clique em
Inverter direção , se necessário.
Distância de explosão - Exibe a distância em que o componente se move para a etapa de
explosão atual.
Aplicar - Clique para visualizar as alterações feitas nas etapas de explosão.
Concluído - Clique para concluir as etapas de explosão novas ou alteradas.
Opções
Espaçar componentes automaticamente após arrastar - Espaça automaticamente um grupo
de componentes igualmente ao longo de um eixo.
Ajuste do espaçamento entre componentes da cadeia - Ajusta a distância entre os
componentes posicionados por Espaçar componentes automaticamente após arrastar.
Selecionar peças da submontagem - Quando marcado, permite selecionar componentes
individuais de uma submontagem. Quando desmarcado, permite selecionar toda a
submontagem.
Reutilizar a explosão da submontagem - Usa as etapas de explosão definidas anteriormente
em uma submontagem selecionada.
Clique em Etapas de explosão, selecione o componente Eixo. Observe que uma tríade irá
aparecer na área gráfica, clique no eixo amarelo e arraste conforme ilustração abaixo.
29
Cursos à distância SKA
www.ska.com.br | treinamentos@ska.com.br | 0800 510 2900
1º Clique no eixo.
2º Arraste.
Observe que uma etapa de explosão foi criada. Siga o mesmo procedimento para explodir os
outros componentes.
Clique no componente Bucha e posicione-o conforme ilustração.
30
Cursos à distância SKA
www.ska.com.br | treinamentos@ska.com.br | 0800 510 2900
Posicione o componente Porca conforme ilustração.
Posicione o componente Arruela conforme ilustração.
Confirme a explosão clicando em OK.
31
Cursos à distância SKA
www.ska.com.br | treinamentos@ska.com.br | 0800 510 2900
Para retornar à visualização da montagem com os componentes posicionados, clique com o
botão direito em um componente e clique em Recolher.
Para exibir no estado explodido novamente a montagem, clique com o botão direito sobre a
montagem na árvore de projetos e selecione Explodir.
32
Cursos à distância SKA
www.ska.com.br | treinamentos@ska.com.br | 0800 510 2900
1º Clique com o
botão direito sobre
a montagem.
2º Clique
em Explodir.
Faça uma Detecção de interferência da montagem.
Observe que não foi encontrada nenhuma interferência.
Clique no componente Bucha e observe que irá surgir um menu suspenso com uma opção
Editar peça. Clique em Editar peça.
33
Cursos à distância SKA
www.ska.com.br | treinamentos@ska.com.br | 0800 510 2900
Observe que as ferramentas do Command Manager de montagem são substituídas pelas
ferramentas do Command Manager de Editar componente que possui ferramentas para a
modelagem de peças.
Command Manager - Montagem
Command Manager - Editar Componente
Observe na árvore de projetos da montagem que o componente Bucha está na cor azul,
porque estamos editando este componente na montagem.
Edite o esboço da Revolução da Bucha.
34
Cursos à distância SKA
www.ska.com.br | treinamentos@ska.com.br | 0800 510 2900
4º Clique para
1º Clique para editar o esboço.
expandir.
2º Clique para
visualizar o
esboço.
3º Clique
em Esboço.
Edite a dimensão de diâmetro de 18 mm para 18,5 mm.
2º Confirme a
modificação
do diâmetro.
1º Edite o
valor do
diâmetro.
Após a modificação da dimensão, clique em Editar componente.
35
Cursos à distância SKA
www.ska.com.br | treinamentos@ska.com.br | 0800 510 2900
Ao clicar em Editar componente, observe que as ferramentas de montagem tornam-se
disponíveis novamente.
Faça uma nova Detecção de interferência da montagem.
Observe que o SolidWorks identifica as interferências entre a Bucha e o Suporte. Confirme a
detecção de interferência. Edite o componente Bucha novamente e insira o diâmetro correto de
18 mm.
36
Cursos à distância SKA
www.ska.com.br | treinamentos@ska.com.br | 0800 510 2900
Primeiro, edite o componente Bucha.
Edite o esboço da Revolução da Bucha.
4º Clique para
1º Clique para editar o esboço.
expandir.
2º Clique para
visualizar o
esboço.
3º Clique
em Esboço.
Edite a dimensão de diâmetro de 18,5 mm para 18 mm.
37
Cursos à distância SKA
www.ska.com.br | treinamentos@ska.com.br | 0800 510 2900
Após a modificação da dimensão, clique em Editar componente.
Verifique que as interferências entre os componentes deixam de existir após a inserção do
diâmetro de 18 mm novamente.
Insira uma lista de materiais (BOM) no ambiente de montagem.
38
Cursos à distância SKA
www.ska.com.br | treinamentos@ska.com.br | 0800 510 2900
Salve o arquivo “Estudo de
caso 1” na sua pasta de
exercícios da Lição 11.
Com o término desta lição,
você está preparado para:
- Criação de montagem.
- Modelagem em contexto.
- Edição de componentes no
contexto.
- Análise de interferência entre os componentes.
- Lista de materiais.
Nas próximas lições, será apresentado o ambiente de Desenho do SolidWorks. Conheceremos
os conceitos fundamentais e o seu fluxo de trabalho, iremos analisar o processo de criação de
templates personalizados além de conhecer técnicas eficazes de elaboração de detalhamento
de peças e conjuntos mecânicos. Observe as ilustrações abaixo:
-Conceitos fundamentais de Desenho.
- Informações dos templates.
- Formatos de folha de detalhamento.
- Configurações do template.
- Criação de template de peça.
39
Cursos à distância SKA
www.ska.com.br | treinamentos@ska.com.br | 0800 510 2900
- Editar formato da folha.
- Legendas.
- Anotações.
- Paleta de vistas.
- Inserção de Vistas de desenho.
- Configuração de vistas de desenho.
40
Cursos à distância SKA
www.ska.com.br | treinamentos@ska.com.br | 0800 510 2900
Você também pode gostar
- A Morte Do PúlpitoDocumento3 páginasA Morte Do PúlpitoRafael Pasqualotto100% (1)
- Cartilha BandeiradeLutas 2019versaofinalDocumento18 páginasCartilha BandeiradeLutas 2019versaofinalbrenda cruzAinda não há avaliações
- Rio Grande (Do Norte) : História e HistoriografiaaDocumento33 páginasRio Grande (Do Norte) : História e HistoriografiaaLívia BarbosaAinda não há avaliações
- SI e Sua Associação Com Dep. e Burnout em Estudantes MedicinaDocumento8 páginasSI e Sua Associação Com Dep. e Burnout em Estudantes MedicinaCamila PereiraAinda não há avaliações
- Língua PortuguesaDocumento4 páginasLíngua PortuguesaJuliana NevesAinda não há avaliações
- Fonética e Fonologia - Pgs 1 - 85Documento43 páginasFonética e Fonologia - Pgs 1 - 85Hanna Lelis CannerAinda não há avaliações
- 7º Ano - Módulo 2 - GeografiaDocumento11 páginas7º Ano - Módulo 2 - GeografiaANDREA VINCHI LAPELLIGRINIAinda não há avaliações
- Inside Fintech Brasil SetembroDocumento56 páginasInside Fintech Brasil SetembroMarcelo Araujo100% (1)
- 【ASSISTIR HD】▷ Boku no Hero Academia: World Heroes' Mission 【2021】 Dublado Filme Online Grátis em PortuguêseDocumento7 páginas【ASSISTIR HD】▷ Boku no Hero Academia: World Heroes' Mission 【2021】 Dublado Filme Online Grátis em Portuguêsetakbisa0% (1)
- Lista KumonDocumento3 páginasLista KumonKaique SouzaAinda não há avaliações
- Vocabulário Bilíngue - Terena Português PDFDocumento110 páginasVocabulário Bilíngue - Terena Português PDFJulieth13AquinoAinda não há avaliações
- A Chufa Pode e Deve Ser Consumida No Contexto de Uma Alimentação EquilibradaDocumento2 páginasA Chufa Pode e Deve Ser Consumida No Contexto de Uma Alimentação EquilibradaAna d'AlmeidaAinda não há avaliações
- A Crise de Integridade - Warren W. WiersbeDocumento58 páginasA Crise de Integridade - Warren W. WiersbeAllan Acioly100% (1)
- Lista de Análise MorfológicaDocumento2 páginasLista de Análise MorfológicaLilia Abrantes88% (8)
- A Influência Dos Youtubers Na Vida Dos AdolescentesDocumento1 páginaA Influência Dos Youtubers Na Vida Dos AdolescentesThuany GomesAinda não há avaliações
- 355485-Processos - de - Fabricação - I - Fundição - 4 - FornosDocumento22 páginas355485-Processos - de - Fabricação - I - Fundição - 4 - FornosEmílio DavidAinda não há avaliações
- SEMIOLOGIA Dispnéia 2015Documento41 páginasSEMIOLOGIA Dispnéia 2015João Guilherme LéoAinda não há avaliações
- Tabela EL30 Techaccus1Documento3 páginasTabela EL30 Techaccus1Lisiane da silvaAinda não há avaliações
- Resumo Beatriz SarloDocumento8 páginasResumo Beatriz SarloPatrícia Argôlo RosaAinda não há avaliações
- Revolução Cubana - Prof. AlbanirDocumento14 páginasRevolução Cubana - Prof. AlbanirAlbanir FaleirosAinda não há avaliações
- Educação Infantil - BNCC de BolsoDocumento24 páginasEducação Infantil - BNCC de BolsoTalita BatistaAinda não há avaliações
- Aprendendo Passo A Passo A Utilizar o Control-MDocumento90 páginasAprendendo Passo A Passo A Utilizar o Control-Mjalber_pessoaAinda não há avaliações
- O Congresso de Milão HQ LetrariaDocumento45 páginasO Congresso de Milão HQ LetrariaQueli Dornelles MoraisAinda não há avaliações
- Captura de Tela 2021-07-27 À(s) 14.36.53Documento64 páginasCaptura de Tela 2021-07-27 À(s) 14.36.53tamara carvalhoAinda não há avaliações
- 07 Moldagem e Modelo de EstudoDocumento16 páginas07 Moldagem e Modelo de EstudoLorenaLocateliAinda não há avaliações
- Capim SudaoDocumento11 páginasCapim SudaoAline DutraAinda não há avaliações
- Seis Pontos Emergenciais em Acupuntura by Lirane SulianoDocumento18 páginasSeis Pontos Emergenciais em Acupuntura by Lirane SulianoSandra Sena Cavalcante100% (1)
- Aula 1 - Economia AgrícolaDocumento24 páginasAula 1 - Economia AgrícolaLeandro CasadoAinda não há avaliações
- UFCD 6557 FichTrab2 2018.2019Documento1 páginaUFCD 6557 FichTrab2 2018.2019João CaladoAinda não há avaliações
- Investigação Digital - Top 7 Ferramentas para OSINTDocumento4 páginasInvestigação Digital - Top 7 Ferramentas para OSINTAuster PhisherAinda não há avaliações