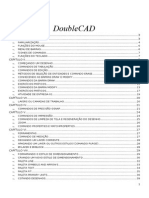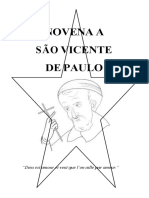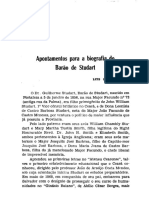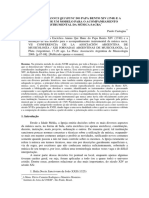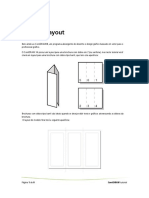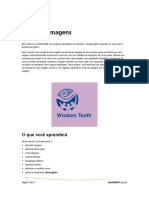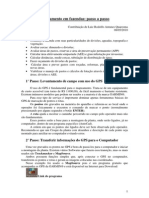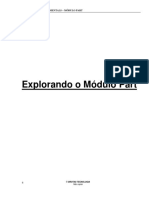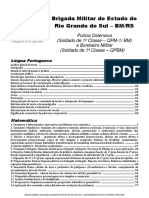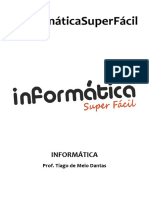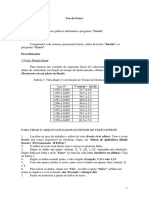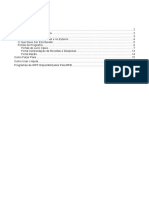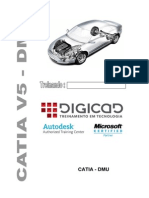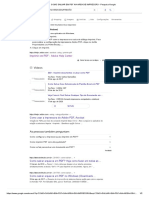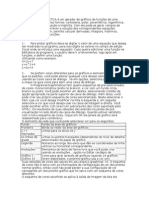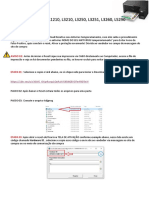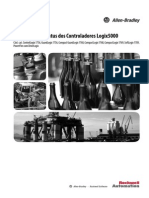Escolar Documentos
Profissional Documentos
Cultura Documentos
Apostila Power Point 4
Enviado por
Paulo DantasDireitos autorais
Formatos disponíveis
Compartilhar este documento
Compartilhar ou incorporar documento
Você considera este documento útil?
Este conteúdo é inapropriado?
Denunciar este documentoDireitos autorais:
Formatos disponíveis
Apostila Power Point 4
Enviado por
Paulo DantasDireitos autorais:
Formatos disponíveis
Mascarar imagens
Bem-vindo ao Corel PHOTO-PAINT®, um poderoso programa de edição de imagens bitmap que permite o retoque
de fotos existentes ou a criação de gráficos originais.
O que você aprenderá
Neste tutorial, você aprenderá a criar uma máscara que permite recortar parte de uma imagem de seu fundo
circundante. Para fazer isso, primeiro você definirá um contorno bruto de um objeto e, depois, fará o ajuste fino
da máscara. Posteriormente, você importará uma nova imagem para o fundo da máscara.
Neste exemplo, você recortará a figura da vaca de seu fundo original (mostrado na imagem à esquerda) e criará
uma foto com um novo fundo, conforme mostra a imagem à direita.
Neste tutorial, você aprenderá a:
• mascarar imagens usando o Lab de recorte;
• modificar máscaras;
• importar uma nova imagem de fundo;
• usar a ferramenta Pintura para adicionar sombras.
Abrir a imagem
Você começará abrindo o arquivo de amostra ou seu próprio arquivo. A imagem pode ser obtida de uma câmera
digital ou de um digitalizador.
1 Clique em Arquivo ` Abrir.
Página 1 de 7 Corel PHOTO-PAINT tutorial
2 Escolha a pasta em que o Corel PHOTO-PAINT está instalado.
3 Escolha a pasta Arquivos de programas\Corel\Aplicativos Gráficos Corel X4\Tutorial Files.
4 Clique duas vezes no nome do arquivo mask.jpg.
Iniciar a máscara
A máscara protege parte de uma imagem, permitindo recortar áreas de uma imagem do fundo circundante. É
possível mascarar qualquer parte do primeiro plano ou do fundo de uma imagem. Com o Corel PHOTO-PAINT, a
máscara é indicada pela moldura da máscara ou por uma sobreposição colorida que a contorna.
Aqui, você utilizará o Lab de recorte para mascarar a vaca na imagem de amostra desenhando um contorno ao
redor dela. Primeiro, você vai mascarar aproximadamente a vaca usando as ferramentas Marcador e Borracha.
1 Clique em Imagem ` Lab de recorte.
É possível redimensionar a caixa de diálogo Lab de recorte para aumentar a área de trabalho.
2 Na caixa de diálogo Lab de recorte, clique na ferramenta Marcador .
3 Na caixa Tamanho da ponta, digite 10.
Se necessário, redimensione a ponta a qualquer momento durante o procedimento. É possível utilizar a
ferramenta Enquadramento para enquadrar outra área da imagem.
4 Na janela de imagem, desenhe uma linha ao longo das bordas da vaca.
A linha deve se sobrepor ligeiramente ao fundo circundante. Caso cometa um erro, utilize a ferramenta
Borracha para corrigi-lo ou clique no botão Desfazer no canto inferior esquerdo.
Esta é a aparência que a imagem deve ter:
Contornar o rabo e as pernas
Agora, você fará o ajuste fino da máscara em torno de algumas das partes mais difíceis da imagem: o rabo e as
pernas da vaca. Você obterá um contorno preciso aplicando mais zoom ao rabo e às pernas e adicionando ou
subtraindo da máscara, conforme necessário.
Página 2 de 7 CorelPHOTO-PAINT tutorial
1 Para mascarar o rabo e as pernas da vaca, clique no botão Mais zoom e, em seguida, na imagem para
aproximá-la.
Também é possível arrastar para definir a área à qual deseja aplicar mais zoom.
2 Continue arrastando a linha ao redor do rabo e das pernas.
Se necessário, ajuste o tamanho da ponta do marcador de pinta digitando um valor na caixa Tamanho da
ponta.
3 Clique no botão Menos zoom , clique na imagem para reduzi-la e continue desenhando a linha ao redor
do rabo.
Esta é a aparência que a imagem deve ter:
Modificar a máscara
Agora, você fará alterações na máscara para que ela siga mais precisamente o contorno da vaca. Primeiro, é
necessário preencher a vaca contornada para que o Corel PHOTO-PAINT saiba qual parte da imagem deve ser
recortada. Ao longo desse procedimento, talvez seja útil aplicar mais ou menos zoom para avaliar melhor seu
progresso.
Página 3 de 7 CorelPHOTO-PAINT tutorial
1 Na caixa de diálogo Lab de recorte, clique no botão da ferramenta Preenchimento interno e, em
seguida, dentro da área da imagem.
Esta é a aparência que a imagem deve ter:
O Lab de recorte permite visualizar o objeto recortado em diferentes cores de fundo. Dependendo do tipo de
imagem sendo utilizada, talvez seja útil alterar o fundo. É possível escolher entre Nenhuma, Tons de cinza,
Mate preto ou Mate branco. A opção Nenhuma exibe o objeto recortado em um fundo transparente
(tabuleiro de damas).
2 Na área Configurações de visualização, escolha Nenhuma na caixa de listagem Fundo.
3 Clique no botão Visualizar.
Esta é a aparência que a imagem deve ter:
Adicionar e remover detalhes
Agora, você utilizará a ferramenta Remover detalhe para remover todo o excesso de fundo da máscara e a
ferramenta Adicionar detalhe para restaurar detalhes importantes que foram removidos acidentalmente.
1 Na caixa de diálogo Lab de recorte, clique na ferramenta Remover detalhe .
Página 4 de 7 CorelPHOTO-PAINT tutorial
2 Se necessário, ajuste o tamanho da ferramenta digitando um valor na caixa Tamanho da ponta.
3 Utilize a ferramenta para remover todo o excesso de fundo da máscara.
Caso tenha removido muitos detalhes, use a ferramenta Adicionar detalhe para restaurá-los.
Na área Configurações de visualização, pode ser útil ativar a caixa de seleção Mostrar imagem original
ao adicionar ou remover detalhes.
IMPORTANTE: Se você selecionar a ferramenta Marcador novamente, perderá todas as alterações feitas na
máscara. Para ver exatamente o que pode ser perdido ao selecionar a ferramenta Marcador novamente,
ative caixa de seleção Mostrar destaque na área Configurações de visualização.
4 Na área Resultados do recorte, ative a opção Recorte como máscara de aparagem e clique em OK.
Esta é a aparência que a imagem deve ter:
Adicionar um novo fundo
Agora, você importará uma nova imagem de fundo e adicionará a máscara da vaca ao fundo. Para obter os
melhores resultados ao importar um novo fundo para qualquer imagem, utilize um fundo com brilho e direção de
iluminação similares aos da imagem recortada.
1 Clique em Arquivo ` Importar.
2 Escolha a pasta em que o Corel PHOTO-PAINT está instalado.
3 Escolha a pasta Arquivos de programas\Corel\Aplicativos Gráficos Corel X4\Tutorial Files.
4 Clique duas vezes no nome do arquivo background.tif.
5 Se a imagem de fundo aparecer na parte superior da vaca, clique na ferramenta Seleção de objeto na
caixa de ferramentas. Em seguida, clique com o botão direito do mouse na imagem de fundo e escolha
Organizar ` Ordenar ` Recuar um.
Esta é a aparência que a imagem deve ter:
Página 5 de 7 CorelPHOTO-PAINT tutorial
6 Na caixa de ferramentas, clique na ferramenta Seleção de objeto e, em seguida, na vaca.
7 Arraste as alças dos cantos para dimensionar a vaca de modo que ela fique natural na imagem.
Pintar uma sombra
Você adicionará uma sombra abaixo da vaca para que ela tenha a aparência mais natural possível no novo fundo.
1 Na caixa de ferramentas, clique na ferramenta Pintura .
2 Na barra de propriedades, abra o seletor da ferramenta Pintura e clique em Pincel artístico.
3 Na caixa Tamanho da ponta, digite 2.
4 Digite 90 na caixa Transparência.
Utilizar uma configuração de transparência alta permite aplicar uma pincelada clara, o que proporciona mais
controle sobre o escurecimento da sombra. Conforme você aplica mais pinceladas, a sombra fica mais escura.
5 Na caixa Enevoar, digite 60 para criar bordas sombreadas com um aspecto suave e natural.
6 Na paleta de cores, escolha Preto.
7 Na janela de encaixe Objetos, clique na imagem de fundo.
8 Como a sombra da árvore se projeta para a esquerda, comece a pincelar abaixo da vaca e vá para a esquerda.
Concluir o projeto
Para concluir o projeto, corte a imagem e salve-a.
1 Na caixa de ferramentas, clique na ferramenta Cortar .
2 Clique e arraste para selecionar a área que deseja cortar.
3 Clique duas vezes para executar o corte.
4 Salve o projeto.
Esta é a aparência que o projeto final deve ter:
Página 6 de 7 CorelPHOTO-PAINT tutorial
Agora que você aprendeu como utilizar o Lab de recorte para mascarar parte de uma imagem e adicionar um
fundo diferente a uma imagem, é possível usar essa técnica para modificar imagens e salvá-las, imprimi-las ou
enviá-las para a Web.
A partir de agora. . .
Você pode explorar o Corel PHOTO-PAINT por conta própria ou optar por concluir outros tutoriais do
CorelTUTOR™ e aprender um pouco mais.
Para obter mais informações sobre os tópicos e as ferramentas apresentados neste tutorial, consulte a Ajuda. Para
acessar a Ajuda do Corel PHOTO-PAINT, clique em Ajuda ` Tópicos da Ajuda.
Copyright © 2007 Corel Corporation. Todos os direitos reservados. Todas as marcas comerciais ou marcas
registradas são propriedade de seus respectivos proprietários.
Página 7 de 7 CorelPHOTO-PAINT tutorial
Você também pode gostar
- Doublecad XTDocumento61 páginasDoublecad XTJosi Caimar100% (2)
- Novena A São Vicente de PauloDocumento12 páginasNovena A São Vicente de PauloPaulo DantasAinda não há avaliações
- Avisos de Erros - Eberick V8Documento196 páginasAvisos de Erros - Eberick V8Kristyan Vannbat33% (3)
- Regras de Vida Cristã - Sto AfonsoDocumento3 páginasRegras de Vida Cristã - Sto AfonsoPaulo DantasAinda não há avaliações
- Novena de Sao Francisco de Sales CurvasDocumento21 páginasNovena de Sao Francisco de Sales CurvasPaulo DantasAinda não há avaliações
- Novo Pentecostes Gustavo CorcaoDocumento4 páginasNovo Pentecostes Gustavo CorcaoPaulo DantasAinda não há avaliações
- Novena de NatalDocumento26 páginasNovena de NatalPaulo DantasAinda não há avaliações
- Mês Das Almas Do Purgatório PDFDocumento108 páginasMês Das Almas Do Purgatório PDFPaulo DantasAinda não há avaliações
- A Estilística Do SomDocumento5 páginasA Estilística Do SomPaulo DantasAinda não há avaliações
- Apontamentos Do Barão de StudartDocumento14 páginasApontamentos Do Barão de StudartPaulo DantasAinda não há avaliações
- O Moço de Carater - Dom Tihamer TothDocumento146 páginasO Moço de Carater - Dom Tihamer TothSentineladoOcidente100% (3)
- 2006 AEncclicaAnnusQuiHuncDocumento17 páginas2006 AEncclicaAnnusQuiHuncPaulo DantasAinda não há avaliações
- Terceira Apostila de Corel DrawDocumento8 páginasTerceira Apostila de Corel DrawPaulo DantasAinda não há avaliações
- Quarta Apostila Corel DrawDocumento7 páginasQuarta Apostila Corel DrawPaulo DantasAinda não há avaliações
- Libreoffice CalcDocumento92 páginasLibreoffice CalcKell AraujoAinda não há avaliações
- 18 Segredos, Truques e Dicas Do Windows 10 Que Deve ConhecerDocumento16 páginas18 Segredos, Truques e Dicas Do Windows 10 Que Deve ConhecerHelmuth SouzaAinda não há avaliações
- SIDRA Roteiro Treinamento 2017Documento33 páginasSIDRA Roteiro Treinamento 2017Alessandra QueirozAinda não há avaliações
- 1 Encontro Mapeamento de Fazendas Passo A PassoDocumento5 páginas1 Encontro Mapeamento de Fazendas Passo A PassoClaudio PereiraAinda não há avaliações
- Editoração e Processamento de TextosDocumento16 páginasEditoração e Processamento de TextosValter Luiz Almeida VitorAinda não há avaliações
- Solid Edge ST - Volume 1Documento114 páginasSolid Edge ST - Volume 1JonasAinda não há avaliações
- Apostila BrigadaDocumento352 páginasApostila BrigadaAndressa SchimankoAinda não há avaliações
- Guia Pratico LojeDocumento49 páginasGuia Pratico LojeDiego AlvesAinda não há avaliações
- Recursos de Bloqueio Do Windows Embedded 8Documento3 páginasRecursos de Bloqueio Do Windows Embedded 8WanderAinda não há avaliações
- OperadordecaixaDocumento7 páginasOperadordecaixaLyhandra MarkieviczAinda não há avaliações
- Tutorial Do AudacityDocumento15 páginasTutorial Do AudacityPiucaAinda não há avaliações
- Manual Do Validador de DUPDocumento22 páginasManual Do Validador de DUPStenio ArcelinoAinda não há avaliações
- You TuberDocumento46 páginasYou TubermardosanjosrAinda não há avaliações
- Apostila - InformáticaDocumento65 páginasApostila - InformáticaLetícia NunesAinda não há avaliações
- GraceDocumento12 páginasGraceJadiel TeófiloAinda não há avaliações
- Manual para o Professor - Construir Grelha de Avaliaã Ã o No ExcelDocumento24 páginasManual para o Professor - Construir Grelha de Avaliaã Ã o No ExcelTiti MimiAinda não há avaliações
- Livro Caixa Produtor RuralDocumento41 páginasLivro Caixa Produtor RuralRose BonattoAinda não há avaliações
- Softwares Matematicos AtualDocumento180 páginasSoftwares Matematicos AtualMaricélia Soares0% (1)
- Manual de Integracao Piramide X GATECDocumento117 páginasManual de Integracao Piramide X GATECjoaopaulolemosAinda não há avaliações
- FIS CIAP Credito ICMS Sobre Ativo Permanente PDFDocumento32 páginasFIS CIAP Credito ICMS Sobre Ativo Permanente PDFLéoFernandesAinda não há avaliações
- Apostila Catia DMU - Revisão 00-25-10-2013Documento69 páginasApostila Catia DMU - Revisão 00-25-10-2013Breno Peres da CostaAinda não há avaliações
- COMO SALVAR EM PDF NA AREA DE IMPRESSÃO - Pesquisa GoogleDocumento2 páginasCOMO SALVAR EM PDF NA AREA DE IMPRESSÃO - Pesquisa GoogleCesar Natalício KmiecikAinda não há avaliações
- GraphmaticDocumento2 páginasGraphmaticEllyAinda não há avaliações
- Como Criar Uma Partição de HD No Windows 10Documento15 páginasComo Criar Uma Partição de HD No Windows 10EdsonSouzaAinda não há avaliações
- Manual Reset Epson L3210-L3250Documento5 páginasManual Reset Epson L3210-L3250João Cardoso do AcaráAinda não há avaliações
- Trabalho MATLABDocumento27 páginasTrabalho MATLABjohntrumundoAinda não há avaliações
- Informações e Status Dos Controladores Logix5000: Manual de ProgramaçãoDocumento60 páginasInformações e Status Dos Controladores Logix5000: Manual de ProgramaçãoSandro PereiraAinda não há avaliações
- Manual Orquestra Avaliadores v1Documento55 páginasManual Orquestra Avaliadores v1xeseAinda não há avaliações