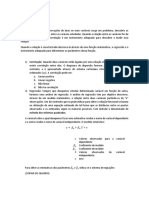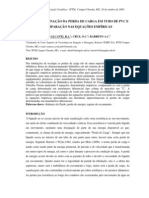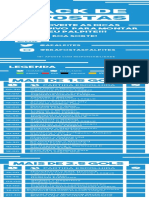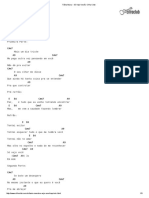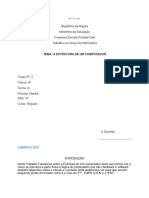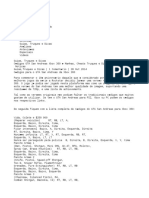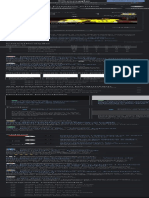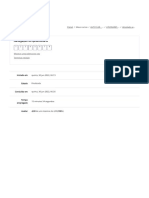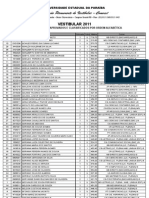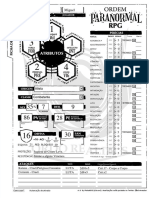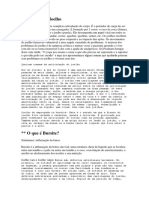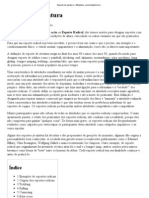Escolar Documentos
Profissional Documentos
Cultura Documentos
Tutorial Zotero GET
Enviado por
Lucas Marcon0 notas0% acharam este documento útil (0 voto)
7 visualizações22 páginasZotero Referências
Direitos autorais
© © All Rights Reserved
Formatos disponíveis
PDF, TXT ou leia online no Scribd
Compartilhar este documento
Compartilhar ou incorporar documento
Você considera este documento útil?
Este conteúdo é inapropriado?
Denunciar este documentoZotero Referências
Direitos autorais:
© All Rights Reserved
Formatos disponíveis
Baixe no formato PDF, TXT ou leia online no Scribd
0 notas0% acharam este documento útil (0 voto)
7 visualizações22 páginasTutorial Zotero GET
Enviado por
Lucas MarconZotero Referências
Direitos autorais:
© All Rights Reserved
Formatos disponíveis
Baixe no formato PDF, TXT ou leia online no Scribd
Você está na página 1de 22
Tutorial de Zotero
Elaborado por Felipe Oliveira, Gustavo Mol e Maria Daibert
Atualizado por Caroline Brasileiro Pena
(32)99182-2816
caroline.brasileiro@engenharia.ufjf.br
O Zotero
• Um gerenciador de citações.
• Projetado para:
• Armazenar, gerenciar e citar referências bibliográficas
• Gerar bibliografias de maneira automática
• Funciona em modo “stand alone” ou como extensão de browsers
• Mozilla Firefox*
• Google Chrome
• Safari
• Compatível com MS Word e LibreOffice
Instalação – Mozilla Firefox
• Acesse a página do Zotero: www.zotero.org (pelo Firefox)
• Clique no botão “Download Now” no canto direito da tela.
Instalação – Mozilla Firefox
• Clique no botão “Install Zotero for Firefox” no canto esquerdo da tela.
Instalação – Mozilla Firefox
• Clicar em “Permitir” caso a janela mostrada abaixo apareça no canto
superior esquerdo da tela.
Instalação – Mozilla Firefox
• Após o software ter sido baixado, clicar em “Instalar”, no canto superior
esquerdo da tela.
• Após a instalação, reinicie o Mozilla Firefox e o Zotero estará pronto para
ser utilizado.
Extensão para Word - Instalação
Utilização – abrindo o Zotero
• Para abrir o Zotero, clique no ícone “Z”, no canto superior direito do
Mozilla:
Utilização – criação de itens manualmente
• Para criar um novo item manualmente, clique no ícone com o símbolo
“+”:
Utilização – criação de itens manualmente
• Cada item tem seus campos específicos a serem preenchidos.
Utilização – criação de itens
automaticamente
• A extensão do Zotero no Mozilla cria um item de referência com um
simples clique:
• Confira sempre os dados gerados automaticamente e ajuste-os!
Recursos - coleções
• Clique em “Nova Coleção” (primeiro ícone à esquerda no Zotero)
• Crie a pasta com o nome à sua escolha
• Inclua os itens desejados
Recursos - grupos
• O Zotero permite a criação de
grupos para compartilhamento de
itens
• Para criar ou participar de um
grupo é preciso ter uma conta no
site www.zotero.org.
• Para criar um novo grupo basta
clicar em “Novo grupo...”
• A página será redirecionada para a
página do Zotero
• Faça o login em sua conta
Recursos - grupos
• Existem três tipos de grupos:
• Público: qualquer pessoa pode ver
e participar;
• Público fechado: usuários têm de
ser convidados ou fazer
solicitação;
• Privado: apenas os membros
podem ver e necessitam ser
convidados para participar.
Recursos - sincronização
• É possível sincronizar itens
salvos no Zotero do Mozilla com
a sua conta do Zotero, e vice-
versa.
• Essa ferramenta é importante
quando o usuário utiliza
diferentes computadores ou
para o trabalho em grupos.
Recursos - sincronização
• Na aba “Sincronizar” preencha
com usuário e senha de sua conta
• Clique em “Preferências” no ícone “Ações”
Estilos
• Estilos são os diferentes formatos usados para apresentar as
referências bibliográficas. Ex:
• ABNT: DIAMOND, J. M. Colapso: como as sociedades escolhem o fracasso ou
o sucesso. Rio de Janeiro: Editora Record, 2005.
• APA: Diamond, J. M. (2005). Colapso: como as sociedades escolhem o fracasso
ou o sucesso. Rio de Janeiro: Editora Record.
• Chicago: Diamond, Jared M. 2005. Colapso: como as sociedades escolhem o
fracasso ou o sucesso. Rio de Janeiro: Editora Record.
Estilos
• O Zotero opera com diferentes estilos de referências
• Para operar com o estilo da UFJF acesse o site: www.zotero.org/styles
• Digite UFJF na caixa “Title Search” e clique no link: Associação
Brasileira de Normas Técnicas – Universidade Federal de Juiz de Fora
• O estilo será adicionado automaticamente no Word.
Utilização – Extensão Word
• Na aba “Zotero” aparecerão os ícones:
• Incluir novo item / Editar item
• Incluir bibliografia
• Editar bibliografia
• Atualizar
• Preferências do documento
• Remover atalhos do Zotero do documento, transformando em texto comum
Utilização – Extensão Word
• No momento da inclusão da
primeira referência, será
necessário escolher o estilo
• Esse estilo poderá ser
modificado depois, utilizando o
ícone “Preferências do
documento”
Utilização – Extensão Word
• Após escolher o estilo:
• Procure o item desejado no
Zotero digitando o nome do item
ou o nome do autor na caixa
vermelha que aparecerá.
• Selecione o item desejado e
clique em “Enter”.
Utilização – Extensão Word
• Para inserir a bibliografia,
posicione o ícone no local
desejado e clique em “Insert
Bibliography”
Você também pode gostar
- Desafios Producao Sustentavel Litio BRDocumento21 páginasDesafios Producao Sustentavel Litio BRLucas MarconAinda não há avaliações
- Exercício XI Sistema Australiano e Lagoa de MaturaçãoDocumento4 páginasExercício XI Sistema Australiano e Lagoa de MaturaçãoLucas MarconAinda não há avaliações
- Avaliação Economica Máquina Seletora de GrãosDocumento12 páginasAvaliação Economica Máquina Seletora de GrãosLucas MarconAinda não há avaliações
- Testes EstatísticoDocumento1 páginaTestes EstatísticoLucas MarconAinda não há avaliações
- Manual Elaboração FehidroDocumento32 páginasManual Elaboração FehidroAntonio Prado100% (7)
- Análise Do Desempenho Das Equações Usuais de Perda de Carga Distribuida em Tubulações de PVCDocumento2 páginasAnálise Do Desempenho Das Equações Usuais de Perda de Carga Distribuida em Tubulações de PVCLucas MarconAinda não há avaliações
- Equação de Hazen-Williams Corrigida para Água Residuária Proveniente Da Suinocultura PDFDocumento6 páginasEquação de Hazen-Williams Corrigida para Água Residuária Proveniente Da Suinocultura PDFLucas MarconAinda não há avaliações
- Resumo 3Documento6 páginasResumo 3Renan BaiaAinda não há avaliações
- Desenvolvimento de Um Sistema de Controlo de Pilha de Combustivel V17julhoDocumento138 páginasDesenvolvimento de Um Sistema de Controlo de Pilha de Combustivel V17julhoLucas MarconAinda não há avaliações
- Apostas: Aproveite As Dicas Do Arquivo para Montar Seu Palpite!!!Documento2 páginasApostas: Aproveite As Dicas Do Arquivo para Montar Seu Palpite!!!EltonAinda não há avaliações
- Tânia Mara - Só Vejo Você - Cifra ClubDocumento3 páginasTânia Mara - Só Vejo Você - Cifra ClubInácio BrandãoAinda não há avaliações
- Manual Técnico GPRS ELLO Universal - Revisão 0.inddDocumento5 páginasManual Técnico GPRS ELLO Universal - Revisão 0.inddTalyson BragaAinda não há avaliações
- Organização Do Sistema DesportivoDocumento36 páginasOrganização Do Sistema DesportivoJoao Marrana0% (1)
- Aula 05 - Monitoria - D11 - D12Documento2 páginasAula 05 - Monitoria - D11 - D12Eduardo100% (2)
- Trabalho em Grupo de Informatica HDocumento9 páginasTrabalho em Grupo de Informatica HDaniel InacioAinda não há avaliações
- 022 - MA - Manual de Instalação de Software Token para WindowsDocumento21 páginas022 - MA - Manual de Instalação de Software Token para WindowsKarolzinha GaldinaAinda não há avaliações
- A História Do JudoDocumento49 páginasA História Do JudoAntónio BelairAinda não há avaliações
- Leia MeDocumento8 páginasLeia MeIsrael GonçalvesAinda não há avaliações
- São Bernardo Futebol ClubeDocumento1 páginaSão Bernardo Futebol ClubeLOUD OFFLOUDBAKAinda não há avaliações
- Atividade Avaliativa Semanal 10-06-2022 A 17-06-2022 - Revisão Da TentativaDocumento8 páginasAtividade Avaliativa Semanal 10-06-2022 A 17-06-2022 - Revisão Da TentativaCleidson de AlmeidaAinda não há avaliações
- Lista GeralDocumento79 páginasLista GeralWalter Figueredo100% (1)
- O Músico MaravilhosoDocumento1 páginaO Músico MaravilhosoRodrigo SilvaAinda não há avaliações
- CG4000ptPRT 202202 20220228210300 2022Documento595 páginasCG4000ptPRT 202202 20220228210300 2022José pintoAinda não há avaliações
- Escape From The Aliens PT EsDocumento16 páginasEscape From The Aliens PT EsDiego CervantesAinda não há avaliações
- Manual Do Usuário - Ustart For PICDocumento10 páginasManual Do Usuário - Ustart For PICRodrigo Castelo BrancoAinda não há avaliações
- Teseu e o MinotauroDocumento6 páginasTeseu e o MinotauroCidralAinda não há avaliações
- O Gato PepeuDocumento1 páginaO Gato Pepeusunaramello100% (1)
- Portal de Autoatendimento 2020 OFICIALDocumento27 páginasPortal de Autoatendimento 2020 OFICIALGilmar SousaAinda não há avaliações
- AF Catalogo 7ball Final 64x24cm WEBDocumento36 páginasAF Catalogo 7ball Final 64x24cm WEBPaulo Eduardo SturmerAinda não há avaliações
- Castelo (Shogi) - WikipediaDocumento22 páginasCastelo (Shogi) - WikipediaWilliam SenaAinda não há avaliações
- Mauro Nunes 35%Documento2 páginasMauro Nunes 35%MG llemeAinda não há avaliações
- DD 5e Ficha de Personagem Automatica Biblioteca ElficaDocumento3 páginasDD 5e Ficha de Personagem Automatica Biblioteca ElficaInfamous GamerAinda não há avaliações
- Primeira Chamada Da Lista de Espera Após Cadastro de InteresseDocumento70 páginasPrimeira Chamada Da Lista de Espera Após Cadastro de InteresseFaxinildo RaposeiroAinda não há avaliações
- UntitledDocumento1 páginaUntitledCamilly PatricinhaAinda não há avaliações
- Yoga para Problemas No JoelhoDocumento3 páginasYoga para Problemas No JoelhoKarenConcurseiraAinda não há avaliações
- Normas Futsal - ÁrbitroDocumento55 páginasNormas Futsal - ÁrbitroKurel7Ainda não há avaliações
- Esporte de Aventura - Wikipédia, A Enciclopédia LivreDocumento4 páginasEsporte de Aventura - Wikipédia, A Enciclopédia LivreEdmilson Santos de SouzaAinda não há avaliações
- Esquema Eletrico MWM Serie12 ConstellationDocumento1 páginaEsquema Eletrico MWM Serie12 ConstellationHumberto Ferreira94% (17)
- Manual-HTL 3614Documento2 páginasManual-HTL 3614Michel GonçalvesAinda não há avaliações