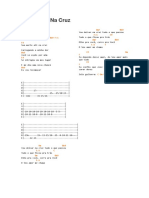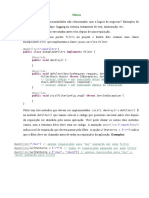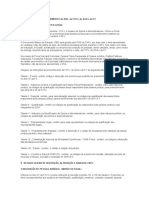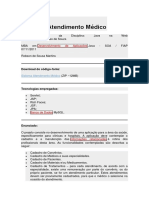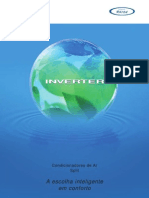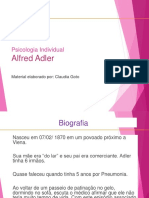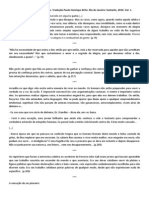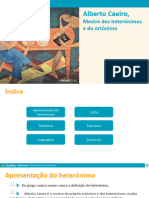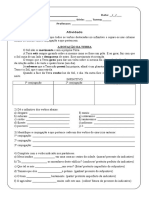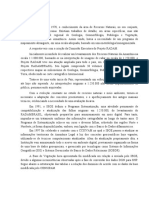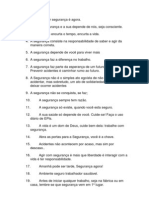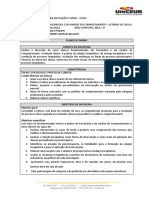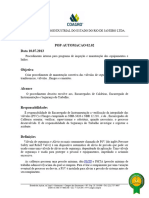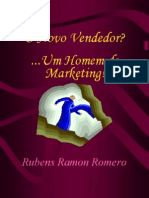Escolar Documentos
Profissional Documentos
Cultura Documentos
Manual
Enviado por
Lucianoo CostaaDireitos autorais
Formatos disponíveis
Compartilhar este documento
Compartilhar ou incorporar documento
Você considera este documento útil?
Este conteúdo é inapropriado?
Denunciar este documentoDireitos autorais:
Formatos disponíveis
Manual
Enviado por
Lucianoo CostaaDireitos autorais:
Formatos disponíveis
Sistema e-Compras.
am
SECRETARIA DE ESTADO DA FAZENDA – SEFAZ
DEPARTAMENTO DE GESTÃO ADMINISTRATIVA DO ESTADO – DEGAE
GERÊNCIA DE COMPRAS ELETRÔNICAS – GCEL
MANUAL DE OPERAÇÃO
DO SISTEMA E-COMPRAS
REQUISIÇÃO DE COMPRA
SC / PAM / PES
Desenvolvido por:
Raimunda Oliveira
Alice Nascimento
Artur Silva Ramos
Raimundo Júnior
MANAUS
2008
Secretaria de Estado da Fazenda – SEFAZ-AM
Sistema e-Compras.am
I. REQUISIÇÃO DE COMPRA
A requisição de compra é necessária para a criação do processo virtual no sistema e-Compras.Am.
Existem três tipos de requisição: SC / PAM / PES.
SC → Solicitação de Compra → é gerada para compra de produtos da Ata de Registro de Preços.
PAM → Pedido de Aquisição de Material → é gerado quando o material a ser comprado não
consta na Ata de Registro de Preços.
PES → Pedido de Execução de Serviço → é gerado quando o item desejado for serviço.
Selecione o Menu Requisição Requisição de compra clique em “Criar”
Fig.1
Secretaria de Estado da Fazenda – SEFAZ-AM
Sistema e-Compras.am
Fig.2
Selecione Elemento de Despesa, Grupo e Subgrupo, conforme exemplo acima e clique em
“Continuar”. Caso queira voltar à tela anterior clique em “Retornar”. Se desejar apagar as
informações selecionadas clique em “Limpar”.
Secretaria de Estado da Fazenda – SEFAZ-AM
Sistema e-Compras.am
Conforme tela abaixo: selecione o item e informe a quantidade, inclua as observações caso ache
necessário. Em seguida arraste clique em “Comprar”, conforme figura 4.
Fig. 3
Fig.4
Secretaria de Estado da Fazenda – SEFAZ-AM
Sistema e-Compras.am
Selecione a requisição criada e clique em “Editar”. O status “Em Aberto” significa que alguns
dados precisam ser preenchidos na requisição.
Fig.5
Secretaria de Estado da Fazenda – SEFAZ-AM
Sistema e-Compras.am
Será apresentada a tela para editar a requisição: selecione o(s) item(ns) e clique em “Editar”
conforme abaixo.
Fig. 5
Secretaria de Estado da Fazenda – SEFAZ-AM
Sistema e-Compras.am
Na tela abaixo informe o valor unitário e o local de entrega. Em seguida clique em “Gravar”.
Fig.6
Secretaria de Estado da Fazenda – SEFAZ-AM
Sistema e-Compras.am
Clique no botão “Elementos” para informar o elemento de despesa correspondente.
Fig.7
Secretaria de Estado da Fazenda – SEFAZ-AM
Sistema e-Compras.am
Em seguida será apresentada a tela abaixo. Selecione o elemento de despesa e clique na seta
para direita, para fazer a vinculação do elemento.
Fig.8
Após vincular o elemento, clique em “Atualizar”.
Fig.9
Secretaria de Estado da Fazenda – SEFAZ-AM
Sistema e-Compras.am
Em seguida será exibida a pergunta abaixo. Para confirmar o elemento de despesa clique em
“OK”, caso contrário clique em “Cancelar”.
Fig.10
Observe que o Sistema gravou o elemento de despesa vinculado.
Fig.11
Secretaria de Estado da Fazenda – SEFAZ-AM
Sistema e-Compras.am
Não esqueça de inserir o arquivo do projeto básico quando necessário.
Fig.12
Para inserir o arquivo do projeto básico, clique sobre o clipe ao lado de “Arquivos Anexados”
como aparece na figura abaixo.
Fig.13
Secretaria de Estado da Fazenda – SEFAZ-AM
Sistema e-Compras.am
Em seguida clique em “Procurar”.
Fig.14
Localize o arquivo em seu computador, selecione e clique em “Abrir”.
Fig.15
Secretaria de Estado da Fazenda – SEFAZ-AM
Sistema e-Compras.am
Em seguida, clique em “Enviar”. O Sistema gravará o arquivo conforme figura abaixo. Após a
gravação clique em “Fechar”(X).
Clique em “Enviar”.
Secretaria de Estado da Fazenda – SEFAZ-AM
Sistema e-Compras.am
Para confirmar a liberação clique em “OK”, caso contrário clique em “Cancelar”.
Observe que o status passou de “Em Aberto” para “Aguardando Processo”. Clique em
“Imprimir” e junte a documentação ao processo físico.
Após ser vinculada ao processo eletrônico o status da requisição será “Aprovada”.
Secretaria de Estado da Fazenda – SEFAZ-AM
Você também pode gostar
- Musicas CoralDocumento9 páginasMusicas CoralLucianoo CostaaAinda não há avaliações
- Regulamento Dos Cursos de Pós-Graduação Da FAMETRO - 2007Documento14 páginasRegulamento Dos Cursos de Pós-Graduação Da FAMETRO - 2007Lucianoo CostaaAinda não há avaliações
- FontesDocumento24 páginasFontesLucianoo CostaaAinda não há avaliações
- Como Formar Um Coral de SucessoDocumento26 páginasComo Formar Um Coral de SucessoAllanDenis67% (3)
- AlexandraDocumento9 páginasAlexandraLucianoo CostaaAinda não há avaliações
- Musicas EnsaiarDocumento1 páginaMusicas EnsaiarLucianoo CostaaAinda não há avaliações
- Aula9 FiltrosDocumento3 páginasAula9 FiltrosLucianoo CostaaAinda não há avaliações
- Manual Contas PúblicasDocumento17 páginasManual Contas PúblicasLucianoo CostaaAinda não há avaliações
- Uni Pessoal - ContratoDocumento4 páginasUni Pessoal - ContratoLucianoo CostaaAinda não há avaliações
- Guia Do Scrum PDFDocumento22 páginasGuia Do Scrum PDFrafael_m_amorim100% (1)
- Adit Contrato Social MotaDocumento2 páginasAdit Contrato Social MotaJoão Batista MunizAinda não há avaliações
- Uni Pessoal - ContratoDocumento4 páginasUni Pessoal - ContratoLucianoo CostaaAinda não há avaliações
- Artigo 03 PDFDocumento8 páginasArtigo 03 PDFLucianoo CostaaAinda não há avaliações
- Apn PT 2019unick PDFDocumento29 páginasApn PT 2019unick PDFLucianoo CostaaAinda não há avaliações
- Uni Pessoal - ContratoDocumento4 páginasUni Pessoal - ContratoLucianoo CostaaAinda não há avaliações
- Adit Contrato Social MotaDocumento2 páginasAdit Contrato Social MotaJoão Batista MunizAinda não há avaliações
- Adit Contrato Social MotaDocumento13 páginasAdit Contrato Social MotaLucianoo CostaaAinda não há avaliações
- Adit Contrato Social MotaDocumento2 páginasAdit Contrato Social MotaJoão Batista MunizAinda não há avaliações
- Transformacao Ltda em Eireli ConsolidadoDocumento4 páginasTransformacao Ltda em Eireli ConsolidadoLucianoo CostaaAinda não há avaliações
- Clínica MedicaDocumento4 páginasClínica MedicaLucianoo CostaaAinda não há avaliações
- Adit Contrato Social MotaDocumento2 páginasAdit Contrato Social MotaJoão Batista MunizAinda não há avaliações
- Adit Contrato Social MotaDocumento2 páginasAdit Contrato Social MotaJoão Batista MunizAinda não há avaliações
- Acsj Projetao ScriptDocumento2 páginasAcsj Projetao ScriptLucianoo CostaaAinda não há avaliações
- P2 Aula2Documento41 páginasP2 Aula2wvvdf3621Ainda não há avaliações
- Tecnicas de Geracao de Relatorios1Documento42 páginasTecnicas de Geracao de Relatorios1Eder F. FreitasAinda não há avaliações
- Banco de DadosDocumento1 páginaBanco de DadosLucianoo CostaaAinda não há avaliações
- Fundamentos para o Desenvolvimento de Jogos Digitais PDFDocumento3 páginasFundamentos para o Desenvolvimento de Jogos Digitais PDFLucianoo CostaaAinda não há avaliações
- Fundamentos para o Desenvolvimento de Jogos Digitais PDFDocumento3 páginasFundamentos para o Desenvolvimento de Jogos Digitais PDFLucianoo CostaaAinda não há avaliações
- Tecnicas de Geracao de Relatorios1Documento42 páginasTecnicas de Geracao de Relatorios1Eder F. FreitasAinda não há avaliações
- UCR1 - Fundamentos - Mecanica - SA1 - Interpretacao - Peca 1 - WagnerDocumento6 páginasUCR1 - Fundamentos - Mecanica - SA1 - Interpretacao - Peca 1 - WagnerMaria ClaraAinda não há avaliações
- Dimensionamento de Calhas e CondutoresDocumento12 páginasDimensionamento de Calhas e CondutoresDiego TravassosAinda não há avaliações
- 2008 - Meira - O Patrimonio Historico e ArtisticoDocumento483 páginas2008 - Meira - O Patrimonio Historico e ArtisticoLucas GraeffAinda não há avaliações
- Catalogo Ar2009Documento18 páginasCatalogo Ar2009Victor GabrielAinda não há avaliações
- MAN 29440 6x4 BaixaDocumento2 páginasMAN 29440 6x4 BaixaEdson FariasAinda não há avaliações
- Caderno1 AdministrativoDocumento89 páginasCaderno1 AdministrativoSabrina Anacleto FerreiraAinda não há avaliações
- Apresentação Number One para EmpresasDocumento22 páginasApresentação Number One para EmpresasJulliana MaiolinoAinda não há avaliações
- Roteiro para PPRDocumento1 páginaRoteiro para PPRMia VrilleAinda não há avaliações
- Itatiba: Nome Do Aluno: - Nome Do Professor (A)Documento75 páginasItatiba: Nome Do Aluno: - Nome Do Professor (A)pollyannalodovico26Ainda não há avaliações
- Cadeias e Teias AlimentaresDocumento3 páginasCadeias e Teias AlimentaresFrancisco Clailton Abrantes100% (1)
- Ética e ComputaçãoDocumento12 páginasÉtica e Computaçãoglautonvarela6090Ainda não há avaliações
- Alfred AdlerDocumento33 páginasAlfred AdlerManuela Mota100% (1)
- A Revolta de Atlas - Ayn Rand - Trechos.Documento5 páginasA Revolta de Atlas - Ayn Rand - Trechos.Andréia Cascardo50% (2)
- Alberto CaeiroDocumento19 páginasAlberto CaeiroAna QuartinAinda não há avaliações
- Catalogo de Peças 4100 SH Catálogo de PeacasDocumento28 páginasCatalogo de Peças 4100 SH Catálogo de PeacasVadinho Benez100% (3)
- Gestao de Marketing CAP 03Documento58 páginasGestao de Marketing CAP 03Nivinha BorgesAinda não há avaliações
- ExercícioDocumento2 páginasExercícioRenildo SouzaAinda não há avaliações
- Siglas VegetaçãoDocumento9 páginasSiglas VegetaçãoVitor SantosAinda não há avaliações
- O Que É MultimídiaDocumento24 páginasO Que É Multimídiasandra.rodriguesAinda não há avaliações
- Treinamento Sistema de Detecção e Alarme de IncêndioDocumento84 páginasTreinamento Sistema de Detecção e Alarme de Incêndiobombeiro civilAinda não há avaliações
- Exercícios de TermologiaDocumento3 páginasExercícios de TermologiajamersonandradedasilAinda não há avaliações
- Antonio Godino Cabas PDFDocumento4 páginasAntonio Godino Cabas PDFJavier Ladrón De Guevara Marzal100% (1)
- Frases de SegurançaDocumento15 páginasFrases de SegurançaPriscila ThaisAinda não há avaliações
- Tipos de NegociaçãoDocumento6 páginasTipos de NegociaçãoValcley SouzaAinda não há avaliações
- IOExercicios PDFDocumento342 páginasIOExercicios PDFEzioSilvestre100% (1)
- Clínica em Psicanálise e em Análise Do Comportamento 22014Documento6 páginasClínica em Psicanálise e em Análise Do Comportamento 22014Ana Luiza Barreto MarinhoAinda não há avaliações
- POP 01.02 - Procedimento Interno para Programa de Inspeção e Manutenção Dos Equipamentos e Linhas.Documento3 páginasPOP 01.02 - Procedimento Interno para Programa de Inspeção e Manutenção Dos Equipamentos e Linhas.Cíntia SilvaAinda não há avaliações
- Rubens Ramon Romero-O Novo Vendedor-Um Homem de MarketingDocumento84 páginasRubens Ramon Romero-O Novo Vendedor-Um Homem de MarketingamagamAinda não há avaliações
- Folheto GUIA UTILIZADOR ComprimidoDocumento2 páginasFolheto GUIA UTILIZADOR ComprimidoAna C MatiasAinda não há avaliações
- Operações Unitárias de Laboratório - Agentes Dessecantes e Misturas RefrigerantesDocumento22 páginasOperações Unitárias de Laboratório - Agentes Dessecantes e Misturas RefrigerantesLuan GabrielAinda não há avaliações