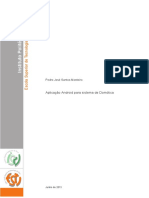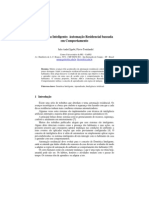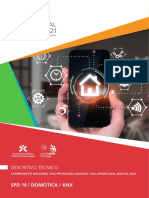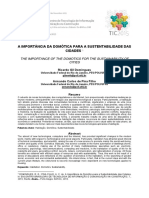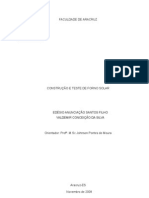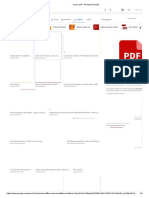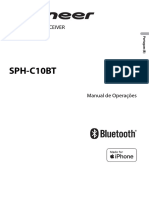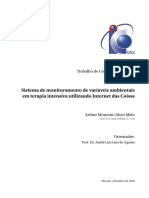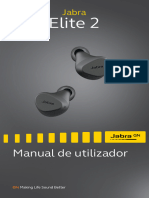Escolar Documentos
Profissional Documentos
Cultura Documentos
Guia Arduino Iniciante Multilogica Shop
Enviado por
caralbmarbat_3207679Direitos autorais
Formatos disponíveis
Compartilhar este documento
Compartilhar ou incorporar documento
Você considera este documento útil?
Este conteúdo é inapropriado?
Denunciar este documentoDireitos autorais:
Formatos disponíveis
Guia Arduino Iniciante Multilogica Shop
Enviado por
caralbmarbat_3207679Direitos autorais:
Formatos disponíveis
capítulo 1
Como programar o Arduino
Este capítulo o introduzirá ao mundo da programação com Arduino. Trata-se de um
resumo dos principais tópicos: o que é Arduino, como instalá-lo, a anatomia da placa, os
tipos de placa, linguagem de programação que utiliza, etc. Se você não conhece nada
sobre Arduino, leia primeiro Programação com Arduino: começando com sketches,
também da série Tekne.
Objetivos de aprendizagem
Explicar o que é o Arduino.
Instalar em seu computador o IDE para o Arduino.
Identificar as partes da placa de Arduino e para que servem.
Reconhecer as diferentes versões da placa de Arduino e suas
particularidades.
Identificar qual é a linguagem de programação utilizada para
programar o Arduino.
Rever os principais recursos utilizados na estruturação dos
sketches (programas) de Arduino.
Identificar os tipos de dados e os principais comandos utilizados
nos sketches de Arduino.
Utilizar bibliotecas.
Monk-Arduino_01.indd 5 26/09/14 15:28
O que é o Arduino?
O termo Arduino é usado para descrever tanto a placa física de Arduino (cujo tipo
mais popular é o Arduino Uno) como o sistema Arduino no seu todo. O sistema tam-
bém inclui o software que deve ser executado no seu computador (com o objetivo
de programar a placa) e os shields periféricos que são acoplados à placa de Arduino.
Para usar um Arduino, você também necessita de um computador adequado, que
pode ser Mac, PC Windows, PC Linux, ou mesmo algo tão simples quanto um Ras-
pberry Pi. A principal razão da necessidade de um computador é podermos baixar
programas para a placa de Arduino. Uma vez instalados nela, esses programas po-
dem ser executados de forma independente.
A Figura 1.1 mostra um Arduino Uno.
O Arduino também pode se comunicar com seu computador através de uma co-
nexão USB. Enquanto o computador estiver conectado, você poderá enviar men-
sagens em ambos os sentidos. A Figura 1.2 mostra as relações existentes entre o
Arduino e seu computador.
Um Arduino é diferente de um computador convencional porque, além de ter mui-
to pouca memória, não contém sistema operacional nem interfaces para tecla-
do, mouse ou monitor. O seu propósito é controlar coisas fazendo interfaces com
sensores e atuadores. Assim, por exemplo, você pode ligar um sensor para medir
temperatura e um relé para ligar e desligar um aquecedor.
A Figura 1.3 mostra algumas das coisas que você pode ligar a uma placa de Ar-
duino. Além desses, sem dúvida, há muitos outros tipos de dispositivos que você
pode conectar à ela.
Programação com Arduino II
Figura 1.1 Um Arduino Uno.
Fonte: do autor.
Monk-Arduino_01.indd 6 26/09/14 15:28
Sensores
Computadores
Atuadores
Figura 1.2 O Arduino e seu computador.
Fonte: do autor.
Sensor de
Sensor de pressão Sensor de
temperatura estresse
Shield
Ethernet Chaves
Shield Resistor
WiFi variável
Shield Medidor de
bluetooth distância
Como programar o Arduino
Host Sensor
USB PIR*
Display
Relé
gráfico
Display Controlador
16x2 de motor
LED
capítulo 1
Figura 1.3 Interfaces com um Arduino.
Fonte: do autor.
*N. de T.: Passive Infrared Sensor, ou sensor passivo de infravemelho, usado em detectores de presença.
Monk-Arduino_01.indd 7 26/09/14 15:28
CURIOSIDADE
Estes são alguns dos projetos surpreendentes que já foram construídos utilizando um Arduino.
• Bubblino: um Arduino conectado a uma máquina que produz bolhas de sabão quando você
lhe envia um tweet.
• Cubos de LEDs 3D
• Contadores Geiger
• Instrumentos musicais
• Sensores remotos
• Robôs
Instalação e o IDE
O software utilizado para programar o Arduino é denominado Arduino Integra-
ted Development Environment (IDE), que significa ambiente de desenvolvimento
integrado de Arduino. Se você for um desenvolvedor de software acostumado a
usar IDEs complexos, como Eclipse ou Visual Studio, achará o IDE do Arduino muito
simples – e possivelmente buscará encontrar integração de repositórios, preenchi-
mento automático de linha de comando e coisas semelhantes. Se você é iniciante
em programação, gostará da simplicidade e facilidade de utilização do Arduino.
Instalando o IDE
O primeiro passo é fazer download do software para o seu tipo de computador por
meio do site oficial do Arduino: http://arduino.cc/en/Main/Software.
Depois de baixar o software, você poderá encontrar instruções detalhadas de ins-
talação para cada plataforma em http://arduino.cc/en/Guide/HomePage.
Programação com Arduino II
Uma das coisas boas a respeito do Arduino é que, para começar, precisamos ape-
nas de um Arduino, um computador e um cabo USB para conectar os dois. Mesmo
a energia elétrica para o Arduino pode ser obtida por meio do cabo USB ligado ao
computador.
Monk-Arduino_01.indd 8 26/09/14 15:28
Blink
Para comprovar se o Arduino está funcionando, vamos programá-lo para fazer
piscar (blink) o LED denominado L na placa do Arduino, conhecido simplesmente
como LED “L”.
Comece executando o IDE do Arduino no seu computador. Então, a partir do menu
File (Arquivo), escolha Examples | 01 Basics | Blink (Figura 1.4).
Em uma tentativa de fazer a programação do Arduino parecer menos assustadora
para os não programadores, os programas do Arduino são referidos como sketches.
Antes de poder enviar o sketch Blink ao seu Arduino, você precisa dizer ao IDE que
tipo de Arduino está usando. O tipo mais comum é o Arduino Uno, e, neste capí-
tulo, estou supondo que é o que você tem. Assim, a partir do menu Tools | Board
(Ferramentas | Placa), escolha Arduino Uno (Figura 1.5).
Além de escolher o tipo de placa, você também precisa selecionar a porta à qual
a placa será conectada. No Windows, isso costuma ser fácil. Em geral, é a COM4, e
provavelmente será a única porta mostrada na lista (veja a Figura 1.6). Entretanto,
em um computador Mac ou Linux, geralmente há mais dispositivos seriais listados.
O IDE do Arduino mostra primeiro os dispositivos conectados mais recentemente.
Assim, a sua placa de Arduino deverá estar no topo da lista.
Para fazer a transferência (upload) do sketch para a placa do Arduino, clique no
botão Upload da barra de ferramentas. É o segundo botão da barra, realçado na
Figura 1.7.
Como programar o Arduino
capítulo 1
Figura 1.4 O IDE do Arduino fazendo o carregamento do sketch Blink.
Fonte: do autor.
Monk-Arduino_01.indd 9 26/09/14 15:28
Figura 1.5 Escolhendo o tipo de placa.
Fonte: do autor.
Figura 1.6 Selecionando a porta serial.
Fonte: do autor.
Logo que você clicar no botão Upload, algumas coisas deverão acontecer. Primei-
ro, uma barra indicando o progresso da operação aparecerá enquanto o IDE do
Arduino compila o sketch (isso significa que ele está convertendo o sketch em
uma forma adequada para a transferência). A seguir, no Arduino, os LEDs rotulados
como Rx e Tx deverão piscar por um breve tempo. Finalmente, O LED L deve come-
Programação com Arduino II
çar a piscar. O IDE exibirá também uma mensagem como “Binary sketch size: 1,084
bytes (of a 32,256 byte maximum)”.* Isso significa que o sketch utilizou cerca de
1Kb dos 32Kb de memória flash que estão disponíveis para programas no Arduino.
Antes de começar a programar, vamos examinar o hardware que executará seus
programas (sketches) e os recursos que deverão estar disponíveis para seu uso.
* N. de T.: “Tamanho binário do sketch: 1.084 bytes (de um máximo de 32.256 bytes)”.
10
Monk-Arduino_01.indd 10 26/09/14 15:28
Figura 1.7 Transferindo o sketch Blink.
Fonte: do autor.
Um passeio pelo Arduino
Como programar o Arduino
A Figura 1.8 mostra a anatomia de uma placa de Arduino. Começando em cima,
próximo do conector USB no canto esquerdo superior, está a chave de Reset (Ini-
cialização). Clicando nela, um pulso lógico é enviado ao pino de Reset do micro-
controlador. Isso inicializa a memória do microcontrolador de forma que ele possa
começar a execução do programa desde o início. Observe que, no Arduino, qual-
quer programa armazenado é mantido, porque foi instalado em uma memória
flash não volátil – isto é, memória que preserva os dados mesmo quando o dispo-
sitivo não está energizado.
capítulo 1
11
Monk-Arduino_01.indd 11 26/09/14 15:28
Conector Chave Terminal Pinos digitais LED “ON” Terminal
USB de reset ICSP 2 LED “L” de ES (Arduino ligado) ICSP 2
Conector de Conectores de Entradas ATmega328
alimentação CC alimentação analógicas
Figura 1.8 Anatomia de uma placa de Arduino.
Fonte: do autor.
Fonte de alimentação
A alimentação elétrica do Arduino pode ser feita tanto através do conector USB
como por meio do conector de alimentação CC (corrente continua) que está mais
abaixo. Quando a alimentação é feita através de baterias ou de um adaptador de
tensão CC, qualquer valor entre 7,5 e 12V CC pode ser fornecido através do co-
nector de alimentação CC. O Arduino sozinho consome aproximadamente 50 mA.
Assim, uma pequena bateria de 9V do tipo PP3 (200mAh) poderá alimentá-lo du-
rante cerca de 40 horas.
Programação com Arduino II
Quando o Arduino está ligado, o LED “ON” (à direita no Uno e à esquerda no Leo-
nardo) permanece aceso.
Conexões elétricas
A seguir, examinaremos os conectores (pinos-fêmeas) na parte inferior da Figura
1.8. Excluindo o primeiro pino, você pode ler os respectivos nomes impressos na
sua proximidade.
12
Monk-Arduino_01.indd 12 26/09/14 15:28
O primeiro pino, sem identificação, está reservado para uso futuro. O próximo pino,
IOREF, indica a tensão na qual o Arduino está operando. O Uno e o Leonardo tra-
balham com 5V. Assim, esse pino estará sempre em 5V, mas você não o usará para
nada neste livro. O seu propósito é permitir que shields conectados a Arduinos de
3V, como o Arduino Due, detectem a tensão com a qual o Arduino está operando.
O próximo pino é Reset (Inicialização). Ele tem a mesma função que o botão Reset
do Arduino. Como na inicialização de um computador PC, esse conector inicializa o
microcontrolador para que ele comece a execução de seu programa desde o início.
O conector Reset permite que você inicialize o microcontrolador mantendo esse
pino momentaneamente em nível baixo (conectando-o a GND). É muito imprová-
vel que você tenha que fazer isso, mas é bom saber que o pino está à disposição.
Os demais pinos fornecem tensões diferentes (3,3, 5, GND e 9), como está indica-
do. GND, ou ground (terra), significa simplesmente zero volts. É a tensão de refe-
rência à qual todas as demais tensões da placa são relativas.
Os dois pinos GND são idênticos. É útil dispor de mais de um pino GND para ligar
coisas. Na parte de cima da placa há outro pino GND.
Entradas analógicas DEFINIÇÃO
A próxima seção de pinos é denominada Analog In (Entrada Analógica), indo de 0 Por default é uma
a 5. Esses seis pinos podem ser usados para medir os valores das tensão que estão expressão comumente
sendo aplicadas neles. Por sua vez, esses valores podem ser utilizados em um ske- usada em programação
tch. Embora esses pinos sejam de natureza analógica, podem funcionar também para indicar uma situação
como entradas ou saídas digitais. Por default, eles serão considerados entradas subentendida que será
analógicas. adotada se não houver
nada em contrário.
No caso, as entradas
Conexões digitais serão automaticamente
Agora vamos passar para os pinos de cima, começando pelo lado direito (Figu- consideradas analógicas.
ra 1.8). Temos pinos denominados Digital, indo de 0 a 13. Eles podem ser usados Para que não seja assim,
como entradas ou saídas (E/S). Quando usados como saídas, podem ser controla- você deverá indicar o que
dos a partir de um sketch. Se você ligá-los a partir do seu sketch, eles assumirão deseja usando comandos
a tensão de 5V. Se você desligá-los, eles ficarão com 0V. Como nos pinos de ali- explícitos adequados.
mentação, você deve ser cuidadoso para não ultrapassar a capacidade máxima
de corrente.
Esses conectores digitais podem fornecer 40 mA (miliamperes) com 5V – mais do
que suficiente para acender um LED comum, mas insuficiente para acionar direta-
mente um motor elétrico.
13
Monk-Arduino_01.indd 13 26/09/14 15:28
Placas de Arduino
O Arduino Uno (Figura 1.1) é a versão atual da placa original de Arduino. É a placa
mais comum, e geralmente é o que as pessoas subentendem quando dizem que
estão utilizando um Arduino.
Os outros tipos de placas de Arduino destinam-se a satisfazer necessidades es-
peciais, como a necessidade de mais pinos de E/S (entrada e saída), desempenho
mais rápido, placa menor, capacidade para ser costurado sobre tecidos, capaci-
dade de conexão com telefones Android, capacidade para se integrar facilmente
em redes sem fio e assim por diante.
Independentemente das diferenças de hardware, cada placa é programada a par-
tir do IDE de Arduino, com variações mínimas nas características de software que
podem usar. Quando você aprende a usar uma placa de Arduino, na prática isso
significa que você aprendeu a usar todas elas.
Vamos examinar a linha corrente de placas oficiais de Arduino. Há outros Arduinos
além dos discutidos aqui, mas em geral tendem a não ser tão populares. Para uma
lista completa de placas, acesse o site oficial do Arduino (www.arduino.cc).
PARA SABER MAIS
Para criar dispositivos baseados em Arduino e controlá-los utilizando seu smartphone ou tablet An-
droid, consulte o livro Projetos com Arduino e Android: use seu smartphone ou tablet para controlar
o Arduino, também da série Tekne (Bookman, 2014).
Uno e similar
A Uno R3 é a mais recente de uma série de placas “padrão” que inclui a Uno, a
Duemilanove, a Diecimila e a NG. Todas essas placas usam os microprocessadores
ATmega168 ou ATmega328, que são muito semelhantes. A diferença entre eles é a
quantidade de memória.
Outro Arduino corrente, com o mesmo tamanho e conexões que o Uno R3, é o
Programação com Arduino II
Arduino Leonardo (Figura 1.9). Como você pode ver, a placa é menos povoada do
que a do Uno. Isso acontece porque ela usa um processador diferente. O Leonardo
usa o ATmega32u4, que é similar ao ATmega328, mas contém uma interface USB
embutida, removendo a necessidade dos componentes extras encontrados no
Uno. Além disso, o Leonardo contém um pouco mais de memória, mais entradas
analógicas e outros recursos. Ele também é mais barato do que o Uno. Sob diver-
sos aspectos, o seu design também é melhor.
14
Monk-Arduino_01.indd 14 26/09/14 15:28
Figura 1.9 O Arduino Leonardo.
Fonte: do autor.
Você deve estar se perguntando por que a placa Leonardo não é a placa de Ardui-
no mais popular. A razão é que as melhorias oferecidas pela placa Leonardo se dão
ao preço de torná-la ligeiramente incompatível com as placas Uno e suas anteces-
soras. Alguns shields de expansão (especialmente os mais antigos) não funciona-
rão no Leonardo. Com o tempo, essas diferenças deixarão de ser um problema e,
quando chegarmos lá, será interessante ver se o Leonardo e seus sucessores se
tornaram as placas mais populares.
O Arduino Ethernet é um que foi incluído recentemente na família de placas de Ardui-
no. Ele combina as características básicas do Uno com uma interface Ethernet, permi-
tindo que você o conecte a uma rede sem necessidade de incluir um shield Ethernet. DICA
Se você está usando um
Arduino pela primeira vez,
Placas grandes de Arduino não compre uma destas
Algumas vezes, um Uno (ou um Leonardo) não contém pinos de entrada e saída placas maiores. É tentador
em quantidade suficiente para ser utilizado na aplicação que você está desenvol- porque elas são maiores
vendo. Surge então a possibilidade de escolher entre uma expansão de hardware e mais rápidas, mas
para o Uno ou optar por uma placa maior. apresentam problemas
de compatibilidade com
Além de terem os mesmos pinos que um Uno, os Arduinos de tamanho maior têm,
os shields e você se sairá
na lateral, uma dupla fila de pinos de entrada e saída e, nas bordas de cima e de
muito melhor com uma
baixo, diversos pinos extras (Figura 1.10).
placa Uno “padrão”.
Tradicionalmente, uma placa “maior” seria um Arduino Mega 2650. Como todas
as placas maiores de Arduino, elas contêm quantidades maiores de cada tipo de
memória. Ambos o Mega 2560 e o Mega ADK usam processadores com capacida-
des similares à do Arduino Uno. Entretanto, considerando tudo, o Arduino Due é
15
Monk-Arduino_01.indd 15 26/09/14 15:28
Figura 1.10 O Arduino Due.
Fonte: do autor.
o que tem a maior capacidade. Isso vem na forma de um processador de 84 MHz
(comparado com os 16 Mhz de um Uno), mas à custa de problemas de compatibi-
lidade. O maior desses problemas é que o Due opera com 3,3V em vez dos 5V da
maioria dos Arduinos anteriores. Sem chegar a ser surpreendente, isso significa
que muitos shields de Arduino são incompatíveis com o Due.
Entretanto, para projetos mais exigentes, essa placa tem muitas vantagens:
• Muita memória para programação e dados
• Capacidade para gerar música em hardware (conversores digitais-analógicos em
hardware)
• Quatro portas seriais
• Duas portas USB
• Interfaces USB host e OTG
• Emulação USB de teclado e mouse
Placas pequenas de Arduino
Assim como o Uno é pequeno demais para alguns projetos, ele também pode ser
grande demais para outros. Embora as placas de Arduino sejam baratas, os custos
poderão ficar elevados se você começar a instalar placas de forma permanente em
Programação com Arduino II
cada projeto que fizer. Encontram-se à disposição placas de Arduino menores e
“profissionais”, que foram projetadas para serem fisicamente menores do que um
Uno comum ou para baixar custos. Dessa forma, elas não contêm os recursos que
não são necessários na maioria dos projetos.
A Figura 1.11 mostra uma placa de Arduino Mini. Essa placa não tem interface USB.
No lugar dela, você precisa de um módulo separado para programar as placas.
Assim como a placa Mini, há também Nanos e Micros que já têm USBs embutidas,
mas custando mais.
16
Monk-Arduino_01.indd 16 26/09/14 15:28
Figura 1.11 Um Arduino Mini e um programador.
Fonte: do autor.
Placas LilyPad e LilyPad USB
Dois dos Arduinos mais interessantes são o LilyPad (Figura 1.12) e o LilyPad USB, lan-
çado recentemente. As suas placas foram projetadas para serem costuradas em ves-
timentas usando fios de linha condutora de eletricidade. Encontram-se à disposição
também módulos LilyPad similares – para LEDs, chaves, acelerômetros, etc. As placas
mais antigas de LilyPad requerem uma interface USB separada, a mesma necessária
para o Arduino Mini. Entretanto, essas placas estão sendo gradualmente substituídas
pela placa Arduino LilyPad USB, que já vem com um conector USB embutido.
Como programar o Arduino
capítulo 1
Figura 1.12 Um Arduino LilyPad.
Fonte: do autor.
17
Monk-Arduino_01.indd 17 26/09/14 15:28
Arduinos não oficiais
Assim como dispomos da placa “oficial”, há também versões não oficiais e varia-
ções no hardware do Arduino, tendo em vista a sua condição de projeto aberto.
Os clones fiéis do Arduino são fáceis de serem encontrados no eBay e em ou-
tros sites similares. São simplesmente cópias dos arduinos oficiais. O que há de
interessante nesses clones é o preço mais em conta. Há também algumas ver-
sões interessantes baseadas em Arduino que oferecem características extras.
Dois exemplos que merecem ser examinados desse tipo de placa são
• EtherTen Uma placa de Arduino do tipo Ethernet (www.freetronics.com/pro-
ducts/etherten)
• Leostick Uma placa do tipo Leonardo, de pouca espessura com conector USB
embutido (www.freetronics.com/collections/arduino/products/leostick)
Agora que você tem mais informação sobre o hardware de um Arduino, podemos
voltar à sua programação.
Linguagem de programação
Uma concepção errônea a respeito do Arduino é que ele tem a sua própria lingua-
gem de programação. Na realidade, ele é programado em uma linguagem deno-
minada C. Essa linguagem já existe desde os primeiros dias da computação. O que
o Arduino proporciona é um conjunto simples de comandos de fácil uso escrito
em C que você pode usar em seus programas.
Os mais tradicionais poderão dizer que o Arduino usa C++, a extensão orientada
a objetos da linguagem C. Rigorosamente falando, isso é verdade, mas o Arduino
dispõe de somente 1 ou 2Kb de memória. Como resultado, as práticas encorajadas
pela programação orientada a objetos não são uma boa ideia quando aplicadas ao
Arduino. Na prática, fora alguns casos especiais, você está de fato programando
em C.
Vamos começar modificando o sketch Blink (pisca).
Modificando o sketch Blink
É possível que o Arduino tenha começado a piscar quando você o ligou pela pri-
meira vez. Isso aconteceu porque o Arduino costuma vir com o sketch Blink já ins-
talado.
Se for o caso, então você gostará da ideia de ver se consegue modificar o sketch.
Para isso, você pode, por exemplo, alterar a velocidade do pisca-pisca. Vamos exa-
18
Monk-Arduino_01.indd 18 26/09/14 15:28
minar o sketch Blink para ver como modificá-lo e fazer o LED piscar mais rapida-
mente.
A primeira parte do sketch é apenas um comentário dizendo o que o sketch faz.
Um comentário não é um trecho executável de código de programa. Quando o
sketch está sendo preparado para ser transferido ao Arduino, todos esses “comen-
tários” são removidos. Qualquer coisa entre /* e */ (comentário em bloco) é ignora-
da pelo computador, mas pode ser lida por você.
/*
Blink
Liga um LED por um segundo, depois o desliga por um segundo, repetidamente.
O código desse exemplo é de domínio público.
*/
A seguir, há dois comentários em linhas individuais, como os comentários em blo-
co, exceto que eles começam com //. Esses comentários dizem o que está acon-
tecendo. Nesse caso, o comentário auxilia dizendo que o pino 13 é o pino que
usaremos para controlar o pisca-pisca do LED. Esse pino foi escolhido porque já
está conectado ao LED “L” que faz parte do Arduino Uno.
// Na maioria das placas de Arduino, há um LED conectado ao pino 13.
// Chamaremos esse pino de "led":
int led = 13;
A próxima parte do sketch é a função setup (inicialização). Todo sketch de Ardui-
no deve ter uma função setup. Essa função é executada sempre que o Arduino é
submetido a um reset (inicialização) porque o botão Reset foi pressionado (como
o comentário afirma) ou porque o Arduino foi ligado.
// A rotina de setup é executada quando você pressiona o botão reset:
void setup() {
// Inicializar o pino digital como sendo uma saída (OUTPUT).
pinMode(led, OUTPUT);
}
A estrutura desse texto é um pouco confusa para quem está começando a pro-
Como programar o Arduino
gramar. Uma função é uma seção do código do programa (sketch) que recebeu
um nome (nesse caso, o nome é setup). Por enquanto, use o texto anterior como
modelo e saiba que você deve iniciar o seu sketch com o comando void setup(){
na primeira linha. A seguir, você deve incluir os comandos que deseja executar,
cada um em uma linha terminada com um ponto e vírgula (;). O final da função é
assinalado com o símbolo }.
Nesse caso, o único comando que o Arduino executará é o comando pinMode(led,
OUTPUT), que faz o pino (led) ser uma saída (OUTPUT).
A seguir vem a parte saborosa do sketch, a função loop (laço).
capítulo 1
Assim como a função setup, todo sketch de Arduino deve conter uma função loop
(laço de repetição). Diferentemente de setup, que é executada uma única vez de-
pois de um reset, a função loop é executada repetidas vezes, indefinidamente. Isto
é, após a execução de todas as suas instruções, ela volta a ser executada.
19
Monk-Arduino_01.indd 19 26/09/14 15:28
Na função loop, para acender o LED, devemos executar a instrução
digitalWrite(led,HIGH), que “escreve” (write) um nível alto (HIGH) no pino digital
“led.” A seguir, há uma pausa, ou retardo (delay), na execução do sketch, obtida
por meio do comando delay(1000). O valor 1000 significa 1000 milissegundos ou
1 segundo. Então você apaga o LED e espera por outro segundo antes que todo o
processo comece novamente.
// A rotina loop é executada repetidas vezes, indefinidamente:
void loop() {
digitalWrite(led, HIGH); // Acender o LED (o nível da tensão é HIGH (alto)).
delay(1000); // Esperar (delay) um segundo.
digitalWrite(led, LOW); // Apagar o LED baixando (LOW) o nível da tensão.
delay(1000); // Esperar um segundo.
}
Para modificar esse sketch de modo que o LED pisque mais rapidamente, mude o
valor de 1000 para 200 nos dois lugares onde aparece. Essas mudanças são feitas
na função loop. Desse modo, a sua função será como se mostra a seguir:
void loop() {
digitalWrite(led, HIGH); // Acender o LED (o nível da tensão é HIGH (ALTO)).
delay(200); // Esperar (delay) um segundo.
digitalWrite(led, LOW); // Apagar o LED baixando (LOW) o nível da tensão.
delay(200); // Esperar um segundo.
}
Se você tentar salvar o sketch antes de transferi-lo (upload), o IDE do Arduino irá
lembrá-lo de que o sketch “só pode ser lido” (read-only), porque se trata de um
exemplo. Entretanto, ele dá a opção de salvá-lo como cópia que, então, poderá ser
modificada segundo o seu desejo.
Não é necessário fazer isso. Você pode simplesmente fazer upload do sketch sem
salvá-lo antes. Se decidir salvar esse ou outros sketches, você os encontrará no
menu File | Sketchbook do IDE.
Assim, de qualquer modo, clique novamente no botão Upload e, quando a transfe-
rência estiver completa, o Arduino se inicializará automaticamente e o LED deverá
começar a piscar muito mais rapidamente.
Variáveis
Programação com Arduino II
Uma variável dá um nome a um número. Na realidade, as variáveis são capazes de
muito mais, mas por enquanto nós as usaremos com essa finalidade.
Quando você define uma variável em C, deve especificar o tipo da variável. Por
exemplo, se deseja que suas variáveis sejam números inteiros, você deverá usar
int, de integer (inteiro). Para definir uma variável de nome delayPeriod (período
do retardo) com um valor de 200, você deve escrever:
int delayPeriod = 200;
20
Monk-Arduino_01.indd 20 26/09/14 15:28
Observe que, como delayPeriod é um nome, não deve haver espaços entre as pa-
lavras do nome. Por convenção, no nome de uma variável constituído por diversas
palavras, a primeira palavra começa com letra minúscula e cada palavra seguinte
começa com letra maiúscula. Essa forma de escrever é conhecida como camel case,
ou bumpy case.
Vamos aplicar esse recurso ao sketch Blink. Assim, em vez de escrever o valor 200
de retardo, usaremos uma variável que chamaremos de delayPeriod:
int led = 13;
int delayPeriod = 200;
void setup()
{
pinMode(led, OUTPUT);
}
void loop()
{
digitalWrite(led, HIGH);
delay(delayPeriod);
digitalWrite(led, LOW);
delay(delayPeriod);
}
Nos lugares do sketch onde antes havíamos escrito 200, agora temos delayPeriod.
Agora, se quisermos fazer o sketch piscar mais rapidamente, basta alterar o valor
de delayPeriod em um único lugar.
If
Normalmente, as linhas do programa são executadas sequencialmente, uma de-
pois da outra, sem exceção. No entanto, o que faremos se não quisermos que seja
assim? O que fazer se quisermos executar uma parte do sketch somente se uma
dada condição for verdadeira?
Como programar o Arduino
Um bom exemplo disso seria fazer alguma coisa somente se um botão, conectado
ao Arduino, fosse apertado. O código seria algo como:
void setup()
{
pinMode(5, INPUT_PULLUP);
pinMode(9, OUTPUT);
}
void loop()
{
if (digitalRead(5) == LOW;
capítulo 1
}
digitalWrite(9, HIGH);
}
}
21
Monk-Arduino_01.indd 21 26/09/14 15:28
Nesse caso, a condição está logo após o comando if (se). A condição é de que o va-
lor lido (read) no pino digital 5 deve ter o valor LOW (baixo). O símbolo composto
de dois sinais de igual (==) é usado para comparar dois valores. Pode ser facil-
mente confundido com o sinal simples de igual, que atribui valor a uma variável.
Se a condição do if for verdadeira, os comandos dentro dos sinais de chaves ({})
serão executados. Nesse caso, a ação consiste em fazer com que a saída digital 9
tenha um nível alto (HIGH).
Se essa condição não for verdadeira, o Arduino simplesmente continuará com a
execução da próxima coisa a ser feita. Nesse caso, é a função loop que é executada
novamente.
Loops
Além de executar comandos de forma condicional, também pode ser necessário
que o sketch execute comandos repetidas vezes de forma contínua. Para tanto,
você coloca os comandos dentro da função loop do sketch. Isso é o que acontece
no exemplo Blink.
Algumas vezes, entretanto, pode ser necessário ser mais específico sobre o núme-
ro de vezes que você deseja repetir alguma coisa. Você pode conseguir isso com
o comando for, que é um laço de repetição no qual é permitido usar uma variável
de contagem. Por exemplo, vamos escrever um sketch que pisca o LED dez vezes.
Mais adiante você verá por que essa abordagem pode ser considerada abaixo do
ideal em algumas circunstâncias, mas por enquanto será suficiente.
// sketch 01_01_blink_10
int ledPin = 13;
int delayPeriod = 200;
void setup()
{
pinMode(ledPin, OUTPUT);
}
void loop()
{
for (int i = 0; i < 10; i++)
Programação com Arduino II
{
digitalWrite(ledPin, HIGH);
delay(delayPeriod);
digitalWrite(ledPin, LOW);
delay(delayPeriod);
}
}
22
Monk-Arduino_01.indd 22 26/09/14 15:28
O comando for define uma variável de nome i e atribui o valor inicial 0 a ela. Após
o ponto e vírgula (;), aparece o texto i < 10. Essa é a condição para permanecer
dentro do laço de repetição for. Em outras palavras, enquanto i for menor que 10,
siga fazendo as coisas que estão dentro das chaves ({}).
A última parte do comando for é i++. Essa é uma forma abreviada da linguagem
C para o comando “i = i + 1”, que acrescenta 1 ao valor de i. O valor 1 é adicionado
a i sempre que o loop é repetido. Esse é o mecanismo que assegura a saída para
fora do loop, porque, se ficarmos acrescentando 1 a i, acabaremos alcançando um
valor maior que 10.
NO SITE
Como esse é o primeiro sketch completo, o seu nome é dado na forma de um comentário no iní-
cio do arquivo. Todos os sketches cujos nomes têm essa forma podem ser baixados do site do autor:
www.simonmonk.org. Para instalar todos os sketches no ambiente Arduino, descompacte (unzip) o arqui-
vo que contém os sketches, colocando-os na pasta Arduino, que você encontrará dentro da pasta Meus
Documentos. O IDE de Arduino automaticamente cria essa pasta quando você o executa pela primeira vez.
Funções
Funções são uma forma de agrupar um conjunto de comandos de programa em
um bloco único. Isso ajuda a dividir o sketch em blocos administráveis, facilitando
o seu uso.
Por exemplo, vamos escrever um sketch que faz o Arduino piscar rapidamente 10
vezes no início da execução do sketch e, após, piscar uma vez a cada segundo.
Leia inteiramente a seguinte listagem do sketch. Após, eu explicarei o que está
Como programar o Arduino
acontecendo.
// sketch 01_02_blink_fast_slow
int ledPin = 13;
void setup()
{
pinMode(ledPin, OUTPUT);
flash(10, 100);
}
void loop()
{
flash(1, 500);
capítulo 1
23
Monk-Arduino_01.indd 23 26/09/14 15:28
void flash(int n, int delayPeriod)
{
for (int i = 0; i < n; i++)
{
digitalWrite(ledPin, HIGH);
delay(delayPeriod);
digitalWrite(ledPin, LOW);
delay(delayPeriod);
}
}
Agora, a função setup contém a linha que diz flash(10, 100);. Isso significa piscar
(flash) 10 vezes com um delayPeriod (período de retardo) de 100 milissegundos.
Como o comando flash não é um comando interno do Arduino, você mesmo deve
criar essa função de muita serventia.
A definição da função está no final do sketch. A primeira linha dessa definição de
função é
void flash(int n, int delayPeriod)
Isso diz ao Arduino que você está definindo a sua própria função, que terá o nome
flash e dois parâmetros, ambos do tipo int. O primeiro é n, o número de vezes
que o LED deve piscar, e o segundo é delayPeriod, o tempo entre ligar e desligar
o LED.
Esses dois parâmetros podem ser usados somente dentro da função. Assim, n é
usado no comando for para determinar quantas vezes o laço deve ser repetido e
delayPeriod é usado dentro do comando delay.
A seguir, aparece a função loop, que também usa a função flash que acabamos
de ver. Agora, ela é executada com um delayPeriod mais longo e faz o LED piscar
apenas uma vez a cada repetição do loop. Como ela está dentro do loop, o resul-
tado é que o LED ficará piscando continuamente de qualquer forma.
Entradas digitais
Para obter o máximo desta seção, você precisará de um pedaço de fio ou clipe de
papel. Se você usar um clipe, desentorte-o para deixá-lo reto.
Programação com Arduino II
Carregue o seguinte sketch e execute-o:
// sketch 01_03_paperclip
int ledPin = 13;
int switchPin = 7;
24
Monk-Arduino_01.indd 24 26/09/14 15:28
void setup()
{
pinMode(ledPin, OUTPUT);
pinMode(switchPin, INPUT_PULLUP);
}
void loop()
{
if (digitalRead(switchPin) == LOW)
{
flash(100);
}
else
{
flash(500);
}
}
void flash(int delayPeriod)
{
digitalWrite(ledPin, HIGH);
delay(delayPeriod);
digitalWrite(ledPin, LOW);
delay(delayPeriod);
}
Use o pedaço de fio ou clipe para conectar o pino GND ao pino digital 7, como
mostrado na Figura 1.13. Você pode fazer isso com o Arduino conectado ao com-
putador, mas somente após ter carregado o sketch. A razão é que, se em algum
sketch anterior o pino 7 foi definido como saída, então ele será danificado se for
conectado ao pino GND. Como o sketch está definindo o pino 7 como entrada,
então podemos ficar seguros.
O que deverá acontecer é o seguinte: quando o clipe de papel está conectado, o
LED pisca rapidamente, e quando não está conectado, pisca lentamente.
Vamos dissecar o sketch e ver como ele funciona.
Primeiro, temos uma nova variável, denominada switchPin (pino da chave). Essa
Como programar o Arduino
variável é atribuída ao pino 7. Assim, o clipe de papel atuará como uma chave. Na
função setup, quando usamos o comando pinMode (modo do pino) estamos es-
pecificamos que esse pino será uma entrada. O segundo argumento de pinMode
não é simplesmente INPUT (entrada), mas INPUT_PULLUP (entrada puxada para
cima). Por default, isso diz ao Arduino que a entrada ficará normalmente em nível
alto (HIGH), a menos que seja puxada para baixo (LOW) quando a conectamos ao
pino GND (com o clipe de papel).
Na função loop, usamos o comando digitalRead (leitura digital) para testar qual
é o valor presente no pino de entrada. Se for LOW (clipe conectado), então será
chamada a função flash com o parâmetro 100 (valor do delayPeriod). Com isso,
capítulo 1
o LED pisca rapidamente.
25
Monk-Arduino_01.indd 25 26/09/14 15:28
Figura 1.13 Usando uma entrada digital.
Fonte: do autor.
Por outro lado, se a entrada for HIGH, os comandos da parte else do if serão exe-
cutados. Com isso, a mesma função flash será chamada, mas com um retardo mui-
to maior, fazendo o LED piscar lentamente.
A função flash definida nesse sketch é uma versão simplificada da que você usou
no sketch anterior. Ela se limita a piscar uma única vez com o período especificado.
No caso de módulos ligados ao Arduino, as saídas digitais não funcionam como
chaves, que produzem apenas um nível. Na realidade, essas saídas produzem am-
bos os níveis HIGH ou LOW. Nesse caso, você pode usar INPUT em vez de INPUT_
PULLUP na função pinMode.
ATENÇÃO
Quando o clipe está conectado ao pino GND (terra), a entrada está recebendo um nível baixo (LOW).
No entanto, quando o clipe não está conectado ao GND, a entrada não está recebendo nada. Ou
seja, com o clipe só obtemos um nível, o LOW. Nessa situação, usamos INPUT_PULLUP. Com isso,
quando a entrada não estiver recebendo nada, estando em aberto, a eletrônica interna do Arduino
produzirá um nível HIGH na entrada.
26
Monk-Arduino_01.indd 26 26/09/14 15:28
Saídas digitais
Do ponto de vista de programação, não há muito mais o que dizer sobre saídas
digitais. Você já as usou com o pino 13, que está conectado ao LED do Arduino.
A essência de uma saída digital é defini-la como saída dentro da função setup
usando o seguinte comando:
pinMode(outputPin, OUTPUT);
Quando quer colocar a saída em nível HIGH ou LOW, você usa o comando digi-
talWrite (escrita digital):
digitalWrite(outputPin, HIGH);
O Monitor Serial
Como o Arduino está conectado ao seu computador por USB, você pode enviar
mensagens entre os dois usando um recurso do IDE de Arduino denominado Serial
Monitor (Monitor Serial).
Para ilustrar, vamos modificar o sketch 01_03 de modo que, quando a entrada di-
gital 7 está em nível LOW, ele envia uma mensagem em vez de alterar a velocidade
de pisca-pisca do LED.
Carregue este sketch:
// sketch 01_04_serial
int switchPin = 7;
void setup()
{
pinMode(switchPin, INPUT_PULLUP);
Serial.begin(9600);
}
Como programar o Arduino
void loop()
{
if (digitalRead(switchPin) == LOW)
{
Serial.println("Paperclip connected");
}
else
{
Serial.println("Paperclip NOT connected");
}
delay(1000);
}
capítulo 1
Agora abra o Monitor Serial no IDE de Arduino clicando no ícone parecido com
uma lupa na barra de ferramentas. Imediatamente, você começará a ver algumas
27
Monk-Arduino_01.indd 27 26/09/14 15:28
Figura 1.14 O Monitor Serial.
Fonte: do autor.
mensagens, uma a cada segundo (Figura 1.14). As mensagens poderão ser “Paper-
clip connected” (Clipe de papel conectado) ou “Paperclip NOT connected” (Clipe de
papel NÃO conectado).
Desconecte uma das extremidades do clipe de papel e você verá a mensagem mudar.
Como você não está mais usando o LED do Arduino, não precisa mais da variável
ledPin. Em vez disso, você deve usar o comando Serial.begin (iniciar serial) para
iniciar as comunicações seriais. O parâmetro é o “baud rate” (taxa de bauds). No
Capítulo 13, você encontrará muito mais informações sobre comunicação serial.
Para escrever mensagens e enviá-las ao Monitor Serial, tudo o que você precisa
fazer é usar o comando Serial.println (imprimir linha serial).
Nesse exemplo, o Arduino está enviando mensagens ao Monitor Serial.
Arrays e strings
Arrays são uma forma de agrupar uma lista de valores. Cada uma das variáveis que
você encontrou até agora continha apenas um único valor, geralmente do tipo int.
Já um array contém uma lista de valores e você pode acessar qualquer um desses
valores pela sua posição na lista.
28
Monk-Arduino_01.indd 28 26/09/14 15:28
A linguagem C, como a maioria das linguagens de programação, inicia a indexação
das posições em 0 em vez de 1. Isso significa que o primeiro elemento é, na reali-
dade, o elemento zero.
Na última seção, quando você conheceu o Monitor Serial, viu um tipo de array.
Mensagens como “Paperclip NOT connected” (“Clipe de papel NÃO conecta-
do”) são denominadas arrays de caracteres porque basicamente são coleções de
caracteres.
Por exemplo, vamos ensinar o Arduino a dizer algumas “bobagens” por meio do
Monitor Serial.
O seguinte sketch tem um array de arrays de caracteres. O sketch escolherá ao
acaso um deles e o exibirá no Monitor Serial depois de um tempo aleatório. Esse
sketch tem a vantagem adicional de lhe mostrar como produzir números aleató-
rios (randômicos) com um Arduino.
// sketch 01_05_gibberish
char* messages[] = {
"My name is Arduino", // "Meu nome é Arduino"
"Buy books by Simon Monk", // "Compre livros de Simon Monk"
"Make something cool with me", // "Faça algo legal comigo"
"Raspberry Pis are fruity"}; // "Raspberry Pis são saborosos"
void setup()
{
Serial.begin(9600);
}
void loop()
{
int delayPeriod = random(2000, 8000);
delay(delayPeriod);
int messageIndex = random(4);
Serial.println(messages[messageIndex]);
}
As mensagens ou strings, como também são denominadas as coleções de carac-
Como programar o Arduino
teres, utilizam um tipo de dado denominado char*. O sinal * é um apontador para
alguma coisa. Trataremos desse tópico avançado sobre apontadores no Capítulo
6. Os sinais [] no fim da declaração de variável indicam que a variável é um array do
tipo char* e não simplesmente um único caractere do tipo char*.
Dentro da função loop, o valor de delayPeriod (período de retardo) é atribuído
de forma aleatória entre 2000 e 7999 (o segundo argumento da função “random”
†
é exclusivo). Então, uma pausa com essa duração é iniciada por meio da função
delay (retardo).
capítulo 1
†
N. de T.: Isso significa que o segundo argumento é excluído do intervalo válido de valores
inteiros. Como os argumentos da função random são 2000 e 8000, resulta que o intervalo
válido é de 2000 a 7999 e não de 2000 a 8000.
29
Monk-Arduino_01.indd 29 26/09/14 15:28
A variável messageIndex (índice mensagem) também recebe um valor aleatório
usando a função random. No entanto, dessa vez a função random recebe apenas
um argumento como parâmetro. Nesse caso, um número aleatório entre 0 e 3 é
gerado como índice para a mensagem que será exibida.
Finalmente, a mensagem contida na posição dada pelo índice é enviada ao Moni-
tor Serial. Teste o sketch, não esquecendo de abrir o Monitor Serial.
Entradas analógicas
Os pinos do Arduino de A0 até A5 podem medir a tensão aplicada neles. A tensão
deve estar entre 0 e 5V. A função interna do Arduino que faz isso é a analogRead
(leitura analógica), a qual retorna um valor entre 0 e 1013: o valor 0 corresponde a
0V e 1023, a 5V. Assim, para converter esse número lido em um valor entre 0 e 5, o
número lido deve ser dividido por 204,6 (de 1023/5).
Para medir a tensão, o tipo de dado ideal não é int porque ele só representa núme-
ros inteiros. Seria bom conhecer também a parte fracionária da tensão. Para isso,
você deverá usar o tipo de dado float (flutuante).
Carregue esse sketch de leitura analógica (analog) no Arduino e em seguida insta-
le o clipe de papel entre o pino A0 e o de 3,3V (Figura 1.15).
// sketch 01_06_analog
int analogPin = A0;
void setup()
{
Serial.begin(9600);
}
void loop()
{
int rawReading = analogRead(analogPin);
float volts = rawReading / 204.6;
ATENÇÃO Serial.println(volts);
Não conecte entre si delay(1000);
nenhuma das tensões }
de alimentação (5V, Abra o Monitor Serial e uma sequência de números deverá aparecer (Figura 1.16).
3,3V ou GND). A criação Os seus valores deverão estar próximos de 3,3.
desse curto-circuito
provavelmente danificará Se você mantiver uma das extremidades do clipe em A0 e mudar de lugar a outra
o seu Arduino e até extremidade inserindo-a em 5V, as leituras passarão para valores em torno de 5V.
mesmo o seu computador. Se você deslocar esta mesma extremidade para GND, as leituras serão de 0V.
30
Monk-Arduino_01.indd 30 26/09/14 15:28
Você também pode gostar
- Motor, Transmissão e Caixa de VelocidadesDocumento9 páginasMotor, Transmissão e Caixa de Velocidadescaralbmarbat_3207679Ainda não há avaliações
- Nano 4Documento4 páginasNano 4caralbmarbat_3207679Ainda não há avaliações
- Trabalho BatistaDocumento9 páginasTrabalho Batistacaralbmarbat_3207679Ainda não há avaliações
- Trabalho DeewooDocumento1 páginaTrabalho Deewoocaralbmarbat_3207679Ainda não há avaliações
- Nano 4Documento1 páginaNano 4caralbmarbat_3207679Ainda não há avaliações
- Nano 8Documento3 páginasNano 8caralbmarbat_3207679Ainda não há avaliações
- Carroçarias, João Oliveira, Nº1706924Documento12 páginasCarroçarias, João Oliveira, Nº1706924caralbmarbat_3207679Ainda não há avaliações
- Elec Nano13Documento5 páginasElec Nano13caralbmarbat_3207679Ainda não há avaliações
- Scribt 2Documento1 páginaScribt 2caralbmarbat_3207679Ainda não há avaliações
- Scribt 1Documento4 páginasScribt 1caralbmarbat_3207679Ainda não há avaliações
- Scribt 7Documento2 páginasScribt 7caralbmarbat_3207679Ainda não há avaliações
- Nano-Sol 9Documento1 páginaNano-Sol 9caralbmarbat_3207679Ainda não há avaliações
- Domotica 1Documento26 páginasDomotica 1caralbmarbat_3207679Ainda não há avaliações
- Scribt 5Documento17 páginasScribt 5caralbmarbat_3207679Ainda não há avaliações
- Domotica 4Documento100 páginasDomotica 4caralbmarbat_3207679Ainda não há avaliações
- Domotica 3Documento117 páginasDomotica 3caralbmarbat_3207679Ainda não há avaliações
- Wtdia06 PDFDocumento10 páginasWtdia06 PDFAmanda KarineAinda não há avaliações
- Domotica 8Documento23 páginasDomotica 8caralbmarbat_3207679Ainda não há avaliações
- 028Documento12 páginas028Ivan SantosAinda não há avaliações
- Domótica 5Documento109 páginasDomótica 5caralbmarbat_3207679Ainda não há avaliações
- ACAATINGA - Associação Caatinga - (2012-08) - Cartilha - Forno SolarDocumento24 páginasACAATINGA - Associação Caatinga - (2012-08) - Cartilha - Forno SolarBel BesseAinda não há avaliações
- 77 86 PDFDocumento10 páginas77 86 PDFNuno HenriquesAinda não há avaliações
- Tese Mest Marcelo Fidalgo AbrantesDocumento102 páginasTese Mest Marcelo Fidalgo AbrantesArtur Bernardo Mauta MautaAinda não há avaliações
- F SolarDocumento8 páginasF Solarcaralbmarbat_3207679Ainda não há avaliações
- Geotremia 1Documento79 páginasGeotremia 1caralbmarbat_3207679Ainda não há avaliações
- Forno SolarDocumento71 páginasForno SolarBruno DalfiorAinda não há avaliações
- Catalog 4Documento14 páginasCatalog 4caralbmarbat_3207679Ainda não há avaliações
- ACAATINGA - Associação Caatinga - (2012-08) - Cartilha - Forno SolarDocumento24 páginasACAATINGA - Associação Caatinga - (2012-08) - Cartilha - Forno SolarBel BesseAinda não há avaliações
- Solar 1Documento62 páginasSolar 1caralbmarbat_3207679Ainda não há avaliações
- Controlador 5 PDFDocumento49 páginasControlador 5 PDFcaralbmarbat_3207679Ainda não há avaliações
- PC Guia 297 - Outubro 2020Documento84 páginasPC Guia 297 - Outubro 2020Tiago SousaAinda não há avaliações
- Informática - Consolidado Outubro de 2022Documento36 páginasInformática - Consolidado Outubro de 2022Domingos Gabriel Raul RaulAinda não há avaliações
- Update Do Seu APP Sem Google PlayDocumento3 páginasUpdate Do Seu APP Sem Google PlayEduMSilvaAinda não há avaliações
- Viewer Foxit Reader Foxit PDF Reader Adobe Reader DC Adobe Acrobat Reader PDF ViewerDocumento4 páginasViewer Foxit Reader Foxit PDF Reader Adobe Reader DC Adobe Acrobat Reader PDF ViewerJhonatan MendesAinda não há avaliações
- O Que Há de Novo No Motodiag LiveDocumento4 páginasO Que Há de Novo No Motodiag LiveSou de humanasAinda não há avaliações
- WWW - Destak.pt Docs 2952 DTK 2080 Destak Verao IIDocumento48 páginasWWW - Destak.pt Docs 2952 DTK 2080 Destak Verao IIhcayollaAinda não há avaliações
- Case 8810 - 2018 PDFDocumento24 páginasCase 8810 - 2018 PDFfernando cruzado padilla100% (1)
- Manual Kairos Mobile R04Documento43 páginasManual Kairos Mobile R04Helton GuilhermeAinda não há avaliações
- Tutorial 3DCio 03Documento3 páginasTutorial 3DCio 03Artur CoelhoAinda não há avaliações
- Proposta DeliveryDocumento16 páginasProposta DeliveryItapoint ItabirinhaAinda não há avaliações
- Como Acessar Arquivos Do Sistema Android - 9 PassosDocumento3 páginasComo Acessar Arquivos Do Sistema Android - 9 PassosAlberto Luiz Nunes de MatosAinda não há avaliações
- Como Atualizar o Firmware Usando o Amlogic Burn Card MakerDocumento4 páginasComo Atualizar o Firmware Usando o Amlogic Burn Card MakerAnderson de SouzaAinda não há avaliações
- Maquinas Duplicadoras Mecanicas Catalogo PDFDocumento28 páginasMaquinas Duplicadoras Mecanicas Catalogo PDFtaurusAinda não há avaliações
- SPH-C10BT: Smartphone ReceiverDocumento36 páginasSPH-C10BT: Smartphone ReceivermarcelodealmeidarioAinda não há avaliações
- Desafio 3 - Plano - Do - Projeto - ArgonauticaDocumento19 páginasDesafio 3 - Plano - Do - Projeto - ArgonauticaCristiana Drumond100% (5)
- Xdroid Catalogo PDFDocumento44 páginasXdroid Catalogo PDFHudson VasconcelosAinda não há avaliações
- x990 Verifone - Data Sheet - PTDocumento1 páginax990 Verifone - Data Sheet - PTPaulo LewisAinda não há avaliações
- PLANEJAMENTO DA CONTRATAÇÃO v1Documento37 páginasPLANEJAMENTO DA CONTRATAÇÃO v1Danilo MelloAinda não há avaliações
- TeamViewer13 Manual Remote Control PTDocumento146 páginasTeamViewer13 Manual Remote Control PTbarcaroAinda não há avaliações
- Chrome Cast - OpçõesDocumento5 páginasChrome Cast - OpçõesPaulocesarmedAinda não há avaliações
- TCC - Monitoramento de Variáveis AmbientaisDocumento55 páginasTCC - Monitoramento de Variáveis AmbientaisArthur Monteiro Alves MeloAinda não há avaliações
- Simulaor One Passo A Passo - Web AppDocumento11 páginasSimulaor One Passo A Passo - Web AppErick Cesar AnjosAinda não há avaliações
- Jabra Elite 2 User Manual - PTBR - Brazilian Portuguese - RevCDocumento28 páginasJabra Elite 2 User Manual - PTBR - Brazilian Portuguese - RevCceholol808Ainda não há avaliações
- DVR User ManualDocumento117 páginasDVR User ManualjosihelAinda não há avaliações
- Nota 10 Relatório de Estágio Supervisionado I Maria RayanneDocumento20 páginasNota 10 Relatório de Estágio Supervisionado I Maria RayanneBruna LetíciaAinda não há avaliações
- Manual Impressora Epson L455Documento236 páginasManual Impressora Epson L455CamilaAinda não há avaliações
- ExerciciosDocumento41 páginasExerciciosfernandoribeiror_55533% (3)
- Apresentacao Historico e Definicao Do TabletDocumento31 páginasApresentacao Historico e Definicao Do TabletDaniel TorquatoAinda não há avaliações
- Agora Tem Widgets iOS 14 e Todas As Suas Novidades HandsDocumento14 páginasAgora Tem Widgets iOS 14 e Todas As Suas Novidades HandsdgfbfhfgAinda não há avaliações
- Como Configurar o DNS Da AdGuard No Computador, Android e IphoneDocumento13 páginasComo Configurar o DNS Da AdGuard No Computador, Android e IphoneLeituraFacilAinda não há avaliações