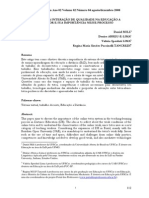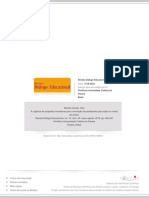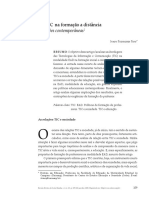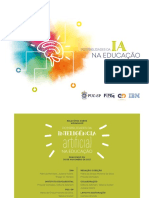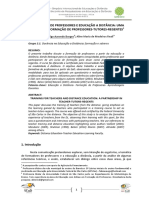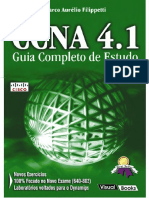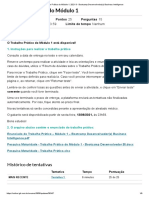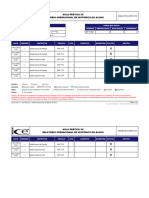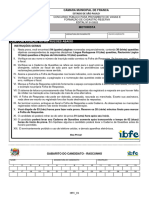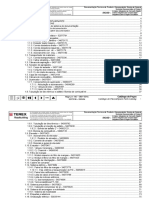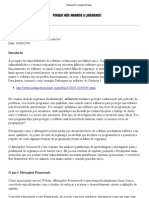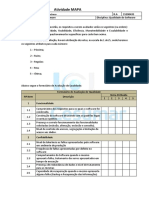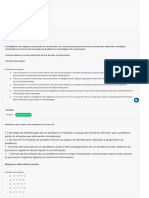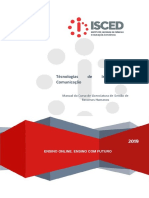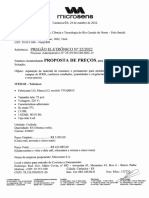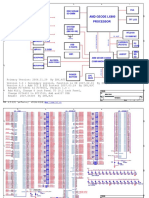Escolar Documentos
Profissional Documentos
Cultura Documentos
Apostila de Excel
Enviado por
Ceva SantosDireitos autorais
Formatos disponíveis
Compartilhar este documento
Compartilhar ou incorporar documento
Você considera este documento útil?
Este conteúdo é inapropriado?
Denunciar este documentoDireitos autorais:
Formatos disponíveis
Apostila de Excel
Enviado por
Ceva SantosDireitos autorais:
Formatos disponíveis
Apostila de Microsoft Office Excel 2007
MICROSOFT OFFICE EXCEL 2007
Efetue cálculos, analise informações e visualize dados em planilhas usando o Microsoft Office Excel 2007.
Para executar o Microsoft Office Excel 2007, clique em
Iniciar ► Todos os programas ► Microsoft Office ► Microsoft Office Excel 2007.
1. INICIANDO O DOCUMENTO
Quando um usuário cria uma planilha nova, a tela do computador é dividida em linhas e colunas,
formando uma grade. A interseção de uma linha e de uma coluna é chamada de célula. As linhas são
numeradas seqüencialmente, as colunas são identificadas por letras também seqüenciais e cada célula pela
linha e coluna que a forma.
Uma célula pode conter números, texto ou fórmulas. Por exemplo, a célula A4 (na tela abaixo)
contém o valor 10 e a célula D2 contém o texto "Valor total".
Prof. Cevaldo Santos Página 1
Apostila de Microsoft Office Excel 2007
Em geral, informações da mesma categoria são digitadas em uma coluna (no exemplo, a coluna e a
descrição do produto vendido; a coluna C é o valor unitário), mas essa estrutura não é rígida: pode-se
agrupar as informações por linha ou por outras formas mais convenientes.
A possibilidade de usar fórmulas é o que diferencia um programa de planilha de uma calculadora.
Quando se coloca uma fórmula em uma célula, diz-se que o conteúdo dessa célula deve ser calculado
em função dos valores contidos em outras células.
Na planilha abaixo, o preço total de uma venda é calculado multiplicando-se o preço unitário pela
quantidade vendida de produtos do mesmo tipo.
No exemplo, a coluna A registra a quantidade de produtos e a coluna C traz o preço unitário do
produto. A coluna D mostra o preço total. O conteúdo de cada célula é calculado multiplicando-se os
valores da coluna A pelos valores da coluna C. Para que esse cálculo seja feito automaticamente, deve-se
digitar a fórmula =A4*C4 (ou =MULT(A4:C4) na célula D4. Quando o valor de A4 é modificado, o valor
de D4 é recalculado automaticamente de acordo com a fórmula registrada na célula.
Normalmente, uma planilha é criada em duas etapas.
(1) Primeiro o usuário determina os itens que deseja calcular e as fórmulas a serem usadas para
fazer esse cálculo.
(2) Depois, na fase de utilização da planilha, é preciso digitar os valores correspondentes a cada
item. Os resultados serão calculados automaticamente.
2. CRIANDO E MANIPULANDO FÓRMULAS EM UMA PLANILHA
Aqui é mostrado como criar uma planilha, usando o programa Microsoft Office Excel 2007, mas o
procedimento descrito aplica-se a qualquer programa de planilha.
Como exemplo, é elaborada uma planilha para controlar o faturamento de uma empresa que vende
apenas quatro produtos. Embora as fórmulas sejam diferentes para cada planilha, o procedimento será
sempre o mesmo.
Prof. Cevaldo Santos Página 2
Apostila de Microsoft Office Excel 2007
Quando se abre o Microsoft Office Excel 2007, já aparece um desenho básico de planilha na tela. O
usuário, precisa, então, organizar as informações em linhas e colunas e determinar uma região para cada tipo
de informação.
No layout, define-se onde cada informação será colocada, mas essa informação ainda não é digitada.
No exemplo, o usuário deve registrar o faturamento de cada um dos quatro produtos, mês a mês. A partir
dessas informações, são calculados:
faturamento mensal de cada produto.
faturamento anual de cada produto.
A planilha tem espaços reservados tanto para as informações que serão digitadas quanto para as que
serão calculadas automaticamente.
As informações serão digitadas da célula B4 até a célula E5. Por e-xemplo, na célula B4
digitaremos o faturamento do mês de janeiro correspondente a engrenagens; na célula C4, o faturamento de
janeiro de parafusos; na célula B5, o faturamento de fevereiro de engrenagens, e assim por diante, até o
faturamento de dezembro de arruelas na célula E5.
As informações da coluna , sobre faturamento mensal total, e as informações da linha 17, sobre o
faturamento anual por produto, serão calculadas automaticamente.
Primeiro, escreve-se as fórmulas para calcular o faturamento total mensal (coluna F ). Esse
faturamento é a soma dos valores vendidos de cada produto. Assim, o faturamento total de janeiro (célula
F4) será a soma do faturamento de cada produto nesse mês (da célula B4 até a E4). Portanto, na célula 4
digitaremos a seguinte fórmula:
Célula I Fórmula
F4 =B4+C4+D4+E4 ou =SOMA(B4:E4)
Isso indica para o programa de planilha que o valor de F 4 será a soma dos valores das células B4,
C4, D 4 e E4.
Prof. Cevaldo Santos Página 3
Apostila de Microsoft Office Excel 2007
Prof. Cevaldo Santos Página 4
Apostila de Microsoft Office Excel 2007
A fórmula da célula F5 é muito parecida com a fórmula da célula F4 e o mesmo acontece com todas
as células.
Célula I Fórmula
F4 =B4+C4+D4+E4 ou =SOMA(B4:E4)
F5 =B5+C5+D5+E5 ou =SOMA(B5:E5)
F6 =B6+C6+D6+E6 ou =SOMA(B6:E6)
F7 =B7+C7+D7+E7 ou =SOMA(B7:E7)
F8 =B8+C8+D8+E8 ou =SOMA(B8:E8)
F9 =B9+C9+D9+E9 ou =SOMA(B9:E9)
F10 =B10+C10+D10+E10 ou =SOMA(B10:E10)
F11 =B11+C11+D11+E11 ou =SOMA(B11:E11)
F12 =B12+C12+D12+E12 ou =SOMA(B12:E12)
F13 =B13+C13+D13+E13 ou =SOMA(B13:E13)
F14 =B14+C14+D14+E14 ou =SOMA(B14:E14)
F15 =B15+C15+D15+E15 ou =SOMA(B15:E15)
Como seria bastante trabalhoso digitar essa mesma fórmula 12 vezes, vamos copiá-la.
Posicione o cursor sobre a célula F4.
Abra a guia Início e escolha o comando Copiar (CTRL + C); o computador copiará o
conteúdo de F4.
Selecione da célula F5 à F15. Para isso, clique sobre a célula F5 e, mantendo o botão do
mouse pressionado, arraste-o até a célula F15.
Pressione a tecla ENTER.
O programa percebe que a fórmula mudou de linha e altera o seu conteúdo: em vez de copiar
=B4+C4+D4+E4 para todas as linhas, ele adequará a fórmula para cada linha. Assim, na célula F 5 será
escrito =B5+C5+D5+E5; na célula F6 =B6+C6+D6+E6 e assim por diante.
O procedimento para calcular o faturamento anual de cada produto é bastante parecido com o
anterior: o faturamento anual de engrenagens é a soma do seu faturamento em cada mês. Na célula B17,
poderíamos digitar a seguinte fórmula:
Célula I Fórmula
B17 =SOMA(B4:B15) ou
=B4+B5+B6+B7+B8+B9+B10+B11+B12+B13+B14+B15
Prof. Cevaldo Santos Página 5
Apostila de Microsoft Office Excel 2007
Prof. Cevaldo Santos Página 6
Apostila de Microsoft Office Excel 2007
Observe que quando a fórmula for muito grande, usaremos a função SOMA do Microsoft Office
Excel 2007, que facilita o cálculo, somando todas as células especificadas. Na célula B17, a fórmula será:
Célula I Fórmula
B17 =SOMA(B4:B15) que equivale a
=B4+B5+B6+B7+B8+B9+B10+B11+B12+B13+B14+B15
A notação B4:B15 indica que devem ser utilizadas todas as células no intervalo de B4 até B15.
Assim, essa fórmula irá somar os valores em todas essas células e exibir o resultado na célula B17.
Agora, é necessário copiar essa fórmula =SOMA(B4:B15) da célula B17, para C17. Basta
selecionar o cursor na célula B17, acionar o atalho de teclado <Ctrl> + C, posicionar o cursor na célula C17 e
acionar o atalho de teclado <Ctrl> + V. O Excel perceberá que elas foram colocadas em outra coluna e
ajustará as referências das colunas automaticamente. Assim, após copiar a fórmula para a célula D17.
tem-se =SOMA(D4:D15). Na célula E17 aparecerá =SOMA(E4:E15) e assim por diante.
AGORA, NOSSA PLANILHA ESTÁ COMPLETA ! e basta digitar os valores unitários relativos
a cada mês e a cada tipo de produto, das linhas 4 a 15, das colunas B a E. O programa dará, automaticamente,
os valores da linha 17 e da coluna F.
A rapidez é uma das grandes vantagens dos programas de planilha. Se o susário cometer um erro ou
quiser modificar o valor de uma célula, basta digitar o valor correto e todos os outros valores serão
atualizados automaticamente.
3. FUNÇÕES
FUNÇÕES de uma planilha são comandos mais compactos e rápidos para se executar fórmulas.
Prof. Cevaldo Santos Página 7
Apostila de Microsoft Office Excel 2007
Com elas é possível fazer operações complexas com uma única fórmula.
As funções são agrupadas em categorias, para ficar mais fácil a sua localização.
As funções também facilitam o trabalho com planilhas especializadas.
Um engenheiro pode utilizar funções matemáticas para calcular a resistência de um material.
Um contador usará funções financeiras para elaborar o balanço de uma empresa. Entre as diversas
funções, destacam-se:
(1) Funções financeiras - Para calcular juros, rendimento de aplicações, depreciação de ativos
etc.
(2) Funções matemáticas e trigonométricas - Permite calcular raiz quadrada, fatorial, seno,
tangente etc.
(3) Funções estatísticas - Para calcular a média de valores, valores máximos e mínimos de uma
lista, desvio padrão, distribuições etc.
(4) Funções lógicas - Possibilitam comparar células e apresentar valores que não podem ser
calculados com fórmulas tradicionais.
A escolha de um ou outro tipo de função depende do objetivo da planilha. Por isso, a Ajuda do
programa de planilha é um valioso aliado. Ela contém a lista de todas as funções do programa, normalmente
com exemplo.
EXEMPLO: Para ilustrar, siga o exemplo da função estatística MÉDIA e a função lógica SE em
uma planilha que controla a nota dos alunos de uma escola. Se a média for superior a 5, o aluno é aprovado;
caso contrário, é reprovado.
Na tela abaixo, as notas foram digitadas nas colunas de B até E e suas médias colocadas na coluna ,
com o auxílio da função MÉDIA. Essa função calcula a média das células indicadas. Para aplicá-la:
Digite a fórmula =MÉDIA(B3:E3) na célula F3. Ela indica o próximo passo a ser dado: o cálculo da
média das células de B3 a E3 (a média de B3, C3, D3 e E3).
Célula I Fórmula
F3 =MÉDIA(B3:E3)
Prof. Cevaldo Santos Página 8
Apostila de Microsoft Office Excel 2007
Para que o programa indique se um aluno foi aprovado ou não, a média obtida por esse aluno deve ser
comparada com 5. Isso é feito digitando-se a fórmula =SE(F3<5;"Reprovado";"Aprovado") na célula G3.
O conteúdo da célula ( Je determinado pela condição de teste F3<5. Ela exibirá o "Reprovado"
caso a condição F3<5 seja verdadeira, ou seja, se o aluno obtiver média inferior a 5. Mostrará o valor
"Aprovado" no caso de a condição F3<5 ser falsa, ou seja, se o aluno obtiver uma média igual ou maior que
5.
Célula I Fórmula
G3 = SE(F3<5;"Reprovado";"Aprovado")
Prof. Cevaldo Santos Página 9
Apostila de Microsoft Office Excel 2007
4. TRABALHANDO COM PLANILHAS
INSERINDO E EXCLUINDO PLANILHAS
Uma pasta de trabalho padrão apresenta, inicialmente, 3 planilhas. Caso necessite de mais planilhas,
você pode incluí-las, utilizando o seguinte comando:
Inserir Planilha (SHIFT + F11).
Uma pasta de trabalho padrão apresenta, inicialmente, 3 planilhas. Caso não necessite de todas, você
pode excluir as desnecessárias, selecionando-as e utilizando os comandos:
Clique com o botão direito do mouse sobre a planilha e clique na opção Excluir.
RENOMEANDO PLANILHAS
No Microsoft Office Excel 2007, um arquivo, ou seja, uma pasta, pode conter várias planilhas
diferentes, sendo, portanto, fundamental nomeá-las de maneira a distingui-las. A nomeação não grava a
planilha, por isso é necessá-rio utilizar o comando Salvar (CTRL + B).
Para nomear a planilha, utilize um dos seguintes comandos:
Clique duplamente na guia da planilha que deseja renomear.
Digite o nome da planilha e pressione a tecla ENTER.
Prof. Cevaldo Santos Página 10
Apostila de Microsoft Office Excel 2007
TRABALHANDO COM LINHAS E COLUNAS
No Microsoft Office Excel 2007, um arquivo, ou seja, uma pasta, pode conter várias planilhas
diferentes, sendo, portanto, fundamental nomeá-las de maneira a distingui-las. A nomeação não grava a
planilha, por isso é necessá-rio utilizar o comando Salvar (CTRL + B).
INSERINDO E EXCLUINDO LINHAS E COLUNAS
Imagine que, durante a digitação de uma seqüência de dados, alguns dados foram esquecidos,
ficando a tabela incompleta. Os dados podem ser introduzidos posteriormente nos locais corretos, bastando
para isso fazer a esco-lha adequada entre as opções de inserção, encontradas na guia Início: Selecione o local
adequado e clique na ferramenta Inserir, Inserir Linhas na Planilha ou Inserir Colunas na Planilha.
De modo semelhante é possível fazer a exclusão de colunas ou linhas que tenham sido introduzidas
equivocadamente ou que não sejam mais necessárias.
O comando de exclusão de linhas ou colunas pode ser encontrado na guia Início, na ferramenta
EXCLUIR, EXCLUIR LINHAS DA PLANILHA OU EXCLUIR COLUNAS DA
PLANILHA
ALTERANDO A ALTURA E LARGURA DE LINHAS E COLUNAS
A definição de tamanho é extremamente comum para as linhas e colunas. Porém, no Microsoft
Office Excel 2007, as linhas e colunas da planilha que contêm títulos ou aquelas que contêm células de
conteúdo formatado com um tipo de letra diferente podem ter a altura aumentada ou diminuída.
Para alterar a altura de uma linha ou largura de uma coluna, faça o seguinte: aponte o mouse
entre as linhas 1 e 2, clique e arraste para alterar a altura da linha ou aponte o mouse entre as colunas A e B,
clique e arraste para alterar a largura da coluna.
5. FORMATANDO UMA TABELA
SEÇÃO FONTE
Prof. Cevaldo Santos Página 11
Apostila de Microsoft Office Excel 2007
Pode-se mudar o visual das letras, números ou outros caracteres digi-tados das células selecionadas.
SEÇÃO ALINHAMENTO
Pode-se modificar o alinhamento das letras, números ou outros carac-teres digitados das células
selecionadas.
SEÇÃO NÚMERO
Pode-se formatar os números das células selecionadas.
6. GRÁFICOS
INSERINDO E EXCLUINDO GRÁFICOS
O Microsoft Office Excel 2007 apresenta um excelente recurso para a criação dos gráficos: a guia
Inserir. Com esse recurso, o programa orienta o usuário a construir um gráfico.
Para inserir um gráfico, selecione a área com os dados que deseja apresentar nele. Selecione,
inclusive, os dados que serão apresentados como legenda e como gráfico.
Prof. Cevaldo Santos Página 12
Apostila de Microsoft Office Excel 2007
O Microsoft Office Excel 2007 identifica dentro da área selecionada o que irá ser apresentado
como legenda e como gráfico, porque o programa "entende" que, na maioria das vezes, a área selecionada
está disposta segundo padrões que facilitam a identificação dos elementos.
OBS: Antes de fazer qualquer tipo de gráfico é necessário sele-cionar pelo menos um grupo de textos para
servir com A legenda e um ou mais grupos de números para servir como gráfico.
Selecione os meses que vão servir como legenda, mantenha a tecla CTRL pressionada e selecione
os valores que vão servir como gráficos, clique na guia Inserir e escolha um modelo de gráfico mais
adequado.
Para apagar um gráfico selecionado, tecle DELETE.
FIM
Prof. Cevaldo Santos Página 13
Você também pode gostar
- 1 - O DESAFIO DE UMA INTERAÇÃO DE QUALIDADE NA EaDDocumento16 páginas1 - O DESAFIO DE UMA INTERAÇÃO DE QUALIDADE NA EaDFabio Germano Nobrega PachecoAinda não há avaliações
- Apostila Inteligencia ArtificialDocumento119 páginasApostila Inteligencia ArtificialLuis Karol Wattilla Goncalves PhytonAinda não há avaliações
- Caderno Exercicios PM 03 04 PDFDocumento36 páginasCaderno Exercicios PM 03 04 PDFAlexandre Guandalini Bossa0% (1)
- Atividade Portugues 5ano Etapa01Documento7 páginasAtividade Portugues 5ano Etapa01Ceva Santos100% (1)
- Caderno Exercicios PM 03 04 PDFDocumento36 páginasCaderno Exercicios PM 03 04 PDFAlexandre Guandalini Bossa0% (1)
- Ebook 1 PDFDocumento58 páginasEbook 1 PDFShirlei AlvesAinda não há avaliações
- Caderno Exercicios PM 03 04 PDFDocumento36 páginasCaderno Exercicios PM 03 04 PDFAlexandre Guandalini Bossa0% (1)
- A Urgência de Propostas Inovadoras para A Formação de Professores para Todos Os Níveis de EnsinoDocumento20 páginasA Urgência de Propostas Inovadoras para A Formação de Professores para Todos Os Níveis de EnsinoCeva SantosAinda não há avaliações
- Professor Tutor EAD - Um Artigo Diferente PDFDocumento18 páginasProfessor Tutor EAD - Um Artigo Diferente PDFCeva SantosAinda não há avaliações
- As Tic Na Formação A DistânciaDocumento12 páginasAs Tic Na Formação A DistânciaCeva SantosAinda não há avaliações
- E Book IA Na Educacao PDFDocumento30 páginasE Book IA Na Educacao PDFBrunoAinda não há avaliações
- Formação de Professores e Educação A Distância - Uma PDFDocumento14 páginasFormação de Professores e Educação A Distância - Uma PDFCeva SantosAinda não há avaliações
- 08 Ambientes Virtuais AprendizagemDocumento20 páginas08 Ambientes Virtuais AprendizagemCeva SantosAinda não há avaliações
- Flávio Freitas - TCC PDFDocumento53 páginasFlávio Freitas - TCC PDFCeva SantosAinda não há avaliações
- Cultura OrganizacionalDocumento13 páginasCultura OrganizacionalCeva SantosAinda não há avaliações
- Apostila Gestao de Compras e EstoqueDocumento47 páginasApostila Gestao de Compras e EstoqueAurelio Mendanha75% (8)
- Flávio Freitas - TCC PDFDocumento53 páginasFlávio Freitas - TCC PDFCeva SantosAinda não há avaliações
- Livro Programação de Suprimentos PDFDocumento226 páginasLivro Programação de Suprimentos PDFCeva Santos100% (1)
- REDES DE FIBRA ÓPTICA ClaraDocumento21 páginasREDES DE FIBRA ÓPTICA Claramar1209704568100% (1)
- Z Pocket J45 S4hana1909 BPD PT BRDocumento34 páginasZ Pocket J45 S4hana1909 BPD PT BRMichael DieguezAinda não há avaliações
- Filippetti CCNA 4 1 Guia Completo PDFDocumento478 páginasFilippetti CCNA 4 1 Guia Completo PDFLuiz Felipe e Silva Machado91% (11)
- Repositorio de Erros de Rotinas Do RM AgilisDocumento8 páginasRepositorio de Erros de Rotinas Do RM AgilisFelipe DavidAinda não há avaliações
- LAN 20x - 00 CCNA Routing & Switching PDFDocumento14 páginasLAN 20x - 00 CCNA Routing & Switching PDFdenissilvamaia5070Ainda não há avaliações
- Delta Manual DVP Portugues PDF Parte6Documento100 páginasDelta Manual DVP Portugues PDF Parte6Maria JosefaAinda não há avaliações
- Trabalho Prático Do Módulo 1 - 2021-3 - Bootcamp Desenvolvedor (A) Business IntelligenceDocumento9 páginasTrabalho Prático Do Módulo 1 - 2021-3 - Bootcamp Desenvolvedor (A) Business IntelligenceRacquel SelesAinda não há avaliações
- Enter6 Tic Planificacao AnualDocumento2 páginasEnter6 Tic Planificacao AnualNelson SilvaAinda não há avaliações
- Relatorio de AgendamentosDocumento2 páginasRelatorio de AgendamentosJoão Marcos TeixeiraAinda não há avaliações
- Ibfc 2022 Camara de Franca SP Motorista ProvaDocumento6 páginasIbfc 2022 Camara de Franca SP Motorista ProvaFelipe VasconcelosAinda não há avaliações
- Sicod - : Documentação Técnica de ProdutoDocumento88 páginasSicod - : Documentação Técnica de ProdutoRuddyAinda não há avaliações
- Captura de Tela 2024-03-08 À(s) 20.28.59Documento84 páginasCaptura de Tela 2024-03-08 À(s) 20.28.59sofisteixeira2008Ainda não há avaliações
- Protocolos de Comunicação ProfibusDocumento10 páginasProtocolos de Comunicação ProfibusRafaelAinda não há avaliações
- Apostila WordfastDocumento41 páginasApostila WordfastGabriela BezerraAinda não há avaliações
- Estrutura de DadosDocumento99 páginasEstrutura de Dadosjoberth10% (1)
- Aprendendo Node - Shelley PowersDocumento345 páginasAprendendo Node - Shelley PowersMichelle Lima de Souza100% (5)
- Prova TiDocumento4 páginasProva TiGraca OliveiraAinda não há avaliações
- OLAPDocumento59 páginasOLAPWilton SantosAinda não há avaliações
- Metasploit Framework (Artigo)Documento17 páginasMetasploit Framework (Artigo)Vinicius SilvaAinda não há avaliações
- Manual Dell Latitude 5480Documento105 páginasManual Dell Latitude 5480Caio BaptistaAinda não há avaliações
- MAPA - Qualidade de SoftwareDocumento2 páginasMAPA - Qualidade de SoftwarerrpachecoAinda não há avaliações
- Atividade Online Pontuada 03 Revisao Da TentativaDocumento3 páginasAtividade Online Pontuada 03 Revisao Da TentativaBruno RodriguesAinda não há avaliações
- Apresentação Comercial TinyDocumento19 páginasApresentação Comercial TinyLuis Claudio JalysAinda não há avaliações
- Manual de TICsDocumento175 páginasManual de TICsJamilo Dos Santos Jr.100% (1)
- TV 75 LGDocumento4 páginasTV 75 LGABM CHO Conteúdistas CHO ConteúdistasAinda não há avaliações
- Material de Apoio 2º Info - MAIO E JUNHODocumento3 páginasMaterial de Apoio 2º Info - MAIO E JUNHOMarcondes TiburcioAinda não há avaliações
- Notebook Esquema EletricoDocumento17 páginasNotebook Esquema EletricoCarlos Costa80% (5)
- TPM4 - Trabalho Prático Do Módulo 4 - 2023-1A - Bootcamp - Gerente de ProjetosDocumento5 páginasTPM4 - Trabalho Prático Do Módulo 4 - 2023-1A - Bootcamp - Gerente de ProjetosL Fonseca100% (1)
- HML5 Um Mero Resumo PDFDocumento81 páginasHML5 Um Mero Resumo PDFEduardo FranciscoAinda não há avaliações
- Treinamento Ninja Trader 8Documento85 páginasTreinamento Ninja Trader 8rudy gullitAinda não há avaliações