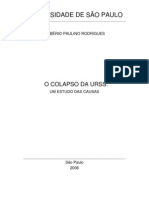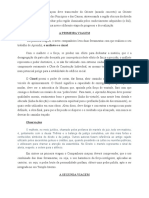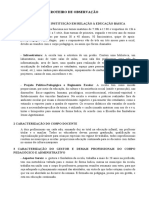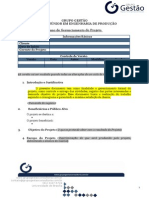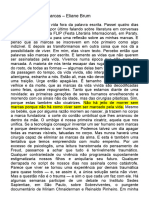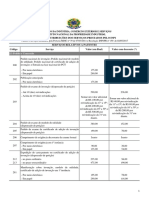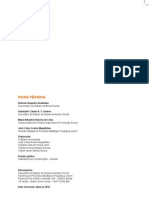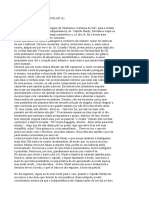Escolar Documentos
Profissional Documentos
Cultura Documentos
NEW Manual RouterWiFi PDF
Enviado por
claudioTítulo original
Direitos autorais
Formatos disponíveis
Compartilhar este documento
Compartilhar ou incorporar documento
Você considera este documento útil?
Este conteúdo é inapropriado?
Denunciar este documentoDireitos autorais:
Formatos disponíveis
NEW Manual RouterWiFi PDF
Enviado por
claudioDireitos autorais:
Formatos disponíveis
Router wi-fi
Manual de serviços
internet e telefone
NOS_Manual_RouterWiFi.indd 1 4/30/14 11:48 AM
NOS_Manual_RouterWiFi.indd 2 4/30/14 11:48 AM
Índice
Apresentação 4
Instalação e configuração wi-fi 5
Página interna de configurações 10
Funcionalidade avançadas 11
Internet grátis fora de casa com a NOS wi-fi 12
Ligar uma impressora ao Router wi-fi 14
Ligar um disco/pen drive ao Router wi-fi 16
Ligar um dispositivo multimédia ao Router wi-fi 17
Telefone 18
Serviços adicionais 22
NOS_Manual_RouterWiFi.indd 3 4/30/14 11:48 AM
Router wi-fi
Apresentação
O Router wi-fi é o mais avançado equipamento de ligação aos serviços de
internet de nova geração e de telefone.
O Router wi-fi permite o acesso à internet a uma velocidade até 200 Megas
através do cabo de rede Ethernet CAT5e ou CAT6. Dotado de tecnologia
Wireless N (802.11n) alcança velocidades 3 a 4 vezes superiores à tradicional
norma G (802.11g).
O Router wi-fi possui recursos adicionais como a partilha de uma impressora
e outros conteúdos multimédia que a ele estejam ligados.
Por ser cliente com internet fixa igual ou superior a 2Mbps, beneficia de
100 MB de banda larga móvel todos os meses.
Se for cliente empresarial deverá consultar as condições comerciais vigentes
em nosempresas.pt
Juntamente com o seu equipamento Router wi-fi, encontrará os cabos de
rede Ethernet e cabo telefónico e a fonte de alimentação do equipamento.
Cabo de rede Ethernet
Cabo telefónico
Fonte de alimentação
NOS_Manual_RouterWiFi.indd 4 4/30/14 11:48 AM
Router wi-fi
Instalação e configuração wi-fi
Identifique a tomada da sua casa para proceder às ligações de rede.
Dados
Dados Dados
Router wi-fi
Dados
Ligue o cabo Coaxial diretamente à entrada de DADOS (em inglês DATA) da
tomada e ao seu Router wi-fi.
NOS_Manual_RouterWiFi.indd 5 4/30/14 11:48 AM
Router wi-fi
Instalação e configuração wi-fi
Proceda às restantes ligações.
1. Utilize o cabo de rede Ethernet para ligar o computador a uma das 4 portas
Ethernet (LAN) do Router wi-fi
2. Utilize o cabo telefónico para ligar o telefone à entrada Line 1
3. Ligue a fonte de alimentação à corrente e ao Router wi-fi
NOS_Manual_RouterWiFi.indd 6 4/30/14 11:48 AM
Router wi-fi
Instalação e configuração wi-fi
Para poder utilizar a internet sem fios (wireless) siga os seguintes passos:
1. No seu pc, smartphone ou tablet, aceda a Ligações de rede e procure as
redes sem fios disponíveis
2. Selecione a sua rede sem fios (SSID) impressa no Router wi-fi
3. Introduza a chave de segurança (Password Wireless) impressa no
Router wi-fi
SSID: ZON - C420
Nota
Consulte o manual do seu computador e da placa wireless para saber como configurar as ligações às redes sem
fios. Consulte nos.pt para ver como alterar as configurações de segurança do router wireless (selecione
o equipamento que tem em casa depois escolha Wireless > Configuração de Segurança do Equipamento).
NOS_Manual_RouterWiFi.indd 7 4/30/14 11:48 AM
Router wi-fi
Instalação e configuração wi-fi
O seu Router wi-fi possui indicadores luminosos (LEDs) que representam
o estado do equipamento.
Versão do Router wi-fi com 12 LEDs
1. Aceso quando o Router wi-fi está ligado. A piscar quando está a ser
atualizado (processo automático)
2. A piscar quando a frequência de downstream está a ser procurada.
Aceso quando a frequência é encontrada
3. A piscar quando a frequência de upstream está a ser procurada. Aceso
quando a frequência é encontrada
4. A piscar quando o Router wi-fi está a ganhar o endereço IP. Aceso
quando o IP é recebido
5. Aceso quando a porta de rede Ethernet está a ser utilizada. A piscar
quando se verifica tráfego de dados. Nota: A luz verde indica que o
equipamento ligado ao Router wi-fi possui uma placa de rede até
100Mbps e a azul que a placa de rede tem capacidade para 1000Mbps
6. Aceso quando está algum equipamento ligado na porta USB do Router
wi-fi. A piscar quando o equipamento não é compatível
7. Aceso quando o wireless está ativo. A piscar quando se verifica tráfego
de dados
8. Aceso quando o serviço de telefone está ativo. A piscar quando levanta o
auscultador ou prime a tecla verde. A piscar rapidamente quando inicia a
conversação
NOS_Manual_RouterWiFi.indd 8 4/30/14 11:48 AM
Router wi-fi
Instalação e configuração wi-fi
Versão do Router wi-fi com led único
Azul a piscar
O Router wi-fi está a procurar a frequência de downstream.
Laranja a piscar
O Router wi-fi está a procurar a frequência de upstream.
Laranja fixo
O Router wi-fi está a ganhar o endereço IP.
Azul fixo
O Router wi-fi está registado e pode navegar na internet.
NOS_Manual_RouterWiFi.indd 9 4/30/14 11:48 AM
Router wi-fi
Página interna de configurações
A página interna de configurações do Router wi-fi permite-lhe configurar
opções de segurança, rede interna, NOS wi-fi, entre outras.
Permite-lhe ainda gerir os equipamentos ligados ao Router wi-fi como
impressora, pendrive, disco rígido e dispositivo multimédia.
Para aceder à página interna de configurações do Router wi-fi siga os
seguintes passos:
1. Abra o browser de Internet
2. Introduza o endereço: http://zonhub.home
3. Na página de login introduza:
–– Nome do utilizador: home
–– Password: zonnet
Nota
O endereço e os dados de acesso à página interna constam também na parte de trás do equipamento.
10
NOS_Manual_RouterWiFi.indd 10 4/30/14 11:48 AM
Router wi-fi
Funcionalidades avançadas
Navegue grátis fora de casa na rede NOS wi-fi em Portugal
Hotspot
e em todo o mundo.
Ligue a sua impressora ao Router wi-fi e imprima os seus
documentos a partir de qualquer computador na sua rede
Print Sharing (apenas modelos compatíveis).
Ligue uma pen drive ou um disco ao Router wi-fi para partilhar
Storage Sharing conteúdos pela sua rede.
Faça streaming dos seus filmes, músicas e fotografias para
televisões, consolas de videojogos e outros equipamentos
Media Streaming compatíveis com o UPnP.
Se é cliente residencial fale do seu telefone sem preocupações,
com chamadas nacionais e internacionais ilimitadas. Se é
cliente empresarial deverá consultar as condições acordadas.
11
NOS_Manual_RouterWiFi.indd 11 4/30/14 11:48 AM
Router wi-fi
Funcionalidades avançadas - NOS wi-fi
Internet grátis fora de casa com a NOS wi-fi
A rede NOS wi-fi é a maior rede wi-fi em Portugal, que resulta de uma parceria
entre a NOS e a FON, que é a maior comunidade wi-fi do mundo.
Com a NOS wi-fi navegue grátis fora de casa, em milhões de pontos de
acesso (hotspots) no mundo inteiro.
Aceda grátis a mais de 600.000 hotspots em Portugal e mais de 12 milhões
em todo o mundo, com tráfego ilimitado e sem limite de tempo, a partir de
qualquer equipamento wi-fi (sem ser necessária aquisição de placas de banda
larga móvel ou pocket routers).
Como utilizar o serviço a rede NOS wi-fi?
A NOS wi-fi é uma comunidade de free wi-fi à qual só têm acesso utilizadores
registados.
O registo é gratuito, simples e rápido:
1. Entrar na área de cliente em nos.pt
2. Registar o serviço
3. Começar a navegar com o e-mail e password registados
Use em todo o lado
1. Sempre que esteja fora de casa, deverá escolher a rede wi-fi com o nome
FON_ZON_FREE_INTERNET
2. Abra uma página de Internet e, no Portal de Acesso, coloque o username e
password escolhidos por si no processo de registo serviço NOS wi-fi
3. Faça login e navegue grátis na internet, sem limite de tempo, nem limite de
consumos
12
NOS_Manual_RouterWiFi.indd 12 4/30/14 11:48 AM
Router wi-fi
Funcionalidades avançadas - NOS wi-fi
É seguro?
Para garantir toda a segurança e performance da sua ligação de internet, a
NOS implementou o serviço NOS wi-fi numa rede totalmente independente.
Existem duas redes distintas configuradas no seu equipamento: a de sua casa
que é privada e está protegida por uma firewall, e a rede do hotspot que tem
um endereço IP específico e uma largura de banda dedicada.
Adicionalmente, para assegurar que não existem acessos indevidos, é exigida
uma autenticação de todos os utilizadores que acedem aos hotspots NOS wi-fi.
Saiba mais em nos.pt
13
NOS_Manual_RouterWiFi.indd 13 4/30/14 11:48 AM
Router wi-fi
Funcionalidades avançadas - Impressora
Ligar uma impressora ao Router wi-fi
Em primeiro lugar, verifique em nos.pt/router se a sua impressora é
compatível com o Router wi-fi.
1. Para configurar uma impressora de rede que será partilhada por todos os
computadores da rede local, ligue a impressora à porta USB do Router wi-fi
2. Na página interna do Router wi-fi, clique em Home, depois clique em
Visão geral e no final da página, em equipamentos associados, clique em
Impressoras
3. Copie o endereço Url ipp para o clipboard como ilustra a figura abaixo:
4. No computador que está ligado ao Router wi-fi, em ambiente Windows vá
ao menu Iniciar, Definições, Painel de Controlo e clique em Impressoras e
Faxes
5. Clique em Adicionar uma impressora para abrir o assistente
6. No assistente, clique em Seguinte
14
NOS_Manual_RouterWiFi.indd 14 4/30/14 11:48 AM
Router wi-fi
Funcionalidades avançadas - Impressora
7. Selecione a Impressora de rede e clique em Seguinte
8. Selecione Ligar a uma impressora na Internet
9. Cole o endereço Url ipp do clipboard como mostra a figura abaixo:
10. Clique em Seguinte. É possível que lhe seja pedido para selecionar a
marca e modelo do controlador ou a localização do mesmo. Nesse
caso, forneça a localização do controlador e clique em Seguinte
11. Feche o assistente clicando em Terminar e a sua impressora está
ligada em rede.
15
NOS_Manual_RouterWiFi.indd 15 4/30/14 11:48 AM
Router wi-fi
Funcionalidades avançadas - disco/pen drive
Para configurar um servidor de ficheiros que será partilhado por todos os
computadores da rede local, ligue um disco ou uma pen drive à porta USB do
seu Router wi-fi.
Apenas são suportados discos até ao máximo de 1TB e formatados em FAT32
ou NTFS.
USB
Nota
A porta USB encontra-se na lateral do equipamento.
Todas as partições do disco ou pen drive são partilhadas automaticamente e
apresentadas como pastas. Qualquer computador da rede local pode aceder
a estas pastas para fazer download ou upload de ficheiros.
Para fazê-lo, execute o seguinte:
1. Abra um browser ou explorador de ficheiros e escreva \\zondrive
2. Caso surja uma caixa de diálogo de início de sessão do Windows, insira o
seu nome de utilizador e palavra-passe da página interna do Router wi-fi
(ver na pág. 11 deste manual)
3. Aparecerá a janela que se segue, apresentando as pastas disponíveis no
disco:
As partições de disco podem apresentar conteúdos de sistema
predefinidos. Além disso, diversos serviços podem utilizar estas partições,
quando ativados. Poderá criar pastas e organizar os seus próprios
conteúdos no disco, de acordo com as suas necessidades.
16
NOS_Manual_RouterWiFi.indd 16 4/30/14 11:48 AM
Router wi-fi
Funcionalidades avançadas - Dispositivo multimédia
O Router wi-fi permite-lhe partilhar e transmitir ficheiros multimédia (música,
fotografias e vídeo) entre um disco ou pen drive ligado à porta USB do Router
wi-fi e um dispositivo multimédia compatível com UPnP como consolas de
jogos (PS3, XBOX 360) e media players de última geração.
Por exemplo, pode estar na sala e, através da sua consola de jogos, ver um
vídeo que esteja gravado no disco ligado ao seu Router wi-fi.
Para efetuar esta ligação proceda da seguinte forma:
1. Ligue um disco ou pen drive ao Router wi-fi, tal como descrito no capítulo
anterior;
2. Ligue o seu aparelho de televisão ao dispositivo multimédia, segundo as
instruções fornecidas com o equipamento. Certifique-se de que seleciona
no aparelho de televisão a entrada AV correta;
3. Ligue o dispositivo multimédia a uma porta Ethernet que esteja
disponível no seu Router wi-fi.
Se o seu dispositivo multimédia tiver a funcionalidade sem fios, poderá ligar-
se ao router por wi-fi.
De qualquer forma, visto que a utilização de multimédia requer a transmissão
em sequência de elevados volumes de tráfego, recomendamos a ligação a
uma porta Ethernet.
A ligação do dispositivo multimédia ao Router wi-fi não necessita de
configuração adicional.
17
NOS_Manual_RouterWiFi.indd 17 4/30/14 11:48 AM
Router wi-fi
Funcionalidades avançadas - telefone
O telefone oferece-lhe toda a liberdade para falar no conforto da sua casa.
Conheça todas as funcionalidades do seu telefone e saiba como instalar o
telefone por toda a casa e falar de qualquer divisão.
Conheça todas as funcionalidades do seu telefone fixo
Controlo de custos
Barramento seletivo de chamadas.
–– Evite surpresas no final do mês. Pode barrar chamadas para números
especiais iniciados por 76, telemóveis, destinos internacionais e criar uma
lista de exceção até 10 números.
Configure a sua opção na área de cliente em nos.pt
Telefone > Configurar Funcionalidades > Barramento de chamadas
Privacidade
Rejeição de chamadas anónimas
–– Não seja incomodado(a) por chamadas não identificadas.
Configure esta funcionalidade na área de cliente em nos.pt
Phone > Configurar Funcionalidades > Rejeitar chamadas anónimas
Rejeição de números indesejados
–– Defina até 10 números dos quais não pretende receber chamadas
Configure esta funcionalidade na área de cliente em nos.pt
Telefone > Configurar Funcionalidades > Rejeitar chamadas de números
indesejados
Número privado
Caso não queira identificar o seu número de telefone nas chamadas que
efetua, utilize esta opção.
–– Prima * 3 2 (número privado ficará ativo para todas as chamadas)Para
colocar novamente o número visível prima *32
Ou configure esta funcionalidade na área de cliente em nos.pt
Telefone > Configurar Funcionalidades > Ocultar número de telefone
18
NOS_Manual_RouterWiFi.indd 18 4/30/14 11:48 AM
Router wi-fi
Funcionalidades avançadas - telefone
Estou sempre contactável
Reencaminhamento de chamadas.
Não perca chamadas quando não está em casa.
–– Prima * 2 1 * número para onde quer encaminhar as suas chamadas.
Para anular o reencaminhamento de chamadas prima #21#
Ou configure esta funcionalidade na área de cliente em nos.pt
Telefone > Configurar Funcionalidades > Reencaminhar chamadas
Follow me
–– Já pode reencaminhar as suas chamadas para 3 números distintos,
após tocar no seu número de casa. A chamada tocará nos números
definidos de forma sequencial e na ordem definida por si.
Configure esta funcionalidade na área de cliente em nos.pt
Telefone > Configurar Funcionalidades > Reencaminhar chamadas >
Follow me
Nota
Devido a incompatibilidade de serviços, a funcionalidade Follow me ficará inativa se ativar a aplicação NOS
telefone. Se ativar a aplicação NOS telefone, a funcionalidade Follow me deixará de estar visível.
Voice mail
Não perca chamadas importantes, se não atender o telefone, ou estiver
ocupado, as chamadas serão atendidas pelo Voice mail.
–– Para aceder ao voice mail prima * 2 0 0.
–– O código de acesso do serviço é 1 2 3 4. Poderá alterar este código de
acesso seguindo as instruções do atendimento automático.
Voice Mail no email
Não precisa de estar em casa para ouvir as suas mensagens de voice mail.
Receba as suas mensagens na conta de email à sua escolha.
Configure a sua opção na área de cliente em nos.pt:
Telefone > Configurar Funcionalidades > Voice mail no email
19
NOS_Manual_RouterWiFi.indd 19 4/30/14 11:48 AM
Router wi-fi
Funcionalidades avançadas - telefone
Falo com quem mais quero
Remarcação automática
Agora não precisa de ligar vezes sem conta para contactar um número
indisponível.
–– Prima * 3 3 para ativar remarcação automática.
–– Prima # 3 3 para desativar remarcação automática.
Conferência a 3
Realize duas chamadas em simultâneo.
–– Efetue ou receba uma chamada.
–– Coloque a chamada ativa em espera, premindo R.
–– Efetue uma segunda chamada.
–– Para iniciar conferência prima R 4.
Nota
A conferência a 3 não está disponível na aplicação NOS telefone.
Visualização de chamada em espera
Não perca chamadas importantes enquanto estiver ao telefone.
–– Para alternar entre chamadas prima R.
Nota
O seu equipamento pode não ter o símbolo de telefone, neste caso será a tecla de cor verde.
20
NOS_Manual_RouterWiFi.indd 20 4/30/14 11:48 AM
Router wi-fi
Funcionalidades avançadas - telefone
Instalar o telefone pela casa
Pode optar por instalar o serviço nas tomadas telefónicas ou em vários
telefones na mesma base.
Instalar o serviço nas tomadas telefónicas
–– Ligue uma extremidade do cabo telefónico ao modem e a outra
extremidade a uma tomada de telefone. Desde modo, poderá ligar o(s)
telefone(s) em quaisquer outras tomadas telefónicas.
Registar vários telefones (sem fios) na mesma base
–– Escolha um telefone como sendo o principal e ligue-o com cabo
telefónico ao modem.
–– Anule o registo dos restantes telefones (sem fios) da sua base atual.
–– Registe o(s) telefone(s) na nova base (base do telefone ligado ao
modem).
A base dos telefones sem ligação ao modem passarão a servir apenas para
carregamento da bateria do telefone.
Consulte o manual do telefone para maior detalhe de configuração.
Garantimos o bom funcionamento desta funcionalidade apenas nos
equipamentos telefónicos comercializados pela própria empresa.
Mantenha o seu número
Após ter o(s) serviço(s) a funcionar, caso pretenda manter o seu número
de telefone, deverá preencher o Formulário de transferência de número de
telefone em nos.pt/telefone/Portabilidade/Pages/Portabilidade.aspx e
devolvê-lo num envelope branco (não necessita de selo) para:
REMESSA LIVRE 52111
EC CAMPO GRANDE
1721-962 LISBOA
Nota
Este formulário destina-se exclusivamente à transferência de número de telefone residencial. Caso pretenda
transferir um número de telefone de empresa, por favor contacte o nosso serviço de apoio empresarial
através do número 16999 (grátis de rede fixa) ou imprima o formulário de transferência de número de telefone
empresarial/denúncia contratual em nosempresas.pt/portabilidade. Depois de preenchido deverá enviá-lo por
correio para o endereço referido acima.
21
NOS_Manual_RouterWiFi.indd 21 4/30/14 11:48 AM
Router wi-fi
Serviços adicionais
Internet Protection
O Internet Protection da F-Secure constitui a proteção mais simples e
intuitiva para o seu computador.
Este serviço inclui 5 ferramentas de segurança:
1. Parental Control
2. Anti Virus
3. Anti Spam
4. Anti Spyware
5. Firewall
Proteja os seus computadores contra vírus e garanta a confidencialidade
dos seus dados.
Utilizando a mais avançada tecnologia em proteção informática, o Internet
Protection não afeta a performance dos computadores. Trata-se de uma
solução completa para manter a saúde dos dados contra os inúmeros
ataques a que estão sujeitos.
Saiba mais sobre este serviço e consulte as condições promocionais em
nos.pt
22
NOS_Manual_RouterWiFi.indd 22 4/30/14 11:48 AM
Router wi-fi
Serviços adicionais
Apoio informático
Com o apoio informático da NOS os computadores deixam de ser um
problema.
Se tem dúvidas na instalação de algum programa, dificuldades em configurar
uma impressora ou se o seu computador deixou simplesmente de funcionar,
ligue 16991 e os seus problemas ficam resolvidos.
A assistência informática PCmedic está disponível 24 horas por dia e, se for
necessário, um técnico especializado poderá deslocar-se a sua casa para
tratar de tudo.
Ligue 16991 para resolução de problemas com o seu computador.
Consulte as condições e o custo de chamada em nos.pt
Consulte todos os serviços adicionais em nos.pt
23
NOS_Manual_RouterWiFi.indd 23 4/30/14 11:48 AM
2700004067
NOS_Manual_RouterWiFi.indd 24 4/30/14 11:48 AM
Você também pode gostar
- Aula 2 - Gráficos e TabelasDocumento49 páginasAula 2 - Gráficos e TabelasnickAinda não há avaliações
- Tecnologia Educacional Descubra PossibilidadesDocumento11 páginasTecnologia Educacional Descubra PossibilidadesBomBeiroBarros100% (2)
- Orixás Na Umbanda As Origens As Lendas Os Cantos e Os Rituais PDFDocumento112 páginasOrixás Na Umbanda As Origens As Lendas Os Cantos e Os Rituais PDFwesleysampa100% (2)
- Cartilha BraskemDocumento29 páginasCartilha BraskemLuis Felipe BirmannAinda não há avaliações
- Relatório - Teste de Solubilidade, Recristalização e Partição (Amêndoa de Bacuri)Documento16 páginasRelatório - Teste de Solubilidade, Recristalização e Partição (Amêndoa de Bacuri)Raimunda BrancoAinda não há avaliações
- Colapso Urss CausasDocumento310 páginasColapso Urss CausasMariana Lessa de SantanaAinda não há avaliações
- Oração Matinal DruidaDocumento11 páginasOração Matinal Druidaannyysilva100% (1)
- Lei de Modernização Administrativa de Cabo VerdeDocumento34 páginasLei de Modernização Administrativa de Cabo VerdeCésar Santos SilvaAinda não há avaliações
- 05 - CodificaçãoDocumento15 páginas05 - Codificaçãoapi-3700388100% (10)
- Filogênese, Ontogênese e CulturaDocumento19 páginasFilogênese, Ontogênese e CulturaPriscila Biemann100% (1)
- 04 - As Cinco Viagens Do Comp MaçomDocumento4 páginas04 - As Cinco Viagens Do Comp MaçomDanielGuimarãesCostaAinda não há avaliações
- EIA Colider - Volume V - Janeiro 2009Documento253 páginasEIA Colider - Volume V - Janeiro 2009Glenio BruckAinda não há avaliações
- Joseane Búfalo - O Imprevisto PrevistoDocumento13 páginasJoseane Búfalo - O Imprevisto PrevistonaedlesteAinda não há avaliações
- É É Acreditar Que Uma Coisa É Verdade e Agir de Acordo Com Essa CrençaDocumento2 páginasÉ É Acreditar Que Uma Coisa É Verdade e Agir de Acordo Com Essa CrençaMiguel BumbaAinda não há avaliações
- Roteiro de Observação GestãoDocumento2 páginasRoteiro de Observação Gestãojuliana AlvesAinda não há avaliações
- Semana 02 - 3º Bimestre - 2021 - ZilvaneDocumento5 páginasSemana 02 - 3º Bimestre - 2021 - ZilvaneSilvana ReisAinda não há avaliações
- Relatório de Laboratório de Engenharia QuímicaDocumento23 páginasRelatório de Laboratório de Engenharia QuímicaRafael YuriAinda não há avaliações
- Tutorial 5Documento10 páginasTutorial 5Patrícia CosmeAinda não há avaliações
- Sônia Regina Romancini - Novas Formas de Habitat Urbano em Cuiabá (MT) - Os Condomínios FechadosDocumento15 páginasSônia Regina Romancini - Novas Formas de Habitat Urbano em Cuiabá (MT) - Os Condomínios FechadosErnaneAinda não há avaliações
- UFES - Artigo - BARRAMENTO DE INSTRUMENTAÇÃO IEEE 488 (GPIB)Documento5 páginasUFES - Artigo - BARRAMENTO DE INSTRUMENTAÇÃO IEEE 488 (GPIB)Luiz Santos Resende50% (2)
- Aspectos Metafísicos Do Idealismo em Husserl1Documento27 páginasAspectos Metafísicos Do Idealismo em Husserl1Anonymous sZFTEhZLRAinda não há avaliações
- Terapia Do Amor - NewDocumento22 páginasTerapia Do Amor - NewGraça Menezes FelicianoAinda não há avaliações
- Plano de Gerenciamento Do Projeto - TemplateDocumento6 páginasPlano de Gerenciamento Do Projeto - TemplateGabriel Marra MenegazAinda não há avaliações
- A Vida Se Faz Nas Marcas - Eliane BrumDocumento3 páginasA Vida Se Faz Nas Marcas - Eliane BrumMariana SáAinda não há avaliações
- The Pulp Hack PTBRDocumento21 páginasThe Pulp Hack PTBRAugusto LimaAinda não há avaliações
- Alexandre Camanho de Assis - Procuradoria Regional Da República - 1 RegiãoDocumento2 páginasAlexandre Camanho de Assis - Procuradoria Regional Da República - 1 RegiãoDenilson Campos Neves100% (1)
- Tabela de Retribuicao de Servicos de Patentes Inpi 20170606Documento6 páginasTabela de Retribuicao de Servicos de Patentes Inpi 20170606Lucas RaithsAinda não há avaliações
- POUPANÇA JOVEM - Orientador-MetodologicoDocumento60 páginasPOUPANÇA JOVEM - Orientador-MetodologicoLindomar José da SilvaAinda não há avaliações
- Aula2 AlgoritmosDocumento8 páginasAula2 AlgoritmosDaniel HenriqueAinda não há avaliações
- O Caixão QuadrangularDocumento8 páginasO Caixão QuadrangularCristiane AzambujaAinda não há avaliações