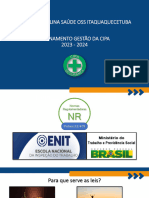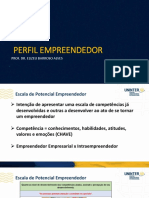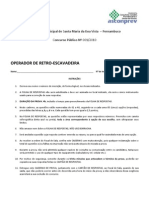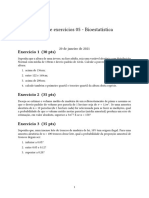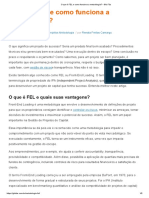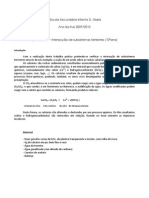Escolar Documentos
Profissional Documentos
Cultura Documentos
Windows PDF
Enviado por
Thiago Luana FlockTítulo original
Direitos autorais
Formatos disponíveis
Compartilhar este documento
Compartilhar ou incorporar documento
Você considera este documento útil?
Este conteúdo é inapropriado?
Denunciar este documentoDireitos autorais:
Formatos disponíveis
Windows PDF
Enviado por
Thiago Luana FlockDireitos autorais:
Formatos disponíveis
INFORMÁTICA Prof.
Deodato Neto
6 – SISTEMA OPERACIONAL
Para poder utilizar os programas que têm função definida (Word, Excel, Power Point, etc...) é necessário
que o computador tenha um programa chamado Sistema Operacional. O SO (abreviação que vamos
usar a partir de agora para substituir Sistema Operacional) é o primeiro programa a entrar em execução
no computador quando este é ligado, ou seja, quando ligamos o computador, o SO é
automaticamente iniciado, fazendo com que o usuário possa dar seus comandos ao computador.
Entre as atribuições do SO, estão: o reconhecimento dos comandos do usuário, o controle do
processamento do computador, o gerenciamento da memória, etc. Resumindo, quem controla todos os
processos do computador é o sistema operacional, sem ele o computador não funcionaria.
Em computação, o núcleo (em inglês: kernel) é o componente central do sistema operativo da maioria
dos computadores; ele serve de ponte entre aplicativos e o processamento real de dados feito a nível
de hardware. As responsabilidades do núcleo incluem gerenciar os recursos do sistema (a comunicação
entre componentes de hardware e software
Microsoft Windows é uma família sistemas operacionais criados pela Microsoft, empresa fundada por Bill
Gates. O Windows é um produto comercial, com preços diferenciados para cada uma de suas versões.
É o sistema operacional mais utilizado em computadores pessoais no mundo. O impacto deste sistema
no mundo atual é muito grande devido ao enorme número de cópias instaladas. Conhecimentos
mínimos desse sistema, do seu funcionamento, da sua história e do seu contexto são, na visão de muitos,
indispensáveis, mesmo para os leigos em informática. Todo computador precisa, além das partes físicas,
de programas que façam essa parte física funcionar corretamente. Existem vários programas para várias
funções, como digitar textos, desenhar, calcular, fazer mapa astral, e muitas outras...
Linux é um termo utilizado para se referir a sistemas operacionais que utilizem o núcleo Linux. O núcleo
Linux foi desenvolvido pelo programador finlandês Linus Torvalds. O seu código fonte está disponível sob
a licença GPL para que qualquer pessoa o possa utilizar, estudar, modificar e distribuir livremente de
acordo com os termos da licença.
6.1 – SOFTWARE PROPRIETÁRIO – SOFTWARE LIVRE
Software proprietário
É o tipo de software que tem restringido por parte do proprietário a sua redistribuição, cópia e
modificação. Os direitos são exclusivos do produtor tendo de ser respeitados os direitos autorais e as
patentes. Caso precise copiar, redistribuir ou modificar será necessário a autorização do proprietário ou
por via de pagamento, adquirindo-se assim a licença.
Alguns softwares proprietário: Real Player, Microsoft Windows, Office, Etc...
Software Livre
É o tipo de software disponibilizado para ser usado, copiado, modificado e redistribuído livremente.
Podendo ser pago ou gratuito, todavia, apresentando-se com o código-fonte disponível para
modificações posteriores.
Alguns softwares livres e gratuitos: Navegadores Google Chrome e Mozila Firefox, Sistema Operacional
Linux, BR Office.
Obs: Um software livre não está apenas associado à gratuidade.
Site: www.professordeodatoneto.com.br 5 email: contato@deodatoneto.com.br
INFORMÁTICA Prof. Deodato Neto
6.2 – COPYRIGHT – COPYLEFT
Copyright é um direito autoral, a propriedade literária, que concede ao autor de trabalhos originais
direitos exclusivos de exploração de uma obra artística, literária ou científica, proibindo a reprodução
por qualquer meio. É uma forma de direito intelectual.
Também denominado direitos de autor ou direitos autorais, o copyright impede a cópia ou exploração
de uma obra sem que haja permissão para tal. Toda obra original incluindo música, imagens, vídeos,
documentos digitais, fotografias, arranjo gráfico em uma obra publicada, etc., são trabalhos que dão
ao proprietário direitos exclusivos.
O símbolo do copyright © quando presente em uma obra restringe a sua impressão sem autorização
prévia, impedindo que haja benefícios financeiros para outros que não sejam o autor ou o editor da
obra. Muitas vezes a palavra copyright é acompanhada pela frase em português "todos os direitos
reservados", que indica que aquela obra está protegida por lei.
A expiração do copyright varia de acordo com a legislação definida em cada país. No Brasil, os direitos
de autor podem durar toda a vida do autor e mais 70 anos após sua morte. Passado esse período, a
obra passa a ser de domínio público.
Copyleft
A noção de "copyleft" (permitida a cópia) surge do trocadilho com o termo inglês "copyright" e defende
a ideia de que uma obra não deve ter direitos exclusivos, podendo beneficiar da contribuição de várias
pessoas para aperfeiçoar a criação original.
O copyleft constitui um conjunto de licenças usadas principalmente na indústria da informática.
6.3 – QUESTÕES DE PROVAS ANTERIORES
1) O sistema operacional é um sistema integrado de programas que gerencia as operações da CPU,
controla os recursos e atividades de entrada/saída e de armazenamento e fornece vários serviços de
apoio à medida em que o computador executa os programas aplicativos dos usuários.
2) O sistema operacional executa atividades que minimizam a necessidade de intervenções dos
usuários, como, por exemplo, acesso à rede e gravação e recuperação de arquivos.
3) Para obter o rendimento máximo de um computador utilizado como servidor, o sistema operacional
deverá ser acionado após a inicialização de todos os aplicativos de gerenciamento de rede.
4) Em um sistema operacional, o kernelé
a) um computador central, usando um sistema operacional de rede, que assume o papel de servidor de
acesso para os usuários da rede.
b) a técnica usada para permitir que um usuário dê instruções para a máquina, usando instruções gráficas.
c) o processo de intervenção do sistema operacional durante a execução de um programa. Tem como
utilidade desviar o fluxo de execução de um sistema para uma rotina especial de tratamento.
d) o núcleo do sistema, responsável pela administração dos recursos do computador, dividindo-os entre
os vários processos que os requisitam. No caso do Linux, o Kernel é aberto, o que permite sua alteração por
parte dos usuários.
e) um pedido de atenção e de serviço feito à CPU.
5) A exemplo do Linux, um software é denominado livre, quando é possível usá-lo sem precisar pagar.
Nesse tipo de software, não se tem acesso ao seu código-fonte, não sendo possível alterá-lo ou
simplesmente estudá-lo. Somente pode-se usá-lo, da forma como ele foi disponibilizado.
Site: www.professordeodatoneto.com.br 6 email: contato@deodatoneto.com.br
INFORMÁTICA Prof. Deodato Neto
6) Com relação a softwares livres, suas licenças de uso, distribuição e modificação, assinale a opção
correta, tendo como referência as definições e os conceitos atualmente empregados pela Free
Software.
a) Todo software livre deve ser desenvolvido para uso por pessoa física em ambiente com sistema
operacional da família Linux, devendo haver restrições de uso a serem impostas por fornecedor no caso
de outros sistemas operacionais.
b) O código-fonte de um software livre pode ser adaptado ou aperfeiçoado pelo usuário, para
necessidades próprias, e o resultado de aperfeiçoamentos desse software pode ser liberado e
redistribuído para outros usuários, sem necessidade de permissão do fornecedor do código original.
c) Toda licença de software livre deve estabelecer a liberdade de que esse software seja, a qualquer
momento, convertido em software proprietário e, a partir desse momento, passem a ser respeitados os
direitos de propriedade intelectual do código-fonte do software convertido.
d) Quando a licença de um software livre contém cláusula denominada copyleft, significa que esse
software, além de livre, é também de domínio público e, dessa forma, empresas interessadas em
comercializar versões não-gratuitas do referido software poderão fazê-lo, desde que não haja
alterações nas funcionalidades originais do software.
e) Um software livre é considerado software de código aberto quando o seu código-fonte está
disponível em sítio da Internet com designação. org, podendo, assim, ser continuamente atualizado,
aperfeiçoado e estendido às necessidades dos usuários, que, para executá-lo, devem compilá-lo em
seus computadores pessoais. Essa característica garante a superioridade do software livre em face dos
seus concorrentes comerciais proprietários.
7) Analise as seguintes afirmações relativas à liberdade dos usuários de um Software livre.
I. A liberdade de estudar como o programa funciona, e adaptá-lo para as suas necessidades, exceto
alteração no código-fonte.
II. A liberdade de executar o programa, para qualquer propósito.
III. A liberdade de utilizar cópias de modo que se possa ajudar outros usuários, sendo vedada a
redistribuição.
IV. Aquele que redistribuir um software GNU poderá cobrar pelo ato de transferir uma cópia ou poderá
distribuí-las gratuitamente.
Indique a opção que contenha todas as afirmações verdadeiras.
a) I e II
b) I e III
c) II e IV
d) I e III
e) II e I
6.4 – SISTEMA DE ARQUIVOS
O sistema de arquivos é um conjunto usado em todos os HDs, SSDs e chips de memória flash. Caso os
componentes não tenham o sistema, os dados armazenados não poderão ser localizados e muito
menos lidos em computadores e celulares com Windows, Linux, iOS ou Android.
Entenda agora o que é o sistema de arquivos, a diferença entre os padrões e qual a utilidade do
conjunto no seu PC. Atualmente, o sistema utilizado é o NTFS, considerado mais seguro, com criptografia
e recursos de recuperação de erros no disco.
O que é um sistema de arquivos
Na prática, um sistema de arquivo (file system, do inglês) é um conjunto de estruturas lógicas, ou seja,
feitas diretamente via software, que permite ao sistema operacional ter acesso e controlar os dados
gravados no disco.
Site: www.professordeodatoneto.com.br 7 email: contato@deodatoneto.com.br
INFORMÁTICA Prof. Deodato Neto
Cada sistema operacional lida com um sistema de arquivos diferente e cada sistema de arquivos possui
as suas peculiaridades, como limitações, qualidade, velocidade, gerenciamento de espaço, entre
outras características. É o sistema de arquivos que define como os bytes que compõem um arquivo
serão armazenados no disco e de que forma o sistema operacional terá acesso aos dados.
Entenda o que é um sistema de arquivos
O constante crescimento da capacidade de armazenamento dos discos rígidos contribuiu para a
variedade de sistemas de arquivos. Antes, os HDs tinham baixa capacidade de armazenamento. Hoje
em dia, não é raro encontrar discos com 1 TB ou mais, mesmo em computadores simples.
Variedade de sistemas de arquivos
Cada sistema operacional exige um sistema de arquivos diferente. Além disso, a própria evolução dos
dispositivos de armazenamento contribuíram para o surgimento de novos sistemas.
No universo Windows, o número de sistemas de arquivos é mais limitado. Na época do Windows 95, a
Microsoft usava o sistema de arquivos FAT16. Devido às suas limitações, foi substituído pelo FAT32 que,
anos depois, foi substituído pelo NTFS. Este é usado até hoje e se estabeleceu devido à flexibilidade.
O Linux é compatível com uma grande variedade de sistemas de arquivos (Foto: Divulgação/Linux)
Já no amplo universo Linux, onde é possível encontrar uma enorme variedade de distribuições, o leque
de sistemas de arquivos é bem maior. Os mais usados são o EXT3 e o EXT4, bem como o ReiserFS.
Também há o XFS e o JFS, menos conhecidos.
Se você é um usuário comum, provavelmente nunca ouviu falar nestes sistemas de arquivos. Porém, são
bastante usados em servidores que, em sua maioria, usam sistemas operacionais baseados em Unix.
Diferenças entre os principais sistemas de arquivos
As primeiras versões do Windows usavam um sistema de arquivo chamado FAT16. O nome FAT deriva da
sigla, em inglês, File Allocation Table. Este sistema de arquivos possui uma tabela que serve como um mapa
de utilização do disco.
O Windows 95 usa o sistema de arquivos FAT32 (Foto: Divulgação/Microsoft)
O numeral 16 deriva do fato de que cada posição no disco utiliza uma área variável de 16 bits. O
sistema FAT16 trabalha com setores de alocação, também conhecidos como clusters. Cada cluster tem
Site: www.professordeodatoneto.com.br 8 email: contato@deodatoneto.com.br
INFORMÁTICA Prof. Deodato Neto
um tamanho específico, dependendo da capacidade total do disco rígido. O grande problema é que
este padrãp não lidava com discos maiores que 2 GB e os clusters eram muito grandes, o que acabava
ocasionando um desperdício de espaço.
Para diminuir o desperdício, foi lançada uma atualização, chamada de FAT32. Este sistema de arquivos
passou a ser usado no Windows 95 até o Windows Me. Nele, o tamanho dos clusters é menor,
desperdiçando menos espaço. No entanto, o padrão 32 trazia um outro problema: era muito lento. Em
geral, era 6% mais lento que o sistema FAT16.
Exemplo de disco rígido formatado em NTFS (Foto: Felipe Alencar/TechTudo)
Para completar a lista de desvantagens, em discos formatados com o sistema de arquivos FAT32, não é
possível ter partições maiores do que 32 GB. Para piorar a situação, o sistema é incapaz de reconhecer
arquivos maiores que 4 GB em sistemas FAT32. Além disso, é totalmente inseguro. Qualquer pessoa com
acesso ao disco pode ler todos os arquivos.
Para resolver todos esses problemas, foi criado o sistema de arquivos NTFS (New Technology File System –
Nova Tecnologia de Sistema de Arquivos). O NTFS é mais seguro, possui recursos de recuperação de
erros no disco, suporte para discos rígidos de maior capacidade, suporte a configuração de permissões
e criptografia.
A partir do NTFS foi possível configurar permissões para cada tipo de arquivo. Isso impede que usuários
sem autorização tenham acesso a determinados arquivos em seu computador. Além disso, o padrão
não usa clusters, portanto, não há desperdício de espaço. Esse sistema de arquivos deu tão certo que é
utilizado até hoje em sistemas Windows, tal como o mais recente Windows 10.
6.5 – PROCESSADORES, SISTEMAS E PROGRAMAS DE 32 E 64 BITS
Quando nos deparamos com situações em que precisamos trocar um computador, atualizar um sistema
operacional ou até mesmo baixar uma versão de um determinado software, é muito comum
encontrarmos termos que dizem respeito sobre o tipo de arquitetura adotada: as de 32 ou de 64 bits.
Portanto, pensando justamente naquelas pessoas que não sabem o que significam tais números e qual a
diferença entre eles.
Qual a diferença entre computadores de 32 e 64 bits
Antes de explanar as diferenças básicas entre tais tipos de computadores é importante esclarecer que o
termo “computador de 32 ou de 64 bits” diz respeito à arquitetura tanto do processador quanto do
sistema operacional empregados em uma determinada máquina. Ou seja, a grande maioria dos
processadores atuais, são capazes de processar dados e instruções de 64 ou de 32 bits. E por sua vez, é
muito comum que as plataformas possuam versões compatíveis com as duas arquiteturas.
Site: www.professordeodatoneto.com.br 9 email: contato@deodatoneto.com.br
INFORMÁTICA Prof. Deodato Neto
Processador Intel Core i7 suporta a arquitetura de 64 bits (Foto: Divulgação)
Do ponto de vista técnico, processadores de 32 bits têm a capacidade de processar “palavras”
(sequência de bits) de até 32 bits, enquanto os de 64 bits podem trabalhar aquelas de até 64 bits, ou
seja, o dobro de informações. Para simplificarmos, podemos fazer a seguinte analogia: na arquitetura de
32 bits, enquanto um processador precisa realizar duas ou mais “viagens” (uma a cada ciclo de clock)
para interpretar determinadas informações, na de 64 bits, ele realizaria apenas uma. Dessa forma, a
capacidade de um hardware do gênero poder trabalhar com uma quantidade maior de bits, não
influenciará diretamente em sua velocidade de operação, mas sim, em um melhor desempenho geral
da plataforma (desde que este, também seja compatível com a arquitetura de 64 bits).
Em termos de sistemas operacionais, uma característica importante, consiste no fato de as versões de 64
bits serem capazes de reconhecer uma quantidade maior de memória RAM do que as de 32 bits.
Enquanto o Windows 7 Ultimate de 32 bits suporta o máximo de 4 GB de RAM, o outro reconhece
memórias de até 192 GB. Portanto, para que o seu sistema operacional possa usufruir de um melhor
desempenho de processamento, não basta apenas que o seu computador tenha um processador
compatível com uma arquitetura superior, mas também, que ele opere em 64 bits.
Qual tipo de computador devo comprar: de 32 ou 64 bits?
Para que uma pessoa possa decidir sobre qual tipo de computador irá adquirir (arquitetura de 32 ou 64
bits), será necessário responder, primeiramente, à seguinte questão: qual tipo de uso você fará com tal máquina?
Windows 7 professional - arquitetura de 32 bits
Se o usuário tiver um perfil mais voltado à execução de tarefas básicas, como a utilização de
processadores de texto, planilha de cálculos e navegadores da Internet, um sistema operacional com 32
bits é o suficiente. Neste caso, o processador não precisará de realizar operações complexas para
realizar o processamento dos dados e instruções provenientes de tais tipos de softwares.
Por outro lado, se o usuário quiser utilizar programas que exigem um maior poder de processamento,
como, por exemplo, o Photoshop, AutoCAD, editores de vídeos, entre outros, um sistema compatível
com a arquitetura de 64 bits é mais recomendável. Como tais tipos de softwares exigem que o hardware
trabalhe com operações que envolvem números maiores e cálculos mais complexos, em um sistema de
32 bits (os quais lidam com “palavras” menores), a CPU teria que dividir as suas operações em diversas
Site: www.professordeodatoneto.com.br 10 email: contato@deodatoneto.com.br
INFORMÁTICA Prof. Deodato Neto
partes, para conseguir processar as informações e instruções destes programas. Já no caso de sistemas
de 64 bits, ele executaria menos operações.
Compatibilidade entre drivers e programas de 32 bits com sistemas de 64 bits
Um dos primeiros pontos a serem observados por quem deseja migrar para um sistema operacional de
64 bits, consiste na adoção de drivers compatíveis com tal arquitetura. Por exemplo, para que um
dispositivo de hardware possa ser reconhecido por uma versão do Windows 7 Ultimate de 64 bits, é
fundamental a instalação de drivers desenvolvidos especificamente para tal versão.
Segundo orientação da Microsoft, adotar drivers de 32 bits em sistemas de 64 bits - e vice-versa - poderá
acarretar no mau funcionamento do dispositivo e até mesmo em erros. Portanto, se usuário quiser que
sua impressora ou webcam funcione corretamente, instale os drivers adequados.
Quando o assunto diz respeito a programas, a princípio, os desenvolvidos para uma arquitetura de 32
bits poderão ser executados normalmente em um sistema operacional de 64 bits. Porém, neste caso, se
tais softwares possuírem drivers incorporados poderão ocorrer erros e mau funcionamento.
Embora muitas aplicações ainda sejam desenvolvidas de acordo com uma arquitetura de 32 bits, está
se tornando cada vez mais comum, encontrarmos versões para sistemas de 64 bits. Desse modo, para
que não ocorra nenhum problema quanto a drivers incorporados, é importante adquirir um software
específico para a arquitetura de seu sistema operacional. Além do mais, o usuário tem um melhor
desempenho ao executar programas de 64 bits em computadores de 64 bits.
Caso não esteja satisfeito com a sua versão do Windows de 32 bits por exemplo, e queira trocar para
uma versão de 64 bits, saiba que tal mudança não poderá ser realizada via atualização. Conforme o
centro de suporte da Microsoft, você só poderá atualizar uma versão do sistema operacional para outra
de mesma arquitetura.
6.6 – O SISTEMA OPERACIONAL WINDOWS E RECURSOS
Vamos entender conceitos básicos para as provas de concursos, colocando os pontos que mais são
cobrados sobre o funcionamento do sistema Operacional Windows 7, 8 e 10.
O sistema operacional Windows é um programa fabricado para Computadores PC (o formato de
computadores mais comum) pela Microsoft, uma empresa americana, comandada por Bill Gates Segue
abaixo uma “cronologia” dos sistemas operacionais fabricados pela Microsoft (mais cobrados em concursos):
Sistemas operacionais Windows
Windows 95
Windows 98
Windows ME
Windows XP Home Edition
Windows Vista
Windows Seven
Windows 8 – 8.1
Windows 10
Site: www.professordeodatoneto.com.br 11 email: contato@deodatoneto.com.br
INFORMÁTICA Prof. Deodato Neto
6.7 – VERSÕES DO WINDOWS 7
Conheça todas as versões do Windows 7, que tem seis edições, cada uma diferente da outra, indicada
para um tipo de usuário, uso doméstico ou para empresas.
Windows 7 Starter Edition
Essa é uma versão reduzida do Windows 7, que permite executar apenas três programas ao mesmo
tempo. De todas as versões do Windows 7, a Starter Edition é a que contém menos recursos. Ela não vem
com o tema Aero e não possui uma variante 64 bits (apenas 32 bits). Além disso, o papel de parede e o
estilo visual também não podem ser modificados pelo usuário.
Para complicar ainda mais, esta edição está disponível pré-instalada em computadores, especialmente
notebooks, netbooks e computadores de baixo custo, pois ela se apresenta mais leve do que as versões
mais completas. Normalmente ele é instalado nesses equipamentos por integrantes de sistemas ou
fabricantes de computadores.
Iniciando uma versão do Windows Starter (Foto: Divulgação/Microsoft)
Windows 7 Home Basic
Projetado para os chamados países em desenvolvimento como como Brasil, China, Colômbia, Filipinas,
Índia, México e vários outros, esta versão adiciona gráficos melhores e compartilhamento de conexão
de Internet. Na prática a Home Basic, seria a versão Starter com algumas poucas melhorias, instalável
pelo usuário e com restrições geográficas.
Para evitar seu uso fora da área para a qual ela foi desenvolvida, a Home Basic inclui restrições
geográfica de ativação, o que exige que os usuários ativem o Windows dentro de certas regiões ou
países definidos pela Microsoft. Nesta edição, algumas opções do Aero são excluídas juntamente com
várias novas características. Essa versão normalmente vem instalada em PC´s de baixo custo.
Windows 7 Home Premium
Na versão Home Premium, a Microsoft tentou preencher as necessidades da maioria dos consumidores,
incluindo programas para gravar e assistir TV no PC (com direito a pausar, retroceder e gravar), bem
como para fazer a criação de DVDs a partir de vídeos. Nessa versão, você pode facilmente criar uma
rede local e até compartilhar fotos, vídeos e músicas. Para completar, a versão Home Premium oferece
suporte a telas sensíveis ao toque.
Das versões voltadas apenas para o usuário final, esta é a mais completa de todas. Ela se diferencia por
não vir com as restrições das versões menores, sendo a mais adequada para instalar em um PC
doméstico.
Site: www.professordeodatoneto.com.br 12 email: contato@deodatoneto.com.br
INFORMÁTICA Prof. Deodato Neto
Windows7 Home Premium com Windows Media Center (Foto: Divulgação/Microsoft)
Windows 7 Professional
A versão Professional fornece recursos como Encrypting File System, modo de apresentação, políticas de
restrição de software e o Modo Windows XP. O Modo XP, permite a instalação e execução de
aplicativos desenvolvidos para o Windows XP, sendo uma ótima opção quando o assunto é
compatibilidade.
Esta edição é destinada a usuários avançados e para o uso em pequenas empresas. Ela inclui todas as
características do Windows 7 Home Premium e possui recursos que facilitam tanto a comunicação entre
os computadores quanto o compartilhamento de recursos de rede. Possui, também, a capacidade de
participar em um domínio do Windows Server, além de poder ser usada como um servidor do serviço de
terminal (terminal services).
Windows 7 Professional
Windows 7 Enterprise
O Windows 7 Enterprise é uma edição voltada para as empresas de médio e grande porte, e portanto,
normalmente não é encontrada nas prateleiras de lojas, pois sua aquisição requer a assinatura de um
contrato.
Além da questão da contratação, a Enterprise se diferencia das outras por possuir um forte sistema de
segurança e por trazer ferramentas de criptografia para assegurar o sigilo de informações importantes.
Essa versão possui sistemas que protegem o sistema contra arquivos executáveis desconhecidos. Nessa
versão também foram implementadas melhorias de desempenho tanto local quando em rede.
Site: www.professordeodatoneto.com.br 13 email: contato@deodatoneto.com.br
INFORMÁTICA Prof. Deodato Neto
Windows 7 Enterprise é a versão voltada para empresas (Foto: Divulgação/Microsoft)
Windows 7 Ultimate
Além de ser a edição mais completa, o Windows 7 Ultimate também é mais versátil e poderosa do
Windows 7. Combinando os incríveis recursos de facilidade de uso da edição Home Premium e os
recursos comerciais da Professional, essa versão inclui a possibilidade de se executar vários programas
de produtividade do Windows XP no Modo Windows XP, aumentar a segurança com a criptografia de
dados usando o BitLocker e o BitLocker To Go e ainda trabalhar em 35 idiomas.
6.8 – RECURSOS DO WINDOWS 7
Novidades no Aero Peak
Quem migra para o Windows 7 percebe que ele não tem o link de visualizar a Área de Trabalho. Isso
porque o recurso do Aero Peak substitui essa função, antes presente na Barra de Inicialização Rápida,
que inclusive também foi substituída no Windows 7 pela Superbarra. Então, para visualizar a Área de
Trabalho, basta mover o cursor do mouse sobre o canto direito da Barra de Tarefas do Windows 7, após
o relógio onde existe um botão discreto, sem clicar em nada, o que torna todas as janelas abertas ficam
transparentes. Ao clicar nesse botão, todas as janelas são minimizadas e a Área de Trabalho é mostrada.
Clicando novamente, elas voltam a abrir como estavam antes
Aero Shake
Uma novidade divertida do Windows é o Shake. A ideia aqui é balançar algo. Neste caso, o Shake serve
para minimizar todas as janelas abertas ao se balançar uma específica. O processo é bem simples. Ao
invés de minimizar todas as janelas ao ver a Área de Trabalho e depois abrir só a janela desejada, é
possível pegar essa janela, segurando a Barra de Título e balançá-la. O contrário também é possível.
Aero Snap
O Snap é uma forma de fazer isso com as janelas, utilizando os limites do monitor como referência.
Enquanto o Aero Shake serve para minimizar as janelas, o Aero Snap serve para maximizá-las. Existem três
formas diferentes de utilizar o recurso: maximizar completamente, pela metade ou verticalmente.
Minimizado as janelas com o Shake, ao balançar a aberta, todas as outras janelas minimizadas que
estejam na barra de tarefas voltarão ao estado aberto de antes.
Site: www.professordeodatoneto.com.br 14 email: contato@deodatoneto.com.br
INFORMÁTICA Prof. Deodato Neto
Flip 3D
Outro atalho é o Flip 3D. Ele é uma forma diferente de usar o Alt+Tab, com um recurso 3D interessante.
Usando a combinação tecla Windows+Tab, você passeia pelas janelas abertas em um visual
tridimensional.
Gadgets
São recursos animados no área de Trabalho como Relógio, Noticias, Calendário Etc....
Surgiu no Windows Vista e, desde então, tem facilitado muito a vida de quem utilizar o sistema
operacional da Microsoft. Porém, como é possível reparar nas versões de testes do Windows 8, o recurso
da barra lateral foi removido na nova edição do SO.
6.9 – RECURSOS E CARACTERISTICAS DO WINDOWS
O Windows possui algumas características que devemos levar em conta para o concurso, pois é quase
certo que se toque neste assunto:
O Windows é Gráfico: Significa que ele é baseado em imagens, e não em textos, os comandos não são
dados pelo teclado, decorando-se palavras chaves e linguagens de comando, como era feito na
época do DOS, utilizamos o mouse para “clicar” nos locais que desejamos.
O Windows é Multitarefa Preemptiva: Ser Multitarefa significa que ele possui a capacidade de executar
várias tarefas ao mesmo tempo, graças a uma utilização inteligente dos recursos do Microprocessador.
Por exemplo, é possível mandar um documento imprimir enquanto se altera um outro, o que não era
possível no MS-DOS. A característica “preemptiva” significa que as operações não acontecem
exatamente ao mesmo tempo, mas cada programa requisita seu direito de executar uma tarefa,
cabendo ao Windows decidir se autoriza ou não. Ou seja, o Windows gerencia o tempo de utilização do
processador, dividindo-o, inteligentemente, entre os programas.
O Windows é Plug and Play: Este termo em inglês significa Conecte e Use, e designa uma “filosofia”
criada há alguns anos por várias empresas da área de informática (tanto hardware como software). Ela
visa criar equipamentos e programas que sejam tão fáceis de instalar quanto qualquer eletrodoméstico.
O Windows Update é um serviço de atualização da Microsoft para os sistemas operacionais Windows. O
Windows Update é o responsável por verificar junto ao Microsoft Update as atualizações que o Windows
precisa. Assim, se o recurso de Atualizações Automáticas estiver configurado como automático, ele
baixará e instalará as atualizações sem necessidade de intervenção do usuário.
Suspensão é um estado de economia de energia que permite que o computador reinicie rapidamente
a operação de energia plena (geralmente após vários segundos) quando você desejar continuar o
trabalho. Colocar o computador no estado de suspensão é como pausar um DVD player — o
Site: www.professordeodatoneto.com.br 15 email: contato@deodatoneto.com.br
INFORMÁTICA Prof. Deodato Neto
computador imediatamente para o que estiver fazendo e fica pronto para reiniciar quando você
desejar continuar o trabalho.
Hibernação é um estado de economia de energia projetado principalmente para laptops. Enquanto a
suspensão coloca seu trabalho e as configurações na memória e usa uma pequena quantidade de
energia, a hibernação coloca no disco rígido os documentos e programas abertos e desliga o
computador. De todos os estados de economia de energia usados pelo Windows, a hibernação é a que
consome menos energia. Em um laptop, use a hibernação quando não for utilizar o laptop por um longo
período de tempo e se você não tiver oportunidade de carregar a bateria durante esse tempo.
Multiusuário é um recurso disponível em diversas versões Windows e apresenta as características onde
podemos tem um computador disponível para várias pessoas cada um com suas configurações,
arquivos e particularidades.
Conta de Usuário:
Uma conta de usuário é uma coleção de dados que informa ao Windows quais arquivos e pastas você
pode acessar, quais alterações pode fazer no computador e quais são suas preferências pessoais, como
plano de fundo da área de trabalho ou proteção de tela. As contas de usuário permitem que você
compartilhe um computador com várias pessoas, enquanto mantém seus próprios arquivos e
configurações. Cada pessoa acessa a sua conta com um nome de usuário e uma senha.
Há três tipos de contas, cada tipo oferece ao usuário um nível diferente de controle do computador:
As contas padrão são para o dia-a-dia.
As contas Administrador oferecem mais controle sobre um computador e só devem ser usadas quando
necessário.
As contas Convidado destinam-se principalmente às pessoas que precisam usar temporariamente um
computador.
Quando a funcionalidade Troca rápida de usuário está ativada no Microsoft Windows 7 e você clica em
Fazer logoff no menu Iniciar, você terá a possibilidade de clicar no botão Efetuar logoff ou no botão
Trocar de usuário. Se você clicar no botão Efetuar logoff, todos os programas em execução e as
conexões de rede serão finalizados, sendo que a sessão não permanecerá ativa. Se você clicar no
botão Trocar de usuário, todos os programas e conexões de rede ativos continuarão em execução (a
sessão permanece ativa) e o usuário voltará à tela de boas-vindas, onde outros usuários podem efetuar
logon. A sessão do usuário permanecerá ativa até que o computador seja reiniciado ou que o usuário
termine a sessão.
Bibliotecas para acessar arquivos e pastas
Quando se trata de se organizar, não é necessário começar do zero. Você pode usar as bibliotecas, um
novo recurso desta versão do Windows, para acessar seus arquivos e pastas, e organizá-los de formas
diferentes. Esta é uma lista das quatro bibliotecas padrão e para que elas são usadas normalmente:
Biblioteca Documentos. Use essa biblioteca para organizar documentos de processamento de texto,
planilhas, apresentações e outros arquivos relacionados a texto. Para obter mais informações, consulte
Gerenciamento de documentos.
Por padrão, os arquivos movidos, copiados ou salvos na biblioteca Documentos são armazenados na pasta Meus
Documentos.
Biblioteca Imagens. Use essa biblioteca para organizar suas imagens digitais, sejam elas obtidas da
câmera, do scanner ou de emails recebidos de outras pessoas. Para obter mais informações, consulte
Gerenciando as imagens.
Site: www.professordeodatoneto.com.br 16 email: contato@deodatoneto.com.br
INFORMÁTICA Prof. Deodato Neto
Por padrão, os arquivos movidos, copiados ou salvos na biblioteca Imagens são armazenados na pasta
Minhas Imagens.
Biblioteca Músicas. Use essa biblioteca para organizar sua música digital, como músicas que você copia
de um CD ou baixa da Internet. Para obter mais informações, consulte Gerenciamento de músicas.
Por padrão, os arquivos movidos, copiados ou salvos na biblioteca Músicas são armazenados na pasta
Minhas Músicas.
Biblioteca Vídeos. Use essa biblioteca para organizar seus vídeos, como clipes da câmera digital ou da
filmadora, ou arquivos de vídeo baixados da Internet. Para obter mais informações, consulte
Gerenciamento de vídeos.
Por padrão, os arquivos movidos, copiados ou salvos na biblioteca Vídeos são armazenados na pasta
Meus Vídeos.
6.10 – QUESTÕES DE PROVAS ANTERIORES
08) O sistema operacional especificado para o computador apresenta diversas vantagens com relação
ao Windows 7. Uma delas é que o Windows 8 aboliu o sistema plug and play, que permitia que leigos
realizassem instalações de hardware. Sem esse sistema, a instalação de hardware em computadores
que têm como sistema operacional o Windows 8 requer um técnico especializado, para configurar as
placas-mãe por meio de jumpers.
09)O recurso de atualização do Windows Update permite, entre outras coisas, baixar automaticamente
novas versões do Windows, efetuar atualização de firewall e antivírus, assim como registrar os programas
em uso mediante pagamento de taxa de administração para a empresa fabricante desse sistema
operacional no Brasil.
10) Por meio da ferramenta Windows Update, pode-se baixar, via Internet, e instalar as atualizações e
correções de segurança disponibilizadas pela Microsoft para o sistema operacional Windows 7.
11) As principais características do sistema operacional Windows é ser multitarefa e multiusuário.
Site: www.professordeodatoneto.com.br 17 email: contato@deodatoneto.com.br
INFORMÁTICA Prof. Deodato Neto
6.11 – CONHECENDO A ESTRUTURA DO WINDOWS 8
Botão Iniciar: Parte mais importante do Windows, através dele conseguimos iniciar qualquer aplicação
presente no nosso computador, como os programas para texto, cálculos, desenhos, internet, etc.
1. Barra de tarefas A barra de tarefas mostra quais as janelas estão abertas neste momento, mesmo que
algumas estejam minimizadas ou ocultas sob outra janela, permitindo assim, alternar entre estas janelas
ou entre programas com rapidez e facilidade.
A barra de tarefas é muito útil no dia a dia. Imagine que você esteja criando um texto em um editor de
texto e um de seus colegas lhe pede para você imprimir uma determinada planilha que está em seu
micro. Você não precisa fechar o editor de textos. Apenas salve o arquivo que está trabalhando, abra a
planilha e mande imprimir, enquanto imprime você não precisa esperar que a planilha seja totalmente
impressa, deixe a impressora trabalhando e volte para o editor de textos, dando um clique no botão ao
correspondente na Barra de tarefas e volte a trabalhar. A barra de Tarefas, na visão da Microsoft, é uma
das maiores ferramentas de produtividade do Windows. Vamos abrir alguns aplicativos e ver como ela
se comporta.
2. Ícones: São pequenas imagens que se localizam no desktop, representam sempre algo em seu
computador. Os ícones são a “alma” da teoria do Windows, todos os arquivos e pastas, bem como
unidades de disco ou qualquer coisa em nosso micro ganham um ícone, esta e a razão pela qual o
Windows é GRÁFICO.
3. Área de notificação: Pequena área localizada na Barra de Tarefas, na parte oposta ao Botão Iniciar,
ela guarda o relógio (fácil acesso para visualização e alteração do horário) e também guarda os ícones
de certas aplicações que estão sendo executadas em segundo plano (ou seja, sem a intervenção do
usuário e sem atrapalhar o mesmo) como o ANTIVIRUS, por exemplo. A maioria dos programas que são
executados quando o Windows inicia, ficam com seu ícone aqui.
4. Janela: Janelas são áreas retangulares que se abrem mostrando certos conteúdos, no caso anterior, a
janela que está aberta é a do Meu Computador, nós abrimos uma janela quando executamos (com
dois cliques) um ícone. Na verdade, ícones e janelas são a mesma coisa, apenas representam um
objeto, seja ele uma pasta, um arquivo ou uma unidade de disco. Ícone é a representação mínima,
apenas mostra que o objeto existe, Janela é a máxima, mostra também o conteúdo do objeto em
questão.
Site: www.professordeodatoneto.com.br 18 email: contato@deodatoneto.com.br
INFORMÁTICA Prof. Deodato Neto
Tempo de Inicialização
Uma das vantagens que mais marcou o Windows 8 foi o tempo de inicialização de apenas 18 segundos,
mostrando uma boa diferença se comparado com o Windows 7, que leva 10 segundos a mais para iniciar.
O encerramento também ficou mais rápido, tudo isso por conta da otimização de recursos do sistema
operacional e também do baixo consumo que o Windows 8 utiliza do processador.
Interface Metro no Windows 8
Interface Metro
A novidade criada pela Microsoft no novo Windows foi à interface Metro. Na tela inicial (Metro), que
está substituindo o menu iniciar do Windows 7, o usuário encontra todos os recursos que o sistema
operacional disponibiliza, além de programas, acesso rápido às redes sociais e E-mails, documentos e a
área de trabalho.
OBS: Gerou uma certa insatisfação por parte dos usuários que sentiram falta de o botão Iniciar, na versão
Windows 8.1 e 10, o botão Iniciar volta.
Área de Trabalho
Área de trabalho – Windows 8
A Microsoft optou por deixar a famosa área de trabalho no novo Windows, possuindo as mesmas
funções das versões anteriores, mas com uma pequena diferença, o botão iniciar não existe mais :(, pois,
como dito antes, foi substituído pela nova interface Metro.
Site: www.professordeodatoneto.com.br 19 email: contato@deodatoneto.com.br
INFORMÁTICA Prof. Deodato Neto
Segundo informações da própria Microsoft, a última versão Windows 8.1 terá o botão iniciar, mas ao
clicar nele, é a interface Metro que será aberta em vez do menu tradicional.
Para acessar a área de trabalho no Windows 8, basta entrar na tela inicial e procurar pelo ícone
correspondente.
Extrair Arquivos mais rápidos
O Windows 8 possui uma vantagem significativa na compactação e extração de arquivos, assim como
também na transferência de dados e no tempo para abrir algum software.
Windows Store
Outra novidade do Windows 8, é a nova ferramenta de compras de aplicativos, chamada de Windows
Store.
Podemos dizer de que se trata de uma loja virtual criada pela Microsoft em busca de aproximar o
usuário de novas descobertas de aplicativos criados exclusivamente para o sistema operacional.
A ferramenta pode ser acessada da mesma maneira que as outras. Ela é encontrada na tela inicial
(Interface Metro) e basta dar apenas um clique para abrir a página com os aplicativos em destaques.
Nuvem e vínculo fácil com as redes sociais.
Mais uma novidade, entre diversas outras do novo sistema operacional da Microsoft, é o
armazenamento na nuvem, ou seja, o Windows 8 também utiliza computação em nuvem para guardar
seus dados, podendo o usuário acessá-los em outros computadores.
A integração sociais também foi outro diferencial. Todas as redes favoritas podem ser usadas, como
Twitter, Facebook, Google Plus, entre outras, sem precisar acessá-las, tudo é mostrado na tela inicial, na
forma de notificações.
Tela Sensível – Touch
Por últimos, mas não menos importante, é a tecnologia touch que o Windows 8 suporta. Essa tecnologia
faz com que o usuário possa usar as ferramentas do sistema operacional apenas com as mãos, sem o
uso de mouse.
6.12 – ACESSÓRIOS DO WINDOWS
O Windows traz consigo alguns acessórios (pequenos programas ) muito úteis para executar algumas
tarefas básicas do dia-a-dia, vejamos alguns desses acessórios:
Calculadora
A calculadora do Windows vem em dois formatos distintos (a Padrão e a Científica ). Ela permite colar
seus resultados em outros programas ou copiar no seu visor (display ) um número copiado de outro
aplicativo.
Site: www.professordeodatoneto.com.br 20 email: contato@deodatoneto.com.br
INFORMÁTICA Prof. Deodato Neto
Bloco de Notas
É um pequeno editor de textos que acompanha o Windows porque permite uma forma bem simples de
edição. Os tipos de formatação existentes no bloco de notas são: fontes, estilo e tamanho. É muito
utilizado por programadores para criar programas de computador.
Wordpad
É como se fosse um Word reduzido. Pode ser classificado como um editor de textos, porque possui
recursos de formatação.
Paint
Programa muito utilizado pro iniciantes em informática. O paint é um pequeno programa criado para
desenhar e cria arquivos no formato bitmap que são imagens formadas para pequenos pontos. Ele não
trabalha com imagens vetoriais (desenhos feitos através de cálculos matemáticos ), ele apenas permite
a pintura de pequenos pontos para formar a imagem que se quer. Seus arquivos normalmente são
salvos no formato BMP, mas o programa também permite salvar os desenhos com os formatos JPG e GIF.
Teclado Virtual
É um utilitário que exibe um teclado na tela do computador permitindo que as pessoas com problemas
de movimentos digitem os dados usando um dispositivo ou joystick de apontamento. Seu uso é muito
importante pois dificulta ações de vírus e outros softwares mal intencionados na tentativa de capturar
senhas e informações digitadas para fazer operações bancárias (por exemplo) pela internet.
Site: www.professordeodatoneto.com.br 21 email: contato@deodatoneto.com.br
INFORMÁTICA Prof. Deodato Neto
Limpeza de disco
Elimina arquivos desnecessários limpando o HD e libera espaço em disco. Não se preocupe pois apenas
serão apagados arquivos que possam ser excluídos com segurança. Não exclui arquivo pessoal.
Desfragmentador de disco: O desfragmentador de disco serve para organizar seu HD. Ele junta as
imagens, vídeos, pastas, programas, etc; E coloca todos de forma bem organizada liberando espaço no
disco rígido. Para encontrá-lo faça os seguintes passos:
Atenção: Durante o processo de desfragmentação é recomendado não fazer nenhuma ação no PC
até estar terminado todo o processo para não causar anos no HD.
Agendador de tarefas, como o próprio nome diz, é um recurso do Windows que permite criar, editar e
agendar tarefas. Com ele, o usuário pode agendar algo como um enviar um e-mail ou abrir um certo
programa em determinado dia e hora, entre outros. Essa função pode ser executada no momento que
o usuário achar melhor.
Verificação de Erros: Varre os discos magnéticos em busca de erros lógicos ou físicos em setores. Se existir
um erro lógico que possa ser corrigido, o Verificação de erros o faz, mas se existe um erro físico, ou
mesmo um lógico que não possa ser corrigido, o Verificação de erros marca o setor como defeituoso,
para que o Sistema Operacional não mais grave nada neste setor.
Site: www.professordeodatoneto.com.br 22 email: contato@deodatoneto.com.br
INFORMÁTICA Prof. Deodato Neto
Desfragmentador e Otimizar espaço em Disco: Como o nome já diz, ele reagrupa os fragmentos de
arquivos gravados no disco, unindo-os em linha para que eles possam ser lidos com mais rapidez pelo
sistema de leitura do disco rígido. Quando um arquivo é gravado no disco, ele utiliza normalmente vários
setores, e estes setores nem sempre estão muito próximos, forçando o disco a girar várias vezes para
poder ler o arquivo. O desfragmentador corrige isso, juntando os setores de um mesmo arquivo para que
o disco não precise girar várias vezes.
Lixeira na área de trabalho é um local de armazenamento temporário para arquivos excluídos. Quando
você exclui um arquivo ou pasta em seu computador (HD ou SSD), ele não é excluído imediatamente,
mas vai para a Lixeira. Isso é bom porque, se você mudar de ideia e precisar de um arquivo excluído,
poderá obtê-lo de volta.
A Lixeira vazia (à esquerda) e cheia (à direita)
Cotas do Usuário, um ótimo recurso que foi herdado do Windows Vista é o gerenciamento de cotas de
espaço em disco para usuários, algo muito interessante em um PC usado por várias pessoas. Assim é
possível delimitar quanto do disco rígido pode ser utilizado no máximo por cada um que utiliza o
computador.
Se você possui status de administrador do Windows pode realizar essa ação de modo rápido e simples
seguindo as instruções. Vamos lá!
Restauração do Sistema é um recurso do Windows em que o computador literalmente volta para um
estado (hora e data) no passado. É útil quando programas que o usuário instalou comprometem o
funcionamento do sistema e o usuário deseja que o computador volte para um estado anterior à
instalação do programa.
Windows Explorer é o programa que acompanha o Windows e tem por função gerenciar os objetos
gravados nas unidades de disco, ou seja, todo e qualquer arquivo que esteja gravado em seu
computador e toda pasta que exista nele pode ser vista pelo Windows Explorer. Dotado de uma
interface fácil e intuitiva, pode-se aprender a usá-lo muito facilmente, segue abaixo uma “foto” do
Windows Explorer.
Arquivo é um item que contém informações como texto, imagens ou música. Quando aberto, o arquivo
pode ser muito parecido com um documento de texto ou com uma imagem que você poderia
encontrar na mesa de alguém ou em um fichário. Em seu computador, os arquivos são representados
por ícones; isso facilita o reconhecimento de um tipo de arquivo bastando olhar para o respectivo ícone.
Site: www.professordeodatoneto.com.br 23 email: contato@deodatoneto.com.br
INFORMÁTICA Prof. Deodato Neto
Pasta é um contêiner que serve para armazenar arquivos. Se você costumava ter várias pilhas de papéis
sobre sua mesa, provavelmente era quase impossível encontrar algum arquivo específico quando
precisava dele. É por isso que as pessoas costumam armazenar os arquivos em papel em pastas dentro
de um fichário. As pastas no computador funcionam exatamente da mesma forma. Veja a seguir alguns
ícones de pasta comuns:
6.13 – PAINEL DE CONTROLE
Painel de Controle é o programa que acompanha o Windows e permite ajustar todas as configurações
do sistema operacional, desde ajustar a hora do computador, até coisas mais técnicas como ajustar o
endereço virtual das interrupções utilizadas pela porta do MOUSE .
O painel de controle é, na verdade, uma janela que possui vários ícones, e cada um desses ícones é
responsável por um ajuste diferente no Windows (ver figura):
Região: Ajusta algumas configurações da região onde o Windows se localiza. Como tipo da moeda,
símbolo da mesma, número de casas decimais utilizadas, formato da data e da hora, entre outras...
Data/Hora: Permite alterar o relógio e o calendário internos do computador, bem como informá-lo se
este deve ou não entrar em horário de verão automático.
Mouse: Ajusta configurações referentes ao Ponteiro do computador, sua velocidade, se ele tem rastro
ou não, se o duplo clique será rápido ou mais lento, pode-se até escolher um formato diferente para o
dito cujo.
Site: www.professordeodatoneto.com.br 24 email: contato@deodatoneto.com.br
INFORMÁTICA Prof. Deodato Neto
Teclado: Permite ajustar as configurações do teclado, como a velocidade de repetição das teclas, o
idioma utilizado e o LAYOUT (disposição) das teclas.
Vídeo: Permite alterar as configurações da exibição do Windows, como as cores dos componentes do
Sistema, o papel de parede, a proteção de tela e até a qualidade da imagem, e configurações mais
técnicas a respeito da placa de vídeo e do monitor.
Impressoras: Guarda uma listagem de todas as impressoras instaladas no micro, pode-se adicionar
novas, excluir as existentes, configurá-las, decidir quem vai ser a impressora padrão e até mesmo
cancelar documentos que estejam esperando na fila para serem impressos.
Opções de Internet: Permite o acesso às configurações da Internet no computador, esta janela pode ser
acessada dentro do programa Internet Explorer, no menu Ferramentas.
A Central de Facilidade de Acesso é um local central que você pode usar para definir as configurações
de acessibilidade e os programas disponíveis no Windows. Na Central de Facilidade de Acesso, você
obterá acesso rápido para definir as configurações e os programas de acessibilidade incluídos no
Windows. Há também um link para um questionário que o Windows pode usar para ajudar a sugerir
configurações que poderão lhe ser úteis
Bitlocker: é um dos recursos Windows, aprimorado nas versões Ultimate e Enterprise do Windows 7, 8 e 10.
Este recurso tem como vocação a proteção de seus dados. Qualquer arquivo é protegido, salvo em
uma unidade criptografada pelo recurso. A operação se desenvolve automaticamente após a ativação.
BitLocker To Go
Este é um novo recurso, complementar do BitLocker, no Windows 7 que permite o bloqueio de
dispositivos de estocagem móvel: pen drives, discos externos, dispositivos flash USB.
Ele criptografa toda a unidade de seu disco rígido. Você poderá, então, trabalhar com seus arquivos
livremente e tranquilamente, enquanto o programa impede que você seja invadido por hackers.
Na mediada em que você adiciona arquivos na unidade criptografada BitLocker opera a criptografia
imediatamente e automaticamente.
Segurança BitLocker: criação da chave de segurança
Quando você criptografa uma unidade de disco rígido, o programa controla possível condições que
possam fragilizar a segurança abrindo brechas para invasões. Por exemplo, se houverem mudanças no
BIOS, programas de inicialização do sistema, etc. Se ele detectar possibilidades de brechas, ele vai
bloquear imediatamente a unidade do sistema. Para o desbloqueio, o programa exige uma chave de
recuperação.
Unidades criptografadas (fixas ou móveis) poderão ser desbloqueadas através de uma senha ou um
cartão inteligente. Você, também, pode configurar uma unidade para se desbloquear
automaticamente quando você fizer o login no seu computador.
Como ele faz?
Se você ativar o BotLocker, ele vai criar uma nova partição, caso você já não tenha duas partições em
seu PC. O Programa vai precisar dessa segunda partição para criptografar. Então seu PC ficara com
uma partição do sistema operacional que será criptografada (a do Windows) e a partição do sistema,
com a qual o computador vai ser iniciado, que permanecerá de criptografada.
Se você não tiver duas partições o programa se encarregará de criar uma automaticamente, usando
200 MB de espaço disponível em disco. Esta partição não será afixada na pasta computador e não será
nomeada com letra.
Site: www.professordeodatoneto.com.br 25 email: contato@deodatoneto.com.br
INFORMÁTICA Prof. Deodato Neto
Desativar BitLocker
É possível desativar o programa a qualquer momento, temporariamente ou permanentemente.
ReadyBoost: Computadores podem ter sua velocidade prejudicada por vários motivos, e uma delas é
certamente a falta de espaço no disco rígido e sobrecarga na memória. Com isso, o Windows tem
dificuldade para abrir vários programas ao mesmo tempo, o que pode causar travamentos. Para solucionar,
a Microsoft oferece um recurso nativo do Windows: o ReadyBoost, que utiliza drives externos para dar uma
capacidade "extra" de processamento. Confira as dicas abaixo como utilizá-lo no seu computador.
Como acelerar o carregamento de vídeos no YouTube
ReadyBoost é um recurso embutido no Windows 7, 8 e 10 que tem como função alocar tarefas para
uma memória externa ao computador, com o objetivo de diminuir a sobrecarga no disco rígido
principal. Ele é útil para computadores com HD cheio e que, por isso, enfrentam problemas de desempenho.
6.14 – WINDOWS 10
Confira as sete versões do Windows 10
Windows 10 Home:
Esta é a versão mais simples, destinada aos usuários domésticos que utilizam PCs, notebooks, tablets e
dispositivos 2 em 1. Será disponibilizada gratuitamente em formato de atualização (durante o primeiro
ano de lançamento) para usuários do Windows 7 e do Windows 8.1. Haverá também uma segunda
versão, destinada ao varejo, que por enquanto não teve seu preço revelado. O Windows 10 Home vai
contar com a maioria dos funcionalidades apresentadas até agora: Cortana como assistente pessoal
(em mercados selecionados), navegador Microsoft Edge, o recurso Continuum para os aparelhos
compatíveis, Windows Hello (reconhecimento facial, íris e digitais para autenticação),streaming de
vídeos.
Windows 10 Mobile:
Essa é a versão do Windows 10 destinada ao setor móvel, que engloba os dispositivos de tela pequena
sensíveis ao toque, como smartphones e tablets. Disponível gratuitamente para atualização (durante o
primeiro ano de lançamento) para usuários do Windows Phone 8.1. Essa versão irá contar com os
mesmos aplicativos da versão Home, além de uma versão otimizada do Office.
Windows 10 Pro:
Assim como a Home, essa versão também é destinada para os PCs, notebooks, tablets e dispositivos 2
em 1. A versão Pro difere-se do Home em relação à certas funcionalidades que não estão presentes na
versão mais básica. Essa é a versão recomendada para pequenas empresas, graças ao seus recursos
para segurança digital, suporte remoto, produtividade e uso de sistemas baseados na nuvem. Disponível
gratuitamente para atualização (durante o primeiro ano de lançamento) para clientes licenciados do
Windows 7 e do Windows 8.1. A versão para varejo ainda não teve seu preço revelado.
Windows 10 Enterprise:
A versão Enterprise do Windows 10 é construída sobre o Wndows 10 Pro e é destinada ao mercado
corporativo. Conta com recursos de segurança digital que são prioridade para perfis corporativos.
Essa edição vai estar disponível através do programa de Licenciamento por Volume, facilitando a vida
dos consumidores que têm acesso à essa ferramenta. O Windows Update for Businesstambém estará
presente aqui, juntamente com o Long Term Servicing Branch, como uma opção de distribuição de
updates de segurança para situações e ambientes críticos.
Site: www.professordeodatoneto.com.br 26 email: contato@deodatoneto.com.br
INFORMÁTICA Prof. Deodato Neto
Windows 10 Education:
Construído sobre o Windows 10 Enterprise, a versão Education é destinada a atender as necessidades do
meio educacional. Os funcionários, administradores, professores e estudantes poderão aproveitar os
recursos desse sistema operacional que terá seu método de distribuição baseado através da versão
acadêmica de licenciamento de volume.
Windows 10 Mobile Enterprise:
Projetado para smartphones e tablets do setor corporativo. Essa edição também estará disponível
através do Licenciamento por Volume, oferecendo as mesmas vantagens do Windows 10 Mobile com
funcionalidades direcionadas para o mercado corporativo.
Windows 10 IoT Core:
Claro que a Microsoft não deixaria de pensar no setor de IoT (Internet of Things), que nada mais é do que
o grande "boom" no mercado para os próximos anos. Trata-se da intenção de interligar todos os
dispositivos à rede. A Microsoft prometeu que haverá edições do Windows 10 baseadas no Enterprise e
Mobile Enterprise destinados a dispositivos como caixas eletrônicos, terminais de autoatendimento,
máquina de atendimento para o varejo e robôs industriais. Essa versão IoT Core será destinada para
dispositivos pequenos e de baixo custo.
Windows 10 – Versões O que oferece
Home Usuários Domésticos – Disponível gratuitamente em formato de atualização
Mobile Setor Móvel – Tablets e Smartphones
Pro Pequenas empresas
Entreprise Prioridade para perfis corporativos
Education: Destinada a atender as necessidades do meio educacional
Mobile Enterprise: Projetado para smartphones e tablets do setor corporativo
IoT Core: Interligar todos os dispositivos à Rede.
Funcionalidades:
Menu Iniciar
Menu Iniciar Se tem uma coisa que causou revolta em grande parte dos usuários do Windows 8 foi o
sumiço do Menu Iniciar. Estando presente em todos os Windows desde a versão 95, acostumando os
usuários a trabalhar de uma forma padrão durante 17 anos, é realmente meio frustante que ele tenha
desaparecido, algo que não foi “consertado” no Windows 8.1. A Microsoft quis pegar carona no sucesso
dos disposisitivos com tela sensível ao toque no mercado, incluindo tablets, smartphones e até mesmo
notebooks híbridos com tela sensível ao toque. O fato é que não deu certo. Muitos usuários ficaram
presos com uma interface otimizada para telas sensíveis ao toque e não tinham uma opção de voltar
para a experiência padrão. O novo Windows veio com a missão de retornar com o Menu Iniciar, o que
aconteceu de fato. Ele é dividido em duas partes: na direita, temos o padrão já visto nos Windows
anteriores, como XP, Vista e 7, com a organização em lista dos programas. Já na direita temos uma
versão compacta da Modern UI, lembrando muito os azulejos do Windows Phone 8. Isso já era esperado,
já que com certeza a Microsoft não utilizaria uma cópia de carbono do Menu das versões antigas.
Site: www.professordeodatoneto.com.br 27 email: contato@deodatoneto.com.br
INFORMÁTICA Prof. Deodato Neto
Ela optou por uma abordagem híbrida, ao mesmo tempo mantendo o suporte para telas sensíveis ao
toque e tentando reconquistar o público que estava acostumado com o menu antigo. Talvez, se ela
tivesse feito isso desde o início, ainda no Windows 8 de 2012, não teria enfrentado tanta resistência por
parte dos usuários
Novo Navegador Edge
Uma de suas novidades mais importantes é o Microsoft Edge, um novo navegador que permite escrever
notas diretamente sobre páginas da internet e compartilhá-las ou salvar suas leituras favoritas, entre
outras opções.
O novo navegador permite fazer buscas na barra de endereços, sem a necessidade de ir ao buscador
ou uma barra de pesquisa, como já faz o Google Chrome.
Também incorporou um "hub", local em que os dados de navegação são armazenados. Com um clique,
é possível acessar favoritos, lista de leituras, histórico e downloads em andamento.
O Microsoft Edge, navegador que substitui o longevo Internet Explorer, permite fazer anotações
diretamente em páginas da web e compartilhá-las
Foto: Microsoft
Para quem quiser continuar usando o Explorer, a Microsoft vai mantê-lo funcionando e corrigir eventuais
problemas de segurança.
Site: www.professordeodatoneto.com.br 28 email: contato@deodatoneto.com.br
INFORMÁTICA Prof. Deodato Neto
Assistente pessoal
Uma das características mais interessantes do novo Windows é que ele permitirá aos usuários conversar
com seu computador.
O programa tem uma assistente pessoal, chamada Cortana – semelhante à Siri, da Apple –, que pode
ser acionada por voz e executar algumas tarefas.
Ela pode ativar lembretes, alarmes, identificar uma música, gravar notas, iniciar aplicativos, dar
informações sobre o clima e o time de coração etc.
Não espere, porém, que a Cortana responda diretamente às suas perguntas: o que ela fará é acessar
um buscador e entregar os resultados de uma busca na internet.
A assistente também poderá funcionar em outros sistemas operacionais, como o Android e o da Apple.
A volta do menu iniciar
O Windows trouxe de volta o menu iniciar que, em nova roupagem, se divide em duas partes.
A esquerda traz ícones com os programas mais usados, como ocorre no Windows 7, um atalho para a
lista com todos os outros recursos do computador e os botões de desligar e suspender, entre outros.
Na direita estarão os ícones de apps em estilo de caixinhas, introduzidos com o Windows 8.
Segundo o site especializado TechAdvisor, essas caixas podem virar atalhos para funções específicas dos
aplicativos.
Windows 10, novo sistema operacional lançado pela Microsoft, traz de volta o menu iniciar, que havia
sido abandonado na versão anterior, o Windows 8
Foto: Microsoft
É possível, por exemplo, fixar um trajeto diário no aplicativo de mapas e acessá-lo diretamente ao clicar em
uma caixinha.
O novo menu iniciar é personalizável: dá para mudar o tamanho, reorganizar as caixas e criar grupos
delas. Há ainda, para quem quiser, a opção de usar a tela de início do Windows 8.
A tela completa do menu iniciar foi pensada para tablets, mas também é possível usar em um PC ou
laptop.
Site: www.professordeodatoneto.com.br 29 email: contato@deodatoneto.com.br
INFORMÁTICA Prof. Deodato Neto
Atualizações obrigatórias
É provável que uma das novas características do Windows 10 não seja muito bem recebida entre os
usuários: as atualizações automáticas.
Foto: Microsoft
Essas atualizações automáticas ajudarão a proteger a segurança dos usuários. Muitos, porém, não vão
recebê-las bem, principalmente aqueles que não usam sempre seus computadores e não querem, ao
fazê-lo, se depararem com uma tela que não podem fechar.
Atalhos de teclado tornam desktops virtuais super fácil de usar
O usuário pode testar a combinação de teclas Windows + Tab, como uma versão mais luxuosa de Alt +
Tab. Agora, em vez de alternar os aplicativos, o atalho mostrará a interface estilo Expose (ou Mission
Control) do recurso, onde poderá criar ou alternar entre vários desktops. Além disso, você pode
pressionar Ctrl+Windows+direito ou esquerdo, para se mover entre as áreas de trabalho virtuais.
Histórico do arquivo agora tem sua própria guia em Propriedades
Uma das características mas úteis e escondidas do Windows 8 era o histórico do arquivo, uma função
que, essencialmente, é uma versão para Windows do Time Machine do OS X. Apesar desse recurso não
ser novo, ele agora está mais fácil de ser encontrado. No Windows 10, é possível acessar as versões
anteriores de um arquivo específico clicando com o botão direito do mouse, selecionando
“Propriedades” e clicando em “Versões Anteriores”. Como o recurso histórico do arquivo tem evoluído
ao longo dos anos, ele pode ter existido em versões passadas, com roupagem parecida com a atual.
Explorer tem um novo “Home” com seus arquivos locais mais utilizados
No Windows 10, o Explorer recebeu uma nova aba chamada “Início”, que funciona como uma página
inicial padrão ao abrir uma nova janela do programa. Essa janela mostra os locais que você marcou
como favoritos, bem como seus arquivos e pastas utilizados recentemente. Mesmo não sendo uma
grande função, o recurso se destaca por dar mais agilidade na hora de cessar arquivos e pastas.
Site: www.professordeodatoneto.com.br 30 email: contato@deodatoneto.com.br
INFORMÁTICA Prof. Deodato Neto
Finalmente é possível colocar a Lixeira no menu Iniciar e na barra de tarefas
Tratada como um objeto a parte, a Lixeira sempre foi diferente dos outros itens do sistema. Por razões
pouco claras, colocar a Lixeira na barra de tarefas sempre foi desnecessariamente complicado. Mas,
agora no Windows 10, a opção está bem mais fácil, você só precisa clicar com o botão direito do
mouse no ícone da Lixeira e no menu que aparece, clicar na opção “Fixar na Tela Inicial”.
Fixando a Lixeira no menu Iniciar do Windows 10
Agora que a Lixeira está no Menu Iniciar, você já pode arrastá-la para a barra de tarefas. Observe que,
por algum motivo desconhecido, você não pode arrastar a Lixeira diretamente da área de trabalho
para a barra de tarefas. É necessário fazer esse rápido processo para garantir que tudo funcione no
desktop.
Cortana (provavelmente) está chegando ao PC
Bem antes do lançamento do Windows 10 Technical Preview, vazamentos e rumores indicavam que
Cortana, a assistente virtual no Windows Phone, poderia aparecer como um recurso do Windows 10..
Task View – Bastante útil na alternância de apps.
Windows Hello (reconhecimento facial, íris e digitais para autenticação.
Interface Gráfica – Modern.
Suporte Nativo para arquivos MKV – abre no Windows Média Player sem a necessidade de instalar
codecs.
O recurso Continuum para os aparelhos compatíveis,
Site: www.professordeodatoneto.com.br 31 email: contato@deodatoneto.com.br
INFORMÁTICA Prof. Deodato Neto
Dê sugestões diretamente para a Microsoft
Este nem mesmo é um recurso secreto do Windows 10, mas vale a pena saber que ele existe. A Microsoft
criou um aplicativo de feedback, por isso, enquanto estiver usando o sistema operacional, o Windows
irá, ocasionalmente, pedir-lhe feedback para certas características, mas claro, você também pode
deixar a sua própria sugestão. Mas para usar o Windows Feedback, você precisa estar registrado no
Windows Insider Preview Program.
Conclusão
O Windows 10 traz uma série de melhorias bastante sólidas sobre o Windows 8.1 e já é possível ver que
novos recursos estão chegando. Nele existe também uma grande variedade de aplicativos estilo
Modern (antigo Metro) que, embora tecnicamente não sejam novos, vale a pena explorar,
principalmente agora que eles não estão mais isolados em um modo de tela cheia pesado. Um bom
exemplo é o aplicativo Photos, que contém alguns recursos de edição de imagens muito agradáveis,
semelhante ao que você pode encontrar atualmente em apps de smartphone ou tablet.
6.15 – QUESTÕES DE PROVAS ANTERIORES
12) Por meio de opções encontradas em , é possível personalizar a aparência e
funcionalidade do Windows no computador, adicionar ou remover programas e configurar conexões de
redes e contas de usuário.
13) Em qualquer configuração do Windows 7, quando o ícone correspondente a um arquivo é arrastado
para a pasta chamada Lixeira, o arquivo é apagado, e não pode mais ser recuperado.
14 A forma correta de se desligar um computador que utilize como sistema operacional o Windows 7 é
fechar todos os programas em execução e, logo após, pressionar o botão liga/desliga.
15) Utilizando-se o Windows Explorer, é possível criar, no máximo, três subpastas em uma pasta já
existente.
16) Ao se clicar com o botão direito do mouse uma região da área de trabalho (desktop) em que não
há ícone, será exibida uma lista de opções, entre as quais a opção Novo, por meio da qual é possível
criar-se uma nova pasta.
17) Para se desconectar do computador o dispositivo de armazenamento de dados conhecido como
pendrive, é recomendável utilizar a janela Adicionar ou remover hardware do painel de controle.
18) Em relação aos recursos do Painel de Controle do Windows é correto afirmar que
a) a opção Vídeo exibe as propriedades de vídeo e permite alterar a resolução da tela.
b) para saber a identificação de um computador na rede deve-se usar o recurso Central de Facilidade
de Acesso.
c) para configurar uma rede doméstica ou conectar-se à Internet deve-se utilizar o recurso Programas.
d) a inversão das funções dos botões direito e esquerdo do mouse é feita por meio do recurso Central de
Facilidade de Acesso.
e) a solução de problemas que possam estar ocorrendo no hardware pode ser feita por meio do recurso
Soluções de hardware.
19) Em relação aos conceitos de organização e de gerenciamento de arquivos e pastas é correto
afirmar que
a) uma pasta constitui um meio de organização de programas e de documentos em disco e pode
conter apenas arquivos.
b) uma pasta compartilhada pode ser acessada por qualquer usuário da rede, independente de senha.
Site: www.professordeodatoneto.com.br 32 email: contato@deodatoneto.com.br
INFORMÁTICA Prof. Deodato Neto
c) a forma mais eficiente para armazenar arquivos, visando à localização posterior, é criar uma única
pasta e, nela, salvar todos os arquivos que forem sendo criados ou copiados. Isso evita que tenham que
ser abertas várias pastas para procurar um determinado arquivo, agilizando em muito na sua
localização.
d) a pesquisa de arquivos no Windows pode ser feita levando-se em conta diversos critérios. O critério
mais utilizado, por ser mais simples e prático, é o tamanho do arquivo.
e) no sistema operacional Windows, a pasta, geralmente localizada em um servidor de arquivos, que os
administradores podem atribuir a usuários individuais ou grupos, é denominada pasta base. Os
administradores utilizam as pastas base para consolidar os arquivos dos usuários em servidores de
arquivos específicos com a finalidade de facilitar o backup. As pastas base são usadas por alguns
programas como a pasta padrão para as caixas de diálogo Abrir e Salvar como.
Com relação à janela ilustrada acima e ao Windows 8, julgue os citados a seguir, considerando que a
janela esteja sendo executada em um computador do tipo PC.
20) Com base nas informações contidas na janela ilustrada, é correto concluir que o computador tem
duas contas de usuários definidas, sendo que apenas uma, definida com o nome “Deodato”, exige a
inserção de senha para ser acessada e é do tipo “Administrador”. Aos usuários que acessam o
computador a partir da conta de nome “Deodato” é atribuído o direito de instalar e remover software e
hardware e também de modificar, criar e excluir contas de usuários do computador, além do direito de
alterar as senhas dessas contas, caso existam.
21) É possível se configurar o Windows 7 para permitir o logon simultâneo em diferentes contas de
usuários que estejam definidas. Caso o Windows 7 esteja assim configurado, é possível alternar entre
“Conta 1” e “Conta 2”, e vice-versa, sem necessidade de se realizar o logoff de uma delas, antes de
acessar o conteúdo da outra. Dessa forma, não é necessário que sejam finalizadas todas as aplicações
que estiverem sendo executadas em uma conta, antes de se realizar o logon ou a comutação entre
“Conta 1” e “Conta 2”.
22) Ao se utilizar a opção Pesquisar no Windows, será exibida uma janela com funcionalidades que
permitem a localização de um arquivo com determinado nome.
23) Ao se clicar a opção Documentos, será exibida uma lista contendo os nomes dos últimos arquivos
abertos no Windows 7, desde que esses arquivos estejam armazenados no computador,
independentemente do local.
24) Ao se clicar a opção Músicas, será aberto o Windows Media Player, que permitirá executar músicas
armazenadas no disco rígido do computador.
25) Nas versões do sistema operacional Windows que disponibilizam a funcionalidade “Tarefas
agendadas” é possível agendar qualquer script, programa ou documento para ser executado no
momento que se desejar. A funcionalidade “Tarefas agendadas” pode ser configurada para ser iniciada
sempre que o sistema operacional for iniciado e será executada em segundo plano. Ao utilizar o
Assistente de tarefa agendada, pode-se agendar uma tarefa para ser executada diária, semanal ou
mensalmente, alterar o agendamento de uma tarefa e personalizar a execução de uma tarefa em
determinada hora.
Site: www.professordeodatoneto.com.br 33 email: contato@deodatoneto.com.br
INFORMÁTICA Prof. Deodato Neto
26) No sistema operacional Windows, versão que permite configurações de cotas de disco, ao se
selecionar a opção “Negar espaço em disco para usuários excedendo o limite de cota”, os usuários que
excederem seus limites de cota receberão uma mensagem informando que o limite do espaço em
disco será excedido mas poderão gravar dados adicionais no volume. O espaço será negado somente
quando o usuário efetuar novo logon. Neste caso, o servidor enviará uma mensagem solicitando ao
usuário que exclua ou remova alguns arquivos existentes no mesmo.
27) No Windows, um arquivo ou pasta pode receber um nome composto por até 255 caracteres
quaisquer: isto é, quaisquer letras, números ou símbolos do teclado. Além disso, dois ou mais objetos ou
arquivos pertencentes ao mesmo diretório podem receber o mesmo nome, pois o Windows reconhece a
extensão do arquivo como diferenciador.
28) O sistema operacional Windows 7 disponibiliza o recurso restauração do sistema Restauração do
Sistema, que possibilita ao usuário desfazer alterações feitas ao computador e restaurar as
configurações e o desempenho do mesmo. A restauração do sistema retorna o computador a um
estado anterior, dito ponto de restauração, sem que o usuário perca trabalhos recentes.
29) Para efetuar as ações Minimizar ou Restaurar abaixo em uma janela de programa aberto no
Windows 7, o usuário poderá clicar, respectivamente, o botão ou o botão , ambos localizados
no canto superior direito da janela em uso.
30) O Painel de Controle do Windows dá acesso a opções como, por exemplo, instalar e desinstalar
programas, que é a ferramenta de uso recomendado para se instalar ou remover um programa
adequadamente.
31) Uma desvantagem da opção Restauração do Sistema, do Windows 7, é que ela afeta os arquivos
pessoais — a exemplo de email, documentos ou fotos — que tenham sido modificados ou criados entre
o ponto de restauração e a data da recuperação.
32) No sistema operacional Windows, a tecla SHIFT pode ser utilizada para selecionar uma sequência de
objetos de uma lista.
33) O ambiente Windows 8 possibilita a execução de dois aplicativos simultaneamente, ou seja, o usuário
pode, por exemplo, assistir vídeos enquanto envia emails.
34) No Windows, não há possibilidade de o usuário interagir com o sistema operacional por meio de uma
tela de computador sensível ao toque.
35) O Microsoft Windows 7Ultimate oferece duas ferramentas de becape: a de Arquivos, que permite
fazer cópias dos arquivos de dados dos usuários; e a de Imagem do Sistema, que oferece a capacidade
de criar uma imagem do sistema.
36) Por padrão, a lixeira do Windows 7 ocupa uma área correspondente a 10% do espaço em disco
rígido do computador.
37) No ambiente Windows, a ferramenta Opções da Internet permite a configuração da homepage que
será automaticamente aberta toda vez que o navegador de Internet for executado, sendo possível
tanto digitar o endereço de uma página quanto usar o endereço da página atual ou de uma página
padrão, ou, ainda, deixar a opção em branco.
38) Por ser um sistema operacional aberto, o Linux, comparativamente aos demais sistemas
operacionais, proporciona maior facilidade de armazenamento de dados em nuvem.
39) No Windows 7, é possível editar permissões em determinada pasta, de modo a impedir que outros
usuários, exceto o administrador, tenham acesso a ela.
Site: www.professordeodatoneto.com.br 34 email: contato@deodatoneto.com.br
INFORMÁTICA Prof. Deodato Neto
40) O utilitário Windows Update permite manter o sistema operacional atualizado.
41) Ao contrário de um software proprietário, o software livre, ou de código aberto, permite que o
usuário tenha acesso ao código-fonte do programa, o que torna possível estudar sua estrutura e
modificá-lo. O GNU/Linux é exemplo de sistema operacional livre usado em servidores
42) No Windows 8, o modo de suspensão, por meio do qual é possível manter o computador em estado
de baixo consumo de energia, possibilita o retorno rápido ao ponto do trabalho, sem apresentar risco de
perda de dados.
14.2 – GABARITO – SISTEMA OPERACIONAL
1 2 3 4 5 6 7 8 9 10 11 12 13 14 15 16 17 18 19 20
C C E D E B C E E C C E E E E C E A E C
21 22 23 24 25 26 27 28 29 30 31 32 33 34 35 36 37 38 39 40
C C E E C E E C C E E C C E C E C E C C
41 42
C C
Site: www.professordeodatoneto.com.br 35 email: contato@deodatoneto.com.br
INFORMÁTICA Prof. Deodato Neto
15 – FONTES
http://www.gigaconteudo.com/diferenca-entre-dados-e-informacao
http://www.gabarite.com.br
http://www.aprendainformaticafacil.com.br/2013/01/acessorios-do-windows.html
http://www.ynternix.com/as-8-principais-diferencas-entre-o-windows-8-e-o-windows-7/
http://windows.microsoft.com/pt-br/windows-8/recycle-bin-frequently-asked-questions
http://tiraduvidas.tecmundo.com.br/58020
http://windows.microsoft.com/pt-BR/windows7/Sleep-and-hibernation-frequently-asked-questions
http://windows.microsoft.com/pt-br/windows/what-is-user-account#1TC=windows-7
http://support.microsoft.com/kb/279782/pt-br?ln=de-ch
http://www.tecmundo.com.br/como-fazer/30872-windows-8-como-fazer-backup-e-restaurar-arquivos-
usando-o-historico-de-arquivos.htm
https://projetofuturoservidor.files.wordpress.com/2010/05/tecla-atalho.pdf
http://pt.wikipedia.org/wiki/TCP/IP
http://www.tecmundo.com.br/o-que-e/780-o-que-e-tcp-ip-.htm
https://www.oficioeletronico.com.br/
http://www.significados.com.br/web-2-0/
http://canaltech.com.br/analise/hardware/quais-sao-as-diferencas-entre-o-usb-11-20-e-30-639/
http://www.ex2.com.br/blog/web-1-0-web-2-0-e-web-3-0-enfim-o-que-e-isso/
https://support.mozilla.org/pt-BR/kb/configuracoes-privacidade-historico-navegacao-nao-me-rastreie3
http://pt.slideshare.net/cleberopo/segurana-de-redes-keylogger-e-screelongger
http://auxilioemti.blogspot.com.br//03/qual-diferenca-entre-ids-intrusion.html
FONTE Sites The New York Times, Bright Planet, Brand Power e World Wide Web Size e livros The Deep Web:
Surfacing Hidden Value, de Michael K. Bergman, Sampling the National Deep, de Denis Shestakov, e Downloading
Hidden Web Content, de Jayant Madhavan e outros
Site: www.professordeodatoneto.com.br 36 email: contato@deodatoneto.com.br
Você também pode gostar
- Relatório de GeologiaDocumento2 páginasRelatório de Geologialeooopassos9Ainda não há avaliações
- (Ebook) - 5 Chaves Da Alta Performance No Day TradeDocumento9 páginas(Ebook) - 5 Chaves Da Alta Performance No Day TradeLuizAinda não há avaliações
- Exploração Do Movimento Retilíneo Uniforme PDFDocumento3 páginasExploração Do Movimento Retilíneo Uniforme PDFAlexandre PereiraAinda não há avaliações
- Novo Curso Da Cipa 2023 - 2024 - 230725 - 111548Documento208 páginasNovo Curso Da Cipa 2023 - 2024 - 230725 - 111548Emerson L SantosAinda não há avaliações
- Artigos Definidos e Indefinidos - Só PortuguêsDocumento1 páginaArtigos Definidos e Indefinidos - Só PortuguêsMuriel MuniqueAinda não há avaliações
- Check List - NR 12 - Maquinas e EquipamentosDocumento2 páginasCheck List - NR 12 - Maquinas e EquipamentosVanessa DuarteAinda não há avaliações
- O Texto NarrativoDocumento23 páginasO Texto NarrativoMarco FirmeAinda não há avaliações
- Livro Gestão de Projetos - Conhecendo Os Grupos de ProcessoDocumento76 páginasLivro Gestão de Projetos - Conhecendo Os Grupos de ProcessoSilvio AntonioAinda não há avaliações
- Anais DoI Encontro de Arte-Educadores - A Arte-Educação Nos Institutos Federais BrasileirosDocumento285 páginasAnais DoI Encontro de Arte-Educadores - A Arte-Educação Nos Institutos Federais BrasileirosVicaAinda não há avaliações
- AE PERFIL EMPREENDEDOR Material Apoio Professor ElizeuDocumento27 páginasAE PERFIL EMPREENDEDOR Material Apoio Professor ElizeuPoliana FerreiraAinda não há avaliações
- Declaração Consentimento - RGPDDocumento1 páginaDeclaração Consentimento - RGPDJoana RochaAinda não há avaliações
- Relatório IV - Relação Carga e Massa Do ElétronDocumento14 páginasRelatório IV - Relação Carga e Massa Do ElétronThaisa Uzan100% (1)
- Cpi Sistema Carcerario Relatório FinalDocumento377 páginasCpi Sistema Carcerario Relatório Finallanaylang100% (1)
- Jaqueline Lima Santos - A Produção Intelectual Das Mulheres Negras e o Epistemicídio PDFDocumento7 páginasJaqueline Lima Santos - A Produção Intelectual Das Mulheres Negras e o Epistemicídio PDFRaízza RodriguezAinda não há avaliações
- 7 AnoDocumento3 páginas7 AnoJuliana ModestoAinda não há avaliações
- Diferenças Entre Paradigma Interpretativo e Positivista 2Documento2 páginasDiferenças Entre Paradigma Interpretativo e Positivista 2Angelica CesarioAinda não há avaliações
- Passo A Passo para Aplicação Do Teste Janela de JohariDocumento8 páginasPasso A Passo para Aplicação Do Teste Janela de JohariTHAINÁ100% (5)
- Prova - OPERADOR DE RETROESCAVADEIRADocumento8 páginasProva - OPERADOR DE RETROESCAVADEIRAluziaquintella6642Ainda não há avaliações
- NR-6 - EpiDocumento3 páginasNR-6 - EpiAngelica SilvaAinda não há avaliações
- Lista 05Documento2 páginasLista 05Giovanni AtaídeAinda não há avaliações
- Nome Das Partes Da RetroescavadeiraDocumento9 páginasNome Das Partes Da RetroescavadeiraJúlio De Piedade JúlioAinda não há avaliações
- Necessaire Meia LuaDocumento4 páginasNecessaire Meia LuaFernanda Paz BritoAinda não há avaliações
- Modelo - PTS - Permissão de Trabalho SeguroDocumento2 páginasModelo - PTS - Permissão de Trabalho SeguroValdir Santos100% (1)
- Resumo Livro Qualidade Gestão e Métodos - ToledoDocumento18 páginasResumo Livro Qualidade Gestão e Métodos - ToledoGuilherme TieppoAinda não há avaliações
- O Que É FEL e Como Funciona A Metodologia CAPEX e OPEX - Glic FàsDocumento5 páginasO Que É FEL e Como Funciona A Metodologia CAPEX e OPEX - Glic FàsNobruScribAinda não há avaliações
- Protocolo Da Actividade ExperimentalDocumento2 páginasProtocolo Da Actividade ExperimentalNuno Miguel Beltrao Marques100% (2)
- Anatomia em PanoramicaDocumento10 páginasAnatomia em PanoramicaDouglas Monteiro100% (1)
- Atividade Teoria Neoclássica PDFDocumento2 páginasAtividade Teoria Neoclássica PDFPaulo Diego FerreiraAinda não há avaliações
- Ave EvaDocumento16 páginasAve EvaMarcos SilvaAinda não há avaliações
- Linha Do Tempo FerroviáriaDocumento3 páginasLinha Do Tempo FerroviáriaScribdTranslationsAinda não há avaliações