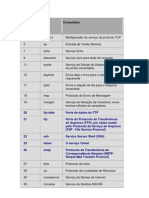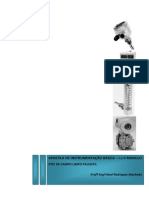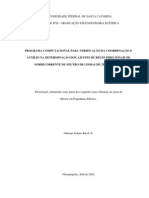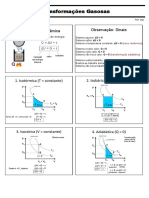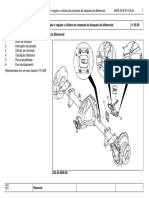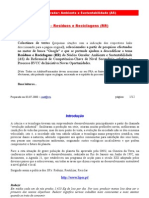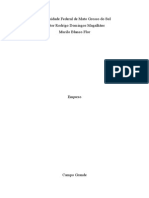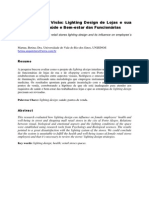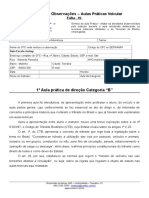Escolar Documentos
Profissional Documentos
Cultura Documentos
Visão Geral Da Administração PDF
Visão Geral Da Administração PDF
Enviado por
Hack da SilvaTítulo original
Direitos autorais
Formatos disponíveis
Compartilhar este documento
Compartilhar ou incorporar documento
Você considera este documento útil?
Este conteúdo é inapropriado?
Denunciar este documentoDireitos autorais:
Formatos disponíveis
Visão Geral Da Administração PDF
Visão Geral Da Administração PDF
Enviado por
Hack da SilvaDireitos autorais:
Formatos disponíveis
CAPÍTULO 1
Visão geral da administração
do Windows Server 2012
■ Windows Server 2012 e Windows 8 3
■ Introdução ao Windows Server 2012 6
■ Opções de gerenciamento de energia 8
■ Ferramentas e protocolos de rede 11
■ Controladores de domínio, servidores membros e serviços de domínio 14
■ Serviços de resolução de nomes 18
■ Ferramentas frequentemente utilizadas 24
O Microsoft Windows Server 2012 é um sistema operacional de servidor podero-
so, versátil e completo, elaborado a partir dos aperfeiçoamentos disponibilizados
no Windows Server 2008 R2 pela Microsoft. O Windows Server 2012 e o Windows 8
compartilham alguns recursos porque fizeram parte de um mesmo projeto de desen-
volvimento. Esses recursos têm uma base de códigos em comum e estão presentes
em muitas áreas do sistema operacional, incluindo gerenciamento, segurança, rede
e armazenamento. Por isso, é possível aplicar grande parte do conhecimento sobre o
Windows 8 ao utilizar o Windows Server 2012.
Este capítulo faz uma introdução ao Windows Server 2012 e explora o modo
como as modificações na arquitetura afetam a maneira de gerenciar e trabalhar com
o Windows Server 2012. No decorrer deste capítulo e dos capítulos seguintes, você
encontrará discussões sobre os diversos aprimoramentos e recursos de segurança. Es-
sas discussões exploram todos os aspectos de segurança do computador, incluindo a
segurança física, a segurança de informações e a segurança de rede. Embora o foco
deste livro seja a administração do Windows Server 2012, as dicas e técnicas apresen-
tadas podem auxiliar qualquer pessoa que preste suporte, desenvolva ou trabalhe com
o sistema operacional Windows Server 2012.
Windows Server 2012 e Windows 8
Antes de implantar o Windows Server 2012, você deve planejar atentamente a ar-
quitetura do servidor. Como parte do planejamento de implementação, é preciso
considerar a configuração de software que será utilizada e modificar a configuração
de hardware em cada servidor para adequá-la aos requisitos relacionados. Para mais
flexibilidade nas implantações de servidores, é possível implantar servidores utilizando
um destes três tipos de instalação:
■ Instalação com interface gráfica do usuário (GUI, graphical user interfa-
ce) Opção de instalação que fornece todas as funcionalidades; também cha-
_Livro_Stanek_WS_2012.indb 3 28/11/13 13:46
4 PARTE I Noções básicas da administração do Windows Server 2012
mada de instalação de servidor completo. É possível configurar um servidor de
forma a obter qualquer combinação permitida de funções, serviços de funções
e recursos, além de uma interface de usuário completa ser fornecida para o ge-
renciamento do servidor. Essa opção de instalação oferece uma solução mais di-
nâmica e é recomendada para implantações do Windows Server 2012 em que a
função de servidor possa mudar no decorrer do tempo.
■ Instalação Server Core Opção de instalação mínima que fornece um subcon-
junto fixo de funções mas não inclui o Server Graphical Shell (Shell Gráfico de
Servidor), o Microsoft Management Console (MMC, Console de Gerenciamento
Microsoft) e o Desktop Experience. É possível configurar uma instalação Server
Core com um conjunto limitado de funções. Uma interface de usuário limitada é
fornecida para o gerenciamento do servidor, e grande parte do gerenciamento é
realizada localmente em um prompt de comando ou remotamente por meio de
ferramentas de gerenciamento. Essa opção de instalação é ideal para as situações
nas quais deseja-se dedicar servidores a uma função de servidor específica ou a
uma combinação de funções. Pelo fato de não haver funcionalidades adicionais
instaladas, a sobrecarga causada por outros serviços é reduzida, por isso há mais
recursos para a função ou funções dedicadas.
■ Instalação com interface mínima do servidor Opção intermediária de ins-
talação na qual é realizada uma instalação completa e, em seguida, o Server
Graphical Shell é removido. Resta uma interface de usuário mínima, o Microsoft
Management Console, o Server Manager (Gerenciador de Servidores) e um sub-
conjunto do Control Panel (Painel de Controle) para gerenciamento local. Essa
opção de instalação é ideal para situações nas quais você deseja controlar minu-
ciosamente as tarefas que podem ser realizadas em um servidor, assim como as
funções e os recursos instalados, mas nas quais ainda deseja a conveniência da
interface gráfica.
Escolhe-se o tipo de instalação durante a instalação do sistema operacional. Di-
ferentemente das versões anteriores do Windows Server, é possível alterar o tipo de
instalação após a instalação de um servidor. Uma diferença-chave entre os tipos de
instalação refere-se à presença das ferramentas gráficas de gerenciamento e do shell
gráfico. Uma instalação Server Core não possui esses recursos; uma instalação de ser-
vidor completo possui os dois; e uma instalação com interface mínima possui apenas
as ferramentas gráficas de gerenciamento.
MAIS INFORMAÇÕES Diversas funções e recursos de servidor requerem o shell gráfico,
como a função Fax Server (Servidor de Fax), o Remote Desktop Session Host (Host de Sessão
da Área de Trabalho Remota), o Windows Deployment Services (Serviços de Implantação do
Windows) e a interface de usuário para Internet Printing (Impressão via Internet). Além desses
casos, no Event Viewer (Visualizador de Eventos), o modo de exibição Details requer o shell
gráfico, assim como a interface gráfica para o Windows Firewall.
Assim como o Windows 8, o Windows Server 2012 possui os seguintes recursos:
■ Modularização para independência de idiomas e geração de imagens de
disco com independência de hardware Cada componente do sistema ope-
racional é projetado como um módulo independente que pode ser adicionado
ou removido facilmente. Essa funcionalidade fornece a base para a configuração
da arquitetura do Windows Server 2012. A Microsoft distribui o Windows Server
_Livro_Stanek_WS_2012.indb 4 28/11/13 13:46
CAPÍTULO 1 Visão geral da administração do Windows Server 2012 5
2012 através de imagens de disco no formato de arquivo de imagem do Windows
(WIM), que utiliza compactação e armazenamento em instância única para redu-
zir significativamente o tamanho dos arquivos de imagem.
■ Ambientes de pré-instalação e de pré-inicialização O Windows Preinstalla-
tion Environment 4.0 (Windows PE 4.0) substitui o MS-DOS como o ambiente
de pré-instalação e fornece um ambiente de pré-inicialização para instalação,
implantação, recuperação e solução de problemas. O ambiente de pré-instalação
do Windows (Windows PE) fornece um ambiente de inicialização com um geren-
ciador que permite escolher o aplicativo a ser utilizado para carregar o sistema
operacional. Em sistemas com múltiplos sistemas operacionais, o acesso aos sis-
temas operacionais anteriores ao Windows 7 ocorre no ambiente de inicialização,
por meio da entrada para sistemas operacionais anteriores.
■ Controle de conta de usuário e elevação de privilégio O User Account Con-
trol (UAC, Controle de Conta de Usuário) aumenta a segurança do computador
através da separação entre contas de administrador e contas de usuário padrão.
Com o UAC, todos os aplicativos são executados utilizando os privilégios de ad-
ministrador ou de usuário padrão, e, por padrão, um prompt de segurança é
mostrado toda vez que um aplicativo que requer privilégios de administrador for
executado. A forma como o prompt de segurança trabalha depende das confi-
gurações da Group Policy (política de grupo). Se o logon for realizado utilizando
a conta de Administrador interno, normalmente não serão mostrados prompts
de elevação.
No Windows 8 e no Windows Server 2012, recursos com bases de código comuns
possuem interfaces de gerenciamento idênticas. Na verdade, praticamente todos os
utilitários do Control Panel disponíveis no Windows Server 2012 são idênticos ou muito
parecidos com suas funções correspondentes no Windows 8. É claro, existem exceções
em alguns casos devido a configurações padrão. Pelo fato de o Windows Server 2012
não utilizar índices de desempenho, os servidores do Windows não possuem avaliações
do Windows Experience Index (Índice de Experiência do Windows). Pelo fato de o Win-
dows Server 2012 não utilizar o modo Sleep ou modos relacionados, os servidores do
Windows não possuem as funcionalidades suspender, hibernar e despertar. Pelo fato de
não ser comum querer estender as opções de gerenciamento de energia no Windows
Server, o Windows Server 2012 possui um conjunto limitado de opções de energia.
O Windows Server 2012 não inclui os aprimoramentos do Windows Aero, Win-
dows Sidebar, gadgets do Windows ou qualquer outro aprimoramento de interface de
usuário, pois o Windows Server 2012 foi projetado para fornecer desempenho ótimo
das tarefas relacionadas ao servidor, não para possibilitar a personalização ampla da
aparência da área de trabalho. Dito isso, quando estiver trabalhando com a instalação
de servidor completo, é possível adicionar o recurso Desktop Experience e habilitar
alguns recursos do Windows 8 no servidor.
O recurso Desktop Experience fornece a funcionalidade da área de trabalho do
Windows ao servidor. Os recursos adicionados ao Windows incluem o Windows Media
Player, temas de desktop, Vídeo para Windows (suporte AVI), Windows Defender, Lim-
peza de disco, Central de sincronização, Gravador de som, Mapa de caracteres e Fer-
ramenta de captura. Embora esses recursos permitam que um servidor seja utilizado
como um computador desktop, eles podem reduzir o desempenho geral do servidor.
Pelo fato de os recursos em comum entre o Windows 8 e o Windows Server 2012
terem tantas semelhanças, não abordarei as modificações de interface em relação às
_Livro_Stanek_WS_2012.indb 5 28/11/13 13:46
6 PARTE I Noções básicas da administração do Windows Server 2012
versões anteriores de sistemas operacionais, nem discutirei como o UAC funciona, en-
tre outras coisas. Uma cobertura abrangente desses recursos pode ser encontrada no
Windows 8 Administration Pocket Consultant (Microsoft Press, 2012), o qual sugiro que
você utilize em conjunto com este livro. Além dessa ampla cobertura de tarefas admi-
nistrativas, o Windows 8 Administration Pocket Consultant aborda como personalizar o
sistema operacional e o ambiente do Windows, como configurar dispositivos de hard-
ware e de rede, como gerenciar o acesso dos usuários e as configurações gerais, como
configurar computadores móveis, como utilizar gerenciamento remoto e assistência
remota, como solucionar problemas do sistema e muito mais. Este livro, por outro
lado, é totalmente voltado à administração de serviços de diretório, dados e rede.
Introdução ao Windows Server 2012
O sistema operacional Windows Server 2012 inclui várias edições diferentes. Todas as
edições do Windows Server 2012 dão suporte a múltiplos núcleos em um processador.
É importante destacar que, embora um edição possa dar suporte a apenas um proces-
sador de soquetes independentes (também chamado de processador físico), esse pro-
cessador único pode ter até oito núcleos (também chamados de processadores lógicos).
O Windows Server 2012 é um sistema operacional disponível apenas em 64 bits.
Neste livro, refiro-me aos sistemas de 64 bits projetados para a arquitetura x64 como
sistemas de 64 bits. Como as diversas edições do servidor suportam os mesmos recur-
sos e ferramentas de administração, você pode usar as técnicas discutidas neste livro
independente da edição do Windows Server 2012 que estiver utilizando.
Quando instala o sistema Windows Server 2012, você configura o sistema de
acordo com a função pretendida na rede, seguindo estas orientações:
■ Os servidores geralmente são designados como parte de um grupo de trabalho
ou de um domínio.
■ Grupos de trabalho são associações de computadores nas quais cada computa-
dor é gerenciado separadamente.
■ Domínios são conjuntos de computadores que podem ser gerenciados coletiva-
mente através de controladores de domínio, que são funções do Windows Server
2012 que gerenciam o acesso à rede, ao banco de dados de diretório e a recursos
compartilhados.
OBSERVAÇÃO Neste livro, Windows Server 2012 e família Windows Server 2012 referem-se
a todas as edições do Windows Server 2012. As diversas edições do servidor suportam os mes-
mos recursos e ferramentas de administração.
Diferente do Windows Server 2008, o Windows Server 2012 utiliza uma tela ini-
cial. Start (Iniciar) é uma janela, não um menu. Os programas podem ter seus blocos
na tela Start (Tela Inicial). Ao clicar no bloco, o programa será executado. Geralmente,
ao pressionar e manter pressionado ou clicar com o botão direito em um programa,
um painel de opções será exibido. A barra Charms é um painel com as opções Start,
Desktop e PC Settings. Com uma interface tátil, é possível exibir a barra Charms des-
lizando o toque a partir do canto direito da tela. Com um mouse e um teclado, é
possível exibir a barra Charms movendo o ponteiro do mouse sobre o botão oculto
no canto inferior direito ou no canto superior direito das telas Start, Desktop ou PC
Settings; ou pressionando a tecla Windows+C.
_Livro_Stanek_WS_2012.indb 6 28/11/13 13:46
CAPÍTULO 1 Visão geral da administração do Windows Server 2012 7
Toque em ou clique em Search para exibir o painel Search. Qualquer texto digita-
do enquanto a tela Start estiver aberta será inserido na caixa Search no painel Search.
A caixa Search pode focar em Apps, Settings ou Files. Quando focada em Apps, é
possível utilizar Search para encontrar rapidamente programas instalados. Quando fo-
cada em Settings, é possível utilizar Search para encontrar rapidamente configurações
e opções no Control Panel. Quando focada em Files, é possível utilizar Search para
encontrar arquivos rapidamente.
Uma maneira de abrir um programa rapidamente é pressionar a tecla Windows,
digitar o nome do programa e pressionar a tecla Enter. Esse atalho funcionará enquan-
to a caixa Search estiver focada em Apps (que é o padrão).
Ao pressionar a tecla Windows, você irá alternar entre a tela Start e a área de traba-
lho (ou, se estiver trabalhando com PC Settings, irá alternar entre Start e PC Settings). Em
Start, há um bloco para o Desktop no qual você pode tocar ou clicar para exibir a área de
trabalho. Também é possível exibir a área de trabalho pressionando a tecla Windows+D
ou, para apenas olhar rapidamente a área de trabalho, pressione e mantenha pressio-
nadas as teclas Windows+Vírgula. Em Start, o acesso ao Control Panel se dá tocando ou
clicando no bloco do Control Panel. Na área de trabalho, o acesso ao Control Panel se dá
pela barra Charms, tocando ou clicando em Settings, depois em Control Panel. Além des-
sa forma, já que o File Explorer está fixado à barra de tarefas da área de trabalho, por pa-
drão é possível acessar o Control Panel a partir da área de trabalho seguindo estas etapas:
1. Abra o File Explorer tocando ou clicando no ícone da barra de tarefas.
2. Toque ou clique no botão de opção na extrema direita (seta para baixo) na lista
de endereços.
3. Toque ou clique em Control Panel.
As telas Start e Desktop possuem um menu que pode ser exibido pressionando e
mantendo pressionado ou clicando com o botão direito do mouse no canto inferior es-
querdo da tela Start ou da área de trabalho. As opções do menu incluem Prompt de
comando, Prompt de comando (Admin), Device Manager (Gerenciador de Dispositivos),
Event Viewer (Visualizador de Eventos), System (Sistema) e Task Manager (Gerenciador
de Tarefas). Em Start, o botão oculto no canto esquerdo da tela mostra uma miniatura da
área de trabalho; ao tocar ou clicar nessa miniatura, a área de trabalho é aberta. Na área
de trabalho, o botão oculto no canto esquerdo da tela mostra uma miniatura de Start; ao
tocar ou clicar nessa miniatura, a tela Start é aberta. Ao pressionar e manter pressionada
ou ao clicar com o botão direito do mouse na miniatura, um menu de atalho será exibido.
Agora, Shutdown e Restart são opções das configurações de Energia. Isso signifi-
ca que, para desligar ou reiniciar um servidor, deve-se seguir estas etapas:
1. Exiba as opções de Start deslizando da extremidade direita da tela para a esquer-
da ou movendo o ponteiro do mouse para o canto superior direito ou inferior
direito da tela.
2. Toque ou clique em Settings e depois em Power.
3. Toque ou clique em Shut Down ou Restart conforme o desejado.
Como alternativa, pressione o botão de energia físico do servidor para iniciar um
desligamento ordenado que irá realizar o logoff e em seguida o desligamento efetivo.
Se estiver utilizando o sistema em computador desktop e o computador tiver um bo-
_Livro_Stanek_WS_2012.indb 7 28/11/13 13:46
8 PARTE I Noções básicas da administração do Windows Server 2012
tão para dormir, o botão dormir será desabilitado por padrão, assim como as opções
de fechamento de tampa para computadores portáteis. Além disso, os servidores são
configurados para desligar o vídeo após 10 minutos de inatividade.
O Windows 8 e o Windows Server 2012 suportam a especificação Advanced Con-
figuration and Power Interface (ACPI, Interface de Energia e Configuração Avançada)
5.0. O Windows utiliza a ACPI para controlar as transições de estado de energia do sis-
tema e dos dispositivos, alternando o estado dos dispositivos entre ativo com energia
plena, com pouca energia e desligado, para reduzir o consumo de energia.
As configurações de energia para um computador dependem do plano de ener-
gia ativo. É possível acessar os planos de energia no Control Panel tocando ou clicando
em System And Security (Sistema e Segurança) e depois em Power Options. O Win-
dows Server 2012 inclui o utilitário Power Configuration (Powercfg.exe) para o geren-
ciamento das opções de energia via linha de comando. Em um prompt de comando, é
possível visualizar os planos de energia selecionados digitando powercfg /l. O plano
de energia ativo estará marcado com um asterisco.
O plano de energia ativo padrão do Windows Server 2012 é chamado de Balan-
ced (Equilibrado). O plano Balanced é configurado para fazer o seguinte:
■ Nunca desligar os discos rígidos (em oposição a desligar os discos rígidos após
um período de tempo ocioso especificado)
■ Desabilitar eventos cronometrados para acordar o computador (em oposição a
habilitar eventos cronometrados para acordar o computador)
■ Habilitar suspensão seletiva USB (em oposição a desabilitar suspensão seletiva)
■ Utilizar economia de energia média para links PCI Express ociosos (em oposição à
economia de energia máxima estar ligada ou desligada)
■ Utilizar resfriamento ativo do sistema, no qual aumenta-se a velocidade do ven-
tilador antes de reduzir a velocidade dos processadores (em oposição a utilizar
resfriamento passivo do sistema, no qual reduz-se a velocidade dos processado-
res antes de aumentar a velocidade do ventilador)
■ Utilizar estados mínimo e máximo de processadores se essa opção for possível
(em oposição a utilizar um estado fixo)
OBSERVAÇÃO O consumo de energia é uma questão importante, especialmente à medida
que organizações tentam tornar-se mais sustentáveis. Economizar energia também pode resul-
tar numa economia de dinheiro para a empresa e, em alguns casos, pode permitir a instalação
de mais servidores em seu centro de dados. Se, por exemplo, você instalar o Windows Server
2012 em um laptop (para teste ou para uso pessoal), suas configurações de energia serão um
pouco diferentes e também haverá configurações para quando o laptop estiver se alimentando
apenas da bateria.
Opções de gerenciamento de energia
Quando se está trabalhando com gerenciamento de energia, aspectos importantes
incluem os seguintes:
■ Modos de resfriamento
■ Estados dos dispositivos
■ Estados dos processadores
_Livro_Stanek_WS_2012.indb 8 28/11/13 13:46
CAPÍTULO 1 Visão geral da administração do Windows Server 2012 9
A ACPI define modos de resfriamento ativo e passivo. Esses modos de resfriamen-
to são inversamente relacionados entre si:
■ O resfriamento passivo reduz o desempenho do sistema, mas é mais silencioso
porque há menos ruído do ventilador. Com o resfriamento passivo, o Windows
diminui o consumo de energia para reduzir a temperatura de funcionamento do
computador à custa do desempenho do sistema. Nesse modo, o Windows reduz
a velocidade do processador a fim de resfriar o computador antes de aumentar a
velocidade do ventilador, o que aumentaria o consumo de energia.
■ O resfriamento ativo permite o desempenho máximo do sistema. Com o resfria-
mento ativo, o Windows aumenta o consumo de energia para reduzir a tempe-
ratura da máquina. Nesse modo, o Windows aumenta a velocidade do ventilador
para resfriar o computador antes de tentar reduzir a velocidade do processador.
As políticas de energia incluem um limite máximo e mínimo para o estado do
processador, chamados de estado máximo do processador e estado mínimo do proces-
sador, respectivamente. Esses estados são implementados através do uso de um recur-
so da ACPI 3.0 ou versões mais recentes, chamado de limitação do processador, que
determina os estados de desempenho do processador atualmente disponíveis para
serem utilizados pelo Windows. Ao configurar os valores máximo e mínimo, você de-
fine os limites para os estados de desempenho permitidos; também é possível utilizar
o mesmo valor mínimo e máximo para forçar o sistema a permanecer em um estado
de desempenho específico. O Windows reduz o consumo de energia limitando a ve-
locidade do processador. Por exemplo, se o limite superior for 100% e o limite inferior
for 5%, o Windows pode diminuir a potência do processador dentro desse intervalo
conforme a carga de trabalho para reduzir o consumo de energia. Em um computador
com um processador de 3GHz, o Windows ajustaria a frequência de funcionamento do
processador entre 0,15GHz e 3,0GHz.
O recurso de limitação do processador e outros estados de desempenho relacio-
nados foram introduzidos no Windows XP e não são novidade, mas essas implemen-
tações iniciais foram projetadas para computadores com processadores com soque-
tes independentes e não para computadores com processadores com núcleos. Como
resultado, não são eficientes na redução do consumo de energia em computadores
com processadores lógicos. O Windows 7 e versões posteriores de Windows reduzem
o consumo de energia em computadores com processadores com núcleos múltiplos
utilizando um recurso da ACPI 4.0 chamado de suspensão de processador lógico e
atualizando os recursos de limitação do processador para trabalhar com núcleos do
processador.
O recurso suspensão de processador lógico foi projetado para garantir que o Win-
dows utilize o menor número possível de núcleos do processador em uma determi-
nada carga de trabalho. O Windows alcança isso ao consolidar a carga de trabalho no
menor número de núcleos possível e, ao mesmo tempo, suspendendo o uso dos nú-
cleos inativos do processador. Conforme mais poder de processamento for necessário,
o Windows ativa os núcleos inativos do processador. A funcionalidade para deixar o
processador ocioso funciona juntamente com o gerenciamento dos estados de de-
sempenho ao nível de núcleo.
A ACPI define os estados de desempenho do processador, também chamados
de p-states, e estados de suspensão por ociosidade, também chamados de c-states.
Estados de desempenho do processador incluem P0 (o processador/núcleo usa sua
_Livro_Stanek_WS_2012.indb 9 28/11/13 13:46
10 PARTE I Noções básicas da administração do Windows Server 2012
capacidade máxima de desempenho e pode consumir o máximo de energia), P1 (o
processador/núcleo é limitado abaixo do seu nível máximo e consome menos do que
o máximo de energia) e Pn (em que o estado n é um número máximo dependente do
processador, e em que o processador/núcleo está em seu nível mínimo e consome o
mínimo de energia ao mesmo tempo que permanece em estado ativo).
Estados de suspensão por ociosidade incluem C0 (o processador/núcleo conse-
gue executar instruções), C1 (o processador/núcleo tem a menor latência e permanece
em um estado de energia sem realizar execuções), C2 (o processador/núcleo tem mais
latência para aumentar a economia de energia em comparação ao estado C1) e C3 (o
processador/núcleo tem a maior latência para aumentar a economia de energia em
comparação aos estados C1 e C2).
MAIS INFORMAÇÕES A ACPI 4.0 foi finalizada em junho de 2009 e a ACPI 5.0 em dezembro
de 2011. Computadores fabricados antes dessa época provavelmente não terão um firmware
totalmente compatível, e você provavelmente terá que atualizar o firmware quando uma versão
revisada compatível for disponibilizada. Em alguns casos, e especialmente com hardwares mais
antigos, talvez não seja possível atualizar o firmware de um computador para torná-lo total-
mente compatível com a ACPI 4.0 ou ACPI 5.0. Por exemplo, se estiver configurando as opções
de energia e não houver as opções de estado mínimo e máximo do processador, o firmware
do computador não é totalmente compatível com a ACPI 3.0 e provavelmente também não
suportará por completo a ACPI 4.0 ou a ACPI 5.0. Ainda assim, verifique se há atualizações no
site do fabricante do hardware.
Quanto aos processadores/núcleos, o Windows alterna entre qualquer p-state e a partir
do estado C1 para o estado C0 quase instantaneamente (frações de milissegundos) e tende a
não utilizar os estados de suspensão profundos, por isso não há necessidade de preocupar-se
quanto ao impacto no desempenho ao diminuir a potência ou ativar processadores/núcleos.
Os processadores/núcleos são disponibilizados quando tornam-se necessários. Dito isso, a
forma mais fácil de limitar o gerenciamento de energia do processador é modificando o plano
de energia ativo e definindo como 100% tanto o estado mínimo quanto o estado máximo do
processador.
O recurso suspensão de processador lógico é utilizado para reduzir o consumo de energia
por meio da remoção de um processador lógico da lista de processos sem afinidade com o
processador do sistema operacional. No entanto, como processos com afinidade com o pro-
cessador reduzem a eficácia desse recurso, é desejável um planejamento cuidadoso antes de
estabelecer as configurações de afinidade com processador para aplicativos. O Windows System
Resource Manager (Gerenciador de Recursos de Sistema do Windows) possibilita o gerencia-
mento dos recursos do processador através de metas de porcentagem de uso do processador
e através de regras de afinidade com o processador. Ambas as técnicas reduzem a eficácia da
suspensão de processadores lógicos.
O Windows economiza energia ao colocar ou retirar núcleos do processador dos
p-states e c-states apropriados. Em um computador com quatro processadores lógi-
cos, o Windows pode utilizar p-states de 0 a 5, em que P0 permite 100% de uso, P1
permite 90% de uso, P2 permite 80% de uso, P3 permite 70% de uso, P4 permite 60%
de uso e P5 permite 50% de uso. Quando um computador está ativo, o processador
lógico 0 provavelmente está ativo com um p-state entre 0 e 5 e os outros processado-
res provavelmente estão em um p-state adequado ou em um estado de suspensão. A
Figura 1-1 mostra um exemplo. Aqui, o processador lógico 1 está rodando a 90%, o
processador lógico 2 está rodando a 80%, o processador lógico 3 está rodando a 50%
e o processador lógico 4 está em estado de suspensão.
_Livro_Stanek_WS_2012.indb 10 28/11/13 13:46
CAPÍTULO 1 Visão geral da administração do Windows Server 2012 11
Núcleo 1 do Utilização Núcleo 2 do Utilização
processador processador
Núcleo 3 do Utilização Núcleo 4 do Utilização
processador processador
FIGURA 1-1 Para entender os estados de processador.
MUNDO REAL A ACPI 4.0 e a ACPI 5.0 definem quatro estados de energia globais. No G0,
estado de funcionamento no qual o software é executado, o consumo de energia é o mais alto
e a latência é a mais baixa. No G1, estado de suspensão, no qual o software não é executado, a
latência varia com o estado de suspensão, e o consumo de energia é menor do que no estado
G0. No G2 (também chamado de estado de suspensão S5), estado ocioso no qual o sistema
operacional não é executado, a latência é longa e o consumo de energia é bem próximo de
zero. No G3, estado ocioso mecânico, no qual o sistema operacional não é executado, a latência
é longa e o consumo de energia é zero. Também há um estado global especial, conhecido como
estado de suspensão não volátil S4, no qual o sistema operacional escreve todo o contexto do
sistema em um arquivo de armazenamento não volátil, permitindo que o contexto do sistema
seja salvo e restaurado.
Dentro do estado de suspensão global, o G1, há variações. O S1 é um estado de suspen-
são em que todo o contexto do sistema é mantido. O S2 é um estado de suspensão parecido
com o S1, exceto que os contextos da CPU e do cache do sistema se perdem e o controle se
dá após reiniciar o computador. O S3 é um estado de suspensão no qual todos os contextos da
CPU, do cache e do chipset se perdem e o hardware mantém o contexto da memória e restaura
alguns contextos das configurações da CPU e do cache L2. O S4 é um estado de suspensão
no qual assume-se que o hardware tenha desligado todos os dispositivos a fim de reduzir ao
máximo o consumo e que apenas o contexto da plataforma continua sendo mantido. O S5 é
um estado de suspensão no qual assume-se que o hardware está em um estado ocioso, no
qual nenhum contexto é mantido e uma inicialização completa é necessária quando o sistema
é despertado.
Dispositivos também têm estados de energia. D0, o estado totalmente ligado, consome
o maior nível de energia. O D1 e o D2 são estados intermediários que muitos dispositivos não
utilizam. O D3hot é um estado de economia de energia, no qual o dispositivo é enumerado por
software e pode, por opção, preservar o contexto do dispositivo. D3 é o estado desligado, no
qual o contexto do dispositivo é perdido e o sistema operacional deve reinicializar o dispositivo
para ligá-lo novamente.
Ferramentas e protocolos de rede
O Windows Server 2012 possui um pacote de ferramentas de rede que inclui o Net-
work Explorer (Explorador de Rede), a Network And Sharing Center (Central de Rede
e Compartilhamento) e o Network Diagnostics (Diagnóstico de Rede). A Figura 1-2
mostra a Network And Sharing Center.
_Livro_Stanek_WS_2012.indb 11 28/11/13 13:46
12 PARTE I Noções básicas da administração do Windows Server 2012
FIGURA 1-2 Network And Sharing Center fornece acesso rápido a opções de compartilhamento,
descoberta e rede.
Para entender as opções de rede
As configurações de compartilhamento e descoberta na Network And Sharing Center
controlam as configurações básicas de rede. Quando as configurações de descoberta
estão ativadas e um servidor está conectado a uma rede, o servidor consegue ver os
outros computadores e dispositivos da rede que estejam visíveis na rede. Quando as
configurações de compartilhamento são ativadas ou desativadas, as várias opções de
compartilhamento tornam-se permitidas ou restritas. Como será discutido no Capítulo
12, “Compartilhamento de dados, segurança e auditoria”, as opções de compartilha-
mento incluem compartilhamento de arquivos, compartilhamento de pasta pública,
compartilhamento de impressora e compartilhamento protegido por senha.
No Windows 8 e no Windows Server 2012, as redes são identificadas como um
dos seguintes tipos:
■ Domain (Domínio) Uma rede na qual os computadores são conectados ao do-
mínio corporativo do qual fazem parte.
■ Work (Trabalho) Uma rede privada na qual os computadores são configurados
como membros de um grupo de trabalho e não são conectados diretamente à
Internet pública.
■ Home (Doméstica) Uma rede privada na qual os computadores são configu-
rados como membros de um grupo de doméstico e não são conectados direta-
mente à Internet pública.
■ Public (Pública) Uma rede pública na qual os computadores são conectados
à uma rede em um local público, como restaurantes ou aeroportos, e não à uma
rede interna.
Esses tipos de rede estão organizados em três categorias: doméstica ou de traba-
lho, domínio e pública. Cada categoria de rede tem configurações de rede específicas.
Como o computador salva configurações de compartilhamento e firewall separada-
mente para cada categoria de rede, é possível utilizar diferentes configurações de
bloqueio e permissão para cada categoria de rede. Quando você se conecta a uma
rede, vê uma caixa de diálogo que permite a especificação da categoria da rede. Se
você selecionar Private e o computador determinar que está conectado ao domínio
corporativo do qual faz parte, a categoria de rede é definida como rede de domínio.
_Livro_Stanek_WS_2012.indb 12 28/11/13 13:46
CAPÍTULO 1 Visão geral da administração do Windows Server 2012 13
Baseado na categoria de rede, o Windows Server define as configurações que li-
gam e desligam a opção da descoberta. O estado ligado (On, habilitado) significa que
o computador pode descobrir outros computadores e dispositivos na rede e que ou-
tros computadores na rede podem descobrir o computador. O estado desligado (Off,
desabilitado) significa que o computador não pode descobrir outros computadores e
dispositivos na rede e que outros computadores na rede também não podem descobrir
o computador.
É possível habilitar a opção da descoberta e o compartilhamento de arquivos uti-
lizando tanto a janela Network quanto Advanced Sharing Settings na Network And
Sharing Center. No entanto, a opção da descoberta e o compartilhamento de arquivos
estão bloqueados por padrão na rede pública, o que aumenta a segurança ao impedir
que computadores da rede pública descubram outros computadores e dispositivos na-
quela rede. Quando a opção da descoberta e o compartilhamento de arquivos estão
desabilitados, os arquivos e impressoras que você compartilhou no computador não
podem ser acessados a partir da rede. Além disso, alguns programas talvez não consi-
gam acessar a rede.
Como trabalhar com protocolos de rede
Para permitir que um servidor acesse uma rede, você deve instalar uma rede TCP/IP e
um adaptador de rede. O Windows Server utiliza TCP/IP como o protocolo padrão de
rede de longa distância (WAN). Normalmente, a rede é instalada durante a instalação
do sistema operacional. Você também pode instalar a rede TCP/IP a partir das proprie-
dades da conexão de rede local.
Os protocolos TCP e IP possibilitam que os computadores comuniquem-se atra-
vés de várias redes e através da Internet utilizando adaptadores de rede. O Windows
7 e as versões mais recentes do Windows possuem uma arquitetura com uma camada
dupla de IP, no qual tanto o protocolo IP versão 4 (IPv4) quanto o protocolo IP ver-
são 6 (IPv6) estão implementados e compartilham camadas de rede e transporte em
comum. O IPv4 possui endereços de 32 bits e é a primeira versão de IP utilizada na
maioria das redes, incluindo a Internet. O IPv6, por outro lado, possui endereços de
128 bits e é a versão mais atual de IP.
OBSERVAÇÃO Clientes do DirectAccess só enviam tráfego IPv6 através da conexão do Direc-
tAccess para o servidor do DirectAccess. Graças ao apoio do NAT64 e do DNS64 em um servidor
do DirectAccess no Windows Server 2012, clientes do DirectAccess agora podem iniciar comu-
nicações com hosts que possuem só IPv4 na intranet corporativa. O NAT64 e o DNS64 operam
em conjunto para converter o tráfego de conexão de entrada de um nó de IPv6 em um tráfego
de IPv4. O NAT64 converte o tráfego de IPv6 de entrada em um tráfego de IPv4 e realiza uma
conversão inversa para o tráfego de resposta. O DNS64 resolve o nome de um host somente
IPv4 como um endereço IPv6 convertido.
MUNDO REAL O recurso TCP Chimney Offload foi introduzido com o Windows Vista e o
Windows Server 2008. Esse recurso permite que o subsistema de rede descarregue o funcio-
namento de uma conexão TCP/IP do processador do computador para seu adaptador de rede,
contanto que o adaptador de rede suporte o funcionamento de descarregamento TCP/IP. Tanto
conexões TCP/IPv4 quanto conexões TCP/IPv6 podem ser descarregadas. Para o Windows 7 e
versões mais recentes do Windows, conexões TCP são descarregadas, por padrão, em adapta-
dores de rede de 10 gigabits por segundo (Gbps), mas não são descarregadas, por padrão, em
adaptadores de rede de 1 Gbps. Para descarregar conexões TCP em um adaptador de rede de
1 ou 10 Gbps, é preciso habilitar o descarregamento de TCP inserindo o comando seguinte em
_Livro_Stanek_WS_2012.indb 13 28/11/13 13:46
14 PARTE I Noções básicas da administração do Windows Server 2012
um prompt de comandos com privilégios elevados: netsh int tcp set global chimney=enabled.
É possível verificar o status do descarregamento de TCP digitando netsh int tcp show global.
Embora o descarregamento de TCP opere com o Firewall do Windows, o descarregamento de
TCP não será usado com o IPsec, o Hyper V (solução de virtualização da Microsoft), nem com o
balanceamento da carga de rede ou com o serviço NAT (conversão de endereços de rede). Para
verificar se o descarregamento de TCP está funcionando, digite netstat-t e confira o estado de
descarregamento. O estado de descarregamento é listado como offloaded ou inhost.
O Windows também utiliza o receive-side scaling (RSS) e o NetDMA (acesso direto à me-
mória de rede). É possível habilitar ou desabilitar o RSS digitando netsh int tcp set global
rss=enabled ou netsh int tcp set global rss=disabled, respectivamente. Para verificar o status
do RSS, digite netsh int tcp show global. É possível habilitar ou desabilitar o NetDMA defi-
nindo um valor DWord de 1 ou 0, respectivamente, abaixo da entrada de registro EnableTCPA.
Essa entrada de registro encontra-se em HKEY_LOCAL_MACHINE\SYSTEM\CurrentControlSet\
Services\Tcpip\Parameters.
Endereços IPv4 de 32 bits costumam ser expressos por quatro valores decimais se-
parados, como 127.0.0.1 ou 192.168.10.52. Os quatro valores decimais são chamados de
octetos porque cada um deles representa 8 bits do total de 32 bits. Com endereços IPv4
unicast padrão, uma parte variável do endereço IP representa o ID da rede e uma parte
variável do endereço IP representa o ID do host. O endereço IPv4 de um host e o en-
dereço MAC da máquina utilizado pelo adaptador de rede do host não têm correlação.
Endereços IPv6 de 128 bits são divididos em seis blocos de 16 bits delimitados
por dois-pontos. Cada bloco de 16 bits é expresso de forma hexadecimal, como FEC0:
0:0:02BC:FF:BECB:FE4F:961D. Com endereços IPv6 unicast padrão, os primeiros 64 bits
representam o ID de rede e os últimos 64 bits representam a interface de rede. Como
muitos blocos de endereço IPv6 são definidos por 0, um conjunto contíguo de blocos
de 0 pode ser expresso por “::”, uma notação chamada de notação de dois-pontos. Se
utilizarmos a notação de dois-pontos, os dois blocos 0 no endereço anterior podem
ser compactados como FEC0::02BC:FF:BECB:FE4F:961D. Três ou mais blocos de 0 se-
riam compactados da mesma forma. Por exemplo, FFE8:0:0:0:0:0:0:1 torna-se FFE8::1.
Quando o hardware da rede é detectado durante a instalação do sistema ope-
racional, o IPv4 e o IPv6 são habilitados por padrão; não é necessário instalar um
componente em separado para habilitar o suporte ao IPv6. A arquitetura modificada
de IP no Windows 7 e em versões mais recentes do Windows é chamada de Next
Generation TCP/IP stack, e inclui muitos aprimoramentos que aperfeiçoam a forma
como o IPv4 e o IPv6 são utilizados.
Controladores de domínio, servidores membros e
serviços de domínio
Quando você instala o Windows Server 2012 em um novo sistema, pode configurar
o servidor como servidor membro, controlador de domínio ou servidor autônomo.
As diferenças entre esses tipos de servidores é de extrema importância. Servidores
membros fazem parte de um domínio, mas não armazenam informações de diretório.
Controladores de domínio diferenciam-se dos servidores membros porque armaze-
nam informações de diretório e fornecem serviços de autenticação e de diretório ao
domínio. Servidores autônomos não fazem parte de um domínio. Como os servidores
autônomos possuem seu próprio banco de dados de usuário, autenticam solicitações
de logon de forma independente.
_Livro_Stanek_WS_2012.indb 14 28/11/13 13:46
CAPÍTULO 1 Visão geral da administração do Windows Server 2012 15
Como trabalhar com o Active Directory
O Windows Server 2012 dá suporte a um modelo de replicação multimestre. Nes-
se modelo, qualquer controlador de domínio pode receber alterações de diretório e
replicar essas alterações para outros controladores de domínio automaticamente. O
Windows Server distribui um diretório de informações inteiro, chamado de um repo-
sitório de dados. Dentro de um repositório de dados há conjuntos de objetos que re-
presentam contas de computador, usuários e grupos, além de recursos compartilhados
como servidores, arquivos e impressoras.
Domínios que utilizam Active Directory são chamados de domínios do Active Di-
rectory. Embora domínios do Active Directory funcionem com apenas um controla-
dor de domínio, você pode e deve configurar múltiplos controladores de domínio no
domínio. Dessa forma, se um controlador de domínio falhar, você pode contar que
os outros controladores de domínio lidem com autenticação e outras tarefas críticas.
A Microsoft fez várias alterações no Active Directory na versão original do Win-
dows Server 2008. Como resultado, a Microsoft realinhou a funcionalidade de diretó-
rio e criou uma família de serviços relacionados, incluindo os seguintes:
■ Active Directory Certificate Services (AD CS, Serviços de Certificados do Ac-
tive Directory) O AD CS fornece as funções necessárias para emitir e revogar
certificados digitais para usuários, computadores clientes e servidores. O AD CS
utiliza CAs (certificate authorities, autoridades de certificação), que são respon-
sáveis por confirmar a identidade dos usuários e computadores e por emitir e
validar certificados que confirmem essas identidades. Domínios podem ter CAs
raiz corporativas, que são servidores de certificação da raiz da hierarquia de certi-
ficação para esses domínios e são os servidores de certificação mais confiáveis da
empresa, e CAs subordinadas, que são membros de uma hierarquia de certifica-
ção corporativa específica. Grupos de trabalho somente podem possuir CAs raiz
autônomas, que são servidores de certificação da raiz da hierarquia de certifica-
ção não corporativa, e CAs subordinadas autônomas, que são membros de uma
hierarquia de certificação não corporativa específica.
■ Active Directory Domain Services (AD DS, Serviços de Domínio do Active
Directory) O AD DS fornece os serviços de diretório necessários para estabe-
lecer um domínio, incluindo o repositório de dados que armazena informações
sobre objetos na rede e as disponibiliza para os usuários. O AD DS utiliza contro-
ladores de domínio para gerenciar o acesso aos recursos de rede. Uma vez que
os usuários fazem sua autenticação ao efetuar logon em um domínio, suas cre-
denciais armazenadas podem ser utilizadas para acessar recursos da rede. Como
o AD DS é a parte mais importante do Active Directory e é um requisito para
aplicativos e tecnologias compatíveis com diretório, eu o chamo simplesmente de
Active Directory em vez de Active Directory Domain Services ou AD DS.
■ Active Directory Federation Services (AD FS, Serviços de Federação do Ac-
tive Directory) O AD FS complementa os recursos de autenticação e geren-
ciamento de acesso do AD DS, estendendo-os para a World Wide Web. O AD FS
utiliza agentes da Web para fornecer aos usuários acesso a aplicativos da web
hospedados internamente e proxies para gerenciar o acesso para cliente. Uma
vez que o AD FS estiver configurado, os usuários podem utilizar suas identidades
digitais para autenticar-se na Web e acessar aplicativos da web hospedados inter-
namente com um navegador da Web como o Internet Explorer.
_Livro_Stanek_WS_2012.indb 15 28/11/13 13:46
16 PARTE I Noções básicas da administração do Windows Server 2012
■ Active Directory Lightweight Directory Services (AD LDS) O AD LDS forne-
ce um repositório de dados para aplicativos compatíveis com diretórios que não
requeiram AD DS e que não necessitam ser implantados em controladores de do-
mínio. O AD LDS não funciona como um serviço do sistema operacional e pode
ser utilizado tanto nos ambientes de domínios como nos de grupos de trabalho.
Cada aplicativo que é executado em um servidor pode ter seu próprio repositório
de dados implementado através do AD LDS.
■ Active Directory Rights Management Services (AD RMS) O AD RMS forne-
ce uma camada de proteção para as informações de uma empresa que podem
ser estendidas além do ambiente da empresa, fazendo com que mensagens de
email, documentos, páginas da Web e outros sejam protegidos de acessos não
autorizados. O AD RMS utiliza um serviço de certificação para emitir certificados
de direitos de conta que identificam os usuários, grupos e serviços confiáveis; um
serviço de licenciamento que fornece acesso a informações protegidas a usuários,
grupos e serviços autorizados; e um serviço de registro em log para monitorar
e manter o serviço de gerenciamento de direitos. Uma vez que a confiança te-
nha sido estabelecida, os usuários com certificados de direitos da conta podem
atribuir direitos a informações. Esses direitos controlam quais usuários podem
acessar a informação e o que podem fazer com ela. Usuários com certificados de
direitos da conta também podem acessar conteúdo protegido se o acesso tiver
sido concedido a eles. A criptografia garante que o acesso a informações protegi-
das seja controlado tanto dentro como fora das empresas.
A Microsoft introduziu alterações adicionais com o Windows Server 2012. Essas
alterações incluem um novo nível funcional de domínio, chamado de nível funcional
de domínio do Windows Server 2012, e um novo nível funcional de floresta, chamado
de nível funcional de floresta do Windows Server 2012. As diversas outras alterações
são discutidas no Capítulo 6, “Como utilizar o Active Directory”.
Como utilizar controladores de domínio somente leitura
O Windows Server 2008 e as versões mais recentes dão suporte a controladores de
domínio somente leitura (RODC, Read-Only Domain Controllers) e a Restartable Ac-
tive Directory Domain Services. Um RODC é um controlador de domínio adicional
que hospeda uma réplica somente leitura do repositório de dados de um domínio do
Active Directory. Os RODCs são ideais para as necessidades de filiais, onde a seguran-
ça física de um controlador de domínio não é garantida. Com exceção de senhas, os
RODCs armazenam os mesmos objetos e atributos que os controladores de domínio
graváveis armazenam. Esses objetos e atributos são replicados para RODCs através
de replicação unidirecional a partir de um controlador de domínio gravável que age
como um parceiro de replicação.
Como por padrão os RODCs não armazenam senhas nem credenciais além das
utilizadas por sua própria conta de computador e na conta Krbtgt (Kerberos Target), os
RODCs extraem as credenciais de usuário e de computador de um controlador de domí-
nio gravável com o Windows Server 2008 ou versão mais recente. Se permitir através de
uma política de replicação de senha aplicada a um controlador de domínio gravável, um
RODC extrairá e armazenará em cache as credenciais conforme necessário até que essas
credenciais mudem. Como apenas um subconjunto de credenciais fica armazenado em
um RODC, isso limita o número de credenciais que podem ser comprometidas.
_Livro_Stanek_WS_2012.indb 16 28/11/13 13:46
CAPÍTULO 1 Visão geral da administração do Windows Server 2012 17
DICA Qualquer usuário de domínio pode ser definido como um administrador local de um
RODC sem precisar conceder nenhum outro direito no domínio. Um RODC pode agir como
um catálogo global mas não como um mestre de operações. Embora os RODCs possam extrair
informações de controladores de domínio com o Windows Server 2003, podem extrair atuali-
zações da partição do domínio somente de um controlador de domínio gravável com Windows
Server 2008 ou versão mais recente no mesmo domínio.
Como utilizar o Restartable Active Directory Domain Services
O Restartable Active Directory Domain Services (Serviços de Domínio do Active Direc-
tory Reinicializáveis) é um recurso que permite a um administrador iniciar e parar o AD
DS. No console Services, o serviço Active Directory Domain Services está disponível em
controladores de domínio, permitindo que você pare e reinicie o AD DS com facilidade
da mesma forma que faz com qualquer outro serviço que estiver sendo executado lo-
calmente no servidor. Enquanto o AD DS estiver pausado, é possível realizar tarefas de
manutenção que, caso contrário, iriam requerer reiniciar o servidor, como desempenhar
a desfragmentação offline do banco de dados do Active Directory, aplicar atualizações
ao sistema operacional ou iniciar uma restauração autoritativa. Enquanto o AD DS estiver
pausado em um servidor, outros controladores de domínio podem controlar as tarefas de
autenticação e logon. Métodos de logon biométrico, credenciais armazenadas em cache e
cartões inteligentes continuam tendo suporte. Se nenhum outro controlador de domínio
estiver disponível e nenhum desses métodos de logon for aplicável, você ainda pode fazer
o logon no servidor utilizando a conta e a senha do Directory Services Restore Mode.
Todos os controladores de domínio com Windows Server 2008 ou versões mais
recentes suportam o Restartable Active Directory Domain Services, até mesmo RODCs.
Se for administrador, você pode iniciar ou parar o AD DS usando a entrada Domain
Controller no utilitário Services. Devido ao Restartable Active Directory Domain Ser-
vices, controladores de domínio com Windows Server 2008 ou versões mais recentes
têm três estados possíveis:
■ Active Directory Started O Active Directory está iniciado e o controlador de
domínio tem o mesmo estado de execução que um controlador de domínio com
o Windows 2000 Server ou Windows Server 2003. Isso permite que o controlador
de domínio forneça serviços de autenticação e logon para um domínio.
■ Active Directory Stopped O Active Directory está pausado e o controlador de
domínio não pode mais fornecer serviços de autenticação e logon para um domí-
nio. Esse modo compartilha algumas características tanto de um servidor mem-
bro como de um controlador de domínio no Directory Services Restore Mode.
Como ocorre com um servidor membro, o servidor conecta-se ao domínio. Os
usuários podem efetuar logon interativamente utilizando métodos de logon bio-
métrico, credenciais em cache e cartões inteligentes. Os usuários também podem
efetuar logon na rede utilizando outro controlador de domínio para logon de
domínio. Como ocorre no Directory Services Restore Mode, o banco de dados
do Active Directory (Ntds.dit) no controlador de domínio local está offline. Isso
significa que é possível realizar operações que necessitam que o AD DS esteja
offline, como a desfragmentação do banco de dados e aplicação de atualizações
de segurança, sem necessidade de reiniciar o controlador de domínio.
■ Directory Services Restore Mode O Active Directory encontra-se em modo
de restauração. O controlador de domínio possui o mesmo estado de restauração
que um controlador de domínio com o Windows Server 2003. Esse modo permite
_Livro_Stanek_WS_2012.indb 17 28/11/13 13:46
18 PARTE I Noções básicas da administração do Windows Server 2012
realizar uma restauração autoritativa ou não autoritativa do banco de dados do
Active Directory.
Quando estiver trabalhando com o AD DS no estado Stopped, você deve lembrar
que serviços dependentes também estão pausados quando o AD DS estiver pausado.
Isso significa que o File Replication Service (FRS, Serviço de Replicação de Arquivos), o
Kerberos Key Distribution Center (KDC, Centro de Distribuição de Chaves) e o Intersite
Messaging (Mensagens entre Sites) são pausados antes do Active Directory ser pau-
sado, e que mesmo quando estão sendo executados, esses serviços dependentes são
reiniciados quando o Active Directory é reiniciado. Além disso, é possível reiniciar um
controlador de domínio no Directory Services Restore Mode, mas não é possível iniciar
um controlador de domínio com o Active Directory no estado Stopped. Para chegar
ao estado Stopped, primeiramente é preciso iniciar o controlador de domínio normal-
mente para então parar o AD DS.
Serviços de resolução de nomes
Os sistemas operacionais Windows utilizam resolução de nomes para facilitar a comu-
nicação com outros computadores em uma rede. A resolução de nomes associa os no-
mes dos computadores com os endereços IP numéricos utilizados para comunicações
na rede. Assim, em vez de utilizar cadeias longas de dígitos, os usuários podem acessar
um computador da rede utilizando um nome fácil.
Os atuais sistemas operacionais Windows suportam três sistemas de resolução
de nomes:
■ Domain Name System (DNS, Sistema de Nomes de Domínio)
■ Windows Internet Name Service (WINS, Serviço de Cadastramento na Internet
do Windows)
■ Link-Local Multicast Name Resolution (LLMNR)
As seções que seguem analisam esses serviços.
Como utilizar o DNS
O DNS é o serviço de resolução de nomes que resolve nomes de computadores para
endereços IP. Ao utilizar o DNS, o nome de host totalmente qualificado computer84.
cpandl.com, por exemplo, pode ser resolvido para um endereço IP, permitindo que ele
e os outros computadores se encontrem. O DNS opera na pilha de protocolo TCP/IP e
pode ser integrado com o WINS, com o Dynamic Host Configuration Protocol (proto-
colo DHCP) e o AD DS. Como será discutido no Capítulo 15, “Como executar clientes e
servidores DHCP”, o protocolo DHCP é utilizado para endereçamento de IP dinâmico
e configuração TCP/IP.
O DNS organiza grupos de computadores em domínios. Esses domínios são orga-
nizados em estrutura hierárquica, que pode ser definida na Internet para redes públicas
ou na empresa para redes privadas (também chamadas de intranets e extranets). Os vá-
rios níveis da hierarquia identificam computadores individuais, domínios organizacionais
e domínios de primeiro nível (top-level). Para o nome do host totalmente qualificado
computer84.cpandl.com, computer84 representa o nome do host para um computador
individual, cpandl é o domínio organizacional e com é o domínio de primeiro nível.
_Livro_Stanek_WS_2012.indb 18 28/11/13 13:46
CAPÍTULO 1 Visão geral da administração do Windows Server 2012 19
Domínios de primeiro nível são a raiz da hierarquia DNS; eles também são chama-
dos de domínios-raiz. Esses domínios são organizados geograficamente, por tipo de
organização e por função. Domínios normais, como cpandl.com, também são chama-
dos de domínios-pai. São chamados de domínios-pai porque são os pais de uma estru-
tura organizacional. Domínios-pai podem ser divididos em subdomínios que podem
ser utilizados por grupos ou departamentos dentro de uma empresa.
Subdomínios são geralmente chamados de domínios-filho. Por exemplo, o nome
de domínio totalmente qualificado (FQDN, fully qualified domain name) para um
computador de um grupo de recursos humanos poderia ser jacob.hr.cpandl.com. Aqui,
jacob é o nome do host, hr é o domínio-filho e cpandl.com é o domínio-pai.
Domínios do Active Directory utilizam o DNS para implementar sua estrutura de
nomeação e hierarquia. O Active Directory e o DNS são quase totalmente integrados,
tanto que é preciso instalar o DNS na rede antes de instalar os controladores de do-
mínio utilizando o Active Directory. Durante a instalação do primeiro controlador de
domínio em uma rede do Active Directory, você tem a oportunidade de instalar o DNS
automaticamente se um servidor DNS não for encontrado na rede. Também pode
especificar se deseja que o DNS e o Active Directory sejam totalmente integrados. Na
maioria dos casos, é aconselhável responder afirmativamente a ambas as perguntas.
Com a integração total, as informações do DNS são armazenadas diretamente no Ac-
tive Directory. Isso permite que você aproveite as capacidades do Active Directory. A
diferença entre integração parcial e total é muito importante:
■ Integração parcial Com a integração parcial, o domínio utiliza o armazenamento
de arquivo padrão. As informações do DNS são armazenadas em arquivos de tex-
to com a extensão .dns, e a localização padrão desses arquivos é %SystemRoot%\
System32\Dns. As atualizações para o DNS são controladas por um único servidor
DNS autoritativo. Esse servidor é designado como o servidor DNS primário para um
domínio específico ou área específicos dentro de um domínio chamado de zona.
Clientes que utilizam atualizações dinâmicas do DNS através do DHCP devem estar
configurados para utilizar o servidor DNS primário da zona. Se não estiverem, suas
informações de DNS não serão atualizadas. Da mesma forma, atualizações dinâmicas
através do DHCP não podem ocorrer se o servidor DNS primário estiver offline.
■ Integração total Com a integração total, o domínio utiliza o armazenamento
integrado com o diretório. As informações de DNS são armazenadas diretamente
no Active Directory e ficam disponíveis através do contêiner para o objeto dnsZo-
ne. Como as informações fazem parte do Active Directory, qualquer controlador
de domínio pode acessar os dados e uma abordagem multimestre pode ser uti-
lizada para atualizações dinâmicas através do DHCP. Isso permite que qualquer
controlador de domínio com o serviço DNS Server manipule as atualizações dinâ-
micas. Além disso, clientes que utilizam atualizações dinâmicas de DNS através do
DHCP podem utilizar qualquer servidor DNS que faça parte da zona. Um benefí-
cio adicional da integração com o diretório é a habilidade de utilizar a segurança
de diretório para controlar o acesso às informações de DNS.
Se observar a forma como as informações de DNS são replicadas pela rede, você
verá mais vantagens na integração total com o Active Directory. Com a integração par-
cial, as informações de DNS são armazenadas e replicadas separadamente do Active
Directory. Ter duas estruturas separadas reduz a eficácia tanto do DNS quanto do Active
Directory e torna a administração mais complexa. Como o DNS é menos eficiente que
_Livro_Stanek_WS_2012.indb 19 28/11/13 13:46
20 PARTE I Noções básicas da administração do Windows Server 2012
o Active Directory em replicar alterações, esse tipo de abordagem aumenta o tráfego
da rede e a quantidade de tempo que leva para replicar as alterações de DNS pela rede.
Para habilitar o DNS na rede, é preciso configurar os clientes e servidores DNS.
Quando você configura os clientes DNS, informa aos clientes os endereços IP dos ser-
vidores DNS da rede. Utilizando esses endereços, os clientes podem comunicar-se com
os servidores DNS de qualquer parte da rede, mesmo que os servidores estejam em
sub-redes diferentes.
Quando a rede utiliza o DHCP, é necessário configurar o DHCP para que trabalhe
junto com o DNS. Para fazer isso, configure as opções de escopo DHCP 006 DNS Ser-
vers e 015 Domain Name como especificado em “Configuração das opções de escopo”
no Capítulo 15. Além disso, se os computadores da rede precisarem ficar acessíveis a
partir de outros domínios do Active Directory, é preciso criar registros para eles no
DNS. Os registros no DNS são organizados em zonas; uma zona é, simplesmente, uma
área de um domínio. Para configurar um servidor DNS, leia a explicação em “Configu-
ração de um servidor DNS primário” no Capítulo 16, “Otimização do DNS”.
Quando você instala o Servidor DNS em um RODC, o RODC consegue extrair
uma réplica somente leitura de todas as partições de diretório de aplicativo utilizadas
pelo DNS, incluindo ForestDNSZones e DomainDNSZones. Então, os clientes podem
consultar a resolução de nomes no RODC como consultariam em qualquer outro ser-
vidor DNS. No entanto, como no caso de atualizações do diretório, o servidor DNS
em um RODC não suporta atualizações diretas. Isso significa que o RODC não registra
um registro de recurso de servidor de nomes (NS, name server) em nenhuma zona
integrada ao Active Directory que hospeda. Quando um cliente tenta atualizar seus
registros de DNS contra um RODC, o servidor retorna uma referência a um servidor
DNS que o cliente pode utilizar para atualização. O servidor DNS no RODC deve rece-
ber a atualizaçao do registro do servidor DNS que recebeu os detalhes da atualização
utilizando uma solicitação replicate-single-object (replicação de objeto único) que é
executada em segundo plano.
O Windows 7 e versões mais recentes adicionaram suporte ao DNSSEC (Exten-
sões de segurança DNS). O cliente DNS com esses sistemas operacionais pode enviar
consultas que indiquem suporte ao DNSSEC, processar registros relacionados e de-
terminar se um servidor DNS possui registros validados em seu nome. Nos servidores
Windows, isso permite que os servidores DNS assinem zonas com segurança e hospe-
dem zonas assinadas com DNSSEC. Também permite que servidores DNS processem
registros relacionados e desempenhem validação e autenticação.
Como utilizar o Windows Internet Name Service
O WINS é um serviço que resolve nomes de computadores para endereços IP. Utilizan-
do o WINS, o nome do computador COMPUTER84, por exemplo, pode ser resolvido
para um endereço IP que permita a computadores em uma rede Microsoft encon-
trarem-se e trocarem informações. O WINS é necessário para dar suporte a sistemas
anteriores ao Windows 2000 e a aplicativos mais antigos que utilizam NetBiOS sobre
TCP/IP, como os utilitários de linha de comando .NET. Se você não tiver aplicativos ou
sistemas anteriores ao Windows 2000 na rede, não precisa utilizar o WINS.
O WINS funciona melhor em ambientes de cliente/servidor nos quais os clientes
WINS enviam solicitações de resolução de nomes com rótulo único (host) para servi-
dores WINS e os servidores WINS resolvem essas solicitações e respondem com o en-
dereço IP equivalente. Quando todos os seus servidores DNS tiverem o Windows Ser-
_Livro_Stanek_WS_2012.indb 20 28/11/13 13:46
CAPÍTULO 1 Visão geral da administração do Windows Server 2012 21
ver 2008 ou uma versão mais recente, implantar uma zona de Nomes Globais (Global
Names) cria registros globais estáticos, com rótulo único, sem depender do WINS. Isso
permite que os usuários tenham acesso a hosts utilizando nomes de rótulo único em
vez de FQDNs e remove a dependência ao WINS. Para transmitir informações e consul-
tas WINS, os computadores utilizam o NetBIOS. O NetBIOS fornece uma interface de
programação de aplicativo (API, application programming interface) que possibilita a
comunicação entre os computadores de uma rede. Os aplicativos do NetBIOS depen-
dem do WINS ou do arquivo LMHOSTS local para resolver nomes de computadores
para endereços IP. Nas redes anteriores ao Windows 2000, o WINS era o principal ser-
viço de resolução de nomes disponível. No Windows 2000 e em redes mais recentes, o
DNS é o principal serviço de resolução de nomes e o WINS tem uma função diferente.
Essa função serve para fazer com que sistemas anteriores ao Windows 2000 possam
navegar por listas de recursos da rede e para permitir que o Windows 2000 e sistemas
mais recentes localizem os recursos NetBIOS.
Para habilitar a resolução de nomes WINS na rede, é preciso configurar os clientes
e servidores WINS. Quando você configura os clientes WINS, informa aos clientes os
endereços IP dos servidores WINS da rede. Utilizando esses endereços, os clientes po-
dem comunicar-se com os servidores WINS de qualquer parte da rede, mesmo que os
servidores estejam em sub-redes diferentes. Os clientes WINS também podem comu-
nicar-se utilizando um método de transmissão através do qual os clientes transmitem
mensagens para outros computadores do mesmo segmento da rede local solicitando
seus endereços IP. Pelo fato de essas mensagens serem transmitidas por difusão (bro-
ad-cast), o servidor WINS não precisa ser utilizado. Qualquer cliente sem WINS que
suporte esse tipo de transmissões de mensagem também poderá utilizar esse método
para resolver nomes de computador para endereços IP.
Quando os clientes comunicam-se com servidores WINS, estabelecem sessões
que têm estas três partes:
■ Registro de nome Durante o registro de nome, o cliente dá ao servidor seu nome
de computador e seu endereço IP e solicita que seja adicionado no banco de dados
WINS. Se o nome de computador e endereço IP não estiverem em uso na rede, o
servidor WINS aceita a solicitação e registra o cliente no banco de dados WINS.
■ Renovação de nome O registro de nome não é permanente. Em vez disso, o
cliente pode utilizar o nome por um período específico chamado de concessão. O
cliente também recebe um prazo para renovar a concessão, esse prazo é chama-
do de intervalo de renovação. O cliente deve registrar-se novamente no servidor
WINS durante o intervalo de renovação.
■ Liberação de nome Se o cliente não puder renovar a concessão, o registro de
nome é liberado, permitindo que outro sistema da rede utilize o nome de com-
putador, endereço IP ou ambos. Os nomes também são liberados quando um
cliente WINS é desligado.
Depois que um cliente estabelece um sessão com o servidor WINS, o cliente pode
solicitar serviços de resolução de nome. O método utilizado para resolver nomes de
computador para endereço IP depende de como a rede está configurada. Estes quatro
métodos de resolução de nomes estão disponíveis:
■ B-node (difusão) Utiliza mensagem de difusão para resolver nomes de com-
putador para endereços IP. Computadores que necessitam resolver um nome
_Livro_Stanek_WS_2012.indb 21 28/11/13 13:46
22 PARTE I Noções básicas da administração do Windows Server 2012
transmitem uma mensagem para cada host da rede local, solicitando o endereço
IP para um nome de computador. Em uma rede grande com centenas ou milha-
res de computadores, essas mensagens de difusão podem usar largura de banda
significativa da rede.
■ P-node (ponto a ponto) Utiliza servidores WINS para resolver nomes de com-
putador para endereços IP. Como explicado anteriormente, sessões de cliente têm
três partes: registro de nome, renovação de nome e liberação de nome. Nesse
modo, quando um cliente precisa resolver um nome de computador para um
endereço IP, o cliente envia uma mensagem de consulta ao servidor e o servidor
responde com uma resposta.
■ M-node (misto) É uma combinação de B-node com P-node. Com o M-node,
um cliente WINS primeiramente tenta utilizar o B-node para resolução de nomes.
Se a tentativa falhar, o cliente tenta utilizar o P-node. Como o B-node é utilizado
antes, esse método tem os mesmos problemas com uso da largura de banda da
rede que o B-node.
■ H-node (híbrido) Também é uma combinação de B-node com P-node. Com o
H-node, um cliente WINS primeiramente tenta utilizar o P-node para resolução
de nomes ponto a ponto. Se a tentativa falhar, o cliente tenta utilizar mensagem
de difusão com o B-node. Como o primeiro método é o ponto a ponto, o H-node
oferece o melhor desempenho na maioria das redes. O H-node também é o mé-
todo padrão para resolução de nomes WINS.
Se servidores WINS estiverem disponíveis na rede, os clientes Windows utilizam o
método P-node para resolução de nomes. Se não houver servidores WINS disponíveis
na rede, os clientes Windows utilizam o método B-node para resolução de nomes. Com-
putadores com Windows também podem utilizar o DNS e os arquivos locais LMHOSTS e
HOSTS para resolver nomes de rede. O Capítulo 16 aborda como trabalhar com o DNS.
Quando você utiliza o DHCP para atribuir endereços IP dinamicamente, deve
configurar o método de resolução de nomes para clientes DHCP. Para fazer isso, con-
figure as opções de escopo DHCP para 046 WINS/NBT Node Type como especificado
em “Configuração das opções de escopo” no Capítulo 15. O melhor método a utilizar é
o H-node. Você obterá o melhor desempenho e terá tráfego de rede reduzido.
Como utilizar o Link-Local Multicast Name Resolution
(LLMNR)
O LLMNR atende a uma necessidade por serviços ponto a ponto de resolução de
nomes para dispositivos com um endereço IPv4, IPv6 ou ambos, permitindo que dis-
positivos IPv4 e IPv6 em uma única sub-rede sem um servidor WINS ou DNS resolvam
o nome um do outro – um serviço que nem o WINS nem o DNS podem fornecer
inteiramente. Embora o WINS possa fornecer serviços de resolução de nomes ponto a
ponto e cliente/servidor para IPv4, ele não suporta endereços IPv6. O DNS, por outro
lado, suporta endereços IPv4 e Ipv6, mas depende dos servidores designados a forne-
cer serviços de resolução de nomes.
O Windows 7 e versões mais recentes dão suporte ao LLMNR. O LLMNR é proje-
tado para clientes IPv4 e IPv6 em configurações nas quais outros sistemas de resolução
de nomes não estão disponíveis, como em:
_Livro_Stanek_WS_2012.indb 22 28/11/13 13:46
CAPÍTULO 1 Visão geral da administração do Windows Server 2012 23
■ Redes residenciais ou de escritórios pequenos
■ Redes ad hoc
■ Redes corporativas em que serviços DNS não estão disponíveis
O LLMNR é projetado para complementar o DNS habilitando resolução de nomes
em situações nas quais a resolução de nomes DNS convencional não é possível. Em-
bora o LLMNR possa substituir a necessidade pelo WINS nos casos em que o NetBIOS
não é necessário, o LLMNR não é um substituto do DNS porque opera somente na
sub-rede local. Como impede-se que o tráfego do LLMNR propague-se pelos rotea-
dores, ele não tem como saturar a rede por acidente.
Como o WINS, utiliza-se o LLMNR para resolver um nome de host, como COM-
PUTER84, para um endereço IP. Por padrão, o LLMNR vem habilitado em todos os
computadores com Windows 7 ou versões mais recentes, e esses computadores utili-
zam o LLMNR somente quando todas as tentativas de procurar por um nome de host
através do DNS falham. Como resultado, a resolução de nomes funciona assim para o
Windows 7 e versões mais recentes:
1. Um computador host envia uma consulta para seu servidor DNS configurado
como primário. Se o computador host não receber uma resposta ou receber um
erro, ele tenta cada servidor DNS configurado como alternativo por vez. Se o
host não tiver um servidor DNS configurado ou não conseguir conectar-se a um
servidor DNS sem erros, a resolução de nomes falha e passa para o LLMNR.
2. O computador host envia uma consulta multicast por meio do protocolo UDP
(User Datagram Protocol) solicitando o endereço IP para o nome que está procu-
rando. Essa consulta é restrita à sub-rede local (também chamada de link local).
3. Cada computador no link local que dê suporte ao LLMNR e que seja configurado
para responder as consultas que chegam recebe a consulta e compara o nome
ao seu próprio nome de host. Se o nome de host não for igual, o computador
descarta a consulta. Se o nome de host for igual, o computador transmite uma
mensagem unicast contendo o seu endereço IP para o host original.
Também é possível utilizar o LLMNR para mapeamento reverso. Com um ma-
peamento reverso, um computador envia uma consulta unicast para um endereço IP
específico, solicitando o nome de host do computador de destino. Um computador
com LLMNR habilitado que recebe a solicitação envia uma resposta unicast contendo
seu nome de host para o host de origem.
Exige-se que computadores com LLMNR habilitado garantam que seus nomes
sejam únicos na sub-rede local. Na maioria dos casos, um computador verifica se há
exclusividade quando é iniciado, quando é retomado após um estado de suspensão e
quando você altera as configurações da interface de rede. Se um computador ainda
não tiver determinado que o nome é exclusivo, deve indicar essa condição quando
responder a uma consulta de nome.
MUNDO REAL Por padrão, o LLMNR vem habilitado automaticamente em computadores
com Windows 7 ou versões mais recentes. É possível desabilitar o LLMNR através das confi-
gurações de registro. Para desabilitar o LLMNR para todas as interfaces de rede, crie e defina
com valor 0 o seguinte item no registro: HKLM/SYSTEM/CurrentControlSet/Services/Dnscache/
Parameters/EnableMulticast.
_Livro_Stanek_WS_2012.indb 23 28/11/13 13:46
24 PARTE I Noções básicas da administração do Windows Server 2012
Para desabilitar o LLMNR para interfaces de rede específicas, crie e defina com valor 0
para o item no registro: HKLM/SYSTEM/CurrentControlSet/Services/Tcpip/Parameters/Adapter-
GUID/EnableMulticast.
Aqui, AdapterGUID é o identificador global exclusivo (GUID, global unique identifier) do
adaptador de interface de rede para o qual você deseja desabilitar o LLMNR. É possível habilitar
o LLMNR novamente a qualquer momento configurando para 1 esses valores de registro. Você
também pode gerenciar o LLMNR usando Group Policy.
Ferramentas frequentemente utilizadas
Muitos utilitários estão disponíveis para administrar os sistemas Windows Server 2012.
As ferramentas mais utilizadas incluem as seguintes:
■ Control Panel Uma coleção de ferramentas para gerenciar a configuração do
sistema. É possível organizar o Control Panel de diferentes formas de acordo com
o modo de exibição que estiver utilizando. Um modo de exibição é simplesmen-
te uma forma de organizar e representar opções. Altera-se o modo de exibição
utilizando a lista View By. O modo Category é o padrão e fornece acesso a fer-
ramentas por categorias, ferramentas e tarefas-chave. Os modos Large Icons e
Small Icons são modos de exibição alternativos que listam cada ferramenta sepa-
radamente por nome.
■ Ferramentas administrativas gráficas Ferramentas-chave para gerenciar os
computadores da rede e seus recursos. É possível acessar essas ferramentas sele-
cionando-as individualmente no grupo de programa Administrative Tools.
■ Assistentes administrativos Ferramentas projetadas para automatizar tarefas
administrativas-chave. É possível acessar muitos assistentes administrativos no
Server Manager – o console de administração central do Windows Server 2012.
■ Utilitários de linha de comando É possível iniciar a maioria dos utilitários usan-
do o prompt de comando. Além desses utilitários, o Windows Server 2012 fornece
outros que são úteis para trabalhar com os sistemas Windows Server 2012.
Para aprender como utilizar qualquer uma das ferramentas de linha de comando
.NET, digite NET HELP em um prompt de comando seguido pelo nome do comando,
como NET HELP SHARE. O Windows Server 2012 fornece, então, uma visão geral de
como o comando é utilizado.
Windows PowerShell 3.0
Para mais flexibilidade nos scripts de sua linha de comando, o Windows PowerShell 3.0
é uma alternativa. O Windows PowerShell 3.0 é um comando shell completo que pode
utilizar comandos internos (chamados de cmdlets), recursos de programação internos
e utilitários de linha de comando padrão. Um console de comando e um ambiente
gráfico estão disponíveis.
Embora o console do Windows PowerShell e o ambiente de criação de scripts
gráfico estejam instalados por padrão, muitos outros recursos do PowerShell não vêm
instalados por padrão. Dentre eles estão o mecanismo Windows PowerShell 2.0, que é
fornecido para compatibilidade com versões anteriores de aplicativos host PowerShell,
e o Windows PowerShell Access, que permite ao servidor agir como um gateway da
web para gerenciar o servidor remotamente utilizando o PowerShell e um cliente web.
_Livro_Stanek_WS_2012.indb 24 28/11/13 13:46
CAPÍTULO 1 Visão geral da administração do Windows Server 2012 25
MUNDO REAL É possível instalar todos esses recursos adicionais do Windows PowerShell utili-
zando o assistente Add Roles And Features (Adicionar Funções e Recursos). Na área de trabalho,
toque ou clique no botão Server Manager na barra de tarefas. Essa opção está inclusa por pa-
drão. Em Server Manager, toque ou clique em Manage e depois em Add Roles And Features. Isso
faz com que o assistente Add Roles And Features seja executado, com ele é possível adicionar
recursos. Observe, no entanto, que com o Windows Server 2012, além de poder desabilitar uma
função ou recurso, também é possível remover os binários necessários para tal função ou recur-
so. Os binários necessários para a instalação de funções e recursos são chamados de payloads.
O console do Windows PowerShell (PowerShell.exe) é um ambiente de 32 bits
ou de 64 bits para trabalhar com o Windows PowerShell na linha de comando. Nas
versões de 32 bits do Windows, você encontrará o PowerShell executável de 32 bits
no diretório %SystemRoot%\System32\ WindowsPowerShell\v1.0. Nas versões de 64
bits do Windows, você encontrará o PowerShell executável de 32 bits no diretório
%SystemRoot%\SysWow64\WindowsPowerShell\v1.0 e o de 64 bits no diretório %Sys-
temRoot%\System32\WindowsPowerShell\v1.0.
Na área de trabalho, é possível abrir o console do Windows PowerShell tocando
ou clicando no botão PowerShell na barra de tarefas. Essa opção está inclusa por pa-
drão. Em sistemas de 64 bits, a versão de 64 bits do PowerShell é iniciada por padrão.
Se deseja utilizar o console do PowerShell de 32 bits em um sistema de 64 bits, é pre-
ciso selecionar a opção Windows PowerShell (x86).
Você pode iniciar o Windows PowerShell a partir de um prompt de comando do
Windows (Cmd.exe) digitando o seguinte:
powershell
OBSERVAÇÃO O caminho do diretório para o Windows PowerShell deverá estar em seu cami-
nho de comando (path) por padrão. Isso garante que você possa iniciar o Windows PowerShell a
partir de um prompt de comando sem antes ter que mudar para o diretório relacionado.
Após iniciar o Windows PowerShell, você pode digitar o nome de um cmdlet no
prompt e o cmdlet será executado de forma muito parecida com a de um comando de
linha de comando. Também pode-se executar cmdlets em scripts. Cmdlets são nome-
ados utilizando pares de palavras (um verbo e um substantivo). O verbo indica o que o
cmdlet faz no geral. O substantivo indica com o que especificamente o cmdlet trabalha.
Por exemplo, o cmdlet Get-Variable recupera todas as variáveis de ambiente do Win-
dows PowerShell e retorna seus valores, ou recupera uma variável de ambiente com
nome específico e retorna seu valor. Os verbos comuns associados aos cmdlets são:
■ Get- Pesquisa um objeto específico ou um subconjunto de um tipo de obje-
to, como um contador de desempenho específico ou todos os contadores de
desempenho
■ Set- Modifica as configurações específicas de um objeto
■ Enable- Habilita uma opção ou um recurso
■ Disable- Desabilita uma opção ou um recurso
■ New- Cria uma nova instância de um item, como um novo evento ou serviço
■ Remove- Remove uma instância de um item, como um evento ou log de evento
No prompt do Windows PowerShell, é possível obter uma lista completa de cmd-
lets digitando get-help *-*. Para obter documentação de ajuda sobre um cmdlet espe-
cífico, digite get-help seguido pelo nome do cmdlet, como em get-help get-variable.
_Livro_Stanek_WS_2012.indb 25 28/11/13 13:46
26 PARTE I Noções básicas da administração do Windows Server 2012
Todos os cmdlets também possuem aliases configuráveis que agem como atalhos
para a execução de um cmdlet. Para listar todos os aliases disponíveis, digite get-item
–path alias: no prompt do Windows PowerShell. Você pode criar um alias que invoque
qualquer comando utilizando o seguinte:
new-item –path alias:AliasName –value:FullCommandPath
Aqui, AliasName é o nome do alias a ser criado, e FullCommandPath é o caminho
completo para o comando a ser executado, como
new-item –path alias:sm –value:c:\windows\system32\compmgmtlauncher.exe
Esse exemplo cria o alias sm para iniciar o Server Manager. Para utilizar esses alias,
você deve simplesmente digitar sm e pressionar Enter quando estiver trabalhando
com o Windows PowerShell.
MUNDO REAL De modo geral, tudo o que pode ser digitado em um prompt de comando
também pode ser digitado no prompt do PowerShell. Isso é possível porque o PowerShell pro-
cura utilitários e comandos externos como parte de seu processamento normal. Contanto que
o utilitário ou comando externo encontre-se em um diretório especificado pela variável de am-
biente PATH, o utilitário ou comando será executado adequadamente. Entretanto, lembre-se de
que a ordem de execução do PowerShell pode determinar se um comando é executado como
esperado ou não. Para o PowerShell, a ordem de execução é 1) aliases alternativos internos ou
definidos por perfil, 2) funções internas ou definidas por perfil, 3) palavras-chave de idiomas ou
cmdlets, 4) scripts com a extensão .ps1, e 5) arquivos, utilitários e comandos externos. Assim, se
qualquer elemento de 1 a 4 na ordem de execução tiver o mesmo nome que um comando, esse
elemento será executado em vez do comando esperado.
Windows Remote Management
Os recursos de comunicação remota do Windows PowerShell são suportados pelo
protocolo WS-Management e pelo serviço WinRM (Windows Remote Management)
que implementa o WS-Management no Windows. Computadores com o Windows 7 e
versões mais recentes, assim como o Windows Server 2008 R2 e versões mais recentes,
incluem o WinRM 2.0 ou versão mais recente. Se quiser gerenciar um servidor do Win-
dows a partir de uma estação de trabalho, é necessário ter certeza de que o WinRM
2.0 e o Windows PowerShell 3.0 estão instalados e de que o servidor possui um listener
do WinRM habilitado. Uma extensão do IIS, instalável como um recurso do Windows
chamado WinRM IIS Extension, permite que um servidor aja como um gateway da
web para gerenciar o servidor remotamente utilizando o WinRM e um cliente web.
Como habilitar e utilizar o WinRM
É possível verificar a disponibilidade do WinRM 2.0 e configurar o Windows PowerShell
para comunicação remota seguindo estas etapas:
1. Toque ou clique em Start; aponte para o Windows PowerShell. Inicie o Windows
PowerShell como um administrador pressionando e segurando ou clicando com
o botão direito do mouse no atalho para o Windows PowerShell e selecionando
Run As Administrator.
2. Por padrão, o serviço WinRM vem configurado para inicialização manual. Deve-
-se alterar o tipo de inicialização para Automatic e iniciar o serviço em cada
_Livro_Stanek_WS_2012.indb 26 28/11/13 13:46
CAPÍTULO 1 Visão geral da administração do Windows Server 2012 27
computador com o qual deseja trabalhar. No prompt do Windows PowerShell,
é possível verificar que o serviço WinRM está sendo executado, basta utilizar o
seguinte comando:
get-service winrm
Como mostrado no exemplo a seguir, o valor da propriedade Status na saída deve
ser Running:
Status Name DisplayName
------- ----- -----------
Running WinRM Windows Remote Management
Se o serviço estiver pausado, digite o seguinte comando para iniciar o serviço e
configurá-lo para iniciar automaticamente no futuro:
set-service –name winrm –startuptype automatic –status running
3. Para configurar o Windows PowerShell para utilização remota, digite o seguinte
comando:
Enable-PSRemoting –force
É possível habilitar a utilização remota somente quando o computador estiver
conectado a uma rede corporativa ou privada. Se seu computador estiver conec-
tado a uma rede pública, é necessário desconectá-lo da rede pública e conectá-lo
a uma rede corporativa ou privada para então realizar essa etapa. Se uma ou mais
conexões do seu computador tiver o tipo de conexão Public Network mas estiver,
na verdade, conectado a uma rede corporativa ou privada, é preciso alterar o tipo
de conexão em Network And Sharing Center e então realizar essa etapa.
Em muitos casos, é possível trabalhar com computadores remotos em outros domí-
nios. Entretanto, se o computador remoto não for um membro de domínio confiável,
talvez o computador remoto não consiga autenticar as suas credenciais. Para habilitar
a autenticação, é preciso adicionar o computador remoto à lista de hosts confiáveis
para o computador local no WinRM. Para tanto, siga estas etapas:
winrm set winrm/config/client '@{TrustedHosts"RemoteComputer"}'
Aqui, RemoteComputer é o nome do computador remoto, como
winrm set winrm/config/client '@{TrustedHosts="CorpServer56"}'
Quando estiver trabalhando com computadores de um grupo de trabalho ou
grupo doméstico, você deve utilizar HTTPS como transporte ou adicionar a máquina
remota às configurações de TrustedHosts. Se não conseguir conectar-se a um host
remoto, verifique se o serviço está sendo executado no host remoto e se ele está acei-
tando solicitações, para isso, execute o seguinte comando no host remoto:
winrm quickconfig
Esse comando analisa e configura o serviço WinRM. Se o serviço WinRM estiver
configurado corretamente, você verá saídas parecidas com estas:
WinRM already is set up to receive requests on this machine.
WinRM already is set up for remote management on this machine.
_Livro_Stanek_WS_2012.indb 27 28/11/13 13:46
28 PARTE I Noções básicas da administração do Windows Server 2012
Se o serviço WinRM não estiver configurado corretamente, você verá erros e pre-
cisará responder afirmativamente para diversos prompts que permitem configurar o
gerenciamento remoto automaticamente. Quando esse processo estiver concluído, o
WinRM estará configurado corretamente.
Sempre que utilizar os recursos remotos do Windows PowerShell, inicie o Win-
dows PowerShell como um administrador pressionando e segurando ou clicando com
o botão direito do mouse no atalho do Windows PowerShell e selecionando Run As
Administrator. Para iniciar o Windows PowerShell a partir de outro programa, como o
prompt de comando, é preciso iniciar tal programa como um administrador.
Como configurar o WinRM
Quando você estiver trabalhando com um prompt de comando elevado como ad-
ministrador, pode utilizar o utilitário de linha de comando WinRM para visualizar e
gerenciar a configuração do gerenciamento remoto. Digite winrm get winrm/config
para exibir informações detalhadas sobre a configuração do gerenciamento remoto.
Se analisar a listagem de configuração, perceberá que há uma hierarquia de in-
formações. A base dessa hierarquia, o nível Config, é referenciado com o caminho
winrm/config. Em seguida há subníveis para cliente, serviço e WinRS, referenciados
por winrm/config/client, winrm/config/service e winrm/config/winrs. É possível alterar
o valor da maioria dos parâmetros de configuração utilizando o seguinte comando:
winrm set ConfigPath @{ParameterName="Value"}
Aqui, ConfigPath é o caminho da configuração, ParameterName é o nome do parâ-
metro com o qual você deseja trabalhar, e Value define o valor para o parâmetro, como
winrm set winrm/config/winrs @{MaxShellsPerUser="10"}
Aqui, define-se o parâmetro MaxShellsPerUser dentro de winrm/config/winrs.
Esse parâmetro controla o número máximo de conexões a um computador remoto
que podem estar ativas por um usuário. (Por padrão, cada usuário pode ter apenas
cinco conexões ativas.) Lembre-se de que alguns dos parâmetros são somente leitura
e não podem ser configurados dessa forma.
O WinRM requer pelo menos um ouvinte (listener) para indicar transportes e
endereços IP que aceitem solicitações de gerenciamento. O transporte deve ser HTTP,
HTTPS ou ambos. Com HTTP, as mensagens podem ser criptografadas utilizando crip-
tografia NTLM ou Kerberos. Com HTTPS, utiliza-se o protocolo SSL (Secure Sockets
Layer) na criptografia. É possível analisar os ouvintes configurados digitando winrm
enumerate winrm/config/ listener. Como mostrado na Listagem 1-1, esse comando
exibe os detalhes da configuração dos ouvintes configurados.
LISTAGEM 1-1 Exemplo de configuração para ouvintes
Listener
Address = *
Transport = HTTP
Port = 80
Hostname
Enabled = true
URLPrefix = wsman
CertificateThumbprint
ListeningOn = 127.0.0.1, 192.168.1.225
_Livro_Stanek_WS_2012.indb 28 28/11/13 13:46
CAPÍTULO 1 Visão geral da administração do Windows Server 2012 29
Por padrão, seu computador está provavelmente configurado para ouvir qual-
quer endereço IP. Se esse for o caso, você não verá saída. Para limitar o WinRM para
endereços IP específicos, o endereço de loopback local do computador (127.0.0.1) e
endereços IPv4 e IPv6 atribuídos podem ser configurados explicitamente para ouvir.
Você pode configurar um computador para que ouça solicitações de todos os endere-
ços IP configurados através do HTTP digitando o seguinte:
winrm create winrm/config/listener?Address=*+Transport=HTTP
Você pode ouvir solicitações de todos os endereços IP configurados através do
HTTPS digitando isto:
winrm create winrm/config/listener?Address=*+Transport=HTTPS
Aqui, o asterisco (*) indica todos os endereços IP configurados. Perceba que a
propriedade CertificateThumbprint deve estar vazia para compartilhar a configuração
SSL com outro serviço.
É possível habilitar ou desabilitar um ouvinte para um endereço IP específico
digitando
winrm set winrm/config/listener?Address=IP:192.168.1.225+Transport=HTTP
@{Enabled="true"}
ou
winrm set winrm/config/listener?Address=IP:192.168.1.225+Transport=HTTP
@{Enabled="false"}
É possível habilitar ou desabilitar autenticação básica no cliente digitando
winrm set winrm/config/client/auth @{Basic="true"}
ou
winrm set winrm/config/client/auth @{Basic="false"}
Você pode habilitar ou desabilitar a autenticação do Windows usando o NTLM ou
o Kerberos (conforme adequado) digitando
winrm set winrm/config/client @{TrustedHosts="<local>"}
ou
winrm set winrm/config/client @{TrustedHosts=""}
Além de gerenciar o WinRM na linha de comando, é possível gerenciar o servi-
ço utilizando Group Policy (política de grupo). Como resultado, as configurações via
Group Policy podem acabar sobrescrevendo qualquer configuração que você inserir.
_Livro_Stanek_WS_2012.indb 29 28/11/13 13:46
Você também pode gostar
- Sany stg190c-8 (156-175) .En - PTDocumento20 páginasSany stg190c-8 (156-175) .En - PTDEUSMARAinda não há avaliações
- Declaracao Matricula Geral 2Documento1 páginaDeclaracao Matricula Geral 2Ediane AlbuquerqueAinda não há avaliações
- Norma CELPE - Padrões ElétricosDocumento115 páginasNorma CELPE - Padrões ElétricosVinícius Oliveira33% (9)
- Microsafe LG Ips224v Ips234v Monitor Led IpsDocumento25 páginasMicrosafe LG Ips224v Ips234v Monitor Led IpscpcarreiroAinda não há avaliações
- PortasDocumento20 páginasPortasZack FairAinda não há avaliações
- Guia Sobre A LBI Digital Lei 13146.2015 DeficienciaDocumento59 páginasGuia Sobre A LBI Digital Lei 13146.2015 DeficienciacpcarreiroAinda não há avaliações
- TREINO HIPERTROFIA MUSCULAR MÁXIMA - OdtDocumento2 páginasTREINO HIPERTROFIA MUSCULAR MÁXIMA - OdtcpcarreiroAinda não há avaliações
- Crud Com PHP PdoDocumento7 páginasCrud Com PHP Pdorafael0% (1)
- Apostila - OsciloscopioDocumento12 páginasApostila - OsciloscopioBruna RochaAinda não há avaliações
- Slides - Plano de Negócio Pub UniversitárioDocumento36 páginasSlides - Plano de Negócio Pub UniversitárioEvandro Teodoro50% (2)
- 2 - Apostila de Instrumentacao EditadaDocumento121 páginas2 - Apostila de Instrumentacao EditadaAlexandre Jusis BlancoAinda não há avaliações
- Artigomotor E-TorqDocumento86 páginasArtigomotor E-TorqJoão Carlos AraujoAinda não há avaliações
- Prova Prefeitura São José Dos CamposDocumento16 páginasProva Prefeitura São José Dos CamposGuilherme Henrique Ueda YanaseAinda não há avaliações
- Códigos Chrono TriggerDocumento2 páginasCódigos Chrono TriggerExplod DownAinda não há avaliações
- Manual Stereo RenaultDocumento39 páginasManual Stereo RenaultJuan Gaston EstoupAinda não há avaliações
- Programa para Verificação Da CoordenaçãoDocumento85 páginasPrograma para Verificação Da Coordenaçãoodemarklock75% (4)
- MS 104468 Transformações GasosasDocumento1 páginaMS 104468 Transformações GasosasJoão MárioAinda não há avaliações
- IT N. 21 - EXTINTORESDocumento4 páginasIT N. 21 - EXTINTORESWillian vilarins guedesAinda não há avaliações
- AR3540B9131ADocumento4 páginasAR3540B9131AwashingtonAinda não há avaliações
- Catalogo Titanium 2023Documento52 páginasCatalogo Titanium 2023Antônio Eduardo BrasileiroAinda não há avaliações
- Iall3 5-V1 2Documento13 páginasIall3 5-V1 2lucasjosiel2013Ainda não há avaliações
- Modelo Curriculo AdministraçãoDocumento2 páginasModelo Curriculo AdministraçãoJanaAinda não há avaliações
- (AS) - DR2 - Resíduos e Reciclagens (RR)Documento12 páginas(AS) - DR2 - Resíduos e Reciclagens (RR)Maria Amorim100% (23)
- 1.interferencia Relatorio 2020 PDFDocumento12 páginas1.interferencia Relatorio 2020 PDFChane lacerda amadeu pinto PintoAinda não há avaliações
- 1 LivrotecnologiascedtDocumento73 páginas1 LivrotecnologiascedtFátima NunesAinda não há avaliações
- LAURA 35/35, LAURA 35/35 F Laura 35 A, Laura 35 Af: Caldera Mural de Gas Gas-WandheizkesselDocumento20 páginasLAURA 35/35, LAURA 35/35 F Laura 35 A, Laura 35 Af: Caldera Mural de Gas Gas-WandheizkesselIván CascudoAinda não há avaliações
- Extrusão-Sopro e Injeção - SoproDocumento43 páginasExtrusão-Sopro e Injeção - Soprorickdias_amAinda não há avaliações
- Lab. de Física 2 - EmpuxoDocumento12 páginasLab. de Física 2 - EmpuxoMurilo Blanco FlorAinda não há avaliações
- A Luz Além Da Visão - Lighting Design de Lojas e Sua Influência Na Saúde e Bem-Estar Das FuncionáriasDocumento13 páginasA Luz Além Da Visão - Lighting Design de Lojas e Sua Influência Na Saúde e Bem-Estar Das FuncionáriasMarcelo Barros VillaAinda não há avaliações
- Aula 04 PDFDocumento27 páginasAula 04 PDFHiago Dos SantosAinda não há avaliações
- VetoresDocumento32 páginasVetoresThiago Galed OliveiraAinda não há avaliações
- 01 - Relatório de Observação - Aula Prática 01Documento2 páginas01 - Relatório de Observação - Aula Prática 01Jane de Oliveira50% (2)
- Apostila ObieeDocumento27 páginasApostila ObieeBruno2014copaAinda não há avaliações
- Norma OHSAS 18001 2007 PDFDocumento5 páginasNorma OHSAS 18001 2007 PDFcmsc1Ainda não há avaliações