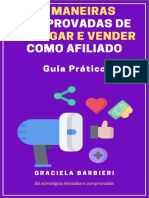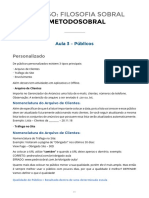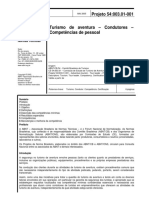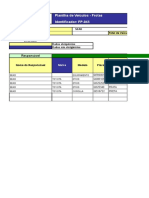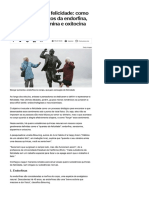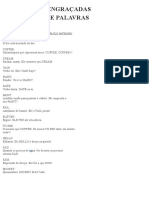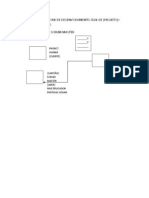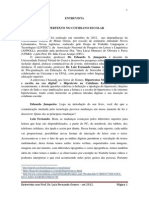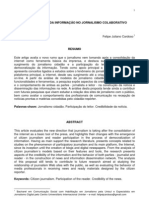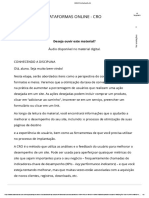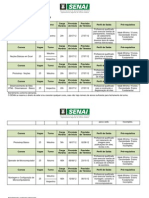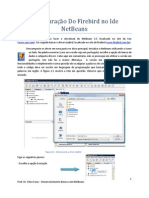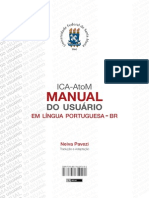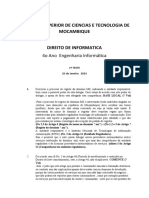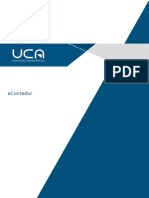Escolar Documentos
Profissional Documentos
Cultura Documentos
Manual Utilização SVN
Enviado por
eriksanleeDireitos autorais
Formatos disponíveis
Compartilhar este documento
Compartilhar ou incorporar documento
Você considera este documento útil?
Este conteúdo é inapropriado?
Denunciar este documentoDireitos autorais:
Formatos disponíveis
Manual Utilização SVN
Enviado por
eriksanleeDireitos autorais:
Formatos disponíveis
Manual de Utilização do Tortoise SVN
Fábrica de Software
Algar Tecnologia – Unidade BH
Revisão 1.2
Elaborado por Crhistian Souza
EPG
Sumário
1. Autenticando-se no SVN da Algar Tecnologia................................................................................... 3
2. Trabalhando com projetos no SVN .................................................................................................. 5
2.1. Criação da pasta SVN_Root .............................................................................................................. 5
2.2. Baixando seus projetos do repositório SVN..................................................................................... 6
2.3. Adicionando conteúdo no repositório ............................................................................................. 7
2.4. Alterando conteúdo no repositório ............................................................................................... 10
2.5. Excluindo conteúdo do repositório ................................................................................................ 11
2.6. Exibindo o histórico de um arquivo ............................................................................................... 13
2.7. Alterando o nome de um arquivo .................................................................................................. 15
2.8. Limpando o repositório local .......................................................................................................... 19
Manual de utilização do Tortoise SVN 2
1. Autenticando-se no SVN da Algar Tecnologia
Para conseguir baixar os repositórios da ferramenta Tortoise SVN, você deve primeiramente autenticar-se
no site do SVN da Algar Tecnologia para que seu usuário seja reconhecido. Para isso, você deve acessar o
endereço https://svnbh.acs.com.br/ e entrar com o seu usuário e senha de rede da Algar. Para que o seu
acesso funcione, você deverá antes proceder com as seguintes configurações:
1. No seu browser de preferência, configure uma nova exceção no proxy para “svnbh.acs.com.br”
(sem aspas e escrito exatamente desta forma).
2. Ao acessar o site, você verá um aviso de que “O certificado de segurança do site não é
confiável”. Isto não é um problema, clique em “Continuar mesmo assim / Continuar neste site”
(Google Chrome e IE Explorer) ou no Firefox clicando em “Entendendo os riscos”, depois em
“Adicionar exceção” (figura 1) e depois em “Confirmar exceção de segurança” marcando
“Salvar esta exceção permanentemente” (figura 2).
Figura 1. Adicionando exceção de segurança no Firefox
Manual de utilização do Tortoise SVN 3
Figura 2. Confirmando exceção de segurança no Firefox
Depois de realizados estes procedimentos, você deverá conseguir visualizar a tela de login do SVN da Algar
Tecnologia, conforme ilustrado na figura 3.
Manual de utilização do Tortoise SVN 4
Figura 3. Login do SVN
Entre com seu usuário e senha de rede da Algar Tecnologia. Feito isto, você pode sair do site.
ATENÇÃO! Caso seja exibida uma mensagem de erro ao tentar entrar no site, volte e tente novamente,
atentando para a senha correta. Tentar entrar com uma senha errada irá provocar uma mensagem de erro.
2. Trabalhando com projetos no SVN
2.1. Criação da pasta SVN_Root
Antes de baixar projetos do SVN, é altamente recomendável que você tenha uma pasta padrão que sirva
como raiz de todos os seus projetos. Algumas pessoas costumam utilizar o C: ou o Desktop como raiz.
Recomendamos a criação de uma pasta “SVN_Root” ou “SVN_Raiz”, cujo nome é mais claro e torna tudo
mais organizado, principalmente se os seus projetos SVN irão conviver com outros projetos já armazenados
no CVS. A pasta SVN_Root pode ser criada na raiz do C: ou no Desktop, não sendo recomendável criá-la em
outro local. A figura 4 ilustra como ficam os projetos armazenados sob a pasta SVN_Root.
Figura 4. Projetos SVN baixados para a pasta SVN_Root
Manual de utilização do Tortoise SVN 5
Observe que dentro de SVN_Root você poderá organizar os seus projetos dentro de pastas de clientes, o
que tornará seus arquivos ainda mais organizados. É importante observar que o repositório SVN não está
organizado por clientes, devendo ser esta uma organização local na sua máquina.
2.2. Baixando seus projetos do repositório SVN
Para baixar projetos do repositório SVN, você precisará saber a URL do seu projeto. Algum tempo depois de
autenticar-se no site do SVN você receberá a url do seu projeto via email. Caso não tenha recebido, você
poderá acessar o site (https://svnbh.acs.com.br/) para obtê-la. De posse da url, vá ao Windows Explorer,
dentro da pasta SVN_Root que você criou e clique com o botão direito do mouse. Em seguida escolha a
opção “SVN Checkout” (ou “SVN Obter” no menu em português) e informe a url do seu projeto no campo
“URL of repository” (ou “URL do repositório“ no menu em português), conforme ilustrado na figura 5.
Figura 5. Tela de obtenção de repositório (checkout) do Tortoise SVN.
Informe também o diretório de destino (local na sua máquina) no campo “Checkout directory” (ou
“Diretório de destino” no menu em português). Observe que deve ser informado no diretório de destino o
caminho completo do projeto (no exemplo da figura 5, BHZ11F116-Empresa1_FSW). A pasta do projeto
será criada no momento da obtenção do repositório. Caso não seja informado o caminho do projeto, o
conteúdo do projeto será baixado para o SVN_Root, o que não traz a organização que desejamos.
Após clicar no botão OK, o Tortoise irá proceder com o download do conteúdo para o seu diretório local. Ao
final do download, você poderá ver o relatório do que foi baixado na própria janela exibida pelo Tortoise,
conforme ilustrado na figura 6. Se houve algum problema com a obtenção dos arquivos, ele poderá ser
visto nesta janela.
Manual de utilização do Tortoise SVN 6
Figura 6. Relatório de obtenção de repositório (checkout) do Tortoise SVN.
2.3. Adicionando conteúdo no repositório
Para adicionar um novo conteúdo no repositório, proceda da seguinte forma:
1. No Windows Explorer, clique com o botão direito sobre o arquivo que deseja adicionar no
repositório e escolha a opção “TortoiseSVN -> Add...” (ou “Adicionar” no menu no menu em
português) conforme ilustrado na figura 7. O Tortoise irá marcar o arquivo para adição e alterará o
seu ícone, marcando-o com uma cruz azul.
Figura 7. Comando SVN Add
Manual de utilização do Tortoise SVN 7
2. Logo após a adição, você deverá submeter o arquivo no repositório, o que fará com que ele seja
enviado para o servidor do SVN. Para isso, clique com o botão direito sobre o arquivo e escolha a
opção “SVN Commit...” (ou “SVN Submeter...” no menu no menu em português), conforme
ilustrado pela figura 8.
Figura 8. Comando SVN Commit
Não deixe de incluir um comentário significativo sempre que for submeter arquivos, conforme ilustrado
pela figura 9.
Manual de utilização do Tortoise SVN 8
Figura 9. Comentando a inclusão de um arquivo
O SVN informará então o sucesso na operação de submissão, conforme ilustrado pela figura 10.
Figura 10. Tela de commit finalizado com sucesso.
O arquivo passará a ser exibido no Windows Explorer com um ícone ticado de verde.
Manual de utilização do Tortoise SVN 9
2.4. Alterando conteúdo no repositório
Após alterar um conteúdo em sua máquina, para enviar a alteração para o repositório, proceda da seguinte
forma:
1. Clique com o botão direito sobre o arquivo alterado e escolha a opção “SVN Commit...” (ou “SVN
Submeter...” no menu em português), conforme ilustrado pela figura 11. Observe que o arquivo
que você alterou foi marcado com um ícone de exclamação vermelho. Esta marcação é realizada
pelo Tortoise SVN sempre que um arquivo foi alterado localmente e ainda não foi enviado para o
repositório SVN.
Figura 11. Comitando um arquivo alterado localmente.
2. Não deixe de incluir um comentário significativo informando o que foi alterado no arquivo,
conforme ilustrado pela figura 12. Observe que o status do arquivo é exibido como “modified”.
Manual de utilização do Tortoise SVN 10
Figura 12. Comentando a alteração de um arquivo
Após clicar em OK, o SVN exibirá a mesma tela de informação ilustrada pela figura anteriormente.
2.5. Excluindo conteúdo do repositório
Para excluir um conteúdo do repositório, proceda da seguinte forma:
1. Clique com o botão direito sobre o arquivo que deseja excluir no repositório e escolha a opção
“TortoiseSVN -> Delete” (ou “Excluir” no menu em português), conforme ilustrado pela figura 13.
Observe que a exclusão de um arquivo do repositório não é a mesma coisa que excluí-lo
localmente em sua máquina. A exclusão de um arquivo em sua máquina não fará com que ele seja
automaticamente excluído do repositório. Na próxima atualização de conteúdo em sua máquina
(comando “SVN Update” ou “SVN Atualizar”), ele aparecerá novamente. Por isso, é necessário
confirmar a exclusão no repositório.
Manual de utilização do Tortoise SVN 11
Figura 13. Comando SVN Delete
Após a execução do comando “Delete”, a arquivo não aparecerá mais na pasta local. Entretanto, sua
exclusão ainda precisará ser submetida ao repositório SVN. Veja o passo 2.
2. Clique com o botão direito em qualquer região dentro da pasta onde o arquivo foi excluído
localmente e escolha a opção “SVN Commit...” (ou “SVN Submeter...” no menu em português),
conforme já ilustrado anteriormente pela figura 11, com a diferença de que isto não será feito
clicando-se sobre o arquivo excluído, já que ele não aparece mais. Na tela que surge, não será
necessário colocar nenhum comentário, pois o arquivo excluído não será mais listado no
repositório. Basta clicar em OK. Esta tela está ilustrada na figura 14.
Manual de utilização do Tortoise SVN 12
Figura 14. Confirmando exclusão de arquivo.
2.6. Exibindo o histórico de um arquivo
Para exibir o histórico de um arquivo armazenado no repositório, clique com o botão direito sobre o
arquivo e escolha a opção “TortoiseSVN -> Show log” (ou “Exibir log” no menu em português), conforme
ilustrado pela figura 15.
Manual de utilização do Tortoise SVN 13
Figura 15. Executando o comando “Show log”
Este comando exibirá a tela de histórico (log) do arquivo, conforme ilustrado na figura 16.
Manual de utilização do Tortoise SVN 14
Figura 16. Tela de histórico do arquivo
2.7. Alterando o nome de um arquivo
Alterar o nome de um arquivo no SVN apresenta uma grande vantagem em relação ao CVS: a alteração
pode ser feita sem perda de histórico do arquivo. Com isso, um arquivo pode ter seu nome alterado e
mesmo assim manter todo o seu histórico criado com o nome anterior. Para alterar o nome de um arquivo
armazenado no repositório, proceda da seguinte forma:
1. Clique com o botão direito sobre o arquivo cujo nome deseja alterar e escolha a opção
“TortoiseSVN -> Rename” (ou “Renomear” no menu em português), conforme ilustrado pela figura
17.
Manual de utilização do Tortoise SVN 15
Figura 17. Executando o comando “SVN Rename”
2. O Tortoise exibirá uma pequena tela para a alteração do nome do arquivo (figura 18). Informe
nesta tela o novo nome do arquivo.
Figura 18. Tela de alteração do nome do arquivo
3. O arquivo será exibido na pasta local com o seu novo nome. Porém, observe que o seu ícone será
exibido uma cruz azul, indicando que ele foi alterado e deve ser atualizado no repositório (figura
19).
Manual de utilização do Tortoise SVN 16
Figura 19. Arquivo com o nome alterado
4. Realize a submissão (commit) do arquivo clicando com o botão direito em qualquer região dentro
da pasta onde o arquivo foi renomeado, conforme instruído nos procedimentos anteriores. Não
deixe de informar no comentário a alteração do nome do arquivo (figura 20).
Figura 20. Comentando a alteração de nome de um arquivo.
Manual de utilização do Tortoise SVN 17
Observe que o status do arquivo é exibido como “added”. Isto ocorre porque o SVN trata a
alteração de nome como uma nova inclusão no repositório. Entretanto, o histórico anterior do
arquivo não é perdido, conforme será mostrado no item a seguir.
5. Execute o comando para exibir o histórico do arquivo (“Show log” ou “Exibir log” no menu em
português) e veja que ele ganhou um novo histórico de alteração de nome (figura 21).
Figura 21. Histórico mostrando a alteração de nome de um arquivo.
Um aspecto interessante a observar é como o SVN trata o histórico de arquivos com nomes alterados. Veja
pela figura 21 que o último histórico do arquivo mostra também o arquivo com o seu novo nome.
Entretanto, ao clicar-se sobre um histórico que ele tinha quando possuía o nome anterior, ele aparece no
histórico com este nome antigo, conforme ilustrado pela figura 22.
Manual de utilização do Tortoise SVN 18
Figura 22. Histórico anterior mostrando o antigo nome do arquivo.
Portanto, a alteração de nome de um arquivo no repositório SVN faz com que o arquivo passe a ter uma
seqüência de históricos referentes ao seu nome anterior e outra seqüência referente ao seu novo nome,
sem nenhuma perda de histórico.
2.8. Limpando o repositório local
Às vezes, mesmo após executar-se uma submissão de arquivos alterados no repositório, os ícones dos
arquivos permanecem no estado de alterado (exclamação vermelha) ou adicionado (cruz azul). Isso é um
bug do Tortoise SVN e, para resolvê-lo, basta escolher a opção “TortoiseSVN -> Clean up” (ou “Limpar” no
menu em português). Isso fará com que o status do repositório local seja ajustado para retirar qualquer
pendência dos arquivos. Veja a figura 23.
Manual de utilização do Tortoise SVN 19
Figura 23. Comando “Clean up”
O comando “Clean up” só aparece no menu do Tortoise quando ocorre esta pendência com o status local
dos arquivos.
Após a execução da limpeza, o Tortoise exibirá uma mensagem de sucesso (figura 24).
Figura 24. Sucesso na execução do comando “Clean up”
Manual de utilização do Tortoise SVN 20
Você também pode gostar
- 17 Maneiras Comprovadas de Divulgar e Vender Como AfiliadoDocumento53 páginas17 Maneiras Comprovadas de Divulgar e Vender Como AfiliadoMagazineNarutoShopping100% (1)
- Como ser respeitado e comunicar valorDocumento10 páginasComo ser respeitado e comunicar valorjonathapt10Ainda não há avaliações
- Namoro Cristão: Guia para relacionamentos abençoados por DeusDocumento10 páginasNamoro Cristão: Guia para relacionamentos abençoados por DeusAlexandre Andrea Santos100% (3)
- Lucrando Sem Gastar PDFDocumento21 páginasLucrando Sem Gastar PDFheliojcv100% (1)
- TRÁFEGO: CRIANDO PÚBLICOS PERSONALIZADOS E SEMELHANTES PARA OTIMIZAR CAMPANHAS DE MARKETING DIGITALDocumento4 páginasTRÁFEGO: CRIANDO PÚBLICOS PERSONALIZADOS E SEMELHANTES PARA OTIMIZAR CAMPANHAS DE MARKETING DIGITALCaique Lima100% (1)
- Apostila de Adm Da InformacaoDocumento50 páginasApostila de Adm Da InformacaotributocontabilAinda não há avaliações
- Manual de formação para desenvolvimento de sitesDocumento32 páginasManual de formação para desenvolvimento de sitesMargarida FrancoAinda não há avaliações
- Consultas BD Vendas ProdutosDocumento3 páginasConsultas BD Vendas Produtoseriksanlee0% (2)
- DIMEP - Manual Do Programa - Relógio de Ponto Biométrico PrintPoint IIDocumento69 páginasDIMEP - Manual Do Programa - Relógio de Ponto Biométrico PrintPoint IIEriston Xavier100% (1)
- Ecommerce PHPDocumento83 páginasEcommerce PHPPedro RodriguesAinda não há avaliações
- Eletiva2 EM WelcomeBrazil Material Do Professor ReunaDocumento27 páginasEletiva2 EM WelcomeBrazil Material Do Professor ReunaMARIANA LIMA SOBREIRAAinda não há avaliações
- Turismo - CompetênciaDocumento6 páginasTurismo - CompetênciaeriksanleeAinda não há avaliações
- Manual Impressora SamsungSCX-4833Documento356 páginasManual Impressora SamsungSCX-4833eriksanleeAinda não há avaliações
- Formulario EsocialDocumento7 páginasFormulario EsocialSidinei OliveiraAinda não há avaliações
- Turismo - CompetênciaDocumento6 páginasTurismo - CompetênciaeriksanleeAinda não há avaliações
- Foi Demitido - Saiba Seus Direitos e Como Calcular A Rescisão - 11-07-2016 - Mercado - Folha de SDocumento4 páginasFoi Demitido - Saiba Seus Direitos e Como Calcular A Rescisão - 11-07-2016 - Mercado - Folha de SeriksanleeAinda não há avaliações
- Cópia de Planilha Veiculos - GOV PA IIDocumento8 páginasCópia de Planilha Veiculos - GOV PA IIdanielAinda não há avaliações
- Os Hormônios Da Felicidade - Como Desencadear Efeitos CiênciaDocumento4 páginasOs Hormônios Da Felicidade - Como Desencadear Efeitos CiênciaeriksanleeAinda não há avaliações
- Traduções engraçadas em inglêsDocumento1 páginaTraduções engraçadas em inglêseriksanleeAinda não há avaliações
- EticaDocumento1 páginaEticaeriksanleeAinda não há avaliações
- Canetas Jornal BulletDocumento1 páginaCanetas Jornal BulleteriksanleeAinda não há avaliações
- Scrum Aula Aps 290912Documento1 páginaScrum Aula Aps 290912eriksanleeAinda não há avaliações
- Internauta6 ComoficouDocumento2 páginasInternauta6 ComoficoueriksanleeAinda não há avaliações
- Comunicação mercadológica em mídias digitais e o consumidorDocumento15 páginasComunicação mercadológica em mídias digitais e o consumidorFlávio Roberto AlvesAinda não há avaliações
- Colastrina Funciona? Decreto, Preço, Onde Comprar Colastrina?Documento4 páginasColastrina Funciona? Decreto, Preço, Onde Comprar Colastrina?l8ylnlu889Ainda não há avaliações
- SKF RNA 4900.2RS SpecificationDocumento4 páginasSKF RNA 4900.2RS SpecificationJeanBaldonadoAinda não há avaliações
- Site de Vídeos AdultoDocumento8 páginasSite de Vídeos AdultovlaazevedoAinda não há avaliações
- Content - Documents - Novo em Sintonia - Novo Guia de Estilo e Uso Da Imagem Mary KayDocumento6 páginasContent - Documents - Novo em Sintonia - Novo Guia de Estilo e Uso Da Imagem Mary KayAndresa SilvaAinda não há avaliações
- Entrevista Prof. DR Luiz Fernando Gomes Sobre Hipertexto No Cotidiano EscolarDocumento13 páginasEntrevista Prof. DR Luiz Fernando Gomes Sobre Hipertexto No Cotidiano EscolarLuiz Fernando GomesAinda não há avaliações
- Comportamento Do Consumidor e Design de InteraçãoDocumento107 páginasComportamento Do Consumidor e Design de InteraçãoCaroline Ferreira PAinda não há avaliações
- Contrato de Prestação de Serviços de Hospedagem de SiteDocumento8 páginasContrato de Prestação de Serviços de Hospedagem de SiteWellington Gomes Dos SantosAinda não há avaliações
- A Credibilidade Da Informação No Jornalismo ColaborativoDocumento15 páginasA Credibilidade Da Informação No Jornalismo Colaborativofelipejcardoso100% (1)
- Otimização de Plataformas Online - CRODocumento278 páginasOtimização de Plataformas Online - CRORenan ReisAinda não há avaliações
- CursosGratuitosTECNOLOGIADA INFORMACAOSemestre2012Documento2 páginasCursosGratuitosTECNOLOGIADA INFORMACAOSemestre2012Dierla Pires CostaAinda não há avaliações
- CFG Firebird Net BeansDocumento9 páginasCFG Firebird Net BeansMarcos SchimidtAinda não há avaliações
- Como usar mapas de calor para otimizar seu site e aumentar conversõesDocumento11 páginasComo usar mapas de calor para otimizar seu site e aumentar conversõesPaulino MutomboAinda não há avaliações
- ICA-AtoM Manual Do Usuario - PT BRDocumento100 páginasICA-AtoM Manual Do Usuario - PT BRGui SilvaAinda não há avaliações
- Ebook Checklist para Landing PagesDocumento30 páginasEbook Checklist para Landing PagesDaniel VictorAinda não há avaliações
- Internet conceitos 40Documento145 páginasInternet conceitos 40Gabriel VinciiAinda não há avaliações
- DIREITO DE INFORMATICA TESTE ENGENHARIADocumento2 páginasDIREITO DE INFORMATICA TESTE ENGENHARIAPrint FlowAinda não há avaliações
- Orientacoes Basicas para Utilizacao de Sistemas Informatizados em Auditoria No SUSDocumento181 páginasOrientacoes Basicas para Utilizacao de Sistemas Informatizados em Auditoria No SUSista2012Ainda não há avaliações
- Especificações técnicas caixa de mancal SNL 513-611Documento5 páginasEspecificações técnicas caixa de mancal SNL 513-611Jhonatan BeirigoAinda não há avaliações
- Apostila Econtador CND ColectDocumento72 páginasApostila Econtador CND ColectjulianaAinda não há avaliações
- Algumas Funções Do CrystalDocumento37 páginasAlgumas Funções Do CrystalIvana Monteiro M BredaAinda não há avaliações