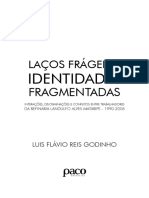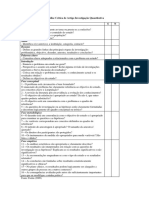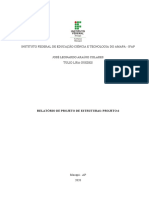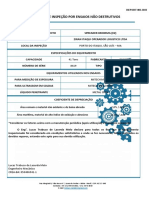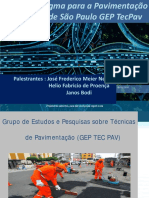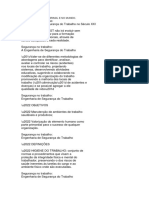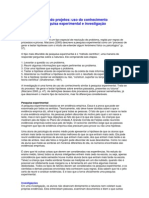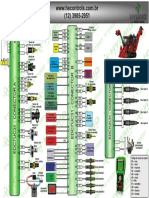Escolar Documentos
Profissional Documentos
Cultura Documentos
Tutorial Quizzzzzz
Enviado por
Mahendra EPTítulo original
Direitos autorais
Formatos disponíveis
Compartilhar este documento
Compartilhar ou incorporar documento
Você considera este documento útil?
Este conteúdo é inapropriado?
Denunciar este documentoDireitos autorais:
Formatos disponíveis
Tutorial Quizzzzzz
Enviado por
Mahendra EPDireitos autorais:
Formatos disponíveis
DA CLOUD ÀS APPS – AS DINÂMICAS ATIVAS DE MOTIVAÇÃO E INCLUSÃO NA SALA DE AULA
TUTORIAL QUIZIZZ
É uma ferramenta simples de elaboração de questionários que podem ser usados para fazer avaliação na forma
de escolha múltipla ou verdadeiro/ falso, mas que também pode ser usada para receber feedback das aprendizagens
dos alunos, em tempo real, em sala de aula ou como trabalho de casa.
É uma plataforma em que os alunos utilizam o seu dispositivo móvel para aceder às perguntas e para as
responder, sendo de imediato informado se acertou ou não nas respostas.
Para começar a usar o Quizizz basta haver na sala de aula:
• um computador e dispositivos móveis com ligação à internet;
• um projetor;
• uma conta no Quizizz criada pelo professor.
1. CRIAR UMA CONTA NO QUIZIZZ:
A conta é necessária para ter acesso a qualquer
funcionalidade do sistema nomeadamente criar um novo Quiz
ou utilizar os “Publics Quizzes” existentes on-line.
• Aceder em https://quizizz.com/; clicar em Sign Up!
• Criar uma conta: Inscreva-se no Google ou inscreva-se com e-mail
DA CLOUD ÀS APPS – 5 DE FEVEREIRO 2018 1
Preencher os campos solicitados e clicar em GO:
Depois do registo pode começar a criar os seus próprios quizzes ou procurar quizzes já criados (seta laranja)
2. EXPLORAR O PAINEL:
No campo Search pode escolher-se um Quiz público/ Popular Quizizzes por disciplina, por tema de uma
disciplina ou ainda procurar usando uma palavra chave. Escolhido o assunto, pode fazer-se a seleção
escolhendo os mais recentes, os mais jogados ou os mais relevantes (seta rosa). Fazer Play (seta amarela)
para jogar o selecionado, tal como está feito, ou Duplicate (seta verde) para o incluir nas nossas coleções
( com ou sem alterações). Também se pode escolher por nível escolar (seta azul)
DA CLOUD ÀS APPS – 5 DE FEVEREIRO 2018 2
3. CRIAR UM TESTE:
Na barra à esquerda selecionar Create a Quiz.
Surge um painel para identificar os elementos
relativos ao questionário: Nome , o idioma em
que será formulado e se será público ou privado.
Pode ainda adicionar-se uma imagem sugestiva
do conteúdo (por exemplo, escolhida do arquivo de
imagens do computador).
Quando preenchido clicar em Done
Começar o questionário: escrever a pergunta ( seta vermelha) e as respostas ( seta amarela). Selecionar a
resposta correta que será identificada com a cor verde e o tempo máximo para a sua resolução ( seta
cinzenta). Pode adicionar-se uma imagem (seta verde) escolhida do computador ou com o URL. Á medida
que vai sendo construída a pergunta vai surgindo do lado direito do ecrã o aspeto que ela terá ao ser
apresentada aos alunos ( seta laranja ). Acabada uma questão clicar em +New Question (seta azul) .
Acabado o questionário clicar em Finish (seta lilás);
Nota: O preenchimento das opções 3 e 4 não se faz quando as questões são de verdadeiro ou falso.
DA CLOUD ÀS APPS – 5 DE FEVEREIRO 2018 3
Preencher as indicações finais sobre o nível a que se destina, a
disciplina e o tópico. Clicar em Finish and Create Quiz.
O Quiz está pronto a ser jogado, basta clicar em Play.
Para jogar podemos recorrer aos Quizzes que já criamos ou
escolher um Quiz público.
Escolhido o Quiz ainda é possível selecionar a sua aplicação em
aula ou como TPC.
Para fazer em aula escolher PLAY LIVE
Selecionar se:
- as questões vão aparecer de forma
aleatória;
- as opções são distribuidas de forma
aleatória;
- se se mostram as respostas certas no final
de cada questão respondida;
- se o aluno vê a sua prova após a ter
concluído;
- se durante o Quiz se mostra o quadro do
tempo e a quantidade de respostas já
respondidas pela turma;
- se existe música e memes durante o
Quiz.
Pode também selecionar as imagens que
acompanham as respostas.
No fim clicar em PROCEED
DA CLOUD ÀS APPS – 5 DE FEVEREIRO 2018 4
É projetado na tela/quadro o ecrã com o código do jogo e as instruções para o aluno
Quando todos os alunos estão registados clicar em START
DA CLOUD ÀS APPS – 5 DE FEVEREIRO 2018 5
O aluno é informado do seu desempenho no Quiz- sabe as respostas que acertou e que errou
O professor pode mostrar aos alunos os resultados globais da turma, o desempenho por pergunta, o tempo médio e
outros aspetos com interesse, nomeadamente fazer a correção das questões que não foram bem respondidas por
todos.
O professor fica com várias grelhas de tratamento dos resultados, automaticamente guardadas na sua conta.
Pode ainda dar informação dos resultados aos Enc. Ed.
DA CLOUD ÀS APPS – 5 DE FEVEREIRO 2018 6
Porquê QUIZIZZ:
Cada aluno responde ao seu ritmo
Feedback em tempo real
Cada aluno usa o seu próprio dispositivo-BYOD (Bring Your Own
Device )
DA CLOUD ÀS APPS – 5 DE FEVEREIRO 2018 7
Você também pode gostar
- Apostila Modulo 3Documento97 páginasApostila Modulo 3Rafael MendesAinda não há avaliações
- Manual PRINCÍPIOS PEDAGÓGICOS EM SALA DE AULADocumento23 páginasManual PRINCÍPIOS PEDAGÓGICOS EM SALA DE AULAAndrezin JoséAinda não há avaliações
- Avaliação MOPP - MovimentaçãoDocumento3 páginasAvaliação MOPP - Movimentaçãojean bueno100% (2)
- Laços Frágeis e Identidades FragmentadasDocumento288 páginasLaços Frágeis e Identidades FragmentadasLuís Augusto LopesAinda não há avaliações
- Exemplo de Grelha de Análise Critica de Artigo Investigação QuantitativaDocumento1 páginaExemplo de Grelha de Análise Critica de Artigo Investigação QuantitativaPaula Andrade100% (1)
- Relatório - Projeto de Estruturas (Léo e Túlio)Documento26 páginasRelatório - Projeto de Estruturas (Léo e Túlio)Léo ColaresAinda não há avaliações
- Rubrica Avaliação de Um FolhetoDocumento1 páginaRubrica Avaliação de Um FolhetoIsabel Henriques100% (1)
- Spreader BrommaDocumento3 páginasSpreader BrommaLucas TrabucoAinda não há avaliações
- Ficha - Mat CarnavalDocumento4 páginasFicha - Mat CarnavalRogério Paulo X RodriguesAinda não há avaliações
- Novo Paradigma para Pavimentacao Urbana PDFDocumento68 páginasNovo Paradigma para Pavimentacao Urbana PDFFabio Correa100% (1)
- Catalogo Orion FINALDocumento64 páginasCatalogo Orion FINALmpcbf1_717088774Ainda não há avaliações
- Dissert CarolineOswaldDocumento71 páginasDissert CarolineOswaldFabiano Faga PachecoAinda não há avaliações
- Atividade Sobre Aquecimento GlobalDocumento1 páginaAtividade Sobre Aquecimento Globalfabiolafranca80Ainda não há avaliações
- Regis Jolivet - O Homem MetafísicoDocumento70 páginasRegis Jolivet - O Homem Metafísicohenrique100% (1)
- Avg de Mat 4 Bim 6 Ano CepaDocumento6 páginasAvg de Mat 4 Bim 6 Ano CepaKátia RenêAinda não há avaliações
- A Macroestrutura Do Texto Dissertativo Do ENEMDocumento7 páginasA Macroestrutura Do Texto Dissertativo Do ENEMJucélia PassosAinda não há avaliações
- Plano de Negócios Pré-MoldadosDocumento11 páginasPlano de Negócios Pré-MoldadosPatrick Ribeiro Do Val0% (1)
- Exercícios 1 Sobre CircunferênciaDocumento2 páginasExercícios 1 Sobre CircunferênciaNicole De Moraes Barrozo100% (1)
- Prevencionismo No Brasil e No MundoDocumento6 páginasPrevencionismo No Brasil e No MundoMatheus RodriguesAinda não há avaliações
- 1001 Maneiras de Premiar Seus ColaboradoresDocumento2 páginas1001 Maneiras de Premiar Seus ColaboradoresJeane HoraAinda não há avaliações
- RAC 01 - Avaliação de AprendizadoDocumento1 páginaRAC 01 - Avaliação de AprendizadoAmilton Silva de Assunção100% (1)
- A Coruja Na GaiolaDocumento8 páginasA Coruja Na GaiolaCaline Schmidt GodoiAinda não há avaliações
- Método ExperimentalDocumento2 páginasMétodo Experimentalkrika serpa100% (2)
- ColheitadeiraDocumento1 páginaColheitadeiraValdeir Jesus (Técnico em VOLVO)100% (1)
- Bula Paxeo Corteva BR La v1Documento19 páginasBula Paxeo Corteva BR La v1Otávio OliveiraAinda não há avaliações
- Geografia 5o Ano Aula001 Continente Europeu PDFDocumento12 páginasGeografia 5o Ano Aula001 Continente Europeu PDFAlexandria CatolicaAinda não há avaliações
- MANÔMETRIADocumento18 páginasMANÔMETRIADiego SouzaAinda não há avaliações
- Cópia de ISS - Trabalho de Grupo - Joana Martins & PreciousDocumento9 páginasCópia de ISS - Trabalho de Grupo - Joana Martins & PreciousJoana MartinsAinda não há avaliações
- Revisão Provas Física (Eletricidade e Fundamentos Da Física)Documento3 páginasRevisão Provas Física (Eletricidade e Fundamentos Da Física)UilerAinda não há avaliações
- Por Que o Pesquisador Social Usa A Estatística - Estatística para Ciências HumanasDocumento4 páginasPor Que o Pesquisador Social Usa A Estatística - Estatística para Ciências HumanasMelissa Duarte OrestesAinda não há avaliações