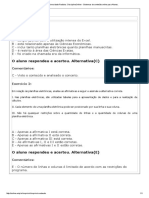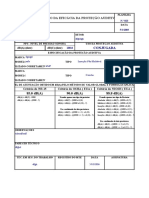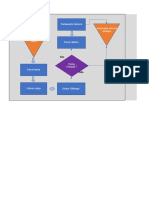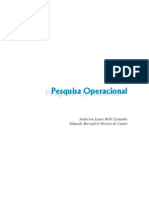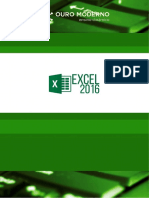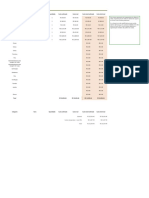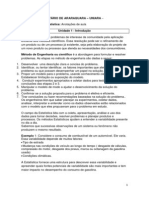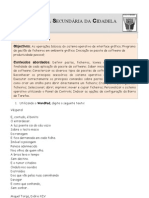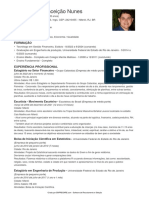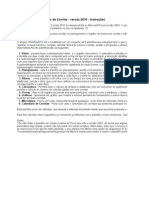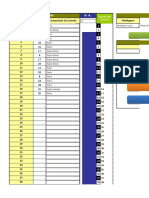Escolar Documentos
Profissional Documentos
Cultura Documentos
Exercicios Imprimir
Enviado por
estevesigTítulo original
Direitos autorais
Formatos disponíveis
Compartilhar este documento
Compartilhar ou incorporar documento
Você considera este documento útil?
Este conteúdo é inapropriado?
Denunciar este documentoDireitos autorais:
Formatos disponíveis
Exercicios Imprimir
Enviado por
estevesigDireitos autorais:
Formatos disponíveis
Curso Profissional de Técnico de Turismo
Excel 2003 Exercício n.º 1
1- Aceda ao Excel.
2- Altere o nome da folha1 para Discoteca.
3- Elimine as restantes folhas do livro, tentando fazê-lo de uma só vez.
4- Na folha discoteca construa a seguinte tabela, tendo em conta os
endereços especificados.
Não perca tempo com formatações, estas serão feitas mais tarde.
Repare nos alinhamentos dados Numéricos, Alfanuméricos e Datas.
5- Corrija o conteúdo da célula c5 de Trigres para Tigres.
6- Guarde o livro obedecendo aos seguintes itens:
a- Deverá criar uma pasta na sua pasta “Os Meus Documentos” com
o nome exercícios de excel, esta pasta deverá ser criada com a
janela Guardar como activa.
b- O nome do livro deverá ser Exercício 1.
7- Feche o livro e guarde as alterações caso lhe seja pedido.
Prof: Manuel Esteves Página 1
Curso Profissional de Técnico de Turismo
Excel 2003 Exercício n.º 1
8- Abra novamente o livro Exercício 1.
9- Faça as correcções necessárias de modo a que fique igual à seguinte
figura:
10- Guarde as alterações e feche o livro.
Prof: Manuel Esteves Página 2
Curso Profissional de Técnico de Turismo
Excel 2003 Exercício n.º 2
1- Aceda ao Excel.
2- Guarde o livro com o nome Exercício 2 na pasta existente na sua
pasta “Os Meus Documentos” com o nome exercícios de excel.
3- Altere o nome da folha1 para planeamento.
4- Crie uma série de data que tenha como valor inicial 01-12-2001 e
preencha a coluna com as datas dos dias de semana até 31-12-2001.
5- Através da alça de preenchimento,
preencha as células B2:B21 com os
módulos apresentados na figura à
esquerda.
6- Abra o livro Exercício 1 e faça uma
cópia da folha discoteca , de modo a que
esta fique a seguir à folha planeamento.
7- Feche o livro Exercício 1.
8- Elimine as duas folhas que restam no
livro Exercício 2.
9- Mova as células B3:E3 para B9:F9.
10- Copie as células B5:E5 para B3:E3, substitua o título por
Crossroads.
Prof: Manuel Esteves Página 1
Curso Profissional de Técnico de Turismo
Excel 2003 Exercício n.º 3
1- Aceda ao Excel.
2- Guarde o livro com o nome Exercício 3 na pasta existente na sua
pasta “Os Meus Documentos” com o nome exercícios de Excel.
3- Na folha1 construa a seguinte tabela, tendo em conta os endereços
especificados.
4- Na coluna C proceda de forma a que numa única célula seja
apresentado o nome e o apelido do funcionário.
5- Calcule o vencimento em Euros de cada funcionário, sabendo que a
taxa de conversão é de 200,482.
6- Ao lado desta tabela construa outra onde irá calcular os seguintes
valores:
Prof: Manuel Esteves Página 1
Curso Profissional de Técnico de Turismo
Excel 2003 Exercício n.º 3
Os resultados obtidos deverão ser os seguintes:
7- Guarde e feche o exercício.
Prof: Manuel Esteves Página 2
Curso Profissional de Técnico de Turismo
Excel 2003 Exercício n.º 4
1- Aceda ao Excel.
2- Guarde o livro com o nome Exercício 4 na pasta existente na sua
pasta “Os Meus Documentos” com o nome exercícios de Excel.
3- Mude o nome à folha 1 para Juros.
4- Elimine as restantes folhas do seu livro.
5- Construa a seguinte tabela na folha Juros.
6- A formatação da tabela fica a seu critério.
Duração do
Empréstimo
(meses) 24
Banco BES CGD BNU
Taxa de Juro 17% 15% 12%
Fig 1
Prof: Manuel Esteves Página 1
Curso Profissional de Técnico de Turismo
Excel 2003 Exercício n.º 4
7- Ao lado da tabela anterior construa a seguinte tabela cuja
formatação deverá ficar igualmente a seu gosto.
Valores Do Crédito Com Taxa De
Valores Da Prestação Mensal
Juro
Valor do
Crédito BES CGD BNU BES CGD BNU
4.987,98 €
7.481,97 €
9.975,96 €
13.716,94 €
Fig 2
8- Tenha em conta a natureza dos endereços quando efectuar os
cálculos em termos de linhas e colunas.
9- Calcule os valores do Crédito com taxa de juro tendo em conta as
taxas de, juro presentes na tabela da Fig1;
10- Calcule os valores da prestação mensal com base na duração
do empréstimo meses presentes na Fig1.
Prof: Manuel Esteves Página 2
Curso Profissional de Técnico de Turismo
Excel 2003 Exercício n.º 4
Os resultados obtidos deverão ser os seguintes:
Valores do Crédito com taxa de Juro Valores da Prestação mensal
Valor do
Crédito BES CGD BNU BES CGD BNU
5.835,94 5.736,18 5.586,54 243,16 239,01
4.987,98 € € € € € € 232,77 €
8.753,90 8.604,26 8.379,80 364,75 358,51
7.481,97 € € € € € € 349,16 €
11.671,87 11.472,35 11.173,07 486,33 478,01
9.975,96 € € € € € € 465,54 €
16.048,82 15.774,48 15.362,98 668,70 657,27
13.716,94 € € € € € € 640,12 €
11- Insira uma nova folha de cálculo na qual deverá construir a
seguinte tabela:
Mês Custo Unidade Custo
Unit. s Total
Janeiro 0.82€ 481
Fevereiro 256
Março 144
Abril 125
Maio 147
Junho 251
Julho 123
Agosto 625
Setembr 102
o
Outubro 120
Novembr 103
o
Dezembr 147
o
12- O título das colunas deverá ficar com letra tipo Times New
Roman, tamanho 14 a negrito e centrado vertical e horizontalmente.
13- As restantes células deverão ficar com estilo normal e
tamanho 12.
Prof: Manuel Esteves Página 3
Curso Profissional de Técnico de Turismo
Excel 2003 Exercício n.º 4
14- Altere o nome da sua folha de trabalho para rubricas.
15- Insira os meses do ano utilizando uma série.
16- Formate os limites de contorno da tabela com um estilo duplo,
enquanto o interior deverá ter um limite simples.
17- Coloque um sombreado de amarelo, à sua escolha, na coluna
dos meses.
18- Sabendo que o custo unitário aumenta à taxa de 2% ao mês,
escreva as fórmulas para cada uma das células desta rubrica.
19- Preencha a coluna do custo total sabendo que este é obtido
pela, seguinte fórmula: Custo unitário*Unidades.
20- Dê o formato de valores monetários aos das colunas custo
unitário e custo total.
21- Elabore uma outra tabela ao lado da primeira onde conste:
O total de unidades
O total do custo total
A média do custo unitário
O valor máximo de unidades
O valor mínimo de unidades
Prof: Manuel Esteves Página 4
Curso Profissional de Técnico de Turismo
Excel 2003 Exercício n.º 4
22- Grave as alterações feitas ao livro e feche o exercício.
Prof: Manuel Esteves Página 5
Curso Profissional de Técnico de Turismo
Excel 2003 Exercício n.º 5
1- Aceda ao Excel.
2- Guarde o livro com o nome Exercício 5 na pasta existente no seu
disco rígido (c:) com o nome exercícios de Excel.
3- Altere o nome às suas folhas de trabalho para:
Folha 1→ Teste Teórico
Folha 2→ Teste Prático
Folha 3→ Avaliação Contínua
4- Insira uma nova folha de trabalho a qual se deverá chamar: Nota
Final.
5- Cada tabela entregue em anexo possui um título com o nome da
folha de trabalho onde deve ser realizada.
6- Construa as seguintes tabelas, sabendo que os asteriscos (*) são
valores a serem encontrados a partir de fórmulas.
7- No que diz respeito à formatação dos limites, esta deve ser o mais
idêntica possível à do original, para isso deverá aplicar os limites
duplos como contorno e simples como interior.
8- Os valores conseguidos a partir de fórmulas, assim como os nº de
aluno e os nomes deverão destacar-se dos restantes, para isso deverá
colocá-los a negrito e com a cor vermelho, excepto a coluna dos nomes
que devem ficar a preto.
Prof: Manuel Esteves Página 1
Curso Profissional de Técnico de Turismo
Excel 2003 Exercício n.º 5
9- Os valores conseguidos a partir de cálculos com fórmulas deverão
ter um sombreado amarelo.
10- Cada tabela tem um titulo, este deverá ser a negrito tamanho
14 e com o tipo de letra Comic Sans Ms com a cor azul a negrito e a
sublinhado (contabilidade Dupla);
11- As tabelas do Teste Teórico e do Teste Prático, possuem
por cima da célula que indica cada grupo os valores que valem cada
uma das questões, estas células deverão ser formatadas da seguinte
forma:
Sombreado a cinzento;
Tipo de letra a vermelho;
Alinhamento Centrado;
12- Os valores a serem calculados deverão sê-lo a partir das
fórmulas aritméticas que achar adequadas para cada cálculo.
13- Tabela 1 (Teste Teórico).
14- O total de cada grupo é o resultado da soma de todas as
questões que o constituem.
15- O total do teste em si é o resultado da soma de todos os
grupos.
Tabela 2 (teste prático)
Prof: Manuel Esteves Página 2
Curso Profissional de Técnico de Turismo
Excel 2003 Exercício n.º 5
16- O total de cada grupo é o resultado da soma de todas as
questões que o constituem.
17- O total do teste em si é o resultado da soma de todos os
grupos.
Tabela 3 (Avaliação Contínua)
Nesta tabela não são realizados cálculos, é de referir apenas que os
números de aluno e os nomes são os mesmos das tabelas anteriores.
Tabela 4 (Nota final)
18- A coluna da Avaliação Teórico Prática é o resultado da soma da
nota do Teste Teórico com a Nota do Teste Prático, devendo ter em
conta que o Teste Teórico conta 40% nessa soma e o Teste Prático
60%.
19- Na coluna da Avaliação Contínua os valores são exactamente
iguais aos da tabela 3 (Avaliação Contínua).
20- A Coluna da Nota Final é constituída pela Avaliação Teórico
Prática (70%) e pela Avaliação Contínua (30%).
21- No que diz respeito a alinhamentos, todas as colunas deverão
ter um alinhamento centrado horizontal e verticalmente, excepto as
dos nomes que deverão apresentar um alinhamento horizontal à
esquerda.
22- Deverá ter em conta as formatações dos números,
nomeadamente no que diz respeito às casas decimais.
23- Guarde e feche o exercício.
Prof: Manuel Esteves Página 3
Curso Profissional de Técnico de Turismo
Excel 2003 Exercício n.º 5
Teste Teórico
Total Total
Grupo I Grupo II Total
4,0 1,0 1,0 5,0 1,2 * 1,2 3 1,2 1,2 1,2 * *
Grupo I Grupo II
Nº do Aluno Nome Q1 Q2 Q3 Q4 Q5 Q-A Q-B Q-C Q-D Q-E
027998 Andreia Duarte Pires 4,0 0 0 0,75 0,00 * 0,6 3 0,6 1,2 1,2 * *
028098 João Esteves Abreu 2,0 1 0,7 5,00 1,2 * 1,2 0,6 1,2 1,2 1,2 * *
028198 Tiago Filipe Pires 3,0 1 0,30 4,00 1,2 * 0,6 3 0,6 1,2 1,2 * *
028298 Sandra Duarte Pires 2,1 0 1 3,00 1,2 * 0 3 0,6 1,2 1,2 * *
028398 Susana Rodrigues 3,5 0 0 4,30 0,3 * 0,6 1,2 0,6 1,2 1,2 * *
028498 Wilson Bentes Roque 0,0 0 0 2,30 0 * 1,2 1,2 1,2 0 1,2 * *
Prof: Manuel Esteves Página 4
Curso Profissional de Técnico de Turismo
Excel 2003 Exercício n.º 5
Teste Prático
Total Avaliação Continua
10 1 1 1,8 5 0,6 0,6 * Nº do AlunoNome Avaliação Continua
Grupo I Andreia Duarte
Nº do Aluno Nome Q-1 Q-2 Q-3 Q-4 Q-5 Q-6 Q-7 027998 Pires 13
027998 Andreia Duarte Pires 3 1 1 2 0,6 5 0,6 *
028098 João Esteves Abreu 13
028098 João Esteves Abreu 3 1 1 2 6 2 0,6 *
028198 Tiago Filipe Pires 16,5
028198 Tiago Filipe Pires 3 1 1 2 3 4 0,6 *
028298 Sandra Duarte Pires 3 1 1 2 3 2,5 0,6 * 028298 Sandra Duarte Pires 17
028398 Susana Rodrigues 3 1 1 2 3 3 0,6 * 028398 Susana Rodrigues 12
028498 Wilson Bentes Roque 3 1 1 2 6 1,2 0,6 * Wilson Bentes
028498 Roque 12
Prof: Manuel Esteves Página 5
Curso Profissional de Técnico de Turismo
Excel 2003 Exercício n.º 5
Nota Final
Nº do
Aluno Nome Avaliação Teórico Prática 70% Avaliação Continua-30% Nota Final
Andreia Duarte
027998 Pires * * *
João Esteves
028098 Abreu * * *
028198 Tiago Filipe Pires * * *
Sandra Duarte
028298 Pires * * *
028398 Susana Rodrigues * * *
Wilson Bentes
028498 Roque * * *
Prof: Manuel Esteves Página 6
Curso Profissional de Técnico de Turismo
Excel 2003 Exercício n.º 6
1 Aceda ao Excel.
2 Guarde o livro com o nome Exercício 6 na pasta existente no seu
disco rígido (c:) com o nome exercícios de Excel.
O hotel Colina do Castelo recebeu nas suas instalações um grupo
para um simpósio. Foi pedido ao Hotel que enviasse uma Nota de
Crédito, calculando o total dos quilómetros juntamente com as
despesas do Hotel.
3 Insira na sua folha de trabalho a seguinte tabela:
Custas de Hotel 32.43€
Ano: 2001
Preço/Km Preço/Km Crédito/Km
Nome Km Km Total
Janeiro Dezembro funcionário
Carlos 125 124
Larissa 250 135
Bernardo 210 65
Leonardo 180 155
Lopes 150 236
Fernando 101 120
Custos 52,00 Custos 56,00
c/ Km c/ Km
Total da Nota de
Crédito
4 Altere o nome da folha de cálculo onde inseriu a tabela para
“Hotel”. Elimine as restantes folhas.
Prof: Manuel Esteves Página 1
Curso Profissional de Técnico de Turismo
Excel 2003 Exercício n.º 6
Calcule:
Utilizando os Endereços Relativos, Absolutos e Mistos e atendendo a
que para calcular o Preço/Km de Janeiro e Dezembro só é necessário
fazer uma fórmula e depois copiar a mesma para a coluna seguinte.
5 Preço/Km de cada funcionário.
6 O valor dos quilómetros creditados.
7 O valor dos quilómetros mais as despesas do Hotel, sabendo que as
despesas do Hotel são 32,43€.
8 O Total da Nota de Crédito em euros.
9 Por baixo dessa tabela calcule:
O valor MÁXIMO de Km feitos para o mês de Janeiro e Dezembro;
O valor MÍNIMO de Km feitos para o mês de Janeiro e Dezembro;
A MÉDIA dos Km creditados.
10 Todos os valores monetários deverão de apresentar o símbolo € e
duas casas decimais.
11 Numa nova folha, construa a seguinte tabela:
Prof: Manuel Esteves Página 2
Curso Profissional de Técnico de Turismo
Excel 2003 Exercício n.º 6
Livraria
Nome Quant. Preço Desconto Valor IVA Valor do Livro Vendas
Vendida do Dia
O Alquimista 10 14,42 €
Os Maias 2 22,45 €
Odisseia 5 18,95 €
Esteiros 15 14,22 €
Mobby Dick 11 21,20 €
Lusíadas 4 26,09 €
Zorba O Grego 6 11,77 €
Desconto Taxa IVA
5% 17%
12 Utilizando os Endereços Relativos e Absolutos, calcule:
O Desconto de cada Livro, que é sempre de 5%;
O valor do IVA, que é sempre de 19%;
O valor do Livro após o Desconto e o IVA;
O total de receitas do dia com cada livro.
13 Numa tabela à parte, determine:
Quantos títulos foram Vendidos
A Venda mais alta do dia
O Preço mais barato dos Livros
Prof: Manuel Esteves Página 3
Curso Profissional de Técnico de Turismo
Excel 2003 Exercício n.º 6
14 Altere o nome da folha para “Livros”.
15 Guarde as alterações feitas ao livro e feche o exercício.
Prof: Manuel Esteves Página 4
Curso Profissional de Técnico de Turismo
Excel 2003 Exercício n.º 7
1 Aceda ao Excel.
2 Abra o livro Exercício 6 existente na sua pasta de trabalho.
3 Aplique as seguintes formatações à tabela da folha “Hotel”:
Insira duas linhas no topo da tabela e escreva o seguinte título:
“Nota de Crédito de 2000”.
Centre o título sobre os limites da tabela.
Coloque o título com cor azul escuro, estilo negrito e tamanho 16.
Coloque Limites Duplos interiores e exteriores em toda a tabela.
Coloque um Limite de diferente espessura a separar os títulos das
linhas abaixo e a primeira coluna das restantes colunas.
Coloque um padrão amarelo sobre a linha dos títulos e as letras a
amarelo.
4 Insira o comentário no funcionário que fez maior despesas:
“Funcionário mais dispendioso”.
5 Insira uma imagem como logotipo do Hotel no topo da folha de
cálculo.
6 Aplique as seguintes formatações à tabela da folha “Livros”:
Coloque um Limite exterior duplo e interior simples.
Prof: Manuel Esteves Página 1
Curso Profissional de Técnico de Turismo
Excel 2003 Exercício n.º 7
Una e centre o título sobre os limites da tabela.
Coloque todos os dados da tabela de cor branca.
Coloque padrão azul escuro sobre toda a tabela.
O título deve ser tamanho 15, de cor verde e a negrito.
O título das colunas deve estar a tamanho 12 e a negrito.
O nome dos Livros deve estar a tamanho 12 e a itálico.
7 Formate as colunas Preço, Valor do IVA e Desconto com 2 Casas
Decimais e com o separador de milhares.
8 Formate a coluna Vendas do Dia com 2 Casas Decimais e Símbolo €.
9 Insira a imagem de um ou vários Livros num local à sua escolha.
10 Insira um comentário no Livro O Alquimista com o seguinte texto:
“Autor: Paulo Coelho”.
11 A cor da letra deve ser amarelo claro e o tamanho 11.
12 O fundo do comentário deve ter cor verde escuro.
13 Grave as alterações feitas ao livro e feche o exercício.
Prof: Manuel Esteves Página 2
Curso Profissional de Técnico de Tursimo
Excel 2003 Exercício n.º 8
1 Aceda ao Excel.
2 Abra o livro Exercício 6.
3 Coloque um Cabeçalho e um Rodapé na folha “Hotel” com:
Cabeçalho: “HOTEL COLINA DO CASTELO” (alinhado ao centro).
Rodapé: “NOME DO ALUNO” (alinhado à esquerda) e N.º de página
(alinhado à direita).
a Formate o texto do cabeçalho e rodapé a seu gosto.
4 Coloque a página na Horizontal.
5 Centre o conteúdo da página Vertical e Horizontalmente.
6 Imprima o conteúdo da folha “Livros”.
7 Grave as alterações e feche o exercício.
Prof: Manuel Esteves Página 1
Curso Profissional de Técnico de Turismo
Excel 2003 Exercício n.º 9
1- Aceda ao Excel.
2- Guarde o livro com o nome Exercício 9 na pasta Os Meus
Documentos com o nome exercícios de Excel.
3- Mude o nome à folha 1 e atribua-lhe o seguinte nome: Exames
Nacionais. Digite a seguinte tabela na sua folha:
2ªChamada
Teste Teste2 Teste3 Apreciaçã
Alunos Nota Final (exame)
1 20% 30% 50% o
<12
Ana Vinci 12 11 12
Leonardo
11 14 15
Nabais
Sandra
15 7 11
Quilhó
Gabriela Gil 14 13 18
Liseta Dias 17 11 5
Paulo
9 8 11
Ribeiro
Liliana Silva 14 11 12
Andreia
17 9 10
Lopes
4- Os valores das colunas a padrão deverão ser calculados através das
fórmulas aritméticas que achar mais adequadas, para isso deve ter em
conta:
5- A Nota Final é composta por:
20%- Teste 1;
30%- Teste 2;
50% - Teste 3.
Prof: Manuel Esteves Página 1
Curso Profissional de Técnico de Turismo
Excel 2003 Exercício n.º 9
A Apreciação depende de:
Alunos com 10 ou mais - Aprovado - ;
Alunos com menos 10 - Reprovado - .
6- A Segunda chamada (exame) depende de:
Alunos com 12 valores ou mais - Dispensado - ;
Alunos com 6 valores ou menos - Reprovado -;
7- Alunos com notas entre 7 e 12 - Exame-.
8- Elimine as folhas do seu livro que não utilizou.
9- A coluna da Nota Final deverá automaticamente assumir
formatações diferentes, consoante os valores nela introduzidos, assim:
Valores >=12 Padrão amarelo e letra de cor verde;
Valores <12 Padrão laranja e letra de cor vermelha.
10- Configure o cabeçalho da sua folha de modo a que contenha:
Data actual (à esquerda);
O seu Nome (ao centro).
11- Configure o rodapé da sua folha de modo a que contenha:
N.º da folha (à esquerda);
Nome do Livro (à direita).
12- Grave as alterações feitas ao livro e feche o exercício.
Prof: Manuel Esteves Página 2
Curso Profissional de Técnico de Turismo
Excel 2003 Exercício n.º 10
1- Aceda ao Excel.
2- Deverá construir na folha 1 do seu livro uma tabela o mais
semelhante possível à folha entregue em anexo.
3- O título das colunas deverá ficar com letra tipo Arial, tamanho 12,
cor Automático, a negrito, centrado vertical e horizontalmente com a
opção moldar texto e com um sombreado a cinzento 25%.
As restantes células deverão ficar com estilo normal e tamanho 10.
4- Insira em torno do quadro limites duplos e no seu interior limites
simples.
5- Os valores a serem calculados deverão sê-lo a partir das fórmulas
aritméticas que achar adequadas para cada cálculo.
6- Como referência deverá ter em conta que:
Ao valor das horas deverá ser acrescida a importância de 1.24
quando se tratam de horas feitas à noite.
O Vencimento total consiste na soma dos valores do salário base,
dinheiro recebido horas/dia e dinheiro recebido horas/noite.
7- Os números dos valores encontrados deverão ser formatados na
categoria de moeda com duas casas decimais e com o símbolo €.
8- Depois de ter todos os cálculos realizados deverá ordenar a sua
tabela por ordem ascendente ( A-Z ), tendo como referência a coluna
dos nomes.
Prof: Manuel Esteves Página 1
Curso Profissional de Técnico de Turismo
Excel 2003 Exercício n.º 10
9- Elimine as folhas do seu livro que não utilizou.
10- A folha onde fez a tabela deverá chamar-se Bem pagos e o
livro Exercício 10, o qual deverá ser guardado na sua pasta de
trabalho.
11- A sua folha de trabalho deverá conter a seguinte informação
no cabeçalho:
O seu nome (à esquerda);
O título “Vencimentos Lunáticos” ao centro;
A data actual (à direita).
A sua folha de trabalho deverá conter a seguinte informação no
rodapé:
Nome da folha (à esquerda);
Nome do Livro (à direita).
12- Guarde as alterações efectuadas e feche o exercício.
Prof: Manuel Esteves Página 2
Curso Profissional de Técnico de Turismo
Excel 2003 Anexo Exercício n.º 10
Dinheiro
Horas Recebido Preço Horas Dinheiro Recebido Vencimento
Nomes Profissão Salário Base Dia Preço Hora Horas /Dia À Noite Horas Noite Total
Anacleto Fosquinhas Apresentador 184,56 € 25 49,88 € 23
Renato Pires Futebolista 349,16 € 10 99,76 € 12
Michael Sousa Futebolista 990,38 € 8 124,70 € 10
António Barata Jornalista 349,16 € 14 59,86 € 140
Luis Mendonça Realizador 199,52 € 12 19,95 € 20
Pedro Ruivo Vendedor de Bacalhau 274,34 € 15 84,80 € 130
Fátima Costa Cabeleireira 174,58 € 17 14,96 € 2
Isabel Antunes Actriz 124,70 € 18 34,92 € 70
Prof: Manuel Esteves Página 3
Curso Profissional de Técnico de Turismo
Excel 2003 Exercício n.º 11
1- Aceda ao Excel.
2- Guarde o livro com o nome Exercício 11 na pasta existente no seu
disco rígido (c:) com o nome exercícios de Excel.
3- Digite a seguinte tabela na sua folha ( a folha deverá chamar-se
Autárquicas 2001 )
AMARELO
VERDES AZUIS VERMELHOS
S
PORTO 10 5 7 2
SETÚBAL 20 6 5 4
SANTARÉM 3 7 5 2
PORTALEGR
1 4 3 6
E
TOTAL
OBS.
Média
MAIS
VOTADO
N.º VOTOS OBSERVAÇÕE
S
0 INSUFICIENTE
15 SUFICIENTE
20 MAIORIA
RELATIVA
25 MAIORIA
ABSOLUTA
4- As células a sombreado deverão ser calculadas através das fórmulas
aritméticas que achar mais adequadas.
5- Atribua o seu último nome ao bloco de células que constituem a
Tabela anterior.
Prof: Manuel Esteves Página 1
Curso Profissional de Técnico de Turismo
Excel 2003 Exercício n.º 11
6- os valores da linha OBS. deverão ser obtidos através da função
Proc V.
7- Insira, por baixo da última tabela, um objecto a seu gosto do
aplicativo Galeria Microsoft ClipArt.
8- Grave as alterações feitas ao livro e feche o exercício.
1 Crie um novo livro.
2 Guarde o livro com o nome Exercício 11A na pasta existente no
seu disco rígido (c:) com o nome exercícios de Excel.
3 Com o fim do ano lectivo é necessário fazer as pautas dos alunos
com as suas avaliações. Para isso construa a tabela abaixo na Folha1
de um novo livro.
Nome Turma Nota Av. Qualitativa Situação
Joana A 10
Ferreira
Raquel A 7
Macedo
Pedro Daniel A 9
Luís Carlos B 5
Bruno C 18
Marques
Luísa Melo B 6
Patrício B 17
Crocodilo
Ana Cláudia C 15
Cátia Canti C 14
Marta C 7
Antunes
Prof: Manuel Esteves Página 2
Curso Profissional de Técnico de Turismo
Excel 2003 Exercício n.º 11
4 Introduza a seguinte tabela na sua folha e efectue o cálculo para a
Avaliação Qualitativa, utilizando uma função que consulte a tabela e
retire as notas de cada aluno:
Nota Av. Qualitativa
0 Mau
10 Medíocre
15 Bom
18 Muito Bom
20 Excelente
5 Para o cálculo da Situação Final do aluno, utilize uma função que
consulte e retire os dados da situação do aluno na seguinte tabela:
Nota 0 7 10
Situação Reprovad Oral Aprovado
o
6 Acrescente mais uma coluna à tabela principal antes da coluna
Situação e atribua-lhe o nome Comportamento.
7 Calcule o Comportamento de cada aluno sabendo que nos alunos
com nota, inferior a 10 deve surgir MAU COMP, com notas superior a
10 COMP. MÉDIO e se a nota é superior a 15 BOM COMP.
8 Sabendo que a Empresa Sociedade SA quer fazer um balanço dos
seus funcionários relativo às reformas, bem como pretende saber
quantos funcionários descontam para doença e reforma segundo um
limite do salário bruto, insira as tabelas abaixo representadas na
Folha2:
Limite 1022,5
4
Doenç 7%
a
Refor 7% 9%
ma
Prof: Manuel Esteves Página 3
Curso Profissional de Técnico de Turismo
Excel 2003 Exercício n.º 11
Descont Descont
Idade Classif. Salário Salário Situação do
Nome o o
s Das Idades Bruto Líquido Trabalhador
Doença Reforma
Pereira 75 997,59
Marques 80 1695,91
Pinto 60 748,19
Fonseca 42 1097,35
Macedo 47 1995,19
Ferreira 22 872,89
Antunes 24 1246,99
Costa 34 1371,64
Idades Classif. Idade 20 50 60 80
Idades
20 Novatos Situação Grande Vias de Reform Rendiment
do Força Reform a o Nulo
Trabalhado a
r
40 Jovens
60 Adultos
70 Maduros
80 Velhotes
9 Formate as tabelas conforme apresentação no enunciado.
Seleccione as cores a seu gosto.
10 Calcule:
O valor do desconto de Doença = Salário Bruto* Percentagem da
Doença
Prof: Manuel Esteves Página 4
Curso Profissional de Técnico de Turismo
Excel 2003 Exercício n.º 11
O valor do desconto de Reforma depende de um Limite de Salário
Bruto, como é mostrado acima. Se o Salário Bruto for inferior ou
igual a 205000 aplique 7%, caso tal não se verifique aplique a taxa
de 9%.
O Salário Líquido de cada Funcionário após os Descontos;
A Classificação das Idades dos Funcionários;
A Situação do Trabalhador.
11 Todos os valores monetários deverão apresentar o símbolo €.
12 A coluna da reforma deve ser formatada como percentagem.
13 Grave as alterações feitas ao livro e feche o exercício.
Prof: Manuel Esteves Página 5
Curso Profissional de Técnico de Turismo
Excel 2003 Exercício n.º 12
Pretende-se com este exercício a criação de uma folha de cálculo
modelo que irá servir como folha de caixa da Adega Cooperativa de
Porto Côvo.
1 Aceda ao Excel.
2 Deverá construir na folha 1 do seu livro uma tabela o mais
semelhante possível à folha entregue em anexo.
3 Guarde o livro com o nome folha de caixa, este livro deverá ser
guardado com o tipo modelo.
4 A célula onde é apresentada a data deverá fazê-lo
automaticamente.
5 O valor do saldo de cada movimento é igual à subtracção do valor
do débito ao valor do crédito.
6 O valor do saldo apenas deve ser calculado caso o valor do crédito
ou do débito tenham sido preenchidos.
7 Ao valor do saldo de cada movimento deve ser adicionado o do
movimento anterior.
8 As seguintes células devem conter os cálculos abaixo indicados:
Total do dia - € - € - €
O total de créditos é a soma do crédito de todos os movimentos;
O total de débitos é a soma do débito de todos os movimentos;
O saldo do dia é igual à subtracção do total de débitos ao total de
créditos.
9 Todos os valores monetários devem ser formatados com o símbolo
do €uro.
10 Altere o nome da sua folha de trabalho para caixa.
11 Grave as alterações feitas ao livro e feche o exercício.
Prof: Manuel Esteves Página 1
Curso Profissional de Técnico de Turismo
Excel 2003 Exercício n.º 12
Anexo Exercício 12
Folha de caixa da Adega Cooperativa de Porto Côvo
Data 22-11-2001
Nº de ordem Nº de
Descrição do movimento Débito Crédito Saldo
do movimento documento
1
2
3
4
5
6
7
8
9
10
11
12
13
14
15
16
17
18
19
20
21
22
23
24
25
26
27
28
29
30
31
32
33
34
T otal do dia - € - € - €
O Tesoureiro
Prof: Manuel Esteves Página 2
Curso Profissional de Técnico de Turismo
Excel 2003 Exercício n.º 13
1 Aceda ao Excel.
2 Abra o ficheiro Exercício 11 da sua pasta de trabalho.
3 Crie um Gráfico com a nota de cada aluno, tendo em consideração
os seguintes aspectos:
Use apenas a coluna Nome e a coluna Notas;
Tipo de Gráfico: Colunas 2D;
Serie: em colunas;
Título do Gráfico: Notas de 2001;
Eixo XX: Nota Final;
Eixo YY: Valores.
4 Deve ficar numa nova folha com o nome notas em gráfico.
5 Personalize o gráfico, aplicando um Efeito de Preenchimento na área
do Gráfico.
6 Coloque uma Textura numa coluna (Série) do Gráfico à sua escolha.
7 Crie um novo Gráfico, usando para efeito a tabela de Reformas,
tendo em consideração os seguintes aspectos:
Use apenas a coluna Nome e Salário Líquido
Prof: Manuel Esteves Página 1
Curso Profissional de Técnico de Turismo
Excel 2003 Exercício n.º 13
Tipo de Gráfico: Colunas 3D;
Série: em colunas
Título do Gráfico: Reformas e Salários;
Eixo XX: Funcionários;
Eixo ZZ: Valores;
Deve ficar localizado numa nova folha de nome reformas.
8 Deve ficar numa nova folha com o nome reformas.
9 Personalize o Gráfico com cores e efeitos à sua escolha.
10 Grave as alterações feitas ao livro e feche o exercício.
Prof: Manuel Esteves Página 2
Curso Profissional de Técnico de Turismo
Excel 2003 Exercício n.º 14
1 Aceda ao Excel.
2 Guarde o livro com o nome Exercício 14 na pasta existente no seu
disco rígido (c:) com o nome exercícios de Excel.
3 Construa a seguinte tabela na sua folha de cálculo:
Nome Agricultur Artesanat Industria Turismo
a o
Santiag 3.990,38 € 2.244,59 € 2.992,79 4.489,18 €
o €
Santo 4.987,98 € 748,20 € 498,80 € 498,80 €
Antão
São 997,60 € 1.995,19 € 4.489,18 7.631,61 €
Vicente €
São 1.246,99 € 1.496,39 € 399,04 € 498,80 €
Nicolau
Sal 399,04 € 847,96 € 1.047,48 4.987,98 €
€
Boa 997,60 € 2.743,39 € 498,80 € 1.995,19 €
Vista
Maio 897,84 € 2.493,99 € 498,80 € 648,44 €
Brava 1.296,87 € 498,80 € 748,20 € 498,80 €
Fogo 2.942,91 € 1.047,48 € 847,96 € 997,60 €
Santa 99,76 € 49,88 € 249,40 € 349,16 €
Luzia
4 Altere o nome da sua folha de trabalho para Receitas CVerde.
5 Crie a partir da tabela o seguinte gráfico:
Prof: Manuel Esteves Página 1
Curso Profissional de Técnico de Turismo
Excel 2003 Exercício n.º 14
Actividade Cabo Verdiana
9.000,00 €
8.000,00 €
7.000,00 €
6.000,00 €
5.000,00 € Agricultura
Artesanato
Industria
4.000,00 € Turismo
3.000,00 €
2.000,00 €
1.000,00 €
- €
Santiago Santo Antão São Vicente São Nicolau Sal Boa Vista Maio Brava Fogo Santa Luzia
Ilhas do Arquipélago
6 Formate o gráfico atendendo às seguintes alíneas:
6.1 O gráfico deverá ser de colunas e com o 1º estilo;
6.2 Série: em colunas;
6.3 Título do gráfico Actividade Económica Cabo Verdiana
6.4 Título eixo dos XX: - Ilhas do arquipélago -
6.5 Título Eixo dos YY: Valores em €
6.6 Aplique-lhe as seguintes grelhas :
6.7 No Eixo (x)- Grelha Principal;
Prof: Manuel Esteves Página 2
Curso Profissional de Técnico de Turismo
Excel 2003 Exercício n.º 14
6.8 No Eixo(y)- Grelhas Secundárias.
7 O texto de ambos os eixos deve ser: Arial, Bold, Tamanho 8.
8 O texto da Legenda deve ser: Arial, Tamanho 8.
9 O Texto do Título deve ser : Arial, Bold, Tamanho 16 e Centrado
10 Insira os contornos e sombras nos objectos, idênticos aos do
exemplo.
11 O gráfico deverá ser apresentado numa nova folha, a qual se deverá
chamar Cabo Verde.
12 A disposição das várias partes do gráfico (legendas e títulos) deverá
ser a mais parecida possível com a do gráfico apresentado.
13 As cores do gráfico ficam ao seu critério.
14 Retire as linhas de grelha da folha de CVerde.
15 Grave as alterações feitas ao livro e feche o exercício.
Prof: Manuel Esteves Página 3
Curso Profissional de Técnico de Turismo
Excel 2003 Exercício n.º 15
1 Aceda ao Excel.
2 Guarde o livro com o nome Exercício 15 na pasta existente no seu
disco rígido (c:) com o nome exercícios de Excel.
1. Construa a seguinte tabela:
N.º de
Distrito
CDTIs
Beja 7
Bragança 4
Castelo Branco 5
Évora 7
Faro 9
Guarda 3
Portalegre 5
Viana do Castelo 6
Vila Real 5
Viseu 6
3 A formatação fica ao seu critério.
4 Construa um Mapa de Dados sobre a tabela acima representada.
5 A categoria Nº de CDTI´s deverá ficar sombreada.
6 Edite a legenda do seu mapa de dados, obedecendo aos seguintes
critérios:
Título: nº de CDTI´s
Subtítulo: da FDTI
7 Altere as cores atribuídas a cada uma das categorias.
Prof: Manuel Esteves Página 1
Curso Profissional de Técnico de Turismo
Excel 2003 Exercício n.º 15
8 Centre o mapa
9 Crie um rótulo no mapa de forma a identificar o seu distrito.
Formate o tipo de letra desse rótulo a seu gosto.
10 Supondo que no distrito de Castelo Branco foi aberto mais um CDTI,
altere o valor para 6 e actualize os dados do seu mapa.
11 Grave as alterações feitas ao livro e feche o exercício.
Prof: Manuel Esteves Página 2
Curso Profissional de Técnico de Turismo
Excel 2003 Exercício n.º 16
1 Aceda ao Excel.
2 Abra o ficheiro BD Exercício16 existente na sua pasta de trabalho
3 Ordene a Base de Dados de forma Ascendente pelo campo Título e
pelo campo Editado (2ª chave de ordenação).
4 Efectue os seguintes Filtros Automáticos:
Títulos que iniciem com a letra D. (Após a aplicação do filtro volte a
visualizar todos os registo da tabela).
CD com data maior ou igual a 1998.
Bandas que tenha letra K no seu nome.
As Bandas cuja terceira letra do nome seja A.
Preço de CD superiores a 22.42 e inferior ou igual a 25.34.
5 Efectue a extracção de todos os Títulos que comecem com a letra E.
Prof: Manuel Esteves Página 1
Curso Profissional de Técnico de Turismo
Excel 2003 Exercício n.º 16
6 Acrescente através do comando Formulário, os seguintes registos:
Banda / Solo Título Editad Preço Adquirid
o o
Tina turner Simply the best 1997 33.07€ 1997
Sting Brand New Day 2000 14,41€ 2001
Lulu Santos Assim Caminha a 1995 19,82€ 1997
Humanidade
7 Efectue a soma de todos os valores cujo preço seja superior a 14.96
(use a função BDSOMA). Coloque o resultado numa célula a seu critério.
8 Obtenha da sua base de dados o nome do grupo cujo preço do cd
seja igual a 33.07 (use a função BDOBTER). Coloque o resultado numa
célula a seu critério.
9 Grave as alterações feitas ao livro e feche o exercício.
Prof: Manuel Esteves Página 2
Curso Profissional de Técnico de Turismo
Excel 2003 Exercício n.º 17
1 Aceda ao Excel.
Pretende com este exercício o cálculo do vencimento de um
funcionário público consoante o vencimento que o funcionário
auferir e a percentagem de aumento que for estabelecida.
2 Guarde o livro com o nome Exercício 17 na pasta existente no seu
disco rígido (c:) com o nome exercícios de Excel.
3 Na folha 1 do seu livro construa a seguinte tabela:
4 Na célula D6 calcule o vencimento com aumento sabendo que este
é o resultado do vencimento+a percentagem do vencimento que for
especificada na célula D5.
5 Atribua à célula D4 o nome vencimento.
6 Atribua à célula D5 o nome aumento.
7 Atribua à célula D6 o nome vencimento_aumento.
8 Crie um cenário com o nome taxa sindicato, o qual deverá
respeitar os seguintes critérios.
Prof: Manuel Esteves Página 1
Curso Profissional de Técnico de Turismo
Excel 2003 Exercício n.º 17
Células variáveis:
a D4:D5
Comentários:
a Este será o vencimento do funcionário caso o sindicato consiga
manter a sua proposta.
Valor do aumento:
a 0.03
9 Crie um cenário com o nome taxa governo, o qual deverá respeitar
os seguintes critérios.
Células variáveis:
a D4:D5
Comentários:
a Este será o vencimento do funcionário caso o governo mantenha
a sua proposta de aumento de 2.25%.
Valor do aumento:
a 0.25
10 Altere o nome da sua folha 1 para vencimento.
Prof: Manuel Esteves Página 2
Curso Profissional de Técnico de Turismo
Excel 2003 Exercício n.º 17
11 Elimine as restantes folhas do livro.
12 Crie um sumário dos cenários criados tendo por célula de resultado
a célula D6.
13 Grave as alterações feitas ao livro e feche o exercício.
Prof: Manuel Esteves Página 3
Curso Profissional de Técnico de Turismo
Excel 2003 Exercício n.º 18
A empresa Créditus vai fazer uma avaliação de alguns dos seus clientes
para assim ficar a saber como vai o crédito atribuído.
1 Aceda ao Excel.
2 Crie um livro novo e grave-o na sua pasta de trabalho com o nome
Exercício 18.
3 Construa a seguinte tabela na Folha1 e altere o nome desta para
CRÉDITO:
Taxa de juro 18%
Nome Tipo de Crédito Valor Saldo Juros Oferta
cartão devido
Maria Horta Gold 2.493,99 € 997,60 €
Jorge Tigrão Clássico 299,28 € 99,76 €
Guadalupe Gold
Lupe 2.992,79 € 2.743,39 €
Marco Menson Clássico 448,92 € 49,88 €
Rosa Rosinha Clássico 598,56 € 598,56 €
João Catalão Clássico 997,60 € 972,66 €
4 Para preencher as colunas em branco realize os seguintes cálculos:
Saldo do cliente
Os Juros a pagar no fim do ano que incidem sobre o valor devido.
5 Todos os valores monetários deverão ser formatados de forma a
apresentarem o símbolo do €, deverão apresentar duas casas decimais.
Prof: Manuel Esteves Página 1
Curso Profissional de Técnico de Turismo
Excel 2003 Exercício n.º 18
Atribua o nome de OFERTAS à talbela
Valor devido Oferta
0€ CD
99,76 € Calculadora
Agenda
299,28 € Elect.
598,56 € Telemóvel
997,60 € Aparelhagem
1.496,39 € Viagem
Esta tabela deverá ser introduzida na folha 2
6 Preencha a coluna Oferta, utilizando uma função de consulta e tendo
em consideração a tabela de ofertas.
7 Crie uma macro com o nome FORMATAR que permita aplicar uma
formatação automática à tabela.
8 Associe a macro FORMATAR a um botão na folha de trabalho.
9 Digite a seguinte tabela
Valor 299.28€
levantado
Taxa de Juro 3,33%
A pagar
10 Crie uma fórmula para o cálculo do Juro.
11 Crie um cenário para possibilitar uma simulação dos juros a pagar
em caso de levantamento de dinheiro a crédito, com base na tabela
seguinte:
12 Valores variáveis: valor levantado e taxa de juro.
Prof: Manuel Esteves Página 2
Curso Profissional de Técnico de Turismo
Excel 2003 Exercício n.º 18
13 Grave a sua folha de modo a poder ser apresentada na Internet e o
utilizador possa alterar o seu conteúdo a folha deverá ficar guardada na
sua pasta de trabalho.
14 Guarde as alterações feitas ao livro e feche o exercício.
15 Abra o ficheiro que se encontra na seguinte localização:
http://www.terravista.pt/Ancora/4169/paginas/pauta.htm
16 Guarde o livro actual que actualmente é apenas de leitura, na sua
pasta de trabalho com o nome folha de pauta.
Prof: Manuel Esteves Página 3
Curso Profissional de Técnico de Turismo
Excel 2003 Exercício n.º 19
1 Aceda ao Excel.
A fábrica CerealKiller produz produtos baseados em cereais e
decidiu fazer um apanhado dos seus produtos de Julho de 2000.
2 Guarde o livro com o nome Exercício 19 na pasta existente no seu
disco rígido (c:) com o nome exercícios de Excel.
3 Construa na Folha1 a seguinte tabela e altere o nome da folha para
“PRODUÇÃO”.
Lucro 10%
Unid.
Preço De Preço P/ Valor
Produto Produzid Preço Unitário Categoria
Custo Venda Nutricional
as
Massas 200000 34915€ 5
Flocos de 80000 39903€ 1
Aveia
Corn Flakes 20000 14963€ 3
Bolachas 70000 82301€ 4
choco
Bolachas 60000 648437€ 5
Bolacha 120000 44891€ 6
Aveia
4 Elimine as restantes folhas.
5 Todos os valores monetários deverão ser formatados de forma a
apresentarem o símbolo €.
6 Para preencher as colunas em branco calcule:
Preço unitário do produto.
Preço para venda.
Prof: Manuel Esteves Página 1
Curso Profissional de Técnico de Turismo
Excel 2003 Exercício n.º 19
7 Atribua o nome de “AUX” à Folha2.
8 Na AUX introduza a seguinte tabela:
Categoria 1 2 3 4 5
Valor Nutricional 120Kcal 200KCal 210KCal 230KCal 235KCal
9 Efectue o cálculo para o Valor Nutricional, utilizando uma função de
consulta e tendo em consideração a tabela.
10 Crie uma macro com o nome ORDENAR (na folha de trabalho) que
permita seleccionar e ordenar a tabela.
11 Associe a macro ORDENAR a um botão na barra de ferramentas.
12 Formate a tabela segundo o apresentado no enunciado.
13 Crie, numa nova folha, um gráfico de percentagens sobre o preço de
custo de cada produto.
14 Grave as alterações feitas ao livro e feche o exercício.
15 Abra o exercício 13.
16 Guarde o livro com o nome Folha de caixa mensal na pasta
existente no seudisco rígido (c:), com o nome exercícios de Excel, este
livro deve ser guardado com o tipo de ficheiro Livro do Microsoft
Excel.
17 Vai necessitar de desproteger a sua folha de cálculo, a palavra passe
é fdti.
18 Crie uma macro que automatize a cópia desta folha de cálculo.
Prof: Manuel Esteves Página 2
Curso Profissional de Técnico de Turismo
Excel 2003 Exercício n.º 19
19 Atribua esta macro a uma forma automática bisel.
Copiar
20 Este botão não deve ser impresso.
21 Guarde as alterações feitas ao livro e feche o exercício.
Prof: Manuel Esteves Página 3
Curso Profissional de Técnico de Turismo
Excel 2003 Exercício n.º 20
1- Aceda ao Excel.
2- Guarde o livro com o nome Exercício 20 na pasta existente no seu
disco rígido (c:) com o nome exercícios de Excel.
3- Abra o Livro Exercício 5 que possui na pasta existente no seu disco
rígido (c:), com o nome exercícios de Excel.
4- Insira uma nova folha de cálculo no final do seu livro à qual deverá
atribuir o nome escala de avaliação.
5- Digite nessa folha a seguinte tabela, tendo em consideração os
endereços que a tabela da figura possui:
6- Guarde as alterações feitas ao seu livro, mas não o feche.
7- Abra o livro Folha de pauta que possui na sua pasta de trabalho.
8- Copie para o Livro Exercício 5, a única folha que esse livro possui.
9- Feche o Livro Folha de pauta.
Prof: Manuel Esteves Página 1
Curso Profissional de Técnico de Turismo
Excel 2003 Exercício n.º 20
10- No Livro Exercício 5 altere o nome à folha anteriormente
copiada para: Folha de Pauta.
11- Remova todos os sombreados e conteúdos das células
situadas entre a linha 22 e 26.
12- Preencha as colunas do Nº de aluno e Nomes tendo como
base os nomes e os números de Aluno das tabelas que já possui no
livro.
13- Atribua o seu nome ao bloco de células B3:C11 da folha
escala de avaliação.
14- Preencha as colunas: Nota Parcial 1; Nota Parcial 2 e Nota
parcial 3, com a função procv, utilizando para isso as tabelas das
folhas:
Teste teórico
Teste prático
Avaliação contínua
15- Os valores da coluna Nota final são iguais aos da tabela Nota
final do Livro.
16- Faça uma macro com o nome enviar.
17- Esta Macro deve, quando accionada, enviar o seu livro como
anexo por email para o endereço jbarata.ddcbranco@fdti.pt.
Prof: Manuel Esteves Página 2
Curso Profissional de Técnico de Turismo
Excel 2003 Exercício n.º 20
18- Atribua a macro a uma forma automática a seu gosto que
contenha o seguinte texto: Enviar folha.
19- Insira na teste teórico do livro Exercício 5 uma hiperligação
para o Livro exercício 11.
20- Grave as alterações feitas ao livro e feche o exercício.
Prof: Manuel Esteves Página 3
Curso Profissional de Técnico de Turismo
Excel 2003 Exercício n.º 21
1- Aceda ao Excel.
2- Guarde o livro com o nome Exercício 21 a pasta existente no seu
disco rígido (c:) com o nome exercícios de Excel.
3- A editora Book Store está a encerrar as suas contas de 1999,
faltando só a relação de livros vendidos por cliente.
4- Altere o nome da folha 1 para Vendas.
5- Dentro da folha de Vendas crie a seguinte tabela de vendas (Fig. 1),
realizadas no ano de 2001.
Clientes Livro Quant. Preço Tot. S/ Iva Descont Total
Unit. Iva o
Betrand A Odisseia 60 9,98 €
D. Noíicias Esteiros 100 4,99 €
A Violeta 300
Lisbonense 14,96 €
Tagide A Odisseia 600 7,48 €
Magic Book Seara de 1000
Vento 17,46 €
B&C Zorba o 2000
Grego 79,06 €
Metralha Madame 20
Bovary 4,74 €
Fig. 1
6- Antes do quadro (Fig. 1) escreva o título: Book store - vendas de
2001 com as seguintes formatações:
Negrito e Itálico
Letra com 14 pontos e a azul
Prof: Manuel Esteves Página 1
Curso Profissional de Técnico de Turismo
Excel 2003 Exercício n.º 21
Centrado sobre os limites do referido quadro.
7- Noutra folha introduza a tabela referente aos descontos de IVA (Fig.
2 e Fig. 3) e chame-a de Descontos.
Total S/IVA Taxa de
desconto
1%
0
3%
100
4%
1000
5%
10000
Taxa de IVA 5%
Fig. 2 Fig. 3
8- Para calcular os campos em branco efectue os seguintes cálculos :
Total S\ Iva;
O Iva a pagar;
O desconto obtido;
O total a pagar.
Prof: Manuel Esteves Página 2
Curso Profissional de Técnico de Turismo
Excel 2003 Exercício n.º 21
9- NOTA : Para calcular o valor do IVA use somente a taxa da tabela
(Fig. 3).
10- NOTA : Para o cálculo do Desconto deve usar uma fórmula
que consulte a tabela de descontos (Fig. 2) e retire a respectiva taxa.
11- No fim de cada ano é atribuída uma oferta em livros a todos os
clientes que durante o ano compraram mais.
Prof: Manuel Esteves Página 3
Curso Profissional de Técnico de Turismo
Excel 2003 Exercício n.º 21
Introduza o quadro de listagem de ofertas (Fig. 4) na folha de Vendas.
Cliente Total s/iva Oferta
Betrand = Total S/
Iva
D. Noticias
A
Lisbonense
Tagide
Magic Book
B&C
Metralha
Fig 4
Por cima do quadro de ofertas (Fig. 4) escreva o título: Lista de
ofertas formatado da seguinte forma:
12- Na folha de Descontos introduza a tabela de Compras/Ofertas
(Fig. 5).
Compras Oferta em
livros
0,00 1
249,40 3
997,60 10
2493,99 13
3990,38 15
Fig. 5
Volte a folha Vendas e crie uma fórmula que faça uma busca
automática à tabela (Fig. 5) introduzindo na tabela (Fig. 4) a
respectiva oferta ao cliente.
13- Todos os quadros da folha de Vendas deverão ter as
seguintes formatações :
Prof: Manuel Esteves Página 4
Curso Profissional de Técnico de Turismo
Excel 2003 Exercício n.º 21
Limites simples interiores e exteriores;
Uma linha dupla a separar os títulos das outras linhas, a 1ª coluna
das outras;
Os títulos pintados a vermelho com um sombreado cinzento e
centrados;
Os clientes a Negrito e Itálico;
As ofertas centradas;
Todos os valores numéricos que representem moeda formatados de
forma a apresentarem o símbolo do euro.
14- Elabore as seguinte tarefas na tabela de ofertas (Fig.4):
Ordene por cliente de forma ascendente;
15- Elabore um gráfico, tendo em conta os dados extraídos da
Base de Dados na pergunta anterior.
Usar somente os Clientes e o Total s/ iva
Tipo : Colunas, subtipo : Colunas agrupadas com efeito visual 3D
Legenda : Clientes
Título : Clientes com mais compras
Eixo XX : Compras
Prof: Manuel Esteves Página 5
Curso Profissional de Técnico de Turismo
Excel 2003 Exercício n.º 21
Eixo ZZ : Valores em escudos
16- Insira um comentário no cliente Magic Book, com o texto :
Melhor cliente do ano.
17- Aplique à coluna das quantidades uma formatação com base
nas seguintes condições:
Todos os valores inferiores ou iguais a 300 ficam a cor vermelho e
estilo Itálico;
Todos os valores superiores ou iguais a 301 ficam a cor azul e estilo
negrito.
18- Coloque um cabeçalho com o texto: Book & Book S.A,
alinhado à esquerda.
19- Coloque um rodapé alinhado à esquerda com o seu nome e à
direita com o número da página.
20- Grave as alterações feitas ao livro e feche o exercício.
Prof: Manuel Esteves Página 6
Curso Profissional de Técnico de Turismo
Excel 2003 Exercício de Revisões
1- Aceda ao Excel.
2- Guarde o livro com o nome exercício de revisões na pasta
existente no seu disco rígido (c:) com o nome exercícios de Excel.
3- Pretende-se elaborar os vencimentos de um determinado mês do
ano para alguns funcionários de uma determinada escola X, conforme
os seguintes dados:
Nome do funcionário Escalão Dias de Vencimento Venc. líquido
trabalho Base
José Manuel 10 16
Marco Miranda 12 19
Francisco Fonseca 14 18
Sofia Gonçalves 18 20
Maria Valente 15 21
Fernado José 14 17
Almeida Júnior 19 20
Leonardo Marques 10 22
Rafaela Macedo 9 21
Larissa Marques 8 22
4- Atribua à folha, onde vai fazer a tabela principal, o nome de: “T.
Principal”
5- Para cálculo do Vencimento Base utilize os seguintes escalões de 8 a
19:
Se o escalão for inferior a 12 o Vencimento Base é de 782.12
Se o escalão for superior ou igual a 12 e inferior a 15 então o
Vencimento base é de 942.73
Se for superior ou igual ao escalão 15 o Vencimento é de 1167.19.
Prof: Manuel Esteves Página 1
Curso Profissional de Técnico de Turismo
Excel 2003 Exercício de Revisões
6- Acrescente à tabela as colunas necessárias aos seguintes cálculos:
Venc. Ilíquido de cada funcionário.
Subsídio de almoço que é de 2.59 dia, esta coluna deverá ficar
antes do Venc. Ilíquido
7- Logo após o cálculo do Venc. Ilíquido adicione a seguinte coluna à
sua tabela.
Descontos
88,38
106,53
106,53
131,89
131,89
106,53
131,89
88,38
88,38
88,38
8- Atribua o nome de “BUSCA” a uma nova Folha e introduza a tabela
abaixo para o cálculo do IRS.
Venc. Ilíquido Taxa a aplicar
0,00 17%
1002,58 18%
1251,98 19%
1401,62 20%
Para proceder ao cálculo do IRS deverá usar uma fórmula de
consulta para retirar os respectivos valores e colocá-los numa nova
coluna (IRS) na tabela principal.
9- Na folha T. Principal calcule o Venc. Líquido de cada funcionário.
Prof: Manuel Esteves Página 2
Curso Profissional de Técnico de Turismo
Excel 2003 Exercício de Revisões
O vencimento liquido de cada funcionário é igual à subtracção do
valor dos descontos ao valor do vencimento base mais o subsidio
10- Na folha T. Principal calcule o Total dos Descontos de cada
funcionário.
11- Na folha T. Principal acrescente uma coluna para o cálculo do
Nível de cada funcionário, dependendo do seu salário líquido. Faça a
tabela abaixo indicada na folha “BUSCA”:
Venc. Líquido Nível
0,00 Nível 1
748,20 Nível 2
897,84 Nível 3
997,60 Nível 5
12- No quadro principal efectue as seguintes formatações:
Só a coluna Nome dos Funcionários deverá ser alinhada à esquerda,
sendo as restantes centradas;
Os nomes do funcionários a Itálico;
Coloque limites simples interiores e exteriores;
Os títulos das colunas devem ter cor azul.
13- Numa tabela nova e na folha BUSCA, calcule o valor Máximo,
Mínimo e Média do vencimento líquido dos funcionários.
14- Coloque um cabeçalho centrado com “Vencimento dos
funcionários” e um rodapé com o seu nome alinhado à esquerda e a
Data alinhado à direita.
Prof: Manuel Esteves Página 3
Curso Profissional de Técnico de Turismo
Excel 2003 Exercício de Revisões
15- Adicione os seguintes registos à sua Base de Dados:
Nome do Escalã Dias de descontos
Funcionário o Trabalho
Raquel Pereira 10 19 215.68
Bruno Fonseca 14 22 196.32
Vinícios Moraes 8 21 255.69
16- Ordene a Base de Dados pelo campo Vencimento Base de
forma ascendente e pelo campo Nome do Funcionário (2ª chave de
ordenação) também de forma ascendente.
17- Extraia da Base de dados todos os registos cujo Vencimento
Líquido seja superior ou igual a 713.29 e coloque-os por baixo da
mesma.
18- Escreva por cima dos dados extraídos o título “Funcionários
com maior escalão” com as seguintes formatações:
Título centrado sobre as células que limitam o quadro extraído;
Letra Times New Roman com 12 pontos;
Negrito Itálico e a azul claro.
19- Usando o quadro principal, crie um gráfico circular do tipo 3D.
Este gráfico deverá ser colocado por baixo da informação extraída.
Especificações:
Usar apenas a coluna do Nome dos Funcionários e do Total dos
Descontos (em percentagem).
Título do gráfico : Total de descontos dos funcionários.
Prof: Manuel Esteves Página 4
Curso Profissional de Técnico de Turismo
Excel 2003 Exercício de Revisões
Todo restante gráfico deverá ser formatado com cores a seu gosto.
20- Envie a folha T. Principal para o endereço
jbarata.ddcbranco@fdti.pt
21- Grave o seu trabalho de modo a que possa ser apresentado na
Internet e que permita aos utilizadores trabalharem com a mesma.
22- Grave as alterações feitas ao livro e feche o exercício.
23- Crie um novo livro com o nome exercício de revisões B na
pasta existente no seu disco rígido (c:) com o nome exercícios de
Excel.
24- Digite a seguinte tabela na folha 1, a qual se deve passar a
chamar Produtos.
Preço De Taxa De Preço De
Produto
Compra Iva Venda
Arroz 0,75 17% 0,88
Batatas 0,16 5% 0,17
Massa 0,44 5% 0,47
Farinha 0,55 5% 0,58
Tijolos 0,90 12% 1,01
Computad
or 1496,39 17% 1750,78
Impressor
a 299,28 17% 350,16
Teclado 34,92 17% 40,85
Tapete 24,94 17% 29,18
CD 19,70 17% 23,05
Shampoo 2,69 17% 3,15
Cadeira 37,41 17% 43,77
Mesa 89,78 17% 105,05
Dossier 5,99 17% 7,00
Colunas 44,89 17% 52,52
Sapatos 61,35 12% 68,71
Prof: Manuel Esteves Página 5
Curso Profissional de Técnico de Turismo
Excel 2003 Exercício de Revisões
Calças 42,40 12% 47,49
Botas 66,11 15% 76,03
Sapatilhas 847,96 12% 949,71
25- A formatação da tabela fica ao seu critério.
26- Aplique um filtro à tabela que seleccione os produtos com uma
taxa de Iva =17%.
27- Aplique um filtro à tabela que seleccione apenas os produtos
começados por S e T.
28- Remova os filtros.
29- Por baixo da tabela construa as seguintes formas automáticas,
formatando os botões de forma a que se assemelhem o mais possível
com os abaixo apresentados.
Ordenar Ordenar
Ascendentemente Descendente
30- Faça uma macro que ordene o conteúdo de toda a tabela de
forma ascendente e atribua-a à forma atomática com o mesmo nome.
31- Faça uma macro que ordene o conteúdo de toda a tabela de
forma descendente e atribua-a à forma atomática com o mesmo
nome .
32- Teste o funcionamento das macros.
33- Guarde e feche o seu livro.
Prof: Manuel Esteves Página 6
Curso Profissional de Técnico de Turismo
Excel 2003 Exercício de Revisões
Prof: Manuel Esteves Página 7
Você também pode gostar
- Topicos de Informática UNIPDocumento43 páginasTopicos de Informática UNIPLucca Bigoto67% (9)
- EXCEL Especial PROCV e Funções de ReferênciaDocumento9 páginasEXCEL Especial PROCV e Funções de Referênciareativo3521Ainda não há avaliações
- As 83768 GT2 C 614154 KBR BR 2100 4Documento38 páginasAs 83768 GT2 C 614154 KBR BR 2100 4Rafael OliveiraAinda não há avaliações
- Manual Excel AvancadoDocumento62 páginasManual Excel AvancadoAntonio Arnaut Duarte100% (10)
- Eficacia Protetor Auditivo-NHODocumento4 páginasEficacia Protetor Auditivo-NHOReginaAinda não há avaliações
- Como Criar Formulários No ExcelDocumento5 páginasComo Criar Formulários No ExcelwmlopessAinda não há avaliações
- PDTU 2013 - Revisão Das Informações DisponíveisDocumento109 páginasPDTU 2013 - Revisão Das Informações DisponíveisRodrigo Sampaio100% (1)
- 518 Cursos AluraDocumento36 páginas518 Cursos Aluradylhermando0% (1)
- Fluxograma em ExcelDocumento6 páginasFluxograma em ExcelMarco Silva0% (1)
- 05 - Criando Primeira TabelaDocumento623 páginas05 - Criando Primeira TabelaLeonardo GalbiatiAinda não há avaliações
- Pesquisa OperacionalDocumento128 páginasPesquisa OperacionalbrunoquerinoAinda não há avaliações
- Apostila Curso de Power BI Ninja 2.0 1Documento38 páginasApostila Curso de Power BI Ninja 2.0 1Fernando CostaAinda não há avaliações
- Apostila Excel 2016Documento293 páginasApostila Excel 2016Fabricio Marques100% (1)
- Calculadora de Custo de ConstruçãoDocumento2 páginasCalculadora de Custo de ConstruçãoAlmiro JúniorAinda não há avaliações
- Ficha Excel 2Documento9 páginasFicha Excel 2Célia NunesAinda não há avaliações
- Probabilidade e Estatistica Probabilidade e EstatisticaDocumento26 páginasProbabilidade e Estatistica Probabilidade e EstatisticalexulianAinda não há avaliações
- Desenho Assistido Por Computador - NotasDocumento46 páginasDesenho Assistido Por Computador - NotasNelí Barbosa CarvalhoAinda não há avaliações
- Ficha de Trabalho ITICn-3Documento3 páginasFicha de Trabalho ITICn-3ivo-santarem4006Ainda não há avaliações
- Matriz de Riscos v1.1Documento15 páginasMatriz de Riscos v1.1Railton De Andrade AndradeAinda não há avaliações
- Manual de Apoio - EXCELDocumento31 páginasManual de Apoio - EXCELana.leigo1379Ainda não há avaliações
- Curriculo Vinicius Da Conceicao NunesDocumento2 páginasCurriculo Vinicius Da Conceicao NunesVinicius NunesAinda não há avaliações
- 05 Excercicios de Microsoft Word 2007Documento34 páginas05 Excercicios de Microsoft Word 2007Stälïn Fräncïscö WDAinda não há avaliações
- Internet, Redes Sociais e Aplicativos - GabaritoDocumento77 páginasInternet, Redes Sociais e Aplicativos - Gabaritolorran henriqueAinda não há avaliações
- C# - Exportar Dados de Uma Tabela para o ExcelDocumento6 páginasC# - Exportar Dados de Uma Tabela para o ExcelLuciano Gonsales BertoiAinda não há avaliações
- Curso 57029 Aula 00 Ed4a CompletoDocumento111 páginasCurso 57029 Aula 00 Ed4a Completoifsp clAinda não há avaliações
- Planilha para Exercícios-2010Documento61 páginasPlanilha para Exercícios-2010Lourival F. da Silva JrAinda não há avaliações
- Ms Word 2016 PDFDocumento96 páginasMs Word 2016 PDFBruno ArrudaAinda não há avaliações
- Atividade Pratica 17 MS ExcelDocumento6 páginasAtividade Pratica 17 MS ExcelJosuel Lacour FilhoAinda não há avaliações
- Planilha Dimensionamento de Estacas - ProjetosDocumento37 páginasPlanilha Dimensionamento de Estacas - ProjetosErik MartinsAinda não há avaliações
- Ebook Graficos de ControleDocumento16 páginasEbook Graficos de ControlepablojorgesilvaAinda não há avaliações