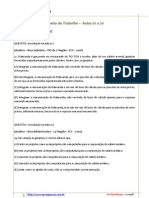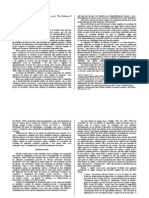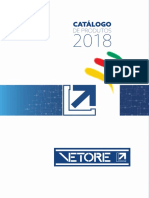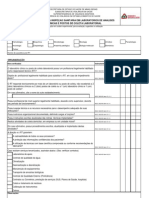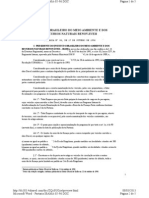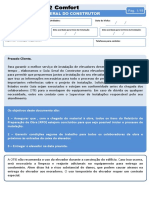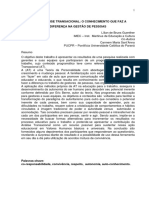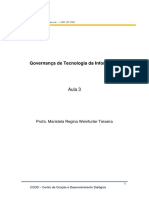Escolar Documentos
Profissional Documentos
Cultura Documentos
Dicas de Excel - AE - V2.5
Enviado por
leofleckDireitos autorais
Formatos disponíveis
Compartilhar este documento
Compartilhar ou incorporar documento
Você considera este documento útil?
Este conteúdo é inapropriado?
Denunciar este documentoDireitos autorais:
Formatos disponíveis
Dicas de Excel - AE - V2.5
Enviado por
leofleckDireitos autorais:
Formatos disponíveis
Dicas
de Excel aplicadas à Análise Custo-‐Benefício
Leonardo C. Fleck
Conservação Estratégica – CSF
Versão 2.5, Agosto de 2010
Apresentação
Este
documento
apresenta
algumas
dicas
úteis
de
Microsoft
Excel
que
facilitam
a
realização
dos
cálculos
necessários
para
as
aulas
de
Análise
Custo-‐Benefício
e
Economia
de
Recursos
Naturais,
módulos
componentes
do
Curso
de
Ferramentas
Econômicas
aplicadas
à
Conservação,
realizado
pela
Conservação
Estratégica
–
CSF.
Utilize-‐as
como
apoio
nas
aulas.
1. Operadores
matemáticos
no
Excel:
os
operadores
matemáticos
tem
notação
própria
no
Excel,
conforme
tabela
a
seguir:
Expressão Matemática Expressão no Excel Resultado
32 3^2 9
3-2 3^(-2) 0.11111
3
√8 8^(1/3) 2
√(100)3 100^(3/2) 1000
2. Nomeação
de
células:
a
nomeação
de
células
facilita
o
trabalho
com
variáveis
que
são
utilizadas
com
freqüência
em
fórmulas,
além
de
melhorar
a
clareza
e
o
controle,
diminuindo
o
potencial
de
erro.
Além
disso,
esse
procedimento
‘congela’
a
célula
nomeada
no
arraste
de
células
(equivalente
ao
uso
de
dois
$,
conforme
apresentado
abaixo).
i. Para
nomear,
clique
sobre
a
célula
desejada
e
vá
à
barra
superior,
à
esquerda,
onde
está
indicado
o
código
da
célula
(ver
Figura
1,
onde
está
‘D11’).
Clique
sobre
esse
código
e
digite
o
nome
desejado,
sem
espaços,
e
evitando
nomes
extensos.
Não
se
esqueça
de
clicar
‘Enter’
para
confirmar.
ii. Tome
cuidado
para
não
atribuir
dois
nomes
à
mesma
célula.
Você
também
deve
ter
cuidado
para
não
atribuir
o
mesmo
nome
para
duas
células
diferentes.
Se
o
nome
atribuído
estiver
incorreto,
ou
você
desejar
alterá-‐lo,
o
procedimento
é
distinto
para
distintas
versões
do
Excel
e
sistemas
operacionais:
1. Excel
2003
(e
Excel
2008
para
MAC
OS):
vá
em
Inserir
/
Nome
/
Definir.
Lá
é
possível
excluir
o
nome
atribuído
à
célula.
Depois
de
excluí-‐lo,
você
precisará
atribuir
novamente
um
nome
à
célula
como
explicado
Dicas de Excel aplicadas à Análise Custo-‐Benefício 1
anteriormente. Atenção: se você já havia utilizado o nome da célula
alterada em alguma fórmula, você terá de buscá-‐la e alterá-‐la
manualmente. Para cada caso! Por isso, escolha bem os nomes antes de
começar com as análises.
2. Excel 2007, em Fórmulas / Gerenciador de nomes/. Lá é possível editar
os nomes, que serão atualizados automaticamente nas fórmulas.
iii. Se você digitar uma tabela com uma coluna com os valores e outra com os
nomes respectivos, clicando em Shift + CTRL + F3 você pode solicitar ao Excel
nomear automaticamente as células com valores com os nomes respectivos.
iv. Após nomear células, é possível solicitar ao Excel a lista de células nomeadas
clicando F3 (Windows), dessa forma inserindo automaticamente o nome em
uma fórmula.
1. Clicando F3 também lhe dá a opção de criar uma lista com as células
nomeadas e suas referências (Windows).
3. Visualização simultânea de valor e fórmula da célula: ao clicar uma vez sobre
uma célula, você poderá observar o seu valor ao mesmo tempo em que, na barra
superiora, logo após ‘fx’, você poderá observar a fórmula utilizada por extenso
(ver Figura 2). Clicar ‘CTRL + `’ também permite visualizar as fórmulas no lugar dos
valores nas células.
Figura 1 Figura 2
4. Uso do cifrão ($): O Excel permite arrastar células com suas fórmulas
correspondentes. O uso do cifrão ($) antes da letra ou número da célula (ex.,
D$11, $D11 ou $D$11) em determinada fórmula faz com que a coluna ou linha da
célula referenciada na fórmula seja congelada no arraste, respectivamente. No
Windows, clicando-‐se na referência de célula na fórmula e depois em F4 lhe
permitirá adicionar o $ automaticamente. Teste as 4 variações possíveis. No MAC
OS, clique ‘CMD+t’ para obter a mesma função.
5. Ferramenta ‘Atingir Meta’: esta ferramenta nos permite definir a alteração
necessária em uma determinada variável para alcançar um valor desejado em um
indicador de resultado vinculado. Como ilustração, imagine que você possui uma
empresa que importa determinados insumos e paga-‐os em dólares. A receita da
Dicas de Excel aplicadas à Análise Custo-‐Benefício 2
venda de seus produtos está atrelada ao valor da taxa de câmbio. Imagine que sua
receita bruta estimada é de $10 e seus custos de $9,8, resultando em receita
líquida de $0,2, a uma taxa de câmbio de 2. Com essa ferramenta será possível
saber até onde poderia variar a taxa de câmbio, sem que você fique no vermelho.
Para resolver essa questão, você precisa saber qual seria a taxa de câmbio que
tornaria a receita líquida igual a zero. Veja como fazer isso com o Excel:
i. No Excel 2003 (e no Excel 2008 para MAC OS) vá à barra superior em
Ferramentas / Atingir Meta e no Excel 2007 vá em Dados / Teste de Hipóteses
/ Atingir Meta. Você terá três campos a preencher: ‘Definir célula’, ‘Para
valor’ e ‘Alternando célula’.
ii. Em ‘Definir célula’, indique a célula com o indicador de resultado que você
deseja ver alterado (p.ex., a da receita líquida) para o valor indicado em ‘Para
valor’ (p.ex., 0). Atenção: a variável deve conter um número e não uma
fórmula. Se contiver fórmula, crie em outra célula referência à célula com a
fórmula (p.ex., ‘=D4’).
iii. Em ‘Alternando célula’, indique a célula com a variável que será alterada pelo
Excel (p. ex., a taxa de câmbio) de forma que o valor indicado em ‘Definir
célula’ alcance o valor indicado em ‘Para valor’. Clique ok e veja o resultado.
6. Cálculo do VPL: a fórmula matemática do VPL é apresentada a seguir:
n
i. VPL = ( B0 − C00 ) + ( B1 − C11 ) + ( B2 − C22 ) + ... + ( Bn − Cnn ) = ∑ ( Bt − Ctt )
(1 + r ) (1 + r ) (1 + r ) (1 + r ) t =0 (1 + r )
ii. No Excel, a fórmula ‘direta’ do VPL é: ‘=a+VPL(r;intervalo)’, onde ‘a’ é o
benefício líquido no ano 0 1; ‘r’ é a taxa de desconto; e ‘intervalo’ é o intervalo
de células do ano 1 ao n (i.e., o último) que contém os benefícios líquidos
anuais (não descontados).
iii. Alternativamente, pode-‐se descontar os valores dos benefícios líquidos ano a
ano2 e, posteriormente, somá-‐los para a obtenção do VPL. Tente as duas
formas e veja que o resultado é o mesmo.
iv. Você também pode calcular o valor presente dos benefícios e dos custos,
separadamente, e obter o VPL subtraindo os custos dos benefícios.
7. Cálculo da TIR: A fórmula matemática da TIR é apresentada a seguir:
n
( Bt − Ct )
i. 0 = ∑ t
t =0 (1 + TIR)
ii. No Excel, o cálculo da TIR é iterativo. Você pode fazê-‐lo manualmente
alterando a taxa de desconto até que encontre um VPL igual a 0; a taxa de
desconto correspondente é a TIR.
1
No
ano
0,
o
benefício
líquido
não
sofre
desconto,
pois
((B-‐C)/(1+r)0
é
igual
a
(B-‐C)
pois
[(1+r)0=1]).
2 t
Dividindo
pelo
fator
de
desconto
(1+r) ,
onde
r
é
a
taxa
de
desconto
e
t
o
período
(tempo),
iniciando
em
0.
Dicas de Excel aplicadas à Análise Custo-‐Benefício 3
iii. O Excel também calcula a TIR através da fórmula
‘=TIR(intervalo;aproximação)’; onde ‘intervalo’ é o intervalo de células3 com
os benefícios líquidos de cada ano, e ‘aproximação’ é um valor aproximado de
TIR que você acredita será o resultado. O Excel necessita desse último
elemento em alguns casos em que não consegue identificar a TIR nas 100
iterações (tentativas) que ele realiza. Você pode começar sem indicá-‐lo e, se
não der certo, tentar valores aproximados (‘chutes’) até que o Excel seja capaz
de defini-‐lo.
iv. Não se esqueça que, na fórmula da TIR, o Excel utiliza as células com os
benefícios líquidos não descontados.
v. Você também pode tentar usar a Ferramenta ‘Atingir Meta’.
7. Ferramenta ‘Cenários’: cenários podem ser construídos manualmente. No
entanto, o Excel tem uma ferramenta que permite determinar e visualizar vários
cenários, simultaneamente.
i. Encontre-‐a no Excel 2003 (e no Excel 2008 para MAC) em Ferramentas /
Cenários; e no Excel 2007 em Dados / Teste de Hipóteses / Gerenciador de
Cenários.
ii. Ao iniciar a ferramenta, adicione e nomeie o primeiro cenário como
‘Realista’. Abaixo, em ‘células variáveis’, adicione todas a variáveis de
entrada que serão alteradas (p.ex., preço, produtividade etc). Atenção: as
variáveis devem conter números e não fórmulas. Utilize CTRL para adicionar
variáveis em células não contíguas. Clique ‘Ok’.
iii. Neste passo, colocamos os valores alterados (sensibilidade). Como é nosso
cenário realista, não vamos alterar nenhum valor nesse estágio. Clique ‘Ok’.
iv. O processo deve ser repetido para o número desejado de cenários.
Geralmente, se inclui pelo menos dois cenários adicionais, um conservador
e outro otimista. Nestes casos, alteram-‐se os valores das variáveis de
entrada. Após incluir todos os cenários, temos duas opções:
a. Alternar entre cenários acessando a ferramenta, clicando no
cenário e depois em ‘Mostrar’. Os valores das células das variáveis de
entrada e saída serão automaticamente alterados.
b. Gerar uma tabela de resumo que descreve os cenários e seus
resultados. Para isso, acesse a ferramenta, clique em ‘Resumo’ e
indique as células de resultado (p. ex., VPL), clicando ‘Ok’. Será
gerada uma nova planilha com a tabela de resumo.
8. Ferramenta ‘Tabela de Dados’: a análise de sensibilidade pode ser feita
manualmente. No entanto, o Excel tem uma ferramenta que permite definir e
3
Nesse
caso,
inclui-‐se
todos
os
anos,
inclusive
o
0.
Dicas de Excel aplicadas à Análise Custo-‐Benefício 4
visualizar simultaneamente o efeito de inúmeras variações em uma ou duas
variáveis de entrada (por exemplo, produtividade e preço de venda) sobre uma
variável de saída/resultado (por exemplo, o VPL).
i. Para utilizá-‐la no Excel 2003 (e no Excel 2008 para MAC OS) vá em Dados /
Tabela; e no Excel 2007, em Dados / Teste de Hipóteses / Tabela de dados.
ii. Para criar uma tabela de dados com alteração de uma só variável de
entrada (p.ex. produtividade), aproveite uma tabela de cálculo de VPL e vá
na parte inferior da planilha, abaixo das células já utilizadas para cálculo.
Clique em uma célula vazia e faça uma referência à célula do VPL (variável
de saída escolhida neste exemplo).
iii. Na célula imediatamente inferior/esquerda, coloque um valor hipotético
para a variável de entrada ‘Taxa de desconto’. Continue logo abaixo desta,
colocando vários valores possíveis para essa variável de entrada, conforme
Figura 3.
iv. Selecione todas as células desse exercício e acione a ferramenta. A
ferramenta solicitará que se identifique a ‘célula de entrada da coluna’.
Esta será a variável que queremos alterar na análise de sensibilidade (a
‘Taxa de desconto’). Clique na célula da variável e depois em ‘Ok’. Você
observará que as células vazias no conjunto selecionado serão preenchidas
com os valores de VPL de acordo com os valores da variável de entrada
determinados.
v. Também é possível fazer isso com duas variáveis, conforme o arranjo de
valores da Figura 4. Repita o procedimento conforme descrito
anteriormente, mas desta vez também forneça a ‘célula de entrada da
linha’. Neste caso, utilizei a taxa de crescimento real do preço.
vi. Atenção: as referências das células das variáveis analisadas devem estar
dentro da mesma planilha da Tabela de Dados.
vii. Uma das vantagens da Tabela de Dados é que ela permite atualização
automática de uma análise de sensibilidade que, de outra forma, teria de
ser feita manualmente.
Figura
3
Figura
4
Dicas de Excel aplicadas à Análise Custo-‐Benefício 5
Você também pode gostar
- ABILIO - Ludmila - Costhek - Uberização Do Trabalho - Subsunção Real Da ViraçãoDocumento8 páginasABILIO - Ludmila - Costhek - Uberização Do Trabalho - Subsunção Real Da ViraçãoLucas Fettermann CamposAinda não há avaliações
- Sociologia 1º Anos: Trabalho e SociedadeDocumento4 páginasSociologia 1º Anos: Trabalho e SociedadeTUCOBADAinda não há avaliações
- Aula 01 - Questões FCCDocumento17 páginasAula 01 - Questões FCCmaranbmAinda não há avaliações
- Capital Social - James ColemanDocumento12 páginasCapital Social - James ColemanAlexandra Badaró Magi100% (1)
- Catalogo VETORE 2018Documento128 páginasCatalogo VETORE 2018tixinhamorAinda não há avaliações
- Atividade 3 em ProcessoDocumento8 páginasAtividade 3 em ProcessoTerezinha MariaAinda não há avaliações
- Projeto Educação CorporativaDocumento7 páginasProjeto Educação Corporativapauloemanuel50Ainda não há avaliações
- Norma Portuguesa para Sistemas de Gestão da QualidadeDocumento58 páginasNorma Portuguesa para Sistemas de Gestão da QualidadePedro Sousa80% (5)
- Eventos no Hotel Praia MarDocumento70 páginasEventos no Hotel Praia MarEmpresarialAinda não há avaliações
- 4-Contrato Consolidado - Adtivo 03Documento5 páginas4-Contrato Consolidado - Adtivo 03Haislan AraujoAinda não há avaliações
- ROTEIRO - Laboratorio e Posto de ColetaDocumento10 páginasROTEIRO - Laboratorio e Posto de ColetaPatricia TorgaAinda não há avaliações
- Exercicios Direito Comercial 1 Uem 2017Documento2 páginasExercicios Direito Comercial 1 Uem 2017Elton MironaAinda não há avaliações
- Compra de notebook Acer A315-23G-R2SE R5 8GB 256SSD pretoDocumento1 páginaCompra de notebook Acer A315-23G-R2SE R5 8GB 256SSD pretoJuninho VieiraAinda não há avaliações
- Marketing BibliotecasDocumento4 páginasMarketing BibliotecasÉrica LucenaAinda não há avaliações
- Megaleiloes Edital J80616 220816-181156Documento2 páginasMegaleiloes Edital J80616 220816-181156Giulio Attilio PietroluongoAinda não há avaliações
- Layout de EstaleiroDocumento13 páginasLayout de EstaleiroAmanda ZebulumAinda não há avaliações
- Resolução IBAMA 85-96 - Controle de Emissão Atmosférica de Frota DieselDocumento5 páginasResolução IBAMA 85-96 - Controle de Emissão Atmosférica de Frota DieselWanderlei FerrerAinda não há avaliações
- 04 - Guia Geral Do Construtor Rev.2 (30-11-2016) PDFDocumento20 páginas04 - Guia Geral Do Construtor Rev.2 (30-11-2016) PDFMayconBritoSantos100% (1)
- Aula 1 - Analise Transacional e Gestao de Pessoas PDFDocumento10 páginasAula 1 - Analise Transacional e Gestao de Pessoas PDFJose FS100% (1)
- Fatura Data Moeda Data de Vencimento: Atcud:Jfbjc89T-7Documento2 páginasFatura Data Moeda Data de Vencimento: Atcud:Jfbjc89T-7Pedro BeaumontAinda não há avaliações
- Empresas dos segmentos hospitalar, hotelaria e uniformesDocumento23 páginasEmpresas dos segmentos hospitalar, hotelaria e uniformesKarina CarvalhoAinda não há avaliações
- Curso Pós-Graduação Contabilidade InternacionalDocumento122 páginasCurso Pós-Graduação Contabilidade Internacionalevanilucio5213Ainda não há avaliações
- Dinâmicas TelemarketingDocumento9 páginasDinâmicas TelemarketingLeila SilvaAinda não há avaliações
- Transformadores de Distribuicao A OleoDocumento12 páginasTransformadores de Distribuicao A OleoPhilipe LazaroAinda não há avaliações
- Associados CDL Santa InêsDocumento11 páginasAssociados CDL Santa InêsRossanna Kelly RodriguesAinda não há avaliações
- Processos e Formas Espaciais - Roberto Lobato CorrêaDocumento22 páginasProcessos e Formas Espaciais - Roberto Lobato CorrêaRicardoQueirozAinda não há avaliações
- FNF - Finanças para Não FinanceirosDocumento3 páginasFNF - Finanças para Não FinanceirosJoão AlvesAinda não há avaliações
- Atividade de MatematicaDocumento9 páginasAtividade de MatematicaValdineia silvaAinda não há avaliações
- Governança TI, ITIL e CobiTDocumento23 páginasGovernança TI, ITIL e CobiTRODRIGO COSTAAinda não há avaliações
- Entrada No Seguro Desemprego 03082017 PDFDocumento1 páginaEntrada No Seguro Desemprego 03082017 PDFMARCOSAinda não há avaliações