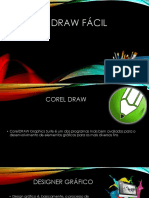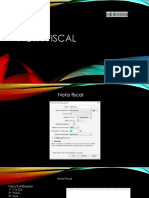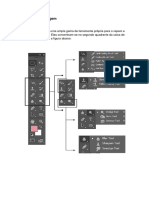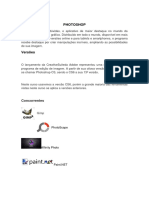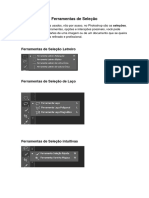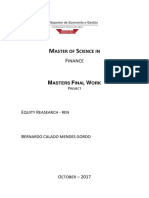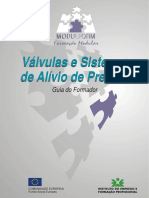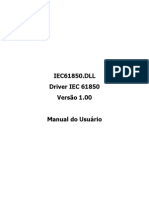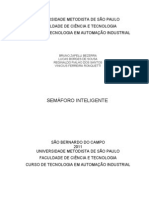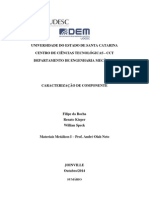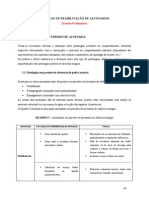Escolar Documentos
Profissional Documentos
Cultura Documentos
08-Tabelas e Bordas
Enviado por
Brando GoetheDireitos autorais
Formatos disponíveis
Compartilhar este documento
Compartilhar ou incorporar documento
Você considera este documento útil?
Este conteúdo é inapropriado?
Denunciar este documentoDireitos autorais:
Formatos disponíveis
08-Tabelas e Bordas
Enviado por
Brando GoetheDireitos autorais:
Formatos disponíveis
Proativa Informática
Proativa Informática
Word 2010 Básico
Apostila do Aluno
Tabelas e Bordas
Desenvolvido por Wender Lucas Rodrigues Silva C.N.P.J. 19.333.157/0001-67
Proativa Informática
Trabalhando com tabelas
A tabela é mais um recurso que o ajuda a organizar ou apresentar dados. Observe o exemplo
abaixo, que mostra um comparativo da população dos estados brasileiros de acordo com o
censo de 2000 e 2010.
Você pode digitar esse conteúdo utilizando tabulações, como nas antigas máquinas de
datilografia, ou pode criar uma tabela que, além de facilitar a digitação, lhe proporciona várias
opções de formatação e classificação de dados, criação de gráficos etc.
Ao adicionar tabelas no Word, é possível utilizar estilos já prontos ou criar um estilo próprio, a
fim de padronizar o documento e deixá-lo mais organizado e apresentável.
Desenvolvido por Wender Lucas Rodrigues Silva C.N.P.J. 19.333.157/0001-67
Proativa Informática
Vamos criar uma tabela sem a utilização de estilos prontos. Para isso:
1. Clique na guia Inserir, no grupo Tabelas e no botão Tabelas
2. Clique no primeiro quadro e arraste o mouse até obter o tamanho desejado. Neste exemplo,
três colunas e duas linhas.
Para explicar de forma mais clara, imagine que as colunas da tabela sejam nomeadas de A a Z e
as linhas numeradas de 1 até infinito. A junção de uma linha com uma coluna é chamada de
célula.
Para mover o cursor entre as células, utilizamos a tecla TAB. Ao pressionarmos essa tecla na
última célula, uma linha é inserida automaticamente na tabela. É claro que as demais teclas de
movimentação também podem ser utilizadas, assim como o mouse.
3. Digite o seguinte conteúdo:
4. Agora, observe a tabela criada e procure melhorar seu documento, empregando os recursos
de edição vistos no curso básico. O resultado seria o seguinte:
Desenvolvido por Wender Lucas Rodrigues Silva C.N.P.J. 19.333.157/0001-67
Proativa Informática
5. Por fim, salve o documento com o nome Tabela_modelo.
Aplicando estilos à tabela
Para alterar o estilo de uma tabela, utilizamos a guia Design. As alterações realizadas no grupo
Opções de Estilo de Tabela terão efeito no grupo Estilos de Tabela.
No grupo Opções de Estilo de Tabela, estão disponíveis as seguintes opções:
1. Clique sobre a tabela e, em seguida, na guia Design.
2. No grupo Estilos de Tabela, posicione o mouse sobre os estilos disponíveis e observe seu
efeito sobre a tabela. Clique nas setas destacadas para visualizar os demais estilos.
No exemplo abaixo, o estilo utilizado foi Sombreamento claro – Ênfase 5, com as opções
linha de cabeçalho, linhas de totais e linhas em tiras assinaladas.
Desenvolvido por Wender Lucas Rodrigues Silva C.N.P.J. 19.333.157/0001-67
Proativa Informática
Ainda nesse grupo, temos as seguintes opções:
O último grupo da guia Design, Desenhar Bordas, apresenta as seguintes opções:
Alterando a estrutura da tabela
Para alterar a estrutura de uma tabela, utilize a guia Layout.
Caso você o tenha gravado com estilo de formatação, selecione-o e clique na guia Design e na
opção Tabela com grade, do grupo Estilo de Tabela, para retirar a formatação.
Desenvolvido por Wender Lucas Rodrigues Silva C.N.P.J. 19.333.157/0001-67
Proativa Informática
Alterando a largura das colunas e a altura das linhas com o mouse
Alterar a largura das colunas ou a altura das linhas é muito simples.
1. Basta posicionar o ponteiro do mouse no local desejado e arrastá-lo até a posição desejada.
Para alterar a largura da coluna, o ponteiro do mouse deve apresentar esta forma: . Já no
caso da altura da linha, a forma deverá ser esta: .
Veja o resultado obtido:
Alterando a largura das colunas e a altura das linhas com o botão
Propriedades
Agora, vamos ver como alterar a largura das colunas e a altura das linhas com as opções do
botão Propriedades.
1. Posicione o mouse na primeira célula da tabela e clique na guia Layout.
2. Para alterar as propriedades das linhas, clique na guia Linha.
Desenvolvido por Wender Lucas Rodrigues Silva C.N.P.J. 19.333.157/0001-67
Proativa Informática
As opções relacionadas às colunas são praticamente as mesmas.
Desenvolvido por Wender Lucas Rodrigues Silva C.N.P.J. 19.333.157/0001-67
Proativa Informática
Lembre-se de clicar em OK para efetivar as alterações.
Alterando as propriedades da tabela
As opções que permitem alterar a tabela estão na guia Tabela. As opções disponíveis são as
seguintes:
Desenvolvido por Wender Lucas Rodrigues Silva C.N.P.J. 19.333.157/0001-67
Proativa Informática
Agora, veja as demais opções da guia Layout.
No grupo Tabela, temos as seguintes opções:
No grupo Linhas e Colunas, as opções são as seguintes:
No grupo Mesclar, temos as seguintes opções:
No grupo Tamanho da Célula, temos as seguintes opções:
Desenvolvido por Wender Lucas Rodrigues Silva C.N.P.J. 19.333.157/0001-67
Proativa Informática
No grupo Alinhamento, temos as seguintes opções:
Finalmente, no grupo Dados, temos as seguintes opções:
No exemplo seguinte, classificamos os itens em ordem alfabética e inserimos uma linha para
cálculo dos totais.
Após a inserção do texto, o cursor foi posicionado nas células a serem somadas (total da
quantidade e do preço).
Desenvolvido por Wender Lucas Rodrigues Silva C.N.P.J. 19.333.157/0001-67
Proativa Informática
Ao clicar no botão , automaticamente, apareceu a função =SUM(ABOVE), que
significa somar números acima.
Ainda é possível escolher o formato para apresentar os resultados.
Dica! Você pode copiar a fórmula utilizada para outras células da tabela e utilizar
a tecla <F9> para atualizar o cálculo, desde que os valores estejam selecionados.
Desenvolvido por Wender Lucas Rodrigues Silva C.N.P.J. 19.333.157/0001-67
Você também pode gostar
- Aula 1 Introdução - CorelDocumento8 páginasAula 1 Introdução - CorelBrando GoetheAinda não há avaliações
- Aula 7 - Nota Fiscal - CorelDocumento7 páginasAula 7 - Nota Fiscal - CorelBrando GoetheAinda não há avaliações
- 16 - Citações, Biografias, Legendas e ReferênciasDocumento12 páginas16 - Citações, Biografias, Legendas e ReferênciasBrando GoetheAinda não há avaliações
- 09-Estilos de Texto, Capitular e Word ArtDocumento8 páginas09-Estilos de Texto, Capitular e Word ArtBrando GoetheAinda não há avaliações
- 10 - Cabeçalho e RodapéDocumento6 páginas10 - Cabeçalho e RodapéBrando GoetheAinda não há avaliações
- 12-Modelo, Folha de Rosto e HiperlinkDocumento6 páginas12-Modelo, Folha de Rosto e HiperlinkBrando GoetheAinda não há avaliações
- 03-Estilos de Bordas e Copiando e MovendoDocumento7 páginas03-Estilos de Bordas e Copiando e MovendoBrando GoetheAinda não há avaliações
- 05-Ajustes - PhotoshopDocumento14 páginas05-Ajustes - PhotoshopBrando GoetheAinda não há avaliações
- 02-Fontes, Parágrafos, Listas e MarcadoresDocumento14 páginas02-Fontes, Parágrafos, Listas e MarcadoresBrando GoetheAinda não há avaliações
- 01-Introdução - Word 2010Documento10 páginas01-Introdução - Word 2010Brando GoetheAinda não há avaliações
- 02-Conhecendo o PhotoshopDocumento11 páginas02-Conhecendo o PhotoshopBrando GoetheAinda não há avaliações
- 03-Ferramentas de Seleção PhotoshopDocumento11 páginas03-Ferramentas de Seleção PhotoshopBrando GoetheAinda não há avaliações
- Aula 2 - Desenho, Seleção e ZoomDocumento22 páginasAula 2 - Desenho, Seleção e ZoomBrando GoetheAinda não há avaliações
- Manual de Drenagem Urbana - Volume IDocumento37 páginasManual de Drenagem Urbana - Volume IRenata KlemAinda não há avaliações
- Ren 6Documento52 páginasRen 6Pedro OliveiraAinda não há avaliações
- 2010-1 AP3-HM-GabaritoDocumento2 páginas2010-1 AP3-HM-GabaritoWilliam GomesAinda não há avaliações
- Catálogo InterlightDocumento142 páginasCatálogo InterlighthelofAinda não há avaliações
- Motores Peugeot 206Documento96 páginasMotores Peugeot 206Fábio Souza Gomes100% (5)
- N 0038Documento57 páginasN 0038Antonio Ribeiro100% (1)
- Unidade 3 - Exercícios de Fixação - Revisão Da TentativaDocumento5 páginasUnidade 3 - Exercícios de Fixação - Revisão Da TentativaBruno Balbi da Costa CostaAinda não há avaliações
- Válvulas e Sistemas de Alívio de PressãoDocumento112 páginasVálvulas e Sistemas de Alívio de PressãoAnonymous mq0U43UsPAinda não há avaliações
- PMR3401 Apostila10Documento10 páginasPMR3401 Apostila10Jeane MarquesAinda não há avaliações
- Identidade 06 PDFDocumento4 páginasIdentidade 06 PDFNicholas HosnAinda não há avaliações
- Determinismo e Liberdade Na Ação HumanaDocumento6 páginasDeterminismo e Liberdade Na Ação HumanaBeatriz OliveiraAinda não há avaliações
- Plano de Estudos VESTGEEK 24 Semanas ENEMDocumento11 páginasPlano de Estudos VESTGEEK 24 Semanas ENEMSalvador SilvaAinda não há avaliações
- FísicaDocumento12 páginasFísicamaria eduardaAinda não há avaliações
- Ef2 Volume3 8ano Matematica LivroprofessorDocumento64 páginasEf2 Volume3 8ano Matematica LivroprofessorFelipe Bruschi Barbosa100% (2)
- 1 FRANCO - A Metodologia de Pesquisa Educacional Como Construtora Da Práxis Investigativa OKDocumento10 páginas1 FRANCO - A Metodologia de Pesquisa Educacional Como Construtora Da Práxis Investigativa OKKliver MoreiraAinda não há avaliações
- Estudo AutomatismosDocumento4 páginasEstudo AutomatismosJoão Miguel PintoAinda não há avaliações
- Como Realizar A Multiplicação - 2 Algarismos.Documento2 páginasComo Realizar A Multiplicação - 2 Algarismos.Larissa Becker DunckeAinda não há avaliações
- IEC61850 BRDocumento13 páginasIEC61850 BRSilvio Romero CaladoAinda não há avaliações
- RELATORIO Analise de Comprimidos, Controle de QualidadeDocumento7 páginasRELATORIO Analise de Comprimidos, Controle de QualidadeEllen GomesAinda não há avaliações
- Circuito ElétricoDocumento3 páginasCircuito Elétricolucyelen.pereiraAinda não há avaliações
- Teste 2 12 Asa Enunciado Resolução 2020 2021Documento10 páginasTeste 2 12 Asa Enunciado Resolução 2020 2021Joao F JambasAinda não há avaliações
- SemaforoDocumento18 páginasSemaforoBruno Zapelli100% (2)
- Aula 1 Programação Estruturada - FluxogramaDocumento3 páginasAula 1 Programação Estruturada - FluxogramaRenan “Ribas” RibeiroAinda não há avaliações
- Caracterização de ParafusosDocumento28 páginasCaracterização de ParafusosFilipe da RochaAinda não há avaliações
- Capitulo 3Documento280 páginasCapitulo 3gambetzAinda não há avaliações
- Materiais de Construção II - Relatório 6 - NBR 7215 - Cimento Portland - Determinação Da Resistência À CompressãoDocumento7 páginasMateriais de Construção II - Relatório 6 - NBR 7215 - Cimento Portland - Determinação Da Resistência À CompressãoElitiere Silva CruzAinda não há avaliações
- Técnicas Reabilitação de AlvenariasDocumento29 páginasTécnicas Reabilitação de AlvenariasLuís AmaralAinda não há avaliações
- STC7 DR1 +o+elemento ValidadoDocumento10 páginasSTC7 DR1 +o+elemento Validadotonywebcam100% (2)
- Av 1 Fundamentos de Redes de ComputadoresDocumento5 páginasAv 1 Fundamentos de Redes de Computadoresandre13121997Ainda não há avaliações
- Multimetro - Mundo Da ElétricaDocumento6 páginasMultimetro - Mundo Da ElétricaAnderson PaulinoAinda não há avaliações