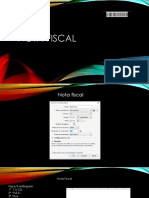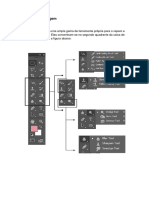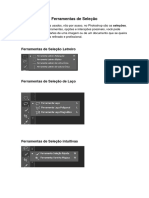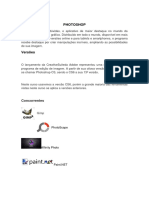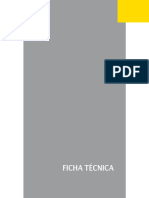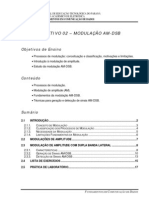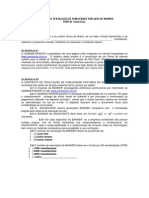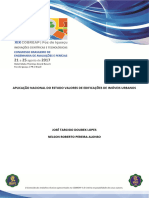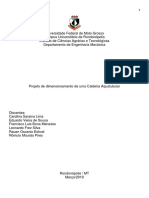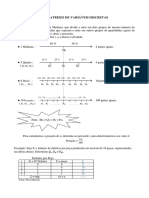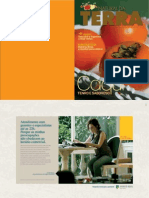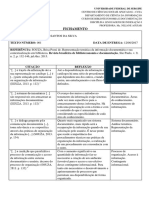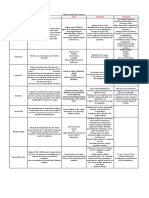Escolar Documentos
Profissional Documentos
Cultura Documentos
11-Inserindo Objetos No Word e Autocorreção
Enviado por
Brando GoetheTítulo original
Direitos autorais
Formatos disponíveis
Compartilhar este documento
Compartilhar ou incorporar documento
Você considera este documento útil?
Este conteúdo é inapropriado?
Denunciar este documentoDireitos autorais:
Formatos disponíveis
11-Inserindo Objetos No Word e Autocorreção
Enviado por
Brando GoetheDireitos autorais:
Formatos disponíveis
Proativa Informática
Proativa Informática
Word 2010 Básico
Apostila do Aluno
Inserindo Objetos no Word e
Autocorreção
Desenvolvido por Wender Lucas Rodrigues Silva C.N.P.J. 19.333.157/0001-67
Proativa Informática
Inserindo arquivo no documento atual
Você pode precisar inserir o conteúdo de outro arquivo em seu documento. Para isso, você
poderia abrir o arquivo de origem, selecionar todo o seu conteúdo,copiá-lo e colá-lo. Contudo,
se o arquivo for muito grande, por exemplo, 45 páginas com imagens, gráficos etc., isso poderá
sobrecarregar a área de transferência e tornar o processo lento.
A opção de inserir um arquivo torna esse procedimento bem mais rápido. Veja
como proceder:
1. Posicione o cursor no local a partir do qual o arquivo deverá ser inserido.
2. Na guia Inserir, no grupo Texto, clique no botão .
3. A seguir, selecione a opção Texto do arquivo.
4. Localize a pasta e o arquivo desejado e clique em Inserir.
Inserindo arquivos de outros aplicativos no documento atual
No item anterior, vimos como inserir arquivos compatíveis com o Word no documento atual. Se
o conteúdo desejado for de outro tipo ou se você precisar editar dados de outro aplicativo, o
processo é bem parecido. Veja como fazer:
1. Posicione o cursor no local a partir do qual o arquivo deve ser inserido.
2. Na guia Inserir, no grupo Texto, clique no botão .
3. Em seguida, selecione a opção Objeto.
Na imagem seguinte, observe que você pode criar um novo arquivo ou abrir um .
Desenvolvido por Wender Lucas Rodrigues Silva C.N.P.J. 19.333.157/0001-67
Proativa Informática
4. Defina o tipo de aplicativo e clique em OK.
No exemplo a seguir, inserimos uma planilha do Excel e incluímos alguns dados. Veja que,
embora estejamos utilizando o Word, a faixa de opções apresentada é a do Excel.
5. Toda a formatação desejada deverá ser feita pelos comandos do Excel.
6. Assim que a planilha estiver concluída, clique fora dela e continue editando o documento
normalmente.
7. Para alterar os dados, dê um clique duplo sobre a planilha.
INSERINDO SÍMBOLOS
Muitas vezes, deparamo-nos com símbolos que não encontramos no teclado. No Word 2010,
você poderá encontrá-los facilmente. Para tanto, faça o seguinte:
1. Em um documento em branco, clique na guia Inserir, no grupo Símbolos e no botão
.
2. Aparecerá uma janela com diversos símbolos. Para ver mais opções, clique em Mais
Símbolos.
3. Ao clicar nessa opção, uma caixa com Símbolos e Caracteres especiais é aberta.
Na guia Símbolos, dependendo da fonte escolhida, você pode selecionar o Subconjunto para
visualizar os símbolos relacionados a ele. Você também visualiza os símbolos utilizados
recentemente. Escolha o símbolo desejado e clique em Inserir ou dê um clique duplo sobre ele.
Desenvolvido por Wender Lucas Rodrigues Silva C.N.P.J. 19.333.157/0001-67
Proativa Informática
Já na guia Caracteres especiais, você terá acesso direto a vários caracteres e suas respectivas
teclas de atalho.
Desenvolvido por Wender Lucas Rodrigues Silva C.N.P.J. 19.333.157/0001-67
Proativa Informática
Trabalhando com a Autocorreção
Você já observou que algumas palavras que digitamos com os caracteres invertidos são
corrigidas automaticamente? Então, digite a palavra qeu. Assim que você pressionar a barra de
espaço, ela assumirá a forma correta: que. Isso acontece, pois o Word já tem várias palavras
inseridas na tabela de autocorreção.
E se você desejar utilizar esse recurso para facilitar seu trabalho ao digitar uma expressão várias
vezes? Por exemplo, termos jurídicos, nome da instituição em que trabalha etc. Vamos ver
como isso funciona?
1. Clique na guia Inserir, no grupo Símbolos, no botão , na opção Mais Símbolos e
no botão Autocorreção.
Uma janela se abrirá com duas guias: Autocorreção e Correção Automática de Matemática.
Ambas as guias têm opções que podem ser ativadas ou desativadas com um clique na caixa de
verificação
2. Na guia Autocorreção, clique na caixa de texto Substituir e digite os caracteres que você
deseja utilizar, por exemplo: PI.
3. Na caixa de texto Por, digite o texto desejado: PROATIVA INFORMÁTICA. A seguir,
clique em Adicionar.
Desenvolvido por Wender Lucas Rodrigues Silva C.N.P.J. 19.333.157/0001-67
Proativa Informática
4. Agora é só digitar PI e ver o que acontece após você pressionar a <BARRA DE ESPAÇO>
ou a tecla <ENTER>.
Além de símbolos, o grupo Símbolos, na guia Inserir, traz a opção Equação, utilizada por
profissionais da área de matemática (professores, engenheiros etc.).
Desenvolvido por Wender Lucas Rodrigues Silva C.N.P.J. 19.333.157/0001-67
Você também pode gostar
- Aula 1 Introdução - CorelDocumento8 páginasAula 1 Introdução - CorelBrando GoetheAinda não há avaliações
- 12-Modelo, Folha de Rosto e HiperlinkDocumento6 páginas12-Modelo, Folha de Rosto e HiperlinkBrando GoetheAinda não há avaliações
- Aula 7 - Nota Fiscal - CorelDocumento7 páginasAula 7 - Nota Fiscal - CorelBrando GoetheAinda não há avaliações
- 16 - Citações, Biografias, Legendas e ReferênciasDocumento12 páginas16 - Citações, Biografias, Legendas e ReferênciasBrando GoetheAinda não há avaliações
- 10 - Cabeçalho e RodapéDocumento6 páginas10 - Cabeçalho e RodapéBrando GoetheAinda não há avaliações
- 09-Estilos de Texto, Capitular e Word ArtDocumento8 páginas09-Estilos de Texto, Capitular e Word ArtBrando GoetheAinda não há avaliações
- 03-Estilos de Bordas e Copiando e MovendoDocumento7 páginas03-Estilos de Bordas e Copiando e MovendoBrando GoetheAinda não há avaliações
- 02-Fontes, Parágrafos, Listas e MarcadoresDocumento14 páginas02-Fontes, Parágrafos, Listas e MarcadoresBrando GoetheAinda não há avaliações
- 01-Introdução - Word 2010Documento10 páginas01-Introdução - Word 2010Brando GoetheAinda não há avaliações
- 05-Ajustes - PhotoshopDocumento14 páginas05-Ajustes - PhotoshopBrando GoetheAinda não há avaliações
- 03-Ferramentas de Seleção PhotoshopDocumento11 páginas03-Ferramentas de Seleção PhotoshopBrando GoetheAinda não há avaliações
- Aula 2 - Desenho, Seleção e ZoomDocumento22 páginasAula 2 - Desenho, Seleção e ZoomBrando GoetheAinda não há avaliações
- 02-Conhecendo o PhotoshopDocumento11 páginas02-Conhecendo o PhotoshopBrando GoetheAinda não há avaliações
- DDS Içamento de CargasDocumento6 páginasDDS Içamento de Cargasangerai09Ainda não há avaliações
- Enem - 2015 - Dia 01 - Caderno 09 - Branco - Gabarito 2 Aplicação PDFDocumento32 páginasEnem - 2015 - Dia 01 - Caderno 09 - Branco - Gabarito 2 Aplicação PDFPeter Mac HamiltonAinda não há avaliações
- O Microscópio É Um Aparelho Utilizado para Visualizar Estruturas Minúsculas Como As CélulasDocumento2 páginasO Microscópio É Um Aparelho Utilizado para Visualizar Estruturas Minúsculas Como As CélulasLeandro SilvaAinda não há avaliações
- O Processo de Lições Aprendidas em ProjetoDocumento3 páginasO Processo de Lições Aprendidas em ProjetoNeco StanderAinda não há avaliações
- Modelo Ficha Tecnica RESTAURANTES PDFDocumento10 páginasModelo Ficha Tecnica RESTAURANTES PDFÉder PinheiroAinda não há avaliações
- Simulado: Aluno (A) : Matrícula: Desempenho: Data:: FecharDocumento2 páginasSimulado: Aluno (A) : Matrícula: Desempenho: Data:: FecharRobson OliveiraAinda não há avaliações
- JCL Tutorial - En.ptDocumento66 páginasJCL Tutorial - En.ptFutebol CoerenteAinda não há avaliações
- Modulacao Am DSBDocumento18 páginasModulacao Am DSBeverjara7833% (3)
- Matriz Energetica - IntroduçãoDocumento5 páginasMatriz Energetica - IntroduçãoSuellen Freire RigattoAinda não há avaliações
- Catalogo GUINDASTE-TODOS-OS-TERRENOS-SAC2200SDocumento52 páginasCatalogo GUINDASTE-TODOS-OS-TERRENOS-SAC2200SRomario OliveiraAinda não há avaliações
- Contrato Banner JanDocumento3 páginasContrato Banner JanJoão Victor MacedoAinda não há avaliações
- E-Book de Avaliacao - Imoveis - IbapeDocumento9 páginasE-Book de Avaliacao - Imoveis - IbapeRenato MuellerAinda não há avaliações
- 06 03 TricomoniaseDocumento11 páginas06 03 TricomoniaseBruno De Andrade PiresAinda não há avaliações
- Projeto de Sistemas Termicos FINALDocumento27 páginasProjeto de Sistemas Termicos FINALEdu VieiraAinda não há avaliações
- Medidas SeparatrizesDocumento6 páginasMedidas SeparatrizesFULVIO SOUSA NOVAESAinda não há avaliações
- 04-Materiais AçoDocumento11 páginas04-Materiais Açorb19690% (1)
- Apt MAC - CONTABILIDADE NACIONALDocumento4 páginasApt MAC - CONTABILIDADE NACIONALs.almeidavasconcelosAinda não há avaliações
- Refrigerador Degelo Ciclico DC50 DC51Documento38 páginasRefrigerador Degelo Ciclico DC50 DC51osman de souza lemos100% (1)
- Linhaça Revista Natural Da TerraDocumento51 páginasLinhaça Revista Natural Da TerraEncarteReceitasAinda não há avaliações
- Cuidados Com o Paciente Crìtico Aula 1Documento20 páginasCuidados Com o Paciente Crìtico Aula 1thatielle.martins100% (1)
- Bolo Bem Casado Com Recheio de Nozes e Doce de Lei+Documento3 páginasBolo Bem Casado Com Recheio de Nozes e Doce de Lei+Marcos MarttiAinda não há avaliações
- Aprenda XadrezDocumento104 páginasAprenda XadrezFernanda Palermo Hassan100% (1)
- A46149 - José Magalhães - Fadiga e FraturaDocumento25 páginasA46149 - José Magalhães - Fadiga e FraturaJosé MagalhãesAinda não há avaliações
- Tarefa 2Documento9 páginasTarefa 2IvanAinda não há avaliações
- Modelo de FICHAMENTODocumento2 páginasModelo de FICHAMENTODanilo SantosAinda não há avaliações
- Tabela Vitaminas e MineraisDocumento5 páginasTabela Vitaminas e MineraisDhayson Silveira100% (3)
- Clausulas Contratuais GeraisDocumento22 páginasClausulas Contratuais GeraisDavid DaAinda não há avaliações
- 1 - Formulário Prev. Corporate Atualizado - PPLRDocumento2 páginas1 - Formulário Prev. Corporate Atualizado - PPLRDaniel CabralAinda não há avaliações
- Válvulas de Purga e VentilaçãoDocumento2 páginasVálvulas de Purga e VentilaçãoEtienne RochaAinda não há avaliações
- Voa JoaoDocumento15 páginasVoa Joaoisaac rodriguesAinda não há avaliações