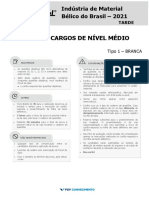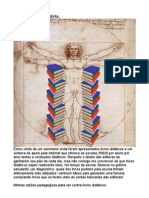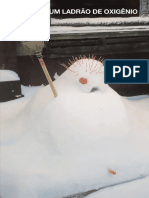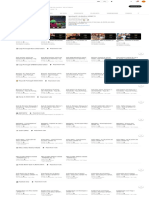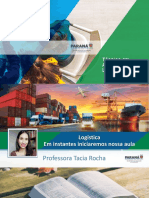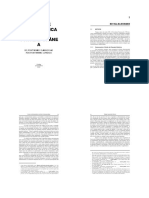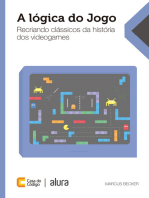Escolar Documentos
Profissional Documentos
Cultura Documentos
7350291-PT V1.71 FireWorks Web Client Printed Help
Enviado por
amjadjaved033148Direitos autorais
Formatos disponíveis
Compartilhar este documento
Compartilhar ou incorporar documento
Você considera este documento útil?
Este conteúdo é inapropriado?
Denunciar este documentoDireitos autorais:
Formatos disponíveis
7350291-PT V1.71 FireWorks Web Client Printed Help
Enviado por
amjadjaved033148Direitos autorais:
Formatos disponíveis
Ajuda do FireWorks Web
Client
P/N 7350291-PT • VER 1.71 • ISS 10JUL13
Content
Introdução 1
Ajuda do FireWorks Web Client 1
Como fazer login no FireWorks Web Client 1
Prerrequisitos do FireWorks Web Client 1
Layout e visão geral da tela 2
Definições da barra do menu 3
Definições de LEDs 4
Definições da barra de status 5
Como usar a barra divisora para dimensionar a janela 6
Status de diagnóstico 7
Como criar um atalho na área de trabalho para se conectar a um servidor do
FireWorks 7
Guias Novo, Reconhecido e Todos os eventos 9
Definições das guias 9
Definições de botões 9
Como limpar os eventos das listas de Novo Evento e Evento Confirmado 10
Descrições da coluna 10
Cores de eventos 11
Operação de eventos 11
Descrição de tipos de evento 12
Como manter eventos na guia Novos Eventos 19
Como atualizar uma lista de evento 19
Como filtrar uma lista 19
Como classificar listas por coluna 20
Como reordenar colunas em uma lista 20
Como dimensionar colunas 21
Como restaurar eventos 21
Como selecionar um evento 21
Como silenciar o Web Client 22
Guia de mensagem de evento 23
Visão geral da mensagem de evento 23
Como exibir uma mensagem de evento 23
Guia Dispositivos ativos 25
Visão geral de dispositivos ativos 25
Definições de botões e LEDs 25
Como exibir dispositivos ativos 25
Guia de status da partição 27
Visão geral do status da partição 27
Como exibir o status de uma partição 27
Como criar um relatório de status de partição 28
Guia de status de nó 29
Visão geral do status de nó 29
Descrições da coluna do status de nó 29
Ajuda do FireWorks Web Client i
Guia Relatórios 31
Visão geral dos relatórios 31
Como salvar um relatório 31
Como imprimir um relatório 31
Como filtrar um relatório 32
Relatórios EST3 e EST3X 33
Como criar um relatório de desativados 33
Como criar um relatório do histórico do painel 33
Como criar um relatório de status de partição 34
Como criar um relatório do estado da partição 34
Como criar um relatório de revisão 35
Como criar um relatório de sensibilidade 35
Como criar um relatório de status 36
Como criar um relatório de problema 36
Como criar um relatório do status da saída 36
Relatórios EST2/IRC3/FCC 39
Como criar um relatório de status ativo 39
Como criar um relatório de sensibilidade analógica 39
Como criar um relatório de linhas desativadas 40
Como criar um relatório de procedimentos desativados 40
Como criar um relatório de zonas desativadas 40
Como criar um relatório de mensagens de zonas desativadas 41
Como criar um relatório do status do painel 41
Como criar um relatório de consulta do nível de fumaça 42
Relatórios de histórico 43
Como criar um relatório de histórico 43
Relatórios de diagnóstico 45
Como criar um relatório de diagnóstico 45
Guia Status do sistema 47
Descrição dos status do sistema 47
Guia Opções 49
Frequência de acionamento 49
Máximo de eventos de acionamento 49
Tempo limite da web 50
Tempo limite de relatório 50
Filtro de exibição de eventos 50
Como alterar os arquivos de som dos tipos de eventos 51
Como configurar a cor do evento de supervisão 51
Resolução de Problemas 53
Guia de resolução de problemas do Remote Web Client para o administrador do
Fireworks 53
Index 55
ii Ajuda do FireWorks Web Client
Introdução
Introdução
Ajuda do FireWorks Web Client
Bem-vindo a Ajuda do FireWorks Web Client Essa informação tem a finalidade de apoiá-lo durante o uso do
Web Client para monitorar remotamente seu sistema FireWorks.
P/N 7350291-PT • VER 1.71 • ISS 10JUL13
© 2013 UTC Fire & Security Americas Corporation, Inc. Todos os direitos reservados.
Como fazer login no FireWorks Web Client
Ao conectar no FireWorks pela primeira vez através do FireWorks Web Client verifique se os Prerrequisitos
do FireWorks Web Client foram atendidos.
Para fazer login no FireWorks Web Client:
1. Conecte-se no FireWorks inserindo o endereço de rede do FireWorks (IP ou DNS), e depois clique em
Conectar.
Se o FireWorks estiver conectado, vá para a próxima etapa. Caso negativo, consulte seu administrador
do FireWorks.
2. Faça log on no FireWorks.
Insira seu nome de usuário do FireWorks.
Insira sua senha do FireWorks.
Selecionar seu idioma.
Clique em Logon.
Se não conseguir fazer o log on, verifique se você usou o nome de usuário e senha do FireWorks corretos e
tente novamente. Se mesmo assim não conseguir fazer o log on, consulte seu administrador do FireWorks.
Prerrequisitos do FireWorks Web Client
Antes de poder usar o FireWorks Web Client para se conectar com o FireWorks, verifique se você atende
aos seguintes prerrequisitos:
• A versão do FireWorks instalada no computador do FireWorks deve ter os PINs corretos para permitir
licenças de suporte web (FW-1S ou FW-4S). Verifique iniciando o FireWorks System Builder e verifique
se System Builder > Ajuda Sobre > Barra de título do formulário (ao longo do topo) exibe "Web".
Ajuda do FireWorks Web Client 1
Introdução
• O administrador do FireWorks deve ter a propriedade WEB_FUNCTIONALITY_ENABLED ativada na
Configuração do Sistema FireWorks. O System Control do FireWorks deve ser reiniciado após a
funcionalidade web ser ativada.
• O System Control do FireWorks e o computador do FireWorks devem estar ligados e funcionando para
que o suporte Web fique ativo.
• O usuário remoto deve ter acesso à rede que possua o computador do FireWorks, no qual ele esteja
tentando se conectar. Isso pode ser feito através de uma LAN interna ou um VPN.
• Todos firewalls e proxies da rede devem permitir o uso de TCP na porta 8201. Verifique isso com o
administrador de rede da sua TI.
• O usuário remoto deve saber o endereço de rede (endereço IP ou nome do domínio [DNS]) do
computador do FireWorks, que ele está tentando se conectar. Verifique abrindo uma janela de
Comando no PC do FireWorks e executando "ipconfig".
• O usuário remoto deve ter sido adicionado como um usuário do FireWorks.
• A configuração do usuário FireWorks do usuário remoto deve ter um grupo de acesso que esteja
configurado para "permitir conexão do cliente web."
• O usuário remoto deve instalar e usar a versão do FireWorks Web Client correspondente à versão do
FireWorks no PC do FireWorks.
Layout e visão geral da tela
O FireWorks Web Client é dividido em um painel superior e um inferior. O painel superior contém as guias
de evento que exibem informações sobre novos eventos e eventos confirmados. O painel inferior contém
guias que têm informações de mensagens de eventos e cartão, informações de dispositivos ativos,
informações de status de partição, nó e sistema, opções e uma guia de relatórios, que permite criar e salvar
relatórios sobre o sistema que o cliente web está conectado.
Separando os dois painéis está a barra divisora, que permite dimensionar os painéis. Cada guia tem botões
que executam várias funções.
Há duas barras de status na parte inferior da tela. A barra de status superior contém LEDs e informações
de texto que indicam o status do sistema. A barra de status inferior indica o status do acionamento do
servidor web do FireWorks, o usuário conectado, e a data e hora.
2 Ajuda do FireWorks Web Client
Introdução
Tela do FireWorks Web Client
Definições da barra do menu
Menu Arquivo
Sair: Fecha o FireWorks Web Client.
Ressincronizar: Atualiza todos os eventos e informações de status no cliente web, enviando novas
informações do FireWorks.
Menu Funções
Método de seleção de eventos: Permite especificar como os eventos são selecionados na Lista de
Eventos quando eles ocorrem no sistema.
• Manter evento selecionado (padrão): O evento selecionado sempre fica selecionado, não importando
se outro evento ocorrer.
• Selecionar alta prioridade: Seleciona o evento de prioridade mais alta no sistema. O evento
selecionado não muda se um novo evento de prioridade igual ou menor acontecer.
• Selecionar o mais novo: Seleciona o evento mais novo independentemente de sua prioridade.
Ajuda do FireWorks Web Client 3
Introdução
• Selecionar o mais novo (se de prioridade igual ou maior): Seleciona o evento mais novo apenas se sua
prioridade for igual ou maior que o evento selecionado atualmente.
Menu Exibir
Exibição Normal: Caixa de diálogo de exibição grande, que exibe todas as informações do cliente web.
Exibição Pequena: Caixa de diálogo de exibição pequena, que exibe apenas informações críticas do
cliente web. Isso permite deixar a caixa de diálogo ativada enquanto executar outro trabalho, permitindo ver
se há alguma condição fora do normal.
Status de diagnóstico: Abre a caixa de diálogo Status de Diagnóstico, que é usada para exibir uma lista
de mensagens de erro do sistema FireWorks.
Ajuda
Conteúdo: Abre a janela de ajuda do FireWorks Web Client.
Índice: Exibe a guia Índice da janela de ajuda.
Pesquisa: Exibe a guia Pesquisa da janela de ajuda.
Sobre: Exibe informações sobre o Web Client, como a versão.
Definições de LEDs
Os LEDs de indicação notificam que um certo tipo de evento está acontecendo no seu sistema. O número
associado com cada LED indica o número de eventos que estão no sistema para este tipo de evento e é
chamado de contador de evento.
Observação: Se os dispositivos de segurança entrarem e saírem de um estado, o contador de eventos
será acrescido em cada alteração de estado. Isso significa que um dispositivo de segurança pode aumentar
o contador de eventos cada vez que mudar de estado.
Todos os LED piscam até que o evento seja confirmado, depois ele permanece somente LIGADO. Assim
que o evento é restaurado, o LED DESLIGA, e o número de eventos muda para zero, desde que não haja
outros eventos desse tipo.
É possível clicar em um LED para exibir a caixa de diálogo Dispositivos Ativos. Esse diálogo mostra quais
dispositivos estão ativos neste estado. Isso pode ser útil ao procurar dispositivos específicos.
Os LEDs fornecem indicação de eventos. Eles são:
LED Cor
Alarme Vermelho
Segurança (alarmes) Laranja
Supervisão Amarelo ou ouro
Problema/Desativado Amarelo
Alerta/Monitor Amarelo
Silêncio do alarme Amarelo
Status - OK Cinza ou verde
4 Ajuda do FireWorks Web Client
Introdução
Observações
• LEDs brancos com uma barra atravessada indicam um "status desconhecido."
• Quando um LED está verde para um evento de segurança, é necessário reiniciar a partição.
• Os pontos de segurança EST2, IRC-3 e FCC são anunciados como Problemas (amarelo).
Definições da barra de status
Há três barras de status que indicam informações sobre o sistema e status. A barra do título e bandeja de
ícones, que contêm um LED de status e duas barras de status do formulário; a barra de status superior; e a
barra de status inferior, como detalhado abaixo.
Status da barra do título e bandeja de ícones
A barra do título e bandeja de ícones contêm um LED, que pisca e muda de cor para indicar o evento de
prioridade mais alta no sistema.
LED de status da barra do título
LED de status da bandeja de ícones
Barra de status superior
LEDs: Os LEDs indicam o status do sistema. Os números à direita dos LEDs indicam o número de
dispositivos nesse estado ativo. Por exemplo, o LED vermelho tem um (3) ao seu lado, indicando que há
três eventos de alarme ativos. As cores diferentes significam:
• Verde: Normal
• Vermelho: Evento de alarme
• Amarelo: Evento de problema, supervisão ou de monitoramento ou problema de status do sistema
• Ouro: Evento de supervisor (se configurado)
• Laranja: Evento de segurança
• Cinza: Nenhum evento
• Branco (com barra diagonal): Status desconhecido
Ajuda do FireWorks Web Client 5
Introdução
Mensagem de evento de dispositivo: Exibe o evento ativo de maior prioridade e indica se o evento não
foi confirmado ou se está apenas ativo.
Botão silenciar cliente web: Liga e desliga a campainha ou arquivo de som do PC local. Quando
desligada, a campainha não toca em nenhum evento.
LED e mensagem de status do sistema: Indica se o painel de comunicações está funcionando e se os
outros componentes do sistema estão ok. O LED verde indica que as comunicações e outros status do
sistema estão ok, o LED amarelo indica que há falha na comunicação ou outro problema de status do
sistema. A caixa de mensagem indica o problema de maior prioridade e está associada com o LED.
Eventos em espera: Contador que exibe o número de eventos aguardando para serem confirmados.
Pontos desativados: Contador que exibe o número de pontos desativados em seu sistema
EST2/IRC3/FCC. Os sistemas EST3 e EST3X não relatam pontos desativados.
Barra de status inferior
Mensagem de status: Exibe mensagens relacionadas à operação do cliente web.
Usuário: Indica quem está conectado ao cliente web.
Data: Indica a data atual no Web Client.
Hora: Indica a hora atual no Web Client.
Como usar a barra divisora para dimensionar a janela
A barra divisora azul no meio da janela é usada para dimensionar as partes superior e inferior da janela.
Por exemplo, se você executar um relatório, apenas umas poucas linhas dele serão exibidas na parte
inferior da janela. É possível aumentar o tamanho da parte inferior da tela colocando seu mouse na barra
divisora e arrastando-a para cima, até que a parte de baixo da janela tenha o tamanho desejado.
6 Ajuda do FireWorks Web Client
Introdução
Status de diagnóstico
Status de diagnóstico é uma lista de mensagens de erro do sistema do Web Client. Cada menagem de erro
tem um ID, nível de gravidade, data e hora, mensagem e origem. Os erros pertencem a quatro categorias:
diagnóstico, fatal, aviso e severo. Esses erros podem ser revistos, impressos ou apagados, conforme o
necessário.
Para revisar as mensagens de diagnóstico do sistema:
1. No menu Exibir, clique em Status de Diagnóstico.
2. Revise as mensagens de status do sistema.
3. Clique em Cancelar ou Fechar para fechar a caixa de diálogo.
Observação: Ce um erro grave ocorrer, a janela Status de Diagnóstico é automaticamente exibida.
Para imprimir a lista de mensagens de diagnóstico do sistema:
1. No menu Exibir, clique em Status de Diagnóstico.
2. No menu Arquivo, clique em Imprimir.
3. Clique em Cancelar ou Fechar para fechar a caixa de diálogo.
Para limpar todas as mensagens de diagnóstico da caixa de diálogo:
1. No menu Exibir, clique em Status de Diagnóstico.
2. Clique em Limpar.
3. Clique em Cancelar ou Fechar para fechar a caixa de diálogo.
Para salvar as mensagens de diagnóstico:
1. No menu Exibir, clique em Status de Diagnóstico.
2. Clique em Salvar.
3. Digite um nome de arquivo para salvar.
As mensagens são salvas como valores separados por vírgula (CSV). O arquivo pode ser exibido
usando qualquer programa editor de texto, como o Bloco de Notas ou uma programa de planilha, como
o Excel.
Como criar um atalho na área de trabalho para se conectar a um servidor
do FireWorks
É possível criar um atalho na área de trabalho e configurá-lo para se conectar diretamente a um servidor
específico do FireWorks. Ao configurar o atalho, é possível fornecer o endereço de rede do servidor do
FireWorks (IP ou DNS) e também, se desejar, o ID do usuário e o idioma que preferir usar. Ao clicar duas
vezes no atalho, o cliente web se conecta automaticamente no endereço de rede do servidor do FireWorks
fornecido. Se você forneceu seu ID de usuário, tudo que é necessário fazer é digitar sua senha e clicar em
Logon para acessar o sistema.
Ao criar e configurar o atalho, você não precisará digitar o endereço de rede e o ID do usuário sempre que
desejar fazer log on no servidor do FireWorks. É possível criar um atalho na área de trabalho diferente para
cada servidor do FireWorks que você se conecta e nomeá-los apropriadamente.
Ajuda do FireWorks Web Client 7
Introdução
Para criar o atalho na área de trabalho:
1. Clique em Iniciar.
2. Clique em Programas.
3. Clique em Edwards.
4. Clique em FireWorks.
5. Clique com o botão direito em FireWorks Remote Web Client.
6. Clique em Enviar para.
7. Clique em Área de trabalho (criar atalho).
Um novo ícone de atalho do cliente web é exibido em sua área de trabalho.
8. Configure o atalho.
Para configurar o atalho na área de trabalho:
1. Clique com o botão direito no atalho na área de trabalho.
2. Clique em Propriedades.
A caixa de diálogo Propriedades do FireWorks Remote Web Client é exibida.
3. Localize o campo Alvo.
4. No final do texto do campo Alvo, digite: -webserv=x.x.x.x -lcid=xxxx -
user=xxxx -pwd=xxxx -autologin
-webserv=x.x.x.x é o endereço de rede do servidor web do FireWorks (IP ou DNS). Digite o endereço
no lugar das letras x.
-lcid=xxxx é o número do ID local para o idioma de exibição desejado (inglês=1033, espanhol= 1034,
russo= 1049, chinês (PRC)= 2052, inglês britânico= 2057, chinês (Hong Kong S.A.R.)= 3076, inglês
australiano= 3081, francês canadense= 3084). Digite o número do idioma no lugar das letras x.
-user=xxxx é seu ID de usuário. Digite seu ID de usuário no lugar das letras x.
-pwd=xxxx é sua senha de log on. Digite sua senha no lugar das letras x.
5. Clique em Aplicar.
6. Clique na guia Geral.
7. Digite um nome para o atalho (por exemplo, FireWorks Prédio Um).
O nome é exibido abaixo do ícone em sua área de trabalho.
8. Clique em OK.
8 Ajuda do FireWorks Web Client
Guias Novo, Reconhecido e Todos os eventos
Guias Novo, Reconhecido e Todos os eventos
Definições das guias
A Lista de Eventos tem três guias. Cada uma das guias é usada para processar, armazenar e revisar os
eventos que ocorrem no seu sistema. As guias são descritas abaixo:
Guia Novos Eventos: Exibe todos os eventos que ocorreram antes de serem confirmados. Cada evento
recebe um código de cor conforme sua prioridade. Uma vez confirmados, eles são removidos desta lista e
adicionados na lista de Eventos Confirmados. A guia Novos Eventos pisca quando não é exibida e existem
eventos esperando para ser confirmados.
Guia Eventos Confirmados: Exibe todos os eventos que foram confirmados.
Guia Todos os Eventos: Exibe todos os eventos ocorridos, incluindo eventos confirmados. Uma vez que o
tamanho máximo é atingido, à medida que novos eventos ocorrem, os eventos mais antigos são removidos.
Definições de botões
Cada guia tem botões que executam certas funções nessa guia. Abaixo estão as descrições de cada botão:
Botão Descrição
Quando marcado, os eventos não são removidos na lista Novo Evento, mesmo
quando são confirmados e voltam ao normal. Isso permite saber quais eventos
ocorreram desde a última vez que os eventos foram apagados da lista Novos
Eventos, caso você não possa observar o sistema o tempo todo.
Os "eventos mantidos" são indicados com o ícone de alfinete. Os eventos
mantidos são apagados quando Limpar ou Limpar Tudo é clicado ou quando a
caixa de seleção Manter Eventos estiver desmarcada.
Silencia a campainha sonora até que um novo evento entre na lista Novo Evento.
Coloca todos os eventos que foram apagados de volta na lista de eventos
apropriada, dependendo do estado do evento. Observação: se você Limpar Tudo e
depois Atualizar, alguns dos eventos poderão não retornar à lista de eventos, pois
eles podem ter sido alterados para um estado diferente pelo operador da unidade
do FireWorks (por exemplo, alguns dos eventos podem ter sido confirmados).
Limpa todos os eventos selecionados (linhas) da lista Novo Evento.
Limpa todos os eventos da lista Novo Evento.
Restaura os eventos selecionados, colocando-os de volta nas listas de Novo
Evento ou Eventos Confirmados, dependendo do estado atual.
Botão Reordenar: Todas as listas de eventos podem ser reordenadas. Por
exemplo, é possível ter a coluna de hora/data como a primeira coluna, se desejar.
Ajuda do FireWorks Web Client 9
Guias Novo, Reconhecido e Todos os eventos
Botão Descrição
Botão Filtro: Filtra a lista de eventos baseado no item selecionado no menu
suspenso para essa coluna. Por exemplo, se você selecionar Tudo, todos os
eventos nessa coluna serão exibidos na lista de eventos.
Como limpar os eventos das listas de Novo Evento e Evento Confirmado
Cada guia exibe os eventos, em seu respectivo estado, que ocorreram no seu sistema. Assim que você
finalizar um evento, ele pode ser apagado. É possível apagar um evento por vez ou limpar todos os eventos
da lista.
Observação: Apagar um evento, apaga o evento somente no Web Client. Ele não limpa o evento no
FireWorks.
Para limpar um evento de uma lista:
1. Clique na guia que contém o evento que deseja apagar.
2. Selecione o evento novo ou confirmado, clicando em qualquer parte da linha.
Para selecionar mais de um evento, use as teclas Ctrl ou Shift.
3. Clique em Limpar.
Para limpar todos os eventos de uma lista:
1. Clique na guia que contém os eventos que deseje apagar.
2. Clique em Limpar Tudo.
Descrições da coluna
Cada evento tem um bloco de informações que descreve o que está acontecendo no sistema. A informação
é dividida nas seguintes colunas:
Tipo: O tipo de evento (alarme, problema, supervisão, monitor, segurança ou restauração) que está
acontecendo.
Data/hora: A data e hora que o evento ocorreu.
Dispositivo: O rótulo do aparelho que gerou a mensagem de evento.
Endereço: O endereço do aparelho que gerou a mensagem de evento.
Local: Uma breve descrição do local onde o aparelho está localizado.
Mapa: O mapa que contém o aparelho que gerou a mensagem de evento.
Usuário: O usuário que estava conectado no FireWorks no momento do evento.
10 Ajuda do FireWorks Web Client
Guias Novo, Reconhecido e Todos os eventos
Cores de eventos
Cada evento que ocorre no seu sistema recebe um código de cor dependendo do tipo.
Código de cores de eventos
Tipo de evento Cor
Alarme Vermelho
Problema Amarelo
Supervisão Amarelo ou ouro
Monitor Amarelo
Segurança sem alarme Amarelo
Bypass de segurança Amarelo
Acesso com cartão Amarelo
Supervisão Ouro
Alarme de segurança Laranja
Desativado Cinza
Partição de segurança desarmada Cinza
Restaurar Verde
Observações
• Os pontos de segurança EST2, IRC-3 e FCC são anunciados como eventos de problema (amarelo).
• Os eventos de partição EST3 (ausente, presente, falha como ausente, falha como presente, atraso de
entrada, atraso de saída) são amarelos
• Alterar a cor do tipo de evento de supervisão exige que você reinicie o Web Client para aplicar a
alteração.
Operação de eventos
Quando um evento ocorre no seu sistema, várias funções são efetuadas automaticamente. Cada sistema
individual executa várias funções de controle para condicionar a área que ele serve, incluindo operações de
dispositivos de notificação sonora e visual, fechamento de portas, etc. Essas ações são realizadas de forma
independente no sistema FireWorks. Ao mesmo tempo, o sistema envia as informações de evento de
dispositivo para processamento no FireWorks. As informações são então direcionadas ao cliente web
quando você inicia o aplicativo ou executa uma ressincronização (Arquivo > Ressincronizar).
O processamento do evento ocorre da seguinte maneira:
1. A guia Novo Evento exibe informações sobre o ponto que está esperando ser confirmado. Os eventos
recebem um código de cor para exibir seu tipo. Cada linha é um evento único e exibe o tipo, data e
hora, dispositivo, endereço, local, mapa e usuário do evento. Os eventos não podem ser confirmados
no Web Client.
Ajuda do FireWorks Web Client 11
Guias Novo, Reconhecido e Todos os eventos
2. Uma vez que o evento é confirmado, ele é removido da guia Novos Eventos e adicionado na guia
Eventos Confirmados, a menos que Manter Eventos esteja selecionado.
3. Uma vez que a restauração do ponto seja reconhecida, os eventos e confirmações residirão apenas na
guia Todos os Eventos, a menos que Manter Eventos esteja selecionado.
4. Os eventos de segurança, uma vez confirmados, permanecem na guia Eventos Confirmados até que a
partição seja reiniciada no FireWorks. Então, eles são movidos para a guia Todos os Eventos.
Exceção: Eventos de partição operam da mesma forma que os eventos de segurança, como descrito
acima.
5. Um estado de partição de segurança (armado, ausente, presente, desarmado) sempre permanece na
guia Eventos Confirmados, indicando o estado atual da partição. Uma partição está sempre em um
desses estados.
Descrição de tipos de evento
A primeira coluna na Lista de Eventos é a coluna Tipo. Cada tipo de evento é formado por um elemento de
caixa, estado e evento. Eles definem o tipo de evento que ocorreu no sistema, da seguinte maneira:
• Caixa é a classificação do evento
• Estado é a alteração de estado para seu sistema
• Evento é o resultado da alteração de estado para seu sistema
Formato de tipos de evento:
Descrições das caixas
Caixa Descrição
Alarme Evento de alarme de incêndio
Evento desativado, pode ser sistema, incêndio, segurança
Desativado
ou acesso
Gerenciamento de processo e outros eventos não
Monitor
relacionados à segurança
Segurança Evento de alarme de segurança
SecurityArmed Eventos de segurança de partições armadas
SecurityBypassed Contornar eventos de segurança para itens em uma partição
SecurityBypassedNIP Contornar eventos de segurança fora de uma partição
Desativar de contorno de segurança de itens em uma
SecurityDisabled
partição
SecurityDisabledNIP Desativar eventos de segurança fora de uma partição
12 Ajuda do FireWorks Web Client
Guias Novo, Reconhecido e Todos os eventos
Caixa Descrição
Evento de segurança de uma partição relacionada ao status
SecurityMonitor
de um ponto ou partição
Evento de segurança fora de uma partição relacionada ao
SecurityMonitorNIP
status de um ponto ou partição
SecurityNIP Eventos de segurança que não estão em uma partição
Supervisão Supervisão de incêndio
Problema Incêndio ou problema do sistema
Descrições de estado
Estado Descrição
Falha +12V O nível de tensão de +12V na placa watchdog não está mais
sendo detectada
Falha -12V O nível de tensão de -12V na placa watchdog não está mais
sendo detectada
Falha 3V O nível de tensão de 3V na placa watchdog não está mais sendo
detectada
Falha 5V O nível de tensão de 5V na placa watchdog não está mais sendo
detectada
Falha CA Falha de energia de CA no receptor D6600
Evento de conta de acesso Evento de receptor
Evento de conta de acesso (SEM Evento de receptor
DESCANSO)
Acesso negado de tempo esgotado de Segundo cartão autorizado não está presente antes de um
regra para equipar 2 período de tempo especificado
Acesso negado anti-retorno Anti-retorno restrito
Acesso negado de escolta Nenhum cartão de escolta apresentado
Acesso negado fora do cronograma 1 O titular do cartão tentou obter acesso fora do cronograma um
designado
Acesso negado fora do cronograma 2 O titular do cartão tentou obter acesso fora do cronograma dois
designado
Acesso negado Partição armada O titular do cartão tentou entrar em uma área protegida
Acesso negado PIN não preenchido Nenhum número de identificação pessoal foi inserido
Acesso negado PIN inválido Um número de identificação pessoal incorreto foi inserido
Acesso negado Posições não ativas O titular do cartão não está ativo ou expirou
Ajuda do FireWorks Web Client 13
Guias Novo, Reconhecido e Todos os eventos
Estado Descrição
Acesso negado Leitor desativado Cartão apresentado a um leitor desativado
Acesso negado desconhecido Falha geral na apresentação do cartão (sem registro)
Acesso concedido O titular do cartão obteve acesso
Acesso concedido anti-retorno Ocorreu o retorno do cartão, mas foi permitida a entrada do
segundo usuário
Acesso concedido irregular O titular do cartão estava fora do cronograma um ou dois, mas
ainda assim seu acesso foi permitido
Acesso concedido de inspeção Cartão apresentado para a estação de inspeção
Falha de status da conta Falha no status da conta do receptor D6600
Estado de supervisão da conta A conta do receptor estava inativa por um período de tempo
Ativar saída Saída do receptor D6600 ativada
Alarme Qualquer ponto de alarme
Evento de conta de alarme Evento de receptor
Evento de conta de alarme (SEM Evento de receptor
DESCANSO)
Alarme armado Alarme de segurança de uma partição armada
Alarme desarmado Alarme de segurança de uma partição desarmada
Alarme não em partição Alarme de segurança de um ponto não incluído em uma partição
Silêncio do alarme Silêncio do circuito NAC de incêndio
Verificação de alarme Circuito de verificação de alarme de incêndio
Todas as chamadas Função do sistema EVAC de áudio
Áudio interno Entrada de áudio do receptor D6600
Bateria fraca A bateria do receptor D6600 está fraca
Bateria ausente A bateria do receptor D6600 não está conectada
Contornado não em partição Contorno de um ponto que não está em uma partição
C900 Bateria fraca A bateria C900 do receptor D6600 está fraca
C900 Saída ativada A saída C900 do receptor D6600 foi ativada
C900 Interceptor desativado O interceptor C900 do receptor D6600 foi ativado
Ativação de atendimento Ativação do telefone dos bombeiros
Cartão/porta não encontrados Falha interna do FireWorks
Grupo de registro de entrada Evento do grupo de registro de entrada
Fechando problema Armação automática de problema do registro de entrada CMS
Erro de comunicação Erro de comunicação do receptor D6600
14 Ajuda do FireWorks Web Client
Guias Novo, Reconhecido e Todos os eventos
Estado Descrição
Falha de comunicação Falha de fiação ou dispositivo
Desativar Comando de desativação
Desativado Estado desativado de um ponto na partição
Desativado não em partição Estado desativado de um ponto que não está em uma partição
Treinamento Evento de treinamento
Emergência Evento de emergência
Entidade em teste Dispositivo ou grupo no modo de teste (grupo de serviço)
Cronômetro de entrada Cronômetro de entrada do perímetro de segurança
Evacuação Comando ou pseudo ponto de evacuação
Cronômetro de saída Perímetro de segurança armado
Falha de ventoinha Falha na ventoinha "xx" no cartão watchdog
Falha armada Falha de segurança quando armado (alarme)
Falha desarmada Falha de segurança quando desarmado
Falha não em partição Falha de segurança de um ponto que não está em uma partição
Ativação do primeiro alarme Primeiro alarme de incêndio
Desativar primeira ativação Primeira desativação (todos)
Ativação do primeiro monitor Primeiro monitor (todos)
Ativação do primeiro supervisor Primeira supervisão (incêndio)
Ativação do primeiro problema Primeiro problema (fogo e sistema)
Falha de aterramento Fiação de aterramento
Patrulha precoce A patrulha fez o registro de entrada na estação antecipadamente
Patrulha tardia A patrulha fez o registro de entrada na estação atrasado
Patrulha fora de sequência A patrulha fez o registro de entrada na estação na ordem errada
Problema do cartão de linha Problema do cartão de linha do receptor D6600
Falha de linha Falha de linha do receptor D6600
Ativação de alarme local Evento local
Ativação de monitor local Evento local
Ativação de problema local Evento local
Alerta de manutenção Manutenção do dispositivo de incêndio
Manutenção armada Evento de manutenção de segurança com partição armada
Manutenção não em partição Evento de manutenção de segurança de um ponto que não está
em uma partição
Ajuda do FireWorks Web Client 15
Guias Novo, Reconhecido e Todos os eventos
Estado Descrição
Monitor Evento de monitoramento
Evento de conta de monitor Evento de receptor
Evento de conta de monitor (SEM Evento de receptor
DESCANSO)
Erro de rede Problema de rede do receptor D6600
Objeto em funcionamento Controle do tempo
Alarme de partição Evento de alarme de partição
Partição ausente Partição armada com estado ausente
Falha de partição ausente Falha no comando de armação ausente
Partição desarmada Estado desarmado da partição
Falha de partição Evento de falha de uma partição
Partição presente Partição armada com estado presente
Falha de partição presente Falha no comando de armação presente
Ativação de grupo de ponto em serviço Ponto no teste (serviço) ativo
Problema de potência Problema de potência no painel
Pré-alarme Pré-alarme de detector inteligente ou analógico
Falha de impressora A impressora não está mais funcionando
Impressora não encontrada A impressora não está conectada
Impressora fora de linha A impressora do receptor D6600 não está online
Erro PRT Erro PRT do receptor D6600
Mensagem do sistema interno do Problema no receptor
receptor
Confirmação de relé Confirmação de saída
Redefinir ativação Redefinir alarme de incêndio
Redefinir ativação da fase 1 Primeira parte da redefinição de incêndio
Redefinir ativação da fase 2 Segunda parte da redefinição de incêndio
Redefinir ativação da fase 3 Terceira parte da redefinição de incêndio
Restauração sem ativação de alarme Houve a restauração de um alarme, mas não houve ativação
Restauração sem ativação de monitor Houve a restauração de um monitor, mas não houve ativação
Restauração sem ativação de segurança Houve a restauração de uma segurança, mas não houve
ativação
Restauração sem ativação de supervisor Houve a restauração de um supervisor, mas não houve ativação
Restauração sem ativação de problema Houve a restauração de um monitor, mas não houve ativação
16 Ajuda do FireWorks Web Client
Guias Novo, Reconhecido e Todos os eventos
Estado Descrição
Segurança Evento de segurança
Evento de conta de segurança Evento de receptor
Evento de conta de segurança (SEM Evento de receptor
DESCANSO)
Segurança contornada Evento de contorno de ponto de segurança
Manutenção de segurança Evento de manutenção de segurança
Dispositivo de serviço Dispositivo no modo de teste (serviço)
Ativação de grupo de serviço Grupo de serviço (teste) ativo
Definir hora A hora no receptor D6600 não foi ajustada
Ativação do interruptor de silêncio Evento de silêncio do painel
Inicialização Evento de inicialização do painel
Ativação da estação Evento da patrulha de guarda
Supervisão Supervisão de incêndio
Evento de conta de supervisor Evento de receptor
Evento de conta de supervisor (SEM Evento de receptor
DESCANSO)
Ativação do comutador Evento do comutador do painel
Alta temperatura do sistema A temperatura do receptor D6600 está alta
Tamper armada Evento de violação de segurança quando a partição estava
armada (alarme)
Tamper desarmada Evento de violação de segurança quando a partição estava
desarmada
Tamper não em partição Evento de violação de segurança de um ponto que não está em
uma partição
Falha de temperatura O sensor de temperatura na placa watchdog não está mais
funcionando
Ativação de controle de tempo Evento de controle de tempo
Problema Incêndio ou problema do sistema
Evento de conta de problema Evento de receptor
Evento de conta de problema (SEM Evento de receptor
DESCANSO)
Problema curto Curto de linha de saída ou comunicação
Expiração do cronômetro de dois Operação canadense
estágios
Estado da conta desconhecido A conta do receptor não está programada
Ajuda do FireWorks Web Client 17
Guias Novo, Reconhecido e Todos os eventos
Estado Descrição
Estado de evento desconhecido O evento do receptor não está programado
Estado da linha desconhecido A linha do receptor não está programada
Tipo desconhecido Tipo de erro desconhecido (chame o suporte técnico)
Falha CA UPS Falha de energia de CA do receptor D6600 no UPS
Bateria fraca UPS A bateria UPS do receptor D6600 está fraca
Alarme de ponto virtual Status definido pelo usuário
Problema de ponto virtual Status definido pelo usuário
Descrições de eventos
Evento Descrição
Ativar da reconciliação de Ativação de um evento para a reconciliação de comunicação
comunicação
Ativar Ativação de um estado de evento
Ativar Mensagem Ativação de um ponto com mensagem desabilitado
desativada
Ativar Em serviço A ativação de um estado de evento quando o objeto estava em uma condição
de serviço (pode ser qualquer objeto SDU; painel, placa, dispositivo, etc.)
Ack de ativação A ativação de um estado de evento foi confirmada
Redefinir partição Redefinição de partição de segurança
Ack de restauração A restauração de estado de evento foi confirmada
Restaurar Restauração de um estado de evento
Restaurar a partir de ajuste Restauração de um evento para a reconciliação de comunicação
de configuração
Restaurar Mensagem Restauração de mensagem desativada
desativada
Restaurar Em serviço A restauração de um estado de evento quando o objeto estava em uma
condição de serviço (pode ser qualquer objeto SDU; painel, placa, dispositivo,
etc.)
O "evento" a seguir não se encaixa nas descrições de caixa, estado ou evento.
Evento Descrição
Erro indefinido Erro inesperado (chame o suporte técnico)
18 Ajuda do FireWorks Web Client
Guias Novo, Reconhecido e Todos os eventos
Como manter eventos na guia Novos Eventos
Os eventos podem ser mantidos na guia Novos Eventos Quando o botão Manter Eventos estiver marcado,
os novos eventos não serão removidos na lista Novo Evento, mesmo ao serem confirmados e voltarem ao
normal. Isso permite saber quais eventos ocorreram desde a última vez que os eventos foram apagados da
lista Novos Eventos, caso você não possa observar o sistema o tempo todo.
Os "eventos mantidos" são indicados com o ícone de alfinete com o estado do evento. Os eventos
mantidos são apagados quando Limpar ou Limpar Tudo é clicado ou quando a caixa de seleção Manter
Eventos está desmarcada.
Para manter todos os eventos na guia Novos Eventos:
1. Clique na guia Novos Eventos.
2. Marque a caixa de seleção botão Manter Eventos.
Para liberar os eventos mantidos:
1. Clique na guia Novos Eventos.
2. Desmarque a caixa de seleção botão Manter Eventos.
Como atualizar uma lista de evento
Atualizar uma lista de evento coloca todos os eventos que foram apagados de volta na lista de eventos
apropriada, baseado em seus status de evento no FireWorks. Quando uma atualização é executada, os
mesmos eventos que estão no FireWorks são exibidos no Web Client. Cada uma das listas de eventos
pode ser atualizada. Por exemplo, se você atualizar a lista Novos Eventos, o Web Client exibe os mesmos
novos eventos que são exibidos no FireWorks.
Observação: Ap Limpar Tudo e depois Atualizar, nem todos os eventos poderão retornar à lista de
eventos, pois alguns podem ter sido alterados para um estado diferente pelo operador da unidade do
FireWorks (por exemplo, alguns dos eventos podem ter sido confirmados).
Para atualizar uma lista de eventos:
1. Selecione a lista de eventos (guia) que deseja atualizar.
2. Clique em Atualizar.
Como filtrar uma lista
As listas de eventos podem ser filtradas para exibir apenas as informações desejadas. A filtragem filtra a
lista de eventos baseado no item selecionado no menu suspenso para essa coluna. Por exemplo, se você
selecionar Tudo, todos os eventos nessa coluna serão exibidos na lista de eventos. A filtragem permite
exibir apenas as informações em uma coluna específica que você deseje ver.
Para filtrar uma lista:
1. Escolha uma coluna.
2. Clique no botão de filtro na parte superior da coluna.
Ajuda do FireWorks Web Client 19
Guias Novo, Reconhecido e Todos os eventos
3. Selecione as informações que deseja ver.
A lista é filtrada exibindo os eventos que contêm as informações selecionadas para esta coluna.
Como classificar listas por coluna
Você pode reorganizar a lista de eventos em cada guia através da classificação. Ao classificar uma coluna,
você organiza os eventos em uma sequência de classificação predefinida. Cada coluna pode ser
classificada baseada em seu conteúdo. As colunas são classificadas da seguinte maneira:
• Coluna Tipo: Os eventos são classificados pela prioridade.
• Coluna Hora: Os eventos são classificados com o evento mais recente primeiro e o mais antigo por
último.
• Coluna Dispositivo: Os eventos são classificados alfabeticamente.
• Coluna Endereço: Os eventos são classificados alfabeticamente.
• Coluna Local: Os eventos são classificados alfabeticamente.
• Coluna Mapa: Os eventos são classificados alfabeticamente.
• Coluna Usuário: Os eventos são classificados alfabeticamente.
Observação: A sequência de classificação padrão é por prioridade descendente.
Para classificar uma coluna:
1. Clique no título da coluna pela qual deseja classificar:
Uma seta será exibida apontando para cima ou para baixo, indicando se os eventos serão classificados
na ordem crescente ou decrescente.
2. Clique na seta novamente para reclassificar a coluna, alternando a ordem crescente ou decrescente.
Como reordenar colunas em uma lista
Cada coluna na lista de eventos pode ser ordenada. Você pode colocar as colunas na ordem que desejar.
A ordem padrão é tipo, hora/data, dispositivo, endereço, local, mapa e usuário. Por exemplo, é possível ter
a coluna de hora/data como a primeira coluna, se desejar.
Para reordenar colunas em uma lista:
1. Escolha uma coluna.
2. Clique no botão reordenar na parte superior da coluna.
3. Selecione o nome da coluna que deseja nesta posição.
A coluna selecionada move-se para a nova posição e a coluna substituída move-se para o local da
coluna anterior. Por exemplo, se você clicar no botão Reordenar na parte superior da coluna Tipo e
clicar Hora na lista, a coluna Hora ficará no lugar da coluna Tipo e a coluna Tipo ficará no lugar da
coluna Hora.
4. Repita este processo até que a lista esteja na ordem desejada.
20 Ajuda do FireWorks Web Client
Guias Novo, Reconhecido e Todos os eventos
Observação: É também possível arrastar colunas para uma posição diferente. As setas vermelhas indicam
a nova ordem.
Como dimensionar colunas
Você pode ajustar a largura das colunas em cada uma das guias. Isso pode ser necessário quando as
informações forem grandes demais para o tamanho da coluna.
Para dimensionar uma coluna:
1. Mova o mouse sobre a linha que divide os títulos das colunas, até que o ponteiro torne-se uma seta
dupla.
2. Arraste o limite para a direita ou esquerda até que a coluna fique com a largura desejada.
Como restaurar eventos
Se for necessário, os eventos na guia Todos os Eventos poderão ser restaurados. A restauração restaura
apenas os eventos selecionados de volta à lista de eventos apropriada, dependendo do estado do evento.
Para restaurar eventos:
1. Clique na guia Todos os Eventos.
2. Selecione o evento clicando na linha.
Para selecionar mais de um evento, use as teclas Shift ou Ctrl.
3. Clique no botão Restaurar.
Como selecionar um evento
Para exibir informações sobre um evento, é necessário selecionar um evento. Se o evento for novo, ele
poderá já estar selecionado, dependendo do seu tipo e prioridade. Assim que o evento for selecionado,
uma informação de mensagem é exibida na guia Mensagem de Evento.
As linhas podem ser ativadas clicando em uma célula dentro da linha. Apenas uma linha pode ser ativada
por vez. As linhas podem ser selecionadas clicando no cabeçalho da linha (a extremidade esquerda da
linha). Quando uma linha é selecionada, ela tem cor azul e está ativa, significando que as informações de
mensagem de evento são exibidas para este evento. Se várias linhas forem selecionadas (usando as teclas
Ctrl ou Shift), a última linha selecionada será a linha ativa.
Para selecionar um evento:
1. Clique na guia que contém o evento que deseja exibir.
2. Localize o evento na lista.
3. Clique na linha do evento.
As informações sobre o evento são exibidas na guia Mensagem de Evento.
Ajuda do FireWorks Web Client 21
Guias Novo, Reconhecido e Todos os eventos
Como silenciar o Web Client
O Web Client toca um arquivo sonoro quando um novo evento é publicado na lista Novos Eventos. Silenciar
o Web Client pausa o arquivo sonoro até que um novo evento seja publicado ou o botão Silenciar seja
clicado uma segunda vez.
Observação: É possível evitar que o Web Client toque arquivos sonoros quando eventos são publicados
na lista Novos Eventos, clicando no botão silenciar do Web Client na barra de status.
Para silenciar o Web Client:
1. Clique no botão Silenciar na guia Novos Eventos.
2. Se for necessário, clique no botão novamente para continuar a tocar o arquivo de som.
22 Ajuda do FireWorks Web Client
Guia de mensagem de evento
Guia de mensagem de evento
Visão geral da mensagem de evento
Uma mensagem de evento é um item de texto que descreve um dispositivo ou evento, e diz o que fazer
quando um evento ocorrer. As mensagens de evento exibem algumas informações iguais as que você vê
nas guias de Eventos, mas podem ser mais descritivas ou fornecer mais informações.
Mensagens estendidas são mensagens que informam ou instruem sobre a execução certas tarefas ou
trabalhos quando um evento acontece no sistema. Por exemplo, quando um evento ocorre, pode ser
necessário chamar ou entrar em contato com certa pessoa ou departamento, enviar um guarda a um local
específico ou desligar certo equipamento.
Mensagens de evento são exibidas quando um evento é selecionado em uma das guias de Eventos (novo,
confirmado, todos). Quando um evento estiver selecionado, todas as informações de evento serão exibidas
na guia Mensagem de Evento.
Mensagens de acesso com cartão e evento de segurança
Uma mensagem de acesso com cartão e evento de segurança é um item de texto que descreve um evento
de segurança ou cartão de acesso. Os eventos de acesso com cartão podem também exibir uma foto do
titular do cartão que criou o evento. As mensagens de texto também podem dizer o que fazer quando um
evento ocorrer. As mensagens de evento exibem algumas informações iguais as que você vê nas guias
Eventos, mas podem ser mais descritivas ou fornecer mais informações.
As mensagens de eventos de cartão são mensagens que dizem respeito a um titular do cartão associado
com o evento. Quando disponível, uma imagem da pessoa associada com o cartão é também exibida.
As mensagens e imagens de evento com cartão estão disponíveis somente quando o FireWorks está
configurado para exibir informações de cartão (ACDB ativado).
Como exibir uma mensagem de evento
Para exibir mensagens de evento, um evento deve estar selecionado. As guias de Eventos contêm eventos
que aconteceram ou estão acontecendo no seu sistema. Ao selecionar um evento, mensagens associadas
são exibidas na guia Mensagem de Evento.
Para exibir uma mensagem de evento:
1. Clique na guia Mensagem de Evento.
2. Selecione a guia Mensagem de Evento (novo, confirmado ou todos) contendo o evento que deseja
exibir.
3. Localize o evento na lista.
4. Selecionar o evento.
5. Exiba a mensagem do evento na guia Mensagem de Evento.
Ajuda do FireWorks Web Client 23
Guia de mensagem de evento
24 Ajuda do FireWorks Web Client
Guia Dispositivos ativos
Guia Dispositivos ativos
Visão geral de dispositivos ativos
A guia Dispositivos Ativos exibe dispositivos fora do normal para cada um dos diferentes tipos de eventos.
Cada botão é um tipo de evento separado. Existem cinco tipos de evento: alarme, segurança, supervisão,
problema/desativado, alerta/monitor. O LED no botão fica cinza quando nenhum dispositivo fora do normal
está ativo para este tipo de evento. Quando há eventos ativos, o LED de cor correspondente é exibido. A
contagem de dispositivos ativos é exibida nos botões. Os botões seguem a cor e contagem dos LEDs de
status do dispositivo e as contagens do status do dispositivo na Barra de Status.
Quando o botão de tipo de evento for selecionado, uma tabela será exibida mostrando uma lista de
dispositivos ativos para este tipo de evento. As informações do dispositivo são também exibidas, como
endereço, rótulo, contagem e caixa para cada dispositivo ativo.
Selecionar um botão de tipo de evento exibe a lista de dispositivos ativos para este tipo de evento.
Também, selecionar um LED de status de dispositivo ou contagem de status de dispositivo na Barra de
Status faz com que a guia Dispositivos Ativos apareça, exibindo esse tipo de evento.
Definições de botões e LEDs
Os botões são usados para exibir os dispositivos ativos para cada tipo de evento. Os LEDs indicam se um
dispositivo está ativo para este tipo de evento. Um LED cinza indica que nenhum dispositivo fora do normal
está ativo para este tipo de evento. Quando há eventos ativos, o LED de cor correspondente é exibido (por
exemplo, alarme = vermelho). A contagem de dispositivos ativos é também exibida nos botões, que indicam
quantos dispositivos fora do normal estão ativos para este tipo de evento. Os botões seguem a cor e
contagem dos LEDs de status do dispositivo e as contagens do status do dispositivo na Barra de Status.
Os cinco botões são:
• Alarme
• Segurança
• Supervisão
• Problema/Desativado
• Alerta/Monitor
Como exibir dispositivos ativos
Dispositivos ativos são dispositivos fora do normal que pertencem a um dos seguintes tipos de evento:
alarme, segurança, supervisão, problema/desativado, alerta/monitor. Cada um desses tipos de eventos tem
seu próprio botão de categoria, que exibe uma lista de dispositivos ativos para este tipo de evento. Cada
dispositivo ativo na lista exibe suas informações de endereço, rótulo, contagem e caixa.
Ajuda do FireWorks Web Client 25
Guia Dispositivos ativos
Para exibir dispositivos ativos:
1. Clique na guia Dispositivos Ativos
2. Clique no botão de tipo de evento (alarme, segurança, supervisão, problema/desativado,
alerta/monitor) para o qual você deseja ver dispositivos ativos.
3. Revise as informações de dispositivos ativos na lista de dispositivos.
26 Ajuda do FireWorks Web Client
Guia de status da partição
Guia de status da partição
Visão geral do status da partição
A guia Status da partição exibe o status do nó e partição selecionados. Uma partição é um grupo de
dispositivos que protegem uma certa área. O status (estado) da partição atual é indicado pelo conjunto de
LEDs na guia. Os LEDs Armado como presente, Armado como ausente e Desarmado tornam-se verdes se
o estado for ativo. Estes são considerados estados normais de uma partição. Os LEDs Cronômetro de
saída, Cronômetro de entrada, Falha como presente, Falha como ausente tornam-se amarelos se o estado
for ativo. Estes são considerados estado fora do normal de uma partição.
Além do status da partição, é possível também obter um relatório de status da partição. Um relatório do
status da partição exibe todos os dispositivos em uma partição que estão em condição fora do normal ou
que já foram contornados. O relatório do status da partição fornece informações como o rótulo do
dispositivo, painel, cartão, dispositivo, estado, problema, etc., que podem ser usadas para determinar o que
está ocorrendo na partição.
O status da partição e relatório de status da partição não são gerados automaticamente ao acessar a guia
Status da partição. É necessário selecionar o nó e partição dos quais você deseja o status da partição.
Além disso, como obter o status da partição exige que a unidade do FireWorks emita um comando para o
painel de controle, obter o status da partição ou relatório de status da partição pode levar algum tempo. No
entanto, enquanto o FireWorks coleta as informações de partição, é possível acessar e usar outros
recursos no Web Client sem interrupção. A data e hora são exibidas quando os comandos de status e
relatório são executados, indicando quando o último status foi solicitado.
Observação: Você deve ter permissão no FireWorks para exibir partições e criar relatórios para usar a guia
Status da Partição. a lista de partição é preenchida apenas com partições que você está autorizado a ver.
Consulte seu administrador do FireWorks.
Observação: Se o tempo limite das solicitações de status ou relatório for atingido, aumente o valor de
tempo limite na guia Opções.
Como exibir o status de uma partição
O status da partição atual é indicado pelo conjunto de LEDs na guia. Os LEDs Armado como presente,
Armado como ausente e Desarmado tornam-se verdes se o estado for ativo. Estes são considerados
estados normais de uma partição. Os LEDs Cronômetro de saída, Cronômetro de entrada, Falha como
presente, Falha como ausente tornam-se amarelos se o estado for ativo. Estes são considerados estado
fora do normal de uma partição. LEDs brancos com uma barra diagonal indicam um status desconhecido.
Quando o status da partição for solicitado, a data e hora serão exibidas indicando que o status foi solicitado.
Isso permite acompanhar quando as informações de status da partição são solicitadas.
Observação: A lista de partição é preenchida apenas com partições que você está autorizado a ver.
Para exibir o status de uma partição:
1. Clique na guia Status da Partição.
2. Selecione o Nó ao qual a partição está atribuída.
Ajuda do FireWorks Web Client 27
Guia de status da partição
3. Selecione a Partição.
4. Na linha Status, clique em Obter.
Observação: Como obter o status da partição exige que a unidade do FireWorks emita um comando
para o painel de controle, obter as informações de status da partição pode levar algum tempo. No
entanto, enquanto o FireWorks coleta as informações de partição, é possível acessar e usar outros
recursos no Web Client sem interrupção.
5. Usando os LEDs, revise o status atual da partição.
Como criar um relatório de status de partição
Um relatório do status da partição exibe todos os dispositivos em uma partição que estão em condição fora
do normal ou que já foram contornados. O relatório do status da partição fornece informações como o rótulo
do dispositivo, painel, cartão, dispositivo, estado, problema, etc., que podem ser usadas para determinar o
que está ocorrendo na partição.
Quando um relatório status da partição for solicitado, a data e hora serão exibidas indicando quando o
relatório foi solicitado. Isso permite que acompanhar quando os relatórios foram solicitados.
Observações
• A lista de partição é preenchida apenas com partições que você está autorizado a ver.
• O estado e status da partição são também disponíveis como relatórios na guia Relatórios.
• Os relatórios de status de partição criados aqui não podem ser salvos ou impressos. Use a guia
Relatórios para criar um relatório de status de partição se precisar salvar ou imprimir o relatório.
Para criar um relatório do status de partição:
1. Clique na guia Status da Partição.
2. Selecione o Nó ao qual a partição está atribuída.
3. Selecione a Partição.
4. Na linha Relatório, clique em Obter.
Observação: Como obter um relatório de status da partição exige que a unidade do FireWorks emita
um comando para o painel de controle, obter as informações de status da partição pode levar algum
tempo. No entanto, enquanto o FireWorks coleta as informações de partição, é possível acessar e usar
outros recursos no Web Client sem interrupção.
5. Revise o relatório de status exibido na guia.
28 Ajuda do FireWorks Web Client
Guia de status de nó
Guia de status de nó
Visão geral do status de nó
Os status de nó são usados para monitorar o status de cada um dos nós (painéis de controle) conectados
ao seu sistema. Os status de nó são relatados por descrições e códigos de cores em cada uma das
colunas. O código de cor é o seguinte:
• Verde: Normal ou OK
• Branco: Texto na coluna ou desligado
• Cinza: Não aplicável
• Amarelo: Fora do normal
• Vermelho: Condição de alarme (apenas coluna de estado)
As seguintes informações são relatadas sobre um painel de controle do alarme de incêndio:
• Número do nó
• Rótulo do nó
• Estado FACP (alarme, segurança, problema, supervisão, alerta)
• Status de comunicação.
• Status do silenciador de alarme
• Pontos desativados
• Pontos ativos
• Redefinir status
• Status Treinamento
• Status Teste de Lâmpadas
• Status Sensibilidade alternativa
• Status Inibição de anúncio
• Status Microfone pressionado
• Status Todas as Chamadas
• Descrição
• Evento
Descrições da coluna do status de nó
Os status de nó são usados para monitorar o status de cada um dos nós (painéis de controle) conectados
ao seu sistema. Os status de nó são relatados por códigos de cores e descrições em cada uma das
colunas. O código de cor é o seguinte:
Ajuda do FireWorks Web Client 29
Guia de status de nó
• Verde: Normal ou OK
• Branco: Texto na coluna ou desligado
• Cinza: Não aplicável
• Amarelo: Fora do normal
• Vermelho: Condição de alarme (apenas coluna de estado)
Descrições da coluna
Nó: O número do nó (painel).
Rótulo: O rótulo do nó (painel).
Estado: Indica o estado geral do nó (alarme, segurança, problema, supervisão, alerta).
Comunicações: O status das comunicações do nó (verde = OK, amarelo = falha).
Silêncio do alarme: Indica se o nó tem o alarme silenciado (branco = não silenciado, amarelo =
silenciado).
Pontos desativados: Contador que exibe o número de pontos desativados em seu sistema
EST2/IRC3/FCC. Os sistemas EST3 e EST3X não relatam pontos desativados.
Pontos ativos: Contador que exibe o número de pontos ativos em seu sistema EST2/IRC3/FCC. Os
sistemas EST3 e EST3X não relatam pontos ativos.
Redefinir: Indica que o comando de redefinição do painel foi ativado no nó.
Treinamento: Indica que o comando de treinamento do painel foi ativado no nó.
Teste de lâmpadas: Indica que a função de teste de lâmpadas foi ativada no nó.
Sensibilidade alternativa: Indica que a sensibilidade alternativa foi ativada no nó.
Inibição de anúncio: Indica que o controle de inibição de anúncio foi ativado no nó.
Microfone pressionado: Indica que o botão do microfone foi pressionado no nó.
Todas as chamadas: Indica que o comando de todas as chamadas foi ativado no nó.
Descrição: A descrição do nó (painel).
Observação: Um N/D na coluna significa que o nó não reporta status para este elemento.
30 Ajuda do FireWorks Web Client
Guia Relatórios
Guia Relatórios
Visão geral dos relatórios
A guia Relatórios é usada para gerar relatórios EST3 e EST3X, relatórios EST2/IRC3/FCC, relatórios de
Histórico e relatórios de Diagnóstico. Os relatórios são usados para exibir registros de eventos que
descrevem o que aconteceu em seu sistema. Todos os relatórios podem ser impressos e salvos.
Observação: Os relatórios tem o acesso controlado. Se tiver permissão do FireWorks para criar relatórios,
a guia dos relatórios será exibida.
Como salvar um relatório
Você pode salvar relatórios para consulta futura. Os arquivos salvos podem ser exibidos em uma data
posterior usando qualquer programa de planilha. Os relatórios são salvos no formato "arquivo de relatório
separado por vírgula".
Para salvar um relatório:
1. Clique na guia Relatórios.
2. Crie seu relatório.
3. Clique em Salvar.
4. Clique em Salvar Como.
5. No diretório Salvar Em, selecione onde você deseja salvar o arquivo.
6. No campo nome do Arquivo, digite um nome para o relatório.
7. Clique em Salvar.
Como imprimir um relatório
Você pode imprimir relatórios para consulta futura ou para arquivar. Os relatórios impressos podem ser
usados para manter registro do seu sistema e serem exibidos em uma data futura.
Para imprimir um relatório:
1. Clique na guia Relatórios.
2. Crie seu relatório.
3. Selecione a largura da página do relatório (1-10).
4. Clique em Imprimir.
A janela Visualização da Impressão é exibida.
5. Selecione uma impressora e depois faça o seguinte:
Ajuda do FireWorks Web Client 31
Guia Relatórios
Clique em Arquivo > Configuração de Página.
Na janela Configuração de Página, clique em Imprimir.
Selecione a impressora que você quer usar para imprimir.
Clique em OK.
Clique em OK na janela Configuração de Página.
6. Na janela Visualização da Impressão, clique em Arquivo > Imprimir.
Um relatório somente de texto é impresso.
Como filtrar um relatório
O comando de Filtro permite filtrar um relatório baseado em certos critérios. Isso pode ser benéfico quando
você quiser exibir apenas certas partes de um relatório. Há muitas variáveis que podem ser usadas para
filtrar um relatório.
Para filtrar um relatório:
1. Crie um relatório.
2. Clique no botão Filtrar.
O botão Filtrar é o botão com formato de funil ( ) localizado na parte superior da coluna do relatório.
3. Selecione suas condições ou clique em Personalizar para abrir a caixa de diálogo Critérios de Filtro.
Veja um exemplo abaixo.
4. Se clicar em Personalizar, selecione as condições, operador e operando desejados.
5. Clique em OK.
O relatório é filtrado de acordo com os critérios definidos.
32 Ajuda do FireWorks Web Client
Relatórios EST3 e EST3X
Relatórios EST3 e EST3X
Como criar um relatório de desativados
Um relatório de desativados é uma lista de todos os dispositivos conectados a um painel de controle que
foram desativados.
Para criar um relatório de desativados:
1. Clique na guia Relatórios.
2. Clique na guia Relatórios Padrão EST3.
3. Clique em Desativado.
4. Selecione o nó.
5. Selecione o painel.
6. Clique em Criar.
O relatório é exibido na guia Relatórios. Para ver mais sobre o relatório, é possível aumentar o
tamanho da parte inferior da janela, arrastando a barra divisora para cima. Você também poderá filtrar
as informações específicas que estiver procurando no relatório.
7. Salve ou Imprima o relatório, conforme o necessário.
Como criar um relatório do histórico do painel
Um relatório do histórico do painel é uma lista de todos os eventos e comandos que ocorreram em um
painel de controle.
Para criar um relatório de histórico do painel:
1. Clique na guia Relatórios.
2. Clique na guia Relatórios Padrão EST3.
3. Clique em Histórico do Painel.
4. Selecione o nó.
5. Selecione o painel.
6. Clique em Criar.
O relatório é exibido na guia Relatórios. Para ver mais sobre o relatório, é possível aumentar o
tamanho da parte inferior da janela, arrastando a barra divisora para cima. Você também poderá filtrar
as informações específicas que estiver procurando no relatório.
7. Salve ou Imprima o relatório, conforme o necessário.
Ajuda do FireWorks Web Client 33
Relatórios EST3 e EST3X
Como criar um relatório de status de partição
Um relatório do status da partição exibe todos os dispositivos em uma partição que estão em condição fora
do normal ou que já foram contornados. O relatório do status da partição fornece informações como o rótulo
do dispositivo, painel, cartão, dispositivo, estado, problema, etc., que podem ser usadas para determinar o
que está ocorrendo na partição. O relatório também exibe se uma partição está armada ou desarmada.
Para criar um relatório do status de partição:
1. Clique na guia Relatórios.
2. Clique na guia Relatórios Padrão EST3.
3. Clique em Status de Partição.
4. Selecione o nó.
5. Selecione o painel.
6. Selecione a partição.
7. Clique em Criar.
O relatório é exibido na guia Relatórios. Para ver mais sobre o relatório, é possível aumentar o
tamanho da parte inferior da janela, arrastando a barra divisora para cima. Você também poderá filtrar
as informações específicas que estiver procurando no relatório.
8. Salve ou Imprima o relatório, conforme o necessário.
Como criar um relatório do estado da partição
O relatório do estado da partição exibe o estado corrente da partição. O estado é indicado com um "ligado"
ou "desligado" relatando o seguinte: armado como presente, armado como ausente, desarmado,
cronômetro de saída, cronômetro de entrada, falha como presente, falha como ausente. Indicações de
"ligado" para armado como presente, armado como ausente e desarmado são consideradas como o estado
normal de uma partição. Indicações de "ligado" para cronômetro de saída, cronômetro de entrada, falha
como presente, falha como ausente são consideradas como estado fora do normal de uma partição.
Para criar um relatório do estado de partição:
1. Clique na guia Relatórios.
2. Clique na guia Relatórios Padrão EST3.
3. Clique em Estado de Partição.
4. Selecione o nó.
5. Selecione o painel.
6. Selecione a partição.
7. Clique em Criar.
O relatório é exibido na guia Relatórios. Para ver mais sobre o relatório, é possível aumentar o
tamanho da parte inferior da janela, arrastando a barra divisora para cima. Você também poderá filtrar
as informações específicas que estiver procurando no relatório.
8. Salve ou Imprima o relatório, conforme o necessário.
34 Ajuda do FireWorks Web Client
Relatórios EST3 e EST3X
Como criar um relatório de revisão
Um relatório de revisão é uma lista de todas as informações de revisão do hardware, firmware, projeto,
microcódigo e banco de dados no sistema. Todas as informações de revisão são armazenadas na memória
no 3-CPU.
Para criar um relatório de revisão:
1. Clique na guia Relatórios.
2. Clique na guia Relatórios Padrão EST3.
3. Clique em Revisão.
4. Selecione o nó.
5. Selecione o painel.
6. Clique em Criar.
O relatório é exibido na guia Relatórios. Para ver mais sobre o relatório, é possível aumentar o
tamanho da parte inferior da janela, arrastando a barra divisora para cima. Você também poderá filtrar
as informações específicas que estiver procurando no relatório.
7. Salve ou Imprima o relatório, conforme o necessário.
Como criar um relatório de sensibilidade
O relatório de sensibilidade lista os detectores de fumaça da série Signature conectados a um painel com
seus valores sensibilidade em tempo real. A sensibilidade é o limiar de alarme ou calibração do detector. O
relatório de sensibilidade exibe os valores de todos os pontos conectados a um painel, de acordo com o
tipo e valor do dispositivo.
Para detectores de CO, o relatório de sensibilidade também lista o número de meses até que os elementos
de CO atinjam seu fim de vida útil.
Para criar um relatório de sensibilidade:
1. Clique na guia Relatórios.
2. Clique na guia Relatórios Padrão EST3.
3. Clique em Sensibilidade.
4. Selecione o nó.
5. Selecione o painel.
6. Clique em Criar.
O relatório é exibido na guia Relatórios. Para ver mais sobre o relatório, é possível aumentar o
tamanho da parte inferior da janela, arrastando a barra divisora para cima. Você também poderá filtrar
as informações específicas que estiver procurando no relatório.
7. Salve ou Imprima o relatório, conforme o necessário.
Ajuda do FireWorks Web Client 35
Relatórios EST3 e EST3X
Como criar um relatório de status
Um relatório de status é uma lista de todos os dispositivos conectados em um painel de controle estão em
um estado fora do normal (i.e. alarme, problema, segurança).
Para criar um relatório de status:
1. Clique na guia Relatórios.
2. Clique na guia Relatórios Padrão EST3.
3. Clique em Status.
4. Selecione o nó.
5. Selecione o painel.
6. Clique em Criar.
O relatório é exibido na guia Relatórios. Para ver mais sobre o relatório, é possível aumentar o
tamanho da parte inferior da janela, arrastando a barra divisora para cima. Você também poderá filtrar
as informações específicas que estiver procurando no relatório.
7. Salve ou Imprima o relatório, conforme o necessário.
Como criar um relatório de problema
Um relatório de problema é uma lista de todos os dispositivos conectados em um painel de controle que
têm um problema.
Para criar um relatório de problema:
1. Clique na guia Relatórios.
2. Clique na guia Relatórios Padrão EST3.
3. Clique em Problema.
4. Selecione o nó.
5. Selecione o painel.
6. Clique em Criar.
O relatório é exibido na guia Relatórios. Para ver mais sobre o relatório, é possível aumentar o
tamanho da parte inferior da janela, arrastando a barra divisora para cima. Você também poderá filtrar
as informações específicas que estiver procurando no relatório.
7. Salve ou Imprima o relatório, conforme o necessário.
Como criar um relatório do status da saída
Um relatório do status da saída é uma lista de todas as saídas ativas, incluindo LEDs, conectados a um
painel de controle.
36 Ajuda do FireWorks Web Client
Relatórios EST3 e EST3X
Para criar um relatório do status da saída:
1. Clique na guia Relatórios.
2. Clique na guia Relatórios Padrão EST3.
3. Clique em Status de Saída.
4. Selecione o nó.
5. Selecione o painel.
6. Clique em Criar.
O relatório é exibido na guia Relatórios. Para ver mais sobre o relatório, é possível aumentar o
tamanho da parte inferior da janela, arrastando a barra divisora para cima. Você também poderá filtrar
as informações específicas que estiver procurando no relatório.
7. Salve ou Imprima o relatório, conforme o necessário.
Ajuda do FireWorks Web Client 37
Relatórios EST3 e EST3X
38 Ajuda do FireWorks Web Client
Relatórios EST2/IRC3/FCC
Relatórios EST2/IRC3/FCC
Como criar um relatório de status ativo
Um relatório de status ativo lista todos os pontos (dispositivos) conectados ao nó (rede de incêndio) que
estão em estado fora do normal.
Para criar um relatório de status ativo:
1. Clique na guia Relatórios.
2. Clique na guia EST2/FCC/IRC3.
3. Clique em Status Ativo.
4. Selecione o nó.
5. Selecione o painel.
6. Clique em Criar.
O relatório é exibido na guia Relatórios. Para ver mais sobre o relatório, é possível aumentar o
tamanho da parte inferior da janela, arrastando a barra divisora para cima. Você também poderá filtrar
as informações específicas que estiver procurando no relatório.
7. Salve ou Imprima o relatório, conforme o necessário.
Como criar um relatório de sensibilidade analógica
Cada dispositivo (detector de fumaça de ionização ou fotoelétrico) conectado a um nó relata seu valor de
sensibilidade em tempo real para seu controlador. A sensibilidade é o limiar de alarme ou calibração do
detector. O relatório de sensibilidade exibe os valores de todos os pontos conectados ao nó, de acordo com
o tipo e valor do dispositivo.
Para criar um relatório de sensibilidade analógica:
1. Clique na guia Relatórios.
2. Clique na guia EST2/FCC/IRC3.
3. Clique em Sensibilidade Analógica.
4. Selecione o nó.
5. Selecione o painel.
6. Clique em Criar.
O relatório é exibido na guia Relatórios. Para ver mais sobre o relatório, é possível aumentar o
tamanho da parte inferior da janela, arrastando a barra divisora para cima. Você também poderá filtrar
as informações específicas que estiver procurando no relatório.
7. Salve ou Imprima o relatório, conforme o necessário.
Ajuda do FireWorks Web Client 39
Relatórios EST2/IRC3/FCC
Como criar um relatório de linhas desativadas
Um relatório de linhas desativadas lista todas as linhas que estão desativadas.
Para criar um relatório de linhas desativadas:
1. Clique na guia Relatórios.
2. Clique na guia EST2/FCC/IRC3.
3. Clique em Linhas Desativadas.
4. Selecione o nó.
5. Selecione o painel.
6. Clique em Criar.
O relatório é exibido na guia Relatórios. Para ver mais sobre o relatório, é possível aumentar o
tamanho da parte inferior da janela, arrastando a barra divisora para cima. Você também poderá filtrar
as informações específicas que estiver procurando no relatório.
7. Salve ou Imprima o relatório, conforme o necessário.
Como criar um relatório de procedimentos desativados
Um relatório de procedimentos desativados lista todas as ações, sequências e controles de tempo que
estão desativados.
Para criar um relatório de procedimentos desativados:
1. Clique na guia Relatórios.
2. Clique na guia EST2/FCC/IRC3.
3. Clique em Procedimentos Desativados.
4. Selecione o nó.
5. Selecione o painel.
6. Clique em Criar.
O relatório é exibido na guia Relatórios. Para ver mais sobre o relatório, é possível aumentar o
tamanho da parte inferior da janela, arrastando a barra divisora para cima. Você também poderá filtrar
as informações específicas que estiver procurando no relatório.
7. Salve ou Imprima o relatório, conforme o necessário.
Como criar um relatório de zonas desativadas
Um relatório de zonas desativadas lista todas as zonas que estão desativadas.
Para criar um relatório de zonas desativadas:
1. Clique na guia Relatórios.
40 Ajuda do FireWorks Web Client
Relatórios EST2/IRC3/FCC
2. Clique na guia EST2/FCC/IRC3.
3. Clique em Zonas Desativadas.
4. Selecione o nó.
5. Selecione o painel.
6. Clique em Criar.
O relatório é exibido na guia Relatórios. Para ver mais sobre o relatório, é possível aumentar o
tamanho da parte inferior da janela, arrastando a barra divisora para cima. Você também poderá filtrar
as informações específicas que estiver procurando no relatório.
7. Salve ou Imprima o relatório, conforme o necessário.
Como criar um relatório de mensagens de zonas desativadas
Um relatório de mensagens de zonas desativadas lista todas as zonas que têm mensagens desativadas.
Para criar um relatório de mensagens de zonas desativadas:
1. Clique na guia Relatórios.
2. Clique na guia EST2/FCC/IRC3.
3. Clique em Mensagens de Zonas Desativadas.
4. Selecione o nó.
5. Selecione o painel.
6. Clique em Criar.
O relatório é exibido na guia Relatórios. Para ver mais sobre o relatório, é possível aumentar o
tamanho da parte inferior da janela, arrastando a barra divisora para cima. Você também poderá filtrar
as informações específicas que estiver procurando no relatório.
7. Salve ou Imprima o relatório, conforme o necessário.
Como criar um relatório do status do painel
Um relatório do status do painel lista o estado atual de cada painel de incêndio conectado à estação de
trabalho.
Para criar um relatório do status do painel:
1. Clique na guia Relatórios.
2. Clique na guia EST2/FCC/IRC3.
3. Clique em Status do Painel.
4. Selecione o nó.
5. Selecione o painel.
6. Clique em Criar.
Ajuda do FireWorks Web Client 41
Relatórios EST2/IRC3/FCC
O relatório é exibido na guia Relatórios. Para ver mais sobre o relatório, é possível aumentar o
tamanho da parte inferior da janela, arrastando a barra divisora para cima. Você também poderá filtrar
as informações específicas que estiver procurando no relatório.
7. Salve ou Imprima o relatório, conforme o necessário.
Como criar um relatório de consulta do nível de fumaça
O relatório de consulta do nível de fumaça exibe o nível atual de sensibilidade do painel do nó selecionado.
O nó relata uma sensibilidade normal ou uma sensibilidade alternativa dependendo do que foi definido no
programa de entrada de dados para o sistema.
Para criar um relatório de consulta do nível de fumaça:
1. Clique na guia Relatórios.
2. Clique na guia EST2/FCC/IRC3.
3. Clique em Consultar nível de fumaça.
4. Selecione o nó.
5. Selecione o painel.
6. Clique em Criar.
O relatório é exibido na guia Relatórios. Para ver mais sobre o relatório, é possível aumentar o
tamanho da parte inferior da janela, arrastando a barra divisora para cima. Você também poderá filtrar
as informações específicas que estiver procurando no relatório.
7. Salve ou Imprima o relatório, conforme o necessário.
42 Ajuda do FireWorks Web Client
Relatórios de histórico
Relatórios de histórico
Como criar um relatório de histórico
Um relatório de histórico é um registro detalhado da atividade do sistema. A guia Relatórios permite criar e
exibir registros de histórico ativo e arquivados do seu sistema.
• Histórico ativo: Todos os registros de histórico que não foram arquivados.
• Histórico arquivado: Todos os registros de histórico do sistema que foram arquivados em um único
arquivo. Quando há 10.000 registros, um arquivo de arquivamento é criado automaticamente.
Para criar um relatório de histórico ativo:
1. Clique na guia Relatórios.
2. Clique na guia Histórico.
3. Clique em Histórico.
4. Clique em Criar.
O relatório é exibido na guia Relatórios. Para ver mais sobre o relatório, é possível aumentar o
tamanho da parte inferior da janela, arrastando a barra divisora para cima. Você também poderá filtrar
as informações específicas que estiver procurando no relatório.
5. Salve ou Imprima o relatório, conforme o necessário.
Para exibir um relatório de histórico arquivado:
1. Clique na guia Relatórios.
2. Clique na guia Histórico.
3. Clique em Histórico.
4. Selecione o relatório arquivado da Lista de Seleção.
5. Clique em Criar.
O relatório é exibido na guia Relatórios. Para ver mais sobre o relatório, é possível aumentar o
tamanho da parte inferior da janela, arrastando a barra divisora para cima. Você também poderá filtrar
as informações específicas que estiver procurando no relatório.
6. Salve ou Imprima o relatório, conforme o necessário.
Ajuda do FireWorks Web Client 43
Relatórios de histórico
44 Ajuda do FireWorks Web Client
Relatórios de diagnóstico
Relatórios de diagnóstico
Como criar um relatório de diagnóstico
Um relatório de diagnóstico é um registro detalhado da atividade do sistema FireWorks. A guia Relatórios
permite exibir registros de diagnóstico ativos e arquivados do seu sistema.
• Diagnósticos ativos: Todos os registros de diagnóstico que não foram arquivados.
• Diagnósticos arquivados: Todos os registros de diagnóstico do sistema que foram arquivados em um
único arquivo. Quando há 10.000 registros, um arquivo de arquivamento é criado automaticamente.
Observação: Para obter quaisquer relatórios, sua conta do Fireworks deve ter permissão para exibir
relatórios. A guia Relatórios está visível somente se você tiver a permissão Relatórios.
Para exibir um relatório de diagnóstico:
1. Clique na guia Relatórios.
2. Clique na guia Diagnósticos.
3. Clique em Diagnósticos.
4. Selecione o relatório ativo ou arquivado na Lista de Seleção.
5. Clique em Criar.
O relatório é exibido na guia Relatórios. Para ver mais sobre o relatório, é possível aumentar o
tamanho da parte inferior da janela, arrastando a barra divisora para cima. Você também poderá filtrar
as informações específicas que estiver procurando no relatório.
6. Salve ou Imprima o relatório, conforme o necessário.
Ajuda do FireWorks Web Client 45
Relatórios de diagnóstico
46 Ajuda do FireWorks Web Client
Guia Status do sistema
Guia Status do sistema
Descrição dos status do sistema
O status do sistema indica o status dos links de comunicação da web, unidade e nó. Os LEDs acendem-se
para indicar o status de cada link de comunicação. Um LED verde indica uma condição normal, um LED
amarelo indica uma condição fora do normal e um LED branco indica um estado desconhecido. Os LEDs
de comunicação são:
LED de comunicações Web: Indica o status de comunicação entre o cliente web e o servidor web.
LED de comunicações da unidade: Indica o status de comunicação entre o servidor web e o aplicativo da
unidade (FireWorks).
LED de comunicações do nó: Resumo do status de comunicação de todos os nós. Para problemas de nó
específicos, consulte a guia Status de Nó.
Ajuda do FireWorks Web Client 47
Guia Status do sistema
48 Ajuda do FireWorks Web Client
Guia Opções
Guia Opções
Frequência de acionamento
Frequência de acionamento é o número de segundos entre o evento e os acionamentos de comunicação
de status. Modificar a frequência de acionamento pode aumentar ou diminuir a largura de banda da rede e
tempo de CPU utilizados e pode afetar a velocidade em que os eventos e alterações de status aparecem no
Web Client. As especificações de frequência de acionamento são:
• Padrão: 5 segundos
• Mínimo: 5 segundos
• Máximo: 60 segundos
Para alterar o período da frequência de acionamento:
1. Clique na guia Opções.
2. Para Frequência de acionamento, clique nas setas para cima ou para baixo para aumentar ou diminuir
o período de tempo.
3. Clique em Aplicar para salvar suas alterações.
4. Reinicie o Web Client.
Observação: Você também pode destacar o período de tempo e digitar o período de tempo desejado.
Máximo de eventos de acionamento
O máximo de eventos de acionamento são quantos eventos são recebidos em um acionamento de
comunicação. Dependendo da velocidade de seu computador, rede e conexão com a Internet, é possível
aumentar ou diminuir o número de eventos que podem ser recebidos em um acionamento. Computadores e
redes mais velozes podem lidar com mais eventos por acionamento.
O número padrão de eventos recebidos em um acionamento é 100. O mínimo é 20 e o máximo é 200.
Para ajustar o número máximo de eventos de acionamento:
1. Clique na guia Opções.
2. Para Máximo de eventos de acionamento, clique nas setas para cima ou para baixo para aumentar ou
diminuir o número de eventos.
3. Clique em Aplicar para salvar suas alterações.
4. Reinicie o Web Client.
Observação: Você também pode destacar o número de eventos e digitar o número desejado.
Ajuda do FireWorks Web Client 49
Guia Opções
Tempo limite da web
O tempo limite da web é o período de tempo (em segundos) para o serviço web responder. Em uma
situação de rede lenta, quando os tempos limites são atingidos, o período de tempo pode ser aumentado.
As especificações do período de tempo:
• Período de tempo padrão: 30 segundos
• Período de tempo mínimo: 20 segundos
• Período de tempo máximo: 600 minutos (10 minutos)
Para alterar o período de tempo limite da web:
1. Clique na guia Opções.
2. Para Tempo limite da web, clique nas setas para cima ou para baixo para aumentar ou diminuir o
período de tempo.
3. Clique em Aplicar para salvar suas alterações.
4. Reinicie o Web Client.
Observação: Você também pode destacar o período de tempo e digitar o período de tempo desejado.
Tempo limite de relatório
O tempo limite de relatório é o período de tempo (em segundos) antes de indicar que houve falha na
geração de um relatório. Dependendo da velocidade da sua rede, esse tempo pode precisar ser ajustado
para permitir mais tempo para que o relatório colete informações do FireWorks. Se seus relatórios
continuarem a ultrapassar o tempo limite, ajuste o período.
Padrão: 180 segundos
Mínimo: 30 segundos
Máximo: 30.000 segundos
Para alterar o período de tempo limite de relatório:
1. Clique na guia Opções.
2. Para Tempo limite de relatório, clique nas setas para cima ou para baixo para aumentar ou diminuir o
período de tempo.
3. Clique em Aplicar para salvar suas alterações.
4. Reinicie o Web Client.
Observação: Você também pode destacar o período de tempo e digitar o período de tempo desejado.
Filtro de exibição de eventos
Como padrão, o Web Client exibe todos os eventos. Você pode selecionar quais tipos de eventos você quer
exibir usando os filtros Exibição de Eventos na guia Opções.
50 Ajuda do FireWorks Web Client
Guia Opções
Se você filtrar deixando de fora algum tipo de evento, o Web Client exibe "(Filtragem ativada)" na barra de
título da janela para lembrá-lo que o filtro está ativo.
Para selecionais quais eventos você deseja exibir:
1. Na guia Opções em Opções de Evento, marque a caixa de seleção Exibir para cada evento que
desejar exibir. Limpe a caixa de seleção Exibir para cada evento que você não desejar exibir.
2. Clique em Aplicar para salvar suas alterações.
3. Reinicie o Web Client.
Como alterar os arquivos de som dos tipos de eventos
Como padrão, o Web Client toca o arquivo de som aplicado ao evento de programa Beep Padrão do
Windows (geralmente Ding.wav) para cada tipo de evento.
Para alterar o arquivo de som de um tipo de evento:
1. Na guia Opções em Opções de Evento, clique no botão Procurar para localizar o arquivo de som que
você deseja tocar para o tipo de evento
2. Selecione o arquivo de som e depois clique em Abrir.
3. Clique em Aplicar para salvar suas alterações.
4. Reinicie o Web Client.
Clique no botão Teste para ouvir o arquivo de som. Clique em Limpar para redefinir a opção de arquivo de
som para o arquivo de som padrão (nenhum).
Como configurar a cor do evento de supervisão
O Web Client permite que você escolha qual cor deseja usar para indicar os eventos de supervisão. É
possível escolher amarelo ou ouro.
Para configurar a cor do evento de supervisão
1. Clique na guia Opções.
2. Em Cor do evento de supervisão, clique em Amarelo ou Ouro.
3. Clique em Aplicar para salvar suas alterações.
4. Reinicie o Web Client.
Ajuda do FireWorks Web Client 51
Guia Opções
52 Ajuda do FireWorks Web Client
Resolução de Problemas
Resolução de Problemas
Guia de resolução de problemas do Remote Web Client para o
administrador do Fireworks
Se, depois de seguir as instruções em Como fazer o login no FireWorks Web Client, o usuário remoto ainda
não conseguir se conectar ao FireWorks, siga os seguintes procedimentos para resolver o problema.
Etapa 1: Verifique se o PC do usuário remoto consegue se comunicar com o PC do FireWorks.
1. Verifique se o endereço IP do PC do FireWorks é aquele que no qual o usuário remoto está tentando
se conectar.
2. Abra uma janela de Comando no PC do FireWorks e execute ipconfig para verificar seu endereço de
rede - DNS ou apenas endereço IP.
3. Faça com que o usuário remoto abra uma janela de Comando e faça o ping no endereço de rede do
PC do FireWorks.
4. Se o ping falhar, o PC usuário remoto não conseguirá se comunicar com o PC do FireWorks. Entre em
contato com o seu administrador de rede da TI. Se o ping for bem sucedido, então prossiga.
Janela do prompt de comando exibindo o uso do comando ipconfig
Ajuda do FireWorks Web Client 53
Resolução de Problemas
Janela do prompt de comando exibindo o uso do comando ping
Etapa 2: Verifique se as pré-condições do FireWorks Remote Web Client foram atendidas. Caso
negativo, corrija e tente novamente.
Etapa 3: Verifique no PC do FireWorks PC se o FireWorks Remote Web Client consegue se conectar
localmente:
1. Instale o programa Remote Web Client no PC do FireWorks se ele ainda não estiver instalado.
2. Verifique se o System Contro está ativado e funcionando. Se já estiver funcionando, reinicie-o. Se não
estiver funcionando, inicie-o.
3. Inicie o FireWorks Remote Web Client versão1.6 no PC do FireWorks.
4. Tente conectar o FireWorks Remote Web Client local no FireWorks local no PC do FireWorks. Use o
IP do PC do FireWorks encontrado usando o ipconfig na Etapa 1 ou use 127.0.0.1.
5. Se a conexão falhar, entre em contato com o Suporte Técnico. Se ele se conectar, prossiga.
6. Faça log on como Administrador.
7. Se o log on for bem sucedido, então provavelmente há um problema de rede impedindo que o usuário
remoto se conecte ao PC do FireWorks. Entre em contato com o seu administrador de rede da TI. Se
o log on falhar, entre em contato com o Suporte Técnico. Se o log on falhar, verifique seu nome de
usuário e senha e tente novamente. Se o log on ainda falhar, entre em contato com o Suporte Técnico.
54 Ajuda do FireWorks Web Client
Index
A
acionamento, 49
armado como ausente, 27
armado como presente, 27
atalho da área de trabalho, 7
atualizar, 19
B
bandeja de ícones, 5
barra divisora, 2, 6
barra do menu, 3
barra do título, 5
barras de status, 5
botão atualizar, 9
botão de alarme, 25
botão de alerta/monitoramento, 25
botão de manter eventos, 9, 19
botão de problema/desativado, 25
botão de segurança, 25
botão de silêncio, 9
botão de supervisão, 25
botão limpar, 9
botão limpar tudo, 9
botão reordenar, 9, 20
botão restaurar, 9, 21
botões, 9, 25
C
caixa, 12
campainha, 22
campainha de eventos, 22
classificando listas, 20
código de cores, 4, 11, 29
coluna data/hora, 10
coluna dispositivo, 10
coluna endereço, 10
coluna local, 10
coluna mapa, 10
coluna tipo, 10
coluna usuário, 10
colunas, 10, 20, 21, 29
comunicações, 5, 47, 49, 50
comunicações da unidade, 47
comunicações da web, 47
comunicações do nó, 47
cores de eventos, 11
cronômetro de entrada, 27
cronômetro de saída, 27
Ajuda do FireWorks Web Client 55
Index
D
desarmado, 27
descrições de eventos, 12
diagnósticos arquivados, 45
diagnósticos ativos, 45
dimensionamento de janela, 6
dimensionando colunas, 21
dimensionando janela, 6
dispositivos, 25
dispositivos ativos, 25
E
estado, 12
eventos, 5, 9, 10, 11, 12, 19, 21, 22, 49
eventos confirmados, 9, 19, 20, 21, 23
eventos de acionamento, 49
eventos em espera, 5
exibição normal, 3
exibição pequena, 3
F
falha como ausente, 27
falha como presente, 27
filtragem de relatório, 32
filtrando, 19, 32
formato do evento, 12
frequência, 49
G
guia novos eventos, 19
H
histórico arquivado, 43
histórico ativo, 43
I
idioma, 1
impressão de relatório, 31
imprimindo relatórios, 31
L
layout de tela, 2
LED de alarme, 4
LED de alerta/monitoramento, 4
LED de problema/desativado, 4
LED de segurança, 4
LED de silêncio do alarme, 4
LED de supervisão, 4
LEDs, 4, 5, 25, 27
LEDs de partição, 27
56 Ajuda do FireWorks Web Client
Index
limpando eventos, 10
listas, 20
listas de eventos, 19, 20
log on, 1
M
mantendo eventos, 19
mensagem de status, 5
mensagens, 5
mensagens de diagnóstico, 7
mensagens de erro, 7
mensagens de eventos, 23
menu ajuda, 3
menu arquivo, 3
menu exibir, 3
N
novos eventos, 9, 19, 20, 21, 23
P
pontos desativados, 5
processamento de evento, 11
R
relatório de consulta de nível de fumaça, 42
relatório de diagnóstico, 45
relatório de estado da partição, 34
relatório de histórico, 33, 43
relatório de histórico do painel, 33
relatório de linhas desativadas, 40
relatório de mensagens de zonas desativadas, 41
relatório de problema, 36
relatório de procedimentos desativados, 40
relatório de revisão, 35
relatório de sensibilidade, 35
relatório de sensibilidade analógica, 39
relatório de status, 36
relatório de status ativo, 39
relatório de status de painel, 41
relatório de status de partição, 28, 34
relatório de status de saída, 36
relatório de zonas desativadas, 40
relatório desativados, 33
relatórios, 28, 31, 32, 33, 34, 35, 36, 39, 40, 41, 42, 43, 45, 50
relatórios padrão EST3, 33, 34, 35, 36
ressincronizar, 3
restaurando eventos, 21
S
saída, 3
Ajuda do FireWorks Web Client 57
Index
salvando relatórios, 31
salvar relatório, 31
selecionando eventos, 21
senha, 1
servidor FireWorks, 1, 7, 50
silenciando campainha, 22
status, 5, 27, 29, 47
status da partição, 27
status de diagnóstico, 3, 7
status do nó, 29
status do sistema, 47
T
tempo limite, 50
tempo limite da web, 50
tempo limite de relatório, 50
todos os eventos, 9, 19, 20, 21, 23
U
usuário, 5
58 Ajuda do FireWorks Web Client
Você também pode gostar
- Trabalho Sobre Animais PeçonhentosDocumento32 páginasTrabalho Sobre Animais PeçonhentosRoseane Nobre Terra50% (2)
- Questões de Prova - TRANSCAL - Marcelo e YohananDocumento13 páginasQuestões de Prova - TRANSCAL - Marcelo e YohananLUCAS RENAN OLIVEIRA CABRALAinda não há avaliações
- Testes (Formato Editável)Documento34 páginasTestes (Formato Editável)Catarina FerreiraAinda não há avaliações
- As2 Unidade 4 Historia Da ArteDocumento2 páginasAs2 Unidade 4 Historia Da ArteArquiteto e Eng. TSST Bombeiro civil Rafael Santos100% (1)
- FGV 2021 Imbel Cargos de Nivel Medio ProvaDocumento9 páginasFGV 2021 Imbel Cargos de Nivel Medio ProvaAnderson GarciaAinda não há avaliações
- Embreagens e Volantes 10Documento20 páginasEmbreagens e Volantes 10Daniel Willemam TrindadeAinda não há avaliações
- Projeto MemóriaDocumento4 páginasProjeto MemóriaKelly AdamsAinda não há avaliações
- Fatura: Vencimento 20/01/2019 Valor Forma de Pagamento BoletoDocumento1 páginaFatura: Vencimento 20/01/2019 Valor Forma de Pagamento BoletoGleison da SilvaAinda não há avaliações
- E-Book 6 - Arcanos Maiores - Scheyla EstevesDocumento29 páginasE-Book 6 - Arcanos Maiores - Scheyla EstevesDeê SoaresAinda não há avaliações
- Curso 109906 Aula 04 v1Documento85 páginasCurso 109906 Aula 04 v1Iury NeivaAinda não há avaliações
- Solcrafte Brochure PTDocumento13 páginasSolcrafte Brochure PTcat_txAinda não há avaliações
- Abrindo Caixa de PandoraDocumento2 páginasAbrindo Caixa de PandoraTayrine SantosAinda não há avaliações
- Refugiados D O BrasilDocumento11 páginasRefugiados D O BrasilcryhoneyAinda não há avaliações
- Livro Didático É MuletaDocumento3 páginasLivro Didático É MuletaantonioAinda não há avaliações
- Aumento PenianoDocumento17 páginasAumento PenianoUmphallus100% (5)
- TCC AutismoDocumento21 páginasTCC AutismoMarcia SouzaAinda não há avaliações
- Diário de Um Ladrão de Oxigênio by AnônimoDocumento113 páginasDiário de Um Ladrão de Oxigênio by AnônimojaquelinearodriguesAinda não há avaliações
- Gazeta 29 04Documento56 páginasGazeta 29 04amlferreiraAinda não há avaliações
- Tornar-Se Diarista: A Percepção Das Empregadas Domésticas Sobre Seu Trabalho em Regime de DiáriasDocumento116 páginasTornar-Se Diarista: A Percepção Das Empregadas Domésticas Sobre Seu Trabalho em Regime de DiáriasCecy Bezerra de MeloAinda não há avaliações
- NBR 6405 - Maquinas Rodoviarias - Simbolos para Controles Do Operador e Outros Mostradores - PartDocumento28 páginasNBR 6405 - Maquinas Rodoviarias - Simbolos para Controles Do Operador e Outros Mostradores - PartSuel VicenteAinda não há avaliações
- SPORT TV - YouTube PDFDocumento1 páginaSPORT TV - YouTube PDFPaulaAinda não há avaliações
- Treinamento EnemDocumento3 páginasTreinamento EnemJóVidal100% (1)
- Região Centro OesteDocumento3 páginasRegião Centro OesteValdecyr SantosAinda não há avaliações
- 3.2. Aspiral HermenêuticaDocumento22 páginas3.2. Aspiral HermenêuticaMário AlbuquerqueAinda não há avaliações
- Prof. Tacia - Lição 10 REVISÃO AV1 - Logística 22 A 26.5Documento53 páginasProf. Tacia - Lição 10 REVISÃO AV1 - Logística 22 A 26.5Fernanda VitaliAinda não há avaliações
- Aviso - Abertura - Processo - Selecao - Regentes 2Documento6 páginasAviso - Abertura - Processo - Selecao - Regentes 2Lili CordeiroAinda não há avaliações
- Edital Convocacao 003 2023Documento11 páginasEdital Convocacao 003 2023Priscilla PaixaoAinda não há avaliações
- 1 Escola Da ExegeseDocumento11 páginas1 Escola Da ExegeseAna LiviaAinda não há avaliações
- Lição 10 A Destruição de JerusalémDocumento12 páginasLição 10 A Destruição de JerusalémRomário DiasAinda não há avaliações
- Gerald Holton. As Raízes Da Complementaridade PDFDocumento23 páginasGerald Holton. As Raízes Da Complementaridade PDFUmaitan JuniorAinda não há avaliações
- 365 Ideias De Posts Para Ter Um Instagram De Sucesso!No Everand365 Ideias De Posts Para Ter Um Instagram De Sucesso!Ainda não há avaliações
- Liberdade digital: O mais completo manual para empreender na internet e ter resultadosNo EverandLiberdade digital: O mais completo manual para empreender na internet e ter resultadosNota: 5 de 5 estrelas5/5 (10)
- Inteligência artificial: O guia completo para iniciantes sobre o futuro da IANo EverandInteligência artificial: O guia completo para iniciantes sobre o futuro da IANota: 5 de 5 estrelas5/5 (6)
- Quero ser empreendedor, e agora?: Guia prático para criar sua primeira startupNo EverandQuero ser empreendedor, e agora?: Guia prático para criar sua primeira startupNota: 5 de 5 estrelas5/5 (26)
- Consultoria Especializada e Estratégias De Trade De ForexNo EverandConsultoria Especializada e Estratégias De Trade De ForexAinda não há avaliações
- Inteligência artificial: Como aprendizado de máquina, robótica e automação moldaram nossa sociedadeNo EverandInteligência artificial: Como aprendizado de máquina, robótica e automação moldaram nossa sociedadeNota: 5 de 5 estrelas5/5 (3)
- A lógica do jogo: Recriando clássicos da história dos videogamesNo EverandA lógica do jogo: Recriando clássicos da história dos videogamesAinda não há avaliações
- Guia Definitivo Para Dominar o Bitcoin e as CriptomoedasNo EverandGuia Definitivo Para Dominar o Bitcoin e as CriptomoedasNota: 4 de 5 estrelas4/5 (5)
- Análise de Dados para Negócios: Torne-se um Mestre em Análise de DadosNo EverandAnálise de Dados para Negócios: Torne-se um Mestre em Análise de DadosAinda não há avaliações