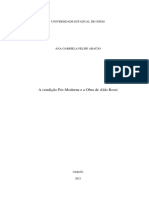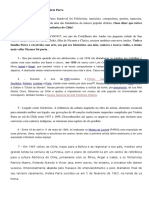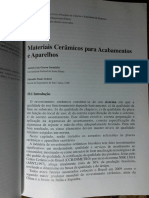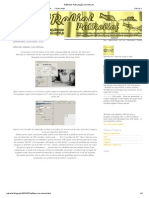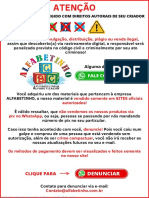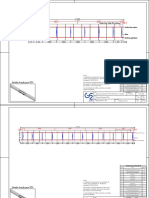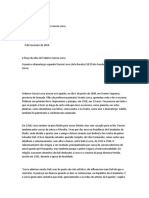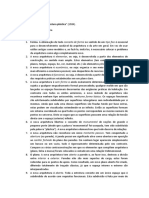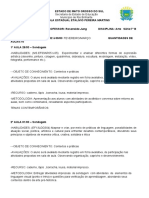Escolar Documentos
Profissional Documentos
Cultura Documentos
DR 4 PDF
DR 4 PDF
Enviado por
Gabriel MourãoTítulo original
Direitos autorais
Formatos disponíveis
Compartilhar este documento
Compartilhar ou incorporar documento
Você considera este documento útil?
Este conteúdo é inapropriado?
Denunciar este documentoDireitos autorais:
Formatos disponíveis
DR 4 PDF
DR 4 PDF
Enviado por
Gabriel MourãoDireitos autorais:
Formatos disponíveis
Vetorizar imagens
Bem-vindo ao CorelDRAW®, um programa abrangente de desenho e design gráfico baseado em
vetor para o profissional gráfico.
Neste tutorial, você irá vetorizar uma imagem de bitmap para convertê-la em uma imagem
vetorizada. Os bitmaps são compostos de pixels; eles serão úteis se você desejar obter uma
imagem de qualidade fotográfica com efeitos de bitmap ou gradientes coloridos complexos. As
imagens vetorizadas, por outro lado, são compostas de linhas e curvas, que são fáceis de
manipular como objetos individuais. Neste projeto, você vetorizará um logotipo, convertendo-o de
um bitmap em uma imagem vetorizada, e depois substituirá o texto do logotipo sem afetar o
restante da imagem.
Você aprenderá a
Neste tutorial, você aprenderá a
• Importar imagens
• Vetorizar bitmaps
• Desenhar formas
• Desagrupar objetos
• Excluir objetos
• Digitar texto em um caminho
• Utilizar a ferramenta Seleção
• Utilizar a ferramenta Elipse
• Utilizar a ferramenta Texto
• Utilizar a ferramenta Preenchimento inteligente
• Utilizar a janela de encaixe Gerenciador de objetos
Página 1 de 6 Tutorial do CorelDRAW
Tutorial: Vetorizar imagens
Vetorizar o bitmap
Primeiro, você importará o bitmap para o CorelDRAW. Em seguida, você vetorizará o bitmap com o
recurso Corel® PowerTRACE.
Ao utilizar o recurso PowerTRACE para vetorizar um bitmap, você poderá visualizar e ajustar os
resultados. O recurso PowerTRACE oferece vários estilos predefinidos. Um estilo predefinido é um
conjunto de configurações apropriadas ao tipo específico de bitmap que você deseja vetorizar (por
exemplo, linha artística ou uma imagem fotográfica de alta qualidade). Neste caso, você utilizará o
estilo predefinido Logotipo detalhado, mas fará alguns ajustes no estilo predefinido para obter os
resultados ideais.
Para importar o bitmap
1 Clique no menu Arquivo ` Novo para criar um novo documento.
2 Na barra de propriedades, verifique se as unidades de medida estão definidas como
polegadas .
3 Nas caixas Largura e altura do papel na barra de propriedades, digite 5" para a largura e 5"
para a altura e pressione Enter.
4 Clique no menu Arquivo ` Importar.
5 Escolha a pasta Program files\Corel\CorelDRAW Graphics Suite 13\Tutor Files.
6 Escolha o nome de arquivo logo.eps.
7 Clique em Importar.
8 Pressione Enter para centralizar o gráfico na página.
Para vetorizar o bitmap
1 Clique no menu Bitmap ` Rastrear bitmap ` Logotipo detalhado.
2 Escolha as seguintes configurações:
• Tipo de imagem: Logotipo detalhado
• Suavização: 25
• Detalhe: definido no padrão
• Modo de cor: RGB
• Excluir imagem original: marcada
• Remover fundo: marcada
• Escolher cor automaticamente: selecionada
• Remover cor da imagem inteira: desmarcada
A configuração de visualização Antes e depois permite que você exiba o bitmap original e a
imagem vetorizada lado a lado.
Página 2 de 6 Tutorial do CorelDRAW
Tutorial: Vetorizar imagens
Você pode exibir a imagem vetorizada em uma janela maior ou exibir o contorno sobre a
imagem selecionando Visualização grande ou Sobreposição de aramado na lista drop-down
Visualizar, no canto superior esquerdo da janela. A imagem abaixo mostra a visualização de
aramado.
3 Quando terminar de ajustar as configurações, clique em OK.
Substituir o texto
Caso não esteja satisfeito com o texto vetorizado ou deseje alterar o texto ou o seu fundo, você
poderá substituir o texto e o fundo do texto, sem afetar o restante da imagem.
O logotipo vetorizado é um grupo de objetos individuais. Para editá-los separadamente, primeiro
desagrupe os objetos que compõem o logotipo. Em seguida, exclua o texto e os objetos de fundo
do texto e substitua-os por outros objetos. Para tornar o texto ligeiramente curvo, crie um caminho
e digite o texto ao longo dele.
Para excluir objetos individuais
1 Abra a janela de encaixe Gerenciador de objetos.
Se a janela de encaixe Gerenciador de objetos estiver aberta, mas estiver oculta atrás de
outra janela, clique na guia Gerenciador de objetos para exibi-la. Se a janela de encaixe
Página 3 de 6 Tutorial do CorelDRAW
Tutorial: Vetorizar imagens
Gerenciador de objetos não estiver aberta, clique no menu Janela ` Janelas de encaixe `
Gerenciador de objetos.
2 Verifique se a imagem está selecionada.
3 Clique no menu Organizar ` Desagrupar para desagrupar os objetos.
Os objetos desagrupados individuais são exibidos na janela de encaixe Gerenciador de
objetos. Todos os objetos estarão selecionados.
4 Clique fora da imagem para desmarcar todos os objetos.
5 Selecione com marca o texto e o fundo do texto.
Para selecionar com marca os objetos, arraste na diagonal com a ferramenta Seleção para
colocar os objetos em uma caixa de marca com um contorno pontilhado.
6 Pressione a tecla Delete.
Para criar o fundo do texto
1 Na caixa de ferramentas, clique na ferramenta Preenchimento inteligente .
2 Na área Opções de preenchimento na barra de propriedades, escolha uma cor no seletor Cor
de preenchimento .
Você utilizará essa cor para o novo fundo do texto. No exemplo abaixo, branco foi escolhido
para o novo fundo.
3 Clique na imagem onde o fundo do texto estava antes para criar um novo objeto de fundo.
Para criar o texto
1 Na caixa de ferramentas, clique na ferramenta Elipse .
2 Clique e arraste na imagem para criar uma elipse, como mostrado abaixo.
No exemplo abaixo, a elipse está colorida em vermelho para fins de ilustração. A cor da elipse
é, por padrão, preto.
3 Se você quiser ajustar o tamanho da elipse, arraste uma das alças de seleção do quadrado.
4 Para ajustar a posição da elipse, clique na ferramenta Seleção na caixa de ferramentas e
arraste a elipse para uma outra posição.
Página 4 de 6 Tutorial do CorelDRAW
Tutorial: Vetorizar imagens
5 Na caixa de ferramentas, clique na ferramenta Texto .
6 Aponte para a borda externa da elipse. Quando o ponteiro se transformar na letra A com uma
curva abaixo dela , clique e digite o texto desejado.
Você pode digitar um novo texto para o logotipo ou pode digitar o texto antigo novamente.
Nesse exemplo, foi usado o mesmo texto.
7 Clique na ferramenta Seleção.
Agora, o texto está selecionado como um objeto. Um losango vermelho é exibido no início do
texto; ele controla a posição do texto no caminho.
8 Escolha uma fonte e um tamanho de fonte na barra de propriedades.
9 Na barra de propriedades, clique nos botões Espelhar horizontalmente e Espelhar
verticalmente .
Como o texto foi criado ao longo da parte externa do caminho, o espelhamento vertical do texto
criará uma imagem espelhada do texto na parte interna do caminho. O espelhamento horizontal
do texto recuperará a forma original do texto, invertendo o efeito espelhado e mantendo, ao
mesmo tempo, o texto na parte interna do caminho. A ordem em que você clicar nos dois
botões não afetará o resultado final.
10 Arraste o losango vermelho para posicionar o texto.
11 Selecione a elipse e clique com o botão direito do mouse na amostra Sem cor na paleta de
cores.
Isso torna a elipse invisível e, ao mesmo tempo, a mantém disponível para edições futuras do
texto.
Agora, o logotipo vetorizado está completo.
Página 5 de 6 Tutorial do CorelDRAW
Tutorial: Vetorizar imagens
Daqui...
Você poderá explorar o CorelDRAW sozinho ou poderá aprender mais concluindo outros tutoriais
do CorelTUTOR™.
Para obter mais informações sobre as ferramentas e os tópicos abordados neste tutorial, consulte
a Ajuda. Para acessar a Ajuda do CorelDRAW, clique no menu Ajuda ` Tópicos da Ajuda.
Copyright 2002-2006 Corel Corporation. Todos os direitos reservados. Todas as marcas comerciais
ou marcas registradas são de propriedade de suas respectivas empresas.
Página 6 de 6 Tutorial do CorelDRAW
Você também pode gostar
- Preparação para O. Exame Final Nacional. História Da Cultura e Das Artes 11.º AnoDocumento10 páginasPreparação para O. Exame Final Nacional. História Da Cultura e Das Artes 11.º AnoPedro Mateus40% (5)
- Resenha Do Livro - Fundamentos Da ArquiteturaDocumento4 páginasResenha Do Livro - Fundamentos Da ArquiteturaIsadora Riciopo100% (4)
- Croche Da Thai NoviosDocumento19 páginasCroche Da Thai Noviostumascotaencrochet92% (13)
- Maternal I 26 10Documento5 páginasMaternal I 26 10ANA PAULA CELERINOAinda não há avaliações
- A Condição Pós-Moderna e A Obra de Aldo RossiDocumento14 páginasA Condição Pós-Moderna e A Obra de Aldo RossiAna Gabriela FelipeAinda não há avaliações
- Análise - The Cosmic Dope - A Plant ExperienceDocumento2 páginasAnálise - The Cosmic Dope - A Plant ExperienceBernardo ValenteAinda não há avaliações
- Cultura PopDocumento300 páginasCultura PopKrystal Cortez100% (3)
- Normatização Construções UrbanasDocumento9 páginasNormatização Construções UrbanasSabrina Fernandes MeloAinda não há avaliações
- 10 Curiosidades Sobre Violeta ParraDocumento2 páginas10 Curiosidades Sobre Violeta Parracarol_spmAinda não há avaliações
- 19 - Materiais Cerâmicos para Acabamentos e AparelhosDocumento30 páginas19 - Materiais Cerâmicos para Acabamentos e AparelhosRicardo Thiessen100% (1)
- Bibliografia Pós-Moderno e ContemporâneoDocumento3 páginasBibliografia Pós-Moderno e ContemporâneoJardel Dias CavalcantiAinda não há avaliações
- Livro-Guia DicasdeMuseu VivieuviDocumento29 páginasLivro-Guia DicasdeMuseu VivieuviKatja MotaAinda não há avaliações
- Almandrade CatalogoDocumento18 páginasAlmandrade CatalogoMilena TavaresAinda não há avaliações
- Halftone Com ArtCamDocumento4 páginasHalftone Com ArtCamLuis Rafael BragaAinda não há avaliações
- Roteiro Musical/Espetáculo de Circo, Dança Ou Teatro/Filme: Anexo ViiiDocumento1 páginaRoteiro Musical/Espetáculo de Circo, Dança Ou Teatro/Filme: Anexo ViiiGabriel StoneAinda não há avaliações
- 3º Ano - ArtesDocumento55 páginas3º Ano - Arteslu perezAinda não há avaliações
- Catalogo StellaDocumento78 páginasCatalogo Stellacassio39Ainda não há avaliações
- GF2 - FFS-GF-M-1R - Layout - OSDocumento4 páginasGF2 - FFS-GF-M-1R - Layout - OSRafael ResendeAinda não há avaliações
- Obras - Obras Analisadas - Crab Canon - PAS DigitalDocumento4 páginasObras - Obras Analisadas - Crab Canon - PAS DigitalEwerthon CastroAinda não há avaliações
- PAP - Base GuirlandaDocumento6 páginasPAP - Base GuirlandaRodrigo MonteiroAinda não há avaliações
- Educação MusicalDocumento228 páginasEducação MusicalEdson Meira100% (5)
- O Figueiroense, N.º 13 (16 de Agosto de 2015)Documento12 páginasO Figueiroense, N.º 13 (16 de Agosto de 2015)Biblioteca Municipal de Figueiró dos VinhosAinda não há avaliações
- Ferramentas RamadaDocumento3 páginasFerramentas RamadaMarcus MatsuyamaAinda não há avaliações
- Monstro Do LagoDocumento12 páginasMonstro Do LagoDuda100% (2)
- Desenho Como Forma de Pensamento-Diego Rayck Da CostaDocumento16 páginasDesenho Como Forma de Pensamento-Diego Rayck Da CostaMônica Rubinho0% (1)
- Ing Jacaré .PDF Versão 1.en - PTDocumento15 páginasIng Jacaré .PDF Versão 1.en - PTGraziele Andreza Souza Campanhol100% (1)
- Projeto Deusas ReaisDocumento17 páginasProjeto Deusas ReaisLuiza MouraAinda não há avaliações
- A Força Da Obra de Federico García LorcaDocumento8 páginasA Força Da Obra de Federico García LorcayukujrAinda não há avaliações
- Theo Van Doesburg - em Direção A Uma Arquitetura PlasticaDocumento3 páginasTheo Van Doesburg - em Direção A Uma Arquitetura PlasticaMgalo MgaloAinda não há avaliações
- Sondagem 7º Ano BDocumento4 páginasSondagem 7º Ano BRose JungAinda não há avaliações