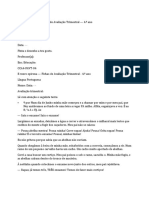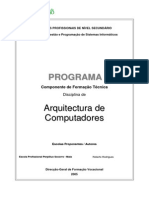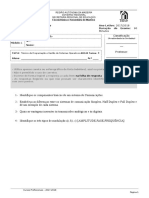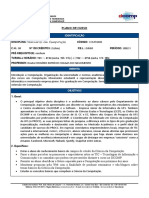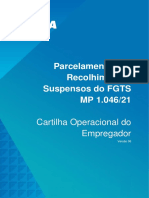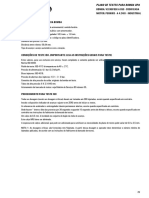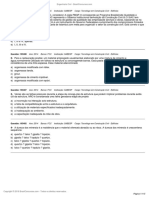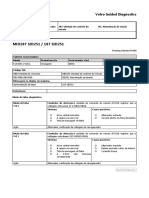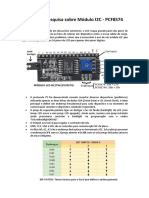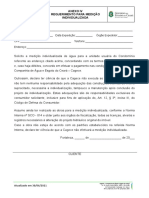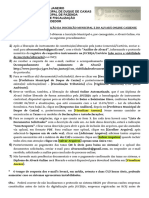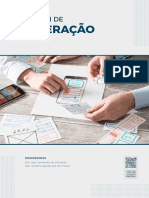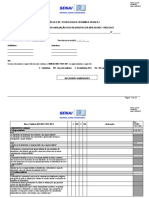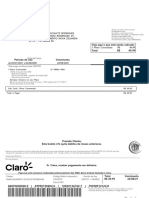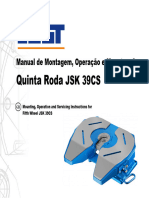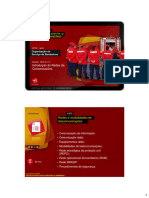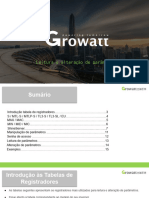Escolar Documentos
Profissional Documentos
Cultura Documentos
Ficha REVISAO - Fórmulas, Funções e Referências
Enviado por
Magda Rodrigues RodTítulo original
Direitos autorais
Formatos disponíveis
Compartilhar este documento
Compartilhar ou incorporar documento
Você considera este documento útil?
Este conteúdo é inapropriado?
Denunciar este documentoDireitos autorais:
Formatos disponíveis
Ficha REVISAO - Fórmulas, Funções e Referências
Enviado por
Magda Rodrigues RodDireitos autorais:
Formatos disponíveis
TURMA NOME
Formatações, Fórmulas e funções e Referências Ano Letivo 2020/2021
Acede à folha de cálculo Microsoft Excel.
1. Atribua à Folha1 o nome Compras
R: Com folha1 ativa - clique com o botão direito do rato sobre esta – aberto o menu de contexto
selecionar a opção: Mudar o nome – Escrever o novo nome
2. Digite, a partir do endereço A1, os seguintes dados, sem se preocupar com a formatação:
Tipo de letra: Times New Roman; Tamanho: 10
A B C D E F G
Preço Preço unit Valor a Valor c/
1 Artigo Iva Quantidade
Unit. c/ Iva pagar desc.
2 Calças 55 3
3 Blusas 20 6
4 Casaco 80 2
5 Camisa 30 10
6 Totais
7 Média
8 Máximos
9 Iva 23%
10 Desconto 5%
3. Atribuir o valor 11 à largura de colunas A a H
R: Selecione as colunas A a H
Separador Base – Formatar (Grupo Células) – Largura da coluna.. – Atribuir o valor 11.
Desafio: Executar o solicitado através do menu de contexto acessível através de clique do botão
direito do rato sobre a seleção
4. Atribuir o valor 20 à altura das linhas 2 a 10
R: Selecione as linhas 2 a 10
Separador Base – Formatar (Grupo Células) – Altura da linha... – Atribuir o
valor 20.
5. Alinhar ao centro na vertical e horizontal e Moldar o texto das células
A1 a H1
R: Selecione as células referidas
Separador Base – Grupo alinhamento – alinhamento - Na horizontal: Centro;
Na vertical: Centro e no Controlo do texto activar a caixa: Moldar texto. Ou clicar em
valor do Iva, à taxa inscrita na tabela ( D 9) .
R: Active (Sele cione) a célula C2 – escreva a fórm ula
6. Alinhar ao centro na vertical e horizontal as células A2:H10
R: Selecione as células A2:H10
Separador Base – Grupo alinhamento – alinhamento - Na horizontal: Centro; Na vertical: Centro. Ou
clicar em:
7. Crie, na célula C2 a fórmula (utilizando endereços relativos/mistos) que lhe permita calcular o
8. Copiar a função para as restantes células onde é necessário efetuar o mesmo
cálculo.
Ao copiar a fórmula para a célula C3 sabemos que a fórmula se altera para:
Ora, pretendemos na célula C3 a fórmula =B3*D9, uma vez que o valor do IVA se localiza na
célula D9. Assim não podemos deixar que D9 se altere para D10. Para que tal não
aconteça devemos inserir o carácter $ antes do 9 da célula D9
Após esta alteração na célula C2 já podemos copiar a fórmula para as restantes células
9. Preço unit c/ Iva: o preço unitário de cada artigo com o
respectivo Iva.
10.Valor a pagar: o valor a pagar por cada conjunto de artigos.
11.Valor c/ desc: o valor a pagar com desconto sabendo que a loja está a levar a cabo uma promoção de
5% em cada tipo de artigo
12.Qual a razão para a necessidade de colocar 0 $ antes do número da linha na célula D10?
14.Cria uma função que permita calcular:
Copie cada uma das fórmulas anteriores para as restantes células.
1.1. Os totais das diversas colunas 15.Formate os valores monetários com
duas casas decimais e símbolo €
1.2. As médias
1.3. Os valores mais altos
16. Formata a tabela (limites, sombreados, alinhamentos) de acordo
com a do enunciado
17. Insira um cabeçalho designado por Compras (pré-visualizar), centra a tabela horizontal e
verticalmente e altera as margens esquerda e direita para 1,20 cm. R: Separador Esquema de página
– Configurar página.
Você também pode gostar
- Apostila Programacao I Pascal Parte 02 PDFDocumento84 páginasApostila Programacao I Pascal Parte 02 PDFMagda Rodrigues RodAinda não há avaliações
- Leitura de Números - 4 - II PDFDocumento2 páginasLeitura de Números - 4 - II PDFMagda Rodrigues Rod50% (2)
- Pasta Magica Fichas de Avaliacao 4ºanoDocumento20 páginasPasta Magica Fichas de Avaliacao 4ºanoMagda Rodrigues RodAinda não há avaliações
- 00 - Introdução Ao SO PDFDocumento6 páginas00 - Introdução Ao SO PDFMagda Rodrigues RodAinda não há avaliações
- 01 - Nucleo PDFDocumento1 página01 - Nucleo PDFMagda Rodrigues RodAinda não há avaliações
- Urano É o Sétimo Planeta A Partir Do SolDocumento3 páginasUrano É o Sétimo Planeta A Partir Do SolMagda Rodrigues RodAinda não há avaliações
- Teste Cef Tic1819Documento4 páginasTeste Cef Tic1819Magda Rodrigues RodAinda não há avaliações
- Arqcomp Profissionais PDFDocumento22 páginasArqcomp Profissionais PDFMagda Rodrigues RodAinda não há avaliações
- EXAMES Redes Modulo 1Documento4 páginasEXAMES Redes Modulo 1Magda Rodrigues RodAinda não há avaliações
- PCP-39 MergedDocumento6 páginasPCP-39 MergedsantoscyberxAinda não há avaliações
- Plano de Ensino Seminarios em Computacao - DCOMP/UFSDocumento7 páginasPlano de Ensino Seminarios em Computacao - DCOMP/UFSRogério Patrício Chagas Do NascimentoAinda não há avaliações
- Senographe Essential - Manual Do Operador - UM - 5307915-10-1PT-BR - 3Documento272 páginasSenographe Essential - Manual Do Operador - UM - 5307915-10-1PT-BR - 3renatafisicamAinda não há avaliações
- A Importancia Do Treinamento e Desenvolvimento para o Crescimento ProfissionalDocumento7 páginasA Importancia Do Treinamento e Desenvolvimento para o Crescimento ProfissionalEdgard NetoAinda não há avaliações
- Cartilha Empregador MP 1046 V6 24022022Documento39 páginasCartilha Empregador MP 1046 V6 24022022Eder Junior FerreiraAinda não há avaliações
- BOMBA: V3248F850 A 859 - CODIFICADA Motor: Perkins - A 4.248 I - Industrial Especificações Básicas Da BombaDocumento2 páginasBOMBA: V3248F850 A 859 - CODIFICADA Motor: Perkins - A 4.248 I - Industrial Especificações Básicas Da BombaOtavio GomesAinda não há avaliações
- Banca FCCDocumento115 páginasBanca FCCJosias RibeiroAinda não há avaliações
- Mid187 Sid251Documento1 páginaMid187 Sid251Marcus ViniciusAinda não há avaliações
- Módulo I2cDocumento7 páginasMódulo I2cIgor BarbosaAinda não há avaliações
- HomeDocumento8 páginasHomeLucas MottinAinda não há avaliações
- Manual para ELN - C F CDocumento9 páginasManual para ELN - C F CMauro Lúcio SilvaAinda não há avaliações
- NISCO-014 V08-A04-Requerimento para Medição IndividualizadaDocumento3 páginasNISCO-014 V08-A04-Requerimento para Medição IndividualizadaMoises MendesAinda não há avaliações
- Exercícios de Leitura e Embocadura - Parte 1Documento3 páginasExercícios de Leitura e Embocadura - Parte 1Eduardo Marinho BuenoAinda não há avaliações
- Boleto Entrada Parcelamento Will 07-2023Documento2 páginasBoleto Entrada Parcelamento Will 07-2023Italo RodriguesAinda não há avaliações
- Passo A Passo Alvará Online DCDocumento2 páginasPasso A Passo Alvará Online DCJonas AraujoAinda não há avaliações
- Gabarito PedagogoDocumento16 páginasGabarito PedagogoDeuvaneOcanhaAinda não há avaliações
- Interação: Design deDocumento168 páginasInteração: Design deGuilherme Estevam AraujoAinda não há avaliações
- Tarefa 1Documento7 páginasTarefa 1Marcelo OliveiraAinda não há avaliações
- Tecnologia e EsporteDocumento4 páginasTecnologia e EsporteValdirene xavier rodriguesAinda não há avaliações
- Como Ativar Um Dispositivo Hikvision PDFDocumento14 páginasComo Ativar Um Dispositivo Hikvision PDFIgor BaleraAinda não há avaliações
- 5 Reconhecimento FacialDocumento5 páginas5 Reconhecimento FacialYasmin BritoAinda não há avaliações
- Coletânea de Normas DNER E DNITDocumento7 páginasColetânea de Normas DNER E DNITthaisAinda não há avaliações
- Check List de Verificação - ISO 17025 - 2017Documento33 páginasCheck List de Verificação - ISO 17025 - 2017Édita Carvalho100% (1)
- Entrega Tecnica Mini Grua UpDocumento4 páginasEntrega Tecnica Mini Grua UpGuilherme Leopoldo100% (1)
- VisualizarDocumento4 páginasVisualizarElizabeth SchultzAinda não há avaliações
- BoletoDocumento1 páginaBoletoTiago MonteiroAinda não há avaliações
- Manual Quinta Roda - JostDocumento37 páginasManual Quinta Roda - JostThiago CaciqueAinda não há avaliações
- UFCD9876-S4 (1) - Introdução Às Redes de ComunicaçõesDocumento17 páginasUFCD9876-S4 (1) - Introdução Às Redes de Comunicaçõescarinalima98Ainda não há avaliações
- Prova A06 Tipo 001Documento19 páginasProva A06 Tipo 001LeiltonAinda não há avaliações
- Parâmetros - Lista de RegistrosDocumento29 páginasParâmetros - Lista de RegistrosLigia NettoAinda não há avaliações