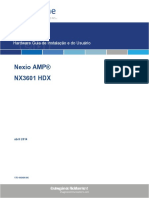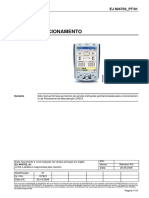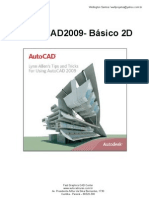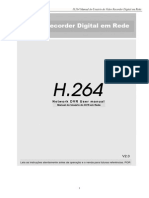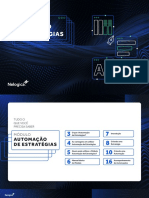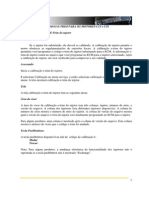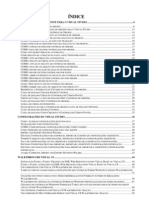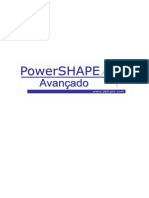Escolar Documentos
Profissional Documentos
Cultura Documentos
Apostila AutoCAD 2004 2D (EDD CAD) (TERCEIRA AULA)
Enviado por
Edilson Luith MithidieriTítulo original
Direitos autorais
Formatos disponíveis
Compartilhar este documento
Compartilhar ou incorporar documento
Você considera este documento útil?
Este conteúdo é inapropriado?
Denunciar este documentoDireitos autorais:
Formatos disponíveis
Apostila AutoCAD 2004 2D (EDD CAD) (TERCEIRA AULA)
Enviado por
Edilson Luith MithidieriDireitos autorais:
Formatos disponíveis
_____________________________EDD CAD – APOSTILA AUTOCAD 2004 “2D”
CURSO BÁSICO DE DESENHO 2D EM AUTOCAD 2004
Índice
Índice......................................................................................................................................1
Primeira Aula..........................................................................................................................2
1. Noções de Coordenadas................................................................................................2
1.1. Coordenadas Polares:.............................................................................................3
1.2. Coordenadas Cartesianas.......................................................................................3
2. Utilização das Coordenadas no AutoCAD.....................................................................3
2.1. Coordenadas Absolutas..........................................................................................3
2.2. Coordenadas Relativas...........................................................................................4
3. Iniciando o uso do Autocad2004 (Startup).....................................................................4
3.1. Open a Drawing.......................................................................................................4
3.2. Start From Scratch..................................................................................................4
3.3. Use a Template.......................................................................................................5
3.4. Wizard - Quick Setup..............................................................................................5
3.5. Wizard - Advanced Setup........................................................................................5
4. Reconhecimento e Noções Gerais do Software............................................................5
4.1. Leiaute.....................................................................................................................5
5. Primeiras Instruções.......................................................................................................6
5.1. Atalhos para o mouse.............................................................................................6
5.2. Atalhos de Teclado..................................................................................................6
6. Comandos de Desenho 01 (Menu DRAW)....................................................................7
7. Seleção de Objetos........................................................................................................7
8. Layers (camadas)...........................................................................................................8
8.1. Criação....................................................................................................................8
8.2. Formatação.............................................................................................................9
8.3. Utilização.................................................................................................................9
9. Comandos de Visualização (zoom)................................................................................9
10. Comandos de Precisão.............................................................................................10
10.1. SNAP e GRID:...................................................................................................10
10.2. ORTHO..............................................................................................................10
10.3. OSNAP..............................................................................................................10
Autor:Edilson Luith Mithidieri mithidieri@yahoo.com.br Página 1 de 28
_____________________________EDD CAD – APOSTILA AUTOCAD 2004 “2D”
11. Comandos de Desenho 02 (Menu DRAW)...............................................................11
Segunda Aula......................................................................................................................13
12. Comandos de Formatação (Menu MODIFY)............................................................13
Terceira Aula........................................................................................................................19
13. Comandos de Cotas (Menu DIMENSION)...............................................................19
14. Formatando as Cotas (Menu FORMAT – opção “Dimension style…”)....................20
14.1. Lines and Arrows...............................................................................................20
14.2. Text....................................................................................................................21
15. Comandos de Texto (Menu DRAW <TEXT>)..........................................................23
15.1. Formatando os Textos (Menu FORMAT – opção “Text style…”).....................23
16. Criando Blocos..........................................................................................................25
16.1. Base Point..........................................................................................................26
16.2. Objects...............................................................................................................26
16.3. Destination.........................................................................................................26
17. Inserindo Blocos (Menu Insert).................................................................................26
18. Editando Blocos........................................................................................................27
19. Comandos Extras (menu Tools)...............................................................................27
Primeira Aula
1. Noções de Coordenadas
Podemos trabalhar com dois tipos de coordenadas: Coordenadas Polares e
Coordenadas Cartesianas.
Autor:Edilson Luith Mithidieri mithidieri@yahoo.com.br Página 2 de 28
_____________________________EDD CAD – APOSTILA AUTOCAD 2004 “2D”
1.1. Coordenadas Polares:
São escritas da seguinte maneira: (tamanho)+(sinal “menor”)+(ângulo).
Ex: 100<0. Desenha uma linha com tamanho de 100 unidades e com 0º de
inclinação.
1.2. Coordenadas Cartesianas
São escritas da seguinte maneira: (tamanho em “x”) + (vírgula) + (tamanho em “y”)
Ex: 100,0. Desenha uma linha com comprimento de 100 unidades em “X” e 0
unidades em “Y”.
2. Utilização das Coordenadas no AutoCAD
Podemos utilizar as coordenadas acima de duas maneiras: Coordenadas Absolutas
e Coordenadas Relativas.
2.1. Coordenadas Absolutas
Autor:Edilson Luith Mithidieri mithidieri@yahoo.com.br Página 3 de 28
_____________________________EDD CAD – APOSTILA AUTOCAD 2004 “2D”
Tomam como referência a origem do sistema de coordenadas: o ponto (0,0). Não
importa onde esteja localizado o desenho na tela, sempre que utilizamos uma coordenada
absoluta, sua referência é o ponto (0,0).
2.2. Coordenadas Relativas
Tomam como referência o ponto atual de desenho. Para sua utilização é
necessário utilizar o símbolo “@” antes da coordenada digitada.
3. Iniciando o uso do Autocad2004 (Startup)
Temos cinco maneiras de iniciar o uso do Autocad2004: 1) Open a Drawing; 2) Start
from Scratch; 3) Use a Template; 4) Use a Wizard – Quick Setup e 5) Use a Wizard –
Advanced Setup.
3.1. Open a Drawing
Nesta opção escolhemos um arquivo existente para abri-lo.
3.2. Start From Scratch
Autor:Edilson Luith Mithidieri mithidieri@yahoo.com.br Página 4 de 28
_____________________________EDD CAD – APOSTILA AUTOCAD 2004 “2D”
Opção mais rápida para iniciar permite apenas escolher se trabalharemos com
milímetros ou polegadas. (maneira mais usada para iniciar)
3.3. Use a Template
Nesta opção escolhemos um tipo de margem (tamanho da folha) pré exsitente (A4 /
A0 / Ansi / Din / etc.)
3.4. Wizard - Quick Setup
Nesta opção podemos configurar o tipo de unidade a ser utilizada (milímetros,
polegadas, notação científica, etc) e o tamanho da área de desenho.
3.5. Wizard - Advanced Setup
Aqui podemos configurar 5 itens: 1) unidade a ser utilizada; 2) Ângulos (em graus,
grados, radianos, etc); 3) Origem do Sistema Cartesiano; 4) Direção positiva de medida
de ângulos (horário e anti-horário) e 5) Tamanho da área de desenho.
4. Reconhecimento e Noções Gerais do Software
4.1. Leiaute
Autor:Edilson Luith Mithidieri mithidieri@yahoo.com.br Página 5 de 28
_____________________________EDD CAD – APOSTILA AUTOCAD 2004 “2D”
5. Primeiras Instruções
Qualquer desenho dentro do AutoCAD é feito por meio de comandos. Esses
comandos podem ser de “Desenho”, de “Formatação”, de “Cota”, de “Precisão”, etc.
Veremos a seguir as maneiras de se carregar um comando:
5.1. Atalhos para o mouse
Qualquer botão existente no display é um atalho para um comando, as barras de
ferramentas e menus são conjuntos de atalhos para o mouse. Basta apenas um “clique”
para carregar qualquer comando.
5.2. Atalhos de Teclado
Podemos carregar comandos através do teclado, digitando o nome completo ou uma
sigla referente àquele comando. (na utilização dos comandos aprenderemos as siglas de
cada um).
Autor:Edilson Luith Mithidieri mithidieri@yahoo.com.br Página 6 de 28
_____________________________EDD CAD – APOSTILA AUTOCAD 2004 “2D”
6. Comandos de Desenho 01 (Menu DRAW)
Os comandos de desenho, como o próprio nome diz, têm função de desenhar
novos OBJETOS, linhas , arcos, círculos, retângulos, etc.
Comando Line (linha) – “l” [desenha retas]
1º Passo - Specify first point: especificar primeiro ponto. Clique ou dê uma referência de
coordenadas.
2º Passo – Specify next point: especificar o próximo ponto. Clique ou dê uma referência
de coordenadas.
Comando Circle (círculo) – “c” [desenha círculos]
1º Passo - Specify center point: especificar ponto central do círculo (clique aleatório ou
coordenadas).
2º Passo – Specify radius of circle or [Diameter]:digite um valor de raio ou “D”e em
seguida um valor de diâmetro.
OBS: Existem diversas variações do comando circle, elas estão no Menu Draw em
“Circle”. Essas variações possibilitam desenhar círculos com diversas referências
(tangentes, pontos aleatórios, etc.).
7. Seleção de Objetos
Cada traço, curva, linha, arco, etc. consiste um “OBJETO” com características e
propriedades individuais. Para modificarmos um objeto é necessário seleciona-lo. A seguir
veremos as três maneiras de selecionar objetos.
1) Clique sobre qualquer parte do objeto: posicionar o centro do cursor sobre o objeto
desejado e clicar.
2) Janela Contínua: abrir uma janela de seleção da esquerda para direita e envolver
totalmente o objeto desejado.
3) Janela pontilhada: abrir uma janela de seleção da direita para esquerda e tocar
qualquer parte do objeto desejado.
IMPORTANTE: durante a execução um comando de edição (menu Modify), após
executar um dos passos acima, em muitos casos é necessário digitar <ENTER> para
confirmar a seleção.
Autor:Edilson Luith Mithidieri mithidieri@yahoo.com.br Página 7 de 28
_____________________________EDD CAD – APOSTILA AUTOCAD 2004 “2D”
8. Layers (camadas)
O AutoCAD 2004 assim como versões anteriores, possibilitam a utilização de
camadas de desenho, denominadas “LAYERS”. Veremos agora como cria-los e utiliza-
los.
8.1. Criação
No menu “FORMAT” escolher a opção “Layer...” a janela abaixo será aberta:
1º Passo – Clicar no botão “NEW”,
2º Passo – Definir um nome para o layer,
3º Passo – Definir uma cor para o layer, clicar sobre o “quadradinho”,
4º Passo – Definir um tipo de linha para o layer, clicar sobre a palavra “continuous”,
Durante o quarto passo, será aberta a janela abaixo:
Autor:Edilson Luith Mithidieri mithidieri@yahoo.com.br Página 8 de 28
_____________________________EDD CAD – APOSTILA AUTOCAD 2004 “2D”
Observe que existe apenas um tipo de linha disponível. Para aumentar a lista de
linhas utilizar o botão “Load...”
8.2. Formatação
Após criados, os layers podem ser modificados (congelados, travados, trocar a cor,
trocar a linha) e até mesmo excluídos. IMPORTANTE: quando excluímos um layes, todos
os objetos que foram desenhados com aquele layer serão excluídos também.
Para formatar um layer basta utilizar o Menu Format opção “Layer...”, clicar sobre a
característica a ser modificada e altera-la a gosto.
8.3. Utilização
Utilizamos os layers para criar camadas nos desenhos: Por exemplo, podemos
desenhar diversos círculos utilizando o “Layer1”, e diversos retângulos utilizando o
“Layer2”. Se por um acaso quisermos alterar a posição dos círculos podemos “congelar” o
“Layer2”, efetuar as alterações, e reabilitar o “Layer2”.
9. Comandos de Visualização (zoom)
Agora veremos como se localizar pelo desenho através dos comandos de
visualização.
Comando PAN – “p” [move o desenho todo]
Neste comando basta manter o botão esquerdo do mouse pressionado e arrastar o
desenho pela tela. Neste comando os objetos se mantêm em suas posições originais. (é
como se movêssemos a folha de papel inteira).
Autor:Edilson Luith Mithidieri mithidieri@yahoo.com.br Página 9 de 28
_____________________________EDD CAD – APOSTILA AUTOCAD 2004 “2D”
Comando ZOOM – “z” [aproxima ou afasta o desenho]
1º Passo - Specify corner of window, enter a escale factor (nX or nXP), or [All / Center /
Dinamic / Extents / Preview / Scale / Window] <real time>: especificar um retângulo de
seleção ou escolher uma das opções:
- All – mostra o desenho todo
- Center – mostra o centro do desenho
- Dinamic – mostra o desenho todo e um retângulo de seleção sobre toda a área
- Extents – amplia todos os objetos ocupando todo o display
- Preview – mostra a vista anterior
- Scale – aumenta ou diminui de acordo com uma referência de escala
- Window – mostra uma janela pré selecionada
- Real time – mantendo o botão esquerdo selecionado é possível aproximar ou
afastar o desenho em tempo real
10. Comandos de Precisão
Veremos a seguir os comandos auxiliares SNAP, GRID, ORTHO e OSNAP. Eles
auxiliam a desenhar com precisão absoluta em cantos, centros, arestas, etc.
10.1. SNAP e GRID:
Podem ser utilizados em conjunto. O comando GRID ativado cria na tela uma
“malha” de pontos para referência e o comando SNAP determina que o cursor só se
desloque perfeitamente sobre esses pontos. Para alteras a distância entre os pontos do
GRID, basta digitar “grid”, entrar com o novo valor e digitar <ENTER>.
10.2. ORTHO
Este comando permite que sejam efetuadas apenas operações na horizontal e na
vertical.
10.3. OSNAP
O comando OSNAP é dividido em diversos subcomandos. Eles possibilitam utilizar
pontos precisos de qualquer objetos.
ENDpoint – acha o ponto final de um objeto mais próximo do ponto de seleção;
MIDpoint – acha o ponto médio de uma linha ou arco;
INTersection – localiza o ponto de interseção entre dois objetos;
Aparent Intersection - localiza a interseção aparente entre duas entidades;
Autor:Edilson Luith Mithidieri mithidieri@yahoo.com.br Página 10 de 28
_____________________________EDD CAD – APOSTILA AUTOCAD 2004 “2D”
CENter – acha o centro de um círculo ou arco;
QUAdrant - acha o quadrante de um círculo ou arco mais próximo de seleção;
TANgent – acha um ponto tangente a um círculo ou arco;
PERpendicular – traça uma reta perpendicular a uma reta selecionada;
INSert – acha o ponto de inserção de um bloco inserido no desenho;
NODE – acha um ponto (desde que este tenha sido feito através do comando Point);
NEArest – acha o ponto mais próximo de um objeto;
NONE – para desligar os modos de OSNAP fixados;
11. Comandos de Desenho 02 (Menu DRAW)
Comando Rectangle (retângulo) – “rec” [desenha retângulos]
1º Passo - Specify first corner point … : especificar um ponto para ser o primeiro
“canto”do retângulo (clique aleatório ou coordenada)
2º Passo - Specify other corner point or [Dimensions]: especificar outro canto ou
dimensões (clique aleatório, coordenada ou “D” e em seguida largura e altura do
retângulo).
Comando Arc (arco) – “a” [desenha arcos]
Assim como o comando “Circle”, o comando “Arc” possui diversas variações no
Menu Draw “Arc”, a seguir temos três passos simples:
1º Passo - Specify start point of arc or [Center]: especificar o primeiro ponto do arco
(clique aleatório ou coordenada ou digitar “C”para determinar o centro).
2º Passo – Specify second point of arc or [Center/End]: especificar o segundo ponto do
arco (clique aleatório ou coordenada).
3º Passo – Specify end point of arc: especificar o ponto final do arco (clique aleatório ou
coordenada).
Comando Polygon (polígono) – “pol” [desenha polígonos]
1º Passo – Enter number of sides <4>: digitar o número de lados
Autor:Edilson Luith Mithidieri mithidieri@yahoo.com.br Página 11 de 28
_____________________________EDD CAD – APOSTILA AUTOCAD 2004 “2D”
2º Passo – Specify center of polygon or [Edge]: especificar o centro do polígono ou Digitar
“E” para determinar a localização de um dos lados do polígono.
3º Passo – Enter an option [Inscribed in circle/Circumscribed about circle]: digite “I” para
inscribed ou “C” para circumscribed.
4º Passo – Specify radius of circle: especificar o raio do círculo (clique aleatório, valor ou
coordenada).
Comando Polyline (polilinha) – “pl” [desenha linhas unidas]
1º Passo – Specify start point: especificar primeiro ponto da polilinha (clique aleatório ou
coordenada).
2º Passo – Specify next point or [Arc / Halfwidth / Length / Undo / Width]: especificar o
próximo ponto ou:
- arc – criará diversos arcos
- halfwidth – espessura variável da polilinha (especificar valor inicial e valor final por
segmento)
- length – determina comprimento da polilinha
- undo – desfaz um segmento da polilinha
- width – espessura da polilinha
A partir do segundo passo, pode-se continuar infinitamente a polilinha utilizando as
opções acima, ao final teremos diversos segmentos unidos num só objeto.
Comando Multiline (multilinha) – “ml” [desenha linhas paralelas]
Este comando cria duas linhas paralelas ao mesmo tempo.
1º Passo – Specify start point or [Justification / Scale / Style]: especificar primeiro ponto
da multilinha (clique aleatório ou coordenada) ou:
- Justification: alinha o cursor à multilinha (Top alinha à linha superior, Zero alinha no
centro das duas linhas e Botton alinha à linha inferior).
- Scale: define a distância entre as linhas (digitar “valor” + <ENTER>)
Autor:Edilson Luith Mithidieri mithidieri@yahoo.com.br Página 12 de 28
_____________________________EDD CAD – APOSTILA AUTOCAD 2004 “2D”
- Style: aplica um estilo pré definido de multiline,
2º Passo – Specify next point: especificar próximo ponto. A partir desse passo seguir com
cliques ou com coordenadas.
IMPORTANTE: Utilizar a opção “Multiline...” no menu Modify em Object para
formatar e realizar acabamento nas multilinhas.
Comando Construction Line (linha de construção) – “xl” [desenha linhas
infinitas]
1º Passo – Specify a point or [Hor / Ver / Ang / Bisect / Offset]: especifique um ponto ou
escolha com uma opção:
- hor – horizontal
- ver – vertical
- ang – ângulo de inclinação da linha
- bisect – bissetriz
- offset – linha com distância definida.
2º Passo – Specify through point: especificar próxima linha de construção.
IMPORTANTE: as linhas de construção são criadas infinitas, elas podem ser
cortadas, copiadas e movidas tornando-se parte do desenho.
Segunda Aula
12. Comandos de Formatação (Menu MODIFY)
Os comandos de formatação são utilizados para realizar modificações nos objetos
já desenhados. Através deles, podemos unir, separar, deformar, retificar, copiar, etc.
Como a aplicação desses comentos tem como objetivo a “modificação” de objetos,
SEMPRE será necessário SELECIONAR os objetos a serem modificados (ver Seleção de
Objetos na pág. 04)
Comando Erase (apagar) – “e” [apaga objetos]
1º Passo – Select Objects: selecione o objeto a ser apagado (ao confirmar a seleção, o
objeto será apagado).
Autor:Edilson Luith Mithidieri mithidieri@yahoo.com.br Página 13 de 28
_____________________________EDD CAD – APOSTILA AUTOCAD 2004 “2D”
Comando Move (mover) – “m” [move objetos]
1º Passo – Select Objects: selecione o objeto a mover.
2º Passo – Specify base point or displacement: especifique um ponto de base (qualquer
ponto na área de desenho ou em qualquer objeto).
3º Passo – Specify second point of displacement ...: especifique um segundo ponto
qualquer ponto da área de desenho ou de qualquer objeto (este ponto sera o destino do
objeto, o ponto de base será levado até ele).
Comando Copy (copiar) – “cp” [copia objetos]
1º Passo – Select Objects: selecione o objeto a copiar.
2º Passo – Specify base point or displacement: especifique um ponto de base (qualquer
ponto na área de desenho ou em qualquer objeto).
3º Passo – Specify second point of displacement ...: especifique um segundo ponto
qualquer ponto da área de desenho ou de qualquer objeto (este ponto sera o destino do
objeto, o ponto de base será levado até ele).
IMPORTANTE: antes de clicar para especificar o ponto de base, há a opção de
digitar “m”. Habilitando esta opção, o 3º Passo se repetirá até que seja clicado <ENTER>
criando diversos objetos iguais.
Comando Mirror (espelho) – “mi” [espelha objetos]
1º Passo – Select Objects: selecione o objeto a espelhar.
2º Passo – Specify first point of mirror line: especifique o primeiro ponto da linha de
espelhamento (qualquer ponto na área de desenho ou em qualquer objeto).
3º Passo – Specify second point of mirror line: especifique um segundo ponto em
qualquer ponto da área de desenho ou de qualquer objeto formando uma linha.
4º Passo – Delete source objects?: apagar objeto de origem? (Y) sim (N) não.
Comando Offset (paralelo) – “o” [cria objetos paralelos]
1º Passo – Specify object distance or [Through]: digitar a distância de paralelismo.
2º Passo – Select Object to offset or <exit>: selecione o objeto a copiar paralelamente.
3º Passo – Specify point on side to offset: especifique o lado para criar o objeto paralelo.
Autor:Edilson Luith Mithidieri mithidieri@yahoo.com.br Página 14 de 28
_____________________________EDD CAD – APOSTILA AUTOCAD 2004 “2D”
4º Passo – Repetir os passos 2 e 3 para quantos objetos desejar, para finalizar digitar
<ENTER> durante o 2º passo.
Comando Array (matriz) – “ar” [matrizes retangulares ou polares de objetos]
A seguinte caixa de diálogo abrirá:
Retangular Array – [matriz quadrada]
1º Passo – Em “Select Objects” clicar no botão e selecionar o objeto a ser copiado em
forma de matriz.
2º Passo – Em “Rows” digitar a quantidade de Linhas a serem criadas.
3º Passo – Em “Colums” digitar a quantidade de Colunas a serem criadas.
4º Passo – Em “Rows offset” digitar a distância entre Linhas ou clicar no botão e fazer
uma referência no desenho.
5º Passo – Em “Colums offset” digitar distância entre Colunas ou clicar no botão e fazer
uma referência no desenho.
6º Passo – Em “Angle of array” digitar o ângulo de alinhamento da matriz ou clicar no
botão e fazer uma referência no desenho.
OBS: Os campos dos itens 4,5 e 6 aceitam valores negativos.
Autor:Edilson Luith Mithidieri mithidieri@yahoo.com.br Página 15 de 28
_____________________________EDD CAD – APOSTILA AUTOCAD 2004 “2D”
Observar no pequeno quadro branco como está ficando o resultado, se necessário
clicar em “Preview” para analisar, em caso afirmativo clicar em OK.
Polar Array – [matriz polar “circular”]
1º Passo – Em “Select Objects” clicar no botão e selecionar o objeto a ser copiado em
forma de matriz.
2º Passo – Em “Center Point” digitar as coordenadas ou clicar em um ponto que será o
centro da “matriz polar”.
3º Passo – Em “Method” escolher o método de distribuição, perceba que cada método
“desabilita um dos três itens a seguir.
4º Passo – Definir os valores de acordo com o método conforme descrito a seguir:
- Total Number of items: número total de objetos que a matriz terá.
- Angle to fill: ângulo total por onde estarão localizados os objetos
- Angle between items: ângulo entre os objetos
OBS: Os campos do quarto passo aceitam valores negativos.
Observar no pequeno quadro branco como está ficando o resultado, se necessário
clicar em “Preview” para analisar, em caso afirmativo clicar em OK.
Caso queira que os objetos a serem copiados na matriz não sofram rotação,
desabilitar o item: “Rotate items as copied”, e o resultado será como na figura a seguir:
Autor:Edilson Luith Mithidieri mithidieri@yahoo.com.br Página 16 de 28
_____________________________EDD CAD – APOSTILA AUTOCAD 2004 “2D”
Comando Rotate (rotacionar) – “ro” [gira objetos em torno de um ponto]
1º Passo – Select Objects: selecione o objeto a rotacionar “girar”.
2º Passo – Specify base point: selecione o centro de giro “ponto de base”.
3º Passo – Specify rotation angle or [Reference]: especifique o ângulo de rotação ou
“referência”.
Basta digitar um valor e confirmar com <ENTER>.
Caso no 3º Passo a opção [Reference] for escolhida digitando “R” seguir:
4º Passo – Select the reference angle: selecionar primeiro ponto de base para uma linha
de ângulo de referência.
5º Passo – Specify second point: selecionar segundo ponto de base para uma linha de
ângulo de referência.
6º Passo – Specify the new angle: especificar o novo ângulo de referência (valor
numérico ou clique com mouse).
Comando Scale (escala) – “sc” [redimensiona objetos]
1º Passo – Select Objects: selecione o objeto a rotacionar “redimensionar”.
2º Passo – Specify base point: selecione a origem - “ponto de base”- da escala.
Autor:Edilson Luith Mithidieri mithidieri@yahoo.com.br Página 17 de 28
_____________________________EDD CAD – APOSTILA AUTOCAD 2004 “2D”
3º Passo – Specify scale factor or [Reference]: especifique o fator para reescalar: Ex: “2”
dobra o tamanho do objeto; “0.5” divide pela metade o objeto.
Comando Stretch (sem tradução) – “sem atalho” [distorce objetos]
1º Passo – Select Objects: selecione o objeto a distorcer.
2º Passo – Observe que nele aparecem pequenos quadrados.
3º Passo – Clique em qualquer quadrado e mova o mouse, em seguida clique
novamente.
OBS: É possível mover dois ou mais quadrados ao mesmo tempo, para isso
selecione-os utilizando <SHIFT> depois eleja um quadrado apenas e clique sobre ele sem
pressionar o botão <SHIFT>.
Comando Trim (cortar) – “tr” [corta objetos]
1º Passo – Select cutting edges… Select Objects: selecione os objetos cortantes.
2º Passo – Select object to trim or shift-select …: selecione o objeto a ser cortado.
3º Passo – <ENTER> para finalizar o comando.
Comando Extend (estender) “ex” [estende/alonga objetos]
1º Passo – Select boundary edges… Select Objects: selecione os objetos de destino.
2º Passo – Select object to extend or shift-select …: selecione o objeto a estender.
3º Passo – <ENTER> para finalizar o comando.
Comando Break (freio) “” [secciona objetos]
1º Passo – Select Object: selecione o objeto a ser seccionado. (o ponto que foi tocado no
objeto será o primeiro ponto de secção)
2º Passo – Specify second break point or [First point]: selecione o segundo ponto no
objeto a seccionar ou digite F e selecione o primeiro novamente.
OBS: No caso de seleção da letra “F” no segundo passo será necessário escolher o
segundo ponto de secção em seguida.
OBS2: Pode-se repartir um objeto em duas partes sem que ele se separe
selecionando o primeiro e o segundo pontos de secção no mesmo lugar.
Autor:Edilson Luith Mithidieri mithidieri@yahoo.com.br Página 18 de 28
_____________________________EDD CAD – APOSTILA AUTOCAD 2004 “2D”
Comando Chamfer (chanfro) “cha” [chanfra objetos]
1º Passo – Select first line or [Polyline/Distance/Angle/Trim/Method/mUltiple]: selecione a
primeira linha a ser chanfrada ou uma das opções.
- Polyline – chanfra todos os cantos de um objeto
- Distance – determina as distâncias de chanfro nas duas linhas
- Angle – determina o ângulo do chamfro
- Trim – selecione [Trim] para apagar o canto quando chanfrar, ou [No Trim] para
manter os cantos
- Method – escolha o método de chanfro [Distance/Angle]
- MUltiple – selecione esta opção para chanfrar diversos cantos independentes.
Com as opções definidas, seleccionar a primeira linha do canto a ser chanfrado.
2º Passo – Select second line: selecione a segunda linha do canto a ser chanfrado.
Comando Fillet (sem tradução) “f” [arredonda cantos de objetos]
1º Passo – Select first object or [Polyline/Radius/Trim//mUltiple]: selecione a primeira linha
a ser arredondada ou uma das opções.
- Polyline – arredonda todos os cantos de um objeto;
- Radius – escolhe o raio utilizado no arredondamento;
- Trim – selecione [Trim] para apagar o canto quando arredondar, ou [No Trim] para
manter os cantos;
- MUltiple – selecione esta opção para arredondar diversos cantos independentes.
Com as opções definidas, seleccionar a primeira linha ou objeto ser arredondado.
2º Passo – Select second objetc: selecione o segunda linha a ser arredondada.
Terceira Aula
13. Comandos de Cotas (Menu DIMENSION)
Comando Linear (linear) “dli” [cotas verticais e horizontais]
1º Passo – Specify first extension line origin or <select object>: especifique a origem da
cota.
2º Passo – Specify second extension line origin: especifique o ponto final da cota.
Autor:Edilson Luith Mithidieri mithidieri@yahoo.com.br Página 19 de 28
_____________________________EDD CAD – APOSTILA AUTOCAD 2004 “2D”
3º Passo – Specify dimension line location or [Mtext / Text / Angle / Horizontal / Vertical /
Rotated]: especifique o lugar da cota ou selecione uma das opções:
- Mtext – coloca um texto de múltiplas linhas na cota
- Text – coloca um texto de linhas separadas na cota
- Angle – escreve a cota com um ângulo pré estabelecido
- Horizontal – define a distância horizontal entre os pontos
- Vertical - define a distância vertical entre os pontos
- Rotated – define uma distância em ângulo entre os pontos
OBS: No primeiro passo é possível escolher a opção <select object>: com essa
opção basta um clique sobre o objeto a ser medido e a cota assume os extremos do
objeto.
14. Formatando as Cotas (Menu FORMAT – opção “Dimension style…”)
Ao selecionar esta opção teremos a seguinte janela:
Selecionar a opção “Modify…”
14.1. Lines and Arrows
Autor:Edilson Luith Mithidieri mithidieri@yahoo.com.br Página 20 de 28
_____________________________EDD CAD – APOSTILA AUTOCAD 2004 “2D”
Formatar os itens:
- Extend beyond dim lines: quanto a linha de dimensão passa da linha de texto;
- Offset from origin: distância entre o objeto e a linha de cota;
- Arrow size: tamanho da seta
14.2. Text
Formatar os itens:
Autor:Edilson Luith Mithidieri mithidieri@yahoo.com.br Página 21 de 28
_____________________________EDD CAD – APOSTILA AUTOCAD 2004 “2D”
- Text height: tamanho do texto;
- Offset from dim line: distância entre o texto e a linha de texto.
Comando Aligned (alinhado) “dal” [cotas em alinhamento]
1º Passo – Specify first extension line origin or <select object>: especifique a origem da
cota.
2º Passo – Specify second extension line origin: especifique o ponto final da cota.
3º Passo – Specify dimension line location or [Mtext/Text/Angle]: especifique o lugar da
cota ou selecione uma das opções:
- Mtext – coloca um texto de múltiplas linhas na cota
- Text – coloca um texto de linhas separadas na cota
- Angle – escreve a cota com um ângulo pré estabelecido
OBS: No primeiro passo é possível escolher a opção <select object>: com essa
opção basta um clique sobre o objeto a ser medido e a cota assume os extremos do
objeto.
Comando Ordinate (???) “dor” [distâncias da origem]
1º Passo – Specify feature location: especifique a localização da cota.
2º Passo – Specify leader endpoint or [Xdatum / Ydatum / Mtext / Text / Angle]: epecifique
o segundo ponto da cota ou uma das opções abaixo:
- Xdatum – mostra a distância em “X” entre o ponto e a origem.
- Ydatum – mostra a distância em “Y” entre o ponto e a origem.
- Mtext – permite adicionar texto à cota.
- Text – substitui a cota por um texto.
- Angle – inclina o texto da cota.
Comando Continue (Continuação) “dco” [cotas em seqüência]
1º Passo – Repita um novo segundo passo da cota anterior e crie diversas cotas em
seqüência.
Comando Leader (guia) “le” [coloca anotações/observações]
1º Passo – Specify first leader point or [Settings] <settings>: especifique o primeiro ponto
da observação.
2º Passo – Specify next point: especifique o próximo ponto.
3º Passo – Specify next point: especifique o próximo ponto.
Autor:Edilson Luith Mithidieri mithidieri@yahoo.com.br Página 22 de 28
_____________________________EDD CAD – APOSTILA AUTOCAD 2004 “2D”
4º Passo – Specify text width: especifique o tamanho do texto.
5º Passo – Specify first line of annotation text <Mtext>: especifique o texto da observação
ou selecione “Mtext”.
6º Passo – Specify next line of annotation text: especifique a próxima linha do texto ou
<ENTER> para finalizar.
15. Comandos de Texto (Menu DRAW <TEXT>)
Através destes comandos podemos escrever textos, anotações ou qualquer
refeência no desenho.
15.1. Formatando os Textos (Menu FORMAT – opção “Text style…”)
Ao selecionar esta opção teremos a seguinte janela:
Formatar os itens:
- New: cria um novo estilo de texto;
- Font name: escolha a fonte;
- Font style: formate a fonte;
- Height: tamanho das letras;
- Efects: [Upside down] – cabeça para baixo / [Backwards] – direita para
esquerda / [Vertical] – vertical;
- Width Factor – largura das letras;
Autor:Edilson Luith Mithidieri mithidieri@yahoo.com.br Página 23 de 28
_____________________________EDD CAD – APOSTILA AUTOCAD 2004 “2D”
- Obliqúe angle – ângulo de inclinação das letras
Comando Single Line Text (texto de linha simples) “dt” [linhas separadas]
1º Passo – Specify start point of text or [Justify / Style]: especifique um ponto inicial do
texto ou uma das opções:
a) Style
Enter style name or [?] <Standard>: Escreva o nome do estilo ou <ENTER> para o
estilo padrão.
b) Justify
Enter an option [Align / Fit / Center / Middle / Rigth …]
- Align – alinha o texto na direção de dois pontos
- Fit – ajusta o texto entre dois pontos
- Center – centraliza o texto pela base
- Middle - centraliza o texto completo
- Rigth – alinha o texto da direita para esquerda.
2º Passo – Specify heigth: especificar o tamanho das letras
3º Passo – Specify rotation angle of text: especifique o ângulo de alinhamento do texto.
4º Passo – Enter text: digite a primeira linha do texto.
5º Passo – Enter text: digite a próxima linha do texto ou <ENTER> para finalizar o
comando.
Comando Multi Line Text (texto de linhas múltiplas) “mt” [linhas unidas]
1º Passo – Specify first corner: especifique o primeiro canto da área do texto.
2º Passo – Specify opposite córner or ...: especifique o segundo canto da área do texto.
Neste momento abrirá a janela:
Autor:Edilson Luith Mithidieri mithidieri@yahoo.com.br Página 24 de 28
_____________________________EDD CAD – APOSTILA AUTOCAD 2004 “2D”
Esta janela permite a formatação do texto conforme desejado: tipo da fonte,
tamanho, formatação, etc.
Após a formatação, clicar no botão OK.
16. Criando Blocos
Comando White Block “w” [bloco simples]
Ao selecionar esta opção abrirá a janela:
Autor:Edilson Luith Mithidieri mithidieri@yahoo.com.br Página 25 de 28
_____________________________EDD CAD – APOSTILA AUTOCAD 2004 “2D”
16.1. Base Point
Clicar em Pick Point e em seguida selecionar o ponto de base do bloco (ponto que
será usado na inserção do bloco.
16.2. Objects
Clicar em Select objects e em seguida selecionar todos os objetos que farão parte
do bloco.
16.3. Destination
Em File name and path selecionar o local a ser salvo e o nome do bloco.
Em Insert units selecionar a unidade de medida para a inserção.
Em seguida clicar <OK> para criar o Bloco.
17. Inserindo Blocos (Menu Insert)
Comando Block… “insert” – [insere um white block]
Ao selecionar esta opção abrirá a janela:
Selecionar o ponto de inserção em Insertion point; selecionar a escala de inserção
em Scale; selecionar o ângulo de rotação em Rotation.
Autor:Edilson Luith Mithidieri mithidieri@yahoo.com.br Página 26 de 28
_____________________________EDD CAD – APOSTILA AUTOCAD 2004 “2D”
Para inserir o bloco “EXPLODIDO” selecionar a opção Explode.
Clicar em Browse para selecionar o bloco a ser inserido, selecionar o bloco e em
seguida clicar em <OK>.
18. Editando Blocos
Para editar blocos é necessário apenas aplicar o comando EXPLODE e utilizar
qualquer comando de edição, ou selecionar “explode” durante a inserção.
19. Comandos Extras (menu Tools)
Na opção Inquiry, encontramos dois comandos muito úteis para desenhos 2D:
Comando Distance – Diatância “di” [mede distâncias sem escrever na tela]
1º Passo – DIST Specify first point: especifique um ponto qualquer no desenho (clique ou
coordenada).
2º Passo – Specify second point: especifique outro ponto qualquer no desenho (clique ou
coordenada).
Após o segundo passo, na linha de comando será possível ler:
- Distance: distância em linha reta entre os dois pontos;
- Angle in XY plane: ângulo que a reta formada entre os dois pontos forma com o
eixo “X”;
- Angle from XY plane: ângulo que a reta formada entre os dois pontos forma
com o plano “XY”;
- Delta X: Distância em “X” entre os dois pontos;
- Delta Y: Distância em “Y” entre os dois pontos;
- Delta Z: Distância em “Z” entre os dois pontos;
Comando Area – Área “aa” [mede áreas sem escrever na tela]
Autor:Edilson Luith Mithidieri mithidieri@yahoo.com.br Página 27 de 28
_____________________________EDD CAD – APOSTILA AUTOCAD 2004 “2D”
1º Passo – Specify first corner point or [Object / Add / Subtract]: se mescolher nenhuma
opção, selecionar cantos que formem o perímetro de uma determinada área e digitar
<enter>. Assim, na linha de comando teremos:
- Area: área do perímetro selecionado;
- Perimeter: perímetro total;
Utilizando as opções é possível selecionar objetos para obter as suas áreas, somar
áreas de objetos e subtrair áreas de objetos.
Autor:Edilson Luith Mithidieri mithidieri@yahoo.com.br Página 28 de 28
Você também pode gostar
- Nexio Amp 3601 HDX Hardware Guide 20140409.en - PTDocumento141 páginasNexio Amp 3601 HDX Hardware Guide 20140409.en - PTcarrlosalbertodossantossilvaAinda não há avaliações
- Apostila Do Programa InsaneDocumento55 páginasApostila Do Programa InsanebrunocesarinoAinda não há avaliações
- Manual SpeciDocumento15 páginasManual SpeciJose AlmeidaAinda não há avaliações
- Introdução Ao Torneamento Inventor CAMDocumento10 páginasIntrodução Ao Torneamento Inventor CAMGustavo Macedo Harraquian0% (1)
- Eschooling GestãoPedagógicaDocumento104 páginasEschooling GestãoPedagógicaSusanaDuarteAinda não há avaliações
- Apostila AutoCAD 2008Documento24 páginasApostila AutoCAD 2008alm_jda88% (8)
- Manual DVR h264Documento67 páginasManual DVR h264Gabriel Gomez RestrepoAinda não há avaliações
- EZSurv UserGuide PDFDocumento283 páginasEZSurv UserGuide PDFAmorim SilvaAinda não há avaliações
- Ebook Automacao de EstrategiasDocumento25 páginasEbook Automacao de Estrategiasfaissal04Ainda não há avaliações
- Pegasus Photon ManualDocumento43 páginasPegasus Photon ManualOneris Grünewald100% (4)
- Apostila Pitagoras CADDocumento38 páginasApostila Pitagoras CADG PetreliAinda não há avaliações
- Silo - Tips GabaritoDocumento13 páginasSilo - Tips GabaritoLuis Guilherme do Carmo SantosAinda não há avaliações
- Encaminhamentos MetodológicosDocumento2 páginasEncaminhamentos MetodológicosmonicasmenslinAinda não há avaliações
- Informatica FGVDocumento84 páginasInformatica FGVpm gmAinda não há avaliações
- ProNest 2019 Quick Start GuideDocumento24 páginasProNest 2019 Quick Start GuideLucas SalesAinda não há avaliações
- PASSO A PASSO Instalação Do ORSE No Sistema Operacional MS Windows 7Documento2 páginasPASSO A PASSO Instalação Do ORSE No Sistema Operacional MS Windows 7Kathryn FranklinAinda não há avaliações
- 12 - Calibração Do Código eDocumento5 páginas12 - Calibração Do Código eFranciscley CardosoAinda não há avaliações
- Apostila Visual Studio - PT-BRDocumento397 páginasApostila Visual Studio - PT-BRpsicoton91% (23)
- Tutorial ItalcDocumento24 páginasTutorial ItalcWilton MoreiraAinda não há avaliações
- 002 Sped Pis Cofins022 PDFDocumento113 páginas002 Sped Pis Cofins022 PDFTalles HenriqueAinda não há avaliações
- Apostila PowerShape Avançado 2011 PDFDocumento259 páginasApostila PowerShape Avançado 2011 PDFHenrique GeronymoAinda não há avaliações
- Manual Canon SX100-Is PortugueseDocumento214 páginasManual Canon SX100-Is Portuguesejulio_sp_brAinda não há avaliações
- Dissectron Manual Do OperadorDocumento48 páginasDissectron Manual Do OperadorEdson MazucheliAinda não há avaliações
- Procedimento de Configuração - COGE3 - Conexão Localv2Documento19 páginasProcedimento de Configuração - COGE3 - Conexão Localv2Carlos EduardoAinda não há avaliações
- Apost Excel 10 BasicoDocumento170 páginasApost Excel 10 BasicoBubielaAinda não há avaliações
- Como Usar Pepakura DesignerDocumento11 páginasComo Usar Pepakura DesignerJuliano Estevam100% (1)
- Manual Smallworld Electric OfficeDocumento28 páginasManual Smallworld Electric OfficefagnerAinda não há avaliações
- ApostilaDocumento110 páginasApostilaBerdasfreitadaAinda não há avaliações
- Sebrae - Manual de Aplicacao Da MarcaDocumento27 páginasSebrae - Manual de Aplicacao Da MarcaMatheus SantosAinda não há avaliações
- Atalhos ArchicadDocumento10 páginasAtalhos ArchicadClaudio Bergalli100% (1)