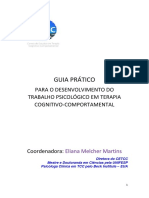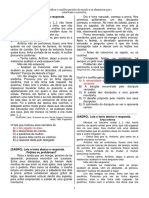Escolar Documentos
Profissional Documentos
Cultura Documentos
AltaiCare Installation Guide v1 3.en - PT
AltaiCare Installation Guide v1 3.en - PT
Enviado por
Ricardo TobiasTítulo original
Direitos autorais
Formatos disponíveis
Compartilhar este documento
Compartilhar ou incorporar documento
Você considera este documento útil?
Este conteúdo é inapropriado?
Denunciar este documentoDireitos autorais:
Formatos disponíveis
AltaiCare Installation Guide v1 3.en - PT
AltaiCare Installation Guide v1 3.en - PT
Enviado por
Ricardo TobiasDireitos autorais:
Formatos disponíveis
AltaiCare no local
____________________________________________________________________________________
Guia de Instalação
Versão 1.3
Altai Technologies Ltd. Todos os direitos reservados
Índice
1. Introdução............................................... .................................................. ...................................... 1
2. Antes de começar ............................................. .................................................. ............................... 1
2.1. Requisitos de hardware e sistema operacional para o servidor host ........................................... ................................... 1
2.2. Modelos de AP com suporte e versões de hardware ............................................ ..................................... 2
2.3. Pesos de pontos NE e compra de licença ............................................ ........................................... 2
3. Instalação ............................................... .................................................. ........................................ 4
3.1. Pré-requisito ................................................. .................................................. .......................................... 4
3.2. Instalação do AltaiCare VM ............................................... .................................................. ..................... 6
4. Ativação do serviço .............................................. .................................................. .......................... 11
4.1. Acesso local ao AltaiCare .............................................. .................................................. .................. 11
4.2. Instalação da licença do sistema ............................................... .................................................. ................ 14
5. Verificação da versão do sistema e do tempo de atividade ........................................... .................................................. 16
6. Configuração do sistema .............................................. .................................................. .................... 17
6.1. Configuração de rede IP ............................................... .................................................. ................... 17
6,2 Configuração do serviço de e-mail ............................................... .................................................. .............. 20
7. Inicialização automática do AltaiCare VM na inicialização do host .......................................... ........................................... 24
8. Upload do pacote de firmware AP ............................................ .................................................. ....... 26
9. Backup e restauração do banco de dados do sistema ........................................... ........................................... 28
10. Reinicialização do sistema .............................................. .................................................. ................................... 30
11. Reembalar AltaiCare VM ............................................. .................................................. ............. 32
12. Desinstale o AltaiCare VM ............................................. .................................................. .................... 34
13. Solução de problemas de perguntas e respostas .............................................. .................................................. .................... 36
Altai Technologies Ltd. Todos os direitos reservados
ESTA PÁGINA FOI INTENCIONALMENTE DEIXADA EM BRANCO
Altai Technologies Ltd. Todos os direitos reservados
Guia de instalação do AltaiCare
1 Introdução
Obrigado por adquirir o AltaiCare. Este guia fornece instruções para instalar o produto e configurá-lo para
manutenção com o mínimo de esforço.
Este guia de instalação é aplicável à versão do AltaiCare On-Premises: 2.1.1.OP2007 ou superior. Usamos a
expressão “<op_ver>” para denotar a versão local em todo o documento.
2 Antes de você começar
2.1. Requisitos de hardware e sistema operacional para o servidor host
Antes da instalação do AltaiCare VM, certifique-se de que o servidor host é uma máquina física e atende aos
requisitos mínimos listados abaixo.
Rede Pequena Rede Média Grande Rede
Capacidade do sistema
≤ 20 NE 21 - 200 NE 201 - 1000 NE
(Número de NE)
• Intel Core i5-6600 • Intel Core i7-6700 • Intel Xeon E5-2620 v3
3,3 GHz com 3,4 GHz com 2,4 GHz com
Virtualização Virtualização Virtualização
Tecnologia (VT-x) Tecnologia (VT-x) Tecnologia (VT-x)
Hardware Apoio, suporte Apoio, suporte Apoio, suporte
Requerimento • 8 GB de RAM • 16 GB de RAM • 16 GB de RAM
• 100GB HDD • 100GB HDD • 100GB HDD
• Ethernet 100M ou • Ethernet 100M ou • Ethernet 100M ou
acima de acima de acima de
CentOS 7.2-1511 com pacote “Development and Creative Workstation” com add-ons
Requisito de sistema operacional
“Virtualization Hypervisor”
Observação: A instalação VM-in-VM é NÃO permitido. O servidor host não pode ser outra VM. Instale e
execute AltaiCare VM (Convidado) em um HARDWARE máquina servidor (Host).
Observação: A partir da versão 2.1, AltaiCare VM não é compatível com CentOS 6.8. Se você estiver usando o CentOS
6.8 como sistema operacional host, atualize-o para o Centos 7.2 para a instalação do AltaiCare VM.
Altai Technologies Ltd. Todos os direitos reservados
Guia de instalação do AltaiCare
2.2. Modelos de AP com suporte e versões de hardware
A tabela abaixo lista os modelos de AP e as versões de hardware associadas que são compatíveis com o
sistema AltaiCare.
Modelos AP Versões H / W
# AX500 series Tudo
# IX500 Tudo
# CX200 Tudo
# VX200 Tudo
Série A8n / A8n (ac) Tudo
A3Ei / A3w / A3c Tudo
A2 (ac) / A2e (ac) Tudo
A2Ei / A2 / A2e > = 2,0
A2c Tudo
C2s Tudo
C1n / C1xn > = 1,3
C1an / C1xan > = 1,2
# Observação: A série AX500, IX500, CX200 e VX200 terão suporte em versões posteriores do AltaiCare OP. Por
favor fique atento.
2.3. Pesagem de pontos NE e compra de licença
Para ativar o serviço AltaiCare, você precisa adquirir um arquivo de licença. Para obter detalhes, consulte a Seção 3.2 Etapa 5
para a geração do arquivo de token de licença e a Seção 4.2 para a ativação do serviço.
Cada licença tem seu próprio valor, expresso no número de Pontos NE. Isso determina que tipo e quantos AP
serão suportados pela licença, uma vez que diferentes modelos de AP são atribuídos a vários pesos com base
no esquema abaixo.
Modelos AP Ponderação de pontos NE
Série A8n / A8n (ac) 25 pontos NE
AX500 series / A3Ei 8 pontos NE
A3c / A3w / A2 / A2e 6 pontos NE
IX500 / CX200 / VX200 / A2c / C2s 2 pontos NE
C1n / C1an series 1 ponto NE
Altai Technologies Ltd. Todos os direitos reservados
Guia de instalação do AltaiCare
Certifique-se de que a licença contenha pontos NE suficientes para você gerenciar todos os AP em sua rede. Você pode entrar em
contato conosco para obter os pacotes de licença de diferentes pontos NE em oferta.
Nota: "Número de NE" é totalmente diferente de " Número de pontos NE ".
NE, Elemento de rede, como o nome sugere, é um dispositivo físico. Pode ser um ponto de acesso WiFi,
dispositivo de ponte, switch ou qualquer outra entidade de rede. É um termo comum usado em
gerenciamento de rede.
NE Point é uma unidade para expressar o valor da licença. Diferentes modelos de AP valem valores diferentes,
conforme descrito no esquema de ponderação acima.
Na Seção 2.1, usamos o “Número de NE” para definir o tamanho da rede que é então usado para
determinar que tipo de equipamento de hardware deve ser usado para atingir a capacidade de
processamento necessária. É relacionado ao hardware.
Por outro lado, o “número de pontos NE” é usado para descrever a capacidade da licença ou seu valor de face
para controlar a capacidade de gerenciamento do AP. É relacionado ao software.
Faça uma rede com 50 x A8n (ac) e 150 x A3Ei como um exemplo. Você precisa ter um servidor host
com especificações de hardware que possam acomodar a capacidade de 200 x NE. Além disso, você
precisa comprar uma licença que valha a pena 2.450 pontos NE pelo menos para fins de
gerenciamento de AP.
Altai Technologies Ltd. Todos os direitos reservados
Guia de instalação do AltaiCare
3 Instalação
3.1. Pré-requisito
Antes da instalação do AltaiCare VM, certifique-se de que os itens a seguir estejam prontos na máquina host.
1. Suporte para virtualização de hardware na CPU da máquina host, ou seja, VT-x para processadores Intel e AMDV para
processadores AMD. Ele também deve ser habilitado na configuração do BIOS.
2. Suporte ao hipervisor KVM (máquina virtual baseada em kernel) no CentOS. Você pode instalá-lo durante a
instalação do CentOS. O projeto CentOS fornece vários pacotes de software para diferentes usos em
ambientes. Para instalar o KVM, selecione “Development and Creative Workstation” como Base Environment
com add-ons “Virtualization Hypervisor” incluídos. Veja a imagem abaixo para referência.
Altai Technologies Ltd. Todos os direitos reservados
Guia de instalação do AltaiCare
3. Pelo menos 80 GB de capacidade alocada para a partição raiz (“/”). Abaixo está o esquema de particionamento
manual que é usado em um disco rígido de 100 GB para instalação e operação do AltaiCare em todo o
documento.
Altai Technologies Ltd. Todos os direitos reservados
Guia de instalação do AltaiCare
3.2. Instalação do AltaiCare VM
Nesta seção, fazemos login no servidor host como o raiz usuário e mostra como instalar o AltaiCare VM via
terminal.
Procedimentos:
1. Baixe o pacote VM e o arquivo de checksum md5 / sha256 de nossa fonte oficial. Neste exemplo, o pacote
denominado “altaicare_ <op_ver> .tar.gz” e o arquivo de checksum denominado “altaicare_ <op_ver>
.tar.gz.md5” ou “altaicare_ <op_ver> .tar.gz.sha256” são colocado no diretório “/ altaicare”.
[ root @ tpstestlap0 altaicare] # ls -l
total 1525072
- rw-r - r--. 1 root root 1561663144 Jan 6 11:44 altaicare_ <op_ver> .tar.gz
- rw-r - r--. 1 raiz raiz 68 6 de janeiro 13:31 altaicare_ <op_ver> .tar.gz.md5
- rw-r - r--. 1 raiz raiz 96 6 de janeiro 15:20 altaicare_ <op_ver> .tar.gz.sha256
2. Use md5sum ou sha256sum comando para calcular e verificar o hash MD5 / SHA256 para a VM
pacote. Isso é para verificar a integridade do arquivo. Retorna “OK” se o pacote for válido.
[ root @ tpstestlap0 altaicare] # md5sum -c altaicare_ <op_ver> .tar.gz.md5
altaicare_ <op_ver> .tar.gz: OK
OU
[ root @ tpstestlap0 altaicare] # sha256sum -c altaicare_ <op_ver> .tar.gz.sha256
altaicare_ <op_ver> .tar.gz: OK
3. A VM é empacotada e compactada em um tarball. Para extrair o conteúdo, use alcatrão comando.
[ root @ tpstestlap0 altaicare] # tar -zxvf altaicare_ <op_ver> .tar.gz
altaicare_ <op_ver> /
altaicare_ <op_ver> /care_service.sh
altaicare_ <op_ver> / host_agent
altaicare_ <op_ver> / altaicare_ <op_ver> .img.tar.gz
altaicare_ <op_ver> / altaicare_ <op_ver> .meta
altaicare_ <op_ver> / getConfigRAMandCPU /
altaicare_ <op_ver> /getConfigRAMandCPU/libselinux.so.1
altaicare_ <op_ver> /getConfigRAMandCPU/libpcre.so.1
altaicare_ <op_ver> /getConfigRAMandCPU/libcom_err.so.2
altaicare_ <op_ver> /getConfigRAMandCPU/libpython2.7.so.1.0 altaicare_ <op_ver>
/getConfigRAMandCPU/math.so
altaicare_ <op_ver> /getConfigRAMandCPU/readline.so
altaicare_ <op_ver> /getConfigRAMandCPU/arraymodule.so
altaicare_ <op_ver> /getConfigRAMandCPU/libkrb5.so.3
Altai Technologies Ltd. Todos os direitos reservados
Guia de instalação do AltaiCare
altaicare_ <op_ver> /getConfigRAMandCPU/libreadline.so.6
altaicare_ <op_ver> /getConfigRAMandCPU/libz.so.1
altaicare_ <op_ver> /getConfigRAMandCPU/libgssapi_krb5.so.2 altaicare_ <op_ver>
/getConfigRAMandCPU/_hashlib.so
altaicare_ <op_ver> /getConfigRAMandCPU/_multibytecodecmodule.so altaicare_ <op_ver>
/getConfigRAMandCPU/_struct.so
altaicare_ <op_ver> /getConfigRAMandCPU/itertoolsmodule.so altaicare_ <op_ver>
/getConfigRAMandCPU/_collectionsmodule.so altaicare_ <op_ver>
/getConfigRAMandCPU/libtinfo.so.5
altaicare_ <op_ver> /getConfigRAMandCPU/libk5crypto.so.3
altaicare_ <op_ver> /getConfigRAMandCPU/selectmodule.so
altaicare_ <op_ver> /getConfigRAMandCPU/libexpat.so.1
altaicare_ <op_ver> /getConfigRAMandCPU/pyexpat.so
altaicare_ <op_ver> /getConfigRAMandCPU/resource.so
altaicare_ <op_ver> /getConfigRAMandCPU/fcntlmodule.so
altaicare_ <op_ver> /getConfigRAMandCPU/termios.so
altaicare_ <op_ver> /getConfigRAMandCPU/_functoolsmodule.so altaicare_ <op_ver>
/getConfigRAMandCPU/_heapq.so
altaicare_ <op_ver> /getConfigRAMandCPU/_io.so
altaicare_ <op_ver> /getConfigRAMandCPU/timemodule.so
altaicare_ <op_ver> /getConfigRAMandCPU/zlibmodule.so
altaicare_ <op_ver> /getConfigRAMandCPU/_codecs_iso2022.so altaicare_ <op_ver>
/getConfigRAMandCPU/_socketmodule.so
altaicare_ <op_ver> /getConfigRAMandCPU/libkeyutils.so.1
altaicare_ <op_ver> /getConfigRAMandCPU/libkrb5support.so.0 altaicare_ <op_ver>
/getConfigRAMandCPU/_localemodule.so
altaicare_ <op_ver> /getConfigRAMandCPU/_randommodule.so
altaicare_ <op_ver> /getConfigRAMandCPU/_ssl.so
altaicare_ <op_ver> / getConfigRAMandCPU / getConfigRAMandCPU altaicare_
<op_ver> /getConfigRAMandCPU/_codecs_jp.so
altaicare_ <op_ver> /getConfigRAMandCPU/datetime.so
altaicare_ <op_ver> /getConfigRAMandCPU/libbz2.so.1
altaicare_ <op_ver> /getConfigRAMandCPU/_codecs_kr.so
altaicare_ <op_ver> /getConfigRAMandCPU/unicodedata.so
altaicare_ <op_ver> /getConfigRAMandCPU/operator.so
altaicare_ <op_ver> /getConfigRAMandCPU/binascii.so
altaicare_ <op_ver> /getConfigRAMandCPU/_codecs_hk.so
altaicare_ <op_ver> /getConfigRAMandCPU/cStringIO.so
altaicare_ <op_ver> /getConfigRAMandCPU/libssl.so.10
altaicare_ <op_ver> /getConfigRAMandCPU/libcrypto.so.10
altaicare_ <op_ver> /getConfigRAMandCPU/_codecs_tw.so
altaicare_ <op_ver> /getConfigRAMandCPU/_codecs_cn.so
altaicare_ <op_ver> /getConfigRAMandCPU/stropmodule.so
altaicare_ <op_ver> /getConfigRAMandCPU/bz2.so
Altai Technologies Ltd. Todos os direitos reservados
Guia de instalação do AltaiCare
altaicare_ <op_ver> /getConfigRAMandCPU/cPickle.so
altaicare_ <op_ver> / bin /
altaicare_ <op_ver> / bin / dmidecode
altaicare_ <op_ver> /altaicare_vm_inet99.xml
altaicare_ <op_ver> / altaicare_ <op_ver> .xml
4. Agora, um pacote extraído “./altaicare_ <op_ver>” é criado no diretório atual “/ altaicare”. Mude o diretório
para “./altaicare_ <op_ver>”.
[ root @ tpstestlap0 altaicare] # cd altaicare_ <op_ver>
5. Execute o script de shell “./care_service.sh” com a opção “token” para gerar um token de licença.
[ root @ tpstestlap0 altaicare_ <op_ver>] # ./care_service.sh token
[HA] Agente host criar token de licença [informações]
Iniciar
[info] Caminho: / altaicare / altaicare_ <op_ver>
O arquivo de token de licença / altaicare / altaicare_ <op_ver> / license_token é gerado! [info] Saída
Um arquivo “license_token” é criado no diretório atual.
[ root @ tpstestlap0 altaicare_ <op_ver>] # ls - eu
total 2246824
- rw-r - r--. 1 raiz root 2300620234 Dez 23 17:39 altaicare_ <op_ver> .img.tar.gz
- rw-r - r--. 1 raiz raiz 105 Dez 23 17:39 altaicare_ <op_ver> .meta
- rw-r - r--. 1 raiz raiz 3215 Dez 23 17:35 altaicare_ <op_ver> .xml
- rw-r - r--. 1 raiz raiz 269 Dez 23 17:35 altaicare_vm_inet99.xml
drwxr-xr-x. 2 raiz raiz 4096 Dez 23 17:35 bin
- rwxr-xr-x. 1 raiz raiz 42216 Dez 23 17:35 care_service.sh
drwxr-xr-x. 2 raiz raiz 4096 Dez 23 17:35 getConfigRAMandCPU
- rwxr-xr-x. 1 raiz raiz 46640 Dez 23 17:35 host_agent
- rw-r - r--. 1 raiz raiz 6400 Jan 7 16:48 license_token
Envie-nos o arquivo e nós geraremos uma licença (arquivo .lic) para você. Você precisará do arquivo .lic em etapas posteriores para
a ativação do serviço. Para obter detalhes, consulte a Seção 4.2.
6. Execute o script de shell “./care_service.sh” com a opção “install” para instalação do AltaiCare VM.
[ root @ tpstestlap0 altaicare_ <op_ver>] # ./care_service.sh install
[VM] Arquivo XML de configuração "altaicare_ <op_ver>" da VM ./altaicare_<op_ver>.xml encontrado [VM] Arquivo de
imagem "altaicare_ <op_ver>" da VM ./altaicare_<op_ver>.img.tar.gz encontrado [VM] Interface disponível para ponte direta
VM:
1) enp0s25 (f0: de: f1: 31: 5c: 2a) - ativo
[VM] Selecione uma interface para ponte direta VM:
1) enp0s25
Escolha [1-1]: 1
Altai Technologies Ltd. Todos os direitos reservados
Guia de instalação do AltaiCare
Durante a instalação, ele detecta e mostra todas as interfaces disponíveis para seleção do usuário para a
ponte entre o servidor host e a VM. Observe que APENAS uma interface pode ser selecionada para a
conexão em ponte. Cada interface receberá um índice para seleção do usuário. Neste exemplo, há apenas
uma interface Ethernet física disponível no servidor para seleção e a interface enp0s25 é indexada como
“1”. Insira o índice e pressione “Enter” para continuar a instalação.
[ root @ tpstestlap0 altaicare_ <op_ver>] # ./care_service.sh install
[VM] Arquivo XML de configuração "altaicare_ <op_ver>" da VM ./altaicare_<op_ver>.xml encontrado [VM] Arquivo de
imagem "altaicare_ <op_ver>" da VM ./altaicare_<op_ver>.img.tar.gz encontrado [VM] Interface disponível para ponte direta
VM:
1) enp0s25 (f0: de: f1: 31: 5c: 2a) - ativo
[VM] Selecione uma interface para ponte direta VM:
1) enp0s25
Escolha [1-1]: 1
[VM] Interface selecionada: enp0s25
[VM] O tamanho sugerido da VM RAM é 5G, o número da CPU sugerido é 2
Escolha sim para confirmar a configuração, escolha não para personalizar a configuração.
1) sim
2) não
Escolha [sim / não]: sim
[VM] Definir a configuração "altaicare_ <op_ver>" da VM
[VM] Extraindo imagem da VM para / var / lib / libvirt / images ... [OK]
Em seguida, o script verifica os recursos físicos do host e recomenda que o tamanho da RAM e o número da CPU
sejam alocados para a VM. Por padrão, leva dois terços (2/3) dos recursos do host para a VM. Neste exemplo, o
tamanho da RAM do host é 8 GB e o tamanho da CPU é 4, portanto, ele recomenda o tamanho da RAM da VM ser 5
GB e o tamanho da CPU 2. Digite “sim” para prosseguir com a configuração recomendada; caso contrário, digite
“não” para personalizar a configuração.
Se você escolher “não”, poderá personalizar o tamanho da RAM e o número da CPU para a execução da VM. Neste caso,
certifique-se de que o tamanho da RAM esteja configurado como um valor numérico (em unidade de GB) na faixa sugerida
a partir de 4 GB. Depois disso, insira outro valor numérico para o tamanho da CPU que requer um mínimo de 1, por
exemplo, Tipo 2 como mostrado neste exemplo.
[ root @ tpstestlap0 altaicare_ <op_ver>] # ./care_service.sh install
[VM] Arquivo XML de configuração "altaicare_ <op_ver>" da VM ./altaicare_<op_ver>.xml encontrado [VM] Arquivo de
imagem "altaicare_ <op_ver>" da VM ./altaicare_<op_ver>.img.tar.gz encontrado [VM] Interface disponível para ponte direta
VM:
1) enp0s25 (f0: de: f1: 31: 5c: 2a) - ativo
[VM] Selecione uma interface para ponte direta VM:
1) enp0s25
Escolha [1-1]: 1
[VM] Interface selecionada: enp0s25
Altai Technologies Ltd. Todos os direitos reservados
Guia de instalação do AltaiCare
[VM] O tamanho sugerido da VM RAM é 5G, o número da CPU sugerido é 2
Escolha sim para confirmar a configuração, escolha não para personalizar a configuração.
1) sim
2) não
Escolha [sim / não]: não
Insira o tamanho da RAM [em unidades de gigabyte] (número inteiro numérico, requisito mínimo: 4,
máximo permitido para esta máquina: 8, digite "cancelar" para sair da instalação): Digite o número inteiro
[4-8]: 4
Insira o tamanho da CPU (número inteiro numérico, requisito mínimo: 1, máximo permitido para esta
máquina: 4, digite "cancelar" para sair da instalação): Insira o número inteiro [1-4]: 2
[VM] Definir a configuração "altaicare_ <op_ver>" da VM
[VM] Extraindo imagem da VM para / var / lib / libvirt / images ... [OK]
Ele retorna “OK” assim que a instalação for concluída. A imagem da VM é extraída para “/ var / lib / libvirt /
images”.
[ root @ tpstestlap0 altaicare_ <op_ver>] # ls -l / var / lib / libvirt / images /
total 20971596
- rw -------. 1 root root 21474910208 Dec 23 17:29 altaicare_ <op_ver> .img
7. Execute o script de shell “./care_service.sh” com a opção “start” para iniciar o servidor VM AltaiCare.
[ root @ tpstestlap0 altaicare_ <op_ver>] # ./care_service.sh start
[INET] Iniciar rede interna da VM "altaicare_vm_inet99" [HA] Iniciar agente de
host
[info] Iniciar
[info] Caminho: / altaicare / altaicare_ <op_ver>
[VM] Iniciar VM "altaicare_ <op_ver>" ... [OK]
Ele retorna “OK” assim que a VM está instalada e em execução.
8. Para verificar o status, execute o script de shell “./care_service.sh” com a opção “status”.
[ root @ tpstestlap0 altaicare_ <op_ver>] # ./care_service.sh status
[STATUS] VM "altaicare_ <op_ver>" [corrida]
[STATUS] Rede interna da VM "altaicare_vm_inet99" [executando] [STATUS] Agente de host
[corrida]
10
Altai Technologies Ltd. Todos os direitos reservados
Guia de instalação do AltaiCare
4 Ativação de Serviço
4.1. Acesso local ao AltaiCare
Para acessar o AltaiCare localmente, existem duas maneiras.
(1) Acesso do servidor host diretamente
(2) Acesso de estação de trabalho externa na mesma sub-rede, ou seja, por meio de um único cabo Ethernet ou uma camada
2 switch.
Método 1: acesso a partir do servidor host
Servidor de hospedagem
virbr IP: 192.168.99.1
AltaiCare VM
IP interno: 192.168.99.2
Durante a instalação do AltaiCare VM, uma interface de ponte virtual é criada para comunicação interna entre
o host e o AltaiCare VM. Por padrão, a interface de ponte virtual é atribuída a um IP estático:
192.168.99.1 e AltaiCare VM atribuiu outro: 192.168.99.2.
Para acessar AltaiCare WebUI a partir do servidor host localmente, abra um navegador da web e digite 192.168.99.2 na barra de
endereço. Acertar Entrar e a página de login aparecerá para você.
Insira as seguintes credenciais padrão para o nome de usuário e senha e clique em .
• Nome do usuário: Cuidado
• Senha: superwifi
Observação: Para a melhor compatibilidade, é altamente recomendável usar o navegador da web “
Google Chrome ”Para acessar o AltaiCare WebUI.
Observação: HTTP e HTTPS são suportados para acesso ao AltaiCare WebUI.
11
Altai Technologies Ltd. Todos os direitos reservados
Guia de instalação do AltaiCare
Método 2: acesso de estações de trabalho externas na mesma sub-rede
Conecte seu computador ao servidor host com um cabo Ethernet conforme mostrado abaixo ou, alternativamente,
conecte-os através de um switch de camada 2.
Servidor de hospedagem
AltaiCare VM
Estação de Trabalho Externa
IP padrão: 192.168.1.235
IP secundário: 192.168.199.x IP: 192.168.1.2
IP (backup): 192.168.199.2
Máscara de sub-rede: 255.255.255.0
Configure o adaptador Ethernet em seu computador com um endereço IP estático na sub-rede 192.168.1.x, exceto
192.168.1.235. Por exemplo, endereço IP: 192.168.1.2 e máscara de sub-rede: 255.255.255.0.
Abra um navegador da web. Digite 192.168.1.235 na barra de endereço e pressione Enter. A página de login aparecerá.
Insira as seguintes credenciais padrão para o nome de usuário e senha e clique em .
• Nome do usuário: Cuidado
• Senha: superwifi
Observação: Para a melhor compatibilidade, é altamente recomendável usar o navegador da web “
Google Chrome ”Para acessar o AltaiCare WebUI.
Observação: HTTP e HTTPS são suportados para acesso ao AltaiCare WebUI.
12
Altai Technologies Ltd. Todos os direitos reservados
Guia de instalação do AltaiCare
Observação: O servidor AltaiCare oferece suporte a endereços IP secundários para conexão Ethernet.
Este endereço IP secundário é permanente e atribuído na sub-rede de 192.168.199.x / 24, onde x
denota o valor decimal do último byte do endereço MAC Ethernet na interface de ponte entre o
AltaiCare VM e o servidor host.
Por exemplo:
Para o endereço MAC Ethernet da interface de ponte: XX: XX: XX: XX: XX: 8C, o endereço IP secundário
correspondente do servidor AltaiCare deve ser:
192.168.199.140 (8C (HEX) → 140 (DEC))
Resumo das interfaces de IP da AltaiCare:
AltaiCare possui três interfaces IP para diferentes propósitos.
Interface IP Descrição Endereço IP / Máscara de sub-rede
• Para comunicação com o servidor host
SOMENTE.
• Usado principalmente para configuração inicial
IP interno 192.168.99.2/24
do sistema AltaiCare, como configuração de IP
primário.
• Permanente e não configurável.
• Para comunicação TCP / IP normal com
hosts externos SOMENTE via rede de camada 2 /
camada 3.
• Usado para conexão AP, administração
IP primário
remota e gerenciamento do sistema 192.168.1.235/24 (padrão)
(IP externo)
AltaiCare e outros aplicativos TCP / IP.
• Configurável. Consulte a Seção 6.1 para
configuração de rede IP.
• Para comunicação com hosts externos
SOMENTE dentro da mesma sub-rede. 192.168.199.x / 24
• Usado apenas quando o IP primário é
IP Secundário Consulte a nota acima para a
esquecido. É principalmente para
definição do valor “x”.
administração e gerenciamento do sistema
• AltaiCare. Permanente e não configurável.
13
Altai Technologies Ltd. Todos os direitos reservados
Guia de instalação do AltaiCare
4.2. Instalação de licença do sistema
Nesta seção, mostraremos como instalar a licença para ativar o sistema.
Observação: Uma licença (arquivo .lic) é necessária para a ativação do serviço. Por favor, prepare-o. Se necessário, volte para
a Seção 3.2 Etapa 5 para obter detalhes.
Observação: Uma mensagem de aviso “ Seu sistema não está ativado (licença ausente), entre em contato com o
administrador do sistema. ”Aparecerá se o sistema ainda não tiver sido ativado.
Procedimentos:
1. Vá para Sistema> Licença.
2. Clique botão. Selecione uma licença para instalar e clique em “Abrir”.
14
Altai Technologies Ltd. Todos os direitos reservados
Guia de instalação do AltaiCare
3. Clique e o sistema irá instalar o arquivo e ler as informações da licença, como Projeto
Nome, nome da empresa, ponto NE e hora de validade.
4. O sistema agora deve estar pronto para operação e execução de serviço.
Observação: Normalmente, uma mensagem de aviso “ Seu sistema não está ativado (incompatibilidade de
informações da máquina host), entre em contato com o administrador do sistema. ”Aparecerá logo após a
instalação da licença porque leva algum tempo, cerca de 10-15 minutos, para o AltaiCare VM ler e verificar as
informações da máquina host em relação à licença. A mensagem desaparecerá assim que a identidade da
máquina host for verificada.
15
Altai Technologies Ltd. Todos os direitos reservados
Guia de instalação do AltaiCare
5 Versão do sistema e verificação de tempo de atividade
Para verificar a versão em execução do servidor VM AltaiCare e o tempo de atividade do sistema, vá para Sistema>
Versão.
16
Altai Technologies Ltd. Todos os direitos reservados
Guia de instalação do AltaiCare
6 Configuração do sistema
6.1. Configuração de rede IP
Cenário de rede:
Servidor SMTP,
Servidor dns, …
Host Server Eth IP
10.6.122.90/24
AP 1
AltaiCare VM
Rede L2 / L3
IP: 10.6.122.180/24
AP 2
Tráfego de Gestão
entre host externo Gestão
e AltaiCare Console
AltaiCare usa seu IP primário para se comunicar com hosts externos, como AP e vários servidores, como DNS,
SMTP, etc. Neste exemplo, atribuímos IP: 10.6.122.180/24 ao servidor VM AltaiCare. O endereço IP deve NÃO ser
o mesmo que aquele atribuído à interface Ethernet do servidor host, por exemplo
10.6.122.90/24; caso contrário, ocorrerá conflito de IP e qualquer conexão feita entre hosts externos e o
AltaiCare falhará.
Assim que o servidor host estiver fisicamente conectado à sub-rede correta, os APs serão capazes de descobrir o
servidor VM AltaiCare e enviar pacotes de solicitação de junção para o IP de destino: 10.6.122.180 (AltaiCare).
Observação: O gateway é necessário como parte da configuração da rede IP para que o AltaiCare se comunique
com hosts externos em diferentes sub-redes.
17
Altai Technologies Ltd. Todos os direitos reservados
Guia de instalação do AltaiCare
Para alterar a configuração da rede IP do servidor VM AltaiCare, vá para Sistema> Rede.
Parâmetro de Configuração Descrição
(1) Endereço IPv4 Especifique o endereço IP do servidor VM AltaiCare. Este IP é usado para
comunicação TCP / IP normal com hosts externos, como AP, estações de
trabalho e vários servidores. Neste exemplo, nós o definimos como
10.6.122.180 e conecte o servidor à sub-rede 10.6.122.0/24. Por padrão,
o IP é 192.168.1.235.
(2) Máscara de sub-rede Especifique a máscara de sub-rede do servidor VM AltaiCare. A máscara de
sub-rede define o espaço de endereço do segmento de rede ao qual o
servidor pertence.
Por exemplo, a máscara de sub-rede de 255.255.255.0 (/ 24) é para redes de
Classe C típicas.
(3) Endereço de Gateway Defina o endereço IP do gateway de rede. Para os pacotes que não são
destinados à sub-rede local, o servidor AltaiCare irá
18
Altai Technologies Ltd. Todos os direitos reservados
Guia de instalação do AltaiCare
encaminhe os pacotes para o gateway.
(4) Endereço do servidor DNS Defina o endereço IP do servidor DNS (Sistema de Nome de Domínio) para operação do
sistema, por exemplo, serviço de notificação por e-mail.
Um máximo de 3 endereços DNS podem ser configurados neste campo.
Observação: Quaisquer alterações de configuração de rede feitas nesta página serão aplicadas APENAS ao servidor VM
da AltaiCare. Isso não mudará nenhuma configuração de rede IP do servidor host.
Observação: Lembre-se de clicar em ”Na parte inferior da página para que todas as alterações sejam feitas
“efeito. Clique em “ ”Não salvará nenhuma alteração.
19
Altai Technologies Ltd. Todos os direitos reservados
Guia de instalação do AltaiCare
6,2 Configuração de serviço de e-mail
AltaiCare suporta serviço de e-mail para enviar notificações de alerta e relatórios programados para seus
destinatários designados para que eles possam monitorar remotamente a rede sem fio sem qualquer incômodo de
acessar a plataforma AltaiCare regularmente.
Antes de habilitar o serviço de e-mail, você precisa preparar sua conta do servidor de e-mail que é usado pelo
AltaiCare para enviar e-mails.
Para configurar o serviço de e-mail, vá para Sistema> Serviço de e-mail.
Configuração do serviço de e-mail:
Parâmetro de Configuração Descrição
(1) Servidor SMTP Digite o nome do host do SMTP (Simple Mail Transfer Protocol)
20
Altai Technologies Ltd. Todos os direitos reservados
Guia de instalação do AltaiCare
servidor.
por exemplo, smtp.gmail.com para servidor SMTP do Gmail
(2) Protocolos Marque a caixa apropriada para a criptografia SMTP que o servidor de
e-mail suporta. Duas opções de criptografia são fornecidas.
(eu) Criptografia TLS
(ii) Criptografia SSL
Se o seu servidor de e-mail não suportar criptografia, não marque as caixas
para este item.
por exemplo, o servidor SMTP do Gmail oferece suporte a criptografias TLS e SSL.
Aqui, o TLS é selecionado para demonstração.
(3) Porta SMTP Digite o número da porta SMTP usada pelo servidor de e-mail. Os números de
porta comuns são 25, 465 e 587.
por exemplo, o servidor SMTP do Gmail usa a porta 465 para criptografia SSL e a porta
587 para criptografia TLS.
(4) Requer autenticação Marque a caixa se o servidor de e-mail exigir que você se autentique
com sua conta de e-mail e senha.
por exemplo, o servidor SMTP do Gmail requer autenticação do usuário de acordo com a política do
Gmail.
(5) Nome de login do e-mail Digite o nome de usuário da sua conta de e-mail. Pode ser seu endereço de
e-mail completo ou parte dele antes do caractere @.
Por exemplo, para o serviço SMTP gratuito do Gmail, o nome de usuário é exatamente o
mesmo que o endereço de e-mail completo.
(6) Senha de login de e-mail Digite a senha da sua conta de e-mail.
(7) Endereço do remetente do e-mail Digite seu endereço de e-mail completo. A AltaiCare usará este e-mail para
enviar notificações de alerta e relatórios aos destinatários designados.
Observação: Se necessário, verifique com seu provedor de servidor de e-mail a configuração de SMTP correta,
conforme descrito acima.
Para verificar se o serviço de e-mail funciona corretamente, você pode clicar em “ ”Botão no
Teste de Configuração campo. Uma janela se abre. Digite um endereço de e-mail válido e o sistema AltaiCare enviará o
e-mail de teste para o endereço por meio do servidor SMTP usando a configuração acima.
21
Altai Technologies Ltd. Todos os direitos reservados
Guia de instalação do AltaiCare
Clique em “ ”E mostrará a mensagem“ O e-mail foi enviado para o servidor SMTP,
por favor, verifique seu status de entrega ”.
Se for bem-sucedido, você poderá receber o e-mail do sistema AltaiCare conforme mostrado abaixo.
22
Altai Technologies Ltd. Todos os direitos reservados
Guia de instalação do AltaiCare
Observação: Usamos o serviço SMTP do Gmail como exemplo. Para este caso, certifique-se de que aplicativos menos
seguros está habilitado para sua conta do Gmail antes da configuração; caso contrário, ele negará o acesso à conta
pela AltaiCare, devido à política de segurança mais recente do Google. Da mesma forma para outros serviços SMTP,
você também pode tomar nota das respectivas políticas de segurança para permitir que a AltaiCare acesse contas.
Configuração de e-mail do sistema:
Parâmetro de Configuração Descrição
(1) Endereço de e-mail do sistema Digite o endereço de e-mail do destinatário para que AltaiCare envie uma
notificação por e-mail para lá em caso de alerta do sistema.
Observação: Lembre-se de clicar em ”Na parte inferior da página para que todas as alterações sejam feitas
“efeito. Clique em “ ”Não salvará nenhuma alteração.
23
Altai Technologies Ltd. Todos os direitos reservados
Guia de instalação do AltaiCare
7 Inicialização automática do AltaiCare VM na inicialização do host
Por padrão, o AltaiCare VM pára de funcionar sempre que o servidor host é inicializado. Por exemplo, após
reiniciar o servidor host, obteremos o seguinte status.
[ root @ tpstestlap0 altaicare_ <op_ver>] # ./care_service.sh status
[STATUS] VM "altaicare_ <op_ver>" [parou]
[STATUS] Rede interna da VM "altaicare_vm_inet99" [executando] [STATUS] Agente de host
[corrida]
Neste caso, precisamos iniciar a VM manualmente executando o script de shell “./care_service.sh” com a
opção “start”.
[ root @ tpstestlap0 altaicare_ <op_ver>] # ./care_service.sh start
[INET] A rede interna da VM "altaicare_vm_inet99" já foi iniciada! [HA] O Host Agent já foi iniciado!
[VM] Iniciar VM "altaicare_ <op_ver>" ... [OK]
Para se livrar do incômodo, você pode habilitar o recurso de inicialização automática na VM usando o virsh ferramenta.
Procedimentos:
1. Vá para o servidor host via terminal. Modelo virsh comando com opção lista --todos para listar todas as VMs (ou chamadas
domínios), independentemente de estarem ativos ou inativos.
[ root @ tpstestlap0 altaicare_ <op_ver>] # lista de virsh --todos
Identidade Nome Estado
--------------------------------------------------------
1 altaicare_ <op_ver> corrida
- altaicare_ <op_ver_2> desligar
Neste exemplo, existem duas VMs AltaiCare instaladas no servidor host. Eles são nomeados como
“altaicare_ <op_ver>” e “altaicare_ <op_ver_2>”, ambos nos estados “executando” e “desligado”
respectivamente.
2. Escolha UMA das VMs para sua execução de serviço. Aqui, escolhemos “altaicare_ <op_ver>” e ativamos a inicialização
automática para ele. Modelo virsh comando com opção autostart <domain_name>.
[ root @ tpstestlap0 altaicare_ <op_ver>] # virsh autostart altaicare_ <op_ver>
Domínio altaicare_ <op_ver> marcado como iniciado automaticamente
3. Para verificar se a VM selecionada está marcada como inicialização automática, digite virsh comando com opção Dominfo
<domain_name>, que exibe todas as informações sobre a VM, incluindo o estado de inicialização automática. Deve ser
marcado como ativado.
[ root @ tpstestlap0 altaicare_ <op_ver>] # virsh dominfo altaicare_ <op_ver>
Identidade: 1
24
Altai Technologies Ltd. Todos os direitos reservados
Guia de instalação do AltaiCare
Nome: altaicare_ <op_ver>
UUID: 9b039b83-3dd7-4477-aef8-f0e5bcbee0fe
Tipo de sistema operacional: hvm
Estado: corrida
CPU (s): 2
Tempo de CPU: 142,1s
Memória máxima: 5242880 KiB
Memoria usada: 5242880 KiB
Persistente: sim
Começo automático: habilitar
Salvar gerenciado: não
Modelo de segurança: selinux
Segurança DOI: 0
Rótulo de segurança: system_u: system_r: svirt_t: s0: c5, c944 (reforçando)
4. Certifique-se de que a VM, a rede de ponte interna e o agente host estejam todos ativos e em execução usando o script
de shell “./care_service.sh” com a opção “status”.
[ root @ tpstestlap0 altaicare_ <op_ver>] # ./care_service.sh status
[STATUS] VM "altaicare_ <op_ver>" [corrida]
[STATUS] Rede interna da VM "altaicare_vm_inet99" [executando] [STATUS] Agente de host
[corrida]
Se qualquer um deles não estiver em execução, você precisa executar o script de shell “./care_service.sh” com a opção “iniciar” para
colocá-los todos no estado de “execução”.
5. Reinicialize o servidor host e verifique o status da VM novamente. Deve ficar tudo no estado “rodando” em
vez de “parado”.
Para desativar o recurso de inicialização automática, digite virsh comando com opção autostart --disable <domain_name>.
[ root @ tpstestlap0 altaicare_ <op_ver>] # virsh autostart --disable altaicare_ <op_ver>
Domínio altaicare_ <op_ver> desmarcado como iniciado automaticamente
Observação: Na etapa 5, é normal encontrar o Host Agent interrompido no início da inicialização do host, mas ele será
inicializado automaticamente em 5 minutos.
Observação: Se você tiver duas versões de VM do AltaiCare instaladas no servidor host como na etapa 1,
certifique-se de que uma das VMs esteja completamente parada pelo comando “./ care_service.sh stop ”Antes de
iniciar outra VM. Você deve habilitar SÓ UMA VM para um serviço de cada vez. Não fazer isso pode afetar a
operação e os serviços da VM. Da mesma forma, o recurso de inicialização automática deve ser habilitado em
APENAS UMA VM.
25
Altai Technologies Ltd. Todos os direitos reservados
Guia de instalação do AltaiCare
8 Upload de pacote de firmware AP
Para garantir que o AP funcione bem com AltaiCare, você pode precisar atualizar o AP para as nossas versões de firmware designadas.
Existem duas maneiras de realizar a atualização do AP:
(1) Via AP WebUI localmente. Para este caso, podemos usar a imagem do firmware (arquivo .bin) para atualização.
(2) Via plataforma AltaiCare. Para este caso, precisamos fazer o upload do pacote de firmware (arquivo .pkg) para
Servidor VM AltaiCare primeiro e depois deixe o AP baixar a imagem dele para atualização de firmware.
Nesta seção, examinaremos o segundo método.
Procedimentos:
1. Baixe o pacote de firmware AP (arquivo .pkg) de nossa fonte oficial.
2. Vá para Sem fio> Sistema> Firmware e clique em “ ”No canto superior direito da Lista de Firmware.
3. Uma janela “NOVO FIRMWARE” aparecerá para o upload do pacote.
26
Altai Technologies Ltd. Todos os direitos reservados
Guia de instalação do AltaiCare
4. Insira o nome do firmware recém-adicionado, ou seja, A8n_2.1.0.1312.AC11.
5. Clique botão para abrir uma janela de diálogo para seleção do pacote de firmware. Escolha o
pacote de firmware, ou seja, A8n_2.1.0.1312.AC11.pkg, e clique no botão “Abrir” para confirmar a seleção.
6. Selecione o site a ser aplicável para esta atualização de firmware, ou seja, TODOS os sites ou um site específico.
7. Clique em “ ”Botão para fazer o upload do pacote de firmware para a plataforma AltaiCare; caso contrário, clique
“ O botão ”cancelará o upload do pacote e retornará à lista de firmware.
8. Uma nova entrada de firmware é adicionada à Lista de Firmware.
9. Siga nosso Manual do usuário AltaiCare para continuar as etapas para atualização de firmware de AP individual ou atualização em
lote.
27
Altai Technologies Ltd. Todos os direitos reservados
Guia de instalação do AltaiCare
9 Backup e restauração do banco de dados do sistema
Nesta seção, você pode fazer backup do banco de dados do sistema em um arquivo .zip que contém todas as
configurações e estatísticas dos três domínios: sem fio, serviço e sistema. O arquivo pode ser usado para restaurar
a configuração e estatísticas para uso futuro, especialmente para o caso de atualização de VM e migração de um
servidor para outro.
Para realizar o backup do sistema, vá para Sistema> Backup e restauração. Clique em “ ”Botão no
Cópia de segurança caixa para baixar o arquivo .zip de backup para o seu computador local.
Para restaurar o banco de dados do sistema, vá para a mesma página. Clique em “ ”Botão no Restaurar caixa para
abre uma janela de diálogo. Selecione o arquivo .zip de backup do seu computador local e clique em “Abrir”.
28
Altai Technologies Ltd. Todos os direitos reservados
Guia de instalação do AltaiCare
Se você deseja manter as configurações de rede atuais como em Sistema> Rede, marque a caixa; caso contrário, a
configuração da rede será substituída pelo arquivo de backup.
Por fim, clique em “ ”E clique em“ ”Para iniciar o processo de restauração.
Levará algum tempo para recuperar o banco de dados do arquivo de backup e colocá-lo no lugar. Uma vez feito isso, você
será levado de volta à página de login. Todas as configurações e estatísticas devem ser recuperadas até então.
29
Altai Technologies Ltd. Todos os direitos reservados
Guia de instalação do AltaiCare
10. Reinicialização do sistema
Para redefinir o sistema AltaiCare, vá para Sistema> Reiniciar e pressione “ " botão. Vai remover tudo
incluindo configuração, estatísticas de dados, mensagens de alerta, relatórios de estatísticas, firmware AP e arquivo de licença
do banco de dados e retornar todos ao estado padrão de fábrica.
Se você deseja recuperar o acesso de outras sub-redes após a redefinição, pode marcar a caixa para manter as
configurações de rede conforme definidas em Sistema> Rede.
Clique em “ ”Para iniciar a reinicialização do sistema.
30
Altai Technologies Ltd. Todos os direitos reservados
Guia de instalação do AltaiCare
Demorará um pouco para restaurar o sistema para o padrão de fábrica. Uma vez feito isso, você será levado de
volta à página de login. Se você optar por manter as configurações de rede para a redefinição, poderá recuperar o
acesso à VM com o mesmo endereço IP de antes; caso contrário, você deve acessá-lo com seu endereço IP padrão:
192.168.1.235. Todas as configurações, estatísticas e arquivos anteriores devem ser removidos até então.
31
Altai Technologies Ltd. Todos os direitos reservados
Guia de instalação do AltaiCare
11. Reembalar AltaiCare VM
Esta seção mostra como recompactar a imagem VM do AltaiCare do estado atual em um tarball (arquivo .tar.gz). É
especialmente usado para solucionar problemas quando você achar difícil compartilhar o acesso remoto com nosso
pessoal técnico para examinar os problemas. Nesse caso, você pode recompactar a VM e enviá-la para uma investigação
mais aprofundada.
Observação: No processo de reempacotamento da VM, a imagem será colocada temporariamente no diretório /
tmp. Como o tamanho do arquivo de imagem (antes da compactação) é de aproximadamente 20 GB, você
precisa garantir que a partição do volume lógico para o diretório / tmp tenha pelo menos 30 GB de espaço livre
disponível para o processo de reempacotamento. Todas as pastas e arquivos criados no diretório / tmp serão
finalmente removidos para liberar espaço em disco no final.
Observação: Após o empacotamento, a imagem da VM deve ser compactada para o tamanho de 1,5 G ou
mais, dependendo do tamanho do banco de dados e, finalmente, ser colocada no mesmo diretório onde
você executou o script de shell: “./care_service.sh repackage”. Portanto, certifique-se de que a partição de
volume lógico para o diretório deve ter pelo menos 5 GB de espaço livre disponível para o processo de
reempacotamento.
Procedimentos:
1. Execute o script de shell “./care_service.sh” com a opção “stop” para parar o servidor VM AltaiCare.
[ root @ tpstestlap0 altaicare_ <op_ver>] # ./care_service.sh stop
[VM] Parar VM "altaicare_ <op_ver>" ... [OK] [HA] Parar agente
de host
[INET] Pare a rede interna da VM "altaicare_vm_inet99"
Ele retorna “OK” assim que a VM é interrompida.
2. Certifique-se de que o serviço VM esteja parado. Para verificar o status, execute o script de shell “./care_service.sh” com
a opção “status”.
[ root @ tpstestlap0 altaicare_ <op_ver>] # ./care_service.sh status
[STATUS] VM "altaicare_ <op_ver>" [parou]
[STATUS] Rede interna da VM "altaicare_vm_inet99" [interrompida] [STATUS] Agente de host
[parou]
3. Para recompactar a VM, execute o script de shell “./care_service.sh” com a opção “reembalar”.
[ root @ tpstestlap0 altaicare_ <op_ver>] # ./care_service.sh repackage
[REEMBOLSO] VM "altaicare_ <op_ver>" encontrado
[REEMBOLSO] VM "altaicare_ <op_ver>" estado atual: desligado
32
Altai Technologies Ltd. Todos os direitos reservados
Guia de instalação do AltaiCare
[REPACKAGE] VM "altaicare_ <op_ver>" arquivo de imagem
/var/lib/libvirt/images/altaicare_<op_ver>.img encontrado
[REPACKAGE] VM "altaicare_ <op_ver>" tamanho do arquivo de imagem: 20971592 K
[REPACKAGE] / espaço em disco tmp: 90967568 K
[REPACKAGE] Pasta temporária criada / tmp / altaicare_vm_repackage_7azZFGxGfg [REPACKAGE] Pasta de
distribuição criada
/ tmp / altaicare_vm_repackage_7azZFGxGfg / altaicare_ <op_ver> [REPACKAGE]
Copiando o arquivo host_agent
[REPACKAGE] Copiando bin do agente host [REPACKAGE]
Copiando o arquivo care_service.sh
[REPACKAGE] XML despejando configuração "altaicare_ <op_ver>" da VM
[REPACKAGE] Copiando a configuração "altaicare_vm_inet99" da rede interna da VM [REPACKAGE] Tar zipping VM image /
var / lib / libvirt / images / altaicare_ <op_ver> .img ... [OK]
[REEMBALAR] Copiando arquivo meta
[REEMBALAR] Copiando / gerando token de licença
[REEMBALAR] Copiando syslog
[REEMBALAR] Dumping dmesg
[REEMBALAR] Espaço em disco do caminho do script: 89386752 K
[REEMBALAR] Gerando
/ altaicare / altaicare_ <op_ver> / altaicare_ <op_ver> _repackage_20180214174547.tar.gz ... [OK]
[REPACKAGE] Pasta temporária / tmp / altaicare_vm_repackage_7azZFGxGfg removida [REPACKAGE] VM
altaicare_ <op_ver> arquivo de reempacotamento:
/altaicare/altaicare_<op_ver>/altaicare_<op_ver>_repackage_20180214174547.tar.gz
4. O pacote VM compactado deve ser criado no mesmo diretório em que você executou o script de shell, ou
seja, “./altaicare_ <op_ver>”.
[ root @ tpstestlap0 altaicare_ <op_ver>] # ls -l
total 3102556
- rw-r - r--. 1 raiz raiz 1598477807 janeiro 9 14:32 altaicare_ <op_ver> .img.tar.gz
- rw-r - r--. 1 raiz raiz 109 de janeiro 9 14:32 altaicare_ <op_ver> .meta
- rw-r - r--. 1 root root 1578437983 Feb altaicare_ <op_ver> 14 17:47
_repackage_2018021417
4547.tar.gz
- rw-r - r--. 1 raiz raiz Janeiro de 1995 9 14:32 altaicare_ <op_ver> .xml
- rw-r - r--. 1 raiz raiz 254 de janeiro 9 14:32 altaicare_vm_inet99.xml
drwxr-xr-x. 2 raiz raiz 4096 janeiro 9 14:32 bin
- rwxr-xr-x. 1 raiz raiz 31824 janeiro 9 14:32 care_service.sh
drwxr-xr-x. 2 raiz raiz 4096 janeiro 9 14:32 getConfigRAMandCPU
- rwxr-xr-x. 1 raiz raiz 30553 janeiro 9 14:32 host_agent
- rw-r - r--. 1 raiz raiz 6912 janeiro 9 15:30 license_token
[ root @ tpstestlap0 altaicare_ <op_ver>] #
33
Altai Technologies Ltd. Todos os direitos reservados
Guia de instalação do AltaiCare
12. Desinstale o AltaiCare VM
Esta seção mostra como desinstalar o AltaiCare VM em um servidor host.
Procedimentos:
1. Execute o script de shell “./care_service.sh” com a opção “stop” para parar o servidor VM AltaiCare.
[ root @ tpstestlap0 altaicare_ <op_ver>] # ./care_service.sh stop
[VM] Parar VM "altaicare_ <op_ver>" ... [OK] [HA] Parar agente
de host
[INET] Pare a rede interna da VM "altaicare_vm_inet99"
Ele retorna “OK” assim que a VM é interrompida.
2. Para verificar o status, execute o script de shell “./care_service.sh” com a opção “status”.
[ root @ tpstestlap0 altaicare_ <op_ver>] # ./care_service.sh status
[STATUS] VM "altaicare_ <op_ver>" [parou]
[STATUS] Rede interna da VM "altaicare_vm_inet99" [interrompida] [STATUS] Agente de host
[parou]
3. Para desinstalar, execute o script de shell “./care_service.sh” com a opção “desinstalar”.
[ root @ tpstestlap0 altaicare_ <op_ver>] # ./care_service.sh desinstalação
[VM] Confirma para desinstalar o VM "altaicare_ <op_ver>"? [sim não]: sim
Ele perguntará se você confirma a desinstalação da VM. Digite “sim” e pressione “Enter” para continuar o processo.
[ root @ tpstestlap0 altaicare_ <op_ver>] # ./care_service.sh desinstalação
[VM] Confirma para desinstalar o VM "altaicare_ <op_ver>"? [sim não]: sim
[VM] VM "altaicare_ <op_ver>" encontrada
[VM] VM "altaicare_ <op_ver>" estado atual: desligar [VM] Undefine VM
"altaicare_ <op_ver>" configuração
[VM] Removendo imagem VM altaicare_ <op_ver> .img de / var / lib / libvirt / images
4. A imagem da VM é então removida de / var / lib / libvirt / images.
[ root @ tpstestlap0 altaicare_ <op_ver>] # ls / var / lib / libvirt / images /
[ root @ tpstestlap0 altaicare_ <op_ver>] #
5. Existem várias pastas e arquivos restantes no diretório atual, incluindo
eu. Pacote extraído “./altaicare_ <op_ver>”;
ii. Pacote VM “altaicare_ <op_ver> .tar.gz”; e
iii. Arquivo de checksum MD5 “altaicare_ <op_ver> .tar.gz.md5”; ou arquivo de
soma de verificação SHA256 “altaicare_ <op_ver> .tar.gz.sha256”
34
Altai Technologies Ltd. Todos os direitos reservados
Guia de instalação do AltaiCare
Para removê-los completamente do servidor host, primeiro altere o diretório para o diretório pai (neste
exemplo, é ./altaicare) e, em seguida, use remover comando.
[ root @ tpstestlap0 altaicare_ <op_ver>] # CD ..
[ root @ tpstestlap0 altaicare] # ls -l
total 1525076
drwxr-xr-x. 3 raiz raiz 4096 7 de janeiro 17:19 altaicare_ <op_ver>
- rw-r - r--. 1 root root 1561663144 Jan 6 11:44 altaicare_ <op_ver> .tar.gz
- rw-r - r--. 1 raiz raiz 68 6 de janeiro 13:31 altaicare_ <op_ver> .tar.gz.md5
- rw-r - r--. 1 raiz raiz 96 6 de janeiro 15:20 altaicare_ <op_ver> .tar.gz.sha256
[ root @ tpstestlap0 altaicare] # rm -rf altaicare_ <op_ver> *
[ root @ tpstestlap0 altaicare] # ls -l
total 0
35
Altai Technologies Ltd. Todos os direitos reservados
Guia de instalação do AltaiCare
13. Solução de problemas de perguntas e respostas
Q1: Ao gerar o arquivo de token de licença, recebemos uma mensagem de erro retornada da seguinte forma:
[ root @ tpstestlap0 altaicare_ <op_ver>] # ./care_service.sh token
[HA] Host Agent criar token de licença
Falha ao gerar arquivo de token de licença! (D)
Resp: Pode ser devido ao problema VM-in-VM. Certifique-se de que o AltaiCare VM seja colocado e executado no sistema
operacional host da máquina de hardware físico, em vez do sistema operacional convidado de outra VM. O processo de
geração do token de licença envolve a leitura das informações de hardware do servidor. Portanto, haverá um problema
para executar o AltaiCrae VM em outra VM.
Q2: Ao iniciar o serviço AltaiCare, recebemos uma mensagem de erro retornada da seguinte forma:
[ root @ tpstestlap0 altaicare_ <op_ver>] # ./care_service.sh start
[INET] A rede interna da VM "altaicare_vm_inet99" já foi iniciada! [HA] O Host Agent já foi iniciado!
[VM] Iniciar VM "altaicare_ <op_ver>" ... [Falha]
Resp: Abaixo estão os possíveis motivos.
Razão 1: o servidor host não tem RAM suficiente para iniciar a VM. Recomendamos pelo menos 8 GB de tamanho
de RAM a esse respeito.
Razão 2: pode ser devido ao problema VM-in-VM, conforme explicado no primeiro trimestre.
Razão 3: pode ser devido ao suporte de virtualização do servidor host. AltaiCare VM requer suporte KVM na
máquina host.
Para este problema, você pode primeiro verificar o suporte de hardware. A CPU da máquina host deve suportar
virtualização de hardware, ou seja, VT-x para processadores Intel e AMD-V para processadores AMD. Você pode precisar
verificar isso com o comando “ lscpu ”. Por exemplo,
[ root @ tpstestlap0 ~] # lscpu
Arquitetura: <Não mostrando dentro esta exemplo aqui>
Modo (s) de operação da CPU: <Não mostrando dentro esta exemplo aqui>
Ordem de bytes: <Não mostrando dentro esta exemplo aqui>
CPU (s): <Não mostrando dentro esta exemplo aqui>
Lista de CPU (s) online: <Não mostrando dentro esta exemplo aqui>
Fio (s) por núcleo: <Não mostrando dentro esta exemplo aqui>
Núcleo (s) por soquete: <Não mostrando dentro esta exemplo aqui>
Tomadas): <Não mostrando dentro esta exemplo aqui>
Nó (s) NUMA: <Não mostrando dentro esta exemplo aqui>
ID do fornecedor: <Não mostrando dentro esta exemplo aqui>
36
Altai Technologies Ltd. Todos os direitos reservados
Guia de instalação do AltaiCare
Família de CPU: <Não mostrando dentro esta exemplo aqui>
Modelo: <Não mostrando dentro esta exemplo aqui>
Nome do modelo: <Não mostrando dentro esta exemplo aqui>
Pisando: <Não mostrando dentro esta exemplo aqui>
CPU MHz: <Não mostrando dentro esta exemplo aqui>
BogoMIPS: <Não mostrando dentro esta exemplo aqui>
Virtualização: VT-x
Cache L1d: <Não mostrando dentro esta exemplo aqui>
Cache L1i: <Não mostrando dentro esta exemplo aqui>
Cache L2: <Não mostrando dentro esta exemplo aqui>
Cache L3: <Não mostrando dentro esta exemplo aqui>
NUMA node0 CPU (s): <Não mostrando dentro esta exemplo aqui>
Observação: Você também pode verificar a configuração do BIOS e certificar-se de habilitar o suporte de virtualização.
Em seguida, verifique os módulos do kernel. Você pode tentar modprobe kvm_intel ou kvm_amd. Se ele falhar no
modprobe, você pode verificar o que acontece na saída do dmesg. Por exemplo,
[ root @ tpstestlap0 ~] # modprobe kvm_intel
FATAL: Erro ao inserir kvm_intel (/lib/modules/2.6.32-
642.el6.x86_64 / kernel / arch / x86 / kvm / kvm-intel.ko): Operação não suportada [ root @ tpstestlap0 ~] # dmesg
| grep kvm
kvm: desativado pela BIOS kvm:
desativado pela BIOS
Neste caso, podemos dizer que a opção da CPU “tecnologia de virtualização intel” está desabilitada no BIOS.
Devemos habilitá-lo para suporte KVM.
Q3: Ainda recebemos uma mensagem de aviso dizendo “ Seu sistema não está ativado (informações da máquina host
incompatibilidade), entre em contato com o administrador do sistema. ”Após a instalação da licença, veja a imagem abaixo.
Resp: É normal porque leva algum tempo, normalmente de 10 a 15 minutos, para o AltaiCare VM ler as informações da
máquina host após a instalação da licença. A mensagem desaparecerá assim que a identidade da máquina host for
verificada.
Q4: Não podemos acessar o AltaiCare de estações de trabalho externas, mas não existe tal problema para locais
acesso a partir do servidor host.
37
Altai Technologies Ltd. Todos os direitos reservados
Guia de instalação do AltaiCare
Resp: Abaixo estão os possíveis motivos.
Razão 1: pode ser devido ao problema VM-in-VM, conforme explicado no primeiro trimestre.
Razão 2: pode ser devido a um problema de conflito de IP. Você pode atribuir o mesmo endereço IP ao host e ao
AltaiCare VM. Se necessário, siga a Seção 6.1 para alterar o IP do VM AltaiCare de modo a evitar qualquer conflito
de IP com o do servidor host.
38
Altai Technologies Ltd. Todos os direitos reservados
Guia de instalação do AltaiCare
Copyright © 2019 Altai Technologies Limited
TODOS OS DIREITOS RESERVADOS.
Altai Technologies Limited
Unidade 209, 2 / F, Lago 2,
10 Science Park West Avenue, Hong
Kong Science Park, Shatin, New
Territories,
Hong Kong
Telefone: +852 3758 6000
Fax: +852 2607 4021 Web: www.altaitechnologies.com
Centro de Suporte ao Cliente:
E-mail: support@altaitechnologies.com
39
Altai Technologies Ltd. Todos os direitos reservados
Você também pode gostar
- A Bela e A Fera - Elizabeth Rudnick PDFDocumento129 páginasA Bela e A Fera - Elizabeth Rudnick PDFEdileuza Marreiro100% (1)
- Apostila TCC Guia PráticoDocumento88 páginasApostila TCC Guia PráticoCristiane Mendes100% (1)
- Tesouros Escondidos OriginalDocumento21 páginasTesouros Escondidos OriginalMoreh Joel MoraisAinda não há avaliações
- DiarioDocumento3 páginasDiarioancelmo vieiraAinda não há avaliações
- BWFOLDERDocumento12 páginasBWFOLDERNewton MagalhãesAinda não há avaliações
- Orientacao CapstoneDocumento29 páginasOrientacao CapstoneGlaucilaine Rodrigues de MeloAinda não há avaliações
- Ciência Eleitoral em Lavras MG - CANDIDATOSDocumento2 páginasCiência Eleitoral em Lavras MG - CANDIDATOSEdimar SousaAinda não há avaliações
- Instituicoes Financeiras Emprestimo Consignado Propaganda EnganosaDocumento17 páginasInstituicoes Financeiras Emprestimo Consignado Propaganda EnganosaCarla Dos SantosAinda não há avaliações
- Apostila Unid 2 - Análise Do Capital de GiroDocumento17 páginasApostila Unid 2 - Análise Do Capital de GiroGeovania NascimentoAinda não há avaliações
- Comprovante - Direito de Resposta - Bolsonaro - 15.09 - 0601140-45.2022.6.00.0000Documento26 páginasComprovante - Direito de Resposta - Bolsonaro - 15.09 - 0601140-45.2022.6.00.0000MetropolesAinda não há avaliações
- Manual Telefone PhillipsDocumento32 páginasManual Telefone Phillipsscandall100% (1)
- Taxa Reduzida Iva 6 Obras de Reabilitação Urbana LTDocumento3 páginasTaxa Reduzida Iva 6 Obras de Reabilitação Urbana LTBruno OliveiraAinda não há avaliações
- HumanismoDocumento26 páginasHumanismoJoão Oliveira RodriguesAinda não há avaliações
- Neralidades SN .Médula EspinalDocumento53 páginasNeralidades SN .Médula EspinalHelder B. Chipuco SapalaloAinda não há avaliações
- Jheysllin Play Plays Menó Se MancaDocumento4 páginasJheysllin Play Plays Menó Se MancajheysllonsilvaAinda não há avaliações
- CASOS-PRÁTICOS - Direito Romano - Turmas Práticas P8, P9, P10 e P11 - Diogo Figueiredo FerreiraDocumento2 páginasCASOS-PRÁTICOS - Direito Romano - Turmas Práticas P8, P9, P10 e P11 - Diogo Figueiredo FerreiraNúria MachocoAinda não há avaliações
- EXERCÍCIOS CONCORDÂNCIA VERBAL Nominal Regencia e Crase para Aula ParticularDocumento6 páginasEXERCÍCIOS CONCORDÂNCIA VERBAL Nominal Regencia e Crase para Aula ParticularAnna Vaz BoechatAinda não há avaliações
- PoemaDocumento3 páginasPoemaLetícia Rehbein JeskeAinda não há avaliações
- Festa de São José OperárioDocumento2 páginasFesta de São José OperárioJônatas OliveiraAinda não há avaliações
- Aula 01 MateriaisDocumento59 páginasAula 01 MateriaisSara FilisbinoAinda não há avaliações
- d10 3c2aa Sc3a9rie Ens Mc3a9dio L PDocumento7 páginasd10 3c2aa Sc3a9rie Ens Mc3a9dio L PPedroka Só CorreAinda não há avaliações
- Introdução Ao UbuntuDocumento11 páginasIntrodução Ao UbuntuVirginia De Sousa VenegaAinda não há avaliações
- Illflui Iii I Iiill .: Iiuiflit I1Ui Ii1I Ill Iiiiiuiiih IiDocumento222 páginasIllflui Iii I Iiill .: Iiuiflit I1Ui Ii1I Ill Iiiiiuiiih IiANNA MARIA MAGNO DA SILVAAinda não há avaliações
- Atividades para A Aula de Educação Física - 1° Ao 5º Ano Ensino FundamentalDocumento11 páginasAtividades para A Aula de Educação Física - 1° Ao 5º Ano Ensino Fundamentalrafael100% (1)
- Apostila Linux DebianDocumento421 páginasApostila Linux DebianCésar Augusto Ferreira OliveiraAinda não há avaliações
- Pinto COOPEDUI 4.3Documento13 páginasPinto COOPEDUI 4.3Yasser Arafat AboobacarAinda não há avaliações
- Sons Tungui Botó FERNANDA - ANDRADE - SILVADocumento71 páginasSons Tungui Botó FERNANDA - ANDRADE - SILVAGilberto SilvaAinda não há avaliações
- Zodíaco Árabe - Alto AstralDocumento3 páginasZodíaco Árabe - Alto AstralMônica Mello BragaAinda não há avaliações
- A Teoria de WallonDocumento57 páginasA Teoria de WallonRodrigoAinda não há avaliações
- Guia VirtualBoxDocumento27 páginasGuia VirtualBoxAlyson MoraisAinda não há avaliações