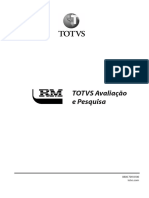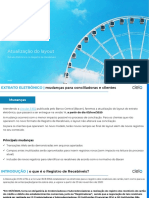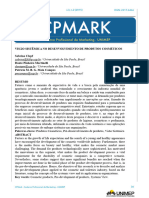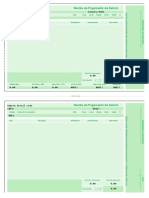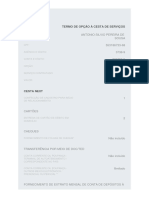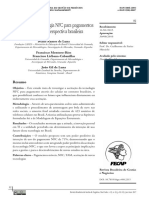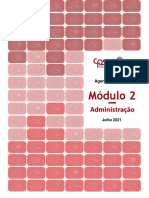Escolar Documentos
Profissional Documentos
Cultura Documentos
RM1070180809RM Chronus
Enviado por
Guto OliveiraTítulo original
Direitos autorais
Formatos disponíveis
Compartilhar este documento
Compartilhar ou incorporar documento
Você considera este documento útil?
Este conteúdo é inapropriado?
Denunciar este documentoDireitos autorais:
Formatos disponíveis
RM1070180809RM Chronus
Enviado por
Guto OliveiraDireitos autorais:
Formatos disponíveis
RM Chronus
0800 709 8100
totvs.com
Todos os direitos reservados. Planejamento e controle orçamentário 1
VISÃO GERAL DO CURSO 3
Sumário Apresentação 3
Objetivos 3
ENTIDADES PRINCIPAIS 4
Sindicato RM Chronus 4
Eventos 6
Horários 7
Fórmulas 10
Calendários 11
Funcionários 12
Visitantes 13
PARAMETRIZAÇÃO DO CÁLCULO 14
Período de Apuração 14
Parâmetros de Cálculo 15
Utilização do Cartão de Ponto 16
Horário 17
ENTRADA DE DADOS 31
Importação de Batidas 31
Entrada de Dados 36
GERAÇÃO DO MOVIMENTO 39
Cálculo de Horas Trabalhadas 39
Cálculo de Horas Extras 40
Cálculo de Atrasos/Faltas 45
Lançamento de Abonos via Linha RM 52
Compensação de Dia Ponte 52
Horas Sobreaviso 54
Cálculo de Adicional Noturno 55
Controle de Refeições 57
Cancelamento de Batidas 58
Lançamento de Eventos Calculados por Fórmula 58
Cálculo do DSR 59
Emissão de Relatórios Legais 60
Validação e Conferência 61
Controle de Visitantes 62
BANCO DE HORAS 63
Configuração do Banco de Horas 63
Compensação do Banco de Horas 65
ENCERRAMENTO DO PERÍODO 68
Lançamento do Movimento Via Linha RM 68
Liberação do Período de Apuração 69
2 RM Chronus Todos os direitos reservados.
VISÃO GERAL DO CURSO
Apresentação
O RM Chronus é um dos aplicativos de solução corporativa da TOTVS para sistema para Windows. Esses
aplicativos trabalham de forma integrada e similar, compartilhando diversas operações importantes.
As características funcionais do RM Chronus visam permitir a automação das rotinas de ponto que
priorizam fatores como agilidade, qualidade e eficiência nos processos de gerenciamento da jornada
funcional.
Ele é uma solução para os mais variados nichos de mercado, atendendo a hospitais, escolas, indústrias,
etc.
O RM Chronus integra aos módulos de Gestão de Folha de Pagamento, Gestão de Recursos Humanos,
Gestão Educacional.
Objetivos
Geral
O RM Chronus tem como objetivo principal automatizar o controle de freqüência dos funcionários.
Efetua cálculos de horas extras, atrasos/faltas, horas trabalhadas e suas variações integrando totalmente a
movimentação calculada com o RM Labore, fazendo com que as informações sejam íntegras e facilitando
o controle de todos os tipos de afastamento.
Específico
O RM Chronus possui recursos flexíveis, que permitem uma racionalização das informações cadastradas
por possuir integração total com outros módulos da linha RM.
Todos os direitos reservados. RM Chronus 3
ENTIDADES PRINCIPAIS
Parametrização Entrada Geração
do Cálculo de Dados do Movimento
Sindicato
Eventos Horários
RM Chronus
Calendários Fórmulas Visitantes
Funcionários
Encerramento
Banco de Horas
do Período
Por meio do diagrama acima podemos apontar as entidades principais no sistema que servem que como
base para execução de todos os processos.
São elas:
l Sindicato RM Chronus;
l Eventos;
l Horários;
l Formulas;
l Calendários;
l Funcionários;
l Visitantes.
Sindicato RM Chronus
É um conjunto de parâmetros que define a forma de cálculo utilizada para um grupo de funcionário.
Grande parte das informações parametrizadas nessa entidade tem como origem a CLT (Consolidação das
Leis do Trabalho), Convenção ou Acordo Coletivo de Trabalho.
Vários processos do sistema dependem da parametrização do Sindicato RM Chronus para que sejam
realizados.
Não é possível colocar um funcionário para utilizar cartão de ponto sem que o sindicato seja cadastrado.
Procedimento
1. Acesse o menu Opções / Parâmetros/Sindicato RM Chronus.
2. Clique no botão “Novo”.
3. Preencha código e descrição.
4. Clique no botão “Salvar”.
4 RM Chronus Todos os direitos reservados.
Após salvar as informações serão apresentadas várias pastas que deverão ser preenchidas de acordo com as determinações
da empresa, CLT, Convenção Coletiva ou Acordo Coletivo de trabalho.
Fique
atento
Todas as pastas serão citadas de acordo com os processos dos quais elas participam.
O Sindicato RM Chronus é associado diretamente ao funcionário.
Procedimento
1. Acesse o menu Cadastros / Funcionários / Dados Individuais.
2. Edite o funcionário.
3. Acesse a Pasta Parâmetros.
4. Preencha o Sindicato RM Chronus.
É possível associar o Sindicato RM Chronus para um grupo de funcionários, ou para todos os funcionários
de uma só vez.
Procedimento
1. Acesse o menu Cadastros / Funcionários / Alterações Globais / Parâmetros dos Funcionários.
2. Marque a opção ”Sindicato RM Chronus”.
3. Selecione o Sindicato RM Chronus que deseja alterar.
4. Selecione o grupo de funcionário através da grade de seleção, fórmula de seleção ou filtro.
5. Clique no botão “Ok”.
Se houver apenas um Sindicato na empresa, ou se houver um ”Sindicato RM Chronus” que será utilizado
pela maioria dos funcionários é possível fixá-lo como default.
Procedimento
1. Acesse o menu Cadastros / Funcionários/Dados Individuais.
2. Edite o funcionário.
3. Acesse a Pasta Parâmetros.
4. Clique com o botão direito sobre o campo “Sindicato RM Chronus”.
5. Selecione “Valor default” e “Usar como valor default”.
Esse mesmo procedimento poderá ser utilizado em outros campos do sistema. Também poderá ser realizado quando
desejar colocar algum campo como obrigatório.
Fique
atento
Exercícios
Inclua o Sindicato RM Chronus com código 0008 e descrição “Sindicato do Comércio”.
Todos os direitos reservados. RM Chronus 5
Eventos
Define quais cálculos serão realizados pelo sistema.
Exemplo:
Hora Extra, Atrasos, Faltas, Adicional Noturno, DSR, etc.
Se houver algum cálculo específico, que não é contemplado por Código de Cálculo é necessário também
criar Eventos Calculados por Fórmula (Código de cálculo 0040).
Código de Cálculo é a expressão utilizada para designar os códigos internos responsáveis por calcular
as ocorrências, ou seja, para cada evento cadastrado no RM Chronus é obrigatória a associação de um
código de cálculo para definir qual ocorrência será calculada.
Procedimento
1. Acesse o menu Cadastros / Tabelas Auxiliares / Eventos a serem calculados.
2. Clique no botão “Incluir”.
3. Inclua todos os Códigos de Cálculo necessários para os cálculos na empresa.
Esses eventos/ Códigos de Cálculo inclusos só participaram efetivamente do cálculo depois de associados
ao ”Sindicato RM Chronus”.
Procedimento
1. Acesse o menu Opções / Parâmetros/Sindicato RM Chronus.
2. Edite o “Sindicato RM Chronus”.
3. Acesse a Pasta Eventos.
4. Clique no botão “Novo”.
5. Associe o Evento Cadastrado no Chronus no campo “Evento Calculado” e em ”Evento
Relacionado” selecione o evento correspondente no RM Labore.
Os eventos visualizados no campo “Evento Relacionado” são cadastrados no RM Labore. Esses eventos
receberão os valores calculados pelos eventos do RM Chronus.
Exercícios
1. Inclua os eventos de 0001 e 0002. A descrição poderá ser a mesma do código de cálculo.
2. Inclua estes eventos no Sindicato RM Chronus fazendo a devida associação com os eventos do
RM Labore.
Anotações
6 RM Chronus Todos os direitos reservados.
Horários
É a engrenagem principal da máquina de cálculo do sistema. Com base no horário planejado e de acordo
com as parametrizações realizadas no Sindicato RM Chronus, no Funcionário e nos Parâmetros do Sistema
é que são efetuados os cálculos levando em consideração as marcações realizadas pelo funcionário e o
horário que ele deveria cumprir.
No menu Cadastros / Tabelas Auxiliares / Horários é realizado o cadastro dos horários que serão associados
ao funcionário. O RM Chronus compartilha a tabela de horários com o RM Labore.
A definição do tipo de horário é realizada na Pasta Parâmetros na edição de um funcionário e o horário é informado no
cadastro do funcionário efetuado no RM Labore no momento da sua admissão. No RM Chronus esse horário poderá ser
Fique alterado por meio da Pasta Espelho do Período ou pela alteração global de horários.
atento
Tipos de Horário disponíveis:
Horário Rígido
Horário fixo em que todas as batidas realizadas fora do horário previsto geram exceções.
Exceções são todos os cálculos gerados quando o funcionário realiza marcações de batidas diferentes do
horário definido. Podemos considerar como exceções as faltas, atrasos e horas extras.
Horário Flexível
Este tipo de horário permite que o funcionário efetue sua jornada em qualquer horário do dia. Para que
não gere exceções basta que funcionário cumpra a jornada estipulada no horário de trabalho.
Horário Semiflexível
Nesse tipo de horário o funcionário terá a entrada e a saída de seu horário rígido e as batidas do intervalo
de refeição flexíveis.
Horário Núcleo
Este horário é constituído por duas partes, uma parte padrão e outra fixa. A parte fixa (núcleo) corresponde
ao período em que o funcionário deverá obrigatoriamente estar na empresa. Se houver atraso dentro do
núcleo o mesmo não poderá ser compensado com extras realizadas.
Procedimento
1. Acesse o menu Cadastros / Tabelas Auxiliares / Horários.
2. Clique no botão “Novo”.
3. Preencha os campos “Código” e “Descrição”.
Na Pasta Identificação do cadastro de horário é possível realizar/visualizar as seguintes
parametrizações:
Data Base (Referência);
Horário Inativo;
Horário Alternativo Noturno;
Não considera feriados no cálculo;
Considera Feriado no Inicio da Jornada do dia anterior.
4. Acesse a Pasta Batidas.
Na Pasta Batidas realizamos os principais cadastros e definições a respeito das batidas do horário.
Todos os direitos reservados. RM Chronus 7
Todo horário é composto por uma escala que dita quais batidas devem ser realizadas pelos funcionários
a cada dia de seu período.
A escala deve ser cadastrada até que volte a se repetir.
Exemplo:
Se o funcionário tem uma escala 5x2 (isto é, 5 dias de trabalho e 2 dias de descanso) temos que cadastrar
a escala com 7 índices* informando os 5 dias de trabalho e os dois dias de descanso para que ela “gire”
durante todo o período que o funcionário utilizar a escala.
A associação de letras aos índices tem como objetivo definir quais as possíveis escalas de trabalho podem
ser realizadas pelos funcionários associados a um determinado horário.
Clique no botão ”Batidas” e inclua as batidas:
08:00 12:00 14:00 18:00
E S E S
Clique no botão “Jornada” e inclua a jornada de 08:00 as 18:00.
Retorne ao horário e copie as batidas cadastradas por mais 4 índices por meio do botão ”Copiar horário
para o próximo dia”.
Inclua um compensado de 00:00 às 24:00, no sexto dia através do botão “Compensado”.
Inclua um descanso de 00:00 às 24:00, no sétimo dia através do botão “Descanso”.
Inclua um índice para o horário.
Como o índice é parte essencial de todo horário é importante explicar seu procedimento e cadastramento.
Fique
atento
Exemplo:
Considerando o horário abaixo:
1- 08:00 12:00 14:00 18:00
2- 08:00 12:00 14:00 18:00
3- 08:00 12:00 14:00 18:00
4- 08:00 12:00 14:00 18:00
5- 08:00 12:00 14:00 18:00
6-Com
7-Desc
Para esse horário podemos ter turmas folgando em dias diferentes por meio da associação de letras ao
índice.
Como montar essas turmas considerando o horário acima?
Primeiramente teremos que identificar qual é a data base para esse horário. Essa identificação é realizada
na Pasta Identificação na edição de um horário.
8 RM Chronus Todos os direitos reservados.
Suponhamos que a data base seja: 01/01/2007 (segunda-feira). Assim faremos a seguinte associação: Se a
turma A irá descansar na quarta-feira, devemos marcar o índice 7 do horário como quarta-feira e a partir
dele chegar à data base (segunda-feira).
1- 08:00 12:00 14:00 18:00
2- 08:00 12:00 14:00 18:00
3- 08:00 12:00 14:00 18:00
4- 08:00 12:00 14:00 18:00
5- 08:00 12:00 14:00 18:00 (segunda-feira)
6-Com
7-Desc (quarta-feira)
Então para a turma deverá ser associado o índice 5.
Se a turma B irá descansar na sexta-feira, devemos setar o índice 7 do horário como sexta-feira e a partir
dele chegar a data base (segunda-feira).
1- 08:00 12:00 14:00 18:00
2- 08:00 12:00 14:00 18:00
3- 08:00 12:00 14:00 18:00 (segunda-feira)
4- 08:00 12:00 14:00 18:00
5- 08:00 12:00 14:00 18:00
6-Com
7-Desc (sexta-feira)
Então para a turma deverá ser associado o índice 3.
Dessa forma podemos ter em um único horário varias escalas ou turma de trabalho.
Clique no botão “Salvar” o horário estará pronto para ser associado aos funcionários.
Os demais Botões da Pasta Batidas serão explicados na “Parametrização do Horário”.
Exercícios
Cadastre um horário (escala 6 x 1) no qual os funcionários trabalham durante 6 dias de 07:00 às
11:00 13:00 17:00 e descansam 1 dia de 00:00 às 24:00. O descanso desses funcionários deverá cair
sempre na terça-feira.
Anotações
Todos os direitos reservados. RM Chronus 9
Fórmulas
Essa entidade é responsável por efetuar cálculos específicos que não são contemplados pelos códigos de
cálculo internos do sistema. As fórmulas são utilizadas em processos de Banco de Horas, Dia Ponte, Cálculo
por Jornada e também é responsável por fazer seleções utilizadas como filtro nos vários processos do
sistema.
O RM Chronus oferece uma gama de funções, comandos e operadores lógicos que viabilizam a montagem
das fórmulas.
Procedimento
1. Acesse o menu Cadastros / Fórmula.
2. Clique no botão “Inserir nova Fórmula”.
3. Na Pasta Editor de Fórmula consulte as Funções e Comandos disponibilizados pelo sistema.
4. Selecione com duplo clique as Funções e comandos necessários.
Observação: Se a Função necessitar de parâmetro (data, string, valor) será apresentado para o
preenchimento quando o duplo clique for aplicado.
5. Monte a lógica.
6. Teste a fórmula selecionando o “Contexto”.
7. Clique no botão “Salvar”.
Exemplo:
Fórmula para fazer lançamento para apenas duas chapas:
SE CHAPA =“00001” OU CHAPA=“00010” ENTAO VERDADE SENAO FALSO FIMSE
Exercícios
1. Crie uma fórmula para fazer um lançamento somente para funcionários da seção 01.01 e seção
01.03.
2. Crie uma fórmula que conte o número de horas de atraso no primeiro dia útil do período de
apuração de ponto da base em que você está.
Anotações
10 RM Chronus Todos os direitos reservados.
Calendários
Guarda as datas consideradas como feriados. É uma entidade compartilhada entre todos os aplicativos da
Linha RM que dependem do Calendário em suas rotinas.
Normalmente, quando há um feriado o sistema precisa se comportar de maneira diferente dos demais
dias.
Exemplo:
Para dias de feriado não é calculado falta, mesmo se existe horário previsto para o dia e o funcionário não
efetuou batidas. Se o funcionário trabalha no dia de feriado o valor da Hora Extra é diferente do valor da
Hora Extra de um dia normal.
Esse comportamento só é possível quando há no sistema um registro de que o dia é feriado.
Procedimento
1. Acesse o menu Cadastros / Calendários.
2. Clique no botão “Novo”.
3. Informe Código e Nome.
4. Acesse a Pasta Feriados.
5. Clique no botão incluir.
6. Informe a data, descrição e horário de inicio e término do feriado.
7. Clique no botão ”OK”.
8. Clique no botão “Salvar”.
Para que o RM Chronus considere o calendário para o funcionário é necessário que ele seja vinculado à
seção do funcionário no RM Labore.
Exercícios
1. No calendário 00000001 inclua os feriados de 12/10, 25/12 e 31/12 do ano corrente.
2. Associe esse calendário a seção 01.01 no RM Labore.
Anotações
Todos os direitos reservados. RM Chronus 11
Funcionários
Esse cadastro é composto por todos os funcionários para o qual o sistema fará o calculo da movimentação
de ponto.
O RM Chronus compartilha do cadastro de funcionários do RM Labore, ou seja, não é possível efetuar o
cadastro de um funcionário no RM Chronus. Por meio dele é possível apenas definir se um funcionário
anteriormente cadastrado no RM Labore terá ou não seu ponto calculado no RM Chronus.
Podemos concluir que atualmente o RM Chronus depende do RM Labore para que possa trabalhar.
No menu Cadastros / Funcionários/ Alterações Globais / Cartão de Ponto é possível fazer com que um
funcionário previamente cadastrado no RM Labore passe a usar cartão de ponto.
Já no menu Cadastros /Funcionários/ Dados individuais é possível visualizar todos os funcionário que
utilizam cartão de ponto.
Na edição do cadastro de um funcionário visualizamos as Pastas: Identificação, Documentos e Registro
e suas respectivas subpastas que são utilizadas para consulta, já que esses dados são cadastrados
exclusivamente no RM Labore/RM Vitae.
Na Pasta Identificação o campo ”Usuário” é o único campo que poderá ser preenchido/alterado também pelo RM
Chronus.
Fique
atento
Campos complementares
Caso seja necessário incluir para o funcionário informações específicas (campos que não são nativos no
sistema) é possível fazê-lo através dos Campos Complementares.
Procedimento
1. Acesse o menu Cadastros / Campos Complementares / Funcionários.
2. Clique no botão ”Novo”.
3. Preencha todas as informações necessárias.
Após cadastrado o Campo Complementar fica disponível na edição de um Funcionário na Pasta Campos
Complementares.
Anotações Pessoais
As Anotações Pessoais têm como objetivo armazenar informações a respeito do funcionário que poderão
ser utilizadas em relatórios gerências ou para alguma confêrencia necessária nos processos da empresa.
Exemplo:
Empresa deseja registrar detalhadamente os motivos de suspensão de cada funcionário.
Anotações
12 RM Chronus Todos os direitos reservados.
Procedimento
1. No RM Labore acesse o menu Cadastros /Tabelas Dinâmicas.
2. Edite a tabela de código INT40.
3. Na Pasta Itens da Tabela clique no botão “Novo”.
4. Inclua uma anotação de descrição “Suspensão”.
5. Edite o cadastro do Funcionário (Cadastros / Funcionário) e acessa a Pasta Anotações
Pessoais.
6. Inclua o Solicitante da Requisição.
Observação: No campo “Solicitante da Anotação” são visualizados todos os funcionários da
empresa ou apenas os Chefes e Supervisores, dependendo da parametrização realizada no RM
Vitae.
A anotação ficará disponível para consultas e emissão de relatórios, inclusive podendo ser impressa no
relatório interno do ‘Espelho do Cartão’ e visualizada através do RM Portal.
Visitantes
O RM Chronus disponibiliza um controle de visitantes, dando a possibilidade de fazer importação de
marcações, controle de refeição e de seções visitadas.
Procedimento
1. Acesse o menu Cadastros / Visitantes.
2. Clique no botão ”Novo”.
3. Preencha todos os campos necessários.
Na Pasta Seções Visitadas é possível especificar a seção, o funcionário responsável pelo visitante e a data
em que a visita foi realizada.
Campos complementares
Caso seja necessário incluir para o visitante informações específicas (campos que não são nativos no
sistema) é possível fazê-lo através dos Campos Complementares.
Procedimento
1. Acesse o menu Cadastros / Campos Complementares / Pessoas.
2. Clique no botão “Novo”.
3. Preencha todas as informações necessárias.
Depois de cadastrado, o campo complementar fica disponível na edição de um visitante na pasta Campos
Complementares.
Exercícios
Inclua um visitante com os seus dados pessoais
Todos os direitos reservados. RM Chronus 13
PARAMETRIZAÇÃO DO CÁLCULO
Parametrização Entrada Geração
do Cálculo de Dados do Movimento
Sindicato
Eventos Horários
RM Chronus
Calendários Fórmulas Visitantes
Funcionários
Encerramento
Banco de Horas
do Período
Após cadastramento das Entidades anteriormente descritas dá-se início a parametrização do cálculo.
Período Parâmetros Cartão
Horário
de Apuração de Cálculo de Ponto
Período de Apuração
Para que façamos a apuração do ponto é necessário definir o período Mensal, Quinzenal ou Semanal em
que as marcações serão calculadas.
Essa definição é ponto crucial para o ínicio dos cálculos do sistema.
O período de apuração não terá que ser necessariamente o mesmo período mensal do RM Labore.
A empresa que desejar trabalhar com um período de apuração de ponto, por exemplo, do dia 20 de um
mês ao 21 dia do próximo mês, poderá fazê-lo sem comprometer os cálculos.
A primeira definição do Período de Apuração é realizada executando o procedimento abaixo definido. As definições dos
próximos períodos de apuração só serão realizadas após a Liberação Mensal ser efetuada.
Fique
atento
14 RM Chronus Todos os direitos reservados.
Procedimento
1. Acesso o menu Opções / Parâmetros / RM Chronus.
2. Informe o mês Competência para o qual o ponto será apurado.
3. Defina “Data Início” e ”Data Fim” para apuração.
Observação: o período quinzenal e semanal só será definido caso a empresa possua funcionários
com tipo de recebimento ”quinzenalista” e “semanalista” e faça o pagamento desses funcionários
no RM Labore com essa periodicidade. Caso contrário, tanto período quinzenal quanto o semanal
poderão ser preenchidos com a mesma data início e data fim do período mensal.
O sistema RM Chronus possibilita o usuário trabalhar com o período de apuração oficial e com o próximo
período em aberto.
Isso porque, em muitos casos, se faz necessário dar manutenção na movimentação do próximo período,
sem que o atual seja encerrado.
Procedimento
1. Acesso o menu Opções / Parâmetros / Próximo Período Mensal.
2. Clique no botão “Novo”.
3. Se houver necessidade ajuste as datas e a descrição do Período.
4. Clique no botão “Salvar”.
Observação: Por essa tela também é possível verificar quais usuários estão trabalhando no
próximo período mensal.
Para que o usuário trabalhe com base no próximo período mensal é necessário executar o seguinte
procedimento:
Procedimento
1. Acesso o menu Opções / Parâmetros / RM Chronus Usuário.
2. Marque o parâmetro “Trabalhar com Base no Próximo Período Mensal”.
4. Clique no botão “Salvar”.
Parâmetros de Cálculo
Os parâmetros de cálculo serão definidos através de determinações da CLT, acordo ou convenções
coletivas de trabalho, particularidades de cada empresa ou ramo de atividade.
Formas de Definição
Para definir os parâmetros de cálculo é necessário fazer a parametrização levando em consideração os
seguintes itens:
Parâmetros do Sistema;
Sindicato RM Chronus;
Parâmetros dos Funcionários.
Anotações
Todos os direitos reservados. RM Chronus 15
Parâmetros do Sistema
A maioria das parametrizações que serão consideradas para todos os funcionários são realizadas nos
Parâmetros do RM Chronus.
Procedimento
1. Acesse o menu Opções / Parâmetros / RM Chronus.
2. Definas as parametrizações nas Pastas Identificação; Parâmetros de Controle; Importação de
Batidas; Exclusão de Períodos.
A Pasta Exclusão de Períodos só será utilizada caso o cliente defina a “Data início” e “Data fim” do período
de apuração de forma incorreta.
Sindicato RM Chronus
No Sindicato RM Chronus serão realizadas as parametrizações para grupos de funcionários que possuem
as mesmas características de cálculo da sua movimentação
Essas características normalmente são definidas a partir da Convenção de Coletiva de Trabalho elaborada
pelo Sindicato de cada classe.
Parâmetros dos Funcionários
As parametrizações individuais com horário, tipo de horários, tipo de compensação, dentre outras, são
realizadas na Pasta Parâmetros na edição de um funcionário.
Utilização do Cartão de Ponto
Para colocar um funcionário para utilizar cartão de ponto é necessário seguir o seguinte procedimento:
Procedimento
1. Acesse o menu Cadastros / Funcionário / Alterações Globais / Cartão de Ponto.
2. Selecione o (s) funcionário (s) que utilizaram cartão de ponto.
3. Clique no botão “Incluir um ou Incluir todos”.
4. Clique no botão ”ok”.
Exercícios
Coloque o funcionário de chapa 00078 para utilizar cartão de ponto.
Anotações
16 RM Chronus Todos os direitos reservados.
Horário
Para que o sistema consiga efetuar os cálculos, levando em conta a parametrização efetuada e as batidas
realizadas pelos funcionários, é muito importante que o horário do funcionário deverá cumprir seja
devidamente cadastrado e associado ao mesmo.
O resultado da movimentação dos funcionários se formará a partir das parametrizações e consistência
informada no horário e nos parâmetros do RM Chronus
Para o correto cadastramento do Horário precisamos ter em vista qual Tipo de Horário será utilizado:
l Rígido;
l Flexível;
l Semiflexível;
l Núcleo.
Levando em consideração esse informação podemos dar início a montagem da escala.
Horário Rígido
Horário fixo em que todas as batidas realizadas fora do o horário planejado irão gerar exceções.
Exemplo:
Horário:
08:00 12:00 14:00 18:00
Batidas efetuadas:
08:20 12:00 14:00 18:10
Extras: 00:10
Atrasos: 00:20
Procedimento
1. Acesse o menu Cadastros / Tabelas Auxiliares / Horário.
2. Clique no botão “Novo”.
3. Inclua a escala.
4. Informe o índice.
5. Clique no botão “Salvar”.
Para o horário rígido é possível cadastrar também a “Tolerância”.
Tolerância é o intervalo em que a empresa não irá pagar horas extras e nem descontar atrasos e faltas. A CLT e alguns
Fique Acordos e Convenções Coletivas de trabalho dão a empresa esta prerrogativa.
atento
Para que o sistema ignore as extras e atrasos efetuados durante um determinado intervalo é necessário o
Cadastros do “Intervalo de Tolerância”. Se o intervalo de tolerância for específico de um horário, deverá ser
cadastrado diretamente no horário do funcionário, mas se o intervalo de tolerância for para um grupo de
funcionários deverá ser cadastrado no “Sindicato RM Chronus”.
Anotações
Todos os direitos reservados. RM Chronus 17
Cadastro do intervalo de tolerância no Horário
Procedimento
1. Acesso o menu Cadastros / Tabelas Auxiliares / Horários.
2. Edite o Horário para o qual deseja cadastrar a tolerância.
3. Acesse a Pasta Batidas.
4. Clique no ícone “Intervalo de Tolerância”.
5. Clique no botão “Novo”.
6. Informe quantos minutos antes e depois da batida devem ser considerados para a
tolerância.
7. Informe se a tolerância será abatida no cálculo final de extras e atrasos caso seja
desrespeitada.
8. Clique no botão “Salvar”.
Esse procedimento deverá ser realizado para Todas as batidas horário e todos os índices cadastrados.
Fique
atento
Como facilitador desse processo existe a possibilidade de copiar uma tolerância cadastrada. Essa cópia é
feita através do botão “Copiar Intervalo de Tolerância Para a Próxima Batida” situado na tela de visão do
Cadastros de tolerância.
Cadastro do intervalo de tolerância no Sindicato RM Chronus
Procedimento
1. Acesse o menu Opções / Parâmetros / Sindicato RM Chronuss.
2. Edite o Sindicato RM Chronus para qual deseja cadastrar a tolerância.
3. Acesse a Pasta Intervalo de Tolerância
4. Clique no botão “Novo”.
5. Informe quantos minutos antes e depois da batida devem ser considerados na tolerância.
6. Informe se a tolerância será abatida no calculo final de extras e atrasos caso seja
desrespeitada.
7. Clique no botão “Salvar”.
Enquanto no Horário a Tolerância é cadastrada para todas as batidas de todos os índices, no Sindicato RM
Chronus a Tolerância é cadastrada para todas as batidas e será considerada para todos os índices.
Algumas práticas empresariais ou definições do Acordo Coletivo ou Convenção Coletiva de Trabalho
liberam o funcionário de efetuar batidas no intervalo de refeição estipulado em seu Horário Planejado.
Para funcionários com tipo de horário rígido é possível que o RM Chronus considere o intervalo de
refeição no cálculo das horas trabalhadas para o funcionário, sem que ele necessite fazer as marcações
desse intervalo no relógio de ponto.
Anotações
18 RM Chronus Todos os direitos reservados.
Procedimento
1. Acesse o menu Cadastros / Tabelas Auxiliares / Horário.
2. Edite o Horário para o qual deseja fazer o Cadastro do “Intervalo de Refeição”.
3. Clique no botão “Intervalo de Refeição”.
4. Clique no botão “Novo”.
5. Informe início e fim do horário de refeição a ser considerado pelo sistema.
6. Clique no botão “Salvar”.
7. Depois de cadastrado o Horário será informado para um ou mais funcionários.
Alteração de Horário para um funcionário
Procedimento
1. Edite o Cadastro de funcionário (Cadastros / Funcionário) e acesse a Pasta Parâmetros.
2. Selecione o “Tipo de Horário Rígido”.
3. Clique no botão “Salvar”.
4. Acesse a Pasta Espelho do Período.
5. Clique no ícone “Alteração de Horário por funcionário”.
6. Informe a data o horário e o índice para alteração.
7. Clique no botão “Visualizar” para verificar se a alteração está correta.
8. Clique no botão “Alterar”.
9. Clique no botão “Fechar”.
O RM Chronus guarda os históricos de todos os horários utilizados pelos funcionários. E possibilita que o
usuário consulte esse histórico.
Procedimento
1. Acesse o menu Cadastros / Funcionários / Dados Individuais.
2. Edite o funcionário.
3. Acesse a Pasta Parâmetros e a seguir a subpasta Histórico de Horário/Letra.
4. Nessa pasta poderão ser visualizados todos os horários que o funcionário já utilizou.
Alteração do Horário para um grupo de funcionários
Procedimento
1. Acesse o menu Cadastros/Funcionário/Alterações Globais/Horário .
2. Selecione o “Tipo de Horário Rígido”.
3. Selecione os funcionários para qual deseja efetuar a alteração através da grade de seleção,
filtros ou fórmula de seleção.
4. Informe a data o horário e o índice para alteração.
5. Clique no botão “Visualizar” para verificar se a alteração está correta.
6. Clique no botão “Alterar”.
7. Clique no botão “Fechar”.
Segue explicação a respeito dos principais campos da tela de alteração de horário, tanto individual,
quanto coletiva.
Calendário (Datas)
No calendário apresentado na visão deverá ser escolhida a data da alteração do horário será processada.
Todos os direitos reservados. RM Chronus 19
Seleção de coluna
Através dos botões Seleção de colunas é possível selecionar de uma só vez toda a coluna indicada abaixo
de cada botão. Para selecionar a coluna basta clicar na seta azul referente à coluna a ser selecionada. Além
deste procedimento é necessário marcar um dos parâmetros:
l Mês corrente
Marcando este parâmetro o sistema vai selecionar apenas os dias do mês corrente que estão na
coluna selecionada.
l Toda coluna
Marcando este parâmetro o sistema vai selecionar todos os dias que estão na coluna selecionada.
Retira Data
Utilize este botão para tirar alguma data da lista de alteração criada no quadro de “Informe alterações”.
Histórico Existente
É possível consultar todo o histórico de horário que o funcionário foi alocado. Devido a consistências
realizadas pelo sistema, só será permitido efetuar alterações ou inclusões em datas superiores a maior
data constante no histórico de alteração.
Índice desejado
Informe neste campo o índice do dia desejado, assim o sistema calculará o índice que deve ser informado
na alteração de horário para que o funcionário trabalhe no dia da alteração no índice desejado.
Exemplo:
Horário cadastrado:
Data base: 01/01/2007 segunda-feira
Horário:
Código: 001
Índice Batidas
1 08:00 12:00 14:00 18:00
2 08:00 12:00 14:00 18:00
3 08:00 12:00 14:00 18:00
4 08:00 12:00 14:00 18:00
5 08:00 12:00 14:00 18:00
6 10:00 16:00
7 Desc (00:00 às 24:00)
Dados para a alteração de horário:
Data: 19/01/2007
Horário: 001
Índice Desejado: 6
O sistema fará o cálculo para descobrir o índice que será associado ao horário para o funcionário trabalhar
no dia 19/01/2007 no índice 6.
Preenchendo o campo Índice Desejado o sistema preencherá o campo Índice caso já tenha uma letra
associada ao índice que deve ser informado na alteração para o funcionário trabalhar no dia 19/10/2005
no índice 6. No exemplo acima o sistema trará o índice 4.
20 RM Chronus Todos os direitos reservados.
Índice / Letra
O Sistema mostrará ao usuário qual o índice / letra que o funcionário está trabalhando no período.
Código/Motivo
Digite neste campo o código do motivo, ou selecione na barra de rolagem o motivo que será considerado
para o funcionário.
Para criar os motivos, acesse Cadastros/Tabelas Dinâmicas. Janela de Edição das Tabelas Dinâmicas.
Voltar horário atual
Esta opção é para que o usuário possa informar quantos dias o funcionário irá permanecer no horário
para qual a alteração é realizada, logo após estes dias o sistema irá voltar com o horário e a letra que
estava cadastrado para o funcionário antes da alteração.
Exemplo:
Se neste campo for informado o valor 1 o funcionário irá permanecer no horário alterado por 1 dia,
voltando automaticamente ao seu horário anterior.
Exercícios
1. Cadastre um horário, escala 6X1 , batidas 08:30 12:30 14:00 18:00 onde os funcionários irão
descansar no domingo. Funcionários que utilizam esse horário planejado não batem o ponto no
intervalo de refeição. Esse horário terá tolerância de 00:10 minutos antes e 00:05 minutos depois de
cada batida.
2. Faça a alteração de horário para o funcionário de chapa 00021 a partir do primeiro dia do período
de apuração, lembrando que o tipo de horário do funcionário também deverá ser alterado para
rígido.
Horário Flexível
Este tipo de horário permite que o funcionário cumpra sua jornada em qualquer horário do dia, pois o
sistema compensará as horas positivas realizadas, com as negativas só gerando atrasos/faltas, caso não
cumpra a jornada ou extras caso exceda a jornada do horário planejado.
Exemplo:
O horário planejado para o funcionário é o seguinte:
08:00 12:00 14:00 18:00
Batida: 08:50 12:10 14:10 18:50
Atraso = 00:00;
Extras = 00:00
Procedimento
1. Acesse o menu Cadastros /Tabelas Auxiliares / Horário.
2. Clique no botão “Novo”.
3. Inclua a escala.
4. Informe o índice.
5. Clique no botão “Salvar”.
Todos os direitos reservados. RM Chronus 21
Se a flexibilidade do horário se restringir a um determinado intervalo do dia, é possível cadastrar o
“Limite de Compensação de Extras do Horário Flexível” e o Limite de Compensação de Atrasos do Horário
Flexível”.
A tolerância do tipo de horário Flexível é cadastrada na pasta de parâmetros do funcionário e não no
Cadastro de Horário e no Sindicato RM Chronus.
Procedimento
1. Acesse o menu Cadastros / Funcionários / Dados Individuais.
2. Acesse a Pasta Parâmetros e logo em seguida a Subpasta Outros Parâmetros.
3. Preencha o campo “Tolerância para Omissão de extras/atrasos” com os minutos que deseja
dar de tolerância diária para os funcionários.
4. Clique no botão “Salvar”.
A tolerância do horário flexível é no total de extras e atrasos do dia e não no total de extras e atrasos da
batida.
Para funcionário com tipo de horário flexível é necessário informar o tipo de compensação que será
realizada pelo sistema. As possibilidades de compensação são as seguintes:
l Diária;
l Semanal;
l Por Período.
Procedimento
1. Acesse o menu Cadastros / Funcionários / Dados Individuais.
2. Acesse a Pasta Parâmetros e logo em seguida a subpasta Outros Parâmetros.
3. Selecione o “Tipo” de compensação no conjunto de parâmetros “Opções de Compensação”.
Nesse mesmo conjunto de parâmetros também informamos:
l Tipo de Extras Utilizadas na compensação:
l Extras de descanso;
l Extras de feriado;
l Extras de compensado.
Os parâmetros “Compensa faltas” e “Limite de compensação diária de atrasos/faltas estão disponíveis
para parametrização nesse conjunto de parâmetros. Esse conjunto de parâmetros só será habilitado se o
tipo de horário for definido como Flexível.
Depois de cadastrado o Horário será associado para um ou mais funcionários.
Anotações
22 RM Chronus Todos os direitos reservados.
Alteração de Horário para um funcionário
Procedimento
1. Edite o Cadastro de funcionário e acesse a Pasta Parâmetros.
2. Selecione o “Tipo de Horário” Flexível.
3. Clique no botão “Salvar”.
4. Acesse a Subpasta Outros Parâmetros.
5. Parametrize o conjunto de parâmetros “ Opções de Compensação”.
6. Clique no botão “Salvar”.
7. Acesse a Pasta Espelho do Períod”.
8. Clique no ícone “Alteração de Horário por funcionário”.
9. Informe a data o horário e o índice para alteração.
10. Clique no botão “Visualizar” para verificar se a alteração está correta.
11. Clique no botão “Alterar”.
12. Clique no botão “Fechar”.
A Alteração também pode ser realizada para um grupo de funcionários ou para todos os funcionários
através do menu “Cadastros / Funcionários / Alterações Globais / Horário.
Exercícios
1. Cadastre um horário, escala 5x2, batidas 07:00 11:00 13:00 17:00, onde o descanso cairá no
domingo e o compensado no sábado. A tolerância para omissão de extras e atraso será de 00:10.
2. Altere o horário do funcionário de chapa 00022 a partir do primeiro dia do período lembrando
que o tipo de compensação será diária e todos os tipos de extras e também as faltas são utilizadas
na compensação.
Horário Semiflexível
Nesse tipo de horário o funcionário terá a entrada e a saída de seu horário rígido e as batidas do intervalo
de refeição flexíveis.
Para isso será necessário no Cadastro do horário planejado um Intervalo e um Limite de Refeição.
Exemplo:
Horário do funcionário: 08:00 às 12:00 – 14:00 às 18:00
Intervalo de Refeição: 12:00 às 14:00
Limite de Refeição: 11:00 às 15:00
Planejando o Horário dessa forma as batidas de refeição realizadas dentro do limite estabelecido no
Cadastros, não irão gerar extras ou atrasos, ou seja, serão compensados.
08:00 11:00 13:00 às 18:00
08:00 11:30 13:30 às 18:00
Este Cadastros deverá ser usado somente para funcionários que batem o ponto no horário de refeição.
Fique
atento
Todos os direitos reservados. RM Chronus 23
Procedimento
1. Acesse o menu Cadastros/Tabelas Auxiliares/ Horário.
2. Clique no botão “Novo”.
3. Preencha a Pasta Identificação.
4. Clique no botão “Salvar”.
5. Acesse a Pasta Batidas.
6. Preencha e escala.
7. Inclua a “Jornada”.
8. Inclua o “Índice”.
9. Inclua o “Limite de Refeição”.
10. Inclua o “Intervalo de Refeição”.
Caso o horário tenha tolerância, para as batidas de entrada e saída a mesma pode ser cadastrada tanto no
Horário quanto no Sindicato RM Chronus. Mas para as batidas do “Intervalo de Refeição” a tolerância deve
ser cadastrada no “Limite de Refeição” nos campos “Tolerância de Atrasos” e “Tolerância de Extras”.
Depois de cadastrado, o Horário será associado para um ou mais funcionários.
Alteração de Horário para um funcionário
Procedimento
1. Edite o Cadastros de funcionário e acesse a pasta “ Parâmetros”.
2. Selecione o “Tipo de Horário” Semiflexível.
3. Clique no botão “Salvar”.
4. Acesse a Pasta Espelho do Período.
5. Clique no ícone “Alteração de Horário por funcionário”.
6. Informe a data o horário e o índice para alteração.
7. Clique no botão “Visualizar” para verificar se a alteração está correta.
8. Clique no botão “Alterar”.
9. Clique no botão “Fechar”.
A Alteração também pode ser realizada para um grupo de funcionários ou para todos os funcionários
através do menu “Cadastros / Funcionários / Alterações Globais / Horário.
Exercícios
1. Cadastre um horário, escala 6X1 , batidas 08:00 12:00 14:00 18:00, com limite de refeição de 10:00
as 16:00, onde os funcionários irão descansar na terça-feira. Esse horário terá tolerância de 00:10
minutos antes e 00:05 minutos depois de cada batida. A tolerância do intervalo de refeição será de
00:05 para atrasos e 00:10 para extras.
2. Faça a alteração de horário para o funcionário de chapa 00023 a partir do primeiro dia do período
de apuração, lembrando que o tipo de horário do funcionário também deverá ser alterado para
semi-flexível.
Horário Núcleo
Nesse tipo de horário o funcionário possui seu horário planejado sendo que uma parte desse horário (o
núcleo) não poderá ser utilizado na compensação com extras efetuadas no dia, ou seja, atrasos realizados
dentro do intervalo estipulado como “Núcleo” não poderão ser compensados com extras.
24 RM Chronus Todos os direitos reservados.
Exemplo:
Horário do funcionário: 08:00 12:00 14:00 18:00
Núcleo : 09:00 11:00 15:00 17:00
Marcações realizadas:
10:00 12:00 14:00 20:00 => atraso 01:00, extra = 01:00
08:00 11:00 13:00 18:00 => atraso 00:00, extras = 00:00
08:00 12:00 16:00 22:00 => atraso 01:00, extras = 03:00
Observe que o atraso realizado dentro “Núcleo” não será compensado.
Procedimento
1. Acesse o menu Cadastros / Tabelas Auxiliares / Horário.
2. Clique no botão “Novo”.
3. Preencha a Pasta Identificação.
4. Clique no botão “Salvar”.
5. Acesse a Pasta Batidas.
6. Preencha e escala.
7. Inclua a “Jornada”.
8. Inclua o “Índice”.
9. Inclua o “Horário Núcleo”.
Depois de cadastrado, o Horário será associado para um ou mais funcionários.
Alteração de Horário para um funcionário
Procedimento
1. Edite o Cadastro de funcionário e acesse a Pasta Parâmetros.
2. Selecione o Tipo de Horário como “Núcleo”.
3. Clique no botão “Salvar”.
4. Acesse a pasta “Espelho do Período”.
5. Clique no ícone “Alteração de Horário por funcionário”.
6. Informe a data o horário e o índice para alteração.
7. Clique no botão “Visualizar” para verificar se a alteração está correta.
8. Clique no botão “Alterar”.
9. Clique no botão “Fechar”.
A Alteração também pode ser realizada para um grupo de funcionários ou para todos os funcionários
através do menu Cadastros / Funcionários / Alterações Globais / Horário.
Exercícios
1. Cadastre um horário, escala 6x1 , batidas 07:30 11:30 13:00 17:00, com núcleo de 09:00 as 11:00 e
de 14:00 as 16:00, no qual os funcionários irão descansar na quarta-feira. Esse horário terá tolerância
de 00:10 minutos antes e 00:05 minutos depois de cada batida.
2. Faça a alteração de horário para o funcionário de chapa 00024 a partir do primeiro dia do período
de apuração, lembrando que o tipo de horário do funcionário também deverá ser alterado para
núcleo.
Todos os direitos reservados. RM Chronus 25
Horário Alternativo
Optando por utilizar qualquer um dos tipos de horários mencionados acima, temos ainda a possibilidade
de trabalhar com o Horário Alternativo.
Essa ferramenta permitirá a mudança de horário do funcionário, sem que a rotina de alteração de
horário seja processada. Para isso levará em consideração os horários alternativos cadastrados para o
funcionário.
Para identificar qual horário alternativo o funcionário utilizará no dia, o sistema verificará qual a primeira
batida de entrada efetuada por ele. Dentre os horários alternativos cadastrado para esse funcionário, o
que tiver a entrada que mais se aproxime da batida de entrada efetuada será assumido pelo sistema
como horário planejado para o dia.
Exemplo:
Horário planejado para o funcionário:
08:00 12:00 14:00 18:00
Horário alternativo 1:
07:00 11:00 13:00 17:00
Horário alternativo 2:
12:00 18:00
Batidas do funcionário:
05/10 08:05 12:00 14:01 18:06
Horário Considerado:
08:00 12:00 14:00 18:00
06/10 07:20 11:10 14:00 17:38
Horário Considerado:
07:00 11:00 13:00 17:00
07/10 07:35 11:30 13:30 17:48
Horário Considerado:
08:00 12:00 14:00 18:00
08/10 11:00 17:00
Horário Considerado: 12:00 18:00
O dia que não houver batida o sistema ira considerar o horário oficial do funcionário.
Não podemos cadastrar um horário alternativo com descanso e compensado, pois o sistema irá considera
o descanso e o compensado do horário oficial do funcionário.
O sistema só irá considerar o horário alternativo para os dias em que o funcionário tem jornada a cumprir
(dias diferentes de descanso, compensado e feriado) no seu horário oficial cadastrado.
Procedimento
1. Acesse o menu Cadastros / Tabelas Auxiliares / Horário.
2. Cadastre o Horário.
3. Acesse o menu Cadastros / Funcionários / Dados Individuais.
4. Acesse a Pasta Parâmetros e em seguida a Subpasta Horários Alternativos.
5. Clique no botão “Novo”.
6. Inclua o Horário Alternativo.
Caso seja necessário inclui/excluir o Horário Alternativo para mais de um funcionário é possível fazê-lo.
26 RM Chronus Todos os direitos reservados.
Procedimento
1. Acesse o menu Movimento/Lançamento Globais/ Exclusão/Inclusão de Horários Alternativos.
2. Digite a chapa do funcionário ou faça a “Seleção de Funcionários” através de grade de seleção,
filtro ou fórmula.
3. Inclua/Exclua os “Horários Alternativos”.
4. Clique no botão “Adicionar á grade” ou “Retirar na grade”.
5. Clique no botão “Confirmar”.
Exercícios
1. Cadastre os horários alternativos:
Alternativo 1= 06:00 12:00
Alternativo 2= 10:00 14:00 16:00 20:00
2. Associe os horários Alternativos para os funcionários de chapa 00021 e 00022.
Horário Programado
Essa ferramenta está diretamente ligada ao Cadastro do “Horário Alternativo”, ou seja, só serão
apresentados para Cadastro do “Horário Programado” os horários anteriormente cadastrados como
“Horário Alternativo”.
O intuito dessa ferramenta é programar o horário para um determinado dia independente da primeira
batida realizada pelo funcionário.
Exemplo:
Horário planejado para o funcionário:
08:00 12:00 14:00 18:00
Horário alternativo 1:
07:00 11:00 13:00 17:00
Horário alternativo 2:
09:00 12:00 1 4:00 19:00
Horário Programado para o dia 06/10:
09:00 12:00 14:00 19:00
Batidas realizadas pelo funcionário no dia 06/10:
07:10 11:10 13:10 17:38
Horário Considerado:
09:00 12:00 14:00 19:00
Mesmo tendo a primeira batida do dia mais próxima do Horário Alternativo 1 (07:00 11:00 13:00 17:00)
o sistema irá considerar para o dia o Horário Alternativo 2(09:00 12:00 1 4:00 19:00), pois o mesmo foi
programado par o dia.
Procedimento
1. Acesse o menu Cadastros / Funcionários / Dados Individuais.
2. Acesse Pasta Parâmetro e em seguida a Subpasta Horários Programados.
3. Inclua a data, horário e a letra que dever ser consideradas na programação.
4. Para que o sistema considere a programação clique no botão “Aprovado”.
5. Clique no botão “Salvar”.
Todos os direitos reservados. RM Chronus 27
Exercícios
Programe para que os funcionários de chapa 00021 e 00022 utilizem o horário Alternativo 1 no
primeiro e no quinto dia útil do período.
Grupo de Descanso
Em escalas onde não é possível fixar o descanso no “Horário Planejado”, ou seja, a escala não pode ser
definida como 5x2 ou 6x1 ou 12x36, faz-se necessário a utilização do “Grupo de Descanso”.
Podemos utilizar o recurso também em dias em que a empresa queira determinar para o funcionário, um
descanso diferente do cadastrado em seu horário planejado.
Procedimento
1. Acesse o menu Cadastros / Tabelas Auxiliares / Grupo de Descanso.
2. Clique no botão “Incluir”.
3. Defina o código e a descrição para o grupo.
4. Clique no botão “Salvar” para que o Anexo fique disponível.
5. Acesse o Anexo “Descanso”.
6. Clique no botão “Incluir”.
7. Selecione data, hora início e hora fim do descanso.
8. Clique no botão “Salvar”.
Para que o sistema considere como extra apenas a interseção com o descanso basta marcar o parâmetro
existente na tela de inclusão do “Descanso”.
Pelo Anexo “Funcionários Associados” é possível visualizar os funcionários que utilizam o Grupo de
Descanso e até mesmo incluir um funcionário para utilizar o “Grupo de descanso”.
No menu Cadastros / Funcionários / Dados Individuais, na edição do funcionário, Pasta Parâmetro também
é possível incluir/visualizar o “Grupo de Descanso” utilizado pelo funcionário.
Para criar “Grupos de Descanso” ou inserir “Descansos” em grupos já existentes, o sistema disponibiliza o
“Assistente para lançamento de descanso”.
Procedimento
1. Acesse o menu Cadastros / Funcionários / Alterações Globais / Grupo de Descanso.
2. Será apresentado o “Assistente para lançamento de descansos”.
3. Clique no botão “Avançar” e defina o “Tipo de Seleção”.
Observação: Se o funcionário ainda não possuir um grupo de descanso associado em seu
cadastro, deverá optar por “Funcionário(s)”, pois além de criar um grupo de descanso e associá-
lo automaticamente ao funcionário, esse tipo de seleção ainda permite que os descansos sejam
incluídos no grupo em questão.
4. Clique no botão “Avançar” e faça a “Seleção de Funcionários” que utilizaram o grupo de
descanso. Clique no botão “Gerar Grupo de Descanso”.
Observação: Essa ação fará com que o sistema gere para cada funcionário selecionado um
grupo de descanso que terá como código e descrição a chapa do respectivo funcionário.
5. Clique no botão “Avançar” e selecione as datas que deverão ser consideradas como “Descanso”
pelo sistema. Avance.
6. Confira das informações. Avance.
7. Clique no botão terminar.
28 RM Chronus Todos os direitos reservados.
Na Pasta Espelho do Período, clicando com o botão direito no mouse, é possível incluir descansos no
Grupo de Descanso do funcionário. Outra forma de incluir novos descansos no Grupo de Descanso dos
funcionários é pelo módulo “Escala de Grupo de Descanso”.
Procedimento
1. Acesse o menu Cadastros / Funcionários / Alterações Globais / Escala de Grupo de Descanso.
2. Selecione os funcionários para qual deseja fazer a alteração.
3. Preencha hora inicio e hora fim para o descanso.
4. Informe o início e o fim do período de alteração.
5. Clique nos dias em que deseja incluir descansos.
6. Clique no botão “Alterar”.
Exercícios
Cadastre um Grupo de Descanso e associe-o ao funcionário de chapa 00024. Esse grupo deverá ter
um descanso cadastrado para a primeira sexta-feira do período de apuração de ponto.
Cálculo por Jornada
O RM Chronus possibilita que cálculos sejam efetuados considerando uma Jornada determinada e
desconsiderando qualquer informação pertinente a horários.
Para isso é necessário que o funcionário utilize tipo de horário “Flexível” com tipo de compensação diária.
Com o cálculo por jornada, o funcionário pode trabalhar qualquer hora do dia, mesmo que as horas
ultrapassem o dia de início da jornada. O sistema calculará as horas extras, atrasos e faltas comparando o
número de horas trabalhadas com o número de horas da jornada.
Procedimento
1. Acesse o menu Cadastros / Funcionários / Dados Individuais.
2. Edite o funcionário e acesse a Pasta Parâmetro.
3. Selecione o tipo de horário como “Flexível”
4. Informe o tempo mínino entre as jornadas.
5. Clique no botão “Salvar” e em seguida acesse a Pasta Histórico de Jornadas.
6. Clique no botão “Incluir Histórico de Jornada”.
7. Informe a data da mudança, número de horas da jornada, número de horas de refeição e
número de batidas pertinentes a jornada.
8. Clique no botão “Salvar”.
O descanso dos funcionários que utilizam cálculo por jornada é definido através de fórmula ou Grupo de
Descanso.
È possível também que a jornada de cada dia seja parametrizada por meio de fórmula.
Procedimento
1. Acesse o menu Cadastros / Fórmula.
2. Clique no botão “Inserir nova fórmula”.
3. Cadastre a fórmula com as condições para o cálculo da jornada.
Todos os direitos reservados. RM Chronus 29
Exemplo:
Fórmula para cálculo da jornada diária
Fórmula para calcular jornada de 04:00 horas para sábado, sem jornada no domingo, e 08:00 nos demais
dias da semana.
SE DIASEM(PAR) = “SAB” ENTAO 240 /* Se dia pesquisado = Sábado então jornada de 04:00 */
SENAO
SE DIASEM (PAR) = “DOM” ENTAO 0 /* Se dia pesquisado = Domingo então não tem jornada*/
SENAO 480 FIMSE FIMSE /* Se dia pesquisado <> Sábado e Domingo então jornada de 08:00 */
4. Acesse o menu Cadastros/Funcionários/Dados Individuais.
5. Acesse a Pasta Parâmetro em seguida a Subpasta Parâmetros de Jornada.
6. Preencha o campo “Fórmula para retornar jornada diária”.
Caso exista tolerância para cálculo de extras e atrasos na jornada informada para o funcionário a mesma
deverá ser cadastrada na Pasta Parâmetros de Jornada.
Exercícios
O funcionário de chapa 00026 utilizará calculo por jornada. Sua jornada será de 06:00 diárias, sem
batidas de refeição. A tolerância para jornada será de 00:10 minutos de extras e 00:05 de atraso. O
funcionário irá descansar todos os domingos do período. Seu descanso será definido por Grupo de
Descanso.
Anotações
30 RM Chronus Todos os direitos reservados.
ENTRADA DE DADOS
Parametrização Entrada Geração
do Cálculo de Dados do Movimento
Sindicato
Eventos Horários
RM Chronus
Calendários Fórmulas Visitantes
Funcionários
Encerramento
Banco de Horas
do Período
Para que o sistema consiga efetuar os cálculos de acordo com a parametrização do Sindicato RM Chronus,
Horário, Parâmetros do Sistema e Parâmetros dos funcionários é necessário que as batidas sejam
importadas .
O RM Chronus disponibiliza os seguintes dispositivos para que a importação seja realizada:
l Importação de Batidas
l Importação Automática de Batidas
l Importação do RM Coletor
Importação Entrada
de Batidas de Dados
Importação de Batidas
Para que as batidas sejam importadas é necessário que as parametrizações sejam efetuadas. O RM Chronus necessita
de uma série de informações para que consiga importar corretamente as batidas.
A Importação de Batidas é um dos processos mais importantes do sistema. Por meio desse processo é que o sistema
captura as marcações realizadas pelos funcionários e a partir dessas marcações realiza os cálculos.
O RM Chronus importa qualquer arquivo com extensão TXT, portanto, é compatível com qualquer marca de relógio
que grave as batidas em um arquivo desse tipo.
Todos os direitos reservados. RM Chronus 31
Layout de Relógio
Procedimento
1. Acesse o menu Cadastros / Tabelas Auxiliares / Layout de Relógio.
2. Clique no botão “Incluir”.
3. Digite código e descrição e acesse a Pasta Layout de Relógio.
O campo “Arquivo de Batidas” tem como objetivo conferir uma linha gerada no arquivo de importação
com o layout cadastrado.
Se as posições não estiverem condizentes com o arquivo, ao clicar no botão “Testar” o sistema irá emitir
uma mensagem informando sobre a inconsistência do cadastro.
No conjunto de campos “Parâmetros” informe posição e tamanho em que o sistema deve buscar cada
informação para leitura do arquivo de importação.
As posições são definidas normalmente no manual de instrução de cada relógio.
Na estrutura do Layout é possível visualizar numa escala decimal, o posicionamento de cada campo
facilitando a conferência da estrutura montada.
Terminais
O cadastro de Terminais dá a empresa a possibilidade de determinar em quais relógios (Terminais de
Acesso) os funcionários e os visitantes poderão efetuar suas marcações de ponto, refeições e batidas
acessos. Por meio dos “Terminais” também é possível indicar se as marcações realizadas entrarão no
cálculo ou serão apenas batidas de acesso.
Procedimento
1. Acesse o menu Cadastros / Tabelas Auxiliares / Terminais / Cadastros.
2. Preencha os campos para que cada terminal de acesso (relógio/catraca/acesso) da empresa
seja identificado.
3. Informe o Layout de Relógio que o Terminal deve seguir.
Observação: se o campo “Diferencia Natureza das Batidas” for marcado será necessário definir
se as batidas importadas pelo terminal em questão serão sempre consideradas como entrada
ou saída.
4. Acesse o menu Opções / Parâmetros / RM Chronus, Pasta Parâmetros de Controle.
5. Marque a opção “Controla acesso de funcionários a terminais de coleta”.
6. Acesse o menu Movimento / Lançamento Globais / Terminais de Acesso para informar quais
Terminais serão inseridos/excluídos para os funcionários e visitantes.
Para fazer a inclusão/ visualização dos terminais para um funcionários ou visitante basta acessar a Pasta
Terminais de Acesso na adição de um funcionário ou visitante e incluir/excluir/ visualizar o terminal de
acesso.
Anotações
32 RM Chronus Todos os direitos reservados.
Funções de Relógio
O RM Chronus importa a primeira batida do arquivo com natureza contrária a última batida encontrada
no espelho do ponto do funcionário.
Exemplo:
Suponhamos que última batida importada para o funcionário seja no dia 08/10/2009 às 18:00 - saída.
A próxima batida encontrada no arquivo de importação para esse funcionário é do dia 09/10/2009 às
13:30. Ao executar a importação, o sistema irá considerar a batida de 13:30 do dia 09/01/2007 como uma
entrada, pois a última batida encontrada tinha a natureza definida como saída. Essa consideração é feita
sucessivamente para que cada entrada tenha uma saída correspondente.
Se não houver nenhuma batida importada para o funcionário o RM Chronus tomará como base para a
importação a informação contida na edição do funcionário, Pasta Parâmetros, Subpasta Outros Parâmetros,
campo “Natureza da última batida do mês anterior”.
Se a empresa deseja desconsiderar o comportamento apresentado anteriormente, deverá utilizar
“Funções de Relógio”.
Utilizando esse recurso é possível definir se uma determinada batida importada será considerada como
entrada, saída, entrada abonada, saída abonada etc., sem que o sistema execute a verificação da natureza
da última batida importada.
Essa funcionalidade depende do relógio utilizado pela empresa, pois é o relógio que grava no arquivo de
importação qual o “tratamento” o sistema irá adotar para cada batida.
Procedimento
1. Acesse o menu Cadastros / Tabelas Auxiliares / Funções de Relógio.
2. Clique no botão “Incluir”.
3. Preencha código, descrição.
4. Inclua o “Tratamento”.
O sistema possui 8 códigos internos de “Tratamento” não sendo possível inclusão de outros tipos.
Para que o sistema considere as Funções de Relógio cadastradas é necessário que no Layout do Relógio”
seja informado no campo “Código da Função” a posição do arquivo de importação no qual o sistema
deverá ler o código da função.
Crachás
O uso de crachás se faz necessário, caso a importação seja feita:
l Para visitantes;
l Para funcionários que esqueceram o crachá oficial;
l Para funcionários que ainda não receberam o crachá oficial;
l Para funcionários que têm chapa diferente da numeração do crachá oficial.
Anotações
Todos os direitos reservados. RM Chronus 33
Procedimento
1. Acesse o menu Cadastros / Tabelas Auxiliares / Crachás.
2. Clique no botão “Incluir”.
3. Preencha chapa e código auxiliar.
4. Informe o “Tipo de Crachá”.
Observação: O parâmetro “Utiliza sistema de cofre” possibilita a utilização em catracas ou
terminais onde o crachá é automaticamente recolhido após ser inserido. O código do crachá
precisa ser diferente das chapas dos funcionários.
5. Clique no botão “Salvar”.
6. Acesse o Anexo “Crachás Associados”.
7. Clique no botão “Incluir”.
8. Selecione a chapa do funcionário ou visitante para quem deseja fazer a associação.
9. Informe se o crachá será utilizado por funcionário ou por visitante.
10. Informe a data e a hora em que o crachá será utilizado.
Um só crachá poderá ser utilizado por vários funcionários ou visitantes, bastando para isso que “Data do
uso” e “Horário” sejam cadastrados sem intercessão.
Sindicato RM Chronus
Para evitar que o sistema importe inúmeras batidas dentro de um dado intervalo de tempo o sistema
oferece a possibilidade de executar a importação de apenas uma batida num intervalo determinado.
Exemplo:
Funcionário chegou à empresa as 08:00 da manhã e bateu o ponto. Após alguns minutos, se esqueceu que
havia batido e fez a marcação outra vez. Portanto, no arquivo de importação foram gravadas as marcações
de 08:00 e 08:06. Preenchendo o campo “Tempo mínimo entre batidas” com o valor 00:10 , ao efetuar a
importação o sistema importará somente a batida de 08:00 , pois a batida de 08:06 está dentro dos 00:10
minutos previstos como tempo mínimo.
Procedimento
1. Acesse o menu Opções / Parâmetros / Sindicato RM Chronus.
2. Edite o Sindicado e acesse a Pasta Considerações.
3. Preencha o campo “Tempo mínimo entre as jornadas” com o tempo que deseja desconsiderar
se houver mais de uma batida.
O parâmetro “Desconsidera tempo mínimo para intervalo de refeição” e Desconsidera tempo mínimo para
batidas em trânsito” fará com que os minutos informados no campo “Tempo mínimo entre as batidas”
sejam desconsiderados caso a batida importada se tratar de uma batida coletada em um “Terminal de
Acesso” de refeitório ou parametrizado para não ser considerado no cálculo.
Em caso de empresas que possuem apenas uma catraca/terminal para acesso e relógio de ponto é possível
criar o conceito de “Saídas Intermediárias”. Essas batidas serão abonadas automaticamente pelo sistema.
Procedimento
1. Acesse o menu Opções / Parâmetros / Sindicato RM Chronuss.
2. Edite o Sindicato RM Chronus em questão.
3. Acesse a Pasta Considerações.
4. Marque o parâmetro “Usa controle de saídas intermediárias”.
5. Selecione o abono que deseja que o sistema lance no caso de saídas intermediárias.
34 RM Chronus Todos os direitos reservados.
Exemplo:
Suponhamos que o horário do funcionário seja 08:00 12:00 14:00 18:00, e que não há tolerância para
atrasos ou extras. Em um determinado dia do período, o funcionário efetuou as seguintes batidas:
Entrada Saída Entrada Saída Entrada Saída Entrada Saída Entrada Saída
08:45 09:12 09:20 10:57 11:03 12:03 13:50 16:34 17:13 17:40.
Caso o parâmetro “Usa controle de saídas intermediárias” estiver habilitado no parâmetro coletivo
utilizado por este funcionário, o sistema irá lançar o abono informado no campo “Código do abono de
saídas intermediárias” para os seguintes intervalos de atraso: de 09:12 as 09:20, de 10:57 as 11:03 e de 16:34
as 17:13. Os intervalos de 08:30 as 08:45 e de 17:40 as 18:00 não foram abonados pois eles pertencem ao
início e ao término da jornada diária do funcionário (de 08:30 as 18:00). Observe que para os atrasos
realizados nas batidas previstas no horário do funcionário o abono não será lançado.
Somente funcionários com horário de tipo “Rígido” poderão utilizar esse controle.
Fique
atento
Importação de Batidas
Procedimento
1. Acesse o menu Movimento / Importação de Batidas / Importação.
2. Indique o local e o layout da importação.
Alguns parâmetros estão disponíveis na importação para que o sistema se organize para inserir as batidas
da forma que mais se aproxime com a realidade da empresa.
Caso seja necessário criar um filtro para selecionar um determinado tipo de batida do arquivo de
importação o processo será feito em Movimento / Importação de Batidas / Filtro.
Se a chapa dos funcionários/visitantes no sistema tiver algum caractere diferente da chapa gravada no
arquivo de importação, o RM Chronus disponibiliza uma ferramenta para formatar a chapa fazendo com
que as informações sejam igualadas e a importação proceda com sucesso.
Exemplo:
Suponha que as chapas dos funcionários tenham o seguinte padrão: XXXXX-XX
Suponha, agora, que os crachás dos funcionários foram confeccionados desconsiderando o hífen:
XXXXXXX
Utilizando a fórmula de formatação, é possível transformar a seqüência XXXXXXX em XXXXX-XX.
A seguinte fórmula efetua a formatação: CONCAT (CONCAT (SUBSTR (CHAPAIMP, 1, 5), “-”), SUBSTR
(CHAPAIMP, 6,2)).
Ao realizar a importação o sistema gera um arquivo chamado IMPERROS (localizado no mesmo diretório do
arquivo de importação de batidas), no qual são listadas as inconsistências encontradas na importação.
Importação Automática de Batidas
O RM Chronus possibilita a importação de batidas de forma automática. O processo consiste em informar
o local onde se localiza o arquivo a ser importado e parametrizar de quanto em quanto tempo o sistema
deve verificar se há batidas a serem importadas nesse arquivo.
Todos os direitos reservados. RM Chronus 35
Procedimento
1. Acesse o menu Opções / Parâmetros / RM Chronus.
2. Acesse a Pasta Importação de Batidas.
3. Marque o parâmetro “Utiliza importação automática de batidas”.
4. Informe a data de início e o “Tempo entre as Importações”.
5. Nessa tela também é possível visualizar o computador que está importando ou travando a
importação, bem como selecionar para quais coligadas a importação será realizada.
Na importação automática também é possível utilizar “Fórmula de Formatação de Chapa”.
A localização do arquivo de importação é informada no menu Cadastros / Tabelas Auxiliares / Terminais /
Cadastro no campo “Nome do arquivo gerado”.
Ao realizar essa parametrização a importação pelo módulo Movimento/ Importação de batidas ficará
desabilitado.
Entrada de Dados
Em caso de empresas que não coletam batidas dos funcionários por relógio de ponto ou empresas que
desejam ter uma forma auxiliar de coleta/entrada de batidas o RM Chronus oferece:
l Entrada de batidas pelo RM Portal.
l RM Coletor.
l Entrada de Batidas.
l Entrada de batidas individuais.
l Entrada de batida na edição da grid do Espelho do Período.
l Entrada de batidas pelo Espelho do período.
l Lançamentos globais de Horários.
RM Coletor
O RM Coletor é um aplicativo instalado juntamente com o RM Chronus que utiliza a hora da máquina e a
chapa do funcionário para criar um arquivo que posteriormente será importado pelo RM Chronus.
Procedimento
1. Acesse o menu Utilitários / Exportação de dados para Coletor.
2. Selecione as coligadas que utilizaram o processo.
3. Selecione o caminho onde o arquivo de ponto será gerado.
4. Selecione o relógio que será responsável por formatar o layout do arquivo.
5. Faça a seleção de funcionário.
6. Execute as parametrizações para geração e validação do arquivo.
Além da digitação da chapa é possível também utilizar o RM Coletor através de leitor óptico.
Entrada de batidas pelo RM Portal
O funcionário ou gestor do funcionário poderá incluir batidas para que o ponto funcional seja calculado.
Para isso é necessário que a empresa possua o RM Portal. Todo processo de inclusão e gerenciamento de
batidas está disponível no RM Portal.
36 RM Chronus Todos os direitos reservados.
Entrada de Batidas
O RM Chronus disponibiliza um módulo para digitação de batidas diretamente no espelho de ponto do
funcionário.
Esse recurso visa facilitar o trabalho de inclusão de batidas para todos os funcionários ou para um grupo
de funcionário de uma só vez sem que seja necessário acessar a Pasta Espelho do Período do cadastro de
Funcionários.
Procedimento
1. Acesse o menu Movimento / Entrada de Batidas.
2. Digite a chapa ou selecione os funcionários para qual deseja incluir batidas.
3. Informe a data, natureza e hora da batida a ser incluída.
O módulo dispõe de vários atalhos via teclado para agilizar a digitação.
Entrada de batidas individuais
Esse módulo facilita a digitação de batidas por funcionário.
Procedimento
1. Acesse o menu Movimento / Entrada de Batidas Individuais.
2. Digite a chapa do funcionário para qual deseja incluir batidas.
3. Informe data, batida e natureza.
Caso seja informada a natureza da primeira batida, as batidas subseqüentes serão preenchidas com
natureza contrária.
Entrada de batida na edição da Grid do Espelho do Período
O RM Chronus possibilita ao usuário, editar o espelho do período e digitar/ajustar as batidas para os
funcionários.
Procedimento
1. Acesse o menu Cadastros / Funcionários / Dados Individuais.
2. Edite o funcionário e acesse a Pasta Espelho do Período.
3. Clique no botão “Edição de Espelho”.
4. Inclua as batidas.
5. Atualize a grid e clique em “Fechar”.
Pelo Espelho do Período
É possível incluir batidas/visualizar batidas pelo espelho do período para cada funcionário.
Procedimento
1. Acesse o menu Cadastros / Funcionários / Dados Individuais.
2. Edite o funcionário e acesse a Pasta Espelho do Período
3. Clique no botão “Batidas”.
4. Clique no botão “Incluir batidas funcionários”.
É possível visualizar o status da batida e qual o Terminal de Coleta foi utilizado para coletá-las, bem como
acertar a natureza das batidas posteriores a que está sendo incluída/visualizada.
Lançamentos Globais de Horários
Caso as batidas dos funcionários não forem importadas e nem digitadas ainda é possível fazer um
lançamento de horário padrão para o preenchimento do espelho do período dos funcionários.
Todos os direitos reservados. RM Chronus 37
Procedimento
1. Acesse o menu Movimento / Lançamentos Globais / Horários Planejados.
2. Selecione data, funcionários/Grupos de funcionário para qual deseja lançar o horário.
O RM Chronus oferece inúmeras possibilidades de forma de lançamento do horário planejado. Incluindo:
Lançamento somente de batidas do intervalo de refeição, batidas não efetuadas considerando o número
de batidas do dia etc.
Exercícios
1. Crie um layout de relógio com as seguintes posições:
Posição Tamanho
Chapa 1 5
Hora 6 5
Dia 11 2
Mês 13 2
Ano 15 4
N. Relógio 19 2
2. Cadastre um terminal de acesso para “Ponto” informando no cadastro o layout anteriormente
cadastrado.
3. Os funcionários do Sindicato RM Chronus 0001 terão tempo mínimo somente entre as batidas de
ponto de 00:15. Parametrize.
4. Importe batidas (Arquivo de importação com instrutor).
5. Insira pela grid 04 batidas para o funcionário de chapa 00019.
Anotações
38 RM Chronus Todos os direitos reservados.
GERAÇÃO DO MOVIMENTO
Parametrização Entrada Geração
do Cálculo de Dados do Movimento
Sindicato
Eventos Horários
RM Chronus
Calendários Fórmulas Visitantes
Funcionários
Encerramento
Banco de Horas
do Período
Neste processo apresentaremos como são gerados os movimentos do RM Chronus.
Cálculo Cálculo de Lançamento
Cálculo de Compensação
Horas Atrasos Abonos via
Horas Extras Dia Ponte
Trabalhadas Faltas Linha RM
Cálculo de Horas Trabalhadas
Para gerar “Horas Trabalhadas” o RM Chronus considera as batidas realizadas. Logo, é necessário que para
cada batida de entrada exista uma saída correspondente.
Procedimento
1. Acesse o menu Cadastros / Tabelas Auxiliares / Eventos a serem calculados.
2. Inclua o código de cálculo 0004 “Horas trabalhadas”.
3. Acesse o menu Opções / Parâmetros / Sindicato RM Chronus RM Chronus, edite o Sindicato
RM Chronus em questão.
4. Acesse a Pasta Eventos.
5. Inclua o evento de código de calculo 0004 como “Evento calculado” e no campo “Evento
relacionado” informe o evento que deseja que as horas sejam lançadas.
Observação: A lista e eventos apresentadas no checkbox “Eventos Relacionados” é a mesma
do cadastro de eventos do RM Labore. Caso queira que o evento seja lançado no RM Labore
é necessário marcar o parâmetro “Cadastrar este evento nos eventos a serem lançados no
Labore.
5. Acesse o menu Cadastros / Funcionários / Dados individuais.
6. Edite o funcionário e acesse a Pasta Parâmetros.
7. Marque o parâmetro “Paga horas trabalhadas”.
Todos os direitos reservados. RM Chronus 39
Esse parâmetro determina se será exportado para o RM Labore o número de horas trabalhadas. No cálculo
deste valor, o RM Chronus já compensa os atrasos e horas extras de modo a lançar exatamente o número
de horas trabalhadas pelo funcionário no período. Desta maneira, o valor aqui calculado não pode ser
lançado no evento horas normais do RM Labore e serem também lançados os atrasos e horas extras, pois,
ocorrerá duplicação de informações e consequentemente, erros no cálculo da folha do funcionário. Este
valor é mais utilizado para geração de relatórios, para controle de assiduidade dos funcionários.
Na Pasta Espelho do período é possível visualizar o cálculo das horas trabalhadas assim que o espelho for
alimentado com batidas.
Na Pasta Movimento é possível visualizar o evento com o número de horas trabalhadas pelo funcionário.
O RM Chronus sempre compara o número de “Horas base” (Campo calculado com base no horário
planejado) com o número de horas trabalhadas para calcular atraso/faltas e extras, ou seja, se as horas
trabalhadas forem maior que as horas base serão calculadas horas extras, se forem menor serão calculados
atrasos/faltas.
Exercícios
1. Parametrize o sistema para que sejam calculadas horas trabalhadas para os funcionários de chapa
00028.
2. Inclua batidas no primeiro dia do período para o funcionário 00028 (08:00 12:00 14:00 18:00) e
confira o calculo das horas trabalhadas na Pasta Espelho do Período e na Pasta Movimento.
Cálculo de Horas Extras
O RM Chronus considera como horas extras todas as horas que ultrapassam a jornada estipulada para os
funcionários, descontando a tolerância. O sistema disponibiliza o cálculo de:
l Extras Normais;
l Extras de Descanso;
l Extras de compensado;
l Extras de Feriado;
l Extras de Adicional Noturno;
l Extras de Sobreaviso;
l Extras de Interjornada.
Essas extras podem ser autorizadas levando em consideração:
l Intervalo de horas;
l Número de Horas;
Podendo ser divididas em:
l Faixas de Distribuição;
l Intervalo de distribuição.
Podendo ser distribuídas:
l Dia-a-dia ;
l Total.
40 RM Chronus Todos os direitos reservados.
Para que o RM Chronus execute os cálculos de acordo com a necessidade de cada empresa é necessário
que as definições dos tópicos listados anteriormente sejam realizadas.
Tipos de extras
Para definir se a hora extra será normal, de compensado, de feriado etc., o sistema valida o calendário
estipulado para a seção dos funcionários e o seu horário/jornada planejado.
Procedimento
1. Acesse o menu Cadastros / Tabelas Auxiliares / Eventos a serem calculados.
2. Os códigos de cálculo de 0010 a 0034 , 0036 e 0037 são utilizados para calcular as extras. A
empresa precisa incluir todos os códigos de cálculos que serão utilizados na movimentação de
seus funcionários.
3. Acesse o menu Opções / Parâmetros / Sindicato RM Chronus RM Chronus e edite o Sindicato
RM Chronus para qual deseja parametrizar o calculo de extra.
4. Acesse a Pasta Eventos e inclua todos os “eventos calculados” de extra, relacionando os mesmos
com os eventos do RM Labore e marcando o parâmetro “Cadastrar este evento nos eventos a
serem lançados no Labore”.
Caso esqueça-se de marcar o parâmetro “Cadastrar este evento nos eventos a serem lançados no Labore”
na inclusão do evento, basta acessar a Subpasta Eventos a serem lançados no RM Labore, na qual poderá
incluir/excluir e visualizar os eventos que serão exportados para o sistema de Folha de Pagamento.
Definição das faixas ou intervalo de extras
De acordo com a CLT, Acordo Coletivo ou convenção coletiva de trabalho, as horas extras serão distribuídas
em faixas ou intervalos para pagamento em determinado percentual.
Exemplo:
Distribuição por faixa de extras
As primeiras 02:00 horas extras feitas no dia serão pagas com percentual de 50% e as demais serão pagas
a 70%.
Distribuição por intervalo
As horas extras realizadas no intervalo de 05:01 as 21:59 serão pagas a 50% e as horas realizadas de 22:00
as 05:00 serão pagas com percentual de 100%.
Procedimento
1. Acesse o menu Opções / Parâmetros / Sindicato RM Chronus RM Chronus, edite o Sindicato
RM Chronus em questão.
2. Acesse a Pasta Faixas de extras.
3. Se a distribuição for por número de horas, preencha quantas horas serão consideradas em
cada faixa, caso contrário marque o parâmetro “Considera faixas de distribuição de horas extras
por intervalo de horas”.
Marcando o parâmetro “Considera faixas de distribuição de horas extras por intervalo de horas” será
apresentada a Pasta faixa de extras por intervalo. Nessa Pasta serão inclusos os intervalos para distribuição
das extras.Para faixa de distribuição de extras por número de horas, é possível considerar se as extras do
dia ou do período de apuração de ponto (Total) serão consideradas nas faixas de distribuição.
Exemplo:
Distribuição dia-a-dia
As 02:00 primeiras horas de extras do dia serão consideradas a 50% e as demais a 70%.
Todos os direitos reservados. RM Chronus 41
Distribuição Total
As primeiras 25:00 horas extras do período serão pagas a 50% e as demais serão pagas a 70%.
Procedimento
1. Acesse o menu Cadastros / Funcionários / Dados individuais e edite o funcionários em
questão.
2. Acesse a Pasta Parâmetros e em seguida a Subpasta Outros Parâmetro.
3. Selecione se a distribuição de extras será Dia-a-dia ou Total.
É possível fazer essa parametrização para todos os funcionários, ou para um grupo.
Procedimento
1. Acesse o menu Cadastros / Funcionários / Alterações Globais/Parâmetro do Funcionário.
2. Marque a opção “Distribuição de Extras”.
3. Selecione o grupo de funcionário através da grade de seleção, filtro ou fórmula.
4. Clique no botão “OK”.
Tabela de extras
O objetivo é “arredondar” o número de horas extras calculadas.
Exemplo:
Um funcionário realizou 00:17 min de extras. Em seu Sindicato RM Chronus existe uma tabela de extra
determinado que de 00:15 a 00:20 será considera do 00:15. Dessa forma o sistema lançará na movimentação
00:15 minutos de extra.
Procedimento
1. Acesse o menu Opções / Parâmetros/ Sindicato RM Chronuss RM Chronus e edite o Sindicato
RM Chronus em questão
2. Acesse a Pasta Considerações e marque se e tabela de extras será considerada por dia ou por
período.
3. Acesse a Pasta Tabelas e inclua os intervalos para consideração das extras.
Para facilitar o cadastro dos intervalos é possível determinar uma variante e fazer a cópia do último registro
da tabela de extras, acrescentando a variante.
Para identificar para quais funcionários as extras serão calculadas é preciso efetuar um determinado
procedimento bem como saber se as extras calculadas serão “Autorizadas”.
O RM Chronus possui o conceito “Extras Autorizadas”. Essa funcionalidade objetiva definir se as horas
extras executadas pelos funcionários serão previamente autorizadas ou sofreram autorização após sua
execução.
Dentro dessa funcionalidade ainda podemos definir se a autorização será:
l Diária;
l Semanal;
l Por Período.
Anotações
42 RM Chronus Todos os direitos reservados.
Procedimento
1. Acesse o menu Opções / Parâmetro / RM Chronus.
2. Acesse a Pasta Parâmetros de Controle
3. De acordo com a necessidade de cálculo da empresa, verifique se o parâmetro 10 “Considera
extra autorizada por intervalo” precisará ser marcado.
4. Acesse o menu Cadastros / Funcionários / Dados Individuais e edite o funcionário.
5. Acesse a Pasta Parâmetros e marque a opção “Paga Horas extras.
6. Acesse a Subpasta Outros Parâmetros.
7. Selecione se a autorização será diária, semanal ou por período.
8. Informe o número de horas que autorizará.
Exemplo:
Com o parâmetro 10 desmarcado
Horário do funcionário: 08:00 12:00 14:00 18:00.
Batidas do Funcionário: 07:00 12:00 14:00 19:00.
Na autorização será apresentado 02:00 horas extras a autorizar.
Com o parâmetro 10 marcado
Horário do funcionário: 08:00 12:00 14:00 18:00.
Batidas do Funcionário: 07:00 12:00 14:00 19:00.
Na autorização será apresentado o intervalo de 07:00 às 08:00 e o intervalo de 18:00 às 19:00 para
autorizar.
Se deixar o campo“Número de Horas”zerado, todas as extras realizadas serão consideradas não autorizadas,
necessitando de autorização para que façam parte do cálculo.
Podemos preencher esses campos de forma global ou para um grupo de funcionários.
Procedimento
1. Acesse o menu Cadastros / Funcionários / Alterações Globais / Parâmetros dos Funcionários.
2. Marque as opções “Paga Horas Extras” e “Extra Autorizado”, selecione o “Tipo” e informe o
número de horas.
3. Faça a seleção de funcionário através de filtro, grade de seleção ou fórmula de seleção.
4. Clique no botão “OK”.
Autorização/Desautorização de Extras
Procedimento
1. Acesse o menu Cadastros / Funcionários / Dadas Individuais
2. Clique na Pasta Espelho do Período.
3. Selecione o dia para que deseje fazer a autorização/desautorização.
4. Clique no botão “Extra Autorizado”.
5. Clique no botão “Novo”.
6. No campo Nº de Horas Autorizadas informe quantas horas deseja autorizar para o dia. Se
deixar o campo zerado estará desautorizando todas as extras realizadas.
Na Pasta Espelho do Período ao selecionar o dia e clicar com botão direito do mouse, é possível visualizar/
incluir autorização de extras para o funcionário. Inclusive é possível autorizar todas as extras do funcionário
de uma só vez.
O campo “Motivo” é um campo texto não obrigatório.
Todos os direitos reservados. RM Chronus 43
O campo “Justificativa” é uma tabela dinâmica (AJUSTHEXTR) que deverá ser preenchida com os motivos
determinadas pela empresa. Não é um campo obrigatório.
No campo responsável serão listados os funcionários para que indique quem foi o responsável pela
aprovação.
Na Pasta Espelho do Período existe a possibilidade de visualizar as extras executadas e as autorizadas do
dia ou do período.
A autorização de extras está disponível no RM Portal.
É possível fazer o autorização/cancelamento da autorização para vários dias do período para todos os
funcionários ou um grupo de funcionário.
Procedimento
1. Acesse o menu Movimento / Lançamentos Globais / Autorização.
2. Selecione os funcionários através da grade de seleção, filtro ou fórmula de seleção.
3. Selecione o intervalo de data para qual deseja fazer a autorização/cancelamento.
4. Marque a opção “Extra Autorizada”.
5. Informe o número de horas ou intervalo de horas deseja autorizar.
6. Indique o motivo.
7. Indique a justificativa.
8. Indique a chapa do responsável pela autorização.
9. Clique no botão “ok “.
Extras de Interjornadas
Salvo exceções, todos os funcionários têm direito de descanso de no mínimo 11:00 horas de trabalho
entre uma jornada e outra (Art.66 da CLT). Caso esse intervalo não seja cumprido é devido ao funcionário
horas extras de “Interjornada”.
Procedimento
1. Acesso o menu Cadastros /Tabelas Auxiliares / Eventos a serem calculados.
2. Inclua o evento de código de calculo 0039 – Horas Extras Interjornada.
3. Acesse o menu Opções / Parâmetros / Sindicato RM Chronus RM Chronus e edite o Sindicato
RM Chronus em questão.
4. Acesse a Pasta Eventos e inclua o evento de código de calculo 0039 e relacione com e evento
de RM Labore, marcando o parâmetro “Cadastrar este evento nos eventos a serem lançados no
Labore”.
5. Acesse o menu Cadastros / Funcionários / Dados Individuais e edite o funcionário em
questão.
6. Acesse a Pasta Parâmetros e preencha o campo “Tempo Mínimo entre as Jornadas”.
(Normalmente deverá ser preenchido com 11:00 , salvo exceções previstas em lei.
Quando o funcionários não cumprir o horário estipulado de interjornada será lançado na Pasta Movimento
o evento com o número de horas de interjornada.
É possível preencher para todos os funcionários ou para um grupo de funcionários o número de horas
de interjornada por meio do menu Cadastros / Funcionários / Alterações Globais / Parâmetros dos
Funcionários.
Quando o funcionários não cumpri a interjornada, é possível visualizar na Pasta Espelho do Período o dia
sinalizado na cor “amarela”.
44 RM Chronus Todos os direitos reservados.
Procedimento
1. Acesse o menu Opções/Parâmetros/RM Chronus.
2. Acesse a Pasta “Parâmetros de Controle”.
3. Marque o parâmetro 11 “Visualiza no espelho do funcionário se o tempo mínimo entre
jornadas foi respeitado.
Por meio do menu Relatórios / Enviar Relatórios por E-mail é possível enviar para a chefia um relatório
informando a respeito do descumprimento da interjornada.
Exercícios
1. Funcionário de chapa 00036 tem horário de 08:00 12:00 14:00 18:00. No terceiro dia útil do período
ele trabalhou até às 23:00.
2. Parametrize o sistema para que as horas de sobre aviso sejam lançadas no “Movimento” e no
espelho o dia da semana seja apresentado na cor amarela.
Cálculo de Atrasos/Faltas
Todas as horas que faltam para completar a jornada determinada para o funcionário são consideradas
como atrasos ou faltas.
Procedimento
1. Acesse o menu Cadastros / Tabelas Auxiliares / Eventos a serem calculados.
2. Cadastre os códigos de cálculo 0001 e 0002.
3. Acesse o menu Opções / Parâmetros / Sindicato RM Chronus e edite o Sindicato RM Chronus
em questão.
4. Acesse a Pasta Eventos e relacione os eventos cadastrados com os eventos do RM Labore
marcando o parâmetro “Cadastrar este evento nos eventos a serem lançados no Labore”.
Tabela de atrasos
Tem como objetivo “arredondar” o número de horas de atraso calculadas.
Exemplo:
Funcionário realizou 00:17 min de atraso. Em seu Sindicato RM Chronus há uma tabela de atraso
determinado que de 00:15 a 00:20 será considera do 00:20. Dessa forma o sistema lançará na movimentação
00:20 minutos de atraso.
Procedimento
1. Acesse o menu Opções / Parâmetros / Sindicato RM Chronus edite o Sindicato RM Chronus
em questão.
2. Acesse a Pasta Considerações e em seguida a Subpasta Outras Considerações.
3. Caso a tabela de atrasos seja considerada por dia marque o parâmetro “Utilizar as faixas de
tabela de atraso por dia “ caso contrário deixe desmarcado (para utilizar as faixas por período).
4. Acesse a Pasta Tabelas e logo seguida a Subpasta Tabela de Atrasos.
5. Inclua os intervalos para consideração dos atrasos.
Todos os direitos reservados. RM Chronus 45
Exercícios
Cadastre uma tabela de atraso para o Sindicato RM Chronus 0003. Essa tabela deverá ter a seguinte
variante:
De 00:01 a 00:10 considera 00:10
De 00:11 a 00:20 considera 00:20
De 00:21 a 00:30 considera 00:20
Para facilitar o cadastro dos intervalos é possível determinar uma variante e fazer a cópia do último registro
da tabela de atrasos, acrescentando a variante.
O RM Chronus permite que seja gerado um número diferente de faltas que as planejadas no horário/
jornada do funcionário.
Exemplo:
Suponhamos que o funcionário tenha o seguinte horário:
08:00 12:00 14:00 18:00, totalizando 08:00 horas base.
Caso o funcionário falte nesse dia o sistema calculará 08:00 horas de falta.
Se por algum motivo a empresa desejar que ao invés de descontar 08:00 o sistema desconte 07:20 é
necessário realizar o seguinte procedimento:
Procedimento
1. Acesse o menu Opções / Parâmetro / Sindicato RM Chronus RM Chronus e edite o Sindicato
RM Chronus do funcionário em questão.
2. Acesse a Pasta Considerações.
3. Informe no campo “Número de Horas de Faltas” as horas eu deseja descontar do funcionário
caso o mesmo não cumpra a jornada.
Se para cada dia da escala do horário planejado houver um número de horas de faltas diferente ou
funcionários com o mesmo Sindicato RM Chronus e número de horas de faltas diferente é possível
cadastrar essa informação no cadastrado do horário planejado do funcionário na Pasta Batidas, botão
“Jornadas” campo número de horas de faltas.
Quando há ausência de batidas na jornada e existe horário planejado para o dia o sistema considera
como falta.
Estando nos termos descritos anteriormente o sistema só não calculará falta quando:
l Funcionário estiver afastado pelo RM Labore ou pelo RM Vitae (afastamento pela Previdência, licença
maternidade, INSS etc.).
l Quando houver feriado cadastrado para o dia.
l Quando for lançado um abono que elimine a falta do funcionário.
Para situação de afastamento, o RM Chronus acatará automaticamente a situação informa da pelo RM
Vitae ou pelo RM Labore, ou seja, alterando a situação de ATIVO para AFASTADO, automaticamente o falta
deixará de existir no RM Chronus.
Para que a falta de batidas seja desconsiderada no feriado é necessários seguir alguns passos.
46 RM Chronus Todos os direitos reservados.
Procedimento
1. Acesse o menu Cadastros / Calendário e edite o calendário em questão e cadastre a data em
que será considerado feriado.
2. Acesso o RM Labore, localize a seção o funcionário e informe o calendário em questão.
3. No RM Chronus, acesse o menu Cadastros / Funcionários / Dados Individuais e edite o
funcionário em questão.
4. Acesse a Pasta Parâmetro e marque a opção “Considera Feriados”.
È possível marcar a opção“Considera Feriados”para todos os funcionários ou para um grupo de funcionários
utilizado a menu Cadastros / Funcionários / Alterações Globais / Parâmetros dos Funcionários.
Caso o funcionário trabalhe em um dia determinado com feriado e em seu cadastro estiver parametrizado
para considerar feriado, serão geradas horas extras de feriado.
Abono
O abono tem como objetivo justificar atrasos e faltas fazendo com que os mesmo não sejam lançados na
movimentação do funcionário e posteriormente descontado no envelope de pagamento no RM Labore.
Procedimento
1. Acesse o menu Cadastros / Tabelas auxiliares / Abonos.
2. Clique no botão incluir.
3. Informe código e descrição.
4. Parametrize as informações relacionadas ao DSR:
l Abona Também o DSR.
l Abona somente o DSR.
l Não abono o DSR.
Observação: caso seja necessário lançar um evento com o número de horas de abono no
movimento do funcionário, é necessário preencher o campo “Evento Associado”. O evento
associando tem normalmente o código de calculo 0005 e não é descontado as horas normais
e dias trabalhados do funcionário, portanto esse evento terá que ser associado a um evento do
tipo base de cálculo do RM Labore.
5. Informe quantos dias o funcionários poderá ter suas faltas /atrasos / DSR abonados com este
abono.
Exemplo:
Suponhamos que e a empresa determine que o funcionários só possa ter 1 (um) dia do abono “Doação
de Sangue” durante 1 (um) ano. Logo, o campo “Limites de dias” deve estar preenchido com o valor 1; e o
campo “Número de dias a considerar” com o valor 365.
Caso a empresa deseje considerar esse limite como horas e não como dia é necessário acessar o menu
Opções / Parâmetros / RM Chronus, Pasta Parâmetros de Controle e marcar o parâmetro 13 “Considera
como Horas o limite de abonos”.
Informe a data de início de quando o limite de dias ou de horas deverá começar a ser considerado.
Caso seja necessário que as horas de abono sejam inclusas nas horas trabalhadas do funcionário marque
o parâmetro “Incluir nas Horas trabalhadas”.
Todos os direitos reservados. RM Chronus 47
Exemplo:
Cadastros/Tabelas Auxiliares/Abonos:
VIAGEM [ ] Inclui nas horas trabalhadas
DOENÇA [ x ] Inclui nas horas trabalhadas
Um funcionário teve os seguintes abonos lançados:
VIAGEM = 08:00 e DOENÇA = 06:00
Considerando que não houve mais nenhum atraso ou falta no período e que deveriam ser cumpridas
um total de 40 horas trabalhadas, será lançado no movimento do funcionário: Horas trabalhadas:
32:00 (Observe que as horas abonadas por motivo de “Viagem” não entraram para o cálculo das horas
trabalhadas).
Para disponibilizar o abono no RM Portal é necessário marcar o parâmetro “Disponível no RM Portal”.
Formas de Lançamento do Abono
O RM Chronus disponibiliza várias formas de lançamento para os abonos:
l Lançamento Global de Abonos;
l Lançamento Global de Abonos Futuros;
l Espelho do Período, botão “Abono”;
l Espelho do Período, botão “Visualização Gráfica”;
l Botão direito do mouse “Incluir Abonos”
l Botão direito do mouse “Abonos”
l Botão direito do mouse “Lançamento de Abonos”
l Lançamento de Abonos via Linha RM.
É necessário definir se o lançamento de abonos levará em consideração o intervalo de horas a serem
abonados ou o número de horas a serem abonadas.
Procedimento
1. Acesse o menu Opões / Parâmetros / RM Chronus.
2. Acesse a Pasta Parâmetros de Controle.
3. Se deseja considerar “Considera abonos por intervalo” marque o parâmetro 5 caso contrário
deixe-o desmarcado.
Com este parâmetro marcado, os campos “Hora de Início” e “Hora de Término” na inclusão de abonos, da
Pasta Espelho do Período no Cadastro de Funcionários, ficarão desabilitados e será habilitado o campo
“Número de horas a serem abonadas” pelo qual o usuário passará a informar o número de horas a serem
abonadas.
Este parâmetro não pode ser marcado se utilizar integração com o sistema RM Vitae.
Lançamento Global de Abonos
Procedimento
1. Acesse o menu Movimento / Lançamentos Globais /Abonos.
2. Selecione os funcionários através da grade de seleção, filtro ou fórmula de seleção.
3. Selecione o abono e o intervalo de datas.
4. Parametrize com as informações necessárias para o lançamento.
48 RM Chronus Todos os direitos reservados.
Lançamento Global de abonos futuros
Tem como objetivo lançar abonos para períodos posteriores.
Exemplo:
Período de apuração do ponto: 01/10 a 31/10.
Funcionário terá um abono de “Licença Paternidade” de 30/10 a 02/11. Para que eu lance de uma só
vez o abono desse período e do período posterior é necessário utilizar o lançamento global de abonos
futuros.
Procedimento
1. Acesse o menu Movimento / Lançamentos Globais /Abonos Futuros.
2. Selecione os funcionários através da grade de seleção, filtro ou fórmula de seleção.
3. Selecione o abono e o intervalo de datas.
4. Parametrize com as informações necessárias para o lançamento.
Espelho do Período, botão “Abono”
Procedimento
1. Acesse o menu Cadastros / Funcionários / Dados Individuais.
2. Edite o funcionário para o qual deseja lançar o abono.
3. Acesse a Pasta Espelho do Período.
4. Selecione a data que deseja abonar e clique no botão “Abonos”.
5. Clique no botão “Novo”.
6. Selecione o abono que deseja utilizar.
7. Selecione hora inicio e termino ou número de horas conforme definido anteriormente na
Pasta Parâmetros de Controle, parâmetro 5.
8. No caso de funcionários com horário flexível, é possível marcar o parâmetro “executa
compensação antes de lançar horas”.
9. Selecione o responsável pelo abono.
10. Clique no botão salvar e poderá perceber no “espelho do período que o campo falta para
o dia em questão estará zerado enquanto o campo abono será preenchido com o número de
horas que foram abonadas.
Exemplo:
Horário planejado para funcionário do tipo flexível:
08:00 12:00 14:00 18:00
Executou as seguintes batidas:
10:30 12:00 14:00 19:00
Como o funcionário tem o horário do tipo flexível o sistema irá compensar antes de fazer o lançamento
de abonos, será lançado apenas 01:30 de abono, pois neste dia o funcionário teve 02:30 de atraso menos
01:00 hora extra, ao compensar irá sobrar apenas 01:30 de atraso. Caso não marque o parâmetro “Executa
compensação antes de lançar abonos”, ao fazer o lançamento de abono, o sistema irá lançar 02:30 de
abono e irá calcular para o funcionário 01:00 hora extra (pois esta hora extra não foi compensada antes
do lançamento do abono).
A nomenclatura dos dias que foram abonadas será apresentada no espelho na cor verde claro.
Todos os direitos reservados. RM Chronus 49
Espelho do Período, botão “Visualização Gráfica”
Procedimento
1. Acesse o menu Cadastros / Funcionários / Dados Individuais.
2. Edite o funcionário para o qual deseja lançar o abono.
3. Acesse a Pasta Espelho do Período.
4. Clique no botão“Visualização Gráfica”e o sistema apresentará de forma gráfica a movimentação
do funcionário no período. Na cor “Vermelha” serão listados todos os atrasos e faltas.
5. Clique nos atrasos que deseja abonar.
6. Com o botão direito do mouse selecione “Abonar” - no caso de marcar apenas um atraso.
“Abonar todos os intervalos selecionados” – no caso de marcar mais de um atraso- ou Excluir.
7. Voltando ao espelho do período irá constatar que os dias e intervalos selecionados não são
mais apresentados como faltas/atrasos e sim como abonos.
Botão direito do mouse “Incluir Abonos”
Procedimento
1. Acesse o menu Cadastros / Funcionários / Dados Individuais.
2. Edite o funcionário para o qual deseja lançar o abono.
3. Acesse a Pasta Espelho do Período e selecione o dia que deseja lançar o abono.
4. Clique com o botão direito do mouse e selecione” Abonos” e em seguida “Incluir abonos”.
5. Selecione o abono que deseja utilizar.
6. Selecione hora inicio e termino ou número de horas conforme definido anteriormente na
Pasta Parâmetros de Controle, parâmetro 5.
7. No caso de funcionários com horário flexível, é possível marcar o parâmetro “executa
compensação antes de lançar horas”.
8. Selecione o responsável pelo abono.
9. Clique no botão salvar e poderá perceber no “espelho do período que o campo falta para o dia
em questão estará zerado enquanto o campo abono será preenchido com o número de horas
que foram abonadas.
Botão direito do mouse “Abonos”
Procedimento
1. Acesse o menu Cadastros / Funcionários / Dados Individuais.
2. Edite o funcionário para o qual deseja lançar o abono.
3. Acesse a Pasta Espelho do Período e selecione o dia que deseja lançar o abono.
4. Clique com o botão direito do mouse e selecione” Abonos” e em seguida “Abonos”.
5. Clique no botão “Novo” e selecione o abono que deseja utilizar.
6. Selecione hora inicio e termino ou número de horas conforme definido anteriormente na
Pasta Parâmetros de Controle, parâmetro 5.
7. No caso de funcionários com horário flexível, é possível marcar o parâmetro “executa
compensação antes de lançar horas”.
8. Selecione o responsável pelo abono.
9. Clique no botão salvar e poderá perceber no “espelho do período que o campo falta/atraso
para o dia em questão estará zerado enquanto o campo abono será preenchido com o número
de horas que foram abonadas.
50 RM Chronus Todos os direitos reservados.
Botão direito do mouse “Lançamento de Abonos”
Procedimento
1. Acesse o menu Cadastros / Funcionários / Dados Individuais.
2. Edite o funcionário para o qual deseja lançar o abono.
3. Acesse a Pasta Espelho do Período e clique com o botão direito do mouse em “Abono” e em
seguida “Lançamento de Abonos”.
4. Selecione se deseja visualizar/abonar os atrasos/faltas por “Ocorrência” ou por “Dia”.
5. Selecione os abonos que deseja lançar lembrando que o campo número de horas poderá ser
alterado caso deseja abonar menos horas.
6. Selecione a chapa do responsável.
7. Clique em “abonar Selecionados e poderá perceber no “espelho do período que o campo falta/
atraso para o dia em questão estará zerado enquanto o campo abono será preenchido com o
número de horas que foram abonadas.
Exemplo:
Por Dia
Marcando essa opção o sistema trará a lista de faltas e atrasos totalizados por dia.
Horário do funcionário:
08:00 12:00 14:00 18:00
Batidas do funcionário:
09:00 11:40 14:50 17:00
Lista de atraso do dia para abonar:
Data Hora Início Hora Fim Número de Horas Atraso/Falta
01/11 00:00 24:00 03:10 Atraso
Por Ocorrência
Marcando essa opção o sistema trará a lista de faltas e atrasos por ocorrência (por intervalo).
Nota importante: Este parâmetro estará habilitado quando o Parâmetro do Sistema “Utiliza justificativa de
exceções”, Pasta Parâmetros de controle estiver marcado ou o funcionário utilizar Banco de Horas Diário
em seu Sindicato RM Chronus e o parâmetro “Utiliza banco por ocorrências” também estiver marcado.
Horário do funcionário:
08:00 12:00 14:00 18:00
Batidas do funcionário:
09:00 11:40 14:50 17:00
Lista de atraso do dia para abonar:
Data Hora Início Hora Fim Número de Horas Atraso/Falta
01/11 08:00 09:00 01:00 Atraso
01/11 11:40 12:00 00:20 Atraso
01/11 14:00 14:50 00:50 Atraso
01/11 17:00 18:00 01:00 Atraso
Anotações
Todos os direitos reservados. RM Chronus 51
Exercícios
1. O sistema deverá considerar número de horas para lançar abonos. Efetue a parametrização.
2. Cadastre o abono “ Greve de Ônibus” que deverá abonar também o DSR não terá abono associado
e nem limite de dias/horas para lançamento.
3. Abone para o funcionário de chapa 00030 a segunda semana do período lembrando-se de
utilizar também o abono pela visualização gráfica. Confira no espelho de ponto do funcionário os
abonos lançados.
Lançamento de Abonos via Linha RM
Nos módulos de Treinamento e Atestados (Segurança e Medicina do Trabalho) do RM Vitae é possível
fazer lançamento de abonos diretamente para o RM Chronus.
Para que tal processo ocorra é necessário que o parâmetro “Considera abonos por intervalo” na Pasta
Parâmetros de Controle no menu Opções / Parâmetros / RM Chronus esteja “desmarcado”.
Os abonos lançados tanto pelo cadastro de “Atestados” quanto pelo módulo “Turma” serão considerados
diretamente na Pasta Abonos Futuros localizada na edição de um funcionário Pasta Movimento Subpasta
Abonos Futuros.
No “Espelho do Período” poderá perceber que o campo falta/atraso para o dia em questão estará zerado
enquanto o campo abono será preenchido com o número de horas que foram abonadas.
Compensação de Dia Ponte
É um subprocesso utilizado quando a empresa permite que o funcionário faça uma jornada maior que
sua jornada prevista para que possa compensar uma ponte de feriado.
Exemplo:
Feriado dia 11/06 (quinta-feira)
Funcionários trabalharão alguns minutos a mais em suas jornadas para que no dia 12/06 (sexta-feira) não
seja necessário cumprir a jornada.
Quando houver necessidade de reduzir horas da jornada durante um intervalo de datas o recurso do Dia
Ponte também poderá ser utilizado.
Procedimento
1. Acesse o menu Cadastros / Tabelas Auxiliares / Compensação de Dia Ponte.
2. Digite código e Descrição, clique no botão “Salvar”.
3. Acesse o Anexo “Período Compensação de Dia Ponte” e clique no botão “Novo”.
4. Informe o dia que será a ponte do feriado e a data início e fim para compensação.
5. Opte por incrementar ou subtrair o início ou o fim da jornada dos funcionários.
6. Informe o número de horas que deseja incrementar ou decrementar da jornada.
O campo “Tempo Máximo” só ficará habilitado caso o campo “Altera horário do funcionário conforme
horas a incrementar ou decrementar” esteja desabilitado.
52 RM Chronus Todos os direitos reservados.
O “Tempo máximo” só deverá ser utilizado caso o empresa queira apenas “guardar” os minutos feitos a
mais na jornada para futuras compensações. Utilizando este campo o sistema não fará automaticamente
o abono do dia considerado como dia ponte.
O campo “Fórmula” é utilizado para definir o intervalo de compensação do dia ponte caso esse intervalo
seja apenas alguns dias dentro das datas início e fim estipuladas.
Exemplo:
Caso queira que o funcionário compense o dia ponte apenas nas segundas-feiras do período informado
basta criar uma fórmula para verificar se o dia da semana é segunda-feira retornar verdadeiro.
Dia Ponte: 12/06
Período: 01/06 a 30/06
Horas a incrementar: 00:30
Fórmula a ser criada:
SE DIASEM(PAR) = “SEG” ENTAO VERDADE
SENAO
FALSO
FIMSE
Com esta parametrização o sistema vai considerar apenas as segundas para a compensação.
Para que o sistema considere o Dia Ponte para o funcionário é necessário fazer a associação.
Procedimento
1. Acesse o menu Cadastros / Funcionário / Dados Individuais.
3. Acesse a Pasta Parâmetro.
4. Faça a associação no campo “Compensação Dia Ponte”.
Exercícios
1. Cadastre um feriado para a 2º (segunda) quinta-feira do período.
2. Cadastre um dia ponte para a sexta-feira após o feriado, com inicio de compensação no primeiro
dia do período e final de compensação na 2º (quarta-feira) do período. Esse dia ponte deverá
incrementar 00:30 minutos ao fim da jornada do funcionário.
3. Associe o dia ponte para o funcionário de chapa 00010.
4. Insira batidas no espelho de ponto do funcionário 00010 no intervalo inicio e fim do dia ponte,
00:30 a mais que sua jornada normal. Confira a movimentação na Pasta Espelho do Período.
Anotações
Todos os direitos reservados. RM Chronus 53
Na Pasta Espelho do Período, clicando com botão direito do mouse, é possível consultar as extras geradas
no intervalo para compensação do dia ponte.
É possível fazer a associação do dia ponte para um grupo funcionários ou grupos de funcionários ou
todos os funcionários.
Procedimento
1. Acesse o menu Cadastros / Funcionário / Alterações Globais / Parâmetros do Funcionário.
2. Selecione a opção “Compensação Dia Ponte”.
3. Selecione os funcionários para qual deseja fazer a associação do dia ponte através da grade de
seleção, filtro ou fórmula de seleção.
4. Selecione o “Dia Ponte” a ser associado e clique no botão “OK”.
Exercícios
Verifique a Pasta Abonos futuros do funcionário de chapa 00032.
Cálculo Lançamento
Horas de Controle Cancelamento
de Adicional Eventos Calc.
Sobreaviso Refeições de Batidas
Noturno por Fórmula
Horas Sobreaviso
As horas de sobre aviso são devidas a funcionários que ficam a disposição da empresa, fora do seu local
de trabalho, podendo ser acionados a qualquer momento para execução de uma tarefa.
O RM Chronus possibilita, por meio de uma série de parametrização, o cálculo dessas horas.
Procedimento
1. Acesse o menu Cadastros / Tabelas Auxiliares / Eventos a serem calculados.
2. Inclua os eventos com código de cálculo de 0028 a 0032.
3. Acesse o menu Opções / Parâmetros / Sindicato RM Chronus e edite o sindicato em questão.
4. Acesse a Pasta Eventos e faça a associação dos eventos calculados com os relacionados do
RM Labore marcando o parâmetro “Cadastrar este evento nos eventos a serem lançados no
Labore”.
5. Acesse o menu Cadastros / Funcionários / Dados individuais e edite o funcionário em
questão.
6. Acesse a Pasta Espelho do Período selecionando o dia que lançará como sobreaviso.
7. Clique no botão “Horário de Sobreaviso” .
8. Clique no botão “Novo” e inclua o intervalo que deseja considerar como Sobreaviso.
É possível lançar/cancelar sobreaviso para todos os funcionários ou para um grupo de funcionários num
determinado intervalo de datas.
54 RM Chronus Todos os direitos reservados.
Procedimento
1. Acesse o menu Movimento / Lançamentos Globais / Folgas / Sobreaviso / Descanso.
2. Selecione o funcionário/grupo de funcionários via grade de seleção, filtro, fórmula de
seleção.
3. Se deseja cancelar um lançamento de sobreaviso realizado clique em “Cancela dados lançados
no período”.
4. Selecione o intervalo de datas para o lançamento.
5. Selecione a opção “Horário de Sobreaviso”.
6. Informe hora início e hora fim.
7. Clique no botão “Ok”.
Na Pasta Espelho de período selecionando o dia e clicando com botão direito do mouse, é possível
visualizar/incluir horas de Sobreaviso para o funcionário. O horário de sobreaviso poderá ser lançado via
o RM Portal.
Exercícios
1. Cadastre sobre aviso para o funcionário de chapa 00018 de 18:00 às 24:00 para todo o período
corrente.
2. Lance horas extras para a primeira semana do período de 19:00 às 21:00.
3. Verifique o cálculo realizado pelo sistema na Pasta Movimento.
Cálculo de Adicional Noturno
Aos funcionários que têm jornada que compreendem o período de Adicional Noturno definidos pela CLT,
Convenção Coletiva de Trabalho ou Acordo Coletivo é devido o valor referente ao adicional noturno.
O RM Chronus contabiliza as horas realizadas nesse intervalo e aplica o percentual de adicional noturno
para que as mesmas possam ser pagas na folha de pagamento no RM Labore.
O mesmo é realizado com a nona hora.
Procedimento
1. Acesse o menu Cadastros / Tabelas Auxiliares / Eventos a serem calculados.
2. Clique no botão “Novo” e inclua o evento de código de cálculo 0009.
3. Acesse o menu Opções / Parâmetros / Sindicato RM Chronus RM Chronus / RM Chronus e edite o
Sindicato RM Chronus para qual deseja fazer a parametrização.
4. Acesse a Pasta Eventos e associe o evento de código de calculo 0009 com o evento que as horas de
Adicional Noturno serão pagas no RM Labore se lembrando de marcar o parâmetro “Incluir esse evento
nos eventos a serem lançados do RM Labore”.
5. Acesse a Pasta Considerações e no conjunto de parâmetro “Adicional Noturno” preencha o campo
“Início” e “Fim” de adicional noturno e clique no botão “Salvar”.
6. Acesse o menu Cadastros / Funcionários / Dados Individuais.
7. Edite o funcionário para qual deseja fazer a parametrização do Adicional Noturno.
8. Acesse a Pasta Parâmetro e marque o parâmetro “Paga Adicional Noturno”. Clique no botão “Salvar”.
Todos os direitos reservados. RM Chronus 55
As considerações realizadas no conjunto de parâmetros “Adicional Noturno” definem particularidades
relacionadas ao cálculo do Adicional Noturno.
É possível marcar o parâmetro “Paga Adicional Noturno” para um grupo de funcionário ou para todos
os funcionários de uma só vez, bastando para isso acessar a menu Cadastros / Funcionário / Alterações
Globais / Parâmetros do funcionário e fazer o lançamento do marcando o parâmetro “Paga Adicional
Noturno”.
Exercícios
1. Inclua um horário planejado escala 6x1 com as seguintes batidas: 21:00 01:00 02:00 05:00. O
descanso da escala deverá ser no domingo.
2. Altere o horário planejado do funcionário 00014 a partir da primeira segunda-feira do período
corrente.
3. Faça o lançamento global de horário para o funcionário 00014.
4. Verifique o lançamento do “Adicional Noturno” no movimento do funcionário.
Nona Hora
Procedimento
1. Acesse o menu Cadastros / Tabelas Auxiliares / Eventos a serem calculados.
2. Inclua o evento de código de cálculo 0006 (Nona Hora).
3. Acesse o menu Opções / Parâmetros /Sindicato RM Chronus RM Chronus RM Chronus e edite
o Sindicado para qual deseja fazer o cálculo da “Nona Hora”.
4. Acesse a Pasta “Eventos” e associe o evento de código de cálculo 0006 (Nona Hora) ao evento
que o verba será paga no RM Labore, lembrando-se de marcar o parâmetro “Cadastrar este
evento nos eventos a serem lançados no Labore” e clique no botão “Salvar”.
5. Acesse a Pasta Considerações e no conjunto de parâmetro “Adicional Noturno” marque os
parâmetros referente a “Nona hora” de acordo com as necessidades da empresa.
6. Acesse o menu Cadastros/Funcionários/Dados Individuais e edite o funcionário para qual
deseja fazer a parametrização da “Nona hora”.
7. Acesse a Pasta “Parâmetros” e marque o parâmetro “Paga Nona hora” e clique no botão
“Salvar”.
É possível marcar o parâmetro “Paga Nona hora” para um grupo de funcionário ou para todos os
funcionários de uma só vez, bastando para isso acessar a menu Cadastros / Funcionário / Alterações
Globais, Parâmetros do funcionário e fazer o lançamento do marcando o parâmetro “Paga nona hora”.
Exercícios
1. Faça o lançamento de horário planejado para o funcionário de chapa 00014.
2. Confira no movimento o calculo de evento de “Nona hora”.
56 RM Chronus Todos os direitos reservados.
Controle de Refeições
O RM Chronus possibilita a empresa contabilizar o número de refeições concedidas aos funcionários e
visitantes que utilizaram seu refeitório.
Esse controle é realizado por meio da Importação do arquivo da catraca de refeitório, ou seja, o RM Chronus
conta quantas refeições o funcionário consumiu num determinado período através do número de vezes
que a batida do funcionário é encontrada no arquivo gerado catraca/relógio.
No caso de funcionários é possível enviar esse valor para a folha de pagamento e através de fórmula
descontar do funcionário a quantia referente a refeição.
Procedimento
1. Acesse o menu Cadastros / Tabelas Auxiliares / Layouts de Relógio e inclua o Layout do
terminal/catraca que será utilizado para marcação das batidas de refeição.
2. Acesse o menu Cadastros / Tabelas Auxiliares / Terminais / Cadastros e inclua um terminal com
o Tipo de Terminal definido com “Refeitório” e informe o layout definido acima.
3. Acesse o módulo Cadastros / Refeições.
4. Clique no botão “Novo” inclua Código, descrição.
5. Associe o terminal de coleta cadastrado no passo “2”.
6. Defina hora início e hora fim para que as batidas sejam consideradas como refeição.
7. Importe as batidas de refeição pelo módulo Movimento / Importação de Batidas.
8. Acesse o menu Cadastros / Funcionário / Dados Individuais e edite o funcionário para o qual
as batidas de refeição foram importadas.
9. Acesse a Pasta Refeições e visualize as batidas de refeições que foram importadas.
O campo “Código de Evento” será preenchido com um evento cadastrado no RM Labore que servirá para
o desconto de refeição no envelope do funcionário.
È possível indicar também um evento para refeição fora da jornada de trabalho.
Na Pasta Refeições e possível visualizar as subpastas “Ficha de refeição” que guarda o histórico da
quantidade de refeição que o funcionário fez em cada período; “Ignora Intervalo de Refeição” que
objetiva ignorar o intervalo de refeição cadastrado no Horário planejado, fazendo com que o sistema
considere extra no intervalo de refeição. Para ignorar o intervalo de refeição para vários dias e/ou para
vários funcionários e possível fazer o lançamento por meio do menu Movimento/ Lançamentos Globais /
Horários Planejados selecione o funcionário ou grupo de funcionário para qual deseja fazer o lançamento
e marque o parâmetro “Ignora Intervalo de Refeição”. Há também a subpasta “Fica de Batidas de Refeição”
que guarda o histórico das batidas de refeição de todos os períodos.
A importação de refeição também pode ser feita para visitantes.
Exercícios
1. Importe as batidas de refeição.
2. Confira o movimento da refeição na Pasta Refeições dos funcionários.
Todos os direitos reservados. RM Chronus 57
Cancelamento de Batidas
Caso seja necessário, as batidas importadas ou digitadas no RM Chronus podem ser canceladas.
Para efetuar o cancelamento, o sistema possibilita a montagem de filtros com intervalo de datas, tipo de
batidas e várias outras regras que facilitam a exclusão somente das batidas que interessam ao processo,
regra ou situação ocorrida na empresa.
Procedimento
1. Acesse o menu Movimento / Cancelar Movimento.
2. Faça a parametrização de cancelamento de acordo com as necessidades de cancelamento.
3. Faça a seleção de funcionário e determine o intervalo de datas para qual deseja cancelas as
batidas.
4. Clique no botão “OK” e visualize na Pasta Espelho do período, na edição de um funcionário que
as batidas foram canceladas.
Exercícios
Faça o cancelamento das batidas do funcionário de chapa 00014.
Lançamento de Eventos Calculados por Fórmula
Em caso de cálculos não contemplado pelos Códigos de Cálculo é possível criar fórmulas com o calculo
necessário e fazer o lançamento do número de horas ou valor calculado primeiramente para o movimento
do RM Chronus e em seguida para a folha de pagamento no RM Labore.
Procedimento
1. Acesse o menu Cadastros / Fórmulas.
2. Clique no botão “Novo” e inclua a fórmula com a regra estipulada pela empresa. Clique no
botão “Ok”.
3. Acesse o menu Cadastros / Tabelas Auxiliares / Eventos a serem calculados e inclua o evento
de código de cálculo 0040 (Evento Calculado por Fórmula), fazendo a associação da fórmula
com a regra de cálculo cadastrada anteriormente.
4. Acesse o menu Opções/ Parâmetros / Sindicato RM Chronus RM Chronus e edite o Sindicato
RM Chronus para qual deseja fazer a parametrização dos eventos calculados por fórmula.
5. Associe o evento com código de cálculo 0040 (Evento Calculado por Fórmula) com o evento
do RM Labore lembrando-se de marcar o parâmetro “Cadastrar este evento nos eventos a serem
lançados no Labore” e clique no botão “Salvar”.
6. Acesse o menu Movimento / Lança eventos calculados por fórmula.
7. Selecione o evento que deseja lançar.
8. Após lançamento, caso funcionário tiver em seu movimento as condições elaboradas na regra
da fórmula, o evento com o valor calculado pela fórmula será lançado na Pasta Movimento na
edição do funcionário.
Anotações
58 RM Chronus Todos os direitos reservados.
Exercícios
1. Crie uma fórmula com a seguinte regra: A empresa pagará um cesta básica para os funcionários
que não tiverem mais de 00:20 minutos de atraso num determinado período.
2. Crie o evento com código de cálculo 0040 associando a fórmula criada.
3. Faça a associação desse evento no Sindicato RM Chronus do funcionário de chapa 00020.
4. Verifique a movimentação na edição do funcionário.
Cálculo Emissão de Validação Controle
de DSR Rel. Legais Conferência de Visitantes
Cálculo do DSR
DSR (Descanso Semanal Renumerado) é devido as funcionários após 44:00 semanais de trabalho sem
faltas ou atraso (salvo as exceções tratadas no Acordo Coletivo ou Convenção Coletiva de Trabalho).
Por meio de uma seqüência de parametrizações no Sindicato RM Chronus, Parâmetros do Sistema e
Parâmetros do funcionário, o sistema calcula o valor do DSR a ser pago ou devido pelo funcionário.
Procedimento
1. Acesse o menu Cadastros / Tabelas Auxiliares / Eventos as serem calculados.
2. Inclua os eventos de código de cálculo 0003 (Desconto Semana Remunerado) e 0035 (D.S.R
Perdido).
3. Acesse o menu Opções / Parâmetro / Sindicato RM Chronus RM Chronus RM Chronus e edite
o Sindicato RM Chronus para qual deseja parametrizar o DSR .
4. Acesse a Pasta Eventos e faça a associação dos códigos de cálculos cadastrados com os eventos
relacionados do RM Labore lembrando-se de marcar o parâmetro “Cadastrar este evento nos
eventos a serem lançados no Labore” e clique no botão “Salvar”.
5. Acesse a Pasta Considerações.
6. Marque os parâmetros do conjunto de parâmetros “D.S.R” de acordo com as necessidades da
empresa.
7. Acesse o menu Cadastros / Funcionários / Dados Individuais e edite o funcionário para o qual
deseja parametrizar o D.S.R.
8. Acesse a Pasta Parâmetros e em seguida a Subpasta Outros parâmetros.
9. Marque os parâmetros do conjunto de parâmetros “Descanso Semanal Remunerado” de
acordo com a necessidade de empresa.
É possível marcar os parâmetros referentes ao D.S.R para um grupo de funcionário ou para todos os
funcionários de uma só vez, bastando para isso acessar a menu Cadastros / Funcionário / Alterações
Globais / Parâmetros do funcionário e fazer o lançamento do marcando a opção “Descanso Semanal
Remunerado”.
Todos os direitos reservados. RM Chronus 59
Exercícios
1. Faça a parametrização do D.S.R para o funcionário de chapa 00015.
2. Faça o lançamento global de horário planejado para o funcionário de chapa 00015.
3. Cancele as batidas da segunda terça-feira do período.
4. Verifique na movimentação o calculo do D.S.R.
Emissão de Relatórios Legais
O Relatório do Espelho do Cartão de Ponto é um documento funcional obrigatório, que garante que o
empregado e o empregador cumpriram com suas obrigações relacionadas a jornada de trabalho.
Esse relatório é assinado por empregado e empregador no final de cada período de apuração do ponto e
pode ser solicitado pela Justiça do Trabalho em caso de divergência entre as partes.
O RM Chronus possibilita a emissão desse relatório, dando a empresa à possibilidade de efetuar várias
parametrizações para que realmente seja impresso um espelho de toda a movimentação realizada pelo
funcionário.
Ainda possibilita a customização desse relatório (via gerador de relatório) caso o relatório interno não
atenda as necessidades da empresa.
Procedimento
1. Acesse o menu Relatórios / Espelho do Cartão.
2. Faça a parametrização de acordo com as necessidades da empresa.
É possível fazer a impressão do espelho do cartão por meio da Pasta Espelho do período, pelo botão
“Relatório de Espelho”.
Pela Pasta Espelho do período também é possível emitir o relatório do espelho de ponto customizado
pelo gerador de relatórios (caso a empresa utiliza o relatório customizado). Para isso, basta selecionar o e
clicar no botão “Gerar Relatório”.
Para emitir relatórios que contenham movimentação com mais de seis meses é necessário processar a
“Transferência de Dados”
Procedimento
1. Acesse o menu Movimento / Transferência de Dados.
2. Selecione os funcionários para qual deseja fazer a transferência de dados.
3. Selecione a “Opção”.
4. Selecione o intervalo de datas para a transferência.
Na liberação mensal os dados recuperados com mais de seis meses são enviados novamente para as
tabelas complementares para que não comprometam a performance do sistema.
60 RM Chronus Todos os direitos reservados.
Validação e Conferência
O RM Chronus dispõe de vários mecanismos para validar e conferir a movimentação dos funcionários e
visitantes.
Além dos mecanismos internos podemos criar relatórios através do gerador de relatórios para otimizar a
conferencia da movimentação. Dentre os mecanismos internos, podemos citar:
l Legenda no espelho de ponto para facilitar a conferencia de exceções.
l Relatório interno de exceções.
l Recálculo com possibilidade de visualização da memória de cálculo.
l Conferência e validação de ocorrência via RM Portal.
Relatórios Internos de Conferência/Validações
O RM Chronus possui um book de relatórios/gráficos internos para conferência da movimentação.
Esse book é composto por:
l Justificativa de Exceções
l Batidas em Transito
l Exceções
l Batidas Fora da Tolerância
l Banco de Horas (Diário)
l Escala de Horário
l Gráfico de Absenteísmo
l Controle de Presença
Para emissão do relatório de Justificativa de Exceções é necessário marcar o parâmetro “Utiliza Justificativa
de Exceções” no menu Opções / Parâmetros / RM Chronus, Pasta Parâmetro do Controle, parâmetro “3”.
Recálculo da Movimentação
A movimentação do funcionário deverá sofrer recálculo todas as vezes que for alimentada ou que sofrer
alterações que influenciem no cálculo.
Pelo recálculo também é possível gerar um log e memória de cálculo com os cálculos para facilitar a
conferência dos mesmo.
Procedimento
1. Acesse o menu Movimento / Recálculo / Executa.
2. Selecione os funcionários que sofreram recálculo.
3. Clique no botão “Calcular”.
Conferências pelo Espelho do Período
No Espelho do Período é possível ter acesso a vários dispositivos para conferência e identificação do
cálculo da movimentação.
l Botão Movimentação dia-a-dia;
l Botão Visualização Gráfica;
l Botão Justificativas de Exceções;
l Botões Visualizar Batidas dos períodos anteriores e posteriores;
l Visualização do Espelho como Calendário.
l Legenda
Todos os direitos reservados. RM Chronus 61
Conferência do Cálculo
Para tornar a conferência do cálculo ainda mais eficaz é possível fazê-la por meio do menu Cálculo.
Procedimento
1. Acesse o menu Opções / Parâmetros / RM Chronus e na Pasta Parâmetros de Controle marque
o parâmetro 20 - “Utiliza Novo Cálculo”.
2. Processe. Dê logout e em seguida um Login.
3. Acesse o menu Movimento / Cálculo / Jornada Calculada.
Nesse menu é possível visualizar todas as jornadas calculadas para o funcionário e caso tenha alguma
aviso a respeito do cálculo será demonstrado por meio de um indicador na tela.
Na edição da jornada calculada, é possível visualizar o cálculo da mesma.
Na Pasta Espelho do Período é possível aplicar um duplo clique no cálculo (ocorrência) realizado e o
sistema apresentará o detalhamento desse cálculo.
Controle de Visitantes
O RM Chronus disponibiliza o controle de visitante (importação de batidas, importação de refeições,
controle de seções visitadas). Para efetuar esse controle é necessário fazer o cadastro de crachás e
associá-los aos visitantes.
Procedimento
1. Acesse o menu Cadastros / Visitantes.
2. Clique no botão “Novo” e inclua os dados referentes ao visitante.
3. Inclua um visitante com os seus dados pessoais.
Caso a empresa queira que a chapa do visitante siga a mesma mascara da chapa do funcionário no RM
Labore, basta marcar o parâmetro 12 “Utiliza máscara para inserir chapa de visitante”, localizado no menu
Opções/Parâmetro/ RM Chronus, Pasta Parâmetro de Controle.
Nas Pastas Batidas e Refeições é possível visualizar as importações realizadas para o visitante.
Anotações
62 RM Chronus Todos os direitos reservados.
BANCO DE HORAS
Parametrização Entrada Geração
do Cálculo de Dados do Movimento
Sindicato
Eventos Horários
RM Chronus
Calendários Fórmulas Visitantes
Funcionários
Encerramento
Banco de Horas
do Período
Configuração Compensação
do Banco do Banco
de Horas de Horas
Configuração do Banco de Horas
O RM Chronus calcula as horas extras, atraso e faltas e dá ao cliente a opção enviar essas horas calculadas
para o banco de horas.
O Banco de Horas objetiva armazenar as horas extras, atrasos e faltas para futuras compensações ou
pagamento no RM Labore.
Normalmente a forma de armazenamento e o número de dias que as horas ficarão disponíveis para
compensação, são definidas pela CLT, Acordo Coletivo ou Convenção Coletiva de Trabalho.
O saldo dessas horas pode ser disponibilizado para o funcionário por meio do relatório de espelho do
cartão, relatórios gerenciais ou até mesmo no RM Portal.
O tipo de armazenamento de horas no banco pode ser:
l Por Período;
l Diário;
l Diário por Ocorrência;
l Calculado por Fórmulas.
Todos os direitos reservados. RM Chronus 63
Banco de Horas por Período
Nesse tipo de banco de horas, o sistema acumula os atrasos/faltas e as extras dos funcionários nos
eventos.
Procedimento
1. Acesse o menu Opções / Parâmetros / Sindicato RM Chronuss RM Chronus e edite o sindicato
para qual deseja parametrizar o banco de horas por período.
2. Acesse a Pasta Banco de Horas e marque a opção “Utiliza banco de horas”. Em “Tipo de Banco
de Horas” selecione a opção “Período”.
3. No grupo de parâmetros “Opções” faça as parametrizações de acordo com as necessidades de
calculo.
4. Acesse a Pasta Eventos e edite todos os eventos que participarão do banco de horas e
preencha o campo “Eventos do Banco de Horas” com o evento do RM Labore que fará parte da
movimentação do banco de horas.
5. Marque o parâmetro “Utiliza na compensação manual de horas”.
6. Acesse o menu Cadastros / Funcionários / Dados Individuais , edite o funcionário para o qual
deseja parametrizar o banco de horas.
7. Acesse a Pasta Parâmetros e marque o parâmetro ”Utiliza Compensação Manual de Horas”.
Selecione também quais as ocorrências deseja enviar para o banco de horas.
8. Para visualizar a movimentação do banco de horas edite o funcionário acesse a Pasta
Movimento/ Subpasta Banco de Horas por período.
Os eventos somente serão diferentes quando o percentual de pagamento for diferente do percentual de
compensação.
A opção “Utiliza na compensação manual de horas” deverá se marcada para todos os eventos de extras
que serão envidados para o banco de horas. Caso essa opção não seja marcada a hora extra realizada e
lançada nesse evento será enviada no movimento do funcionário.
Com opção “Considera Percentual na compensação de horas” marcada, o sistema levará em consideração
o percentual de incidência cadastrado para o evento no RM Labore e multiplicará a hora extra enviada
para o banco de horas, por esse percentual no momento de compensar com os atrasos e faltas.
Na maioria das vezes, utilizamos como “Evento do banco de horas” o mesmo evento do campo “Evento
Relacionado”. Os funcionários que utilizarem essa parametrização terão as suas horas extras, atrasos e
faltas encaminhadas para o banco.
Banco de Horas Diário / Por Ocorrência
No banco de horas diário, as horas extras e os atrasos/faltas são acumulados dia-a-dia e separados por
faixas.
Procedimento
1. Acesse o menu Opções / Parâmetros / RM Chronus e defina o número de dias para a
compensação das horas extras, atrasos e faltas permanecerem no banco de horas.
2. Acesse o menu Opções / Parâmetros / Sindicato RM Chronus RM Chronus e edite o Sindicato
RM Chronus para o qual deseja fazer a parametrização do banco de horas diário.
3. Acesse a Pasta Banco de Horas e marque a opção ”Utiliza Banco de Horas” e no “Tipo de Bando
de Horas” informe “Diário”.
4. Acesse a Pasta Eventos, edite os eventos que participarão do movimento do banco de horas
e preencha o campo “Eventos do Banco de Horas” com o evento do RM Labore que receberá as
horas do banco.
64 RM Chronus Todos os direitos reservados.
Caso esse limite seja diferente entre os Sindicato RM Chronuss é possível fazer esta definição no menu
Opções / Parâmetros / Sindicato RM Chronus RM Chronus, Pasta Limite Dias Compensação.
Faça a parametrização de acordo com as necessidades da empresa. Informe inclusive, se os atrasos, faltas
e extras serão compensados ou serão encaminhados para o bando de horas.
Exemplo:
Atitude Compensar significa que a hora será lançada no banco de horas.
Atitude pagar/descontar significa que a hora será paga ou descontada no movimento do funcionário no
RM Labore.
Ao marcar o parâmetro “Utiliza Banco Por Ocorrência” o sistema dará ao usuário a possibilidade de alterar
a atitude da ocorrência.
Esse processo consiste em pagar ou descontar uma ocorrência (Atraso, falta ou extra), sem que ela passe
pelo processo de compensação.
Na maioria das vezes, utilizamos como “Evento do banco de horas” o mesmo evento do campo “Evento
Relacionado”.
Os eventos somente serão diferentes quando o percentual de pagamento for diferente do percentual de
compensação.
A partir dessa parametrização as horas extras, atrasos e faltas realizados pelos funcionários que utilizarem
esse Sindicato RM Chronus serão enviadas para o banco de horas para futuras compensações.
O movimento do banco de horas poderá ser visualizado na edição de um funcionário, na Pasta Movimento,
Subpasta Banco de Horas por dia.
Compensação do Banco de Horas
Depois de armazenadas, as horas de extras, atrasos e faltas ficam disponíveis para compensação.
Compensação é o processo de diminuir os créditos dos débitos e o saldo dessa operação é lançado
no movimento para pagamento em folha (RM Labore) ou deixado no banco de horas para futuras
compensações.
O RM Chronus dá a possibilidade de efetuar essa compensação levando em consideração o tipo de horas
extra, a faixa da hora extra, o período em que a hora extra, atraso ou falta foi realizado.
Compensação do Banco de Horas por Período
Procedimento
1. Acesse o menu “Gerar Histórico do Saldo do Banco de Horas”.
2. Selecione os funcionários que sofrerão compensação na grade de seleção, fórmula ou filtro.
3. Acesse o menu Relatórios / Gerador e gere o relatório 05.015 que serve como backup do
banco de horas.
4. Acesse menu Movimento/Compensação Manual (Banco por Período).
5. Selecione os parâmetros de acordo com a necessidade de compensação da empresa.
6. Selecione os funcionários através de grade de seleção, filtro ou fórmula de seleção.
7. Clique no botão “Ok”.
Todos os direitos reservados. RM Chronus 65
Depois fazer a Compensação o recálculo da movimentação é automaticamente “travado”.
A Compensação do banco de horas só poderá ser realizada após todas as conferencia da folha de ponto.
Após a compensação somente relatórios poderão ser emitidos e a liberação mensal realizada.
Exercícios
Faça a compensação para o funcionário de chapa 00040, de forma que o saldo de horas compensadas
vá para a Pasta “Movimento”.
Compensação do Banco de Horas Diário
Além da compensação do banco de horas, quando é utilizado banco de horas diário por ocorrência,
o sistema dá a possibilidade ao usuário de lançar horas do banco para o movimento sem processar o
módulo de compensação.
Procedimento
1. Acesse o menu Cadastros / Funcionários / Dados Individuais e edite o funcionário para
qual deseja fazer a alteração de atitude do movimento para o banco ou do banco para o
movimento.
2. Clique com o botão direito em “Ocorrências” e em seguida “Coletadas”.
3. Marque a ocorrência que deseja mudar a atitude e clique na barra de espaço do teclado.
Para alterar atitude de somente uma parte da ocorrência é necessário editar a ocorrência e preencher o
campo “Número de Horas” com as horas que deseja alterar a atitude.
É possível alterar a atitude de varias ocorrências para vários dias do período para todos os funcionários
ou para um grupo de funcionários.
Procedimento
1. Acesse o menu Movimento / Lançamentos Globais / Autorização.
2. Selecione os funcionários pra qual deseja fazer mudança da atitude.
3. Informe o intervalo de datas para qual deseja fazer a alteração de atitude.
4. Selecione os tipos de ocorrência para qual deseja fazer a alteração da atitude.
5. Indique quais valores deverão ser lançados no movimento.
6. Clique no botão “ OK”.
É possível fazer alteração de atitude para ocorrências realizadas em períodos anteriores.
Procedimento
1. Acesse o menu Movimento/Lançamentos Globais/ Banco de Horas para o Movimento.
2. Selecione o os funcionários que sofrerão a alteração de atitude.
3. Selecione o tipo de lançamento.
4. Selecione a ação do lançamento.
5. Selecione o intervalo de datas para qual.
6. Selecione as ocorrências que deverão ter suas atitudes alteradas.
7. Clique no botão “Ok”.
Se for necessário compensar as horas extras com os atrasos/faltas é necessário processar a compensação
do “Banco de Horas”.
66 RM Chronus Todos os direitos reservados.
Procedimento
1. Acesse o menu Movimento / Gera Histórico do Saldo do Banco de Horas e gere o histórico
para todos os funcionários que sofrerão a compensação.
2. Acesse o menu Relatórios / Gerador e gere o relatório 05.016 que servirá como backup do
banco de horas.
3. Acesse o menu Movimento/Compensação do Banco de Horas.
4. Selecione as opções de compensação de acordo com a necessidade da empresa e processo a
compensação.
Após a compensação do banco de horas o recálculo é automaticamente bloqueado.
Exercícios
Faça a compensação do banco de horas para o funcionário de chapa 00041 de forma que seu saldo
de horas continue no banco para futuras compensações.
Anotações
Todos os direitos reservados. RM Chronus 67
ENCERRAMENTO DO PERÍODO
Parametrização Entrada Geração
do Cálculo de Dados do Movimento
Sindicato
Eventos Horários
RM Chronus
Calendários Fórmulas Visitantes
Funcionários
Encerramento
Banco de Horas
do Período
Lançamento Liberação
Movimento do Período
Linha RM de Apuração
Lançamento do Movimento Via Linha RM
Com todos os cálculos realizados e conferidos, é dado o momento de enviar a movimentação calculada
para o RM Labore para que as horas possam ser pagas ou descontadas no contracheque do funcionário.
O RM Chronus não faz cálculo de valores monetários e sim de valores numéricos e números de horas.
Dessa forma é necessário o envio dessa movimentação para o RM Labore para que o mesmo converta as
horas em valores monetários e efetue o pagamento ou desconto.
Procedimento
1. Acesse o menu Movimento / Lança eventos para o RM Labore.
2. Selecione os funcionários para qual deseja fazer o lançamento.
É possível visualizar o período do RM Labore em que o lançamento dos eventos serão realizados. Quando
um usuário está acessando o sistema RM Labore e está utilizando Parâmetros Locais, se este mesmo
usuário entrar no aplicativo RM Chronus e lançar eventos para o RM Labore, o lançamento será efetuado
para o período relacionado nos Parâmetros Locais deste usuário.
Anotações
68 RM Chronus Todos os direitos reservados.
Exercícios
1. Edite funcionário de chapa 00016 e acessa a pasta ‘Movimento’ e visualize a movimentação do
funcionário.
2. Faça o Lançamento para o RM Labore.
3. Acesse o envelope do funcionário no RM Labore e confira o movimento vindo do RM Chronus.
Liberação do Período de Apuração
Ao terminar o período de apuração é necessário encerrá-lo para que um novo período possa ser
calculado.
Procedimento
1. Acesse o menu Utilitários / Liberações / Mensal.
2. Clique no botão “Executar liberação”.
3. Abra um novo período mensal.
Número de Registro:
RM1070180809
Todos os direitos reservados. RM Chronus 69
Você também pode gostar
- ACO2Z Treinamento FiltrosDocumento34 páginasACO2Z Treinamento FiltrosGuto OliveiraAinda não há avaliações
- Apostila Contabilização RM Labore v.4.03Documento36 páginasApostila Contabilização RM Labore v.4.03Guto OliveiraAinda não há avaliações
- RM1100080610 TOTVS Aval PesquisaDocumento21 páginasRM1100080610 TOTVS Aval PesquisaGuto OliveiraAinda não há avaliações
- 100 Modelos MensagensDocumento14 páginas100 Modelos MensagensAlice FerrazAinda não há avaliações
- RM1100190810 - TOTVS - GestaoContabilDocumento73 páginasRM1100190810 - TOTVS - GestaoContabilGuto OliveiraAinda não há avaliações
- RM1100060510 TOTVS Folha PagamentoDocumento100 páginasRM1100060510 TOTVS Folha PagamentoGuto OliveiraAinda não há avaliações
- RM1070280709 - RM VitaeDocumento97 páginasRM1070280709 - RM VitaeGuto OliveiraAinda não há avaliações
- Alteração Layout Extrato Eletrônico CIELODocumento10 páginasAlteração Layout Extrato Eletrônico CIELOGuto OliveiraAinda não há avaliações
- Repositorio de Formulas VisuaisDocumento40 páginasRepositorio de Formulas VisuaisGuto Oliveira100% (1)
- RM1150110412 - TOTVS - GestaoContabilDocumento83 páginasRM1150110412 - TOTVS - GestaoContabilGuto Oliveira0% (1)
- 1.2.2 - Fluxograma - Do - Processo MREDocumento1 página1.2.2 - Fluxograma - Do - Processo MREGuto OliveiraAinda não há avaliações
- Manual de Compliance RTDPJDocumento18 páginasManual de Compliance RTDPJAndrea SilvaAinda não há avaliações
- Prova 06 d14Documento3 páginasProva 06 d14Lucas SilvaAinda não há avaliações
- Catalogo de Produto - Belgo ProtecDocumento8 páginasCatalogo de Produto - Belgo Protecdouglas lopesAinda não há avaliações
- Guia Completo Social MediaDocumento40 páginasGuia Completo Social Mediacarol90.baptistaAinda não há avaliações
- 1617827570psicologia Viva Ebook Marketing Digital para PsicologosDocumento12 páginas1617827570psicologia Viva Ebook Marketing Digital para PsicologosYamato OliveraAinda não há avaliações
- NTC-003-06 - Proced - Diligência, Amostra e Inspeção de ProdutoDocumento12 páginasNTC-003-06 - Proced - Diligência, Amostra e Inspeção de ProdutoLeandro SilvaAinda não há avaliações
- Versão Pública Nota Técnica CADEDocumento13 páginasVersão Pública Nota Técnica CADEHeloisaBianquiniAinda não há avaliações
- 0 - Aula - Estampagem - Prof IrisDocumento52 páginas0 - Aula - Estampagem - Prof IrisCarlos Gabriel100% (1)
- Acao Reparacao Dano Material Moral Lucros Cessantes Atraso Entrega Obra Peticoes Online - OriginalDocumento20 páginasAcao Reparacao Dano Material Moral Lucros Cessantes Atraso Entrega Obra Peticoes Online - OriginalOnofre ParazAinda não há avaliações
- Proposta Tecnica para A PNUDDocumento7 páginasProposta Tecnica para A PNUDCleitnilson7Ainda não há avaliações
- Oab Xxiii - ContestaçãoDocumento1 páginaOab Xxiii - ContestaçãoviniciusAinda não há avaliações
- SLE Distribuicao de Amostragem PROPORCAODocumento6 páginasSLE Distribuicao de Amostragem PROPORCAOsilvia ribeiroAinda não há avaliações
- Catalogo Produtos 06.11Documento20 páginasCatalogo Produtos 06.11Jean HackAinda não há avaliações
- 2015 - Visão Sistêmica No Desenvolvimento de Produtos CosméticosDocumento12 páginas2015 - Visão Sistêmica No Desenvolvimento de Produtos CosméticosMaira BuenoAinda não há avaliações
- Declaração de Atividade Isenta de LicenciamentoDocumento1 páginaDeclaração de Atividade Isenta de LicenciamentoMarcelo De Miranda PimentelAinda não há avaliações
- E-Book - Mercado Conversacional-1Documento15 páginasE-Book - Mercado Conversacional-1Henri ZetuneAinda não há avaliações
- ECR 04 - Blocos Cerâmicos, Concreto e CanaletaDocumento2 páginasECR 04 - Blocos Cerâmicos, Concreto e CanaletaAmanda KawaneAinda não há avaliações
- Contabilidade de Um PaísDocumento10 páginasContabilidade de Um PaísStelio CuinicaAinda não há avaliações
- Nota 1 2020 INTRODUCAO ExercicioDocumento3 páginasNota 1 2020 INTRODUCAO ExercicioLucas Alves PinheiroAinda não há avaliações
- Cássia MelloDocumento52 páginasCássia Melloforfeit.tg844286% (7)
- Ra 04 2021 Sejus 2021Documento53 páginasRa 04 2021 Sejus 2021MetropolesAinda não há avaliações
- Modelo de HoleriteDocumento4 páginasModelo de HoleriteLucas CioniAinda não há avaliações
- Apêndice Do Anexo I - Estudo Técnico PreliminarDocumento13 páginasApêndice Do Anexo I - Estudo Técnico PreliminarAnderson Carlos DamacenaAinda não há avaliações
- Abertura Conta Cesta ServiçoDocumento6 páginasAbertura Conta Cesta ServiçoAntônio Silvio Pereira de SousaAinda não há avaliações
- Manual de Agricultura GeralDocumento124 páginasManual de Agricultura GeralChano Feliciano100% (6)
- Bola de NeveDocumento22 páginasBola de NeveviniciusAinda não há avaliações
- Administracao Modulo 2 Inclui RespostasDocumento273 páginasAdministracao Modulo 2 Inclui RespostasBRUNO RUASAinda não há avaliações
- Currículo TST Leandro Schell Dos Santos PDFDocumento5 páginasCurrículo TST Leandro Schell Dos Santos PDFleandro poaAinda não há avaliações
- 56-Cv 3 Agenciamento de Navios e de CargasDocumento197 páginas56-Cv 3 Agenciamento de Navios e de CargasEmanuel SemoAinda não há avaliações